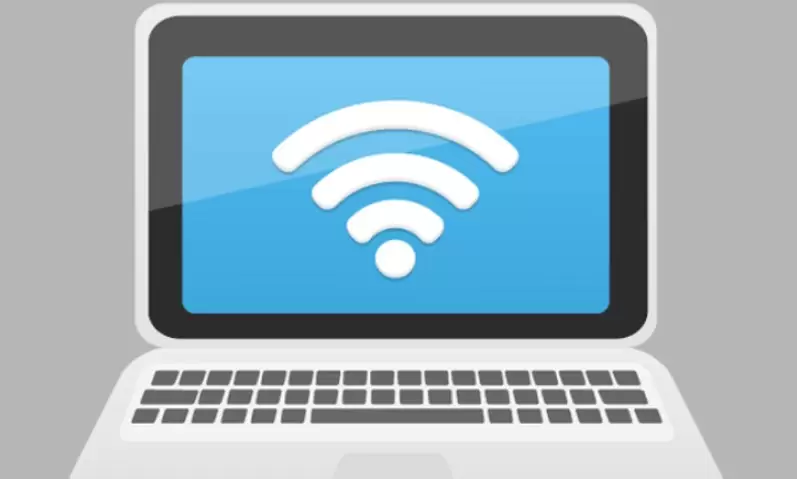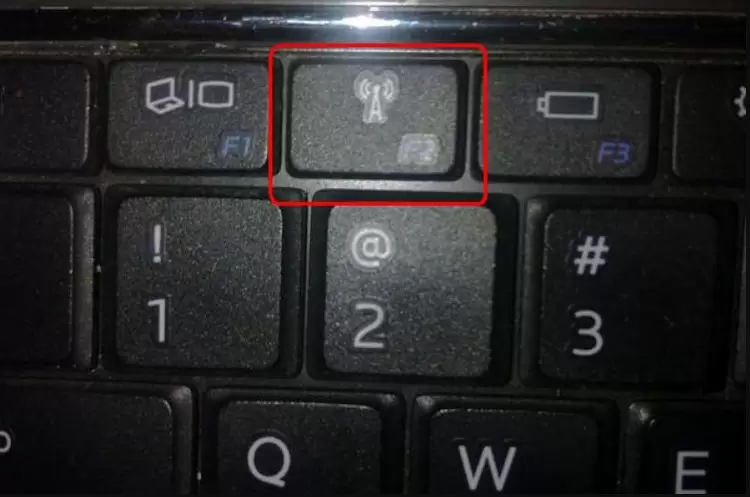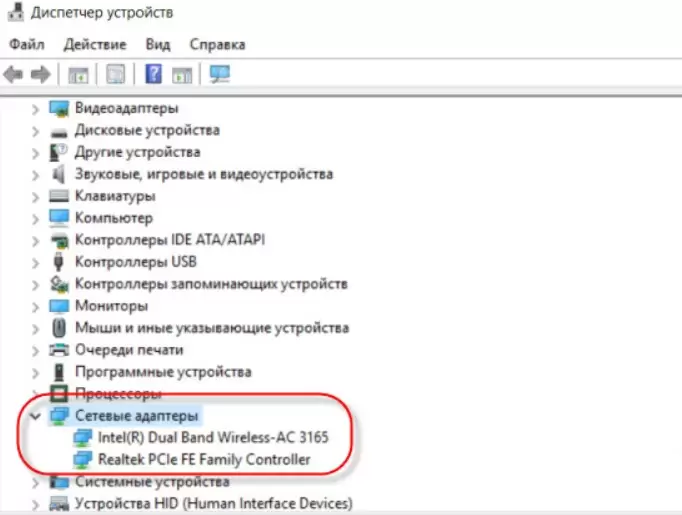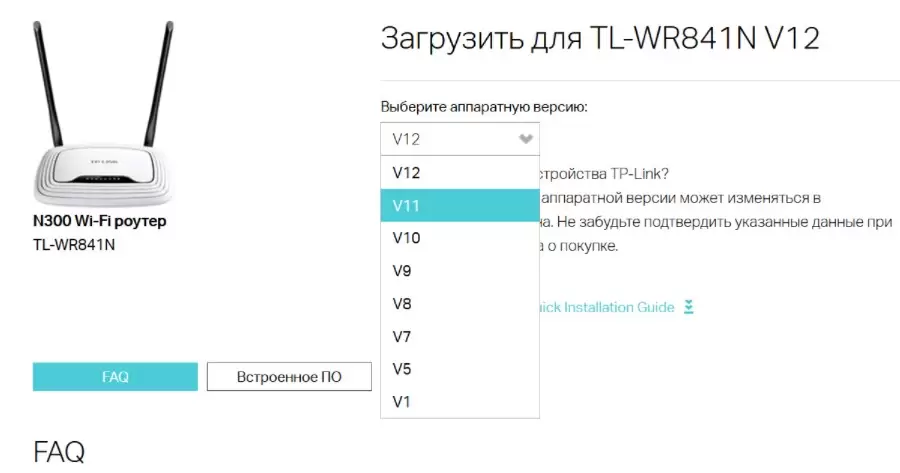Привет! Заметил, что начала появляться информация о еще одной ошибке в Windows 10, когда ноутбук не видит Wi-Fi сети. Проблема вполне обычная. Хотим подключится к интернету по Wi-Fi, включаем беспроводную сеть, делаем все по этой инструкции, но в списке доступных для подключения сетей, этих сетей нет. То есть, Windows 10 не видит ни одно Wi-Fi сети, к которой можно бы было подключится. А сам значок интернета (который на панели уведомления) имеет вид антенны с красным крестиком.
Вот собственно такая проблема, с которой как я понял сталкиваются многие. Да, сразу появляются мысли по поводу того, что в радиусе просто нет доступных Wi-Fi сетей, вот и ноутбук их не видит. Но, как правило, при появлении такой проблемы, Wi-Fi сети есть. Другие устройства их видят. Ну что же, давайте попробуем разобраться. Кстати, проблема, когда Windows не видит беспроводные сети, появляется не только в Windows 10, но и в Windows 7, и других версиях.
Ноутбук на Windows 10 не видит Wi-Fi: несколько решений
Начнем с того, что если у вас на панели уведомлений иконка в виде антенны с красным крестиком, и при нажатии на нее есть кнопка включения Wi-Fi, то это проблема одна. О решении которой я напишу ниже. А вот если кнопки Wi-Fi нет, то то уже другая проблема. Смотрите статью Как включить Wi-Fi в Windows 10, когда нет кнопки Wi-Fi. И можете глянуть еще общую статью с возможными проблемами (c Wi-Fi) в Windows 10.
1
Первым делом, нужно убедится в том, что Wi-Fi действительно ловит в том месте, где вы находитесь. Это можно проверить на другом устройстве. Например, телефоне. Может быть и такое, что Wi-Fi сетей просто нет, вот они и не отображаются на вашем ноутбуке. Если у вас в доме только одна сеть, ваша, то перезагрузите роутер. Так же, можно перезагрузить компьютер, на котором появилась такая проблема.
2
Можно попробовать запустить диагностику неполадок. Иногда, это помогает. Тем более, что это не сложно. Нажмите на значок подключения к интернету на панели уведомлений, и выберите Диагностика неполадок.
Появится окно диагностики.
Windows попытается найти у устранить возможные причины, по которым ноутбук не видит Wi-Fi сети.
3
Проверяем, запущена ли «Служба автонастройки WLAN». Если эта служба на вашем компьютере отключена, то Windows 10 не сможет увидеть Wi-Fi сети. Эту службу иногда отключают разные программы «оптимизаторы» системы.
Заходим в службы (правой кнопкой на значок «Этот компьютер» и выбираем «Управление», или через панель управления), переходим в «Службы», находим «Служба автонастройки WLAN», и смотрим в каком она статусе. Она должна быть в статусе «Выполняется», а тип запуска «Автоматически». Вот так:
Если же служба отключена, то нажмите на нее правой кнопкой мыши, выберите «Свойства», установите тип запуска «Автоматически», нажмите «Ok», и перезагрузите компьютер.
Если Windows 10 не видит только вашу (одну) Wi-Fi сеть
В комментариях к статье по подключению десятки к беспроводной сети оставили такой комментарий:
Есть в доме Wi-Fi сеть, все устройства ее видят, подключаются и работают, а ноутбук с Windows 10 не видит эту сеть. При этом, другие сети он видит. Так вот, я посоветовал сменить имя сети SSID, и сменить канал. Александр это сделал, и помогло. Ноутбук подключился к домашней сети.
Сменит имя вашей беспроводной сети можно в настройка роутера, как правило на вкладке с настройками Wi-Fi. Поле с именем может быть подписано «SSID». Там же можно сменить канал. По смене канала есть отдельная статья: https://help-wifi.com/sovety-po-nastrojke/kak-najti-svobodnyj-wi-fi-kanal-i-smenit-kanal-na-routere/
Множество разных случаев и решений я описывал в статье не работает Wi-Fi на ноутбуке. Что делать? Статья универсальная, подойдет для Windows 10.
Обновление: смена региона в свойствах Wi-Fi адаптера
В комментариях Тимофей подсказал интересное решение, которое может пригодится. У него ноутбук не хотел видеть одну, конкретную Wi-Fi сеть. Ноутбук на Windows 10.
Суть решения в том, чтобы в диспетчере устройств открыть свойства Wi-Fi адаптера, и на вкладке «Дополнительно», выделив пункт «Country Region (2.4GHz)» сменить значение на «#5 (1 — 14)». Возможно, в вашем случае поможет установка другого значения. Нужно пробовать. Вот так:
Я не проверял. У меня вообще нет свойства «Country Region (2.4GHz)». Но это не значит, что способ не рабочий. Обязательно попробуйте. Напишите о результатах.
Надеюсь, что эти простые рекомендации вам помогут подключится к беспроводной сети. Если у вас какая-то другая проблема, или вы знаете другие решения по этой проблеме, то поделитесь этим в комментариях. Всего хорошего!
Если компьютер с Windows 10 не видит сети Wi-Fi, причин может быть множество. Например, часто пользователи жалуются на это после обновления к версии 1511. Однако, так бывает не всегда. Ситуации бывают разные – например, после перехода с Windows 7/8.1.
При этом неполадку практически невозможно устранить перезагрузкой и запуском безопасного режима. Конечно, можно ожидать, пока разработчики предоставят очередной патч для пострадавших, но, когда это произойдет – неизвестно. Поэтому стоит попытаться разобраться самому с определением сетей.
Содержание
- Возможные причины
- Перезагрузка через командную строку
- Проблемы из-за системных изменений
- Диагностика неполадок
- Локальные службы
- Редактор реестра
- Сброс сетевых протоколов
- Исправление ошибок жесткого диска
- Восстановление к контрольной точке
- Переустановка
- Задать вопрос автору статьи
Возможные причины
Как вообще организуется беспроводное подключение и определим его участников:
- Сетевой адаптер. Он есть во всех ноутбуках, на ПК чаще всего нужно докупать внешний адаптер. Получает сигнал от роутера, чтобы компьютер мог выйти в Интернет.
- Драйверы (микропрограммы). Отвечают за работу сетевого адаптера.
- Роутер – устройство, которое принимает сигнал через кабель провайдера и передает его далее, подключенным устройствам, по патч-корду или «по воздуху». В настройках маршрутизатора мы и создаем доступную сеть, присваиваем ей имя, задаем ключ безопасности. Название (SSID) используется при подключении к сети домашних устройств.
Если есть неполадки с любым из составляющих, работа сетей Wi-Fi будет нарушена:
- Поломка или устаревшие драйверы на сетевые адаптеры – самая частая причина того, что ноутбук или ПК под Windows 10 (и не только) не видит беспроводное подключение.
- Еще одна вероятность – сбой в работе маршрутизатора или же неправильная настройка.
- Иногда (но я думаю, такое случается редко) работе беспроводной сети мешает антивирусник.
- На всякий случай поинтересуйтесь у провайдера, все ли в порядке на линии.
Мы же с вами будем рассматривать варианты, когда адаптер включен и микропрограммы установлены корректные, на линии нет никаких неполадок, а роутер настроен и работает как надо.
Как проверить работу сетевого адаптера и домашнего маршрутизатора, смотрите тут:
Перезагрузка через командную строку
Командная строка позволяет исправить вручную многие неполадки, если ее запускать с правами администратора. Для этого нужно нажать правой кнопкой мыши на «Пуск» и в появившемся меню выбрать «Командная строка (Администратор)».
В открывшемся окне следует ввести поочередно следующие команды, подтверждая их нажатием Enter:
reg delete HKCR\CLSID\{988248f3-a1ad-49bf-9170-676cbbc36ba3} /va /f
netcfg -v -u dni_dne
Если операционная система правильно их распознала и приняла к выполнению, должна пройти перезагрузка ПК. Когда ОС будет запущена заново, проблема, когда Виндовс 10 не видит Вай-Фай сети, исчезнет.
Такие же изменения в реестре системы можно осуществить через утилиту PowerShell. Останется лишь ввести команду следующего вида:
Get-AppXPackage -AllUsers | Foreach {Add-AppxPackage -DisableDevelopmentMode -Register «$($_.InstallLocation)\AppXManifest.xml»}
Главное, выполнить два условия:
- Закрыть все программы и документы, которые в данный момент открыты (если таковые имеются).
- Когда команда будет выполнена, вручную перезагрузить систему.
Это были самые простые способы, позволяющие получить обратно доступ к Wi-Fi. Если они не помогли (записи в реестре не было), переходим к следующим шагам.
Проблемы из-за системных изменений
Причиной, почему ноутбук с Windows 10 не определяет Wi-Fi, может быть прерывание обновления или его отмена, а также использование утилит для очистки системы. Это может повредить файлы, отвечающие за работу беспроводной сети. Например, часто встречается ситуация, когда сетевая карта работает без проблем, однако, все равно сети Вай-Фай Виндовс 10 не видит.
Диагностика неполадок
После загрузки ОС можно обнаружить, что на системном трее значок сетевых подключений почему-то перечеркнут. Следовательно, сетевая карта не может обнаружить доступные сети. Нажимаем правой кнопкой мыши на этот же значок и «Устранение неполадок». В новом окне находится кнопка «Диагностика». Выбираем ее.
Локальные службы
В некоторых случаях достаточно перезапустить службу «Автонастройка WLAN». Перезапуск службы осуществляется таким образом:
- При активном рабочем столе нажать + R и в поле ввода ввести services.msc.
- Подтвердить ввод команды и в открывшемся списке услуг найти «Служба автонастройки WLAN». Ее необходимо открыть двойным нажатием ЛКМ для просмотра сведений.
- Нужно чтобы служба была активна, а в ее режиме запуска было указано «Автоматически».
- Если указано «Вручную», заменить на автоматический. Далее нажать «Запустить», чтобы система активировала службу.
Что такое «Служба автонастройки WLAN» и как ее включить, смотрите тут:
Редактор реестра
Если с этим порядок, придется проделать другие действия:
- Нажать + R и ввести regedit. Это позволит открыть редактор реестра.
- В нем же следует проверить значения по указанным ниже путям:
HKEY_LOCAL_MACHINE -> SYSTEM -> ControlSet001 -> Services -> Ndisuio
HKEY_LOCAL_MACHINE -> SYSTEM -> ControlSet002 -> Services -> Ndisuio
HKEY_LOCAL_MACHINE -> SYSTEM -> CurrentControlSet -> Services -> Ndisuio
- В первую очередь следует открыть ключ Ndisuio и его отметить. Справа будут показаны записи, которые принадлежат данному ключу. Искать следует Start.
- Дальше нужно два раза нажать на нее. Откроется окно с редактированием записи. Там же можно увидеть «Данные значения».
- Сети не распознаются, если в записи установлено значение, не равное 3. Если там указано 2 или 4, его нужно заменить на 3 и выполнить сохранение нажатием кнопки ОК.
- Аналогичную процедуру нужно выполнить для остальных путей. Когда все проверено, останется перезапустить систему и посмотреть, появился ли доступ к сетям.
Сброс сетевых протоколов
Если же и этот способ не подошел, можно попытаться поочередно ввести несколько команд через командную строку от имени администратора:
netsh winsock reset catalog
netsh int ip reset reset.log hit
После выполнения обоих команд система будет перезагружена. Останется проверить, удалось ли исправить неполадку, когда на ноутбуке Windows 10 не видны Wi-Fi сети.
Исправление ошибок жесткого диска
Это также может оказаться решением проблемы, поскольку ошибки на диске подразумевают повреждение файлов. Последними как раз могут оказаться те, что отвечают за работу беспроводных сетей. Открываем командную строку с правами администратора и прописываем «sfc /scannow».
Как только команда будет подтверждена, будет запущена проверка диска и последующее исправление ошибок (при их наличии). Дальше следует перезагрузить компьютер и проверить, как сработал способ.
О восстановлении поврежденных системных файлов следующее видео:
Восстановление к контрольной точке
В операционных системах семейства Windows есть полезная опция, которая позволяет создавать контрольные точки для восстановления в разные периоды использования системы. Например, они создаются перед выполнением обновления, и пользователь сможет вернуть состояние ОС до момента их установки.
То есть, если что-то пошло неправильно, появляется возможность вернуться в предыдущее состояние с работающими конфигурациями. Это касается и корректной работы сетевого адаптера. Активируем «Мастер восстановления»:
- Нажать + R и ввести в поле команду – rstrui.exe.
- Нажать Enter, чтобы запустить системную утилиту.
- Выбрать точку восстановления, когда сети распознавались, и нажать «Далее».
Данный инструмент позволяет сохранить в целости и сохранности личные данные пользователя. Восстановление касается исключительно системы, другая информация не будет изменена. Когда процесс будет завершен, проблема, когда ноутбук или ПК под Windows 10 не видит Wi-Fi сети, исчезнет.
Переустановка
Это крайняя мера, свидетельствующая о том, что ничего не помогло. Конечно, при переустановке можно спокойно восстановить работающую конфигурацию системы. Однако, перед этим потребуется обезопасить свои личные данные от возможного удаления.
Вроде все. Обязательно напишите, какой из способов помог! Если хотите дополнить статью, также смело пишите в комментарии или онлайн-чат. Всем добра!
Беспроводное подключение к интернету через Wi-Fi пользуется огромной популярностью за счет своего удобства и быстрой настройки соединения. В то же время некоторые люди жалуются, что их ноутбук не видит Wi-Fi сети на операционной системе Windows 10. Из-за этого не получается подключиться даже к роутеру, расположенному в радиусе пары метров. К счастью, проблема поддается решению, но при исправлении ошибки нужно быть крайне внимательным.
В чем причина ошибки
Ситуация, при которой ноут перестал видеть доступные сети, возникает у самых разных пользователей.
Как правило, ошибка появляется вследствие программных изменений и других причин, связанных с работой компьютера:
- неисправный сетевой адаптер;
- отсутствие актуальных драйверов оборудования;
- неправильная настройка маршрутизатора (редко);
- ошибочная блокировка подключений антивирусом;
- неисправность жесткого диска.
Как видите, круг возможных причин выходит очень широким, из-за чего становится сложно определить точный фактор, повлиявший на работу компьютера. Поэтому предлагается рассматривать причины в комплексе, действуя шаг за шагом.
Как исправить проблему
Алгоритм действий при исправлении неполадок напрямую зависит от того, что вызвало появление ошибки. Это может быть кратковременный сбой, системное изменение параметров или неисправность накопителя. Чтобы не упустить ни один момент, следует действовать строго по инструкции, не пропуская ни один этап.
Перезагрузка через Командную строку
Нередко исправить те или иные ошибки помогает банальная перезагрузка компьютера. Но в нашем случае нужно пользоваться не обычным перезапуском, а принудительным выключением через Командную строку. Перед этим важно закрыть все программы:
- Кликните ПКМ по иконке «Пуск».
- Запустите Командную строку с правами Администратора;
- Введите запрос «reg delete HKCR\CLSID\{988248f3-a1ad-49bf-9170-676cbbc36ba3} /va /fnetcfg -v -u dni_dne».
- Нажмите на клавишу «Enter».
На заметку. Также принудительный перезапуск выполняется через альтернативный интерфейс PowerShell, но в нем действует запрос «Get-AppXPackage -AllUsers | Foreach {Add-AppxPackage -DisableDevelopmentMode -Register «$($_.InstallLocation)\AppXManifest.xml»}».
Если ни одна команда не помогла, то попробуйте перезапустить систему самостоятельно. Скорее всего, проблема будет исчерпана. Если пути решения все равно не найдены, то есть смысл рассмотреть фактор системных изменений.
Проблемы из-за системных изменений
Чаще всего ошибка обнаружения доступных сетей происходит по причине того, что в настройки компьютера были внесены изменения. Это могло произойти как по вине пользователя, так и под воздействием других факторов. Ниже предлагаются способы, позволяющие безболезненно вернуть параметры к исходным значениям.
Диагностика неполадок
Если ноутбук не показывает доступные сети даже после перезагрузки, то нужно воспользоваться встроенным средством диагностики неполадок на Windows 10:
- Кликните ПКМ по значку «Сеть» в панели задач.
- Выберите пункт «Диагностика неполадок».
- Дождитесь завершения сканирования системы и выполните все необходимые рекомендации.
С высокой долей вероятности система сама решит проблему, но в некоторых ситуациях интерфейс лишь выдает план действий для устранения неполадок. Как бы то ни было, по окончании сканирования важно еще раз перепроверить обнаружение Wi-Fi.
Локальные службы
Бывает, что поиск беспроводных сетей не открывается по причине деактивации соответствующей службы. Ее нужно включить принудительно:
- Откройте окно «Выполнить» комбинацией клавиш «Win» + «R».
- Введите запрос «services.msc» и нажмите на кнопку «ОК».
- В появившемся на экране интерфейсе найдите «Службу автонастройки WLAN».
- Запустите ее настройки двойным кликом ЛКМ.
- Установите автоматический способ запуска службы.
Если после внесения изменений напротив службы продолжит стоять значение «Выключено», то ее придется запустить принудительно, нажав на одноименную кнопку в настройках параметров. Также желательно перезагрузить компьютер, чтобы служба начала запускаться в автоматическом режиме.
Редактор реестра
Это альтернативный вариант запуска службы поиска сетей, который выполняет компьютер в попытках найти доступный Wi-Fi роутер. На сей раз предлагается обратиться к редактору реестра:
- Откройте окно «Выполнить».
- Введите запрос «regedit» и обработайте его.
- Перейдите по пути HKEY_LOCAL_MACHINE/SYSTEM.
- В указанной директории нужно поочередно открыть каталоги «ControlSet001», «ControlSet002» и «CurrentControlSet», в каждом из которых перейти по пути Services/Ndisuio.
- В каждой папке с названием «Ndisuio» будет содержаться параметр «Start». Его нужно запустить двойным кликом ЛКМ и установить значение «3».
Обратите внимание, что операция выполняется для трех параметров «Start». Внимательно перечитайте инструкцию перед началом решительных действий на своем компьютере.
Сброс сетевых протоколов
Следующий вариант решения проблемы, когда беспроводные сети не отображаются в списке доступных соединений, предполагает выполнение сброса сетевых протоколов. Для этого понадобится открыть Командную строку и поочередно обработать запросы «netsh winsock reset catalog» и «netsh int ip reset reset.log hit».
Исправление ошибок жесткого диска
Наконец, важно учесть возможное влияние на возникновение проблемы со стороны жесткого диска, а именно его неисправности. Обработайте в Командной строке запрос «sfc/scannow», который запустит сканирование диска и автоматическое устранение неполадок. После этого попробуйте вновь найти искомую сеть Wi-Fi.
Восстановление к контрольной точке
Что делать, если ни одна из рассмотренных рекомендаций не помогла? В этой ситуации рекомендуется откатиться к одной из точек восстановления, которая была сохранена в моменте, когда проблема поиска Wi-Fi сетей отсутствовала:
- Откройте окно «Выполнить».
- Введите запрос «rstrui.exe» и нажмите на клавишу «Enter».
- Перед вами откроется утилита для отката данных. Вам останется выбрать точку восстановления, следуя инструкциям, которые будут появляться на экране.
В зависимости от того, как давно была создана точка возврата, вы можете потерять определенное количество данных. Но это намного менее серьезные последствия, чем после полного сброса настроек или переустановки Windows 10.

При этом, в большинстве случаев, это происходит на вполне себе работающем ноутбуке — еще вчера, возможно, вы успешно на нем подключались к точке доступа у себя дома, а уже сегодня — такая ситуация. Причины такого поведения могут быть различными, но в общих чертах — операционная система считает, что Wi-Fi адаптер выключен, а потому и сообщает о том, что нет доступных подключений. А теперь о способах это исправить.
Если Wi-Fi ранее не использовался на этом ноутбуке, либо вы переустановили Windows
Если на данном устройстве вы никогда ранее не использовали беспроводные возможности, а теперь установили Wi-Fi роутер и хотите подключиться и у вас возникает указанная проблема, то для начала рекомендую ознакомиться со статьей Не работает Wi-Fi на ноутбуке.
Главный посыл упомянутой инструкции — установите все необходимые драйвера с официального сайта производителя (не с драйвер пака). Не только непосредственно на Wi-Fi адаптер, но и для обеспечения работы функциональных клавиш ноутбука, если беспроводный модуль включается с помощью них (например, Fn+F2). На клавише может быть изображен не только значок беспроводной сети, но и изображение самолета — включение и отключение режима полета. В этом контексте также может быть полезной инструкция: Не работает клавиша Fn на ноутбуке.
Если беспроводная сеть работала, а теперь нет доступных подключений
Если недавно все работало, а теперь появилась проблема, попробуйте перечисленные ниже способы по порядку. Если вы не знаете, как выполнить пункты 2-6, все очень подробно описано здесь (откроется в новой вкладке). А если эти варианты уже были опробованы, переходите к седьмому пункту, с него я начну описывать подробно (потому как там не все так просто для начинающих пользователей компьютера).
- Выключите беспроводный маршрутизатор (роутер) из розетки и снова включите его.
- Попробуйте устранение неполадок Windows, которое ОС предлагает, если кликнуть по значку Wi-Fi с крестиком.
- Проверьте, включен ли аппаратный переключатель Wi-Fi на ноутбуке (если есть) или включили ли вы его с помощью клавиатуры. Загляните в фирменную утилиту ноутбука для управления беспроводными сетями, если такая имеется.
- Проверьте, включено ли беспроводное подключение в списке соединений.
- В Windows 8 и 8.1, помимо этого, зайдите в правую панель — «Параметры» — «Изменение параметров компьютера» — «Сеть» (8.1) или «Беспроводная связь» (8), и посмотрите, чтобы беспроводные модули были включены. В Windows 8.1 загляните также в пункт «Режим в самолете».
- Зайдите на официальный сайт производителя ноутбука и скачайте последние драйвера на Wi-Fi адаптер, установите их. Даже если у вас и так установлена та же версия драйвера, это может помочь, попробуйте.
Удалите беспроводный Wi-Fi адаптер из диспетчера устройств, снова установите его
Для того, чтобы запустить диспетчер устройств Windows, нажмите клавиши Win+R на клавиатуре ноутбука и введите команду devmgmt.msc, а затем нажмите Ok или Enter.
В диспетчере устройств откройте раздел «Сетевые адаптеры», кликните правой кнопкой мыши по Wi-Fi адаптеру, обратите внимание, нет ли там пункта «Включить» (если есть — включите и не делайте всего остального, что здесь описано, надпись нет доступных подключений должна исчезнуть) и если его нет, выберите пункт «Удалить».
После того, как устройство будет удалено из системы, в меню диспетчера устройств выберите пункты «Действие» — «Обновить конфигурацию оборудования». Беспроводный адаптер снова будет найден, на него будут установлены драйвера и, возможно, все заработает.
Посмотрите, включена ли служба «Автонастройка WLAN» в Windows
Для того, чтобы это сделать, зайдите в панель управления Windows, выберите пункт «Администрирование» — «Службы», найдите в списке служб «Автонастройка WLAN» и, если в ее параметрах вы увидите «Отключено», дважды кликните по ней и в поле «Тип запуска» установите «Автоматически», а также нажмите кнопку «Запустить».
На всякий случай, просмотрите список и, если найдете дополнительные службы, имеющие в своем названии Wi-Fi или Wireless, включите их тоже. А затем, желательно, перезагрузите компьютер.
Надеюсь, один из этих способов поможет вам решить проблему, когда Windows пишет, что нет доступных подключений Wi-Fi.
Сергей Ефимов
16 декабря, 2021
Владельцы ноутбуков часто используют Wi-Fi, чтобы воспользоваться интернетом. Но бывают случаи, когда не удается нормально подсоединиться к беспроводному подключению, так как ноутбук не видит Wi-Fi сети в Windows 10. С этой проблемой сталкиваются многие владельцы лэптопов, поэтому нужно разобраться с тем, как ее решить.
Почему ноут с Win 10 не видит Wi-Fi
При использовании лэптопов некоторые люди удивляются тому, что эти устройства не могут найти ни одного Wi-Fi подключения. Чтобы решить данную проблему, необходимо разобраться с основными причинами, из-за которых ноутбук не видит вай-фай сети в Виндовс 10.
Полное отсутствие подключений
Иногда лэптоп не может найти ни одной точки доступа. Есть несколько причин, из-за которых такое может случиться:
- Отсутствие сетей поблизости. Бывают ситуации, когда человек хочет использовать Wi-Fi, но при этом вокруг нет ни одной доступной сети. В таком случае нет ничего удивительного в том, что Windows 10 не видит Wi-Fi.
- Проблемы с драйверами. Не секрет, что для нормального функционирования установленного в лэптоп сетевого адаптера нужны драйвера. Без них устройство не сможет корректно работать. Поэтому необходимо заранее проверить, установлены ли драйвера, отвечающие за нормальную работу всех внутренних устройств.
- Отключенный Wi-Fi на ноуте. Это одна из наиболее распространенных причин отсутствия интернета. Некоторые люди забывают включить сетевой адаптер для определения сети Internet и подсоединения к ней. Иногда ограничения связаны с включением режима полета.
- Неисправность адаптера. В редких случаях люди не могут воспользоваться интернетом из-за поломки сетевого приемника. Исправить эту проблему можно только при помощи полной замены адаптера в сервисном центре.
Определить, что Виндовс 10 не видит вай-фай довольно просто. Если не удается отыскать доступные подключения и подсоединиться к сети Internet, в нижнем правом углу на панели будет отображаться небольшой красный крестик.
Решение проблемы
Если в компьютере установлен исправный сетевой приемник, который точно хорошо работает, можно попытаться самостоятельно решить проблему. Для начала нужно включить Wi-Fi на лэптопе.
Стоит отметить, что процесс включения может отличаться в зависимости от модели используемого ноута:
- ASUS. Необходимо найти и нажать на клавиатуре клавиши FN и F2.
- ACER. Чтобы на таких устройствах включить сетевой приемник, надо нажать на FN и F3.
- HP. На современных моделях есть специальная сенсорная кнопка, отвечающая за включение адаптера. На более старых ноутах для этого может использоваться обычная клавиша, на которой изображена антенна.
- Lenovo. Для активации адаптера на таких лэптопах надо нажать на FN и F5.
Если после включения Wi-Fi на ноуте ничего не произошло, значит придется проверить драйвера. Возможно они не установлены или некорректно работают.
Стоит отметить, что самостоятельно проверить сетевые драйвера довольно легко. Делается это так:
- Найти на рабочем столе «Мой компьютер».
- Кликнуть по нему ПКМ и перейти в появившемся меню выбрать опцию «Свойства».
- В открывшемся окне зайти в подменю «Диспетчер устройств».
На экране появится список устройств, подсоединенных к ноутбуку. Если около одной из строк есть желтоватый значок с восклицательным знаком, значит драйвера отсутствуют. Поэтому их придется устанавливать самостоятельно. Их необходимо загрузить с официального сайта производителя ноута.
После установки драйверов ноут надо перезагрузить и проверить, появился ли интернет.
Отсутствие конкретной сети
Бывают ситуации, когда перестает отображаться только конкретная сеть. При этом остальные подключения работают исправно. Перед тем, как попытаться решить такую проблему, надо разобраться, из-за чего она могла появиться.
Причины, из-за которых лэптоп перестает видеть точку доступа:
- Слишком слабый сигнал, исходящих от маршрутизатора. Это самая распространенная причина отсутствия конкретной точки доступа. Часто люди устанавливают бюджетные роутеры, которые не способны обеспечить нормальное покрытие по всей квартире.
- Сброс параметров сетевого оборудования. Иногда ноутбуку не удается найти сеть из-за того, что роутер сбросился на заводские настройки. Чаще всего такое случается после перепадов напряжения или резкого отключения электричества.
- Залипание SSID. Некоторые модели маршрутизаторов имеют недоработанную операционную систему, из-за которой устройство сохраняет старые настройки даже после их сброса. Решить это можно только при помощи повторной установки прошивки на роутер.
- Неисправность маршрутизатора. У старых моделей роутеров часто выходят из строя антенны. Это приводит к тому, что устройство не может передавать сигнал. Самостоятельно исправить это довольно трудно. Поэтому лучше просто приобрести новое сетевое оборудование.
Чтобы удостовериться в том, что проблема в роутере, а не в ноуте, надо попытаться подсоединиться к нему с другого устройства.
Например, можно использовать для этого смартфон. Если мобильный телефон тоже не видит Wi-Fi сеть, значит сетевое оборудование неисправно или неправильно настроено.
Как восстановить работу сети
Многие не знают, что делать, если конкретная сеть Wi-Fi не найдена на ноуте с Windows 10. Для начала необходимо проверить работоспособность сетевого оборудования, которое используется для подключения к интернету. Известно, что неисправность роутера может привести к тому, что к нему не удастся подключиться.
Убедиться в его работоспособности довольно легко. Для этого надо внимательно осмотреть переднюю панель устройства. На ней есть несколько световых индикаторов, с помощью которых можно определить, как работает маршрутизатор.
Если индикаторы не горят, значит к устройству не поступает питание и из-за этого оно не работает.
В таком случае можно подключить другой блок питания. Однако лучше просто приобрести новое сетевое оборудование.
Если все исправно работает, но при этом все равно не удается соединиться с интернетом, надо попробовать сбросить устройство на заводские настройки. Иногда это помогает восстановить нормальное функционирование маршрутизатора. Чтобы выполнить сброс параметров, необходимо:
- Включить роутер в розетку.
- Внимательно осмотреть заднюю панель устройства.
- Нажать на кнопку Reset.
После этого оборудование должно перезагрузиться и сбросить все сетевые настройки.
В некоторых случаях поможет установка новой прошивки маршрутизатора. Чтобы ее установить, придется зайти на сайт производителя, найти на нем конкретную модель устройства и скачать для него актуальную версию прошивки.
Затем нужно открыть параметры оборудования и найти в них раздел «Обновление». Здесь будет специальная кнопка, с помощью которой можно будет открыть и установить загруженный ранее файл.
Нюансы Windows 10
Часто люди жалуются на то, что Виндовс 10 не видит сети Wi-Fi. Чтобы это исправить, придется воспользоваться параметрами операционной системы. Если правильно все настроить, удастся восстановить нормальную работу беспроводной сети.
Чтобы, используя Win10 можно было без проблем подсоединяться к Wi-Fi, необходимо:
- Перейти в центр сетевого управления. Сделать это можно при помощи Панели управления. Открывается она через меню «Пуск».
- В появившемся на экране окне выбрать сетевой адаптер.
- Кликнуть по выбранному подключению ПКМ и перейти в свойства.
- Поставить галку около строки «Подключаться без SSID».
- Перезагрузить ноут.
После перезапуска необходимо проверить работоспособность сети. Для этого надо активировать на ноутбуке Wi-Fi, попытаться найти сеть и подсоединиться к ней.
Аппаратная ошибка
Довольно часто ноут может перестать находить точки доступа из-за аппаратных неисправностей. Это может быть поломка сетевой карты, установленной в лэптопе, или маршрутизатора.
Как решить проблему
Если сломался адаптер в ноуте, исправить это можно двумя способами. Один из вариантов: отдать устройство в ремонт, чтобы специалист заменил поломанную сетевую плату на новую. Однако стоить такой ремонт будет немало. Поэтому многие решают воспользоваться вторым способом — покупка внешнего адаптера. Он подключается через USB порт и работает так же, как и встроенная плата.
Если сломался роутер, его нужно заменить на новый. При этом не стоит экономить на сетевом оборудовании и покупать самые дешевые модели, так как они быстро ломаются.
Владельцы ноутбуков иногда сталкиваются с ситуациями, когда не удается использовать Wi-Fi. При появлении такой проблемы надо разобраться, почему не находится точка доступа и что можно сделать, чтобы избавиться от этой неисправности.
Автор
Сергей Ефимов
Дипломированный специалист по безопасности компьютерных сетей. Навыки маршрутизации, создание сложных схем покрытия сетью, в том числе бесшовный Wi-Fi.