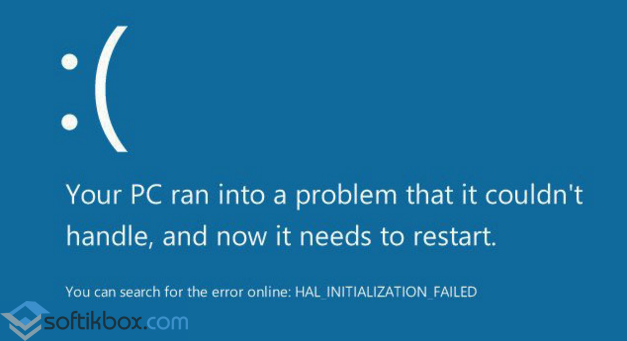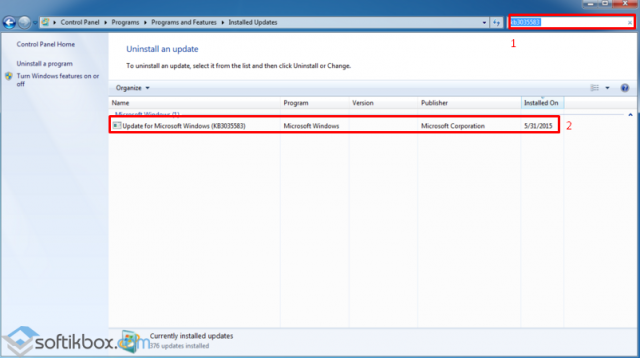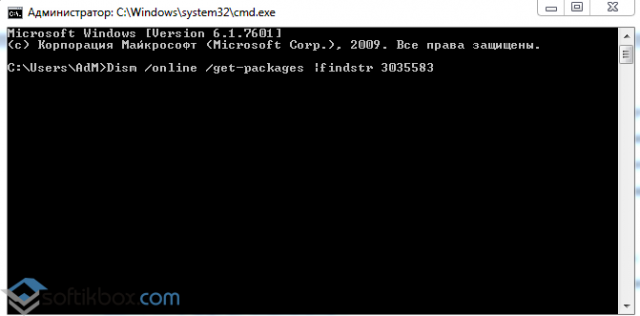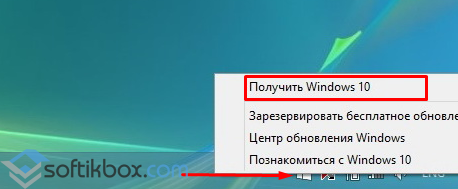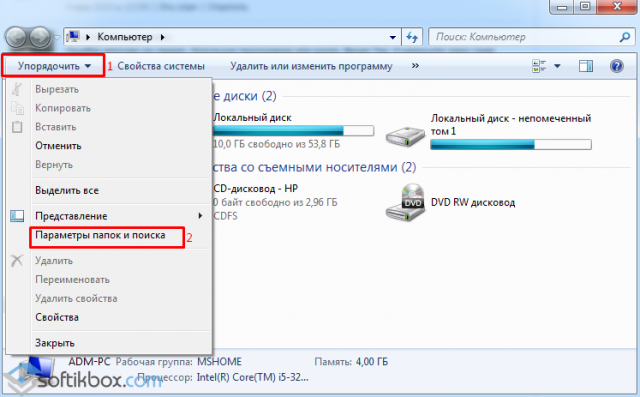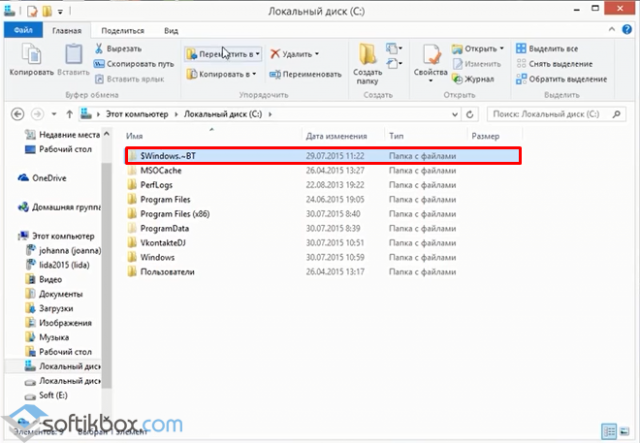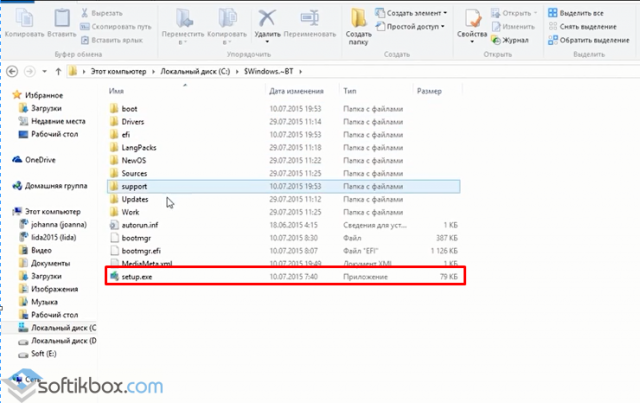Да… Со времен ОС Windows 95/98 утекло много воды…
Для установки новомодной ОС Windows 10/11 — Microsoft выложили спец. средство для подготовки загрузочных носителей, есть внушительный раздел справки, имеется возможность просто до-обновить свою ОС. Раньше ни о чем подобном нельзя было и подумать 👀…
Однако, все эти меры не помогают избежать различных проблем и ошибок при попытке установить ОС. Т.к. вопросов этой категории всегда задается много, я решил объединить их и немного структурировать, вынеся всё это в отдельную заметку.
Примечание: разумеется, нижеприведенный материал актуален для тех случаев, когда у вас на экране не появляется какой-то явной проблемы/ошибки (как, например, при том же синим экране…), и не совсем понятно из-за чего установка не начинается/продолжается…
*
📌 В помощь!
1) Как установить Windows 11: пошаговая инструкция — https://ocomp.info/win11-skachat-ustanovit.html
2) Как правильно установить Windows 10 с флешки [инструкция по шагам] — https://ocomp.info/ustanovka-windows-10.html
*
Содержание статьи📎
- 1 Основные причины, из-за которых не получается установить Windows 10, 11
- 1.1 BIOS / UEFI не настроен для загрузки с установочного накопителя
- 1.2 Неправильно записан загрузочный носитель (флешка)
- 1.3 Беспроводная клавиатура не реагирует на нажатия
- 1.4 Выбран некорректный ISO-образ
- 1.5 Установка ОС происходит заново, после каждой перезагрузки (замкнутое кольцо)
- 1.6 Поврежден (отключен) USB-порт
- 1.7 К компьютеру подключено много периферийного оборудования
→ Задать вопрос | дополнить
Основные причины, из-за которых не получается установить Windows 10, 11
BIOS / UEFI не настроен для загрузки с установочного накопителя
Судя по моим наблюдениям (👌), у большинства пользователей возникает проблема запуска установки ОС Windows, после того как они создали 📌загрузочную флешку (т.е. компьютер просто загружает старую ОС, не обращая внимания на подключение установочного накопителя к USB…).
Происходит это, в большинстве случаев, из-за того, что не настроен правильно BIOS (либо некорректно записана загрузочная флешка). Ну и так как интерфейс BIOS/UEFI сильно отличается от Windows (плюс различные версии прошивок), отсутствие русского языка — во всем этом далеко не так просто сразу сориентироваться…
📌 Вообще, чтобы избежать всей этой путаницы, на мой взгляд, гораздо проще для загрузки с установочной флешки использовать загрузочное меню (Boot Menu).
Чтобы вызвать его — достаточно сразу же после включения ПК/ноутбука нажать спец. клавишу (например, на ноутбуках ASUS — обычно, это кнопка ESC. Также часто встречаются F1, F2, F10).
*
📌 В помощь!
Горячие клавиши для входа в Boot Menu (для разных производителей) — https://ocomp.info/goryachie-klavishi-dlya-vh-bios-boot-menu.html
Пример загрузочного меню / Boot Menu
Загрузочное меню представляет из себя список устройств (накопителей), с которых можно попытаться произвести загрузку (см. фото выше). Если у вас правильно записана флешка — то она будет в списке, и вам останется только выбрать ее и нажать Enter…
📌 Для справки!
Как настроить BIOS (UEFI) для загрузки с флешки или диска (CD/DVD, USB, SD) — https://ocomp.info/kak-nastroit-bios-dlya-zagruzki-s-diska-ili-fleshki.html
*
Неправильно записан загрузочный носитель (флешка)
Чаще всего при создании установочного носителя (флешки) допускают следующие ошибки:
- выбирают не официальный образ ISO (который в принципе нельзя установить);
- записывают неправильно образ, используя неподходящие для этого инструменты (лучше всего использовать либо средство от самой Microsoft, либо Rufus);
- создают загрузочный носитель для UEFI также как для BIOS (прим.: на новых ПК вместо BIOS сейчас идет UEFI).
*
Чтобы здесь не повторяться, я рекомендую вам 3 следующих инструкции:
- Windows 11: создание загрузочной флешки — https://ocomp.info/zagruzochnuyu-fleshku-skachat-s-win11.html (если появится ошибка о невозможности установки ОС — см. это);
- Windows 10: создание классической загрузочной USB-флешки — https://ocomp.info/sozdanie-zagruzochnoy-usb-fleshki-windows-10.html
- Windows 10: как создать загрузочную UEFI (GPT) флешку для «новых» компьютеров/ноутбуков (Windows 10) — https://ocomp.info/zagruzochnuyu-uefi-gpt-fleshku.html
*
📌 В помощь! Как отличить BIOS у вас или UEFI — см. внимательно на фото ниже, разница видна невооруженным глазом (как зайти в BIOS/UEFI).
*
Беспроводная клавиатура не реагирует на нажатия
Если вы не можете вызвать Boot Menu или BIOS (и как следствие, запустить установку с загрузочной флешки) — обратите внимание на клавиатуру. Дело в том, если вы используете Bluetooth, Wi-Fi, и пр. виды беспроводных устройств — то работать большая часть из них начинает уже после загрузки ОС!
Беспроводная клавиатура / в качестве примера
Решить подобную «загвоздку» и войти в BIOS (Boot Menu) можно двумя путями:
- использовать USB-клавиатуру (кстати, обратите внимание к какому USB-порту вы будете ее подключать);
- если у вас на диске уже установлена Windows (и вы задумали ее переустановить) — то зайти в BIOS можно с помощью ее штатных функций. Более подробно: https://ocomp.info/kak-voyti-v-bios-iz-windows.html (правда, если клавиатура не работает на этом этапе, то все равно настроить BIOS должным образом не получится)
*
Выбран некорректный ISO-образ
Многие пользователи (для создания загрузочных флешек/DVD) скачивают не оригинальные образы ISO с Windows от разработчика, а различные сборки с неофициальных сайтов. Разумеется, нередко среди них попадаются откровенно «битые» варианты, с которых в принципе ничего нельзя установить…
К счастью, если речь идет о современной ОС Windows 10/11 — Microsoft выложили на своем сайте средство, которое позволяет официально загрузить образ ISO с ОС (выбрав при этом разрядность и язык).
Поэтому, если вы столкнулись с ошибками на этапе установки — рекомендую обратить внимание и на это, и, если ваш ISO не официальный — попробуйте заменить его (ссылка ниже расскажет как).
📌 В помощь!
Как скачать ISO-образ с ОС Windows 10/11 [официально и легально] — https://ocomp.info/kak-skachat-win10-legalno.html
*
Установка ОС происходит заново, после каждой перезагрузки (замкнутое кольцо)
Многие пользователи допускают часто одну «ошибку»: они начинают установку ОС Windows несколько раз (по кругу). Т.е. выбирают диск, запускают копирование файлов, далее компьютер перезагружаются, и они опять выбирают диск и т.д. (после 2-3-й итерации понимают, что делают, что-то не так…).
Снова окно установки
Чтобы не столкнутся с этим, после того как увидите, что файлы были скопированы, установка компонентов и обновление завершена, и ПК собирается через 10 сек. перезагрузиться — просто отключите флешку от USB-порта (выньте DVD из привода).
Файлы были скопированы на жесткий диск
Таким образом, при следующей загрузки компьютера — установка ОС будет продолжена, а не начата заново (причем, никакие кнопки для вызова Boot Menu или настройки BIOS нажимать уже более не нужно!).
*
Поврежден (отключен) USB-порт
Если компьютер никак не реагирует на вставленную флешку и в Boot Menu ее не видно, сделайте две вещи:
- проверьте правильность записи загрузочного накопителя;
- работоспособность USB-порта.
Причем, важный момент: для установки ОС крайне не рекомендуется подключать флешку к USB, расположенным на передней стенке системного блока (во-первых, часто эти порты вообще не подключены к материнской плате, во-вторых, часто они начинают работать уже только после загрузки Windows).
USB-порты на передней панели часто вовсе не подключены…
*
📌 В помощь!
Не работают USB-порты, что делать — https://ocomp.info/ne-rabotayut-usb-portyi.html
*
Сюда же стоит отнести и различные USB-переходники, порты на клавиатуре и т.д. Подключать загрузочный накопитель стоит к задней стенке системного блока (если ноутбук — непосредственно к порту на корпусе устройства, без различных «посредников»).
USB-порты на клавиатуре
*
К компьютеру подключено много периферийного оборудования
Перед установкой ОС Windows рекомендую отключить от ПК/ноутбука все «лишнее»: принтеры, сканеры, доп. мониторы, различные переходники и т.д.
Дело в том, что если у вас будет подключен еще один монитор (например), то в процессе установки ОС может неправильно определить куда выводить изображение, и на определенном этапе вы не увидите ничего, кроме пустого «черного экрана».
Кроме этого, при установке можно столкнутся с отсутствием драйвера на разного рода оборудования (что тоже иногда приводит к ошибкам и невозможности продолжить установку).
Внешний монитор подключен к ноутбуку…
Примечание: разумеется, после отключения доп. устройств, установку ОС рекомендуется начать сначала.
*
На сим все, удачной работы!
Дополнения приветствуются…
👋
Первая публикация: 13.08.2019
Корректировка заметки: 10.01.2022


Обсуждение товара
Компьютеры
Ноутбуки
2 года назад
Установка windows
При установке виндовс не видит ссд Нужны какие либо драйвера?
0
28k
34
Компьютеры
Ноутбуки
1 месяц назад
При установке Win11 не видит диска, требует драйвера
Скачали с оф.сайта винду11 и 10 тоже, руфусом на флешку записали, при установке не видит диск, требует драйвера. Качали драйвера с сайта асуса, не подходят, с интел — IRST — тоже не подходят. В биосе нет настройки VMD, про которую везде пишут. Как ус…
7
1k
23
Компьютеры
Ноутбуки
15 дней назад
Разъем HDD на данном ноуте
Есть ли разъем под HDD? Как можно расширить память на данном ноуте? Или только замена основного SSD на более емкий?
0
26
2
Компьютеры
Ноутбуки
26 дней назад
Сколько в нем вентиляторов?
Сколько вентиляторов используется для охлаждения данного ноутбука?
0
26
2
Компьютеры
Ноутбуки
1 год назад
уважаемые, не подскажете-ли, как установить windows?
не видит флешку при установке win 10, созданную в руфус
0
705
2
Содержание
- Причины проблем с установкой Windows 10
- Несоответствие ПК требованиям ОС Windows
- Проблемы с загрузочным носителем или CD, DVD-приводом
- Настройки BIOS
- Проблемы с жестким диском
- Отсутствие подключения к сети Интернет
- Вопросы и ответы
Несмотря на то, что процесс самостоятельной установки операционной системы Windows 10 максимально прост для пользователей и происходит с помощью пошагового Мастера, все равно случается, что при попытке инсталлировать эту ОС возникают ошибки и сбои, которые препятствуют процессу.
Поскольку причин того, что инсталляция Виндовс 10 завершится ошибкой достаточно много и описать все просто невозможно, правильно было бы рассмотреть наиболее частые поводы неудач при установке системы и возможные варианты решения этих проблем.
Несоответствие ПК требованиям ОС Windows
В основном проблемы при установке новой операционной системы возникают из-за несоответствия аппаратных ресурсов требованиям, необходимым для инсталляции Windows 10. И так, на официальном сайте Microsoft описаны следующие требования к ПК.
| Системные требования: | |
|---|---|
| Тактовая частота процессора | Не менее 1 ГГц |
| Оперативная память | Не менее 1 ГБ для 32-х и не менее 2 ГБ для 64-х разрядных систем |
| Видеокарта | Поддержка DirectX 9 и наличие драйверов WDDM |
| Разрешение экрана | 800 х 600 или выше |
| Место на диске | 20 ГБ свободного пространства |
| Доступ к сети интернет |
Если Ваш ПК не соответствует необходимым параметрам, то во время установки система сообщит Вам какой критерий не выполняется. Исходя из этого, проблема этого типа решается заменой неподходящего аппаратного компонента.
Проблемы с загрузочным носителем или CD, DVD-приводом
Часто виной тому, что процесс установки Виндовс 10 завершается сбоем, является то, что загрузочный диск или флешка неисправны, либо они неверно записаны. Многие неопытные пользователи совершают ошибку при создании загрузочного носителя и записывают его обычным копированием, что в итоге приводит к тому что не работает загрузчик системы. Решение проблемы довольно простое — проверить на работоспособность загрузочный носитель и CD, DVD-привод или сделать загрузочный дистрибутив правильным образом. Более подробно о том, как создать загрузочный диск с Windows 10 можно узнать из нашей статьи:
Подробнее: Создание загрузочного диска с Windows 10
Настройки BIOS
Причиной неудачи при установке Виндовс 10 может стать настройка BIOS, а точнее неверно настроенный механизм выставления приоритета загрузки. Для инсталляции операционной системы он должен быть выставлен с первоочередным приоритетом загрузки DVD-диска или флеш-носителя.
Проблемы с жестким диском
Windows 10 может не установиться на жёсткий диск персонального компьютера или ноутбука если он поврежден. В таком случае, если проблема проявилась еще до того момента, как произошел процесс форматирования жесткого диска со старой операционной системой, необходимо провести диагностику винчестера с помощью специального программного обеспечения:
Подробнее: Программы для проверки жесткого диска
В противном случае нужно поменять накопитель или сдать его в ремонт.
Отсутствие подключения к сети Интернет
Если инсталляция новой операционной системы Виндовс 10 происходит не в автономном режиме, а как обновление от более старой версии к новой, то без подключения к Интернету возникнет ошибка установки. Варианты решения проблемы: либо обеспечить доступ ПК к сети, либо инсталлировать операционную систему в автономном режиме.
Если ни один из этих вариантов не смог устранить проблему, следует обратить внимание на код ошибки, который выдает система и поискать решение проблемы на странице официального сообщества Microsoft.
Еще статьи по данной теме:
Помогла ли Вам статья?
28.03.2016
Просмотров: 12675
Компания Microsoft предоставила всем пользователям лицензионных систем Windows 7, 8, 8.1 возможность бесплатно обновиться до «Десятки». Однако изначально не был оглашён тот факт, что при чистой установке Windows 10 на ноутбук, ключ активации системы, от предыдущей версии ОС не подойдёт для новой. В результате те, кто обновился до Windows 10, получил лицензионный продукт, а пользователи, которые решились на чистую установку, потеряли такую возможность. Однако это не самая большая проблема новой операционной системы. Некоторые пользователи не могут бесплатно обновиться и установить Виндовс 10 на ноутбук и ПК по различным причинам. Поэтому предлагаем обзор главных причин неудач при инсталляции системы.
Читайте также: Десятка малоизвестных функций Windows 10
Содержание:
- Факторы, которые препятствуют чистой установке Windows 10
- Что делать, если Windows 10 не устанавливается автоматически?
Факторы, которые препятствуют чистой установке Windows 10
Не устанавливаться Windows 10 может в случаях:
- Несоответствия аппаратных компонентов ПК. Разработчики Microsoft заранее огласили основные технические характеристики для новой операционной системы. Среди них выделим:
- Процессор с рабочей частотой ядра не менее 1 ГГц;
- Оперативная память не менее 1 Гб для 32-битных версий и 2 Гб – для 64-битных;
- Свободного места на диске С не менее 16 Гб. Рекомендуется отвести под десятку от 50 Гб.
- Видеокарта должна поддерживать DirectX 9 и иметь архитектуру WDDM.
Если ПК или ноутбук не соответствуют этим требованиям, установка Windows 10 может завершиться ошибкой.
- Установка нелицензионного дистрибутива, пиратской копии. Часто пиратские сборки имеют массу недочётов, которые зачастую проявляются во время работы десятки. Однако невозможность установить Windows 10 может возникнуть и на этапе инсталляции системы.
Поэтому, лучше скачать официальный дистрибутив от Майкрософт, тем более, что во время настройки персональных параметров можно отложить активацию системы на неопределённое время.
- Настройки BIOS. Если у вас новый ноутбук или вы не можете установить ОС Windows 10 бесплатно, проблема может крыться в UEFI BIOS. Чтобы корректно выполнить установку, нужно не только указать правильные параметры загрузки, но и создать подходящий загрузочный носитель. О том, как выполнить установку Windows 10 с флешки, читайте на сайте.
- Повреждённый или проблемный жёсткий диск. Если почему то сбой установки произошёл на этапе выбора разделов для установки ОС, стоит проверить винчестер на работоспособность. Для этого можно воспользоваться программами для диагностики жёсткого диска и не только оценить физическое состояние винчестера, но и исправить некоторые неполадки.
- Неисправность ОЗУ ноутбука. Если ваша система часто перезагружается, возможно, проблема кроется в неисправности планки ОЗУ или в её небольшом объёме. Узнать о такой ошибке можно после появления синего экрана смерти или методом тестирования планок программой Memtest.
В случае поломки, планку придётся заменить. Если же Windows 10 не хватает памяти и в вашем ПК есть дополнительный слот, можно приобрести дополнительную ОЗУ и решить проблему с установкой системы.
- Неисправность привода. Возможно, вы записали некачественный диск или сам привод имеет механические повреждения. Проверить неисправность дисковода можно только путём экспериментов. Вставьте любой диск в дисковод и попробуйте его воспроизвести. Проследите за процессом установки записанной программы. Оцените, сколько длилась считка данных.
Что делать, если Windows 10 не устанавливается автоматически?
Под автоматической установкой подразумевается обновление старой операционной системы до новой версии с помощью функции бесплатного резервирования Windows 10. Однако эта функция не всегда доступна пользователям или вовсе не работает. Причиной тому, что Windows 10 не устанавливается автоматически, могут быть следующие факторы:
- Отсутствие нужного номера обновления. В данном случае нужно скачать и установить KB3035583. Это обновление отвечает за появление кнопки «Получить Windows 10» и загрузку компонентов в скрытую папку.
Чтобы скачать это обновление, необходимо перейти в «Панель управления», «Центр обновления Windows» и ввести в поисковую строку номер обновления.
Далее открываем командную строку с правами администратора и вводим: «Dism /online /get-packages |findstr 3035583».
Обновление будет корректно установлено. Перезагружаем ПК и нажимаем «Получить Windows 10» на панели задач.
- Также установить автоматически Windows 10 невозможно без Internet Explorer. Часто пользователи удаляют этот браузер, установив более подходящий. Если у вас его нет, стоит установить программу заново.
Если же значок о получении новой ОС у вас есть и вы резервировали установку «Десятки», возможно новая система уже подгружена в корневой диск. Чтобы проверить это, стоит выполнить следующие действия:
- Задаём отображением скрытых файлов и папок. Для этого жмём «Пуск», «Мой компьютер», «Упорядочить» и выбираем «Параметры папок и поиска».
- Переходим в диск С. Должна появиться папка $Windows.~BT.
- В ней будет иметься установочный файл и все необходимые папки рабочей операционной системы. Запускаем ехе.файл.
- Если все характеристики ПК или ноутбука в норме, версия текущей ОС лицензирована, инсталляция пройдёт успешно, стоит только следовать инструкции.
В других случаях, могут возникнуть различного рода ошибки обновления Windows 10, которые можно достаточно легко и бесплатно исправить. Только после того, как вы определитесь с кодом ошибки и исправите проблему, установка Windows 10 будет выпалена корректно и не займет много времени.
Убедитесь, что с диском всё в порядке, а дистрибутив системы корректно записан на флешку.
1. Несоответствие устройства системным требованиям
Если компьютер слишком старый, то Windows 10 на него не установится. Поэтому проверьте, достаточно ли мощная у вас система.
Microsoft выдвигает к компьютерам пользователей «десятки» ряд требований. Но на практике этого мало. Система установится, но комфортно работать с ней не удастся. Из документа Microsoft для разработчиков можно узнать настоящие системные требования к Windows 10. Убедитесь, что ПК соответствует им.
- Процессор: Intel i3 / i5 / i7 / i9-7x, Core M3-7xxx, Xeon E3-xxxx и Xeon E5-xxxx, AMD 8-го поколения (A Series Ax-9xxx, E-Series Ex-9xxx, FX-9xxx) или ARM64 (Snapdragon SDM850 или новее).
- ОЗУ: 4 ГБ для 32-разрядной версии, 16 ГБ для 64-разрядной версии.
- SSD/NVMe: не менее 128 ГБ для 64-разрядной и 32-разрядной ОС.
- Видеокарта: DirectX 9 или новее.
- Разрешение дисплея: 800 × 600, минимальный размер диагонали для основного дисплея — 7 дюймов или больше.
Имейте в виду, что если устанавливать систему на HDD, а не на SSD, то диск будет сильно тормозить производительность. Для компьютера, который не соответствует указанным критериям, лучше подойдут легковесные дистрибутивы Linux.
2. Нехватка места на диске
Windows 10 нужно как минимум 20 Гб свободного пространства. Если вы пытаетесь установить систему на раздел диска меньшего размера, она уведомит вас об ошибке. «Десятка» уверяет, что ей достаточно 10 Гб, но это без учёта обновлений и сторонних программ. 100 Гб хватит с запасом.
3. Отсутствие подходящего раздела
Надпись «Нам не удалось создать новый или найти существующий раздел» означает, что на вашем диске не получается создать новые разделы для Windows 10. Такое случается, если раньше там была установлена какая-либо операционная система.
Windows 10, в отличие от Linux, не дружит с другими операционками и предпочитает полностью занимать отведённый ей носитель. Всего можно создавать до четырёх физических разделов на диске, и «десятка» запросто может задействовать все. Она помечает их как «Основной», «Системный», «Восстановление» и MSR (Microsoft Reserved Partition, необходим для создания виртуальных дополнительных разделов).
Если на диске раньше была другая ОС, перед установкой Windows 10 лучше удалить все разделы и дать системе создать их заново.
Перед этим скопируйте с вашего диска все данные, которые нужно сохранить, и поместите их в надёжное место.
Нажмите «Удалить» и сотрите все разделы. Затем создайте новый, щёлкнув на «Создать», и установите систему как обычно. Помните: если вы планируете одновременно использовать Windows 10 и Linux, то сначала нужно поставить «десятку».
4. Проблемы с жёстким диском или SSD
Система может выдать ошибку «Windows не удаётся установить необходимые файлы» и отобразить при этом код 0x8007025D. Скорее всего, проблема в жёстком диске или SSD. Вот что можно с этим сделать:
- Убедитесь, что в разделе, куда устанавливается Windows 10, достаточно свободного места.
- Отключите все посторонние носители: флешки, внешние диски, а также внутренние SSD и HDD, на которые в данные момент не производится установка. Если у вас есть оптический привод, его тоже стоит отключить.
- При разметке диска сотрите все разделы с помощью кнопки «Удалить» и позвольте Windows 10 создать их заново, как описано в пункте 3.
- Попробуйте установить «десятку» на другой потенциально рабочий диск. Если всё прошло гладко, значит, дефектный лучше выбросить.
5. Проблемы с установочной флешкой или образом диска
Ошибка «Windows не удаётся установить необходимые файлы» и зависание системы на логотипе Windows ещё до появления установщика могут сигнализировать о проблемах с флешкой или ISO-образом диска. Вот что можно предпринять:
- Скачайте ISO с Windows 10 с сайта Microsoft при помощи Media Creation Tool. Никаких посторонних «репаков» и торрент-трекеров.
- Попробуйте другую флешку. Возможно, эта повреждена.
- Запишите скачанный в Media Creation Tool образ не в самом приложении, а в программе Rufus. Перед началом в разделе «Показать расширенные параметры форматирования» включите галочку напротив «Проверить на плохие блоки».
- Скачайте образ ISO и запишите загрузочную флешку не на том компьютере, на котором вы делали это раньше. Возможно, у него проблемы с ОЗУ и образ записался с ошибкой.
- Если у вас старый компьютер или новое железо, но подержанный корпус, проблема может скрываться в USB-портах. Попробуйте подключить флешку к другому порту, лучше всего к одному из тех, что сзади, прямо на материнской плате.
6. Ошибка при обновлении старой Windows
Если вы устанавливаете Windows 10 не через загрузочную флешку, а обновляете текущую систему, например с помощью установщика Update Assistant, можете столкнуться с ошибкой. Чаще всего она будет иметь код 80070005. Это происходит потому, что установщик не может получить доступ к файлам и папкам в уже работающей системе. В таком случае:
- Отключите все антивирусы и брандмауэры.
- Удалите с системного диска лишние программы, папку Windows.Old и личные файлы, которые его загромождают.
- Перезагрузитесь и запустите процесс обновления заново.
- Если программа установки выдаёт конкретный код ошибки, поищите его в поддержке Microsoft и следуйте рекомендациям.
- Запишите загрузочную флешку и запустите процесс обновления с неё. Выберите вариант «Обновление», а не «Выборочная».
7. Зависание во время загрузки обновлений
Иногда Windows 10 останавливает установку на этапе загрузки обновления. Причина — плохое соединение с серверами Microsoft. В таком случае отключите интернет на время установки «десятки», отсоединив кабель от компьютера. Когда система уютно разместится на диске в офлайн-режиме и запустится, вернёте кабель на место и обновитесь.
8. Windows 10 не может обнаружить диск для установки
Вы успешно загрузились с флешки, прочли лицензионное соглашение и готовы начать установку Windows, но система просто не отображает ваш носитель в окне выбора дисков. В таком случае попробуйте подключить SSD или жёсткий диск, на который собрались устанавливать систему, к другому SATA-порту и другим SATA-кабелем. В комплекте с материнской платой их обычно хотя бы два. Возможно, предыдущие были неисправны.
Ещё один вариант решения проблемы — переставить ваш SSD-накопитель в другой слот M.2 на материнской плате (скорее всего, таковой имеется).
На многих материнских платах только один слот M.2 может быть загрузочным, и если вы изначально поставили носитель не в тот слот, то перестановка решит проблему.
9. Проблемы с оборудованием
Если предыдущие шаги не помогли, загвоздка может быть в неисправных устройствах, подсоединённых к вашему компьютеру.
Дальнейшие советы подойдут для продвинутых пользователей. Если вы раньше не заглядывали в свой системный блок, лучше обратитесь к специалисту.
Отключите внешние носители, кроме установочного, и прочее оборудование. У ноутбука оставьте только шнур питания. К настольным ПК должны быть подключены только монитор, мышь и клавиатура.
Удалите из системного блока всё, что не является необходимым для загрузки. Вытащите все планки оперативной памяти кроме одной, удалите все накопители кроме того, на который устанавливаете систему, отсоедините внешние приводы и вентиляторы корпуса (процессорный кулер не трогайте).
Установите систему и убедитесь, что она запускается. Затем подключайте удалённые комплектующие по одному, каждый раз предварительно выключая питание компьютера. Так вы сможете выявить неисправное устройство.
Читайте также 🤔💻☝
- Как отключить залипание клавиш в Windows
- Что делать, если не запускается Windows
- 12 программ на Windows 10, которые вы должны удалить прямо сейчас
- 10 лучших программ для создания загрузочной флешки
- 6 способов сбросить пароль в Windows 10