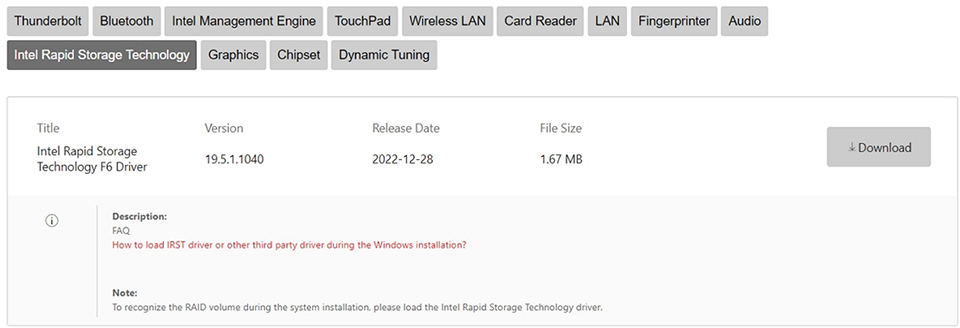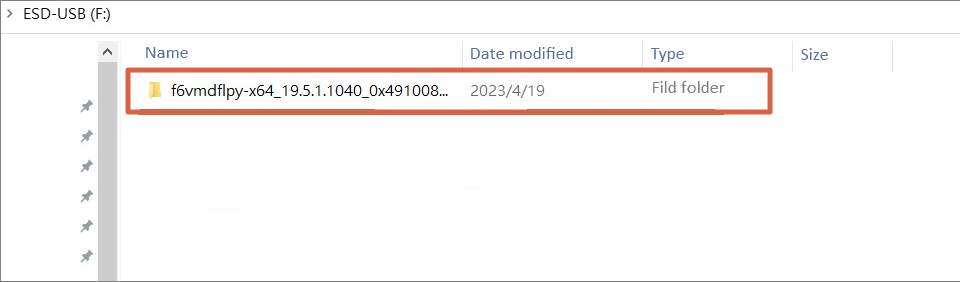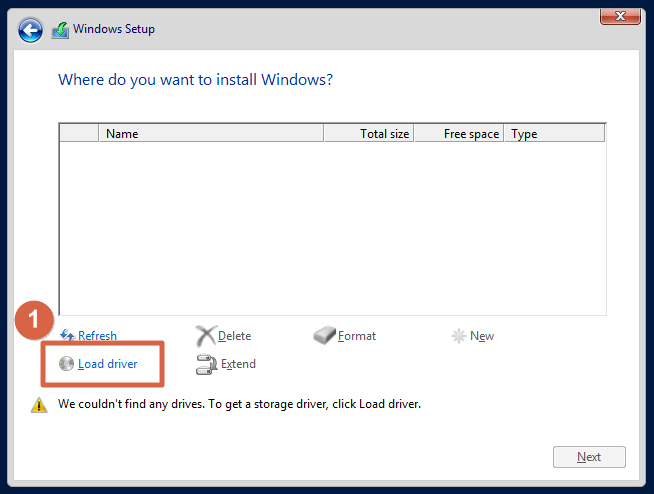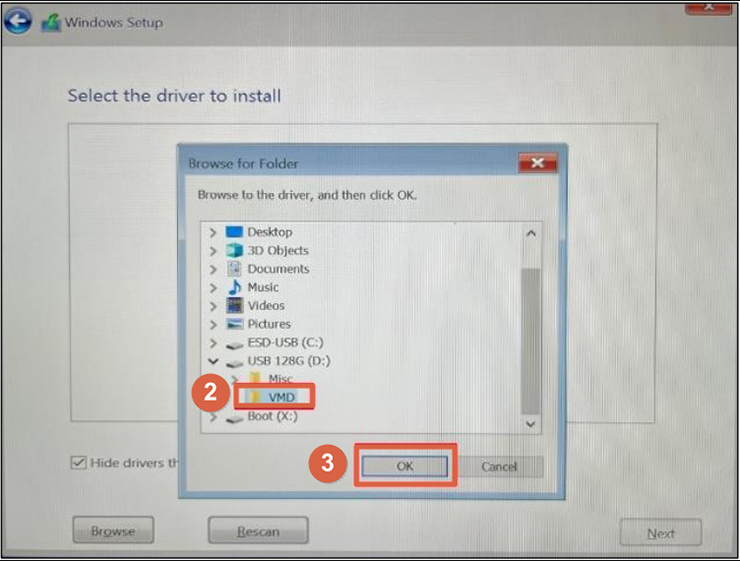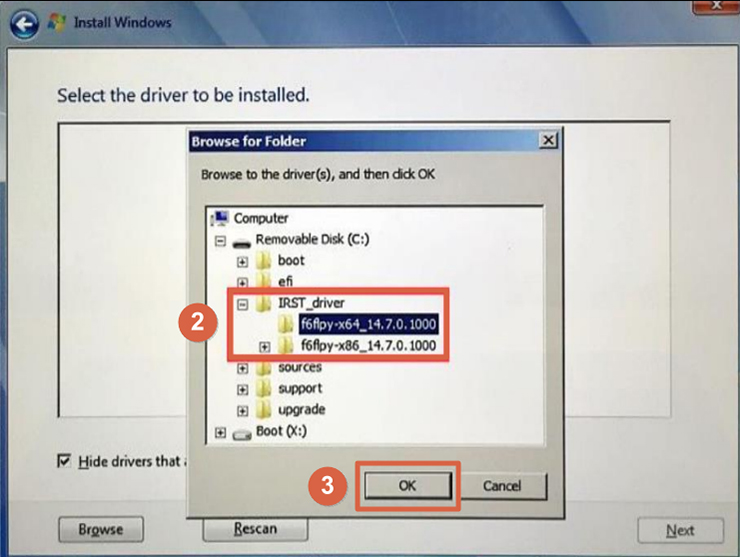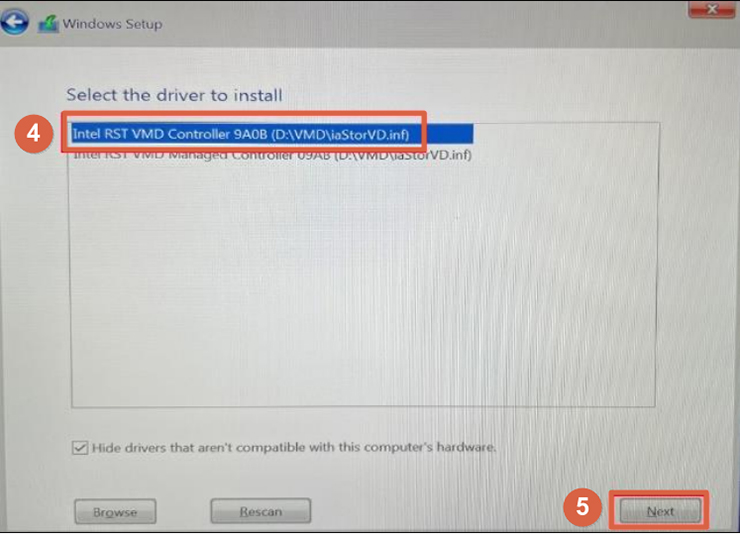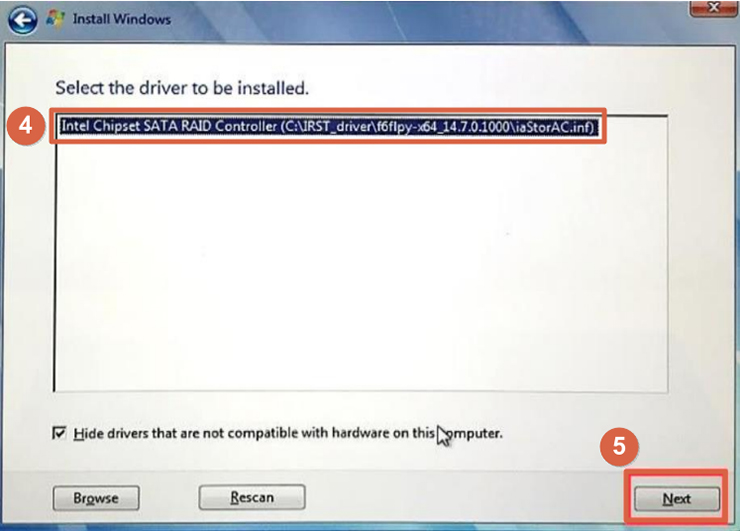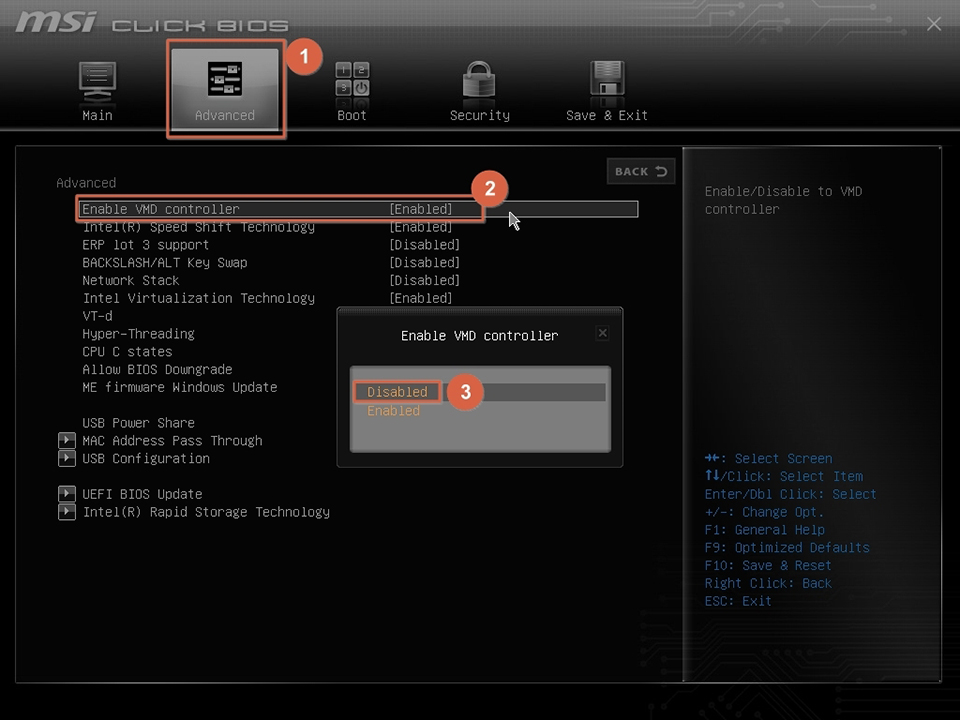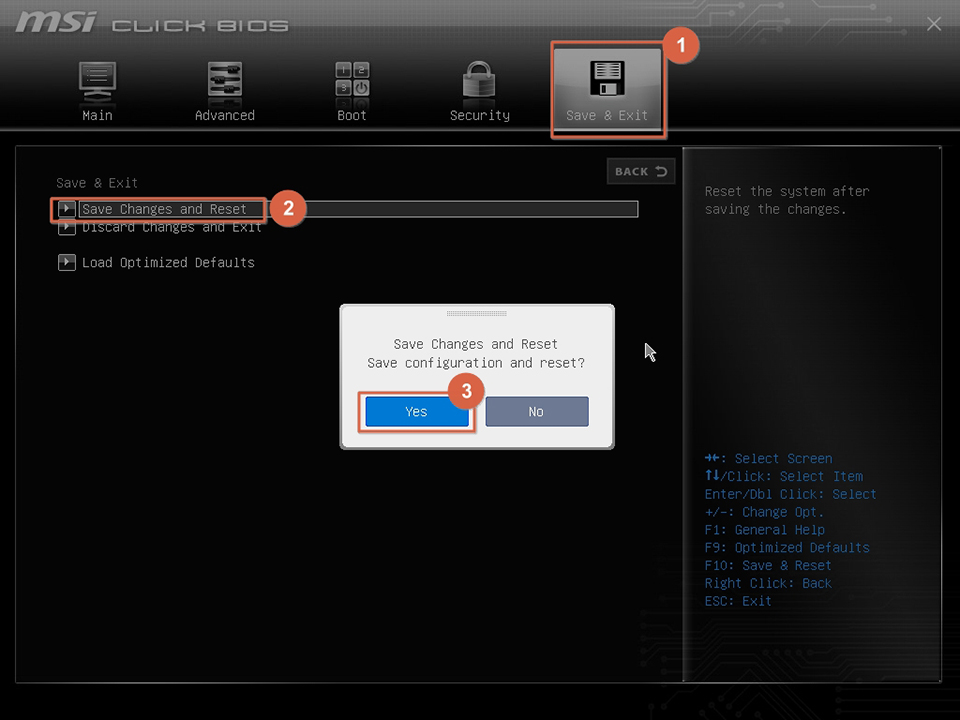Обсуждение товара
Пропала подсветка клавиатуры
На днях пропала подсветка клавиатуры (реакция Fn+соответствующая клавиша ноль, хотя клавиша работает — проверял в msi center). Удалял драйвера на клавиатуру, перерыл весь инет и ютуб в поисках проблемы — так и ничего не нашел. Пришлось заново переустанавливать винду (загорелась).
Игры которые не запускаются от слова совсем
Помогите пожалуйста, не могу поиграть уже около 2х недель, с драйверами все слишком сложно, сносил Винду несколько раз. Ничего не помогает. Игры просто не запускаются , нажимаю играть она на секунду появляется и вылетает , с чем может быть проблпма? Может кто-то сталкивался? Игры — ксс, КС го, дота, кс1.
не зашружается винда и удаляется драйвер
Установил драйвер, появился ссд диск, устанавливаю винду на этот ссд диск, перезагружаю пк, загружаю через ссд диск комп и мне показывается текст оранжевый и снизу надпись SHELL перезагружаю ноутбук вставляю флешку с виндой для повторно
Ноутбуки MSI пользуются популярностью среди геймеров и профессиональных пользователей благодаря своей производительности и надежности. Однако, когда приходит время установки операционной системы, пользователи иногда сталкиваются с проблемой: SSD диск не обнаруживается при установке Windows 10 с флешки.
Эта проблема может возникать по нескольким причинам. Во-первых, может быть неправильно настроена BIOS. Во-вторых, проблема может быть связана с конфигурацией диска. В-третьих, возможно, проблема в самой флешке или в образе Windows 10 для установки.
Если вы столкнулись с такой проблемой, не стоит паниковать. Есть несколько способов ее решения. В этой статье мы рассмотрим несколько простых шагов, которые помогут вам справиться с проблемой и установить Windows 10 на ноутбук MSI без проблем.
Прежде всего, убедитесь, что вы правильно настроили BIOS. В большинстве ноутбуков MSI есть специальный раздел BIOS, в котором можно настроить различные параметры системы, включая диск. Убедитесь, что диск включен и правильно распознан в BIOS. Если нет, попробуйте включить режим AHCI вместо режима IDE.
Содержание
- Отключите Secure Boot в BIOS
- Проверьте флешку на наличие ошибок и вирусов
- Переключите режим работы SATA дисков
- Обновите версию BIOS
- Проверьте подключение и правильность установки SSD диска
Отключите Secure Boot в BIOS
Для отключения Secure Boot следуйте инструкциям ниже:
|
|
Теперь вы можете попытаться установить Windows 10 с флешки заново. Ноутбук MSI должен распознать SSD диск и позволить вам продолжить установку операционной системы.
Проверьте флешку на наличие ошибок и вирусов
Если ваш ноутбук не видит SSD диск при установке Windows 10 с флешки, возможно, проблема кроется в самой флешке. Важно проверить ее на наличие ошибок и вирусов, которые могут помешать правильной работе.
Для начала, подключите флешку к другому компьютеру и проверьте ее на предмет вирусов с помощью антивирусной программы. Убедитесь, что ваш антивирус имеет актуальные обновления и выполните полное сканирование флешки.
Кроме проверки на вирусы, важно также проверить флешку на наличие ошибок. Для этого можно использовать встроенную утилиту Windows — «Проверка на наличие ошибок». Для ее запуска откройте проводник, найдите вашу флешку, нажмите правой кнопкой мыши на нее и выберите «Свойства». Затем перейдите на вкладку «Сервис» и нажмите на кнопку «Проверить».
Утилита выполнит сканирование флешки и исправит найденные ошибки, если таковые имеются. После этого попробуйте еще раз установить Windows 10 с флешки на ваш ноутбук и проверьте, удалось ли решить проблему.
Переключите режим работы SATA дисков
Переключение режима работы SATA дисков может помочь решить проблему нераспознавания SSD диска в ноутбуке MSI при установке Windows 10 с флешки. Это происходит из-за несовместимости выбранного режима работы SATA с SSD диском.
Вот как вы можете изменить режим работы SATA дисков:
- Перезагрузите ноутбук и войдите в BIOS нажатием нужной клавиши (обычно это клавиша Del или F2).
- Найдите раздел «Настройки SATA» или «Настройки дисков».
- Найдите опцию «Режим работы SATA» или «Режим дисков».
- Измените режим работы SATA на «AHCI» или «RAID» (SSD диск обычно требует режима AHCI).
- Сохраните изменения и выйдите из BIOS.
После переключения режима работы SATA дисков, попробуйте установить Windows 10 с флешки еще раз. SSD диск должен быть успешно распознан системой, и установка должна пройти без проблем.
Обновите версию BIOS
В некоторых случаях, старая версия BIOS может не поддерживать определенные типы дисков, и поэтому ваш ноутбук не может обнаружить SSD-диск.
Чтобы решить эту проблему, вам необходимо обновить BIOS до последней версии. Вот как это сделать:
- Перейдите на официальный веб-сайт MSI и найдите страницу поддержки для вашей модели ноутбука.
- На странице поддержки найдите раздел «Драйверы и утилиты» и выберите свою операционную систему.
- Найдите последнюю версию BIOS для вашей модели ноутбука и загрузите ее.
- Распакуйте загруженный файл BIOS.
- Запустите программу обновления BIOS, следуйте инструкциям на экране и дождитесь завершения процесса обновления.
После обновления BIOS перезагрузите ноутбук и проверьте, видит ли он теперь ваш SSD-диск при установке Windows 10 с флешки. Если проблема все еще не решена, переходите к следующему возможному решению.
Проверьте подключение и правильность установки SSD диска
1. Проверьте физическое подключение SSD диска:
Убедитесь, что кабель SATA, от которого зависит работа SSD диска, надежно присоединен к материнской плате и к самому диску. Проверьте, что разъемы не повреждены и что соединения надежные.
2. Проверьте настройки BIOS:
Зайдите в BIOS / UEFI вашего ноутбука и убедитесь, что SSD диск распознается в разделе «Storage», «Boot» или «System Configuration». Проверьте, что диск определен как системный диск и находится в списке загрузочных устройств.
3. Выполните проверку SSD диска на другом компьютере:
Если после проверки подключения и настроек BIOS проблема не решается, попробуйте подключить SSD диск к другому компьютеру. Если диск не определяется и на другом компьютере, возможно, он дефектный, и вам следует связаться с производителем для замены.
4. Переустановите SSD диск:
Если все вышеперечисленные шаги не привели к решению проблемы, попробуйте удалить SSD диск из слота и повторно его установить. Убедитесь в правильности его установки и надежности соединений кабелей.
5. Сбросьте настройки BIOS к заводским:
Для сохранения пользовательских изменений рекомендуется сделать резервную копию настроек BIOS перед сбросом. В основных настройках BIOS есть функция «Load Defaults» или «Reset to Default». Выберите эту функцию и перезагрузите ноутбук.
Если ни один из перечисленных методов не помог в решении проблемы, вам следует связаться с технической поддержкой MSI или обратиться к специалистам для консультации и ремонта.
При установке операционной системы Windows 10 на ноутбук Msi katana gf76 могут возникнуть различные проблемы. Одна из них — необнаружение SSD-накопителя при установке. Эта проблема может стать настоящей головной болью для пользователей, которые хотят обновить свою операционную систему или переустановить Windows на своем устройстве.
SSD (Solid State Drive) — это быстрый и надежный накопитель, который широко используется в современных ноутбуках и компьютерах. Однако, во время установки Windows 10 на Msi katana gf76, может возникнуть ситуация, когда SSD не обнаруживается системой, что препятствует успешной установке операционной системы.
Возможные причины проблемы с обнаружением SSD могут быть различными. Одна из них — неправильные настройки BIOS или UEFI, которые не позволяют операционной системе видеть SSD-накопитель. Другой причиной может быть несоответствие драйверов, необходимых для работы SSD, с операционной системой Windows 10. Также, проблема может возникнуть из-за неисправности самого SSD-накопителя или разъемов на материнской плате ноутбука.
Для решения проблемы с установкой Windows 10 на Msi katana gf76, необходимо проверить настройки BIOS или UEFI и убедиться, что они правильно сконфигурированы для обнаружения SSD-накопителя. Также, стоит обновить драйверы SSD до последней версии или проверить их совместимость с операционной системой. В случае, если причина проблемы — неисправность SSD-накопителя или разъемов, рекомендуется обратиться к специалистам для диагностики и ремонта.
Содержание
- Почему установка Windows 10 на Msi katana gf76 приводит к проблемам с обнаружением SSD?
- Технические характеристики магазинного SSD не соответствуют требованиям установки Windows 10
- Бракованный SSD: отсутствие соединения или повреждение контактов
- Производственный дефект материнской платы Msi katana gf76
- Неправильные настройки BIOS, несоответствующие установке Windows 10
- Конфликт драйверов или несовместимость с другими установленными программами
Почему установка Windows 10 на Msi katana gf76 приводит к проблемам с обнаружением SSD?
Установка операционной системы Windows 10 на ноутбук Msi katana gf76 может столкнуться с проблемами обнаружения SSD по различным причинам. Вот несколько возможных причин:
- Неправильные настройки BIOS. В некоторых случаях, настройки BIOS на ноутбуке Msi katana gf76 могут быть неправильно сконфигурированы, что приводит к неправильному распознаванию SSD. Проверьте, что диск включен и правильно настроен в настройках BIOS.
- Устаревший или несовместимый драйвер для диска. Если драйвер для SSD устарел или несовместим с Windows 10, это может вызвать проблемы с его обнаружением. Обновите драйверы или установите подходящие драйверы для диска с официального сайта производителя.
- Физические проблемы. Некоторые проблемы с обнаружением SSD могут быть связаны с физическими повреждениями диска или его соединениями. Проверьте, что соединения SSD с материнской платой надежно установлены и нет никаких видимых повреждений. Попробуйте подключить SSD к другому компьютеру, чтобы убедиться, что он работает должным образом.
- Форматирование и разбиение диска. Неотформатированный или неправильно разбитый диск также может привести к проблемам с его обнаружением. При установке Windows 10, убедитесь, что диск был правильно отформатирован и разделен на нужные разделы.
- Проблемы с установкой Windows 10. Некоторые проблемы с обнаружением SSD могут возникать при самом процессе установки Windows 10. Убедитесь, что вы используете правильную копию операционной системы и следуете инструкциям по установке.
Если после выполнения всех вышеуказанных шагов проблема с обнаружением SSD на ноутбуке Msi katana gf76 не была решена, рекомендуется обратиться в сервисный центр Msi или связаться с производителем SSD для дальнейшей помощи и диагностики проблемы.
Технические характеристики магазинного SSD не соответствуют требованиям установки Windows 10
При попытке установки операционной системы Windows 10 на ноутбук Msi katana gf76, пользователи могут столкнуться с проблемой, когда SSD-накопитель не обнаруживается. Одной из возможных причин этой проблемы может быть несоответствие технических характеристик магазинного SSD требованиям операционной системы.
Windows 10 имеет определенные минимальные требования к SSD-накопителям, которые необходимо соблюдать для успешного процесса установки и работы операционной системы. При нарушении этих требований может возникнуть проблема с обнаружением SSD и невозможностью установки Windows 10.
Одной из основных характеристик SSD-накопителя, которая может не соответствовать требованиям Windows 10, является размер блока данных (LBA). Windows 10 требует поддержку LBA размером не менее 4096 байт. Если магазинный SSD имеет меньший размер блока данных, операционная система может не распознать его.
Другой важной характеристикой является поддержка интерфейса SATA. Windows 10 требует, чтобы SSD-накопитель был подключен через SATA интерфейс. Если у ноутбука Msi katana gf76 установлен SSD с другим интерфейсом (например, M.2 или PCIe), то Windows 10 не сможет обнаружить накопитель.
Также, несоответствие технических характеристик магазинного SSD может быть связано с неправильным форматированием накопителя. Windows 10 требует, чтобы SSD был отформатирован в NTFS файловую систему, иначе операционная система может не определить накопитель и не предложит его вариантом для установки.
В случае, когда SSD-накопитель не обнаруживается во время установки Windows 10 на ноутбук Msi katana gf76, рекомендуется проверить соответствие его технических характеристик требованиям операционной системы. При необходимости, смените SSD-накопитель на совместимый с Windows 10 и выполните все необходимые настройки и форматирование перед установкой операционной системы.
Бракованный SSD: отсутствие соединения или повреждение контактов
Одной из причин, по которой SSD не обнаруживается при установке Windows 10 на Msi katana gf76, может быть отсутствие соединения или повреждение контактов. Проверьте следующие моменты, чтобы убедиться, что SSD правильно подключен и нет проблем с контактами:
| Шаг | Действие |
|---|---|
| 1 | Проверить подключение SSD |
| 2 | Убедиться в правильности установки SSD |
| 3 | Очистить контакты |
| 4 | Проверить наличие повреждений |
1. Проверить подключение SSD: Убедитесь, что SSD правильно подключен к материнской плате. Проверьте, что кабель SATA, соединяющий SSD и материнскую плату, надежно закреплен с обеих сторон.
2. Убедиться в правильности установки SSD: Проверьте, что SSD установлен в правильный разъем и правильной ориентацией. Убедитесь, что SSD надежно закреплен на своем месте в корпусе ноутбука.
3. Очистить контакты: Если SSD не обнаруживается из-за плохого контакта, выключите ноутбук и отсоедините его от источника питания. Осторожно отсоедините кабель SATA и проверьте контакты — они могут быть загрязнены или иметь пленку оксида. Очистите контакты мягкой тканью или ватным шариком, смоченным изопропиловым спиртом, и осторожно вставьте кабель SATA обратно в разъем.
4. Проверить наличие повреждений: Осмотрите SSD на наличие видимых повреждений. Если вы заметили какие-либо трещины, изломы или прочие повреждения, возможно, SSD был поврежден во время транспортировки или установки. В этом случае рекомендуется заменить SSD на новый.
После выполнения этих действий повторно попробуйте установить Windows 10 на Msi katana gf76. Если проблема не решена, возможно, неисправность вызвана другой причиной и потребуется обратиться за помощью к профессионалам или сервисному центру.
Производственный дефект материнской платы Msi katana gf76
Производственные дефекты в материнской плате Msi katana gf76 могут стать причиной проблемы с установкой операционной системы Windows 10. Один из распространенных дефектов может возникать при неправильной работе контроллера хранилища данных (Storage Controller) или из-за некорректной работы портов SATA, отвечающих за подключение жестких дисков или SSD. При таких дефектах SSD может не обнаруживаться в BIOS или операционной системе, что приводит к невозможности установки Windows 10.
Если вы столкнулись с проблемой отсутствия обнаружения SSD при установке Windows 10 на Msi katana gf76, следует обратиться к сервисному центру или аутсорсинговой компании, предоставляющей подобные услуги. Там специалисты проведут диагностику материнской платы и смогут определить причину неисправности — производственный дефект или неисправность, возникшая в процессе эксплуатации.
В случае обнаружения производственного дефекта, который привел к невозможности установки Windows 10 на Msi katana gf76, рекомендуется обратиться в сервисный центр для замены материнской платы на исправную. Такая процедура должна быть бесплатной, поскольку основная гарантия производителя покрывает производственные дефекты за счет продавца.
В целях предотвращения возникновения подобных проблем рекомендуется приобретать продукцию Msi katana gf76 только у официальных дилеров, имеющих все необходимые разрешения и гарантирующих качество товара. Также стоит проверить фирменную упаковку на наличие авторизационных, серийных номеров и пломб, а также отклонить приобретение товара, упаковка которого повреждена или появились следы вскрытия.
Неправильные настройки BIOS, несоответствующие установке Windows 10
При установке операционной системы Windows 10 на MSI Katana GF76 могут возникать проблемы из-за неправильных настроек BIOS. В некоторых случаях, настройки BIOS могут быть несовместимы с установкой Windows 10 на SSD.
Чтобы решить эту проблему, вам необходимо зайти в меню BIOS и внести необходимые изменения. Вот некоторые шаги, которые вы можете попробовать выполнить:
- Перезагрузите компьютер и нажмите сочетание клавиш, указанных на экране, чтобы войти в BIOS.
- Найдите настройки, связанные с SATA или NVMe. Убедитесь, что настройки SATA установлены в режим AHCI, а для SSD – NVMe.
- Проверьте, что настройка UEFI включена, а режим Secure Boot отключен.
- Проверьте, что в разделе Boot в настройках BIOS выбрано правильное устройство загрузки (SSD).
- Сохраните изменения и выйдите из BIOS.
После внесения этих изменений, попробуйте установить Windows 10 на MSI Katana GF76 еще раз. Если проблема с SSD не обнаруживается, установка операционной системы должна пройти без проблем.
Конфликт драйверов или несовместимость с другими установленными программами
Возможной причиной проблемы с установкой Windows 10 на Msi katana gf76 может быть конфликт драйверов или несовместимость с другими установленными программами. Это может произойти, когда у вас уже установлены сторонние драйвера или программы, которые могут вмешиваться в процесс установки операционной системы.
Чтобы решить эту проблему, вам следует проверить, установлены ли на вашем ноутбуке драйвера, которые могут быть несовместимыми с Windows 10. Если есть такие драйвера, попробуйте удалить их или обновить до последней версии. Убедитесь, что вы скачиваете и устанавливаете драйвера конкретно для Windows 10.
Также стоит проверить, есть ли сторонние программы, которые могут вызывать конфликт при установке операционной системы. Если есть подозрение, что какая-то программа может быть причиной проблемы, попробуйте ее удалить временно перед установкой Windows 10. После завершения установки вы сможете снова установить эту программу, если она вам необходима.
Если после удаления или обновления драйверов и удаления подозрительных программ проблема не исчезает, возможно, имеет смысл обратиться к специалисту или службе поддержки Msi для дополнительной помощи. Они смогут провести более детальный анализ вашей системы и предложить наиболее подходящее решение для вашей ситуации.
[Notebook] How to Troubleshoot the Missing Disk Drives Issue During Windows 11/10 Installation
If you’re installing or reinstalling Windows on a laptop with an Intel CPU, you may encounter a situation where the system doesn’t recognize any disk drives. Here are two possible solutions to troubleshoot this issue:
- Load the Intel IRST driver
- Disable the Intel Volume Management Device (VMD)
Load the Intel IRST driver
1. Please refer to «How to update the driver?» and download the “Intel Rapid Storage Technology (IRST) F6 Driver” (a zip archive) from the MSI website and unzip the file.
2. After unzipping the downloaded file, copy the entire unzipped folder to your USB flash drive.
3. Insert the USB flash drive containing the «Intel Rapid Storage Technology (IRST) F6 Driver» folder into the laptop.
4. When prompted to select the location of your installation disk during the Windows installation process, you may see the warning message «We couldn’t find any drivers. To get a storage driver, click Load driver». In this case, please click on «Load Driver».
5. Choose either the IRST folder or VMD folder depending on the CPU generation of your laptop, and then click «OK».
For laptops with Intel 11th generation or newer CPUs:
For laptops with Intel 10th generation or older CPUs:
6. Choose either the IRST folder or VMD folder depending on the CPU generation of your laptop, and then click «OK».
For laptops with Intel 11th generation or newer CPUs:
For laptops with Intel 10th generation or older CPUs:
7. Once the driver is installed, the disk drive should be displayed normally.
You can refer to the «[How To] Load IRST driver during Windows installation» guide for detailed instructions.
If the above steps still cannot solve your problem, you can refer to “Disable Intel Volume Management Device (VMD)” to proceed with the Windows installation.
Disable the Intel Volume Management Device (VMD)
Note: Disabling the Intel Volume Management Device (VMD) will render your laptop unable to use RAID disk arrays.
1. Turn on the laptop and continuously press the «DEL» key when the MSI logo appears to enter the BIOS menu.
2. Select «Advanced» → select «Enable VMD controller» → select «Disabled».
3. Save the settings and exit. Select «Save & Exit» → «Save Changes and Reset» → «Yes». The laptop will restart, and you should be able to find the disk drive during the Windows 11/10 installation.
If you have tried the above troubleshooting methods and still cannot resolve the issue, please reach out to the MSI customer service center for further assistance.
Reference Information and Related Articles
How to update the driver?
[How To] Load IRST driver during Windows installation

В этой инструкции подробно о том, почему Windows 10 может не видеть SSD подключенный в разъёме M.2 (NVMe PCI-e и SATA) или SATA и о действиях, которые можно предпринять, чтобы исправить проблему. Схожий материал, преимущественно на тему HDD и без привязки к версии ОС — Что делать, если Windows не видит второй диск.
- Проверьте, виден ли SSD в диспетчере устройств и БИОС
- SSD есть в БИОС/UEFI, но не виден в Windows 10
- Видео инструкция
Проверка наличия диска SSD в БИОС (UEFI) и диспетчере устройств
Прежде чем приступать к каким-либо действиям по решению проблемы, рекомендую следующий порядок действий:
- Перезагрузить ваш компьютер или ноутбук. Важно: выполнить именно перезагрузку (с помощью одноименного пункта в разделе «Выключение» меню Пуск), а не завершение работы с последующим включением, возможно уже это решит проблему.
- Зайти в диспетчер устройств (можно нажать правой кнопкой мыши по кнопке «Пуск» и выбрать соответствующий пункт контекстного меню), открыть раздел «Дисковые устройства» и посмотреть, виден ли диск там. Если диск в наличии, шаг 2 выполнять не нужно и все действия для решения проблемы, вероятнее всего, достаточно будет выполнить в запущенной Windows 10, как описано в следующем разделе статьи.
- Заглянуть в БИОС (UEFI) вашего компьютера или ноутбука и, убедиться, что проблемный диск отображается в списке подключённых накопителей. Сам раздел, где требуется искать информацию может отличаться в зависимости от конкретного производителя вашей материнской платы или ноутбука: это может быть раздел Storage, NVMe Configuration (например, в разделе Advanced), SATA Configuration для дисков SATA, в том числе подключенных к M.2 разъёму, Chipset и другие. Иногда информация о подключённых накопителях отображается на главной странице БИОС.
- В случае, если диск виден в БИОС, но не виден при установке Windows 10, загрузите на установочную флешку официальные драйверы SSD для вашей модели от производителя: обычно на официальном сайте присутствуют драйверы не только в виде установщика, но и как ZIP-архив с набором файлов — распаковываем их на флешку, а при установке на этапе выбора разделов нажимаем кнопку «Загрузить» для установки драйверов.
Если диск не отображается в БИОС, возможно, у нас проблемы. Распространённые варианты:
- Для дисков SATA — проблема с кабелем SATA, его плохое подключение, в том числе со стороны материнской платы. Не подключён кабель питания к диску.
- Для дисков M.2 — плохое подключение (неплотно подключен в разъёме) или несоответствие поддерживаемому разъему типу интерфейса. По последнему пункту: к разъему M.2 могут подключаться диски, работающие по интерфейсу PCI-e NVMe и/или SATA. При этом в зависимости от конкретного устройства, разъём может поддерживать только PCI-e/NVMe диски, только SATA или и те и другие, а при несоответствии диска и поддерживаемых интерфейсов диск может быть не виден. Также учитывайте, что при наличии нескольких разъёмов M.2 на ноутбуке или материнской плате, поддерживаемые ими типы интерфейсов могут отличаться: следует прочитать официальную документацию и внимательно приглядеться к самим разъёмам — иногда на них присутствует соответствующая подпись, на изображении ниже — пример разъёма, поддерживающего и PCIe и SATA диски с разъёмом M.2.
- В редких случаях — неисправность разъёма или самого накопителя.
Для второго рассмотренного случая следует убедиться, что ваш SSD и разъём «подходят» друг к другу, например, диск PCI-e и разъём поддерживает подключение таких дисков. Если это так, а диск всё равно не виден в БИОС, попробуйте:
- Проверить, нет ли раздела БИОС/UEFI, отвечающего за настройку интерфейса слотов M.2 (например, в Advanced\Onboard Devices Configuration или похожем), где можно было бы выбрать режим работы PCIe (NVMe) или SATA и, при его наличии — указать правильный, сохранить настройки БИОС и перезагрузить компьютер.
- Если в БИОС присутствует пункт выбора типа ОС (например: OS Type с выбором между Windows 10 и Other OS), попробуйте выбрать Windows 10, сохранить настройки и выполнить перезагрузку.
- При наличии нескольких разъемов M.2 — попробовать подключить накопитель к другому.
- Полностью обесточить ваш компьютер на некоторое время (в случае с ПК после того, как выключили его из розетки, нажмите и подержите кнопку включения), а затем снова включить — иногда это решает проблему.
- С осторожностью и выполняя рекомендации производителя (потенциально опасная процедура): обновить БИОС вашей материнской платы или ноутбука.
SSD есть в БИОС/UEFI, но не виден в Windows 10
Самый простой вариант — если SSD есть в БИОС и присутствует в диспетчере устройств, в этом случае решением будет нажать правой кнопкой мыши по кнопке «Пуск» и выбрать «Управление дисками» (или нажать Win+R и ввести diskmgmt.msc), после чего возможны следующие 4 варианта:
- Вам сразу будет предложено инициализировать новый диск, как на изображении ниже. Выполните инициализацию, при необходимости — форматирование и назначение буквы (также обычно предлагается автоматически). Иногда после инициализации и форматирования буква автоматически не назначается и диск не появляется в проводнике, в этом случае обратите внимание на пункт 3.
- Окно «Инициализация диска» не появится, но в нижней части окна «Управление дисками» вы увидите диск с красной стрелкой, нажав по которому правой кнопкой мыши вы сможете инициализировать диск, как в первом варианте.
- Диск отображается без красной стрелки, уже инициализирован. В этом случае, если на диске есть разделы (будут видны в графическом виде в нижней части) — назначить им буквы: нажать правой кнопкой мыши по разделу, выбрать пункт «Изменить букву диска или путь к диску» и добавить букву. Если разделов нет — правое нажатие по нераспределенному пространству — «Создать простой том» и следование указаниям мастера создания разделов.
- SSD нет в управлении дисками. Но, как уже было отмечено выше — диск есть в диспетчере устройств. Несколько раз приходилось с таким сталкиваться для дисков M.2, несмотря на то, что в Windows 10 все необходимые драйверы для работы уже присутствуют. Обычно помогает решение: на официальном сайте производителя SSD скачать драйвер для этого диска (даже если точно такой же уже установила ОС), установить его, перезагрузить компьютер, снова запустить управление дисками.
В случае, если SSD показывается в БИОС, но его нет не только в управлении дисками, но и в диспетчере устройств, зайдите на официальный сайт производителя вашего накопителя и в разделе поддержки вашей модели диска попробуйте скачать драйвер и установить его. После установки — перезагрузить компьютер и проверить, изменилась ли ситуация.
Видео инструкция
Если какой-то из предложенных вариантов решил проблему, буду рад вашему комментарию, он может оказаться полезным и для других читателей. Возможно, вы можете предложить собственные методы исправить рассматриваемую ситуацию — тоже будет отлично.