Если вы сталкнулись с проблемой установки Windows 10, на ноутбуке Lenovo Ideapad 3 14ITL6, по типу, в ходе выбора диска, установщик не видит NVMe SSD, то вам нужно отключить в BIOS функцию Intel VMD.
https://support.lenovo.com/rs/ru/solutions/HT506197
Комментарии
22
+100500 Вам в кассу мил человек, тоже имел продолжительную связь с ним…
Спасибо, мил человек!
Два дня любви с биосом, установкой различных версий винды на флешку, перепробований всевозможных вариантов партиций на диске через Ubuntu и GParped в нем, а тут такое простое решение.
Обнял, лайк!
способ рабочий, но. при возврате параметра «intel vmd controller» в состояние enabled система перестанет загружаться, а этот параметр напомню является параметром по умолчанию, и при сбросе биос к заводским настройкам вы столкнётесь с этой проблемой. конечно зайти опять в биос и вернуть всё обратно дело двух минут, но если вы настраиваете ноутбук не себе, могут возникнуть проблемы.
ну и потенцевал ссд не раскроется в полной мере. так что всётаки лучше скачать с офф сайта и сделать всё по уму. пишу это в период санкций в связи с СВО в украине, и со скачиванием дров с сайта возникли проблемы, но они лечатся включением впн в браузере. ограничить для России скачивание ПО, это конечно вообще атас…
Свернуть ответы 3
1 год назад
Изменено автором
Ставил на Lenovo 15ITL05
Добавлю, конкретно нужен IRST драйвер, в системе он Intel VMD. С сайта производителя закачивается exe-шник (качал через Тор), запускаем на другой машине с виндой, жмем установить , после принятия лицензии в окне выбираем Extract only и распаковываем. Кидаем на флешку (я на ходу дернул установочную флешку), втыкаем в ноут, в окне где не виден ssd жмем обзор и выбираем каталог с драйвером (там внутри каталог с цифирями и конечный каталог source) на нашей флешке, устанавливаем, профит.
Свернуть ответы 2
Большое спасибо! Тоже не мог скачать с офф.сайта драйвер. Совсем позабыл про то, что сейчас СВО и нужен везде ТОР😅
здравствуйте, не могли бы вы подсказать какой ссд ставится в ваш ноут? просто с хдд на 1 тб хочу взять и потом ссд докинуть
Спасибо, мил человек, дай бог тебе здоровья.
Свернуть ответы 1
1 год назад
Изменено модератором
Чел, ты лучший, куда ***?
1 год назад
Изменено автором
Бомба 2 день шел на йога 7 слим
Спасибо тебе
Свернуть ответы 1
Да пожалуйста, сам несколько часов мучился 😁
А как быть, если вообще нет такого пункта в биосе, как vmd-controller? Версия биоса 34, на оффсайте есть 40. В сервис сразу? Никакие танцы вокруг Секуребут проблему не решают.
Свернуть ответы 1
Поищи Intel RAID или скачай драйвера RST и закинь на флешку с установщиком в корень.
Дровишки скачал и всё получилось. Спасибо!
Обсуждение товара
Драйверы контроллера SSD.
Где скачать драйвер для контроллера SSD? С сайта ASUS скачал — не подходят. В результате не могу установить ни Windows 11, ни Windows 10. Установщик радостно сообщает, что в системе нет дисков для установки.
Intel VMD и работа NMVe SSD
Для установки windows отключил функцию Intel VMD. Далее установил драйвера IRST. Потом вернулся в BIOS и включил Intel VMD, но винда отказывается стартовать. Что поможет? Драйвера по этой ссылке были установлены из под виндоус, а далее я попробовал установить во время загрузки из под флешки.(скинул .exe файл) https://pcsupport.lenovo.com/ru/ru/products/laptops-and-netbooks/3-series/ideapad-3-14itl6/downloads/driver-list/component?
Купил у меня знакомый новенький ноутбук LENOVO Thinkbook 15 G2 ITL на Intel Core i5 11-ого поколения (кто не в курсе, тут уже весьма достойная встроенная графика Intel Iris X) без операционной системы. Приобретая современную модель ноутбука, вы не ждёте никакого подвоха при установке Windows 10, кстати тоже последней сборки 21H1. Вроде и «винда» новая, и компьютер новый, а проблемы старые… как оказалось, десятка в упор не видит SSD диска и не желает устанавливаться.
В общем, данный ноутбук попал ко мне в руки для решения возникшей проблемы. На самом деле, не стоит бояться приобретать ноутбуки без операционной системы, особенно если у вас уже есть или был другой ноутбук с лицензионной Windows 7 или выше. Не все знают, но даже лицензию Windows 7 можно перенести на новый ноут и активировать этим ключом последнюю версию «десятки». По понятным причинам в Microsoft это не любят афишировать, кого заинтересовала данная тема, подробнее о такой активации Windows 10 рассказывал тут.
Проблема с установкой решается довольно просто, но для этого вам понадобится другой компьютер под Windows, либо загрузочная флешка WinPE, с которой можно временно запустить систему на этом ноутбуке без установки её на жёсткий диск.
Всё что нам нужно, это распаковать на флешку недостающие драйвера с сайта производителя. Вот прямы ссылки для загрузки с сайта LENOVO (можно загрузить драйвера по любой из ссылок):
- Intel Serial-IO (SIO) Driver https://pcsupport.lenovo.com/ru/ru/products/laptops-and-netbooks/thinkbook-series/thinkbook-15-g2-itl/downloads/ds547103-intel-serial-io-sio-driver-for-windows-10-64-bit-thinkbook-14-g2-itl-thinkbook-15-g2-itl
- Intel Rapid Storage Technology (IRST) Driver for Windows 10 (64-bit) https://pcsupport.lenovo.com/ru/ru/products/laptops-and-netbooks/thinkbook-series/thinkbook-15-g2-itl/downloads/driver-list/component?name=Жесткий%20диск
И тут я хотел обратить ваше внимание на одну странность, благодаря которой вам необходимо иметь второй компьютер с Windows. Дело в том, что драйвера на сайте LENOVO представлены в виде исполняемых (execute) файлов, а не обычных архивов. Потому и приходится прибегать к помощи стороннего компьютера под Windows, что не всегда удобно и он есть под рукой.
Запустив установочный файл с драйвером, следует выбрать вариант распаковки и закинуть их на флешку. Далее остаётся только подгрузить драйвера при установке «винды», кликнув по кнопке «Обзор» и указав путь к папке драйвера.
Как видите, ничего сложного тут нет и с установкой операционной системы, при желании, справится любой желающий.
Подписывайтесь на канал
Яндекс.Дзен
и узнавайте первыми о новых материалах, опубликованных на сайте.
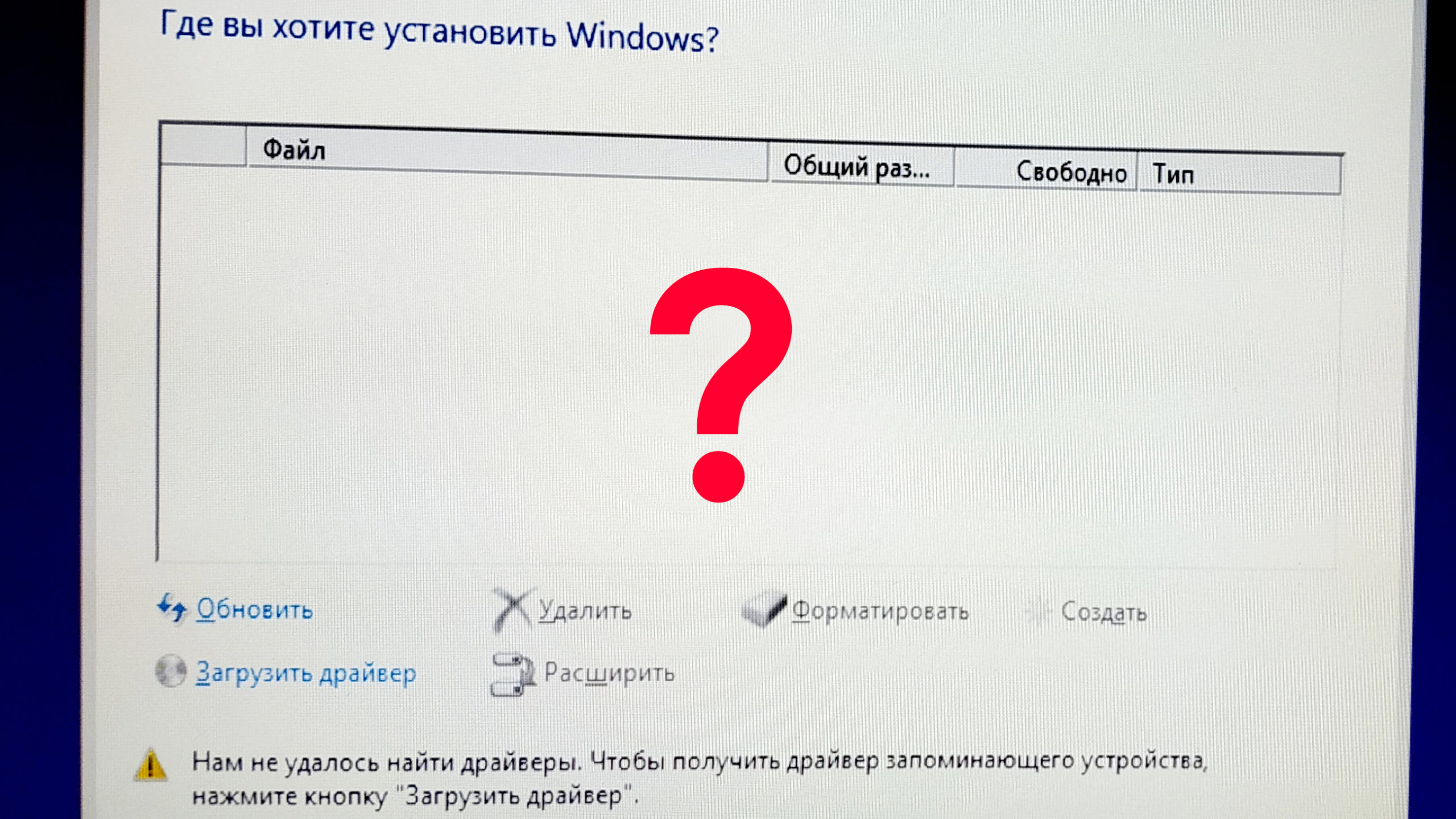
“Нам не удалось найти драйверы. Чтобы получить драйвер запоминающего устройства нажмите кнопку “Загрузить драйвер”.
Решение очень простое и кроется в отключении в настройках BIOS функции Intel VMD.
Intel VMD — это контроллер хранилища с аппаратной логикой внутри процессора, который помогает управлять и объединять твердотельные накопители NVMe.
Чтобы отключить Intel VMD, нужно войти в BIOS UEFI, найти параметр Intel VMD Controller – выставить значение «Disabled», автоматически появится новый параметр SATA Controller Mode – выставить значение “AHCI“, нажать F10 – подтвердить и сохранить настройки.
Все готово! Теперь можно приступать к обычной установке Windows.
Отключение технологии VMD приведёт к тому, что ваш ноутбук не сможет использовать массив RAID, обычному ноутбуку RAID массив вряд ли нужен.
Просмотров страницы: 3 827
Метки: BIOS, Lenovo, Pitfalls.ru, Windows 10, биос, инструкция, не видит диск, ноутбук, подводные камни, Ремонт ноутбука Lenovo, самостоятельно, Чтобы получить драйвер запоминающего устройства нажмите кнопку «Загрузить драйвер

В этой инструкции подробно о том, почему Windows 10 может не видеть SSD подключенный в разъёме M.2 (NVMe PCI-e и SATA) или SATA и о действиях, которые можно предпринять, чтобы исправить проблему. Схожий материал, преимущественно на тему HDD и без привязки к версии ОС — Что делать, если Windows не видит второй диск.
- Проверьте, виден ли SSD в диспетчере устройств и БИОС
- SSD есть в БИОС/UEFI, но не виден в Windows 10
- Видео инструкция
Проверка наличия диска SSD в БИОС (UEFI) и диспетчере устройств
Прежде чем приступать к каким-либо действиям по решению проблемы, рекомендую следующий порядок действий:
- Перезагрузить ваш компьютер или ноутбук. Важно: выполнить именно перезагрузку (с помощью одноименного пункта в разделе «Выключение» меню Пуск), а не завершение работы с последующим включением, возможно уже это решит проблему.
- Зайти в диспетчер устройств (можно нажать правой кнопкой мыши по кнопке «Пуск» и выбрать соответствующий пункт контекстного меню), открыть раздел «Дисковые устройства» и посмотреть, виден ли диск там. Если диск в наличии, шаг 2 выполнять не нужно и все действия для решения проблемы, вероятнее всего, достаточно будет выполнить в запущенной Windows 10, как описано в следующем разделе статьи.
- Заглянуть в БИОС (UEFI) вашего компьютера или ноутбука и, убедиться, что проблемный диск отображается в списке подключённых накопителей. Сам раздел, где требуется искать информацию может отличаться в зависимости от конкретного производителя вашей материнской платы или ноутбука: это может быть раздел Storage, NVMe Configuration (например, в разделе Advanced), SATA Configuration для дисков SATA, в том числе подключенных к M.2 разъёму, Chipset и другие. Иногда информация о подключённых накопителях отображается на главной странице БИОС.
- В случае, если диск виден в БИОС, но не виден при установке Windows 10, загрузите на установочную флешку официальные драйверы SSD для вашей модели от производителя: обычно на официальном сайте присутствуют драйверы не только в виде установщика, но и как ZIP-архив с набором файлов — распаковываем их на флешку, а при установке на этапе выбора разделов нажимаем кнопку «Загрузить» для установки драйверов.
Если диск не отображается в БИОС, возможно, у нас проблемы. Распространённые варианты:
- Для дисков SATA — проблема с кабелем SATA, его плохое подключение, в том числе со стороны материнской платы. Не подключён кабель питания к диску.
- Для дисков M.2 — плохое подключение (неплотно подключен в разъёме) или несоответствие поддерживаемому разъему типу интерфейса. По последнему пункту: к разъему M.2 могут подключаться диски, работающие по интерфейсу PCI-e NVMe и/или SATA. При этом в зависимости от конкретного устройства, разъём может поддерживать только PCI-e/NVMe диски, только SATA или и те и другие, а при несоответствии диска и поддерживаемых интерфейсов диск может быть не виден. Также учитывайте, что при наличии нескольких разъёмов M.2 на ноутбуке или материнской плате, поддерживаемые ими типы интерфейсов могут отличаться: следует прочитать официальную документацию и внимательно приглядеться к самим разъёмам — иногда на них присутствует соответствующая подпись, на изображении ниже — пример разъёма, поддерживающего и PCIe и SATA диски с разъёмом M.2.
- В редких случаях — неисправность разъёма или самого накопителя.
Для второго рассмотренного случая следует убедиться, что ваш SSD и разъём «подходят» друг к другу, например, диск PCI-e и разъём поддерживает подключение таких дисков. Если это так, а диск всё равно не виден в БИОС, попробуйте:
- Проверить, нет ли раздела БИОС/UEFI, отвечающего за настройку интерфейса слотов M.2 (например, в Advanced\Onboard Devices Configuration или похожем), где можно было бы выбрать режим работы PCIe (NVMe) или SATA и, при его наличии — указать правильный, сохранить настройки БИОС и перезагрузить компьютер.
- Если в БИОС присутствует пункт выбора типа ОС (например: OS Type с выбором между Windows 10 и Other OS), попробуйте выбрать Windows 10, сохранить настройки и выполнить перезагрузку.
- При наличии нескольких разъемов M.2 — попробовать подключить накопитель к другому.
- Полностью обесточить ваш компьютер на некоторое время (в случае с ПК после того, как выключили его из розетки, нажмите и подержите кнопку включения), а затем снова включить — иногда это решает проблему.
- С осторожностью и выполняя рекомендации производителя (потенциально опасная процедура): обновить БИОС вашей материнской платы или ноутбука.
SSD есть в БИОС/UEFI, но не виден в Windows 10
Самый простой вариант — если SSD есть в БИОС и присутствует в диспетчере устройств, в этом случае решением будет нажать правой кнопкой мыши по кнопке «Пуск» и выбрать «Управление дисками» (или нажать Win+R и ввести diskmgmt.msc), после чего возможны следующие 4 варианта:
- Вам сразу будет предложено инициализировать новый диск, как на изображении ниже. Выполните инициализацию, при необходимости — форматирование и назначение буквы (также обычно предлагается автоматически). Иногда после инициализации и форматирования буква автоматически не назначается и диск не появляется в проводнике, в этом случае обратите внимание на пункт 3.
- Окно «Инициализация диска» не появится, но в нижней части окна «Управление дисками» вы увидите диск с красной стрелкой, нажав по которому правой кнопкой мыши вы сможете инициализировать диск, как в первом варианте.
- Диск отображается без красной стрелки, уже инициализирован. В этом случае, если на диске есть разделы (будут видны в графическом виде в нижней части) — назначить им буквы: нажать правой кнопкой мыши по разделу, выбрать пункт «Изменить букву диска или путь к диску» и добавить букву. Если разделов нет — правое нажатие по нераспределенному пространству — «Создать простой том» и следование указаниям мастера создания разделов.
- SSD нет в управлении дисками. Но, как уже было отмечено выше — диск есть в диспетчере устройств. Несколько раз приходилось с таким сталкиваться для дисков M.2, несмотря на то, что в Windows 10 все необходимые драйверы для работы уже присутствуют. Обычно помогает решение: на официальном сайте производителя SSD скачать драйвер для этого диска (даже если точно такой же уже установила ОС), установить его, перезагрузить компьютер, снова запустить управление дисками.
В случае, если SSD показывается в БИОС, но его нет не только в управлении дисками, но и в диспетчере устройств, зайдите на официальный сайт производителя вашего накопителя и в разделе поддержки вашей модели диска попробуйте скачать драйвер и установить его. После установки — перезагрузить компьютер и проверить, изменилась ли ситуация.
Видео инструкция
Если какой-то из предложенных вариантов решил проблему, буду рад вашему комментарию, он может оказаться полезным и для других читателей. Возможно, вы можете предложить собственные методы исправить рассматриваемую ситуацию — тоже будет отлично.
Многие владельцы ноутбуков Lenovo сталкиваются с проблемой, когда при попытке установки операционной системы Windows не распознается SSD. Это может происходить из-за различных причин, включая неправильную настройку BIOS или несовместимость диска с установочным драйвером. В этой статье мы рассмотрим несколько способов решения данной проблемы.
Содержание
- Проверка BIOS
- Обновление BIOS
- Дополнительные решения
- Проблема с распознаванием SSD при установке Windows на Lenovo
- Проверка BIOS
- Обновление BIOS
- Установка драйверов
- Проверка наличия физических повреждений
- Возможные причины и способы решения
- Проверка и обновление драйверов для SSD
- Изменение настроек BIOS для поддержки SSD
- Проверка совместимости SSD и материнской платы Lenovo
- Обновление BIOS для решения проблемы с SSD
- Обратиться к службе поддержки Lenovo для дополнительной помощи
Проверка BIOS
Первым шагом в решении проблемы с распознаванием SSD в ноутбуке Lenovo при установке Windows — проверка настроек BIOS. Зайдите в BIOS, запустив ноутбук и нажав клавишу F1 или Delete (в зависимости от модели устройства) во время загрузки. Внимательно просмотрите разделы BIOS, связанные с дисками, и убедитесь, что все необходимые опции включены.
Обновление BIOS
Если проблема с SSD все еще остается, попробуйте обновить BIOS до последней доступной версии. Определенные обновления BIOS могут содержать исправления для проблем с распознаванием дисков. Посетите официальный веб-сайт Lenovo и найдите страницу поддержки для вашей модели ноутбука. Скачайте и запустите исполняемый файл с обновлением BIOS, следуя инструкциям на сайте.
Дополнительные решения
Если никакие из вышеперечисленных способов не помогли, то есть еще несколько дополнительных решений, которые можно попробовать. Одним из них является перезагрузка компьютера и повторная попытка установки Windows с использованием другого установочного диска или флешки. Также можно попробовать использовать другой порт SATA или SATA-кабель для подключения SSD.
Проблема с распознаванием SSD при установке Windows на Lenovo
При установке операционной системы Windows на ноутбуках Lenovo можно столкнуться с проблемой, когда SSD-накопитель не распознается установщиком. Это может происходить по разным причинам, от неправильной конфигурации BIOS до драйверов накопителя. В данной статье мы рассмотрим возможные решения этой проблемы.
Проверка BIOS
Первым шагом в решении проблемы с нераспознаванием SSD при установке Windows на Lenovo является проверка настроек BIOS. Убедитесь, что в разделе «Boot» выбран правильный порядок загрузки устройств и что режим работы накопителя установлен на «AHCI». Если настройки некорректны, измените их соответствующим образом и попробуйте установить Windows снова.
Обновление BIOS
Если проверка настроек BIOS не дала результата, возможно, проблема связана с устаревшей версией BIOS. Посетите официальный веб-сайт Lenovo, найдите страницу поддержки для вашей модели ноутбука и загрузите последнюю доступную версию BIOS. Установите обновление BIOS в соответствии с инструкциями на сайте производителя.
Установка драйверов
Если BIOS настроен правильно и установка обновления не помогла, следующим шагом может быть установка драйверов для SSD-накопителя. Посетите сайт производителя SSD, найдите раздел загрузок или поддержки и загрузите драйвера, предназначенные специально для вашей модели накопителя. Запустите установщик драйверов и следуйте инструкциям для установки.
Проверка наличия физических повреждений
Если все предыдущие шаги не привели к успеху, возможно, проблема с распознаванием SSD связана с физическими повреждениями накопителя. Проверьте, нет ли видимых повреждений на корпусе SSD, а также убедитесь, что он правильно подключен к материнской плате. При необходимости обратитесь к специалисту или сервисному центру Lenovo для диагностики и ремонта накопителя.
Если ни одно из предложенных решений не помогло, рекомендуется обратиться в техническую поддержку Lenovo или посетить форумы, где пользователи делятся своими опытом и могут помочь в решении данной проблемы.
Возможные причины и способы решения
Если ваш ноутбук Lenovo не распознает SSD при установке операционной системы Windows, причиной может быть несколько. Ниже перечислены возможные причины и способы их решения:
-
Неправильная физическая установка SSD. Проверьте, правильно ли установлен SSD в ноутбук. Убедитесь, что он надежно подключен к соответствующим разъемам и что контакты чистые. Возможно, потребуется снять и снова установить SSD, внимательно следуя инструкциям производителя.
-
BIOS не распознает SSD. Зайдите в BIOS своего ноутбука и проверьте, отображается ли SSD в списке устройств. Если SSD не виден, возможно, требуется обновить версию BIOS. Перейдите на сайт производителя ноутбука и найдите последнюю доступную версию BIOS для вашей модели. Следуйте инструкциям производителя по обновлению BIOS.
-
Неправильно настроенный диск в установке Windows. При установке Windows выберите правильный диск, на котором размещен SSD. Откройте меню установки Windows, выберите диск, на котором установлена операционная система, и выполните необходимые операции настройки.
-
Отсутствие драйверов для SSD. Скачайте последние драйверы для вашего SSD с веб-сайта производителя и следуйте инструкциям для их установки. После установки драйверов перезагрузите ноутбук и проверьте, что SSD правильно распознается операционной системой.
-
Неисправность SSD. Если все вышеперечисленные способы не помогают, возможно, причина неисправности кроется в самом SSD. Попробуйте подключить SSD к другому компьютеру, чтобы проверить его работоспособность. Если SSD все еще не распознается, обратитесь в сервисный центр для проведения диагностики и ремонта.
Учитывая вышеперечисленные факторы, вы должны быть в состоянии решить проблему с нераспознаванием SSD ноутбуком Lenovo при установке операционной системы Windows. В случае трудностей не стесняйтесь обращаться за помощью к специалистам или обратиться в сервисный центр Lenovo.
Проверка и обновление драйверов для SSD
Одной из причин, по которой Lenovo может не распознавать SSD при установке Windows, является отсутствие или устаревшие драйверы для SSD. Драйверы — это программное обеспечение, которое позволяет операционной системе взаимодействовать с конкретным оборудованием.
Для проверки наличия и версии установленных драйверов для SSD выполните следующие действия:
- Откройте «Диспетчер устройств». Для этого нажмите комбинацию клавиш Win + X и выберите в открывшемся меню пункт «Диспетчер устройств».
- Раскройте раздел «Дисковые устройства» или «Дисковые контроллеры».
- Найдите свой SSD в списке устройств.
- Щелкните правой кнопкой мыши по SSD и выберите пункт «Свойства».
- Перейдите на вкладку «Драйвер».
- Проверьте версию установленного драйвера.
Если установленный драйвер устарел или отсутствует, то необходимо обновить драйверы для SSD. Для этого можно воспользоваться следующими способами:
- Обновление через сайт производителя. Определите модель и производителя SSD, затем перейдите на официальный сайт производителя и загрузите последнюю версию драйвера для своей модели SSD.
- Обновление с помощью Windows Update. Откройте «Параметры» (нажмите сочетание клавиш Win + I) и выберите «Обновление и безопасность», затем перейдите на вкладку «Windows Update» и нажмите «Проверить наличие обновлений». Если доступно обновление драйверов для SSD, установите его.
- Обновление с помощью программного обеспечения от производителя ноутбука. Если у вас установлена программа от производителя ноутбука (например, Lenovo Vantage или Lenovo System Update), запустите ее и проверьте наличие обновлений драйверов для SSD. В случае наличия обновлений, установите их.
После установки или обновления драйверов для SSD перезагрузите ноутбук и попробуйте установить Windows снова. Если проблема с распознаванием SSD остается, приступайте к решению следующих возможных причин.
Изменение настроек BIOS для поддержки SSD
Если у вас возникла проблема с распознаванием SSD при установке Windows на ноутбуке Lenovo, решением может стать изменение настроек BIOS. BIOS (Basic Input/Output System) – это программное обеспечение, которое запускается при загрузке компьютера и отвечает за управление аппаратными компонентами.
Для того чтобы настроить BIOS и обеспечить поддержку SSD, выполните следующие действия:
- Перезагрузите компьютер и нажмите указанную клавишу (обычно это клавиша Del или F2), чтобы войти в BIOS.
- Найдите раздел Boot (Загрузка) или Storage (Хранение) в меню BIOS.
- Убедитесь, что SATA Mode (Режим SATA) установлен на AHCI (Advanced Host Controller Interface).
- Если AHCI уже выбран, попробуйте изменить настройку на IDE (Integrated Drive Electronics) и сохраните изменения. Затем перезагрузите компьютер.
- Если ни один из этих режимов не работает, попробуйте найти другие опции, связанные с устройствами хранения данных и SSD в меню BIOS.
- После внесения изменений сохраните настройки и перезагрузите компьютер.
- Попробуйте установить Windows на SSD снова. Если все настройки верны, SSD должен быть успешно распознан.
В некоторых случаях возможно также потребуется обновить BIOS до последней версии. Для этого посетите сайт производителя и загрузите совместимую версию из раздела поддержки.
Помимо настроек BIOS, также убедитесь, что SSD правильно подключен к материнской плате и наличие обновленных драйверов для SSD.
В итоге, изменение настроек BIOS может быть решением проблемы с нераспознаванием SSD при установке Windows на ноутбуке Lenovo. Следуйте указанным инструкциям и проверьте настройки своего BIOS, чтобы обеспечить правильную работу SSD.
Проверка совместимости SSD и материнской платы Lenovo
Существует несколько причин, по которым Lenovo может не распознавать SSD при установке операционной системы Windows. Одной из возможных причин может быть несовместимость SSD с материнской платой. Особенно это актуально для старых моделей Lenovo, которые не поддерживают новые типы SSD.
Чтобы убедиться, совместимы ли ваш SSD и материнская плата Lenovo, вы можете выполнить следующие действия:
- Проверьте документацию вашей материнской платы Lenovo. В ней должна быть указана информация о поддерживаемых типах SSD. Если ваш SSD не соответствует указанным требованиям, это означает, что он не совместим с вашей материнской платой.
- Проверьте спецификации вашего SSD. Производители обычно указывают информацию о совместимости со стандартами интерфейса (например, SATA или NVMe). Убедитесь, что ваша материнская плата Lenovo поддерживает выбранный интерфейс.
- Обратитесь к сообществам пользователей или форумам поддержки Lenovo. Возможно, другие пользователи уже сталкивались с подобной проблемой и смогут подсказать, есть ли совместимость между вашим SSD и материнской платой.
Если в результате проверки вы установили несовместимость SSD и материнской платы Lenovo, вам придется либо заменить SSD на совместимый, либо обновить материнскую плату вашего устройства. Обратитесь к специалисту или в сервисный центр Lenovo для получения более подробной информации и помощи в решении проблемы.
Обновление BIOS для решения проблемы с SSD
Если у вас возникла проблема с нераспознаванием SSD при установке Windows на устройствах Lenovo, одним из возможных решений может быть обновление BIOS.
BIOS (Basic Input/Output System) – это встроенное программное обеспечение, которое отвечает за инициализацию и управление аппаратными компонентами компьютера при его включении. Обновление BIOS может исправить некоторые проблемы, связанные с оборудованием, включая проблемы с распознаванием SSD.
Вот некоторые шаги, которые можно предпринять для обновления BIOS на устройствах Lenovo:
- Определите точную модель вашего устройства Lenovo. Название модели можно найти на задней панели ноутбука или на нижней стороне стационарного компьютера. Например, Lenovo ThinkPad X1 Carbon или Lenovo IdeaCentre 520-24IKU.
- Посетите официальный веб-сайт Lenovo. Откройте браузер и перейдите на сайт Lenovo, затем найдите раздел поддержки или загрузки.
- Найдите поддерживаемые драйверы и обновления BIOS. В разделе загрузок найдите поддерживаемые драйверы и обновления BIOS для вашей модели устройства Lenovo.
- Загрузите и установите обновление BIOS. Найдите последнюю версию обновления BIOS для вашей модели устройства и следуйте инструкциям по его загрузке и установке. Обратите внимание, что обновление BIOS требует осторожности, поэтому важно внимательно ознакомиться с инструкциями и следовать им.
- Перезапустите компьютер после обновления BIOS. После успешной установки обновления BIOS перезагрузите компьютер и проверьте, распознается ли SSD при установке Windows.
Обновление BIOS может потребовать некоторых навыков и осторожности, поэтому, если вы не уверены, что сможете выполнить эту процедуру самостоятельно, рекомендуется обратиться за помощью к специалистам или связаться с поддержкой Lenovo.
Таким образом, обновление BIOS может быть одним из решений проблемы с нераспознаванием SSD на устройствах Lenovo при установке Windows. Отметим также, что перед выполнением обновления BIOS необходимо создать резервную копию важных данных для предотвращения потери информации.
Обратиться к службе поддержки Lenovo для дополнительной помощи
Если у вас возникли проблемы с распознаванием SSD при установке Windows на устройствах Lenovo, и предложенные решения не помогли, лучшим вариантом будет обратиться к службе поддержки Lenovo для получения дополнительной помощи и решения проблемы.
Специалисты службы поддержки Lenovo имеют большой опыт работы с устройствами данного производителя и могут предложить индивидуальное решение и помощь в данной ситуации.
Для связи с службой поддержки Lenovo можно воспользоваться следующими способами:
- Обратиться по телефону. Номера телефонов службы поддержки Lenovo указаны на официальном сайте производителя.
- Найти информацию на официальном сайте Lenovo. Там вы можете найти раздел «Служба поддержки» или «Техническая поддержка», где доступны различные способы связи со специалистами: онлайн-чат, электронная почта и т.д.
- Посетить официальный сервисный центр Lenovo. Если вы находитесь в городе, где есть сервисный центр Lenovo, вы можете обратиться туда лично для получения помощи.
При обращении к службе поддержки Lenovo укажите все подробности проблемы, модель вашего устройства и номер серийного номера (если применимо). Это поможет специалистам быстрее и точнее определить и решить вашу проблему.
Не стесняйтесь обращаться к специалистам Lenovo, они готовы помочь вам и предоставить профессиональную поддержку при возникновении любых проблем с устройством.

















