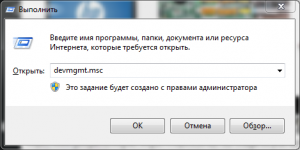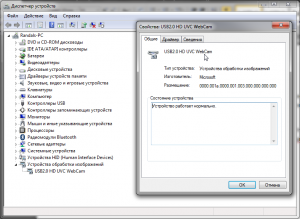Автоматический перевод этой страницы выполнен Microsoft Translator
Используйте эти действия для устранения неполадок и ремонта веб-камеры.
Прим.:
В зависимости от установленной версии Windows некоторые рисунки и сведения в данном документе могут различаться. Можно загрузить
последнюю версию из магазина Microsoft Store.
Некоторые ноутбуки, мониторы и компьютеры HP All-in-One оснащены веб-камерами, которые можно использовать для съемки видео
или фотографий. Веб-камера – это устройство для видеозаписи, и, как и в случае сканера или фотокамеры, для ее работы требуется
ПО. Чаще всего веб-камера используется для следующих видов ПО: программы для обмена сообщениями по интернету (видеовызовы
по интернету) и ПО для редактирования видео (для создания и передачи видеофайлов).
Найдите и отключите переключатель конфиденциальности веб-камеры или нажмите клавишу затвора веб-камеры
Некоторые модели ноутбуков HP оснащены переключателем конфиденциальности веб-камеры или ключом затвора веб-камеры, которая
включает и выключает веб-камеру. По умолчанию веб-камера включена. Возможно, потребуется включить веб-камеру, если она была
отключена.
Прим.:
Ваш ноутбук HP может также иметь крышку для конфиденциальности веб-камеры. Сдвиньте крышку вправо, чтобы установить веб-камеру.
Поиск и использование переключателя конфиденциальности веб-камеры
Переключатель конфиденциальности веб-камеры расположен справа или слева на компьютере или рядом с камерой. Чтобы отключить
веб-камеру, сдвиньте переключатель конфиденциальности веб-камеры в сторону значка рядом с выключателем. Чтобы снова включить
веб-камеру, отсоедините выключатель от значка.
Поиск и использовании клавиши затвора веб-камеры
Клавиша затвора веб-камеры располагается в ряду клавиш действия на клавиатуре. Для того чтобы выключить веб-камеру, нажмите
клавишу затвора веб-камеры. Для того чтобы вновь включить веб-камеру, нажмите клавишу затвора еще раз. На некоторых компьютерах
может потребоваться одновременное нажатие клавиши fn и клавиши действия.
|
Светодиодный индикатор затвора веб-камеры |
Состояние веб-камеры |
|---|---|
|
|
Индикатор горит: веб-камера выключена. |
|
|
Индикатор выключен: веб-камера включена. |
Поиск и использование ПО веб-камеры, поставляемого с компьютером
Если компьютер оснащен встроенной веб-камерой, для записи и передачи видео с веб-камеры можно использовать приложение «Камера».
Приложение «Камера» заранее устанавливается на компьютеры с ОС Windows. Кроме того, оно доступно для бесплатной загрузки в
магазине Microsoft Store.
В поле поиска на панели задач найдите и откройте приложение Камера.
-
Если вы видите изображение, устранение неполадок завершено. Веб-камера работает.
-
Если изображение в главном окне отсутствует, перезапустите компьютер и повторите попытку. Если проблема не устранена, см.
раздел Видео не отображается в ПО веб-камеры (например, в Zoom, Skype, Messenger и т. д.).
Устранение проблем с веб-камерой
Если возникает одна из следующих проблем, выполните данную процедуру для ее устранения.
Видео не отображается в ПО веб-камеры (например, в Zoom, Skype, Messenger и т. д.)
Вы можете открыть ПО веб-камеры, такое как YouCam, Skype или Zoom, но видео не будет отображаться в главном окне просмотра.
Для устранения этой проблемы убедитесь, что веб-камера является выбранным в ПО устройством, затем удалите и повторно установите
ПО, проверьте веб-камеру и обновите драйверы веб-камеры.
Прим.:
Убедитесь, что другие программы или приложения, использующие веб-камеру, полностью закрыты и не используются.
Прим.:
Веб-камера может работать с другой программой или не отвечать. Часто проблему может исправить простая перезагрузка компьютера.
Перезапустите компьютер и откройте ПО веб-камеры сразу после завершения загрузки ОС Windows.
Убедитесь, что ваше приложение может использовать веб-камеру
Выполните процедуру, используемую в операционной системе, чтобы убедиться, что приложение может использовать веб-камеру.
Убедитесь, что ваше приложение может использовать веб-камеру (Windows 11)
Выполните следующие действия, чтобы проверить, может ли приложение получить доступ к веб-камере.
Прим.:
Возможно, понадобится изменить параметры брандмауэра, чтобы разрешить работу ПО веб-камеры по сети. Дополнительные сведения
см. в документации по используемому антивирусному программному обеспечению.
-
Щелкните правой кнопкой мыши кнопку Пуск, а затем выберите .
-
Убедитесь, что в разделе Доступ к камере установлено значение Вкл.
-
В разделе Разрешить приложениям доступ к камере выберите значение Вкл. для приложений, которым должен быть предоставлен доступ к веб-камере.
Убедитесь, что ваше приложение может использовать веб-камеру (Windows 10)
Выполните следующие действия, чтобы проверить, может ли приложение получить доступ к веб-камере.
Прим.:
Возможно, понадобится изменить параметры брандмауэра, чтобы разрешить работу ПО веб-камеры по сети. Дополнительные сведения
см. в документации по используемому антивирусному программному обеспечению.
-
В меню Пуск выберите .
-
В разделе Разрешить приложениям доступ к камере выберите параметр, который более всего подходит к вашей веб-камере.
-
В разделе Выберите, какие приложения могут получать доступ к камере, задайте предпочитаемые личные настройки посредством их включения или выключения.
Убедитесь в том, что веб-камера выбрана в качестве устройства для записи видео/создания фотографий в вашем ПО для веб-камеры
В ПО для веб-камеры выберите ее в качестве устройства для записи видео. Если на компьютере имеется несколько источников видеосигнала,
ПО для веб-камеры может работать с другим устройством, но не с веб-камерой.
Чтобы выбрать веб-камеру в качестве источника видеосигнала, откройте ПО для веб-камеры и поищите видеокамеру, источник видео
сигнала или устройство видеозахвата в свойствах или настройках ПО.
Прим.:
В качестве названия веб-камеры может отображаться одно из следующих: USB Video Device, HP Webcam, HP 4K Webcam, HP HD Camera,
USB 2.0 Camera, HP Pavilion Webcam и др. Если вы не знаете имя, выбирайте имена видеоустройств, пока видео из веб-камеры не
будет отображаться в окне.
Инструкции см. в технической документации к ПО для веб-камеры.
-
Масштабирование:
Элементы управления камерой в окне изменения масштаба (на английском языке) -
Команды:
Управление настройками вызова в командах (на английском языке) -
Skype:
Как изменить настройки аудио и видео в Skype? (на английском языке)
Удаление и переустановка программного обеспечения веб-камеры
Возможно, для устранения конфликта программ или устройств необходимо переустановить ПО для веб-камеры, например, Zoom (Масштаб),
Teams (Команды) или Skype.
-
В ОС Windows найдите и откройте пункт Добавить или удалить программы.
-
Выберите нужное ПО для веб-камеры и нажмите Удалить.
-
Перейдите на веб-сайт ПО веб-камеры, чтобы установить самую новейшую версию ПО.
Обновление или изменение драйвера веб-камеры
Для некоторых приложений может потребоваться обновить драйверы или использовать более простой драйвер для того, чтобы веб-камера
отображала видео. Для обновления веб-камеры выполните следующие действия.
Обновление ПК с помощью HP Support Assistant
Используйте HP Support Assistant для поиска и установки обновлений для компьютера с ОС Windows, включая обновления BIOS.
-
В ОС Windows выполните поиск и откройте приложение HP Support Assistant или нажмите значок приложения
на панели задач.
Если это приложение не установлено на компьютер, загрузите его последнюю версию с веб-сайта HP Support Assistant.
-
На вкладке Личная панель найдите свой компьютер, затем нажмите Обновления.
-
Подождите, пока HP Support Assistant выполняет анализ системы.
-
После завершения анализа выберите указанные обновления, загрузите и установите их, затем следуйте всем инструкциям на экране.
-
В случае вывода соответствующего запроса перезапустите компьютер, затем закройте средство.
Поиск обновлений драйвера на веб-сайте HP
Ознакомьтесь с информацией о поиске обновлений драйверов на веб-сайте HP.
HP предоставляет различные бесплатные программы и драйверы для загрузки.
Прим.:
Для устройств с ОС Windows 10 S драйверы можно получить только через Центр обновления Windows. Перейдите в ПК HP — Часто задаваемые
вопросы о Windows в режиме S (Windows 11, Windows 10), чтобы получить дополнительные сведения.
-
Если откроется страница «Идентификация устройства для начала работы», щелкните » Ноутбук» или » Рабочий стол».
-
Введите название модели вашего компьютера в поле Или введите серийный номер, а затем нажмите Отправить. Например, введите
Настольный ПК Pavilion HPE h8-1360t, а затем нажмите Отправить. -
Если откроется страница Соответствующие продукты, выберите номер модели из списка.
-
Откроется страница результатов со списком программного обеспечения для вашего компьютера с операционной системой, выбранной
по умолчанию. Если необходимо изменить операционную систему, нажмите Изменить, выберите установленную версию, а затем нажмите Изменить.Прим.:
Если необходимая операционная система не указана, значит, у HP нет драйверов для данной ОС. Воспользуйтесь другим способом
загрузки программного обеспечения и драйверов. -
В списке доступных категорий программного обеспечения и драйверов нажмите название категории, а затем нажмите Загрузить.
ОСТОРОЖНО:
Иногда для компонента доступно несколько файлов для загрузки, например несколько обновлений микропрограмм для дисководов DVD.
В этом случае определите компонент, установленный в вашем компьютере, а затем загрузите соответствующий файл. Чтобы найти
название компонента, выполните поиск и откройте Диспетчер задач. Найдите компонент, а затем разверните категорию (например, дисководы DVD/CD-ROM). В категории указывается название оригинального
производителя компонента. -
Следуйте инструкциям на экране для установки программного обеспечения или драйвера.
Запуск Центра обновления Windows
Обновите компьютер с ОС Windows 11 или Windows 10 с помощью Центра обновления Windows.
-
В ОС Windows выполните поиск и откройте Проверка обновлений.
При наличии доступных обновлений их установка запускается автоматически.
Прим.:
Чтобы загрузить и установить необязательные обновления, выполните следующие инструкции для своей операционной системы:
-
В Windows 11 выберите «Дополнительные параметры > необязательные обновления», выберите обновления, которые необходимо установить, затем нажмите «Загрузить и установить».
-
В Windows 10 выберите «Просмотреть все необязательные обновления «, выберите обновления, которые необходимо установить, затем щелкните «Загрузить и установить».
-
-
Перезапустите компьютер после установки обновлений при появлении соответствующего запроса.
Обновление конкретных драйверов в Диспетчере устройств
Если определенное устройство (например, сенсорная панель, монитор или клавиатура) работает неправильно, или их функциональность
ограничена, обновите драйвер устройства в диспетчере устройств.
-
В Windows найдите и откройте Диспетчер устройств.
-
В списке устройств разверните устройство, которое требуется обновить.
-
Щелкните правой кнопкой мыши значок устройства и выберите пункт » Обновить драйвер».
-
Нажмите автоматический поиск драйверов и следуйте инструкциям на экране.
-
Перезапустите компьютер для завершения установки.
Удалите драйвер камеры и выполните поиск изменений в оборудовании
Для успешного обновления драйвера камеры может потребоваться удаление драйвера камеры и поиск изменений в оборудовании.
-
В Диспетчере устройств щелкните правой кнопкой мыши камеру и выберите » Свойства».
-
Выберите вкладку « Драйвер», затем выберите «Удалить устройство».
-
Установите флажок «Удалить программное обеспечение драйвера для этого устройства», затем выберите «Удалить».
-
В Диспетчере устройств щелкните«Действие», затем выберите » Сканировать для изменения оборудования».
-
Подождите, пока Диспетчер устройств выполнит сканирование и переустановку обновленных драйверов, затем перезагрузите компьютер.
-
Откройте приложение «Камера «, чтобы проверить камеру.
Если используется внешняя камера, но она по-прежнему не работает, обратитесь за помощью на веб-сайт производителя камеры.
Переключитесь на драйвер UVC
Большинство доступных веб-камер USB- и UVC-совместимых камер. Это стандартный класс USB-видео. Эти камеры используют стандартный
драйвер UVC, включенный в Windows. Если веб-камера работает неправильно, переключение на драйвер UVC может устранить проблему.
Прим.:
Драйвер UVC может не поддерживать все функции камеры. Например, распознавание лица Windows Hello может больше не работать,
если он поддерживается драйвером производителя камеры с помощью пользовательских расширения USB, не поддерживаемых драйвером
UVC.
-
Выполните вход с правами администратора.
-
Выполните поиск и откройте Диспетчер устройств.
-
Щелкните правой кнопкой мыши камеру и выберите » Обновить драйвер».
-
Выберите Найти драйверы на этом компьютере.
-
Выберите Выбрать драйвер из списка доступных драйверов на компьютере.
-
Выберите USB-видеоустройство, затем нажмите «Далее «, чтобы завершить обновление драйвера.
-
Выберите «Закрыть для возврата в Диспетчер устройств».
Веб-камера отсутствует в списке Диспетчера устройств
Драйверы для Устройств обработки изображений, в том числе веб-камер, не отображаются в Диспетчере устройств. Чтобы решить эту проблему, выполните следующие действия.
-
Перегрузите компьютер. Если проблема не устранена, продолжайте выполнять следующие действия.
-
В ОС Windows выполните поиск и откройте Диспетчер устройств.
-
При отсутствии категории Устройства обработки изображений, выберите .
-
Если Диспетчер устройств не распознает веб-камеру после сканирования, и камера работала ранее, воспользуйтесь функцией восстановления
системы Microsoft, чтобы перейти к моменту, когда веб-камера работала исправно. Дополнительные сведения см. в документе ПК HP – Использование функции восстановления системы Microsoft.Если проблема не устранена, возможно, повреждено внутреннее подключение веб-камеры, и для устранения проблемы может потребоваться
сервисное обслуживание компьютера. Убедитесь, что переключатель конфиденциальности веб-камеры или клавиша затвора веб-камеры
не отключила веб-камеру, затем запустите проверку подключения веб-камеры в HP PC Hardware Diagnostics. См. документ «ПК HP — Проверка оборудования на наличие неисправностей в Windows 10».
Веб-камера перестала работать после обновления
Иногда веб-камера, которая работала в одной из предустановленных программ, неожиданно прекратила работу после установки обновлений
Windows или после установки рекомендованного обновления ПО для веб-камеры. Для устранения этой проблемы переустановите оригинальный
видеодрайвер HP Webcam-101 или драйвер USB-видеоустройства Microsoft.
-
В ОС Windows выполните поиск и откройте Диспетчер устройств.
-
Дважды щелкните Устройства обработки изображений, чтобы раскрыть список драйверов веб-камеры.
-
Если HP Webcam-101 или USB-видеоустройство Microsoft имеются в списке, щелкните правой кнопкой мыши драйвер, выберите Обновить драйвер и следуйте инструкциям на экране.
-
Перезагрузите компьютер и откройте программу веб-камеры, чтобы убедиться в устранении проблемы.
Веб-камера не работает после установки других программ веб-камеры
Установка нескольких драйверов и программ веб-камеры может приводить к конфликтам.
Если вы используете несколько программ для работы с веб-камерой, например одну программу для обмена мгновенными сообщениями,
а одну — для сохранения видео, убедитесь, что при использовании веб-камеры открыта только одна программа. Не пытайтесь открыть
обе программы одновременно и закрывайте ПО веб-камеры, завершив работу. После завершения работы одной программы веб-камеры
рекомендуется подождать 5-10 секунд, прежде чем открывать другую программу веб-камеры.
Большинство проблем можно решить перезагрузкой компьютера. Если проблема не была устранена, удалите одну из программ веб-камеры
и переустановите ПО, которое нужно использовать.
Проблемы с качеством изображения веб-камеры
Веб-камера работает, но изображение недостаточно яркое или видео воспроизводится неоднородно.
Если изображение слишком темное, выполните следующие действия.
-
Убедитесь, что видео записывается при достаточном уровне освещенности.
-
Измените параметры качества изображения, яркости, контрастности и др. в программе веб-камеры.
Для устранения проблем, связанных с прерывистым воспроизведением, выполните следующие действия.
-
Уменьшите размер видеоизображения в программе веб-камеры.
-
Используйте высокоскоростной доступ в интернет.
-
Не используйте другие высокоскоростные USB-устройства при использовании веб-камеры.
Переустановка предустановленной на компьютер программы для веб-камеры
Если компьютер оснащен встроенной веб-камерой, компании Microsoft и HP предоставляют программное обеспечение, которое можно
использовать для работы с ней. Если данная программа была удалена, ее можно установить заново.
В зависимости от программного обеспечения веб-камеры, поставлявшегося с вашим компьютером, соответствующее программное обеспечение
можно загрузить из магазина Microsoft Store, с веб-сайта HP или производителя ПО.
-
Проверьте магазин Microsoft Store. Многие приложения, предустановленные на вашем компьютере, можно бесплатно загрузить из
магазина приложений Microsoft Store. -
Перейдите на страницу Служба поддержки клиентов HP – Загрузки ПО и драйверов. Если отображается страница Для начала давайте определим ваш продукт, выберите тип компьютера, введите название модели компьютера, затем нажмите Отправить. В списке доступных категорий по программному обеспечению и драйверам найдите приложение HP Webcam Control Center, щелкните на названии категории и нажмите кнопку Download (Загрузить).
-
Перейдите на веб-сайт производителя программного обеспечения.
Отключение веб-камеры
Чтобы отключить веб-камеру и сделать невозможным ее использование, отключите соответствующее устройство через Диспетчер устройств.
-
Отсоедините все внешние устройства USB.
-
В ОС Windows выполните поиск и откройте Диспетчер устройств.
-
Нажмите значок (+) рядом с элементом Устройства обработки изображений.
-
Щелкните правой кнопкой строку с именем веб-камеры и выберите пункт Отключить.
-
Щелкните Да для подтверждения.
-
Чтобы убедиться в том, что веб-камера отключена, откройте приложение камеры из меню «Пуск». На экране должен появится текст
Подключите камеру. Если камера по-прежнему обрабатывает видео в приложении камеры, это значит, что было отключено не то устройство, и необходимо
повторить действия по отключению устройства, ассоциированного по имени с вашей веб-камерой.Прим.:
Чтобы повторно включить веб-камеру, повторите эти действия, но вместо пункта меню Отключить выберите Включить.
Thank you @The_Fossette
There is detailed advice given in the article «HP PCs — Webcam Troubleshooting (Windows 10, 8)». I had previously found the page and reviewed. HP support software identifies the computer model as «HP ENVY — 17-ae051na». I cannot locate a webcam privacy switch on this model. The computer has an integrated camera. I have not seen a setting in my anti-virus software that would disable the camera. The problem appears intermittent to me. Sometimes that camera will work for a short period before the Device Manager will not show the driver until using the option View->Show Hidden Devices. The drivers for both the «HP IR Camera» and «HP Wide Vision FHD Camera» can report «Currently, this hardware device is not connected to the computer. (Code 45)», but I have not determined exactly when this happens. To me it seems almost at random, as the drivers can show also as «This device is working properly.»
I previously tried uninstalling the driver to have Windows seek the correct driver through the USB plug-and-play technology. However, this is problematic as sometimes the Windows operating system does not detect the camera at all. I do not think I have a hardware problem as the error can occur even though I have not moved the hinge or screen between the driver showing as working properly and not connected. Sometimes the camera drivers can start working properly again after having previously shown as not connected, without restarting the computer.
The corresponding «HP TrueVision Full HD FHD RGBIR Webcam Driver Windows 10 v1803 — sp88131.exe» is locatable and there is documentation (https://support.hp.com/us-en/drivers/selfservice/swdetails/hp-envy-17-ae0000-laptop-pc-series/155511… The sp88131 package includes a file RtChHP.inf that contains lines such as:
Realtek.RGB_DeviceDesc = «Realtek DMFT — RGB»
Realtek.IR_DeviceDesc = «Realtek DMFT — IR»
DriverVersion = «10.0.16299.20019»
The RtChHP.inf included in the cabinet file that I downloaded from the Microsoft Update Catalog contains.
Realtek.RGB_DeviceDesc = «Realtek DMFT — RGB»
Realtek.IR_DeviceDesc = «Realtek DMFT — IR»
DriverVersion = «10.0.19041.20149»
The version I have installed present for the two camera drivers is 10.0.19041.20149.
I speculate that there is some kind of conflict for the drivers. I would be interested to know what changed in the driver versions, although as far as I can tell, both seem to have the same intermittent problem in my computer.
На самом деле существует множество причин, оказывающих прямое влияние на правильную работу веб устройства. В основном это: неустановленные, установленные с ошибкой или несовместимые с текущей версией ОС драйвера, неполадки в программном обеспечении или системные ошибки.
Итак, а теперь поговорим более подробно, почему это происходит, что делать в случае, если ноутбук не видит веб камеру и как вернуть ее в строй.
Содержание статьи
- Проблема с драйверами
- Системные ошибки
- Повреждена файловая система
- Решение проблем с совместимостью
- Как ее включить
- Что еще может быть
- Видео урок
- Комментарии пользователей
Проблема с драйверами
Для начала откройте диспетчер устройств и убедитесь, что у вас установлены все необходимые драйвера.
Более подробно:
- Откройте раздел устройств обработки и убедитесь, что значок с веб камерой присутствует. Также убедитесь, что рядом с ним и в разделе «Устройства» нет красных или желтых знаков, говорящих о неправильной установке ПО.
- Если значки присутствуют, то вам необходимо перейти на оф. сайт производителя ноутбука (MSI, ASUS, ACER и т.д.), в поиск ввести модель вашего ноутбука (ее можно посмотреть на коробке или на задней части) и скачать нужные драйвера.
- Затем установить их. Процедура на самом деле крайне проста, не буду на ней останавливаться.
После завершения установки, не забудьте перезагрузить ПК.
Бывают случаи, когда из-за различных сбоев, ПО веб камеры выходит из строя и ноутбук ее не видит. Тогда прежде чем устанавливать новый драйвер, нужно удалить старый.
Для этого:
- Заходим в диспетчер устройств, щелкаем по названию правой мышкой и открываем «Свойства».
- Перемещаемся в раздел «Драйвер» и щелкаем «Удалить».
- Подтверждаем действия, нажав «ОК».
- Перезагружаем компьютер.
Теперь можно переходить к установке свежего ПО.
Если диспетчер устройств не видит веб камеру, ее просто нет ни в одном разделе, то скорее всего проблема в ее неисправности.
Системные ошибки
Вторая проблема, которая вполне может быть, это повреждение системных файлов, отвечающих за правильную работу программного обеспечения.
Как исправить ошибки:
- Запустить строку команд «cmd».
- Ввести sfc /scannow.
- Отдать команду на выполнение, нажав «Enter».
- Дождаться завершения проверки и перезагрузить систему.
Это системное приложение, в автоматическом режиме восстанавливающее важные файлы из резервной области.
Повреждена файловая система
Еще одна причина, из-за которой обычно ноутбук не видит встроенную веб камеру. Если говорить коротко, то файловая система – это способ организации и хранения информации. И при малейших ошибках в ней, нарушается работоспособность тех или иных составляющих.
Как все исправить:
- Открыть «Компьютер».
- Щелкнуть правой мышкой по тому диску, на котором установлена ОС. Обычно это диск «С».
- Открыть раздел «Свойства».
- Переместиться во вкладку «Сервис» и нажать на кнопку проверки.
- Отметить галочками все доступные опции и нажать «Запуск».
- Добавить в расписание, нажав на соответствующую кнопку.
Для начала проверки, необходимо перезагрузить систему. Все найденные ошибки, будут исправлены.
Решение проблем с совместимостью
В некоторых случаях ноутбук может не видеть встроенную веб камеру из-за проблем с совместимостью установленного ПО с текущей версией Windows. Тогда на помощь приходит средство устранения неполадок, изначально вшитое в ОС.
Для его запуска нужно:
- Открыть «Пуск» и в поиск ввести «предыдущих».
- Нажать на соответствующий пункт.
- После открытия главного окна, нажать «Далее».
- Запустится сканирование, в ходе которого вам предложат выбрать неисправный компонент. Если нужного компонента нет, выбираем «Нет в списке» и указываем путь вручную. Жмем «Далее».
- Выберите опцию «Диагностика» и выберите ОС в которой она точно должна работать.
Теперь все должно работать.
Как ее включить
После устранения всех проблем, вебка будет доступна для использования. Для ее включения используются специальные комбинации клавиш, чаще всего это:
- Fn и Esc, Fn и F6 или Fn и F10.
- Бывают и другие варианты комбинаций. Посмотрите на клавиатуру и найдите нужную иконку, нажмите на нее в сочетании с клавишей FN.
А еще можно открыть «Пуск» и в строку поиска ввести «камера».
Что еще может быть
Я разобрал основные виды неисправностей, однако имеют места быть и другие причины, из-за которых ноутбук не видит веб камеру.
Чаще всего это:
- Вебка полностью или частично вышла из строя.
- Повреждение шлейфа, соединяющего вебку с материнской платой.
- Неисправность материнской платы. Обычно в случаях с ноутбуком, происходит перегрев отдельного компонента.
Все это самостоятельно исправить не получится. Необходимо общаться за помощью к специалистам, например, к нам, для более тщательной диагностики и ремонта.
Видео урок
Содержание
- Решение проблем с камерой
- Шаг 1: Проверка подключения устройства
- Шаг 2: Переустановка оборудования
- Шаг 3: Установка и откат драйверов
- Шаг 4: Системные настройки
- Шаг 5: Обновление Windows 10
- Шаг 6: Настройки BIOS
- Вопросы и ответы
Периодически те или иные аппаратные компоненты ноутбука могут выходить из строя по ряду причин. Речь идет не только о внешней периферии, но и о встроенном оборудовании. Из данной статьи вы узнаете о том, что делать, если внезапно перестала работать камера на ноутбуке под управлением Windows 10.
Решение проблем с камерой
Сразу обратим внимание, что все советы и руководства применимы лишь в тех случаях, когда неисправность носит программный характер. Если же оборудование имеет аппаратные повреждения, тот тут выход один – обращаться к специалистам для ремонта. О том, как выяснить природу проблемы, мы расскажем дальше.
Шаг 1: Проверка подключения устройства
Прежде чем приступить к разным манипуляциям, необходимо сперва выяснить – видит ли вообще система камеру. Для этого необходимо сделать следующее:
- Кликните по кнопке «Пуск» ПКМ и выберите из появившегося меню строчку «Диспетчер устройств».
- Можно также использовать любой известный метод открытия «Диспетчера устройств». Если они вам неизвестны, советуем ознакомиться с нашей специальной статьей.
Подробнее: 3 способа открыть Диспетчер задач на Windows
- Далее поищите среди каталогов раздел «Камеры». В идеале устройство должно располагаться именно тут.
- Если в указанном месте оборудования не оказалось или раздел «Камеры» отсутствует вообще, не спешите расстраиваться. Необходимо также проверить каталог «Устройства обработки изображений» и «Контроллеры USB». В некоторых случаях данный компонент может и вовсе располагаться в разделе «Звуковые, игровые и видеоустройства».
Учтите, что в случае программного сбоя камера может быть помечена восклицательным или вопросительным знаком. При этом она может и вовсе выступать в виде неизвестного устройства.
- Если же во всех вышеперечисленных разделах девайса не оказалось, стоит попробовать обновить конфигурацию ноутбука. Для этого в «Диспетчере устройств» перейдите в раздел «Действие», после чего в выпадающем меню нажмите на строку «Обновить конфигурацию оборудования».
После этого устройство должно появиться в одном из указанных выше разделов. Если же этого не произошло, отчаиваться рано. Конечно, есть вероятность того, что оборудование вышло из строя (проблемы с контактами, шлейфом и так далее), но можно попытаться вернуть его путем инсталляции ПО. Об этом мы расскажем дальше.
Шаг 2: Переустановка оборудования
После того как вы убедились, что камера есть в «Диспетчере устройств», стоит попробовать переустановить ее. Делается это очень просто:
- Открываете снова «Диспетчер устройств».
- Находите в перечне нужное оборудование и нажимаете по его названию ПКМ. В контекстном меню выбираете пункт «Удалить».
- Далее появится небольшое окно. В нем необходимо подтвердить удаление камеры. Жмем кнопку «Удалить».
- Затем необходимо обновить конфигурацию оборудования. Снова переходим в «Диспетчере устройств» в меню «Действие» и жмем кнопку с аналогичным названием.
- Спустя несколько секунда камера снова появится в перечне подключенных девайсов. При этом система автоматически заново установит необходимо ПО. Обратите внимание, что она должна задействоваться сразу. Если вдруг этого не произошло, нажмите на ее названии ПКМ и выберите пункт «Включить устройство».

После этого можно перезагрузить систему и проверить работоспособность камеры. Если сбой был незначительный, все должно заработать.
Шаг 3: Установка и откат драйверов
По умолчанию Windows 10 автоматически загружает и устанавливает ПО для всего оборудования, которое ей удалось опознать. Но в некоторых случаях приходится инсталлировать драйвера самостоятельно. Сделать это можно разными способами: начиная от загрузки с официального сайта и заканчивая стандартными средствами операционной системы. Данному вопросу мы посвятили отдельную статью. Ознакомиться со всеми методами поиска и установки драйвера видеокамеры вы можете на примере ноутбука ASUS:
Подробнее: Устанавливаем драйвер веб-камеры для ноутбуков ASUS
Кроме того, иногда стоит попробовать откатить ранее установленную версию ПО. Делается это очень просто:
- Открываете «Диспетчер устройств». О том, как это можно сделать, мы писали в начале статьи.
- Находите в перечне устройств вашу видеокамеру, нажимаете на ее названии ПКМ и выбираете из контекстного меню пункт «Свойства».
- В открывшемся окне нужно перейти в раздел «Драйвер». Тут найдете кнопку «Откатить». Нажимаете на нее. Обратите внимание, что в некоторых случаях кнопка может быть неактивной. Это значит, что для устройства драйвера были установлены всего 1 раз. Откатываться попросту некуда. В подобных ситуациях следует попробовать сперва инсталлировать ПО, следуя указанным выше советам.
- Если же откатить драйвер все-таки удалось, остается лишь обновить конфигурацию системы. Для этого нажмите в окне «Диспетчера устройств» кнопку «Действие», после чего выберите из появившегося списка пункт с аналогичным названием.
После этого система заново попробует загрузить и установить ПО камеры. Нужно будет лишь немного подождать, а затем снова проверить работоспособность устройства.
Шаг 4: Системные настройки
Если описанные выше действия не дали положительного результата, стоит проверить настройки Windows 10. Возможно, доступ к камере попросту не включен в параметрах. Вам необходимо сделать следующее:
- Нажмите по кнопке «Пуск» правой кнопкой мыши и выберите из появившегося списка пункт «Параметры».
- Затем перейдите в раздел «Конфиденциальность».
- С левой стороны открывшегося окна найдите вкладку «Камера» и нажмите на ее названии ЛКМ.
- Далее вам следует убедиться, что доступ к камере открыт. Об этом должна говорить строка в верхней части окна. Если же доступ отключен, нажмите кнопку «Изменить» и просто переключите этот параметр.
- Также проверьте, что камеру могут использовать конкретные приложения. Для этого на этой же странице опуститесь немного ниже и переведите переключатель напротив названия необходимого софта в активное положение.

После этого попробуйте снова проверить работу камеры.
Шаг 5: Обновление Windows 10
Компания Microsoft достаточно часто выпускает обновления для Windows 10. Но правда в том, что иногда они выводят из строя систему на программном или аппаратном уровне. Это применимо и к камерам. В таких ситуациях разработчики стараются как можно скорее выпустить так называемые заплатки. Для их поиска и установки необходимо просто повторно запустить проверку обновлений. Сделать это можно следующим образом:
- Нажмите на рабочем столе комбинацию клавиш «Windows+I» и кликните в открывшемся окне по пункту «Обновление и безопасность».
- В результате откроется новое окно. В правой его части будет располагаться кнопка «Проверка наличия обновлений». Нажимаете на нее.

Начнется поиск доступных обновлений. Если система обнаружит таковые, они начнут тут же загружаться и инсталлироваться (при условии, что вы не меняли параметры установки обновлений). Необходимо дождаться окончания всех операций, после чего перезагрузить ноутбук и проверить работу камеры.
Шаг 6: Настройки BIOS
В некоторых ноутбуках включить или отключить камеру можно напрямую в BIOS. К нему стоит обращаться лишь в тех случаях, когда другие методы не помогли.
Если вы не уверены в собственных силах, то не экспериментируйте с настройками БИОСа. Это может вывести из строя как операционную систему, так и сам ноутбук.
- Сперва необходимо зайти в сам БИОС. Есть специальная клавиша, которую нужно нажать при загрузке системы. У всех производителей ноутбука она разная. В специальном разделе на нашем сайте материалы, посвященные вопросу запуска БИОСа на тех или иных ноутбуках.
Подробнее: Все о BIOS
- Чаще всего параметр включения/отключения камеры находится в разделе «Advanced». С помощью стрелок «Влево» и «Вправо» на клавиатуре необходимо его открыть. В нем вы увидите раздел «Onboard Device Configuration». Заходим сюда.
- Теперь следует найти строку «Onboard Camera» или похожую на нее. Убедитесь, что напротив нее стоит параметр «Включено» или «Enabled». Если это не так, то следует включить устройство.
- Остается сохранить изменения. Возвращаемся в главное меню BIOS с помощью кнопки «Esc» на клавиатуре. Находим вверху вкладку «Exit» и переходим в нее. Тут нужно нажать на строчку «Exit and Save Changes».

После этого ноутбук перезагрузится, а камера должна будет заработать. Обратите внимание, что описанные опции присутствуют далеко не во всех моделях ноутбуков. Если у вас их нет, скорее всего, на вашем устройстве отсутствует функция включения/выключения девайса через BIOS.
На этом наша статья подошла к концу. В ней мы рассмотрели все способы, которые позволят устранить проблему с неработающей камерой. Надеемся, они вам помогут.
Неисправная вебкамера приносит немало хлопот. Особенно, когда её неисправность обнаруживается во время важного звонка. Благо, любую полоску можно исправить, а большую их часть в считанные минуты.
Первым делом следует проверить наличие камеры в диспетчере задач. Чтобы открыть его, понадобиться нажать Win+R и ввести в окне «Выполнить» команду devmgmt.msc.
В списке доступных устройств найти «Устройства обработки изображений». В этой категории списка перечислены все подключенные и нормально работающие камеры. Если там пусто, то проблема носит аппаратный характер. Наличие пиктограммы со знаком восклицания (или без него) указывает на проблемы программного характера.
Решение программных проблем
Чтобы исправить неполадки программного характера, следует переустановить программное обеспечение CyberLink YouCam, доступное на официальной странице поддержки пользователей. Нужная программа находится в разделе «Программное обеспечение – Мультимедиа».
Перед установкой лучше удалить камеру из диспетчера устройств. Для этого нужно кликнуть по ней правой кнопкой мыши и выбрать пункт «Удалить». Иногда только одно это действие помогает устранить неполадку после перезагрузки компьютера.
Кроме того, существует вероятность отключения камеры в BIOS. Не каждый компьютер поддерживает этот параметр, но проверить не помещает. Для этого нужно:
- Перезагрузить компьютер.
- До начала загрузки ОС нажать Esc, а затем F
- Перейти во вкладку Advanced.
- Открыть пункт Onboard Devices Configuration.
- Задать параметру Onboard Camera значение Enabled.
- Нажать F10 и выйти с сохранением настроек.
После этого компьютер снова перезагрузиться и камера заработает в штатном режиме.
Аппаратные неисправности
Пользователи ноутбуков HP часто сталкиваются с аппаратными неполадками видеокамеры. Проблема появляется ещё на этапе сборки – шлейф видеокамеры и микрофона немного коротковат и его штекер отходит даже при относительно слабых встрясках. На такую неполадку указывает одновременно не работающие камера и микрофон.
Исправить такую поломку предельно просто. Сперва нужно при помощи пластиковой карты открыть рамку дисплея в верхней части. Действовать следует осторожно, чтобы не сломать клипсы, фиксирующие её.
Под рамкой будет плата с камерой, сбоку от которой и расположен отошедший коннектор. Небольшое давление на него исправит ситуацию и камера заработает.
Однако существует вероятность и более серьёзных аппаратных поломок. К примеру, поломка шлейфа или самой платы камеры. В таких случаях лучше обратить в сервисный центр.
Вероятно понадобятся услуги