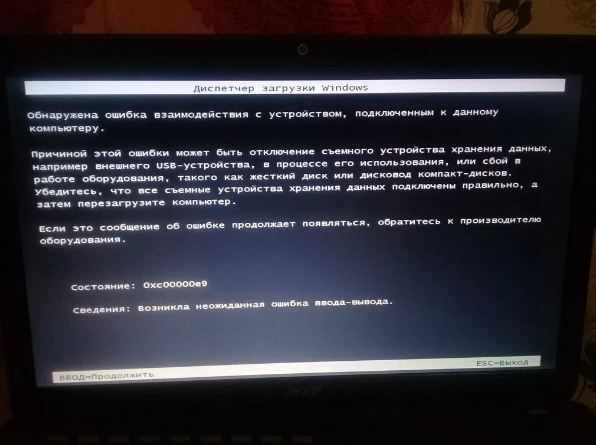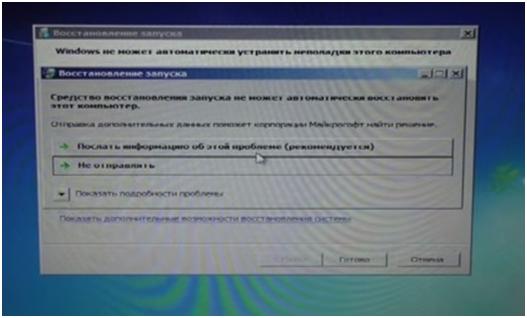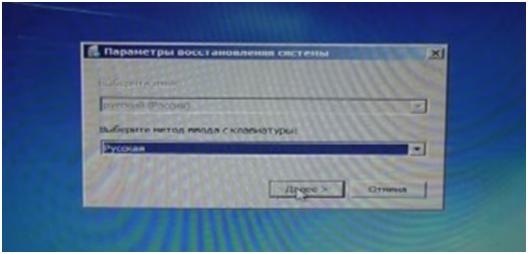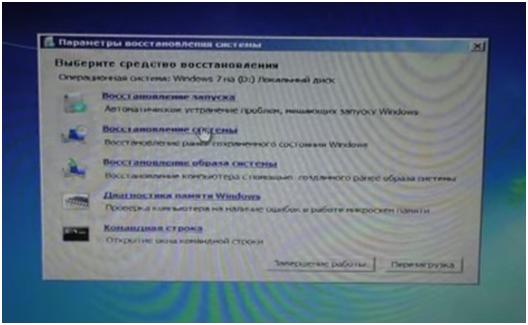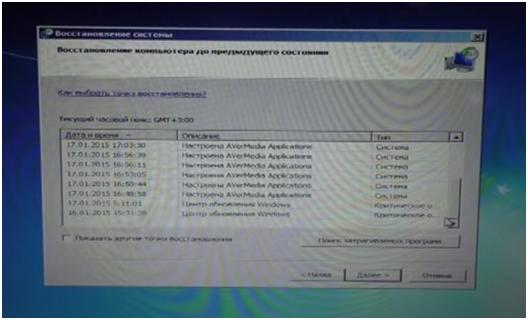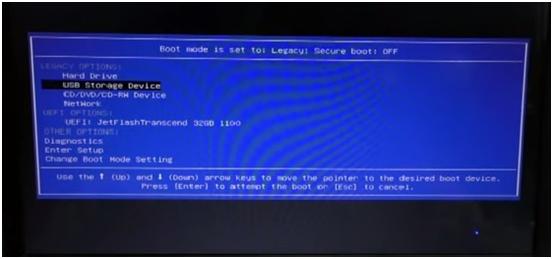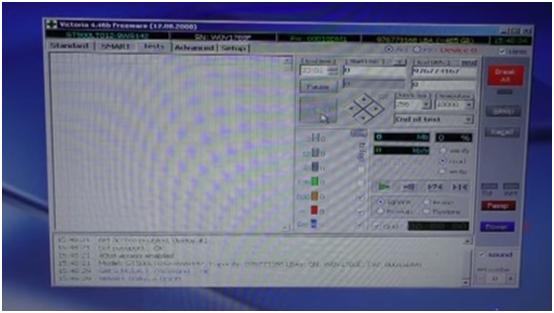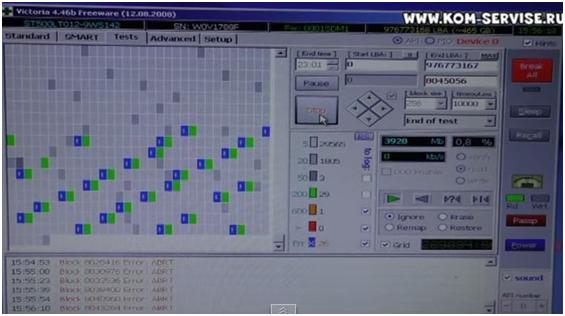- Содержание:
- Что мешает вашему Dell Inspiron загружать Windows?
- Первое решение: принудительный перезапуск или полный сброс.
- Второе решение: загрузиться в безопасном режиме.
- Третье решение: удалите или обновите сторонние программы, включая антивирусные программы, на вашем компьютере.
- Четвертое решение: обновить или сбросить настройки BIOS по умолчанию.
В этой статье рассматривается распространенная проблема, возникающая на ноутбуках Dell Inspiron, которые не загружаются в ОС Windows или застревают на черном экране во время запуска. Читайте дальше, чтобы узнать, как справиться с проблемой, если вы когда-нибудь столкнетесь с этим в будущем.
Есть две возможности, которые необходимо учитывать, когда вы попадаете в ситуацию, когда все, что вы видите на дисплее ноутбука Dell Inspiron черный экран во время запуска
- Либо ваш ноутбук просто не включается,
- Либо включается, но не может загружать Windows.
Обязательно различайте, какая из этих двух является реальной проблемой, с которой вы сталкиваетесь, чтобы вы могли быстро найти окончательное решение. Если проблема, с которой вы сталкиваетесь, связана с электропитанием, например, когда ваш ноутбук не включается, то вам необходимо учитывать возможность повреждения оборудования. В последнем случае вам не обойтись без профессионального ремонта ноутбуков dell
С другой стороны, если ваш портативный компьютер не загружает Windows, это скорее проблема программного обеспечения. В последнем случае компьютер может включиться, но что-то мешает ему загрузить операционную систему. И это «что-то» – это то, что вам нужно определить заранее, чтобы заставить ваш ноутбук работать так, как задумано.
Что мешает вашему Dell Inspiron загружать Windows?
Застревание в компьютерах обычно происходит из-за плохой программы или сбоя программного обеспечения. Комплекты безопасности, такие как антивирус и брандмауэр, могут быть главной причиной. Вы можете исключить это, временно отключив их, а затем посмотреть, как работает ваш компьютер без включенного программного обеспечения безопасности. Сможет ли он загрузиться в Windows, как задумано? Если он успешно загружается, вам нужно будет настроить параметры безопасности или настроить необходимые параметры антивируса или брандмауэра. Если вы не знаете, что именно нужно сделать, обратитесь за помощью к разработчику программного обеспечения или в службу поддержки Dell.
Помимо программ безопасности, которые вызывают конфликт, другие факторы, которые могут вызвать аналогичную проблему на вашем ноутбуке Dell Inspiron, включают, но не ограничиваются, поврежденными драйверами или системными ошибками, которые приводят к сбою и зависанию Windows. Часть оборудования может мешать нормальному процессу загрузки Windows. Тем не менее, обязательно снимите их с вашего ноутбука, а затем попробуйте включить снова. Периферийные устройства, такие как внешняя мышь, клавиатура, флэш-накопитель, карта памяти и другие аксессуары для ноутбука, также могут вызывать такую же проблему во время запуска. Когда-то застрявшие проблемы на компьютерах во время загрузки обычно решались удалением дискеты или компакт-диска из дисковода. И поэтому в наши дни та же проблема может быть связана с тем, что ваша SD-карта вставлена в слот для ноутбука.
Прежде чем прийти к выводу, что ваш ноутбук мог получить повреждение оборудования, вы можете прибегнуть к некоторым временным решениям и общим решениям и попытаться устранить основную причину.
Попробуйте подумать о том, что произошло до того, как возникла проблема. Например, завис ли ваш ноутбук на черном экране после установки обновления для определенного приложения или Windows?
Это поможет вам определить основную причину и начать работу над исправлением. Если вы видите какую-либо ошибку до того, как ваш ноутбук застрянет, обратите внимание на сообщение об ошибке, так как оно обычно говорит вам о том, что пошло не так и что нужно сделать, чтобы все исправить. В противном случае вы можете пойти дальше и обратиться к приведенным ниже решениям.
Первое решение: принудительный перезапуск или полный сброс.
Учитывая, что вы не можете перезагрузить компьютер обычным способом, так как он зависает, вот что вы можете сделать как альтернативное решение:
- Выключите компьютер, нажимая кнопку питания в течение 10–20 секунд или до тех пор, пока индикатор питания не погаснет.
- При выключенном ноутбуке выньте или отсоедините адаптер переменного тока или шнур питания от источника питания. В качестве альтернативы, если ваш ноутбук Dell Inspiron является одной из тех моделей со съемными батареями, извлечение батареи также может привести к таким же положительным результатам.
- Отключите все внешние устройства или периферийные устройства, такие как кабели принтера, карты памяти или USB-накопители.
- Если вы вынули батарею, переустановите или установите ее обратно.
- Затем нажмите и удерживайте кнопку питания в течение 15-20 секунд.
- Подключите шнур питания или адаптер переменного тока обратно в источник питания.
- Нажмите кнопку питания, чтобы включить его снова.
Второе решение: загрузиться в безопасном режиме.
Безопасный режим позволяет вашему компьютеру загружать Windows без активации всех драйверов и приложений. Это может помочь, если вы имеете дело с системной критической проблемой, которая мешает нормальной работе Windows на вашем компьютере.
Находясь в безопасном режиме, вы можете устранять неполадки в Windows и пытаться определить виновника, который вызывает сбой операционной системы. Вот как можно загружаться в безопасном режиме на ноутбуке Dell Inspiron на платформе Windows:
- Включите ноутбук, нажав кнопку питания.
- Удерживайте клавишу Shift несколько раз и быстро нажмите клавишу F8 во время процесса загрузки. После этого вы перейдете в меню «Режим восстановления» до того, как ОС Windows начнет загружаться.
- Если вы не смогли получить его с первой попытки, попробуйте еще раз. Может потребоваться несколько попыток, прежде чем это сработает, поэтому просто наберитесь терпения.
- Находясь в меню «Режим восстановления», выберите «Просмотр дополнительных параметров восстановления».
- Выберите вариант устранения неполадок .
- Затем нажмите кнопку «Дополнительные параметры» .
- Нажмите кнопку «Параметры запуска Windows» .
- Нажмите кнопку «Перезагрузить».
После перезагрузки компьютера вам будет предложено меню «Дополнительные параметры загрузки» . Это позволяет вам загружать Windows в безопасном режиме с сетевым подключением и безопасном режиме с командной строкой.Нажмите, чтобы выбрать предпочтительный вариант безопасного режима.
Если ваш ноутбук может загружаться в безопасном режиме без застревания или каких-либо ошибок, проблема может быть вызвана сторонними приложениями, установленными на вашем компьютере, брандмауэром или компьютерным вирусом. Затем вы можете приступить к устранению неполадок в ваших компьютерных программах и устранить причину.
Если ваш ноутбук по-прежнему не может загрузиться в Windows через безопасный режим, то, скорее всего, это аппаратная проблема.
Третье решение: удалите или обновите сторонние программы, включая антивирусные программы, на вашем компьютере.
Попробуйте этот метод, если ваш ноутбук может загружаться в Windows через безопасный режим. Некоторые из ваших приложений могли быть повреждены или повреждены, что в конечном итоге привело к конфликту. Чтобы отремонтировать или удалить любые подозрительные программы, вы можете отправиться в Центр управления. Но это возможно только в том случае, если вы можете загрузиться в безопасном режиме.
Для этого нажмите меню Пуск-> Панель управления-> Программы-> Программы и компоненты->, затем выберите программу, которую хотите удалить или восстановить.
Выберите опцию Восстановить (если доступно). В противном случае нажмите кнопку «Изменить».
Следуйте инструкциям на экране для завершения всего процесса, а затем посмотрите, решит ли это проблему.
Четвертое решение: обновить или сбросить настройки BIOS по умолчанию.
Другая возможная причина, по которой ваш ноутбук может не загружаться в Windows, заключается в том, что ранее он мог пытаться загружаться на другое устройство. Чтобы исправить это, вам нужно будет сбросить BIOS к заводским настройкам. Вот как это делается:
- Перезагрузите свой ноутбук.
- Когда вы увидите логотип Dell, несколько раз нажмите клавишу F12, пока не увидите этикетку «Ввод настроек» в правом верхнем углу экрана. Нажмите эту опцию, чтобы сбросить настройки по умолчанию. Возможно, вам придется нажать клавишу, указанную в нижней части экрана, чтобы загрузить настройки по умолчанию.
- Вы также можете обновить BIOS до последней версии, если сброс BIOS на заводские настройки по умолчанию не решит проблему.
- Нажмите ESC, чтобы выйти из экрана BIOS, и обязательно выберите опцию Сохранить и выйти. Это сохранит ваши последние изменения.
В крайнем случае: выполните полный сброс системы (переформатирование и переустановка Windows). Переформатирование и переустановка Windows могут считаться последним средством, если ни один из предыдущих способов не может решить проблему и вы все еще не можете загрузить свой ноутбук в Windows, так как он все еще застрял на черном экране во время запуска. Обратите внимание, что вам необходимо будет создать резервную копию всей вашей личной информации и важных данных, поскольку все они будут удалены в процессе.
Ноутбук Dell — это надежное и популярное устройство, которое используется множеством пользователей для работы и развлечений. Однако, как и любая другая техника, ноутбук Dell иногда может столкнуться с проблемами. Одной из таких проблем может быть невозможность загрузки операционной системы Windows.
Существует ряд причин, по которым ноутбук Dell может не загружаться Windows. Во-первых, это может быть связано с неправильно настроенными BIOS-настройками или ошибками в работе бут-устройств. Во-вторых, проблема может быть связана с повреждением файлов самой операционной системы, например, из-за сбоев в работе жесткого диска или вирусного воздействия.
Если ваш ноутбук Dell не загружается Windows, необходимо принять меры для решения этой проблемы. В первую очередь, стоит проверить настройки BIOS и бут-устройств, а также убедиться, что нет подключенных внешних устройств, которые могут препятствовать загрузке системы. Если это не помогло, может потребоваться восстановление системы либо переустановка операционной системы Windows. В случае повреждения файлов можно использовать режим восстановления Windows или запустить проверку и восстановление файла с помощью командной строки.
Содержание
- Причины проблемы загрузки Windows на ноутбуке Dell
- Ошибка загрузки операционной системы на ноутбуке Dell: возможные решения
- Программные проблемы, вызывающие невозможность загрузки Windows на ноутбуке Dell
- Аппаратные причины неполадок с загрузкой Windows на ноутбуке Dell
Причины проблемы загрузки Windows на ноутбуке Dell
- Проблемы с жестким диском: Один из наиболее распространенных и серьезных источников проблем с загрузкой Windows — это неисправности или повреждения жесткого диска. Это может быть вызвано физическими повреждениями, повреждением системных файлов или секторами диска. В этом случае, ноутбук может попытаться запуститься, но затем зависнуть на экране загрузки или выдать сообщение об ошибке.
- Проблемы с операционной системой: Неисправности в самой операционной системе могут привести к тому, что ноутбук не сможет загрузить Windows. Это может произойти из-за конфликтов программного обеспечения, ошибок в системных файлах или неправильной установки обновлений. В таком случае, возможны различные симптомы, включая появление синего экрана смерти или зависание системы.
- Проблемы с загрузчиком: Загрузчик — это программное обеспечение, которое отвечает за запуск операционной системы при включении ноутбука. Если был поврежден загрузчик или были внесены неправильные настройки в BIOS, это может привести к невозможности загрузки Windows. В этом случае, при попытке загрузиться ноутбук может выдать сообщение об ошибке или просто не запуститься.
- Проблемы с программным обеспечением: В редких случаях, причина проблемы загрузки Windows может быть связана с конфликтом программного обеспечения. Это может быть вызвано неправильной установкой или обновлением приложений, несовместимостью различных программ или присутствием вредоносных программ на компьютере.
Если вы столкнулись с проблемой загрузки Windows на ноутбуке Dell, рекомендуется провести некоторые диагностические мероприятия, такие как проверка жесткого диска на наличие повреждений или запуск системы в безопасном режиме. Если вы не можете самостоятельно решить проблему, рекомендуется обратиться к специалистам или службе поддержки Dell для получения дополнительной помощи.
Ошибка загрузки операционной системы на ноутбуке Dell: возможные решения
Если ваш ноутбук Dell не загружается операционная система Windows, это может быть вызвано различными причинами. Ошибка загрузки может быть вызвана как программными, так и аппаратными проблемами, и требует некоторого решения.
Вот некоторые возможные решения для ошибки загрузки операционной системы:
- Проверьте подключение источника питания: Убедитесь, что ноутбук подключен к источнику питания и заряжается. Недостаток заряда батареи или неисправность зарядного устройства может привести к ошибке загрузки.
- Перезагрузите ноутбук: Попробуйте перезагрузить ноутбук и посмотреть, продолжается ли ошибка загрузки. Иногда простой перезапуск может решить проблему.
- Проверьте наличие внешних устройств: Отключите все внешние устройства, подключенные к ноутбуку, такие как флеш-накопители, внешние жесткие диски и принтеры. Некоторые устройства могут вызывать конфликты и приводить к ошибке загрузки.
- Запустите в безопасном режиме: Попробуйте запустить ноутбук в безопасном режиме, нажав клавишу F8 (или другую соответствующую клавишу) во время загрузки. В безопасном режиме можно выполнить различные диагностические процедуры и исправить проблему.
- Восстановите систему: Если проблема с загрузкой операционной системы Windows сохраняется, попробуйте восстановить систему с использованием функции «Восстановление системы». Это позволит вернуть систему к предыдущему работоспособному состоянию.
- Переустановите операционную систему: Если ничто другое не помогло, возможно, вам придется переустановить операционную систему Windows. Для этого вам понадобится установочный диск или USB-накопитель с операционной системой Windows.
Если вы не уверены в своих навыках или не можете самостоятельно решить проблему, рекомендуется обратиться к специалистам сервисного центра Dell для получения дополнительной помощи и поддержки.
Программные проблемы, вызывающие невозможность загрузки Windows на ноутбуке Dell
Если ноутбук Dell не загружается Windows, то к проблеме могут привести различные программные факторы, включая:
| № | Причина | Решение |
|---|---|---|
| 1 | Сбой операционной системы | Попробуйте восстановить Windows с использованием утилиты System Restore или выполнить чистую установку системы. Также проверьте наличие вирусов и вредоносного ПО и проведите антивирусную проверку. |
| 2 | Ошибка в загрузочных файлах | Запустите режим восстановления Windows или воспользуйтесь командной строкой для восстановления загрузочных файлов. Может потребоваться использование инструментов, таких как CHKDSK или SFC, для исправления ошибок. |
| 3 | Конфликты установленных программ | Отключите неподдерживаемые или конфликтующие программы при загрузке системы. Используйте безопасный режим или инструмент «Чистая загрузка» для определения причины конфликта. |
| 4 | Проблема с обновлением операционной системы | Проверьте наличие ошибок в процессе обновления операционной системы. Сбросьте обновления или выполните восстановление Windows до предыдущей версии. |
| 5 | Некорректные настройки BIOS | Проверьте настройки BIOS, включая последовательность загрузки и наличие активного диска с операционной системой. Проведите сброс настроек BIOS к заводским значениям, если необходимо. |
Если после применения всех возможных методов решения проблема с загрузкой Windows на ноутбуке Dell не устраняется, рекомендуется обратиться к специалистам или сервисному центру для более глубокого анализа и ремонта устройства.
Аппаратные причины неполадок с загрузкой Windows на ноутбуке Dell
Хотя большинство неполадок с загрузкой Windows связаны с программными проблемами, иногда причина может быть связана с аппаратными компонентами ноутбука Dell.
Одной из возможных аппаратных причин проблем с загрузкой Windows на ноутбук Dell является неисправность жесткого диска. Если жесткий диск поврежден, операционная система может не загружаться или загружаться медленно. Чтобы проверить жесткий диск на наличие ошибок, можно воспользоваться утилитой Dell Diagnostics. Также стоит проверить, правильно ли подключен жесткий диск к материнской плате и нет ли обрывов в кабелях.
Другой возможной причиной может быть неисправность оперативной памяти. Если оперативная память не функционирует корректно, это может вызвать ошибки при загрузке операционной системы. Чтобы проверить оперативную память на наличие ошибок, можно воспользоваться программными средствами, такими как Memtest86 или Windows Memory Diagnostic.
Проблемы также могут быть связаны с материнской платой или процессором. Если даже один из этих компонентов не работает правильно, ноутбук может не загрузиться. В таком случае рекомендуется обратиться к специалисту по ремонту компьютеров или в сервисный центр Dell.
Иногда проблемы с загрузкой Windows могут быть вызваны неисправностями в других аппаратных компонентах, таких как видеокарта, звуковая карта или сетевая карта. Если все вышеперечисленные методы не помогли решить проблему, стоит проверить работу этих компонентов и их драйверов.
Power cycle your laptop, remove the battery, or run the Dell PC diagnostic tool
When your Dell laptop won’t turn on or fails to boot up, it could be a hardware problem or a software issue. Whichever you’re experiencing, here’s how to get your Dell PC in working order again.
Causes of a Dell Laptop Not Turning On
Possible reasons why your Dell laptop won’t turn on include:
- Battery or power supply issues
- Damaged internal hardware
- A virus or other malware
- Corrupted system BIOS
- Corrupted Windows files
If your Dell laptop won’t turn on when plugged in at all, then the problem lies with your power supply or the computer’s internal hardware. If your PC stalls during startup, you likely have a software issue.
Dell
How to Fix a Dell Laptop That’s Not Working
Here are some steps for troubleshooting a Dell that won’t turn on, from the most straightforward and most apparent to more advanced fixes:
-
Check the power supply. If none of the lights on your PC turn on when you press the power button, even when it’s plugged into the wall, then you likely need to replace the power supply. Even if the charging light comes on when you plug in your computer, the cable could still be damaged, so check the power supply unit with a multimeter if you have one.
-
Remove any USB storage devices. Your computer could be trying to boot from the wrong drive. If this fixes the problem, change the boot order to ensure your hard drive is at the top of the list.
-
Power cycle your Dell laptop. With the computer turned off and unplugged, remove any external devices (USB drives, printers, etc.), then hold down the power button for 15-20 seconds. It will drain any residual power. Next, reconnect the charger and see if your PC powers on.
-
Remove the battery. If the charging light comes on, but your PC still won’t turn on at all, there could be a problem with the battery. Newer Dell laptops don’t have a removable battery, but you can replace them yourself if yours does.
-
Run the Dell PC diagnostic tool. Dell computers have a built-in tool that can identify problems when your PC powers on but fails to boot up successfully. It may not automatically fix the issue, but it may give you an error code that can point you in the right direction.
-
Boot into Windows Safe Mode. If your PC powers on but doesn’t boot into Windows, try starting in Safe Mode. From there, you can scan for viruses and delete programs that can be causing startup issues.
-
Remove malware from your Dell laptop. Viruses and other types of malware can cause your PC to freeze at startup. Boot your PC into safe mode if possible and run antivirus software to check for security threats.
-
Reset the system BIOS. Clear the CMOS to reset your motherboard’s BIOS settings. The system BIOS is the first piece of software your computer must run when it turns on, so restoring it to the default settings could fix booting issues.
-
Contact Dell customer support. Visit Dell’s support page and search for your laptop model for more specific guidance. If your laptop is still under warranty, it may qualify for a free repair or replacement.
-
Factory reset your PC. If your PC powers on but still won’t start up correctly, the nuclear option is a factory reset. It will install a clean version of Windows, returning your computer to the state it was in when you first bought it.
You will lose all of your files and software during a factory reset, so use data recovery software to retrieve anything you want to back up if you can.
FAQ
-
Why won’t my laptop turn on even when plugged in?
It could be an issue with the power brick or the battery. Try a different power brick if possible, and try replacing the battery if that doesn’t work. Most newer laptops won’t let you remove the battery, though, so your best bet might be contacting your laptop manufacturer’s customer support.
-
How do you get files from a laptop that won’t turn on?
If your computer still works but can’t boot into Windows, try using a USB drive to start it up and gain access to your hard drive. You can then transfer the files. You can also try physically removing the hard drive from the laptop and connecting it to another PC.
Thanks for letting us know!
Get the Latest Tech News Delivered Every Day
Subscribe
Вопрос от пользователя
Здравствуйте.
Помогите советом… В общем, есть ноутбук Asus. Все в нем нормально работало (уже больше года им пользуюсь), а тут как-то внезапно появилась проблема: включаешь и ничего не происходит, видишь только логотип «ASUS in search of incredible». Windows не загружается, и даже «колесико белое» не крутится (оно бывает под логотипом).
{Остальная часть вопроса вырезана, как не информативная}
Здравствуйте.
Сразу скажу, что данная проблема не «говорит» о том, что у ноутбука есть аппаратная неисправность (нередко такое происходит по вполне «банальным» причинам // как-то неправильные настройки BIOS, например).
Ниже в заметке порекомендую выполнить неск. действий по шагам — возможно, удастся восстановить работу устройства малой «кровью»… 😉
Черный экран с логотипом производителя. Дальше загрузка Windows не стартует // В качестве примера проблемы
*
Содержание статьи📎
- 1 Что делать, если после вкл. ноутбука — появляется только логотип производителя
- 1.1 ШАГ 1
- 1.2 ШАГ 2
- 1.3 ШАГ 3
- 1.4 ШАГ 4
- 1.5 ШАГ 5
- 1.6 ШАГ 6
- 1.7 ШАГ 7
→ Задать вопрос | дополнить
Что делать, если после вкл. ноутбука — появляется только логотип производителя
ШАГ 1
Если вы купили новый ноутбук (это к автору вопроса не имеет отношения) и он так ведет себя сразу после включения — очень вероятно, что он шел без предустановленной системы Windows (Linux). Проверьте документы на устройство (обычно, достаточно наклейки на упаковке) — есть ли там информация о операционной системе? 👇
Если ноутбук шел без ОС (аббревиатура на упаковке: «No OS», «Without OS», «DOS» и пр.) — подготовьте 📌загрузочную флешку и произведите 📌»чистую» установку Windows.
наклейка на упаковке // Win10 64BIT
*
ШАГ 2
Рекомендую выключить ноутбук и отсоединить от него все «лишние» устройства и накопители: USB-флешки и внешние диски, SD-карты, CD-диски (если есть привод), мониторы, мышки, клавиатуры и т.д. (всё, что подключено к ноутбуку). 👇
Затем попробуйте еще раз включить устройство. Идет загрузка?
📌 Важный момент!
Некоторые ноутбуки «зависают» на логотипе только при перезагрузке, и, если их выключить и включить снова, — то загрузка пройдет в штатном режиме! Примечание: для отключения ноутбука — зажмите кнопку «включения» на 5-10 сек.!
Флешка подключена
*
ШАГ 3
Далее необходимо 📌войти в BIOS / UEFI (прим.: дело в том, что если в меню загрузки BIOS будет выставлен не тот загрузочный диск, на котором Windows — ноутбук может «зависать» как раз на логотипе…).
В своем примере остановлюсь на ноутбуке Asus (принцип действия на многих др. устройствах будет аналогичен).
После входа в BIOS — нужно будет открыть расширенные настройки (Advanced Mode | F7).
Advanced mode // На примере ноутбука Asus
Далее в разделе «Save & Exit» нужно загрузить настройки по умолчанию (дефолтные) — кнопка «Restore Defaults». Благодаря этому мы сбросим различные изменения в BIOS, которые могли быть случайно заданы пользователями ноутбука…
Restore Defaults // Настройки по умолчанию
Затем в разделе «Boot» (загрузка) необходимо проверить, чтобы на первом месте в очереди загрузки стояла строка «Windows Boot Manager…».
Windows Boot Manager на первом месте
Осталось только сохранить настройки, нажав по пункту «Save Changes and Exit» (в разделе «Save & Exit»). 👇
Save — сохраняем настройки
*
ШАГ 4
Если на вашем устройстве была установлена ОС Windows — возможно она просто «слетела» (ввиду системных ошибок, вирусов, некорректных обновлений и т.д.). Я бы порекомендовал проделать следующее:
- найти (или подготовить на работающем ПК) 📌установочную флешку (с которой вы устанавливали Windows);
- загрузить ноутбук с этой флешки;
- попробовать 📌восстановить загрузчик ОС;
- проверить загрузку ОС (вынув флешку и перезагрузив ноутбук). Если предыдущий шаг не помог — попробуйте систему 📌откатить к точке восстановления (если таковая найдется на вашем устройстве);
- если Windows по прежнему не стартует — возможно 📌стоит переустановить ее (тем паче, что это можно сделать без удаления предыдущей ОС).
*
ШАГ 5
Такое «поведение» ноутбука (зависание на этапе загрузки) может быть предвестником проблем с диском. Поэтому очень желательно 📌в настройках BIOS посмотреть: отображается ли там диск, видна ли его модель, определяется ли он. См. фото ниже. 👇
Диск определяется (уже неплохо)
*
👉 Если диск не виден: можно попробовать разобрать ноутбук (если он не на гарантии!), и посмотреть не отошел ли шлейф, попробовать его переподключить. Для диагностики также стоило бы его подключить к другому компьютеру (о проверке диска читайте тут).
*
👉 Если диск виден в BIOS: рекомендую загрузиться на ноутбуке 📌 с LiveCD-флешки, запустить утилиту 📌Victoria, и проверить состояние диска. Если с диском все хорошо — восстановите Windows согласно шагу 4. 👆
*
ШАГ 6
Проверьте, нет ли на офиц. сайте обновления BIOS (обычно, в новых версиях исправляют ряд ошибок, некоторые из которых влияют и на загрузку устройства).
По крайней мере, прежде, чем нести устройство в сервис — я бы все же рекомендовал попробовать прошить BIOS самостоятельно… (а вдруг удастся оживить устройство? 😉)
Тема эта несколько обширная, поэтому привожу пару ссылок ниже в помощь.
👉 В помощь!
1) Обновление BIOS ноутбука Asus — [см. инструкцию]
2) Обновление BIOS ноутбука HP — [см. инструкцию]
MyAsus — устройство обновлено!
*
ШАГ 7
Если все вышеперечисленное не дало результатов (а опыта в самостоятельном ремонте ноутбуков нет) — я бы посоветовал обратиться в авторизованный сервис для проведения диагностики и ремонта устройства.
Как правило, информация с адресами присутствует на офиц. сайте производителя ноутбука:
- ASUS;
- Acer;
- Lenovo.
Скриншот с сайта Asus || Карта авторизованных сервисных центров
*
Если вы решили вопрос как-то иначе — дайте краткий отзыв в комментариях.
Всем добра!
👋


В данной статье речь будет идти о том, как сделать диагностику ноутбука Dell INSPIRON 3520. Проблема у него в том, что при включении пытается загрузиться WINDOWS и ничего не происходит.
Итак, включаем ноутбук. И вот на таком состоянии останавливается включение компьютера.
Берем перезагружаем его. Ещё раз включаем ноутбук и пытаемся сделать восстановление.
Восстановление запуска нам не удалось, он сразу же пишет, что нам это не поможет.
Далее мы заходим в Дополнительные возможности и жмем Далее.
Здесь мы жмем Восстановление системы.
И тут нам предложены различные точки восстановление, но даже если мы попробуем, ни одна из них не работает.
Для дальнейшей диагностики мы подключаем специальную загрузочную флешку с помощью, которой проверим жесткий диск.
Включаем ноутбук. А затем жмем F12, чтобы в BOOT не попасть. Здесь вы выбираем USB STORAGE DEVICE.
А здесь, в свою очередь, выбираем Загрузка AntiSMS. И сейчас у нас загрузится windows xp, где будет встроенная Виктория для проверки жесткого диска.
После того, как windows xp у нас стартовал, переходим к ПУСК – программы- Victoria.
Попадаем в программу, а затем жмем на SMART и считываем, теперь переходим на TESTS и жмем START.
И мы сейчас наблюдаем за процессом тестирования, он проверяет каждую ячейку жесткого диска не чтение.
И спустя 7 минут мы видим следующую картину: у нас идут бэды, скорей всего это бэд физический. То есть при работе ноутбука его уронили или ударили.
Эта картина говорит нам о том, что жесткий диск под замену. Ничего уже с ним не сделать, его нужно менять и уже на новый жесткий диск ставить windows.
Вы прочитали статью о том, как сделать диагностику и проверку жесткого диска. Надеемся, что вся информация была понятной и доступной. Желаем вам удачи. Видео смотрите ниже.
Видео к статье можете посмотреть, перейдя по ссылке: