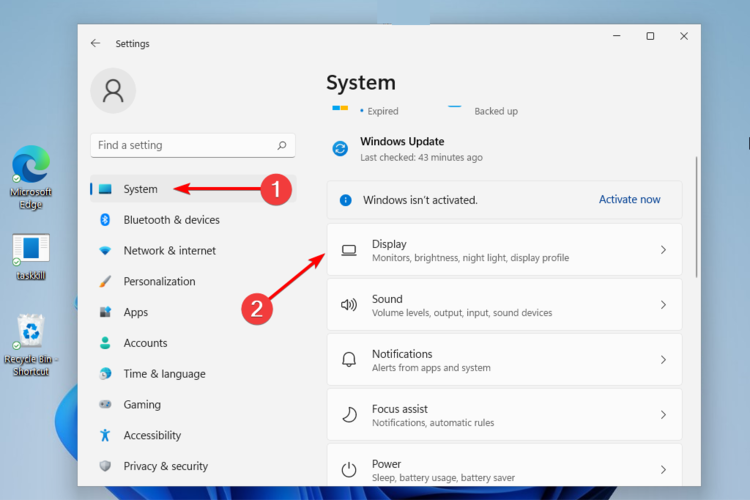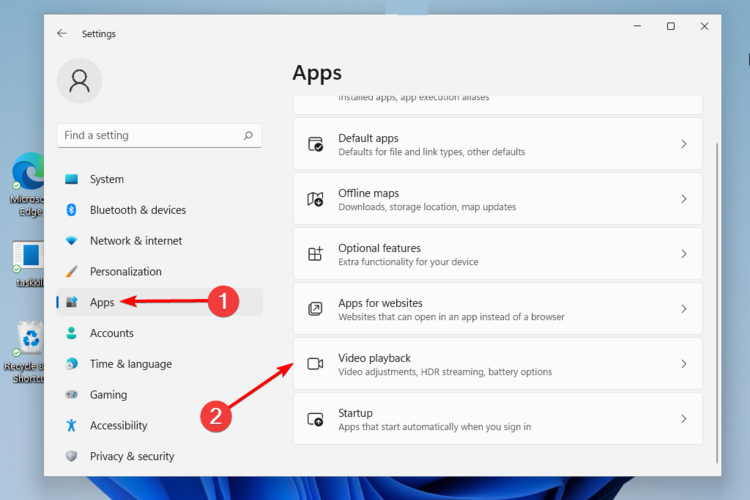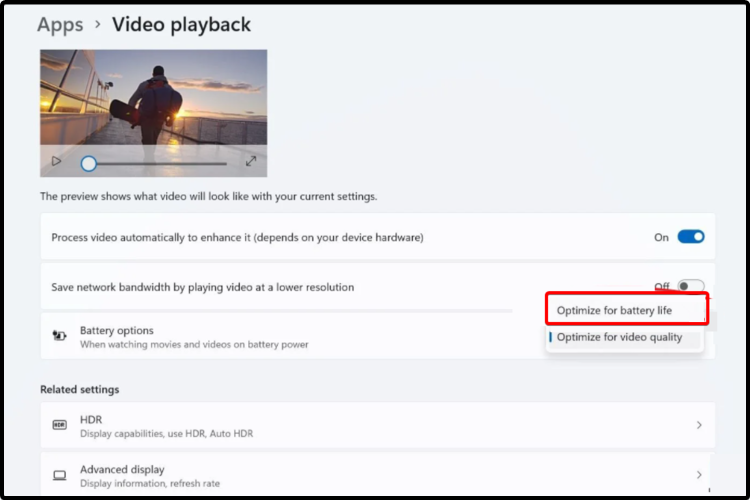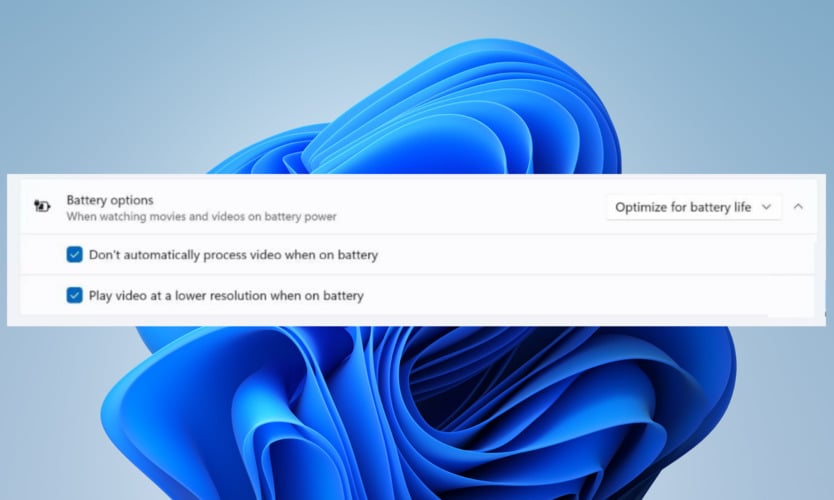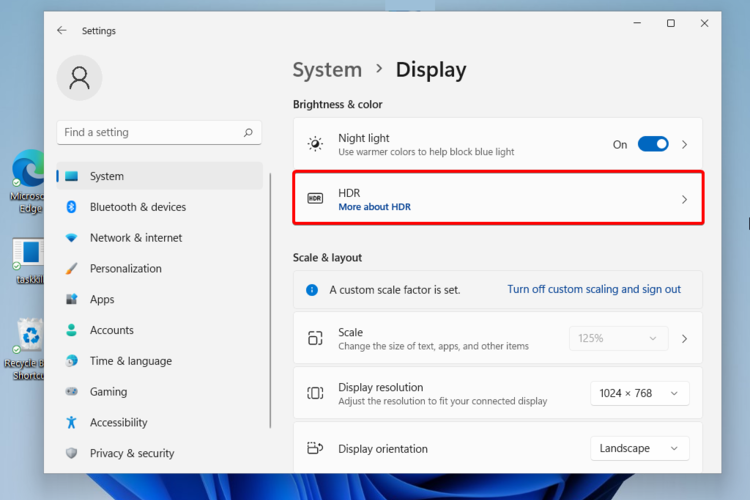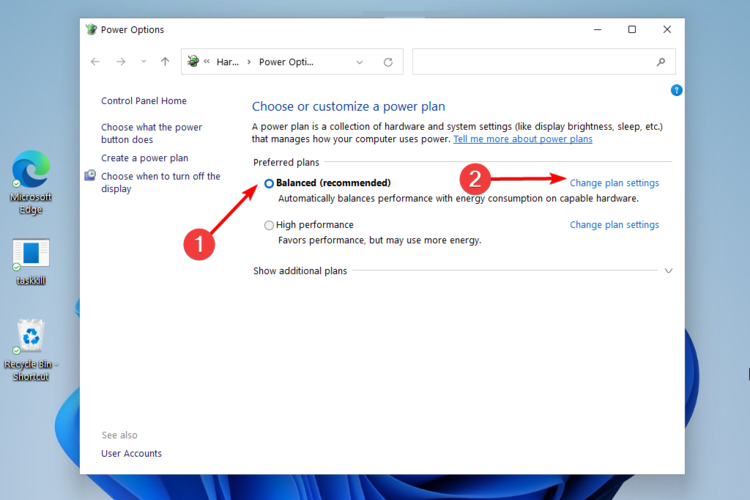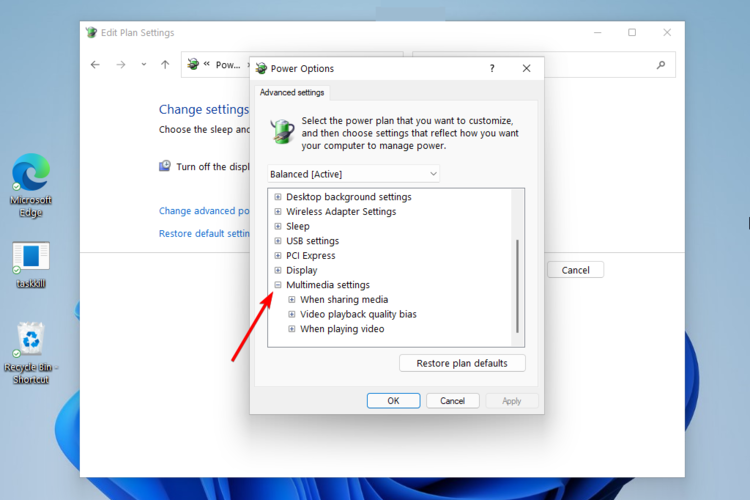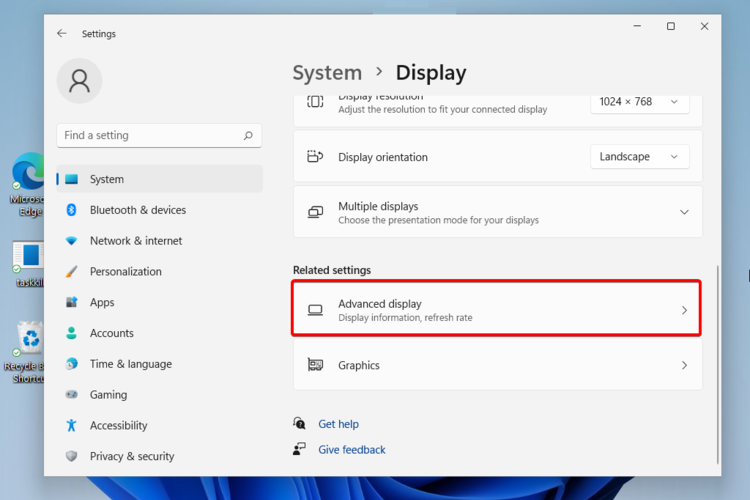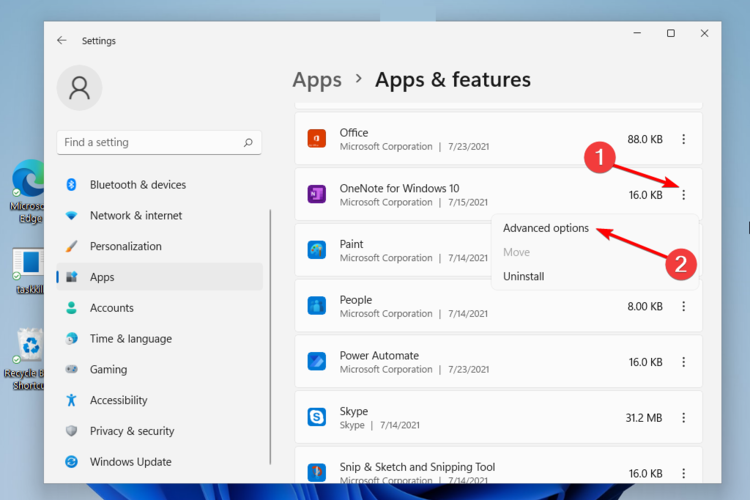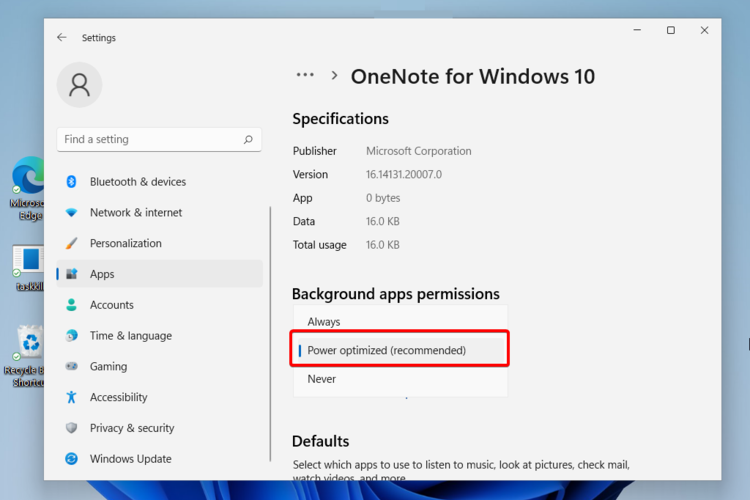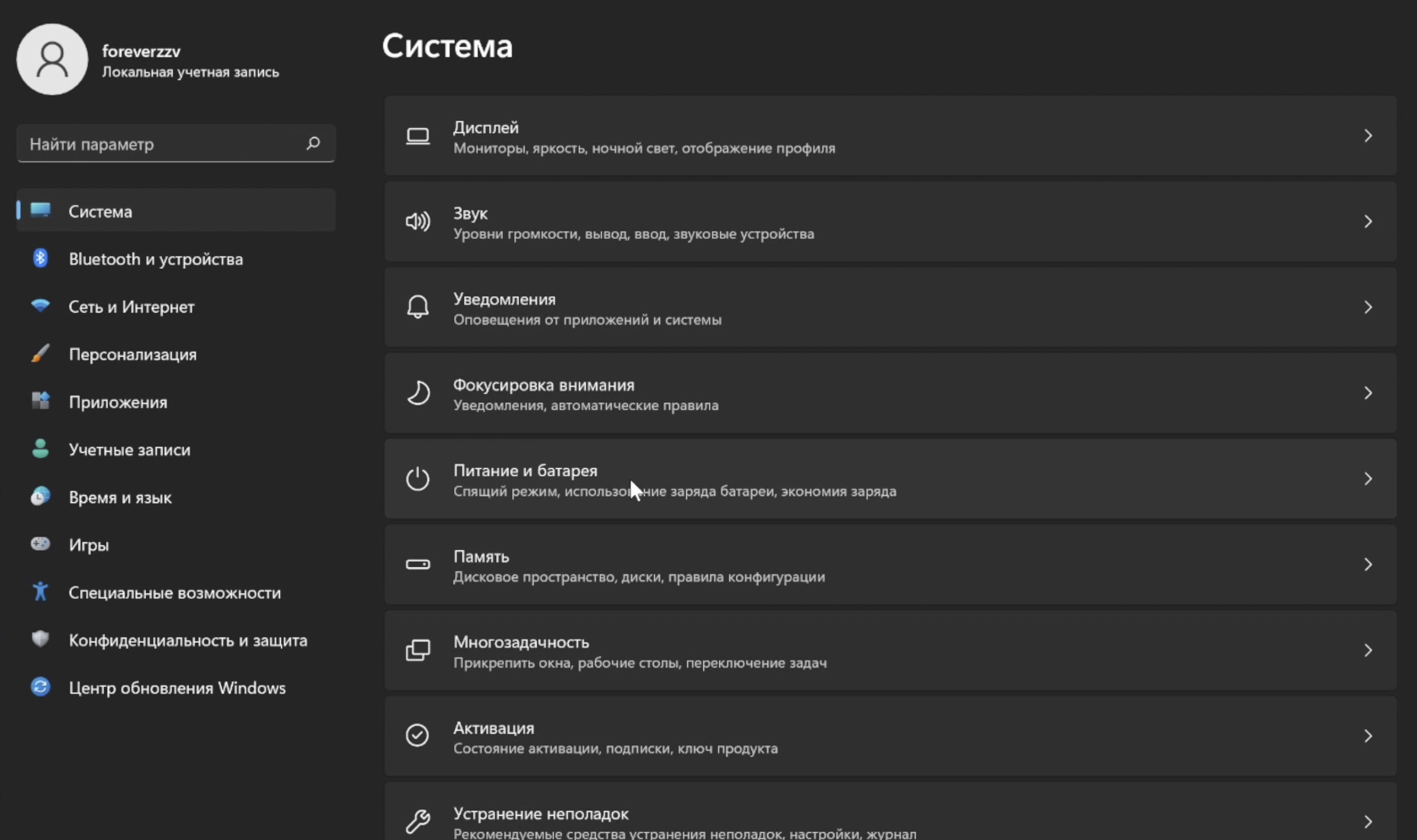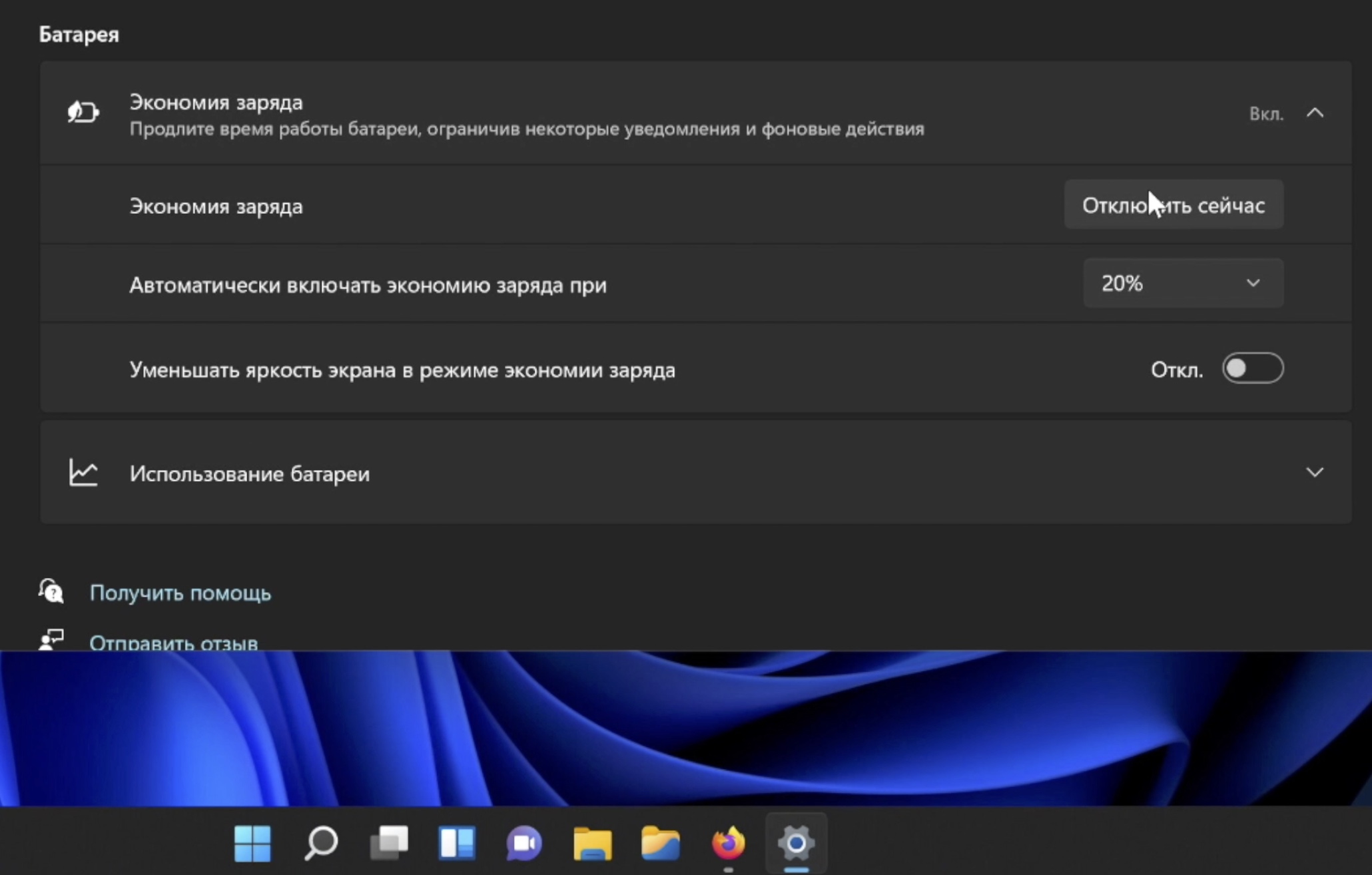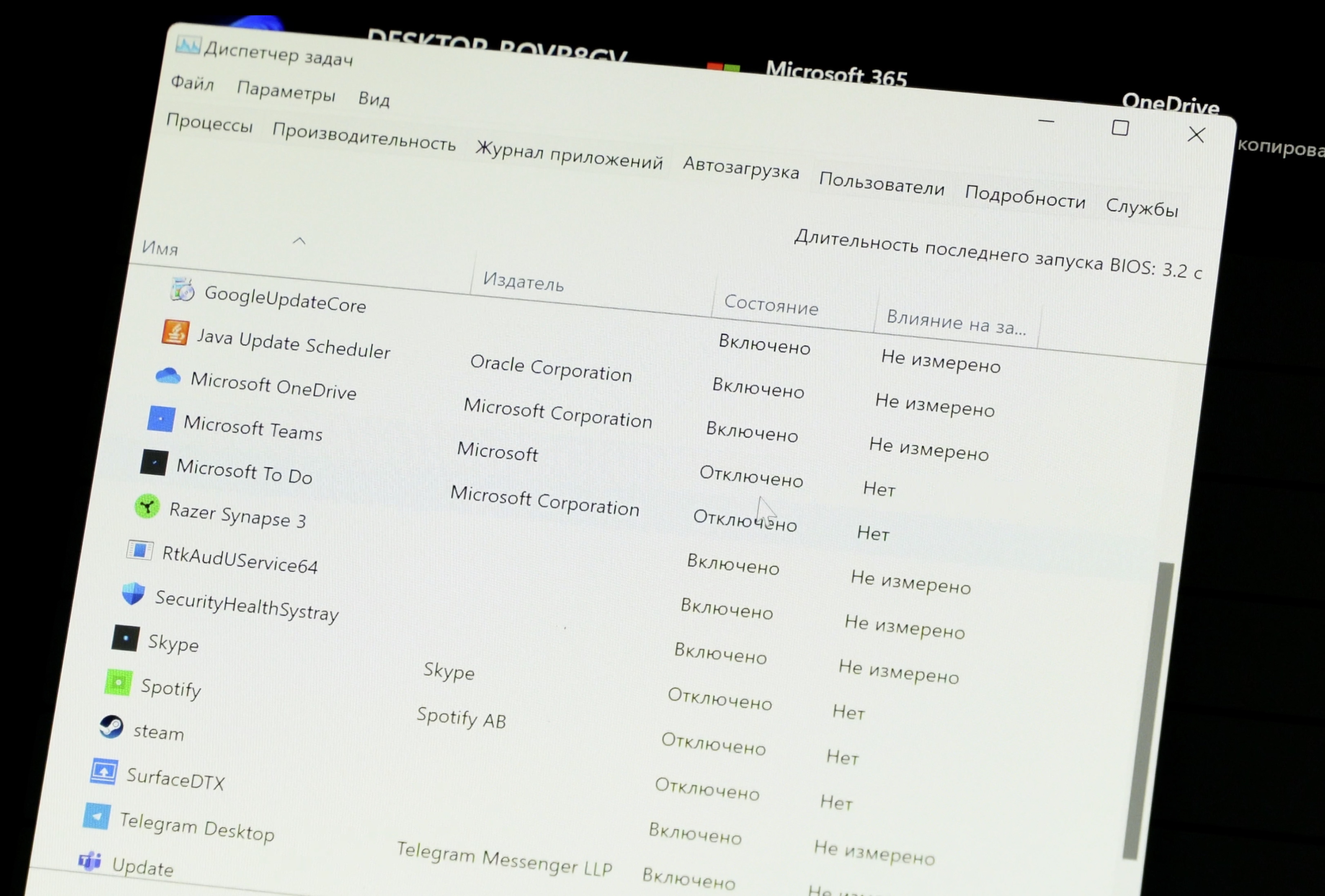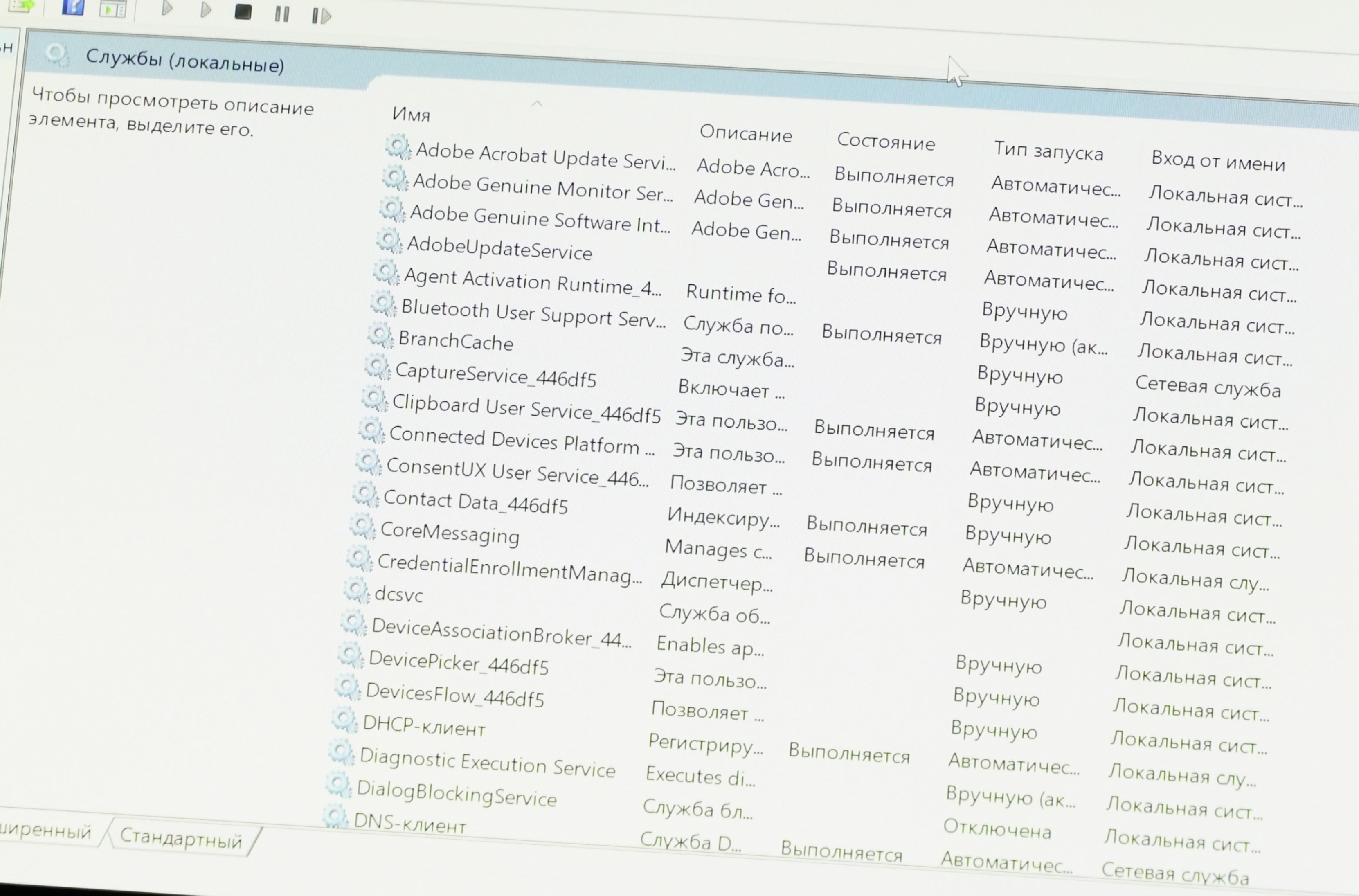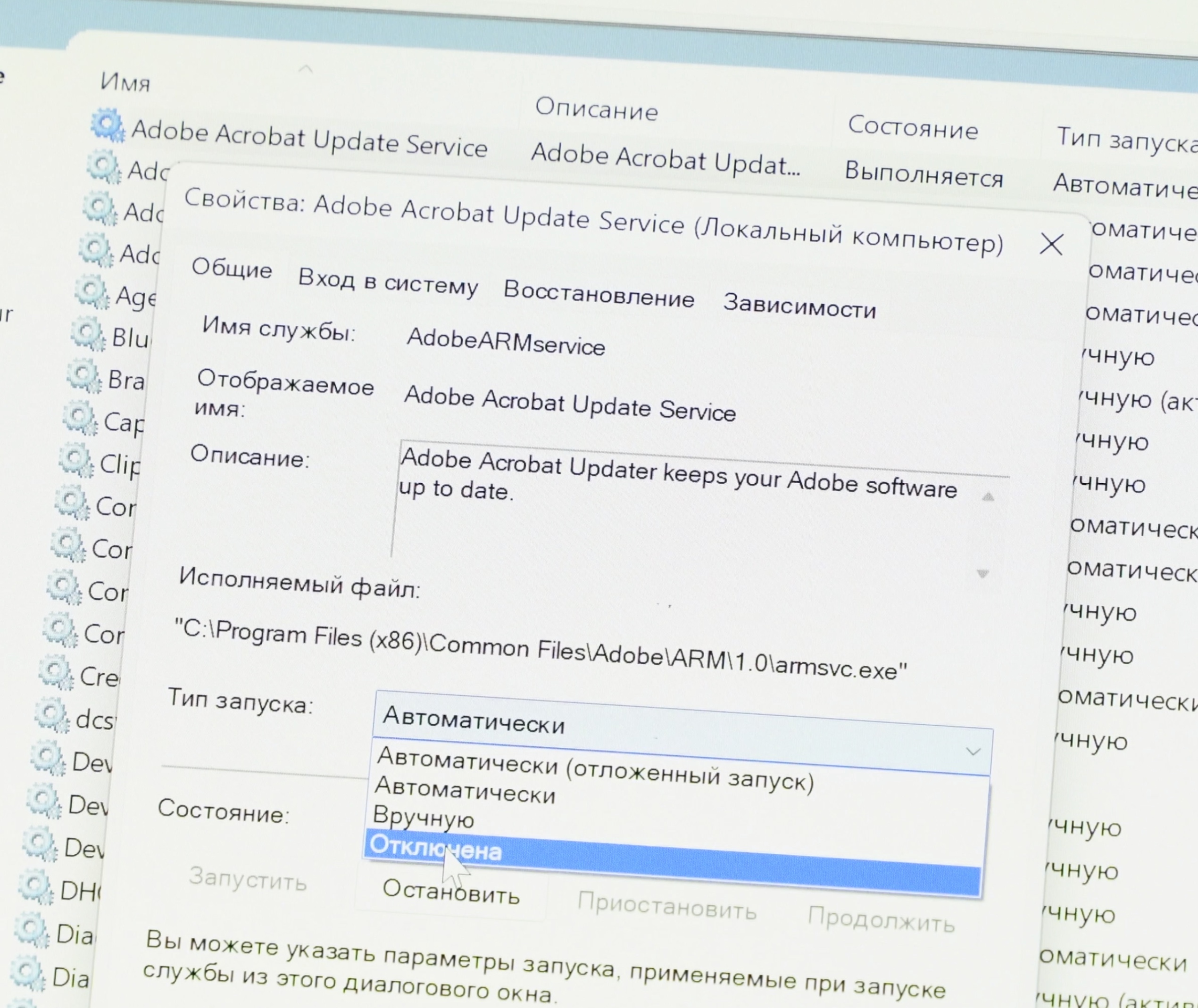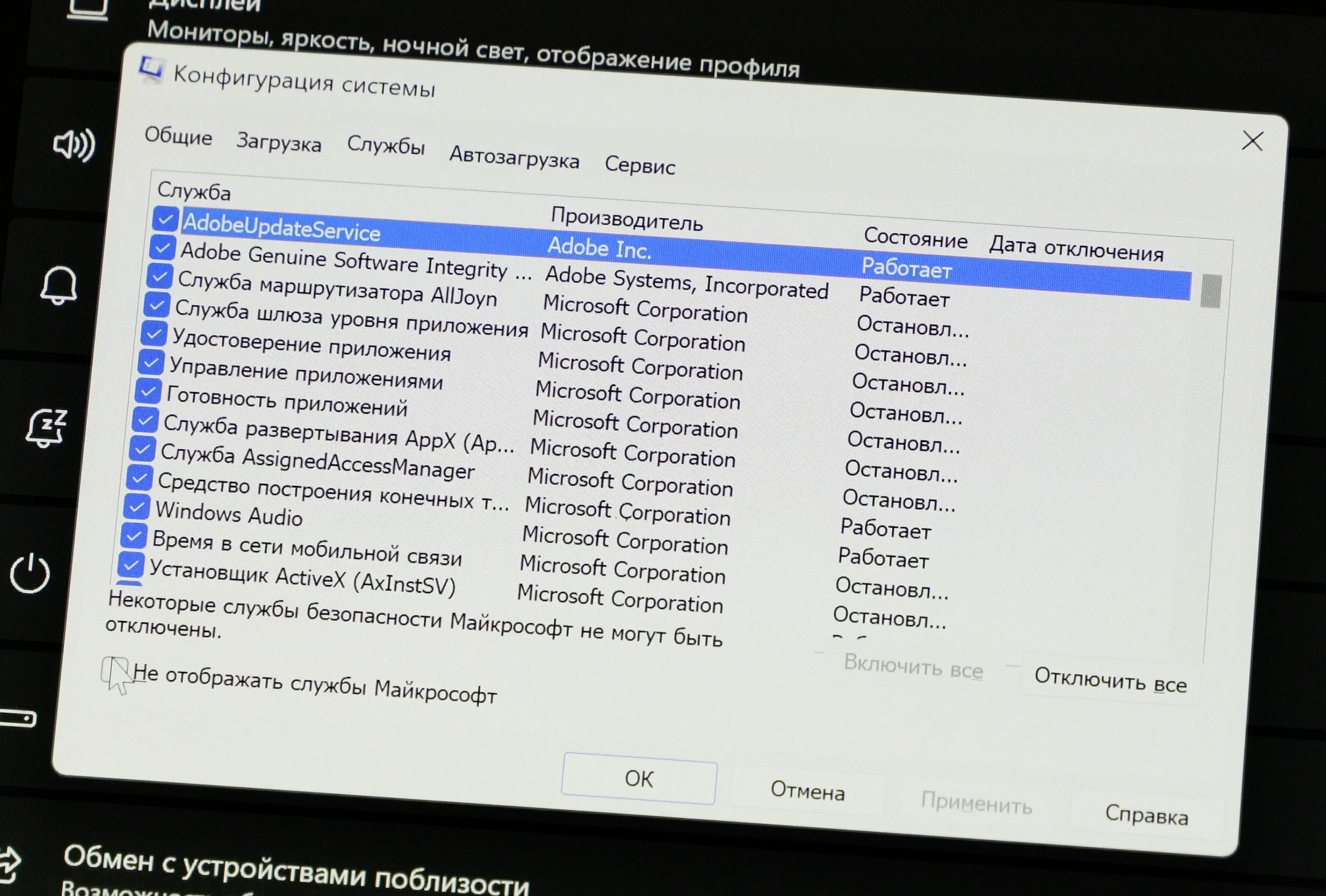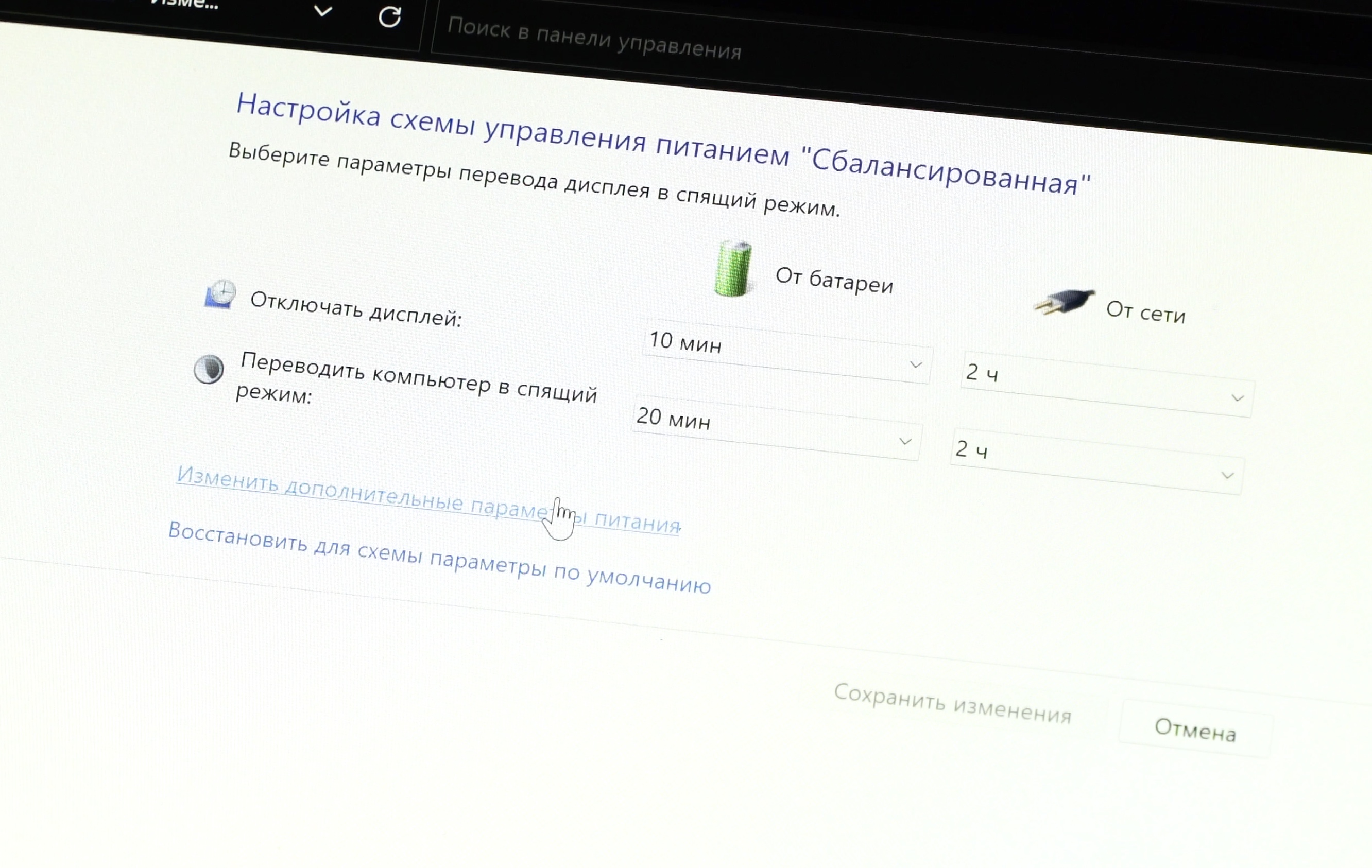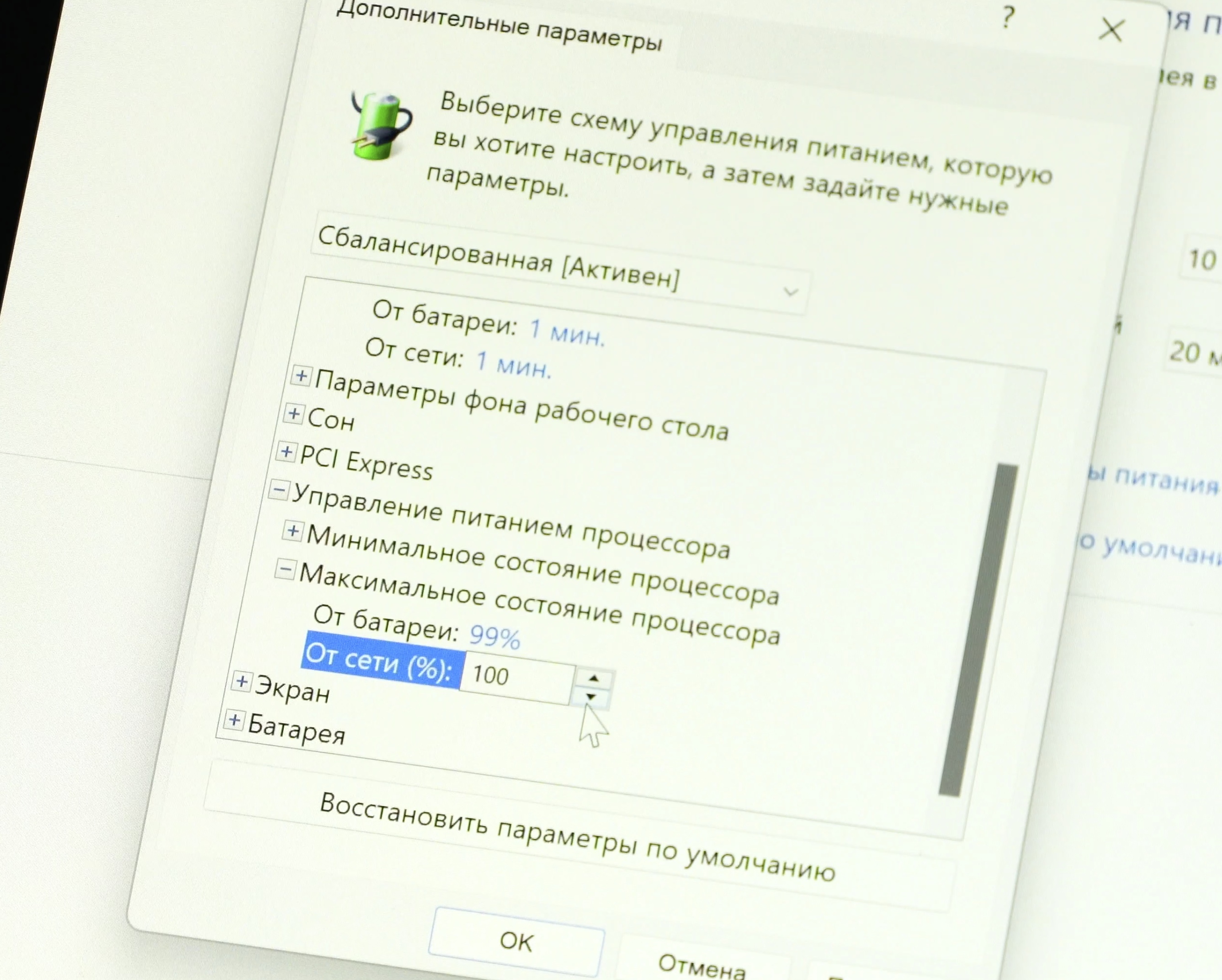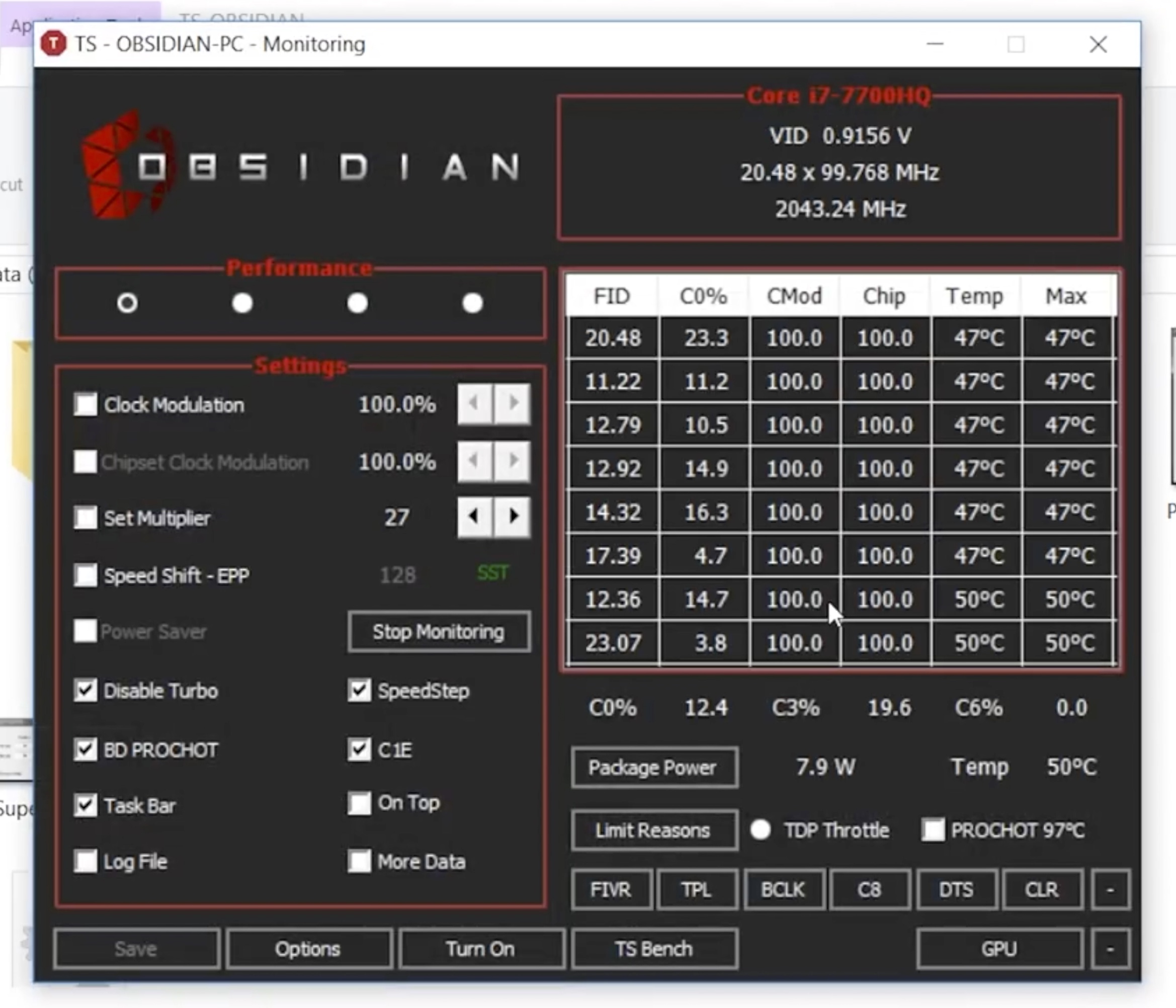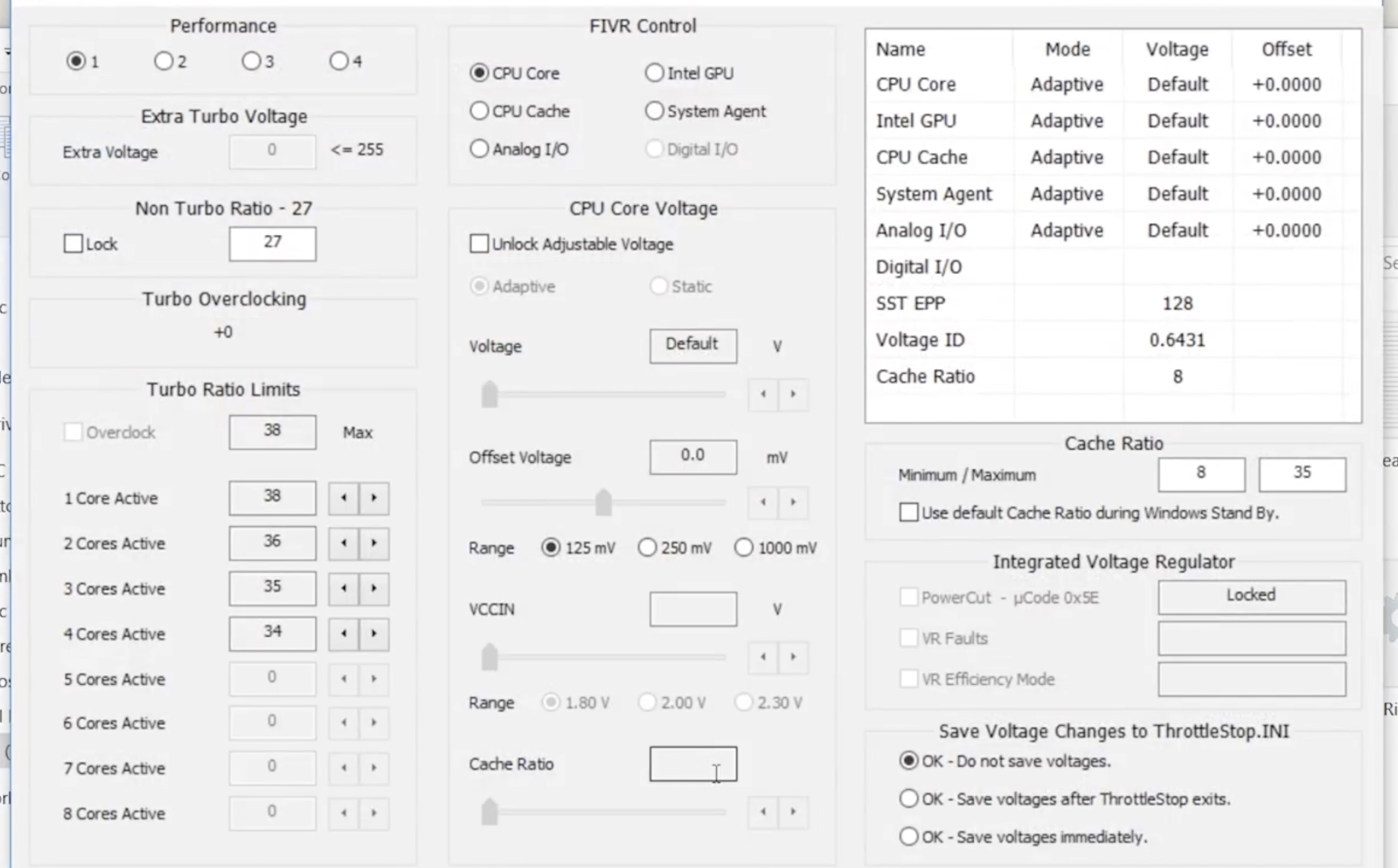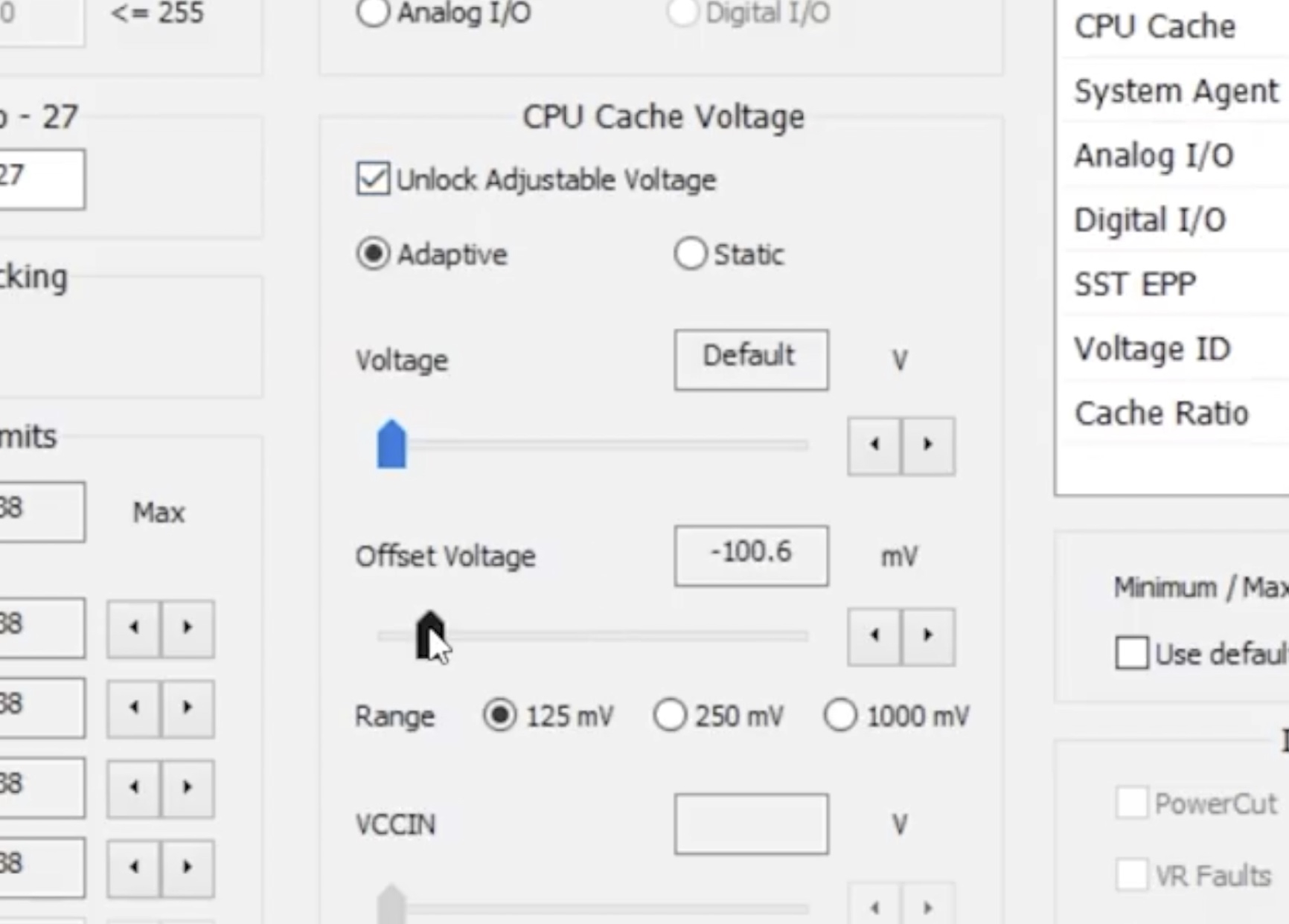Не дайте вашей батарее умереть так быстро.
Есть много причин, по которым батарея может быстро разряжаться, но если вы используете Windows 11 , в последней операционной системе Microsoft есть несколько параметров, которые вы можете настроить, чтобы продлить срок службы батареи вашего ноутбука.
Запретить приложениям обновляться в фоновом режиме
Приложения на вашем компьютере работают в фоновом режиме, что позволяет им продолжать работу, даже если вы не используете их активно. Например, они могут отправлять вам уведомления, когда вы получаете текстовое сообщение, электронное письмо или комментарий в социальных сетях. Однако вам не всегда нужно обновлять ваши приложения, особенно когда у вас низкий заряд батареи, поэтому вы можете запретить им это делать:

- Откройте приложение Настройки далее Система далее Питание и аккумулятор
- В разделе Аккумулятор нажмите Включить сейчас (вы должны быть отключены от источника питания).
Если уровень заряда батареи падает ниже определенного процента, автоматически включается функция экономии заряда батареи.
После включения определенные уведомления и фоновая активность будут приостановлены, чтобы продлить срок службы батареи.
Вы также можете изменить пару настроек, чтобы улучшить функцию экономии заряда батареи: вы можете изменить процент заряда батареи, когда включена функция экономии заряда батареи, и уменьшить яркость экрана при использовании функции экономии заряда батареи.
Уменьшите частоту обновления вашего дисплея
Частота обновления — это частота обновления изображения на экране каждую секунду: чем выше частота, тем плавнее движение на экране. Например, если вы играете в видеоигру, вам нужна максимально возможная частота обновления. К сожалению для вашей батареи, более высокая частота обновления также означает большую мощность. Если вам не нужна высокая частота обновления, вы можете уменьшить ее для экономии заряда батареи:

- Откройте приложение Настройки и нажмите Система.
- Затем перейдите в Дисплей, а затем Расширенный дисплей.
- Измените число, отображаемое рядом с Выберите частоту обновления.
В зависимости от вашего ноутбука или настольного компьютера вы можете увидеть другое число частоты обновления по умолчанию. Если у вас есть только один параметр частоты обновления, к сожалению, вы не сможете его понизить.
Кроме того, важно знать, что если вы снизите частоту обновления, это повлияет на производительность вашего компьютера. В некоторых случаях это может затруднить выполнение обычных задач.
Используйте темный фон или тему

Если ваш компьютер с Windows 11 оснащен OLED-дисплеем, он может использовать темный фон или тему, чтобы увеличить время автономной работы. В отличие от старых ЖК/светодиодных дисплеев, каждый пиксель на OLED-дисплее подсвечивается отдельно, а это означает, что если фон черный, эти пиксели не будут светиться и использовать батарею.
- Откройте приложение Настройки и нажмите Персонализация.
- Вверху страницы выберите одну из темных тем.
Есть несколько темных тем на выбор. Каждый из них затемнит ваш фон, а также все окна и определенные приложения, которые вы можете использовать в Windows 11.
Если у вас уже есть персонализированный темный фон, вы можете перейти в Настройки Персонализация, Цвета, Выберите свой режим и выбрать Темный из появившихся вариантов.
Уменьшить время ожидания блокировки экрана
Чем дольше ваш экран включен, тем больше энергии он потребляет, поэтому вы можете захотеть, чтобы ваш экран быстро выключался, когда вы отходите от компьютера, будь то всего на несколько минут или на час.

- Откройте Настройки и перейдите в Система
- Затем нажмите Питание и аккумулятор
Под Power вы найдете несколько настроек для отключения дисплея после определенного периода бездействия. Вы можете изменить количество минут с любого значения по умолчанию на меньшее число, например 1 или 2 минуты. Однако изменять время следует только для настроек, относящихся к питанию от аккумулятора (а не тогда, когда он подключен к источнику питания), когда вам больше всего нужно экономить заряд аккумулятора.
Microsoft постоянно обновляет и добавляет новые функции, которые упрощают управление временем автономной работы, что значительно увеличивает общее время работы от батареи. Тем не менее, некоторые пользователи сообщают о проблемах с разрядкой батареи Windows 11 после обновления своей ОС или разрядки батареи ноутбука с Windows 11 даже после выключения.
Разряд батареи — проблема, которая оставалась постоянной на протяжении всех итераций Windows. К сожалению, Windows 11 ничем не отличается. Итак, это руководство для вас. Мы составили список советов по устранению неполадок, которые помогут вам решить проблему с разрядкой аккумулятора в Windows 11. Итак, давайте начнем.
Содержание
- Запустите средство устранения неполадок с электропитанием
- Убейте приложения, потребляющие ресурсы
- Оптимизируйте план питания
- Включить энергосбережение
- Уменьшить яркость экрана
- Обновите свою Windows
- Настройки воспроизведения видео
- Ограничить фоновые приложения
- Отключить быстрый запуск
- Отчет о батарее
Теперь мы подробно обсудим эти способы:
-
Запустите средство устранения неполадок с электропитанием
Практически для каждой утилиты в Windows 11 есть средство устранения неполадок. Итак, если вы сталкиваетесь с необычными проблемами с разрядкой аккумулятора на ПК с Windows 11. Вот как вы можете запустить Power TroubleShooter:
1: Нажмите значок поиска на панели задач, введите параметры устранения неполадок и нажмите «Ввод».
- Шаг 2. Выберите другие средства устранения неполадок
Шаг 3 : Наконец, нажмите кнопку «Выполнить» рядом с «Питание».
2. Уничтожьте приложения, потребляющие ресурсы
Вы должны просмотреть все приложения и службы, работающие в фоновом режиме, а затем остановить те, которые потребляют большое количество ресурсов ЦП и памяти.
Это связано с тем, что приложения, потребляющие ненужные системные ресурсы, также потребляют большую часть батареи. Так что лучше их приостановить, что можно сделать следующим образом:
- Запустите диспетчер задач
- Затем перейдите к фоновым процессам.
- Выберите это приложение из списка, которое занимает большую часть ресурсов ЦП и памяти, и нажмите кнопку «Завершить задачу», чтобы завершить его процесс.
- Сделайте это для всех приложений, которые потребляют много ресурсов.
- После этого это приведет к разрядке батареи Windows 11.
3. Оптимизируйте план питания
Есть много способов спасти аккумулятор от разрядки, и один из способов — оптимизировать план электропитания. Процесс выглядит следующим образом:
- Нажмите на меню «Пуск», найдите «План электропитания» и нажмите «Выбрать план электропитания».
- Затем выберите Изменить настройки плана рядом с рекомендуемым планом.
- Затем нажмите «Изменить дополнительные параметры питания».
- Разверните раздел «Настройки мультимедиа» и нажмите «Смещение качества воспроизведения видео».
- Теперь измените настройки «От батареи» и «От сети» на смещение энергосбережения при воспроизведении видео.
- Затем разверните раздел При воспроизведении видео.
- Измените настройки «От батареи» и «От сети» на «Оптимизировать энергосбережение» и нажмите «ОК», чтобы сохранить изменения.
- Теперь проверьте, устранена ли проблема с разрядкой аккумулятора в Windows 11.
- Отключить быстрый запуск
- Отчет о батарее
4. Включите энергосбережение
Хотя это не совсем исправление, это одна из лучших ограничительных мер, которые вы можете применить, чтобы остановить проблему быстрой разрядки аккумулятора.
Включение этого режима может незначительно повлиять на производительность. Итак, вот как вы можете включить или включить энергосбережение на ПК с Windows 11:
- Открытие настроек из меню появляется при нажатии Windows + X
- Затем выберите «Система» и перейдите в раздел «Питание и батарея».
- Теперь разверните раздел «Экономия заряда батареи» и нажмите «Включить сейчас».
- Экономия заряда батареи включена, теперь не должно быть серьезных проблем с разрядкой батареи.
5. Уменьшите яркость экрана
Дисплей — один из самых энергоемких компонентов вашего ПК или ноутбука с высокой яркостью. Уменьшение яркости значительно повышает эффективность работы батареи.
- Открыть настройки.
- Нажмите Система
- Нажмите на дисплей
- В разделе «Дисплей» используйте ползунок рядом с «Яркость», чтобы настроить уровень яркости устройства.
- Существует альтернативный способ уменьшить яркость или энергопотребление дисплея — выключить его.
- Откройте «Настройки» с помощью ярлыка (Windows + i)
- Выберите «Система», затем «Питание и батарея» и «Экран и спящий режим».
- Здесь выберите, как долго операционная система и экран будут находиться в неактивном состоянии.
6. Обновите Windows
Устаревшая система Windows или операционная система создают лазейки в безопасности Windows, а также вызывают проблемы с разрядкой аккумулятора, которые очень быстро разряжают аккумулятор. Обновление операционной системы, обновление исправлений безопасности, повышение производительности и повышение эффективности работы программного обеспечения за счет снижения энергопотребления.
Вы можете проверить наличие обновлений в Windows 11:
- Откройте «Настройки» с помощью сочетания клавиш (Windows + i).
- На левой боковой панели страницы настроек выберите Центр обновления Windows.
- Выберите Проверить наличие обновлений, чтобы разрешить загрузку и установку последних обновлений Windows 11 с сервера Microsoft.
- Если есть доступные обновления, загрузите и установите их, при перезагрузке будут установлены все ожидающие обновления.
7. Настройки воспроизведения видео
Если вы регулярно используете свой компьютер для потоковой передачи видео или фильмов, вам следует настроить параметры воспроизведения видео, чтобы оптимизировать время автономной работы. Вот шаги для этого:
- Откройте меню «Пуск» и щелкните значок шестеренки, чтобы открыть настройки.
- Перейдите на вкладку «Приложения» и выберите «Воспроизведение видео».
- Используйте раскрывающееся меню рядом с параметрами батареи, чтобы выбрать «Оптимизировать срок службы батареи».
- Точно так же вы можете установить флажок «Воспроизведение видео с более низким разрешением при работе от батареи», чтобы экономить энергию во время потоковой передачи.
8. Ограничьте фоновые приложения
Фоновые приложения являются наиболее распространенной причиной быстрой разрядки аккумулятора. Поэтому рекомендуется настроить их поведение на оптимизацию энергопотребления, чтобы поддерживать баланс между производительностью и потреблением батареи. Вы можете рассмотреть возможность предотвращения запуска второстепенных приложений в фоновом режиме, чтобы уменьшить расход заряда батареи в Windows 11. Вот процедура:
- Откройте приложение «Настройки» с помощью сочетания клавиш (Windows + i).
- Выберите Питание и батарея
- Выберите Использование батареи
- Вы найдете все приложения вместе с их использованием батареи. Выберите любое неважное приложение и нажмите на три точки, чтобы открыть меню, и выберите « Управление фоновой активностью».
- В разделе «Разрешения фоновых приложений» выберите «Никогда».
9. Отключить быстрый запуск
Параметр быстрого запуска, используемый для сокращения времени загрузки, приводит к разрядке аккумулятора. Поскольку быстрый запуск не позволяет вашей системе полностью отключиться, вы можете столкнуться с разрядкой аккумулятора, когда ваш компьютер выключен.
- Нажмите Windows + R, чтобы открыть диалоговое окно «Выполнить», введите control и нажмите клавишу ввода.
- Выберите «Электропитание».
- Нажмите «Выберите, что делают кнопки питания» на левой боковой панели.
- Поскольку для отключения быстрого запуска вам потребуются права администратора, щелкните текст вверху «Изменить параметры, которые в данный момент недоступны».
- Снимите флажок «Включить быстрый запуск» и нажмите «Сохранить изменения».
10. Отчет о батарее
Это лучший способ узнать причину, по которой батарея вашего ПК разряжается. Вам просто нужно выполнить команду, и она выведет HTML-отчет со списком всех ошибок и предупреждений. Это поможет вам проверить состояние вашей батареи. Вам необходимо обратиться к отчету и действовать соответствующим образом, чтобы исправить эти проблемы. Итак, следуйте инструкциям по созданию отчета об аккумуляторе вашего ПК.
- Нажмите на меню «Пуск», найдите « Командную строку» и запустите ее от имени администратора.
- Теперь скопируйте и вставьте приведенную ниже команду в окно CMD и нажмите Enter.
powercfg/энергия
3. Теперь он будет наблюдать за работой батареи в течение 60 секунд, а затем сообщит вам о проблемах с энергоэффективностью, с которыми он столкнулся.
4. Результаты будут показаны в файле energy-report.html, доступ к которому можно получить из следующего места:
5. Откройте файл energy-report.html в браузере, просмотрите все ошибки и предупреждения, а затем исправьте их соответствующим образом.
Вывод:
Итак, на этом мы завершаем руководство о том, как исправить проблемы с разрядкой батареи в Windows 11. Мы перечислили различные методы решения проблемы разряда аккумулятора. Дайте нам знать в разделе комментариев, какой из них сработал в вашу пользу. Кроме того, все ваши вопросы приветствуются в комментариях ниже.
Содержание статьи
- Содержание
- Теперь мы подробно обсудим эти способы:
- Запустите средство устранения неполадок с электропитанием
- 2. Уничтожьте приложения, потребляющие ресурсы
- 3. Оптимизируйте план питания
- 4. Включите энергосбережение
- 5. Уменьшите яркость экрана
- 6. Обновите Windows
- 7. Настройки воспроизведения видео
- 8. Ограничьте фоновые приложения
- 9. Отключить быстрый запуск
- 10. Отчет о батарее
Screen brightness is the feature that drains battery life the most
by Vladimir Popescu
Being an artist his entire life while also playing handball at a professional level, Vladimir has also developed a passion for all things computer-related. With an innate fascination… read more
Updated on
Reviewed by
Vlad Turiceanu
Passionate about technology, Windows, and everything that has a power button, he spent most of his time developing new skills and learning more about the tech world. Coming… read more
- Some users reported the Windows 11 battery drain issue after upgrading their OSs.
- You can easily get rid of the problem if you enable the battery saver option.
- Adjusting the power plan is one of the most efficient ways to stop the Windows 11 battery from rapidly draining.
- Since certain apps can consume a lot of battery, you should prevent unnecessary ones from running in the background.
XINSTALL BY CLICKING THE DOWNLOAD
FILE
Windows 11 comes up with plenty of new features and cool improvements. However, it seems like these require higher performance, and users encounter battery drain issues.
From what they say, after upgrading the OS to the newest version, their device went from casual use to barely half of the normal terms.
For example, if laptops were able to work around 3-4 hours before, this issue slows them to a maximum of 1.5-2 hours. Since you’ll need to always check your battery and charge your device, this issue can be pretty annoying.
If you want to improve your battery life on Windows 11, check out our article.
Why do Windows 11 battery drain issues appear?
The first one implies loading too many background apps that consume battery power even if they are not being used.
Incompatibilities between your device and the newest OS specifications might be another explanation for this issue. Since Windows 11 requirements are official, we suggest checking if your laptop meets them.
Considering Windows 11 doesn’t support old devices, aged devices can be another reason for battery draining. Also, consider that some settings preferences can reduce its capacity.
How we test, review and rate?
We have worked for the past 6 months on building a new review system on how we produce content. Using it, we have subsequently redone most of our articles to provide actual hands-on expertise on the guides we made.
For more details you can read how we test, review, and rate at WindowsReport.
How to fix the Windows 11 draining battery issue?
1. Reduce the screen brightness
- Click the Windows key, then open Settings.
- Go to System, then click on Display.
- Adjust the slide bar. To reduce the brightness, just move it to the left.
2. Enable the battery saver
- Open Windows Settings.
- Go to System, then click on Power.
- Look at the Battery saver section, then click on the Turn on now button.
3. Adjust Battery Video Playback
A great method to fix the battery drain issue on your Windows 11 device is to adjust your system settings to optimize the display when viewing HDR videos. When viewing HDR content on your device, your display’s brightness automatically turns up in order to show you bright and vibrant images. You can manually configure display settings to optimize for battery life instead.
1. Press the Windows key on your keyboard and type Settings in the search box.
2. Click on the result to open the Settings app.
3. Go to Apps, then click on Video playback.
4. Navigate to the Battery options section and click on the Optimize battery for life button.
5. Ensure that both Don’t automatically process the video when on battery and Play the video at a lower resolution when on battery are checked.
6. Go back to System > Display.
7. Navigate to HDR.
8. Tap the drop-down menu beside Battery Options and select Optimize for battery life.
9. Click on Apply and tap OK after you finish.
4. Optimize the Power Plan
- Click the Windows key, type power plan, then click on Choose a power plan.
- Checkmark the Balanced option, then select Change plan settings.
- Select Changed advanced power settings.
- Expand Multimedia settings.
- Click on Video playback quality bias, then set it to power-saving bias for On battery.
- Similarly, tap When playing video and set it to Optimize power savings for On battery.
- Click on Apply, then on OK.
5. Use the Dynamic Refresh Rate Mode
- Open Settings.
- Go to System, then click on Display.
- Click on Advanced Display.
- Besides Choose a refresh rate, select the option with Dynamic in the name.
6. Prevent apps from running in the background
- Open Settings.
- Go to Apps, then click on Apps & features.
- Look for the apps that you’re not currently using.
- Click on the three vertical dots, then choose Advanced options.
- Search for the Background apps permissions, then drop-down the menu and select Power optimized (recommended).
- Repeat the same process with all the unnecessary apps.
Since battery usage depends on how many apps are loading and running in the background, you should prevent this by closing unimportant ones. Additionally, you can try Battery Optimizer that will automatically perform a scan of your PC and make changes in order to extend battery life.
Certain apps drain your battery faster than others. Thus, you should take a look at this guide on how to check battery usage & health in Windows 11.
Moreover, to make sure you won’t get viruses and to save your battery as much as possible read how to block potentially unwanted apps on your Windows device.
What apps drain your Windows 11 battery the most?
For example, video games with medium and high requirements need a lot of computer power from the graphics card and also from the processor. And that’s why they can drain your battery really fast.
Using web browsers like Chrome, Firefox, or Opera, with a lot of tabs opened at once will also drain a lot of battery. Instead, you can try using Microsoft Edge, and this is how to enable its Efficiency mode on Windows 11.
Moreover, running the new integrated Android apps may get Windows 11 into the battery drain issue.
As you can notice, there are plenty of methods you can try to stop your Windows 11 battery from draining. It’s not mandatory to use all of them but to get the best out of it, we recommend doing it.
Keeping your device on a high-performance plan can simplify your work, so checking how to use the ultimate power plan in Windows will surely make a huge difference.
If you have any additional questions, do not hesitate to leave a comment in the section below.
Microsoft отмечает, что ее новая операционная система Windows 11 позволит использовать ноутбук без дополнительной подзарядки дольше, чем когда-либо. Однако в каждом обновленном ПО могут встречаться ошибки, и, возможно, на данный момент ваш компьютер работает не так долго, как хотелось бы. К счастью, есть несколько простых способов это исправить.
Регулярно устанавливайте обновления
Трудно переоценить то, насколько важно постоянно обновлять операционную систему. Особенно если речь идет о новинке, такой как Windows 11. Это помогает исправлять проблемы с безопасностью, улучшать производительность, активировать новые функции и повышать эффективность работы ПО, сокращая количество потребляемой им энергией.
Чтобы проверить наличие обновлений, зайдите в «Параметры» и выберите «Центр обновлений Windows». Windows 11 устанавливает их автоматически, однако вы можете настроить этот процесс в разделе «Дополнительные параметры».
Используйте режим экономии заряда
Чтобы его найти, откройте «Параметры» → «Система» → «Завершение работы и батарея». В открывшемся окне можно увидеть текущее состояние заряда ноутбука и проверить, насколько быстро он разряжается со временем.
Нажмите «Экономия заряда» и выберите, когда этот режим будет запускаться автоматически (например, когда будет оставаться 10 или 20% заряда). В этом режиме Windows 11 приостанавливает синхронизацию таких элементов, как электронная почта и календари, а также ограничивает работу неиспользуемых приложений.
Уменьшите энергопотребление экрана
Экран ноутбука сильно расходует батарею, но, к счастью, есть способы это исправить. Перейдите в «Параметры» → «Система» → «Дисплей». В разделе «Яркость» можно приглушить яркость экрана и настроить его автоматическую оптимизацию, активировав режим экономии заряда.
Еще один способ — настроить переход в спящий режим. В окне «Параметры» откройте «Система» → «Завершение работы и батарея» → «Экран и спящий режим». Здесь можно выбрать, через какое время система будет отключать экран, находясь в неиспользуемом состоянии.
Переключитесь на более темный режим
Вопрос о том, помогают ли более темные визуальные элементы продлить время автономной работы, считается спорным. Однако Microsoft разместила этот совет в своем руководстве, поэтому он будет упомянут и здесь. Цель — уменьшить энергопотребление дисплея, используя более темные оттенки вместо ярких цветов.
Выберите «Параметры» → «Персонализация». Здесь доступно несколько вариантов.
- «Фон»: смените обои на более темный вариант.
- «Цвета»: выберите светлый или темный режим.
- «Темы»: настраивайте различные элементы интерфейса Windows 11.
Управляйте энергопотреблением Windows 11
Вы можете ограничить энергопотребление не только экрана, но и системы в целом. Для этого откройте «Параметры» → «Система» → «Завершение работы и батарея».
В разделе «Экран и спящий режим» можно установить, как долго ноутбук будет находиться в неиспользуемом состоянии, прежде чем перейдет в спящий режим, как при питании от батареи, так и от сети.
Кроме того, в меню «Режим питания» можно настроить баланс производительности и расхода батареи. Чтобы продлить время автономной работы, выберите «Максимальная эффективность энергопотребления».
Прочие советы
Обновлять нужно не только всю систему, но и отдельные приложения: так они оптимизируются по максимуму, а вы получаете доступ к новым функциям.
Регулярная перезагрузка также помогает продлить срок автономной работы, поскольку отключает неиспользуемые программы и процессы, о которых вы, возможно, забыли. Кроме того, если вам не нужен интернет или Bluetooth, то можно запустить режим полета. Он находится в разделе «Параметры» → «Сеть и интернет» → «Режим “в самолете”».
Источник.
Как долго живет ваш ноутбук от батареи? 3 часа? 5 часов? В любом случае, из девайса всегда можно «выжать» больше. Сегодня мы расскажем, как можно максимально увеличить автономность своего ноутбука на Windows.
Как настроить режимы питания в Windows 11
Чтобы изменить стандартный режим энергопотребления в Windows 11, выполните следующие действия:
- Откройте «Параметры»
- Нажмите на вкладку «Система».
- Выберите пункт «Завершение работы и батарея»
Воспользуйтесь настройками режима питания и выберите вариант, который лучше всего подходит для вашей ситуации:
Максимальная эффективность энергопотребления
Сохраняет наибольшее количество энергии, снижая производительность системы. Этот вариант обеспечит наибольшее время автономной работы, если вы используете ноутбук.
Сбалансированный
Windows 11 автоматически настраивает энергопотребление и производительность для оптимальной работы.
Наилучшая производительность
Использует наибольшее количество энергии, повышая производительность системы.
В Windows 10 у вас была возможность переключать режимы питания с панели задач, но начиная с Windows 11 это можно сделать только в настройках электропитания или с помощью устаревших настроек или командной строки.
Как настроить режимы питания через панель управления
Чтобы изменить режим питания для работы от батареи или высокой производительности, выполните следующие действия:
- Откройте Панель управления.
- Выберите «Оборудование и звук».
3. Нажмите на «Выбор схемы управление питанием»
Выберите один из доступных режимов питания:
Сбалансированный
Windows 11 автоматически настраивает энергопотребление и производительность для оптимальной работы.
Экономия энергии
Сохраняет наибольшее количество энергии, снижая производительность системы. Этот вариант обеспечит наибольшее время автономной работы, если вы используете ноутбук.
Высокая производительность
Использует наибольшее количество энергии, повышая производительность системы.
Примечание: доступные варианты энергопотребления могут отличаться в зависимости от производителя.
После выполнения этих шагов устройство Windows 11 начнет использовать указанный режим питания для улучшения работы от батареи или производительности.
Экономия заряда
Еще одна функция для улучшения энергосбережения, которая есть в Windows — «Экономия заряда». Она находится в тех же настройках, в разделе «Батарея», прям под вкладкой «Режимов питания».
«Экономия заряда» снижает фоновые обновления программ и сервисов, а также выключает уведомления. По умолчанию она включается, когда у вас остается всего 20% заряда, но ее можно активировать самостоятельно — панель задач при этом окрасится в сплошной темный цвет, то есть станет индикатором того, что вы включили режим энергосбережения. И да, при включенной «экономии заряда» устройство автоматически выберет энергосберегающую схему управления питанием и заблокирует выбор других схем.
Окей, допустим, вы проделали эти шаги и заметили прирост в автономности, но вам этого мало. Вы хотите выжимать из батареи своего ноутбука все соки максимально долго? Тогда приготовьтесь немножечко покопаться.
Автозагрузка программ
Открываем диспетчер задач, жмем на «Подробнее» и выбираем вкладку «Автозагрузка». Внимательно изучите все сервисы и приложения, что здесь находятся — они загружаются при запуске вашего ноутбука и живут своей фоновой жизнью, потребляя ваши драгоценные ватт-часы.
Смело отключайте те, которые вам точно не нужны в процессе работы.
Встроенные службы
Далее проводим анализ встроенных служб Windows.
Жмем Win + R, вводим services.msc и видим гигантский список.
Ни в коем случае не выключаем все подряд!
Внимательно смотрим на названия и описания служб и только потом через пункт «свойства» (вызываемый правым кликом мыши) решаем, менять ли службе тип запуска с автоматического на какой-либо еще.
Подробный список ненужных служб можно найти в интернете, но вот, как пример, один из таких.
Сторонние службы
Абсолютно точно можно и нужно отключать сторонние службы, которые вам так же не нужны.
Жмем Win + R, пишем msconfig, выбираем вкладку «службы» и ставим галочку на опции «Не отображать службы Microsoft», а затем выключаем ненужные процессы.
Скорее всего, в вашем случае большинство из них выполняют функцию автообновления различных приложений и постоянно работают в фоне, проверяя, не появилась ли новая версия.
Turboboost и андервольтинг
Наконец, самый эффективный способ увеличить автономность — это понизить производительность процессора. В случае устройств от Microsoft мы имеем дело с ЦПУ от Intel, поэтому дальнейшие инструкции будут применимы к чипам именно этого производителя.
Во-первых, можно выключить функцию Turbo Boost. Turbo Boost автоматически разгоняет процессор, когда этого требует система.
Для того, чтобы деактивировать Turbo Boost, делаем следующее — открываем панель управления и идем по такому пути: «Оборудование и звук», «Электропитание», «Изменение схемы управления питанием», «Изменить дополнительные параметры питания» и открываем вкладку «управление питанием процессора» и подпункт «максимальное состояние процессора».
И тут меняем 100% на 99% — все, Turbo Boost не будет включаться при достижении пиковой нагрузки.
Во-вторых, можно сделать андервольтинг, то есть понизить вольтаж процессора. Для этого качаем утилиту Throttlestop, запускаем и жмем на кнопку FIVR внизу.
Здесь нам интересует всего две кнопки и один ползунок.
Ставим галочку на Unlock Adjustable Voltage и выбираем OK — Save voltages after throttlestop exits. Далее двигаем ползунок до хотя бы значения в -100mv.
Жмем Apply и ОК. Это уже даст свой эффект, но никто вам не мешает зайти на территорию экспериментов и попробовать понизить вольтаж еще сильнее.
К сожалению, есть шанс, что в вашем устройстве ThrottleStop не будет работать, поскольку не у всех материнских плат в BIOS есть возможность понижать напряжение процессора.
В любом случае, игра с андервольтингом — самый сложный совет по улучшению энергоэффективности вашего ноутбука, поэтому им заниматься стоит только в том случае, если у вас есть время, желание и серьезная необходимость в этом.
Пара простых лайфхаков
Первый — используйте браузер Microsoft Edge. Нет, серьезно, это не шутка. Edge давно уже использует движок Chromium, имеет поддержку расширений и работает не хуже Firefox или Chrome, но при этом гораздо лучше оптимизирован под систему и ест меньше батарейки.
Второй — для просмотра видео используйте встроенный медиаплеер, он так же значительнее оптимизирован и гораздо меньше потребляет энергии, чем тот же классический VLC Player.
Конечно, делать абсолютно все, что мы перечислили, наверное, стоит только в каких-то исключительных случаях вроде работы в дороге, когда нет ни малейшей возможности подзарядить ваш гаджет. Но зато теперь, если такие ситуации возникнут, вы будете знать, что делать!