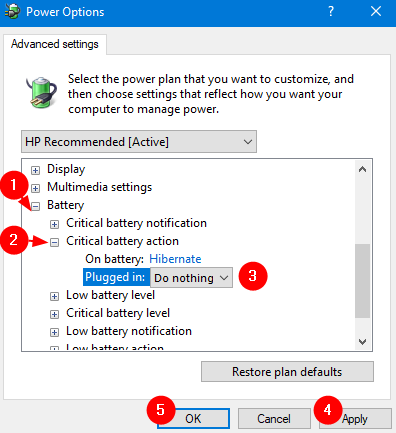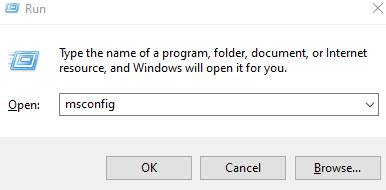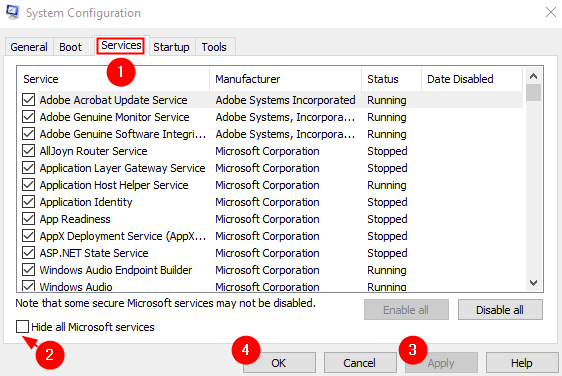Чтобы настроить такое поведение, выполните следующие действия.
-
Используйте Bluetooth, чтобы связать телефон с компьютером. Узнайте, как с помощью Bluetooth
-
На компьютере Windows 11 выберите Начните > Параметры > учетных записей > параметры вход.
-
Выберите Динамическая блокировка, а затем Windows разрешить автоматически заблокировать устройство, когда вас нет на компьютере.
-
Если вы отходите от компьютера и берете с собой телефон, компьютер автоматически блокируется в течение примерно одной минуты после того, как вы покидаете зону действия Bluetooth. (Обратите внимание: зона действия Bluetooth зависит от устройства.)
Подробнее о параметрах Windows Hello конфиденциальностии параметров
«Открыть вход»
Чтобы настроить такое поведение, выполните следующие действия.
-
Используйте Bluetooth, чтобы связать телефон с компьютером. Узнайте, как с помощью Bluetooth
-
На компьютере с Windows 10 нажмите кнопку Пуск и выберите Параметры > Учетные записи > Параметры входа.
-
В разделе Динамическая блокировка установите флажок Разрешить Windows автоматически блокировать устройство, когда вас нет рядом.
-
Если вы отходите от компьютера и берете с собой телефон, компьютер автоматически блокируется в течение примерно одной минуты после того, как вы покидаете зону действия Bluetooth. (Обратите внимание: зона действия Bluetooth зависит от устройства.)
Подробнее о параметрах Windows Hello конфиденциальностии параметров
«Открыть вход»
Download Windows Speedup Tool to fix errors and make PC run faster
Does your Windows PC gets locked automatically too often? If that’s the case, then it’s probably because some setting in the computer is triggering the lock screen to appear, and that is locking out Windows 11/10, even when you leave it inactive for a short duration.
If your PC is getting locked automatically, then you need to disable the lock screen from appearing automatically, by following these suggestions for Windows 11/10:
- Disable or Change Lock Screen timeout settings
- Disable Dynamic Lock
- Disable Blank Screensaver
- Change System unattended sleep timeout
These tips might sound too naive, but trust me, sometimes these small settings, especially those default values, create more problems.
1] Disable or Change Lock Screen timeout settings
You need to disable the Lock Screen. You can use our Ultimate Windows Tweaker to do it with a click! You will find the setting to Disable Lock Screen under Customization > Modern UI > Lock Screen.
If you do not want to disable it, check the sleep timeout settings, screen timeout settings, screensaver, and so on. These are the basic settings that you should check.
2] Disable Dynamic Lock
Apart from using PIN or Password, you can also use Dynamic Lock. It is useful for those who keep forgetting locking the device. Dynamic lock uses Bluetooth devices. Every time the Bluetooth device is out of range, the computer is locked. So make sure the device is nearby or uncheck the option which says, “Allow Windows to lock your device when you’re away automatically.”
3] Disable Blank Screensaver
If you use a screensaver, ensure that it’s not set as blank. The problem is that you will never know that a screensaver is running.
- Type Screensaver in the Search bar
- Click on Change Screensaver
- In the dropdown, check if it is set to blank.
- If yes, change it to None.
Press Apply and exit.
4] Change System unattended sleep timeout
Available under Power Settings, the System unattended sleep timeout setting is the idle timeout before the system returns to low power sleep state. The default time is set to 2 minutes for both, i.e., when running on batteries and plugged. Change it to a higher value, so that the PC doesn’t get into Sleep mode too quickly.
If the setting doesn’t appear in Power Settings, you can manually add it using PowerShell and Registry
PowerShell method
Use Win + X and then select PowerShell(admin)
Type the following and hit Enter:
powercfg -attributes SUB_SLEEP 7bc4a2f9-d8fc-4469-b07b-33eb785aaca0 -ATTRIB_HIDE
Exit and check.
Registry method
Open Registry Editor and navigate to:
HKEY_LOCAL_MACHINE\SYSTEM\CurrentControlSet\Control\Power\PowerSettings\238C9FA8-0AAD-41ED-83F4-97BE242C8F20\7bc4a2f9-d8fc-4469-b07b-33eb785aaca0
Change the value of the “Attributes” key from 1 to 2. This will enable the System unattended sleep timeout in the Power Options.
Now you can change this setting.
We hope these tips were useful enough for you to resolve the problem where your Windows 10 PC keeps getting locked automatically.
Ashish holds a Bachelor’s in Computer Engineering and is a veteran Windows and Xbox user. He has work experience as a Database and Microsoft.NET Developer. He has been a Microsoft MVP (2008-2010) and excels in writing tutorials to improve the day-to-day experience with your devices.
В данной статье показаны действия, с помощью которых можно включить автоматическую блокировку компьютера через заданное время простоя в операционной системе Windows 10.
В операционной системе Windows имеется параметр безопасности «Интерактивный вход в систему: предел простоя компьютера» с помощью которого Windows определяет простой в рамках сеанса входа в систему, и если длительность такого простоя превышает заданное предельное значение, то включается экран блокировки который блокирует сеанс и тем самым защищает компьютер от несанкционированного использования.
Данный параметр безопасности применяется для всех пользователей (учетных записей) компьютера и по умолчанию отключен.
Чтобы включить автоматическую блокировку компьютера через заданное время простоя, необходимо войти в систему в качестве администратора.
Содержание
- Как включить автоматическую блокировку компьютера используя локальную политику безопасности (secpol.msc)
- Как включить автоматическую блокировку компьютера в редакторе реестра
- Видео-инструкция
Как включить автоматическую блокировку компьютера используя локальную политику безопасности (secpol.msc)
Оснастка «Локальная политика безопасности» доступна в Windows 10 редакций Pro, Enterprise, Education.
Чтобы включить автоматическую блокировку компьютера через заданное время бездействия, откройте оснастку локальной политики безопасности, для этого нажмите сочетание клавиш + R, в открывшемся окне Выполнить введите (скопируйте и вставьте) secpol.msc и нажмите кнопку OK.
В окне «Локальная политика безопасности» разверните следующие элементы списка:
Локальные политики ➯ Параметры безопасности
Далее, в правой части окна дважды щелкните левой кнопкой мыши по политике с названием Интерактивный вход в систему: предел простоя компьютера
В окне «Свойства: Интерактивный вход в систему: предел простоя компьютера», в поле ввода Компьютер будет заблокирован по истечении введите необходимое количество секунд и нажмите кнопку OK.
Вы можете ввести значение в секундах от 0 до 599940. Если вы установите значение 0, то автоматическое блокирование компьютера будет отключено.
Чтобы изменения вступили в силу, перезагрузите компьютер.
Как включить автоматическую блокировку компьютера в редакторе реестра
Данный способ подходит для всех редакций операционной системы Windows, и позволяет включить автоматическую блокировку компьютера через заданное время простоя, с помощью внесения изменений в системный реестр Windows
Прежде чем вносить какие-либо изменения в реестр, настоятельно рекомендуется создать точку восстановления системы
Чтобы включить автоматическую блокировку компьютера через заданное время простоя, откройте редактор реестра, для этого нажмите сочетание клавиш + R, в открывшемся окне Выполнить введите (скопируйте и вставьте) regedit и нажмите кнопку OK.
В открывшемся окне редактора реестра перейдите по следующему пути:
HKEY_LOCAL_MACHINE\\SOFTWARE\\Microsoft\\Windows\\CurrentVersion\\Policies\\System
Затем нажмите правой кнопкой мыши на разделе System и в открывшемся контекстном меню выберите Создать > Параметр DWORD (32-бита), присвойте созданному параметру имя InactivityTimeoutSecs.
Теперь дважды щёлкните левой кнопкой мыши по созданному параметру InactivityTimeoutSecs, в открывшемся окне выберите десятичную систему исчисления и в поле «Значение:» введите необходимое количество секунд по истечении которых компьютер будет заблокирован и нажмите кнопку OK.
Вы можете ввести значение в секундах от 0 до 599940. Если вы установите значение 0, то автоматическое блокирование компьютера будет отключено.
Чтобы изменения вступили в силу, перезагрузите компьютер.
Используя рассмотренные выше действия, можно включить автоматическую блокировку компьютера через заданное время простоя в операционной системе Windows 10.
Видео-инструкция
Также, можно посмотреть нашу видео-инструкцию в которой показано, как включить автоматическую блокировку компьютера Windows 10 и 8.1.
Внезапная блокировка Windows 10 и отключение компьютера
Принесли нам на ремонт ноут с необычным дефектом. Спустя минуту (или около того) работы Windows — резко появляется надпись “Блокировка” на синем фоне и компьютер выключается. Точнее не выключается, а уходит в гибернацию.
Компьютер был Acer E5-573, но проблема может повторится и на другом ноутбуке. На стационарных ПК такой проблемы нет. Беглая диагностика показала что корень проблемы — неисправная батарея. В нашем компьютере она встроена в корпус и его пришлось разобрать. Достаточно отключить или заменить батарею на новую и проблема будет решена. Неисправный контроллер батареи постоянно указывает компьютеру что батарея снята, потом что установлена, потом что 0 процентов заряда, в итоге микросхема которая определяет всю эту чепуху (микроконтроллер) на короткий промежуток времени указывает что батарея полностью разряжена, а блок питания не подключен (ну глюк, да) и система Windows согласна плану электропитания резко переводит систему в режим гибернации.
Ноутбук сообщает о блокировке, затем выключается и не включается
Поскольку вы здесь, я предполагаю, что ваш ноутбук сообщает, что блокировка отключается и не включается. В этой статье мы рассмотрим все возможные способы исправления ошибки.
Ноутбук сообщает о блокировке, затем выключается и не включается
Многие пользователи сталкивались с этой проблемой, когда внезапно они видят сообщение с надписью «Блокировка», а затем их ноутбук автоматически выключается. Когда они снова пытаются открыть систему, им это не удается. Нет четкого правила, почему это происходит, поскольку причина может варьироваться от человека к человеку. Поэтому мы постарались охватить все возможные исправления того же.
Если на вашем ноутбуке с Windows 10 отображается сообщение «Блокировка», а затем «Отключается» и не включается, попробуйте следующие предложения:
- Слить аккумулятор
- Отсоединить и прикрепить аккумулятор
- Проверьте шнур питания и кабели
- Проверить оборудование
Поговорим о них подробнее.
1)Разрядите аккумулятор
Слив батареи работает для большинства людей, поскольку это неудивительно, учитывая характер батареек. Не углубляясь в химию аккумуляторов, давайте рассмотрим шаги, которые необходимо предпринять, чтобы разрядить аккумулятор, чтобы решить эту проблему.
- Отключите ноутбук от сети и оставьте аккумулятор на сутки.
- Подключите аккумулятор и включите ноутбук, чтобы проверить, открывается ли он.
- Если он открывается, не начинайте его использовать, вместо этого зарядите его до полной зарядки.
Теперь вы можете приступить к работе на своем ноутбуке.
2)Отсоедините и установите аккумулятор
Если ноутбук не запускается даже после разрядки, попробуйте отсоединить и снова установить аккумулятор. Его нужно отсоединить и подождать сутки. Затем снова подключитесь, чтобы проверить, устранена ли проблема. Если проблема все же будет устранена, полностью зарядите аккумулятор перед использованием ноутбука.
3)Проверьте шнур питания и кабели.
Возможно, проблема не в батарее, а в шнуре питания и кабелях, по которым она питается. Итак, если у вас есть Мультиметр, используйте его, чтобы убедиться, что шнур питания получает достаточное электричество. Если нет, замените его, чтобы исправить ошибку.
Если они получают достаточное электричество, проверьте кабели. Вы можете легко поменять их на новые, так как они довольно недорогие.
4)Проверить оборудование
Если ничего не работает, проблема может быть в неисправности вашего оборудования. Вам не следует отключать жесткие диски и оперативную память для проверки неисправности, вместо этого посетите ближайшую ремонтную мастерскую и проконсультируйтесь со специалистом.
ПК с Windows продолжает блокироваться и выключается случайным образом
Некоторые люди заметили, что система блокируется случайным образом. Затем отображается синий экран с сообщением «Блокировка…» и система отключается самостоятельно. Если вы столкнулись с этой проблемой, то читайте дальше.
В этой статье мы обсудим различные способы решения этой проблемы.
Исправление 1: изменить дополнительные параметры питания
Шаг 1: Чтобы открыть окно «Выполнить», одновременно нажмите клавиши Windows + r.
Шаг 2: Введите команду control.exe powercfg.cpl,3 и нажмите OK.
Шаг 3. В окне «Электропитание» прокрутите вниз и дважды щелкните «Аккумулятор».
Шаг 4. Дважды щелкните по критической разрядке аккумулятора.
Шаг 5. В раскрывающемся меню «Подключено» выберите «Ничего не делать».
Шаг 6: Нажмите «Применить», а затем нажмите «ОК».
Исправление 2: не держите ноутбук постоянно подключенным к зарядному устройству
Когда батарея вашего ноутбука находится в рабочем состоянии, зарядите ноутбук и используйте ноутбук, чтобы разрядить питание. Известно, что зарядное устройство всегда подключено к сети, даже когда аккумулятор заряжен на 100 %, что может привести к повреждению аккумулятора ноутбука.
Типичное решение этой проблемы заключается в том, что выньте аккумулятор вашего ноутбука и попробуйте запустить напрямую через подключенный кабель и посмотрите, решит ли это проблему. Если это работает, это показывает, что ваша батарея проблематична, и попробуйте заменить батарею.
Исправление 3: выполните чистую загрузку
Шаг 1: Откройте команду «Выполнить». Нажмите клавиши Windows+R.
Шаг 2: Введите msconfig и нажмите Enter
Шаг 3: В окне «Конфигурация системы» перейдите на вкладку «Службы».
Шаг 4. Установите флажок «Скрыть все службы Microsoft».
Шаг 5: Нажмите «Применить», а затем нажмите «ОК».
Шаг 6. Теперь перезагрузите компьютер.
Исправление 4: заменить аккумулятор ноутбука
- Если аккумулятор не работает, попробуйте подключить зарядное устройство. Многие пользователи сообщают, что это исправление сработало для них.
- Если ни одно из перечисленных выше исправлений не работает, возможно, вам следует подумать о замене батареи.
Мы надеемся, что эта статья была информативной. Пожалуйста, прокомментируйте и дайте нам знать, какое из вышеуказанных исправлений сработало.
Windows 10 поставляется с множеством функций и настроек, которые помогут вам управлять своей работой и персонализировать поведение компьютера. Поскольку со временем компьютеры становятся личными, существует несколько способов защитить ваши данные и предотвратить доступ к ним других лиц. Одним из таких способов является автоматическая блокировка, которая хороша, но иногда может раздражать.

Некоторым пользователям не нравится использовать его, потому что он может мешать их работе. Представьте, что вы смотрите на экран, обдумывая некоторые моменты, когда внезапно срабатывает автоматическая блокировка. Вы можете либо отключить автоматическую блокировку в Windows 10, либо управлять ею лучше.
Давайте посмотрим, как это сделать.
Что такое автоблокировка
Автоблокировка предотвращает несанкционированный доступ к вашему компьютеру, тем самым защищая ваши личные файлы и другие данные в ваше отсутствие. Хотя вы можете заблокировать компьютер вручную (нажмите клавишу Windows + L), об этом легко забыть каждый раз, когда вы отходите от компьютера. Именно тогда в игру вступает автоблокировка.

В зависимости от установленного вами таймера он выключит экран и заблокирует компьютер. Единственный способ разблокировать его ввести установленный пароль или пин-код. Это изящная концепция, которая мне нравится и постоянно используется на моем ноутбуке. Я немного параноик, когда дело доходит до конфиденциальности и безопасности. Во всем виноваты все новости о взломе, которые я продолжаю читать в эти дни.
Зачем использовать это или нет
Как упоминалось ранее, вы должны использовать автоматическую блокировку на своем компьютере с Windows 10, чтобы защитить его от несанкционированного доступа. Любой может украсть ваши данные и продать или использовать их против вас или установить нежелательное программное обеспечение, вредоносное или шпионское ПО.
У некоторых людей есть неприятная привычка совать нос в чужую личную жизнь. Автоблокировка может в некоторой степени предотвратить это. Он также может экономить энергию, что особенно полезно, когда ноутбук питается от аккумулятора.

Есть несколько причин для отключения автоблокировки. Например, вы живете один, и никто не может получить доступ к вашему компьютеру. Может быть, ваш офис всегда заперт, когда вас нет дома. И вы доверяете своему партнеру, что он не получит доступ к вашему компьютеру без вашего разрешения. В таких случаях частые блокировки и разблокировки компьютера могут раздражать.
В частности, вы можете настроить Windows так, чтобы на экране блокировки отображались предстоящие события календаря, отчеты о погоде, непрочитанные электронные письма и другая важная информация. Это уже не просто красивые обои.
Как отключить или включить
Щелкните правой кнопкой мыши в любом месте рабочего стола и выберите «Персонализация». Вы также можете открыть его из настроек, нажав сочетание клавиш Windows + I и щелкнув там «Персонализация».

Нажмите «Настройки времени экрана» в разделе «Экран блокировки» на левой боковой панели.

Здесь есть два варианта. Один экран, а другой сон. Выберите «Никогда» в обоих пунктах «При питании от батареи, выключать через» и «При подключении к сети выключать через».

Ваш компьютер никогда не выключит экран, автоматически не заблокируется и не перейдет в спящий режим. Это происходит только тогда, когда экран выключен, и компьютер переходит в спящий режим, когда срабатывает функция автоматической блокировки.
Взлом реестра и групповой политики
Если приведенное выше решение не работает для вас, есть два хака для принудительного применения этих настроек в Windows 10. Взлом реестра больше подходит для Windows Home Edition, а групповая политика лучше для Windows Pro.
В поиске Windows введите regedit из меню «Пуск». Перейдите к следующей структуре папок:
ComputerHKEY_LOCAL_MACHINESOFTWAREPoliciesMicrosoftWindows
Щелкните правой кнопкой мыши папку Windows и выберите «Ключ» в разделе «Создать».

Назовите этот новый ключ как Personalization. Щелкните правой кнопкой мыши этот новый файл ключа и выберите значение DWORD (32-разрядное) в разделе «Создать».

Назовите этот файл как NoLockScreen. Теперь дважды щелкните этот файл DWORD, чтобы открыть его, и введите 1 в поле «Значение».

Переходя к трюку с групповой политикой, найдите gpedit.msc в меню «Пуск» и откройте его. Перейдите в следующую папку — Административные шаблоны > Панель управления > Персонализация.
Дважды щелкните файл «Не отображать экран блокировки», чтобы открыть его.

Выберите «Включено» во всплывающем окне и нажмите «Применить», чтобы сохранить изменения.

Вот и все, ребята.
Вместо того, чтобы переключать настройки экрана и сна на «Никогда», как мы делали выше, установите для него удобное для вас число. Вы всегда можете настроить его позже в нужное место. Я установил «Никогда» при подключении к сети и 10 минут при питании от батареи. Мой ноутбук всегда подключен к сети, когда я работаю дома, так как мне не нужно беспокоиться о несанкционированном доступе.

Конечно, у вас все может быть иначе, в зависимости от того, где вы живете и работаете. Еще одна ключевая настройка здесь — это настройки батареи или питания, где вы можете управлять настройками гибернации и сна. Используя комбинацию этих двух, вы можете придумать план, который работает для вас.
Карты, деньги, два ствола
Функция автоматической блокировки довольно приличная, и в зависимости от вашей рабочей среды она может быть очень полезной. Тем не менее, если вы хотите отключить автоблокировку, есть способы сделать это. Если настройки не работают для вас, попробуйте трюк с редактором реестра и редактором групповой политики. Это должно сработать.
Следующий: Хотите узнать, что такое или как использовать динамическую блокировку в Windows 10? Прочтите следующий пост, чтобы узнать, как максимально эффективно использовать его на компьютере с Windows 10.