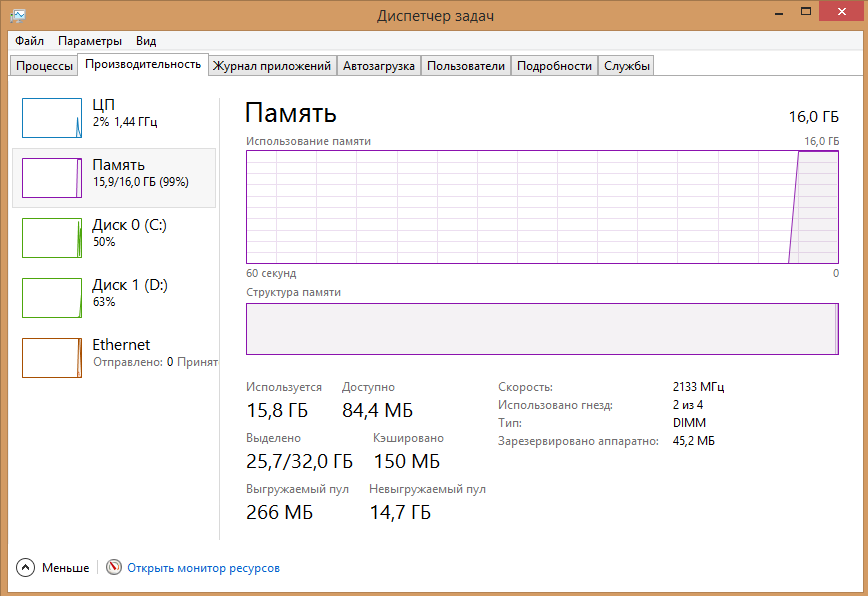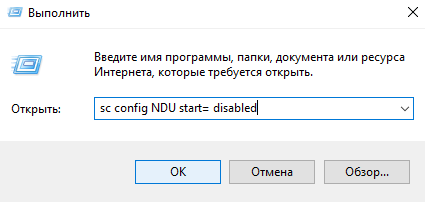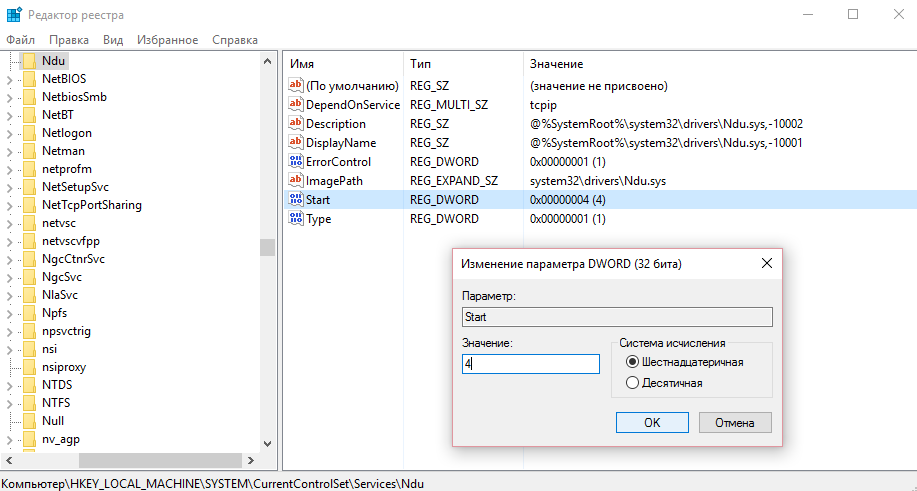Проблема в большинстве случаев вызвана неправильной работой сетевых драйверов в сочетании с драйверами монитора использования сети Windows 10 (Network Data Usage, NDU) и достаточно просто решается, о чем и пойдет речь в этой инструкции. В некоторых случаях, причиной утечек памяти могут быть и другие драйверы оборудования. Близкий по теме материал: Что такое память Кэшировано в Windows 10 и как очистить кэшированную память.
Исправление утечки памяти и заполнения невыгружаемого пула при работе в сети
Наиболее распространенной ситуацией является, когда невыгружаемый пул RAM Windows 10 заполняется при работе в Интернете. Например, легко заметить, как он растет при скачивании большого файла и после этого не очищается.
Если описанное — ваш случай, то исправить ситуацию и очистить невыгружаемый пул памяти можно следующим образом.
- Зайдите в редактор реестра (нажмите клавиши Win+R на клавиатуре, введите regedit и нажмите Enter).
- Перейдите к разделу
HKEY_LOCAL_MACHINE\SYSTEM\ControlSet001\Services\Ndu\
- Дважды нажмите по параметру с именем «Start» в правой части редактора реестра и задайте значение 4 для него, для отключения монитора использования сети.
- Закройте редактор реестра.
По завершении, перезагрузите компьютер и проверьте, была ли исправлена проблема. Как правило, если дело действительно в драйверах сетевой карты, невыгружаемый пул больше не растет больше своих обычных значений.
Если шаги, описанные выше, не помогли, попробуйте следующее:
- Если драйвер сетевой карты и (или) беспроводного адаптера был установлен с официального сайта производителя, попробуйте удалить его и дать Windows 10 установить стандартные драйверы.
- Если драйвер был автоматически установлен Windows или был предустановлен производителем (и система после этого не менялась), попробуйте скачать и установить последнюю версию драйвера с официального сайта производителя ноутбука или материнской платы (если это ПК).
Заполняемый невыгружаемый пул оперативной памяти в Windows 10 не всегда бывает вызван драйверами именно сетевой карты (хотя чаще всего) и если действия с драйверами сетевых адаптеров и NDU не приносят результата, можно прибегнуть к следующим шагам:
- Установка всех оригинальных драйверов от производителя на ваше оборудование (особенно если на данный момент времени у вас установлены драйверы, автоматически установленные Windows 10).
- Использование утилиты Poolmon из состава Microsoft WDK для определения драйвера, вызывающего утечку памяти.
Как узнать, какой драйвер вызывает утечку памяти в Windows 10 с помощью Poolmon
Выяснить конкретные драйверы, приводящие к тому, что невыгружаемый пул памяти растет можно с помощью инструмента Poolmoon, входящим в состав Windows Driver Kit (WDK), скачать который можно с официального сайта Майкрософт.
- Загрузите WDK для вашей версии Windows 10 (не используйте шаги на предлагаемой странице, относящиеся к установке Windows SDK или Visual Studio, просто найдите пункт «Установите WDK для Windows 10» на странице и запустите установку) с сайта https://developer.microsoft.com/ru-ru/windows/hardware/windows-driver-kit.
- После установки, зайдите в папку с WDK и запустите утилиту Poolmon.exe (по умолчанию утилиты находятся в C:\ Program Files (x86)\Windows Kits\ 10\ Tools\ ).
- Нажмите латинскую клавишу P (так, чтобы второй столбец содержал только значения Nonp), затем — B (это оставит в списке только записи, использующие невыгружаемый пул и отсортирует их по количеству занимаемого пространства в памяти, т.е. по столбцу Bytes).
- Обратите внимание на значение столбца Tag для занимающей наибольшее количество байт записи.
- Откройте командную строку и введите команду findstr /m /l /s значение_столбца_tag C:\Windows\System32\drivers\*.sys
- Вы получите список файлов драйверов, которые могут оказаться причиной проблемы.
Дальнейший путь — выяснить по именам файлов драйверов (с помощью Google, например), к какому оборудованию они относятся и пробовать установить, удалить или откатить в зависимости от ситуации.
На компьютерах и серверах Windows могут возникать проблемы с исчерпанием свободной памяти, вызванной утечкой некого системного драйвера, хранящего свои данные в невыгружаемом пуле памяти системы. Невыгружаемый пул памяти (Non-paged memory) – это данные в оперативной памяти компьютера, используемые ядром и драйверами операционной системой, которая никогда не выгружается на диск (в своп/ файл подкачки), т.е. всегда находится в физической RAM памяти.
Текущий размер невыгружаемого пула памяти можно увидеть в диспетчере задач Windows на вкладке Perfomance (Производительность) в разделе Memory (Память). На скриншоте ниже видно, что практически вся память на сервере занята, и большая часть ее относится к невыгружаемому пулу 4,2 Гб (Non-paged pool / Невыгружаемый пул). В нормальном состоянии размер невыгружаемого пула редко превышает 200-400 Мб. Большой размер невыгружаемого пула часто указывает на наличии утечки памяти в каком-то системном компоненте или драйвере.
При утечке памяти в невыгружаемом пуле на сервере, в системном журнале событий появится события:
Event ID: 2019
Source: Srv
Description:
The server was unable to allocate from the system nonpaged pool because the pool was empty
В подавляющем большинстве случаев причиной такой утечки памяти является проблема со сторонними драйверами, установленными в Windows. Как правило, это сетевые драйвера. Обратите внимание, как ведет себя пул при скачивании больших файлов (скорее всего он при этом быстро растет).
Максимальный размер невыгружаемого пула в Windows:
- Windows x64 до 128 Гб и не более 75% физической памяти
- Windows x86 до 2 Гб и не более 75% RAM
Для очистки пула помогает только перезагрузка, и, если для домашнего компьютера это еще может быть приемлемо, то на круглосуточно работающем сервере желательно найти нормальное решение.
Содержание:
- Установка последних версий драйверов сетевых адаптеров
- Отключение драйвера мониторинга сетевой активности Windows
- Отключение роли Hyper-V
- Поиск драйвера, вызвавшего утечку памяти с помощью Poolmon
Установка последних версий драйверов сетевых адаптеров
Попробуйте скачать и установить последние версии драйверов ваших сетевых адаптеров с сайта производителя.
Если у вас в Windows включено автоматическое обновление драйверов, убедитесь не начались ли проблемы после установки новых драйверов. Попробуйте откатить версию драйвера на более старую и проверить, воспроизводится ли проблема. Если проблема решилась, отключите авто обновление драйверов.
Отключение драйвера мониторинга сетевой активности Windows
Достаточно часто причиной утечки памяти в невыгружаемый пул является несовместимость драйвера мониторинга сетевой активности (Network Data Usage — NDU, %WinDir%\system32\drivers\Ndu.sys) с драйверами сетевого адаптера компьютера (чаще всего конфликтуют драйвера для сетевых карт Killer Network и MSI). Данный сервис можно отключить без особых потерь функционала Windows.
Службу можно остановить командной:
sc config NDU start= disabled
Либо через реестр:
- Откройте редактор реестра regedit.exe
- Перейдите в ветку HKEY_LOCAL_MACHINE\SYSTEM\ControlSet001\Services\Ndu\
- Измените значения параметра Start на 4.
После внесения изменений нужно перезагрузить компьютер
Отключение роли Hyper-V
В некоторых случаях утечку памяти в невыгружаемый пул вызывает установленная роль Hyper-V. Если эта роль не нужна, рекомендуем отключить ее.
В Windows Server Hyper-V роль можно отключить командой:
Remove-WindowsFeature -Name Hyper-V
Команда для Windows 10:
Disable-WindowsOptionalFeature -Online -FeatureName Microsoft-Hyper-V-All
Поиск драйвера, вызвавшего утечку памяти с помощью Poolmon
Если описанные выше способы не помогли, можно попробовать определить драйвер, который вызвал утечку памяти в невыгружаемый пул.
Для этого нам понадобится консольная утилита Poolmoon.exe, входящая в комплект разработки Windows Driver Kit (WDK). Скачайте с сайта Microsoft и установите WDK для вашей версии Windows и запустите утилиту Poolmon.exe (в WDK для Windows 10 утилита находится в каталоге
C:\Program Files (x86)\Windows Kits\10\Tools\
).
После запуска утилиты Poolman.exe нажмите клавиши P. Во втором столбце останутся теги процессов, которые используют невыгружаемую память (атрибут Nonp) Затем нажмите клавишу B, чтобы выполнить сортировку по столбцу Bytes.
В левом столбце указаны теги драйверов. Ваша задача определить файл драйвера, использующего этот тег. В нашем примере видно, что больше всего RAM в невыгружаемом пуле используют драйвера с тегами Nr22, ConT и smNp.
Вы должны проверить драйвера на наличие найденных тегов с помощью утилиты strings.exe (от Sysinternals), с помощью встроенной команды findstr или с помощью PowerShell.
Следующие команды должны найти файлы драйверов, связанные с найденными вами тегами. данными процессами можно командами:
findstr /m /l /s Nr22 %Systemroot%\System32\drivers\*.sys
findstr /m /l /s ConT %Systemroot%\System32\drivers\*.sys
findstr /m /l /s smNp %Systemroot%\System32\drivers\*.sys
Также можно воспользоваться PowerShell:
Set-Location "C:\Windows\System32\drivers"
Select-String -Path *.sys -Pattern "Nr22" -CaseSensitive | Select-Object FileName -Unique
Select-String -Path *.sys -Pattern "Py28" -CaseSensitive | Select-Object FileName -Unique
Select-String -Path *.sys -Pattern "Ne40" -CaseSensitive | Select-Object FileName –Unique
Вы можете отобразить файлы драйверов непосредственно в poolmon.exe. Для этого убедитесь, что в каталоге утилиты находится файл pooltag.txt. Его можно скопировать из каталога установки WDK или найти в GitHub. Запустите утилиту:
Poolmon /g
Обратите внимание, что имя драйвера теперь отображается в столбце Mapped_driver.
Если поиск не дал результатов, проверьте возможно утечка памяти вызвана не системным процессом. Запустите Task Manager, перейдите на вкладку Details, добавьте колонку NP Pool и найдите процессы с большим размером памяти в невыгружаемом пуле.
Таким образом, мы получили список файлов драйверов, которые могут оказаться причиной проблемы. Теперь по именам файлов нужно определить, к каким драйверам и системным компонентам они относятся. Для этого можно воспользоваться утилитой sigcheck от Sysinternals.
sigcheck C:\Windows\System32\drivers\rdyboost.sys
Утилита возвращает имя драйвера, его свойства и информацию о версии.
Теперь можно попытаться удалить/обновить/переустановить проблемный драйвер или службу.
Если утечка памяти привела к BSOD, вы можете определить проблемный драйвер по файл дампа памяти.
- Загрузите дамп памяти в отладчик Windbg;
- Выполните команду:
!vm - Если значение NonPagedPool Usage больше чем Max, это говорит о том, что невыгружаемый пул исчерпан;
- Проверьте содержимое пула командой (результаты будут отсортированы по использованию невыгружаемого пула):
!poolused 2 - После получение тега драйвера найдите файл с помощью findstr или strings как описано выше.
Данная инструкция применима как для Windows Server 2019/2016/2012R2, так и для клиентских Windows 10, 8.1.
Содержание
- Способ 1: Монитор использования сети
- Способ 2: Удаление или обновление драйверов
- Способ 3: Отключение Hyper-V
- Способ 4: Утилита Poolmon
- Вопросы и ответы
Способ 1: Монитор использования сети
Если размер невыгружаемого пула увеличивается во время работы в интернете, например при скачивании файлов большого размера, это может указывать на некорректное взаимодействие драйверов сети с сетевым монитором. В этом случае проблема решается отключением монитора использования сети.
- Запустите «Редактор реестра», для чего выполните в вызванном нажатием Win + R диалоговом окошке команду
regedit. - Разверните ветку
HKEY_LOCAL_MACHINE\SYSTEM\ControlSet001\Services\Ndu, найдите справа параметр с названием «Srart» и откройте окошко редактирования его значения двойным кликом ЛКМ. - Установите в качестве значения параметра «4», сохраните настройки, закройте «Редактор реестра» и перезагрузите компьютер.

Также для остановки монитора сети можно использовать «Командную строку», выполнив команду sc config NDU start= disabled.

Способ 2: Удаление или обновление драйверов
Если проблемы начались после обновления сетевых драйверов либо после установки сетевого драйвера, скачанного с сайта производителя сетевой карты или адаптера, в первом случае необходимо откатить драйвер к предыдущей версии, а во втором – удалить оригинальный драйвер и дать Windows 10 установить стандартный. И наоборот, в некоторых случаях проблему может решить установка оригинального драйвера, скачанного с сайта производителя сетевой карты. Общий алгоритм обновления/удаления сетевого драйвера следующий:
- Откройте «Диспетчер устройств» из контекстного меню «Пуск».
- Разверните пункт «Сетевые адаптеры», кликните правой кнопкой мыши по рабочему сетевому устройству и выберите в меню «Свойства».
- Переключитесь на вкладку «Драйвер» и выберите нужную опцию («Обновить драйвер» или «Откатить»), после чего проследуйте указаниям мастера.

Более подробные инструкции по установке, обновлению и удалению драйверов можно получить по ссылкам ниже.
Подробнее:
Программы для обновления драйверов
Программы для удаления драйверов
Установка драйвера для сетевого адаптера в Windows 10
Способ 3: Отключение Hyper-V
Увеличение невыгружаемого пула может быть вызвано неправильной работой компонента виртуализации Hyper-V. Чтобы исключить этот вариант, отключите компонент и понаблюдайте за поведением системы.
- Откройте «PowerShell» от имени администратора из контекстного меню кнопки «Пуск» .
- Выполните команду
Disable-WindowsOptionalFeature -Online -FeatureName Microsoft-Hyper-V-AllилиDisable-WindowsOptionalFeature -Online -FeatureName Microsoft-Hyper-V-Hypervisorдля отключения компонента виртуализации.

После выполнения команды перезагрузите компьютер.
Способ 4: Утилита Poolmon
Вызвать утечку памяти в невыгружаемый пул может не только сетевой драйвер, но и любой другой драйвер. Чтобы не обновлять/заменять все драйверы, можно попробовать выявить те из них, которые привели к появлению проблемы. Для этих целей понадобится утилита Poolmon, входящая в состав платформы Microsoft WDK.
Скачать Microsoft WDK с официального сайта
- Скачайте пакет Microsoft WDK соответствующей версии и установите.
- Зайдите в каталог
C:\Program Files (x86)Windows Kits\10\Tools\x86 (или x64), найдите там утилиту Poolmon и запустите ее от имени администратора. - Когда появится окно утилиты, нажмите английскую клавишу P, а затем B. В результате в списке будут оставлены только те записи, которые используют невыгружаемый пул. Запишите название тех из них, которые занимают больше всего байт в памяти. Указаны названия в первом столбце «Tag». Для сортировки записей по размеру памяти используйте столбец «Bytes».
- Откройте от имени администратора классическую «Командную строку».
- Перейдите командой
cd driversв расположениеC:\Windows\System32\drivers. - Выполните команду
findstr /m /l /s Name *.sys, где Name – название записи, полученной в результате сортировки в окне Poolmon.

В итоге вы получите список драйверов, которые с большей долей вероятности являются источником проблемы. Далее вам нужно принять решение, что именно делать с этими драйверами: удалять, обновлять или откатывать.
Еще статьи по данной теме:
Помогла ли Вам статья?

Вот спустя время решил себе обновить компьютер, собрал, установил новую Windows 10. И горя не знал. Но заметил что он очень тормозит, после того как открыл диспетчер задач, увидел что невыгружаемый пул памяти постоянно увеличивается, и оперативная память не освобождается. Каждый раз чтобы выгрузить память с невыгружаемого пула приходилось выполнять перезагрузку компьютера.
В этой статье я Вам покажу несколько способов как избавится от проблемы с невыгружаемым пулом памяти. Разберемся что такое невыгружаемый пул и по каким причинам пользователи с ней встречаются. Решил написать статью так как сам часто встречаюсь после каждой чистой установки операционной системы Windows 10.
Что такое невыгружаемый пул памяти
На скриншоте видно где можно посмотреть на невыгружаемый пул, и увидеть явную утечку памяти. Не важно сколько в Вас памяти, все с временем уходит в невыгружаемый пул. При этом нормальные значения невыгружаемого пула располагается в районе до двухсот мегабайт. Именно поэтому после обнаружения утечки памяти рекомендуем воспользоваться нашими способами. Обычное добавление планок оперативной памяти немного отдаляет, но все же не решает проблему.
Эта проблема появляется при активном использовании Интернета с включенным управлением полосой пропускания, происходит утечка памяти на материнских платах с сетевой картой от Killer. Не важно интегрированная это или дискретная сетевая карта. Драйвер netio.sys может забрать хоть всю оперативную память в системе. После перезагрузки компьютера по новой все происходило.
Возможно несколько вариантов устранения проблемы. Я же использовал первый или второй способ для отключения утечки памяти. Но не стоит исключать вариант обновления драйверов сетевой карты. Так как сейчас производители уже выпустили обновленные версии драйверов, автоматически исправляющие ошибки с невыгружаемым пулом памяти Windows 10.
Как исправить невыгружаемый пул оперативной памяти
Службы
Первый способ заключается в отключении службы мониторинга сетевой активности (Windows Network Data Usage Monitoring Driver) в Windows 10. Выполнением буквально одной команды проблема с невыгружаемым пулом памяти будет полностью решена.
- Откроем окно Выполнить нажатием на клавиши Win+R.
- Вводим команду: sc config NDU start= disabled и нажимаем кнопку ОК.
Реестр
Перед внесением изменений в реестр рекомендуется создать резервную копию реестра Windows 10. Это предоставит возможность в любой момент при необходимости восстановить любые изменения в реестре.
- Нажимаем Win+R и выполняем команду regedit, чтобы открыть редактор реестра.
- Перейдем по пути HKEY_LOCAL_MACHINE\SYSTEM\CurrentControlSet\Services\Ndu.
- Значение параметра Start изменяем на 4.
Для применения изменений выполните перезагрузку компьютера. После включения компьютера память будет освобождаться в автоматическом режиме. Больше утечек оперативной памяти из-за не будет. Смотрите также инструкцию: Как очистить оперативную память на Windows 10.
Драйвера
В некоторых случаях исправить утечки оперативной памяти помогает настройка программного обеспечения к сетевой карте. При этом пользователь теряет весь функционал программы Killer Network Manager.
- Установите Killer Network Manager и отключить Управление пропускной способностью в настройках менеджера.
- Установить драйвера без программы управления возможностями сетевой карты Killer Network Manager.
Сейчас уже с уверенностью можно сказать, что достаточно будет просто обновить драйвера производителя. Сегодня вместо программы Killer Network Manager пользователи получают обновленное средство управления Killer Control Center. В котором разработчики уже решили предыдущие ошибки и проблемы пользователей.
Выводы
Как на меня самый удобный это первый способ, так как невыгружаемый пул памяти исчезает после отключения всего одной службы. Эта проблема актуальна и для пользователей предыдущих операционных систем.
В этой статье мы рассмотрели как исправить невыгружаемый пул Windows 10 и собственно разобрались что такое невыгружаемый пул памяти. Пишите в комментарии встречались ли Вы с этой проблемой, и как с ней боролись. Надеюсь эта статья была для Вас полезной.
(1 оценок, среднее: 5,00 из 5)
Администратор и основатель проекта Windd.pro. Интересуюсь всеми новыми технологиями. Знаю толк в правильной сборке ПК. Участник программы предварительной оценки Windows Insider Preview. Могу с лёгкостью подобрать комплектующие с учётом соотношения цены — качества. Мой Компьютер: AMD Ryzen 5 3600 | MSI B450 Gaming Plus MAX | ASUS STRIX RX580 8GB GAMING | V-COLOR 16GB Skywalker PRISM RGB (2х8GB).
Если вы работаете на компьютере с операционной системой Windows 10, то, возможно, сталкивались с проблемой «невыгружаемый пул». Это неприятная ситуация, когда приложения начинают занимать слишком много оперативной памяти, что может привести к зависанию и ошибкам.
Но не отчаивайтесь! Существует несколько способов избавиться от невыгружаемого пула и освободить оперативную память. В данной статье мы рассмотрим наиболее эффективные из них.
Следует отметить, что каждый компьютер и каждая ситуация уникальны, поэтому возможно, что не все рекомендации будут эффективны для вашей конкретной проблемы с невыгружаемым пулом. Однако, советы, перечисленные ниже, помогут ликвидировать большинство проблем с оперативной памятью в Windows 10.
Определение проблемы
Невыгружаемый пул
Невыгружаемый пул – это состояние, когда оперативная память вашего компьютера перестает работать корректно и показывает ошибки. Оно происходит в случае, когда программа не может освободить память после окончания своей работы. Это приводит к тому, что память занимается программами, которых нет на вашем компьютере, а они все еще потребляют память.
Освобождение оперативной памяти
Освобождение оперативной памяти – это необходимая мера, для того чтобы ваш компьютер работал более быстро и эффективно. Освобождение памяти позволяет использовать ее для работы новых программ, и уменьшает количество ошибок и зависаний.
Проблема невыгружаемого пула и нехватки оперативной памяти может возникать при использовании большого количества программ, приложений и веб-страниц в Windows 10. Для решения этой проблемы необходимо правильно управлять памятью и регулярно освобождать ее.
Проверка ошибок драйверов
Зачем нужно проверять драйверы?
Драйверы – это программные компоненты, которые позволяют операционной системе взаимодействовать с оборудованием компьютера. Если драйверы не работают должным образом, то это может привести к множеству проблем, таких как плохая производительность, зависания и даже сбои системы.
Проверка ошибок драйверов может помочь выявить и устранить проблемы в работе оборудования и оптимизировать производительность компьютера.
Как проверить драйверы?
Существует несколько способов проверки драйверов:
- Воспользоваться утилитой «Диспетчер устройств». Откройте «Диспетчер устройств», найдите нужное устройство и щелкните правой кнопкой мыши на нем. В контекстном меню выберите «Свойства», перейдите на вкладку «Драйвер» и проверьте его версию и состояние.
- Запустите программу «Обновление драйверов». Существует множество программ, которые могут автоматически проверить драйверы и установить последние версии из интернета.
- Проверьте журналы событий Windows. В журналах событий могут быть записаны сообщения об ошибках в работе драйверов. Вы можете найти журналы событий в Панели управления или воспользоваться командой «eventvwr.exe».
Что делать, если найдены ошибки драйверов?
Если в процессе проверки были найдены ошибки драйверов, то необходимо принять соответствующие меры:
- Обновить драйверы. Если устройство уже имеет установленный драйвер, то воспользуйтесь программой для обновления драйверов или скачайте последнюю версию с официального сайта производителя.
- Удалить драйвер. Если драйвер не работает должным образом, то его можно удалить из «Диспетчера устройств» и затем переустановить, либо же воспользоваться программой для автоматической установки драйверов.
- Обратиться за помощью. Если самостоятельно устранить проблему не удалось, то обратитесь за помощью к специалисту или на форумы, где опытные пользователи могут помочь решить проблему.
Выключение служб
Какие службы могут быть отключены?
Выключение некоторых служб может помочь освободить оперативную память и избавиться от невыгружаемого пула в Windows 10. Среди таких служб можно выделить:
- Connected User Experiences and Telemetry
- Diagnostic Policy Service
- Distributed Link Tracking Client
- Mobility Service
- Print Spooler
- Remote Registry
- Superfetch
- Windows Defender Firewall
Как выключить службы?
Для отключения служб:
- Нажмите на клавиатуре Win + R и введите services.msc в строке поиска.
- Выберите службу, которую хотите выключить, и дважды кликните на ней.
- В диалоговом окне выберите «Остановить» и измените тип запуска на «Отключено».
- Нажмите «Применить» и «OK».
Также можно воспользоваться командной строкой:
| Команда | Действие |
|---|---|
| net stop название службы | Остановить службу |
| sc config название службы start= disabled | Выключить службу |
Обязательно убедитесь, что отключаемая служба не требуется для нормального функционирования вашей системы.
Очистка временных файлов
Что такое временные файлы?
Временные файлы — это файлы, которые создаются программами на вашем компьютере во время их работы. Обычно, они содержат информацию, которая используется программой для более быстрого доступа к нужным данным. Они могут быть различных форматов и могут располагаться в различных папках на вашем компьютере.
Почему стоит их удалять?
Накопление временных файлов может привести к негативным последствиям, таким как: уменьшение свободного пространства на жестком диске вашего компьютера, уменьшение скорости загрузки и работы программ и определенных системных процессов. Очистка временных файлов может помочь освободить место на вашем жестком диске и ускорить работу вашего компьютера.
Как их удалить?
Для удаления временных файлов из вашей системы, необходимо выполнить следующие шаги:
- Откройте «Пуск» и введите «Очистка диска» в строке поиска. Нажмите на соответствующую программу, чтобы открыть её.
- Выберите диск, на котором вы хотите очистить временные файлы, и нажмите «ОК».
- Дождитесь завершения анализа системы и выберите пункт «Очистить файлы системы».
- Отметьте нужные пункты (например, временные файлы, файлы миниатюр и т.д.) и нажмите «ОК»
- Подтвердите свой выбор и нажмите «Удалить файлы».
Вы также можете использовать специальные утилиты для очистки временных файлов, которые могут работать более эффективно, чем встроенные средства Windows.
Использование инструментов дефрагментации
Что такое дефрагментация и зачем она нужна?
Дефрагментация — это процесс переупорядочивания файлов на жестком диске, чтобы они занимали свободное место в более компактном виде. Когда файлы на диске становятся «разрозненными», то при чтении информации диск должен перемещаться на разные участки и это замедляет работу компьютера.
Причиной «разрознения» файлов может быть их удаление, создание новых файлов, а также частые изменения или перезапись файлов. В результате, диск может заполниться неупорядоченными файлами и быть недостаточно оптимизированным для быстрой работы.
Для улучшения производительности и работы компьютера, желательно периодически проводить дефрагментацию диска.
Какие инструменты для дефрагментации доступны в Windows 10?
В Windows 10 встроен инструмент дефрагментации диска, который можно использовать для оптимизации жесткого диска. Для его запуска нужно нажать клавиши «Win» + «X», выбрать «Диспетчер задач» и далее выбрать «Оптимизация и проверка использования диска» во вкладке «Ресурсы».
Также, в Windows 10 доступна функция автоматической дефрагментации, которая запускается по расписанию. Для включения этой функции нужно зайти в «Настройки» -> «Система» -> «Хранение» -> «Дополнительные параметры хранения» и включить автоматическую дефрагментацию. В этом случае, Windows 10 будет автоматически дефрагментировать диск и оптимизировать его работу в фоновом режиме.
Как выбрать лучший метод дефрагментации?
Для выбора метода дефрагментации нужно определиться, нужна ли быстрая оптимизация диска или полная. Быстрая оптимизация диска производится быстрее, но может не полностью устранисть проблему «разрозненных» файлов на диске. Полная оптимизация диска занимает больше времени, но гарантирует, что файлы будут расположены оптимизированно и не будут замедлять работу компьютера. В любом случае, дефрагментация диска является важным процессом для оптимизации работы компьютера и повышения его производительности.
Удаление ненужных приложений и программ
Определение ненужных приложений и программ
Перед тем, как начинать удалять что-либо с компьютера, необходимо определить, какие приложения и программы являются ненужными. Чтобы определить это, нужно произвести анализ установленных приложений и программ, изучить их функции и уточнить, удовлетворяют ли они ваши потребности в работе или развлечении.
Удаление ненужных приложений и программ
После того как вы определили ненужные приложения и программы, пора приступать к их удалению с компьютера. Для этого в Windows 10 есть несколько способов.
- Перейдите в меню «Пуск», найдите приложение или программу, которую хотите удалить, щелкните на нее правой кнопкой мыши и выберите «Удалить».
- Откройте панель управления, перейдите в раздел «Программы и компоненты», найдите приложение или программу, которую хотите удалить, щелкните на нее и выберите «Удалить».
- Используйте сторонние программы для удаления нежелательных приложений и программ, например, CCleaner или Revo Uninstaller.
Последствия удаления приложений и программ
Удаление ненужных приложений и программ может освободить значительное количество оперативной памяти и увеличить скорость работы компьютера. Однако, следует помнить, что удаление некоторых программ может привести к неожиданным последствиям, таким как возникновение ошибок в работе ОС или других приложений. Поэтому перед удалением приложения или программы, рекомендуется сделать резервную копию системы или создать точку восстановления, чтобы при необходимости можно было вернуть систему в рабочее состояние.
Обновление операционной системы и драйверов
Обновление операционной системы
Один из важных способов избавления от невыгружаемого пула и освобождения оперативной памяти в Windows 10 — это обновление операционной системы. Выпускаются периодические обновления, которые решают различные проблемы, в том числе и проблемы с памятью.
Чтобы проверить наличие доступных обновлений, нужно зайти в Настройки, далее выбрать опцию Обновление и безопасность и нажать на кнопку Поиск обновлений. Если новые обновления доступны, их нужно установить.
Обновление драйверов
Также стоит обновить драйверы для вашего компьютера, так как устаревшие драйверы могут вызывать проблемы с памятью и ресурсами системы. Новые версии драйверов могут исправить сбои и улучшить производительность системы.
Чтобы обновить драйверы, нужно либо скачать последние версии драйверов с сайта производителя своего компьютера или компонентов, либо воспользоваться специальными программами для обновления драйверов, такими как Driver Booster или Driver Talent.
- Скачивание драйверов с сайта производителя:
- Выясните, какое оборудование нуждается в обновлении драйвера.
- Перейдите на сайт производителя и найдите раздел Скачать драйверы.
- Выберите свою модель устройства и скачайте последнюю доступную версию драйвера.
- Запустите загруженный файл и следуйте инструкциям установки.
- Использование программ для обновления драйверов:
- Скачайте и установите программу для обновления драйверов.
- Запустите программу и дождитесь, пока она найдет устаревшие драйверы.
- Выберите драйверы, которые нужно обновить, и нажмите кнопку Обновить.
- Дождитесь, пока программа загрузит и установит новые драйверы.
Добавление дополнительной оперативной памяти
Почему нужно добавлять оперативную память
Оперативная память (ОЗУ) является одной из наиболее важных компонентов системной платы, обрабатывая все данные, которые передаются между центральным процессоров и другими компонентами компьютера. Добавление дополнительной оперативной памяти позволяет улучшить производительность и скорость работы компьютера, что снижает нагрузку на процессор, улучшает качество работы программ и позволяет многозадачности работать более эффективно.
Как выбрать совместимую оперативную память
Прежде чем купить оперативную память, необходимо определиться со совместимостью выбранного модуля ОЗУ с оставшимися компонентами компьютера, такими как процессор и материнская плата. Обычно, для нахождения правильного модуля памяти, можно обратиться к документации компьютера или посетить официальный сайт производителя для получения рекомендованных моделей памяти.
Как установить дополнительную оперативную память
Установка дополнительной оперативной памяти относительно проста и не требует большого опыта в обращении с компьютерным оборудованием. Необходимо снять боковую крышку системного блока, найти пустой слот памяти и вставить модуль ОЗУ в соответствующий слот. После установки необходимо правильным образом закрепить новый модуль в слоте, закрепить все шнуры и закрыть боковую крышку. После этого можно включить компьютер и проверить, что новая оперативная память работает корректно.
FAQ
Что такое невыгружаемый пул в Windows 10?
Невыгружаемый пул (Non-Paged Pool) — это область оперативной памяти, которая никогда не может быть выгружена в файл подкачки и является одним из двух пулов памяти ядра Windows (вторым является выгружаемый пул, или Paged Pool).
Почему невыгружаемый пул может занимать большое количество памяти?
Невыгружаемый пул используется для хранения объектов, которые должны быть доступны постоянно, независимо от того, выполняется ли приложение или ядро. При работе с большим количеством устройств и драйверов, которые требуют выделения памяти, невыгружаемый пул может занимать значительное количество оперативной памяти.
Как узнать, сколько памяти использует невыгружаемый пул?
Вы можете использовать диспетчер задач, чтобы узнать, сколько памяти использует невыгружаемый пул. Вам нужно открыть диспетчер задач, перейти на вкладку «Performance» и прокрутить вниз до раздела «Kernel Memory». Там вы найдете информацию о пулах памяти ядра, включая объем занимаемой ими оперативной памяти.
Как определить, что проблемы происходят из-за невыгружаемого пула?
Проблемы, связанные с невыгружаемым пулом, могут проявляться в виде синего экрана смерти, зависания системы или снижения производительности. Если вы заметили подобные симптомы, то можете проверить, занимает ли невыгружаемый пул большое количество оперативной памяти.
Как избавиться от проблем, связанных с невыгружаемым пулом?
Есть несколько способов решения проблем, связанных с невыгружаемым пулом: 1) обновление драйверов, 2) установка свежих обновлений ОС, 3) уменьшение количества устройств, использующих драйвера, 4) уменьшение количества открытых вкладок веб-браузера, 5) отключение программ, которые не нужны в автозагрузке. Также можно попробовать изменить размер страницы подкачки или установить новые модули ОЗУ.
Как изменить размер страницы подкачки в Windows 10?
Чтобы изменить размер страницы подкачки в Windows 10, вам нужно открыть «Control Panel» и выбрать пункт «System». Далее перейдите на вкладку «Advanced system settings», затем «Advanced» и нажмите на кнопку «Settings» в разделе «Performance». В появившемся окне выберите вкладку «Advanced» и нажмите кнопку «Change» в разделе «Virtual memory». Выберите опцию «Custom size» и введите нужное значение в поля «Initial size» и «Maximum size».
Что может произойти, если установить слишком большой размер страницы подкачки?
Установка слишком большого размера страницы подкачки может привести к тому, что операционная система будет часто использовать жесткий диск вместо оперативной памяти, что приведет к замедлению работы компьютера. Также, установка слишком большого размера страницы подкачки может привести к исчерпанию места на жестком диске.
Что такое файл подкачки?
Файл подкачки — это файл на жестком диске, который используется операционной системой как дополнительное хранилище для данных, которые временно не используются в оперативной памяти. Когда оперативная память заполняется, данные могут быть перемещены в файл подкачки для освобождения памяти.
Как узнать, сколько оперативной памяти использует определенный процесс?
Вы можете использовать диспетчер задач, чтобы узнать, сколько оперативной памяти использует определенный процесс. Вам нужно открыть диспетчер задач, перейти на вкладку «Processes» и найти нужный процесс в списке процессов. Дальше просто посмотрите на значение в столбце «Memory usage» рядом с этим процессом.
На что нужно обращать внимание при выборе модуля оперативной памяти?
При выборе модуля оперативной памяти нужно обращать внимание на несколько параметров: 1) тип памяти (DDR3, DDR4 и т.д.), 2) частоту памяти (в МГц), 3) задержки (timings), 4) форм-фактор (DIMM, SO-DIMM и т.д.), 5) объем памяти. Необходимо также убедиться, что выбранный модуль оперативной памяти совместим с вашей материнской платой и процессором.