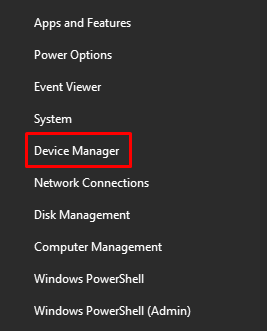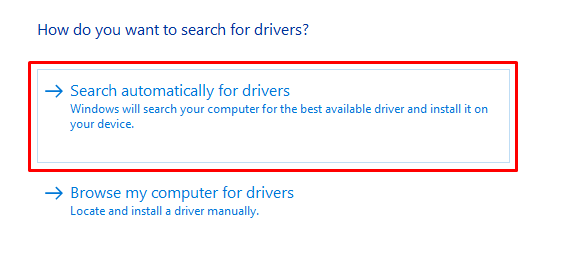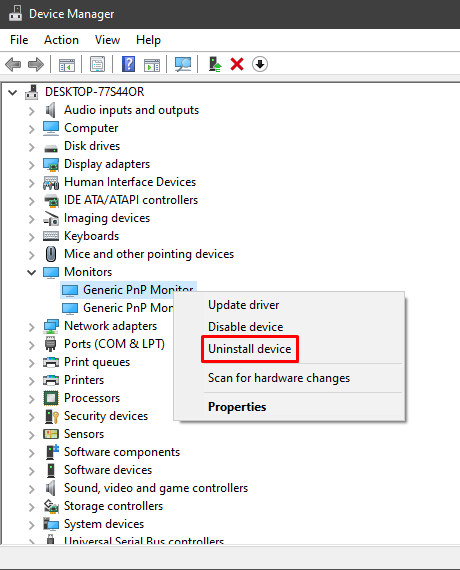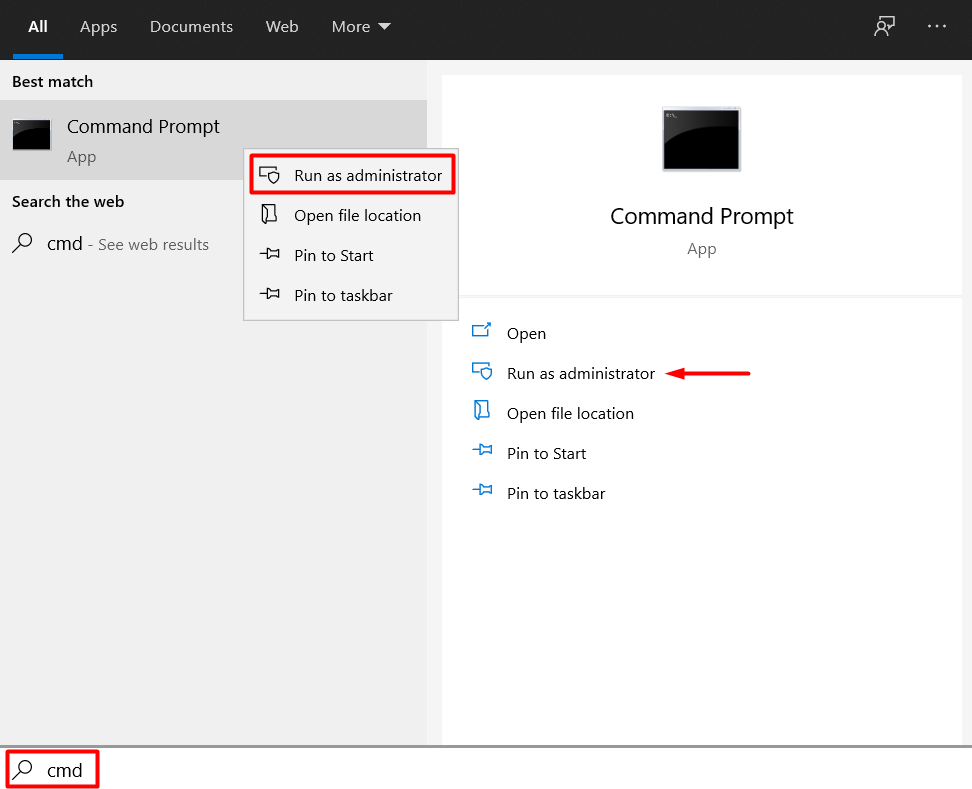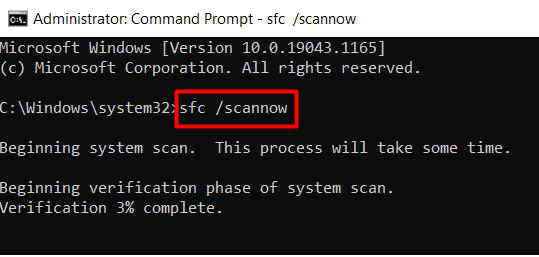Почему на монитор не ставится драйвер пишет универсальный монитор не pnp, и разрешение всегда 800 600 выше не ставится, как только обновляю драйвера, на видео карту ставится и монитор сразу гаснет, это только на Windows 10, ставлю Windows 7 там все работает, ставлю обратно Windows 10 таже самая ошибка, видео карта geforce gtx 1050ti монитор Samsung точно не помню.

5 исправлений для общей ошибки драйвера монитора PNP в Windows 11/10
Когда вы подключаете к компьютеру новый монитор, вы можете получить типичную ошибку монитора PnP в результате невозможности его обнаружения. Это также может произойти после обновления с Windows 10 до Windows 11. В большинстве случаев эта проблема связана с драйвером, но также может быть вызвана проблемами с оборудованием или кабелем.
В этой статье мы собираемся изучить несколько методов исправления общих проблем с драйвером монитора PnP. Обратите внимание, что наши исправления можно применять как в Windows 10, так и в 11.
Что такое Generic PnP Monitor
PnP расшифровывается как Plug and Play. Это то, что позволяет вашей компьютерной системе автоматически адаптироваться ко многим производимым вами аппаратным изменениям. Каждый раз, когда вы подключаете монитор или любое другое внешнее устройство, Windows должна настраивать его за вас.
В большинстве случаев вам не нужно вручную установить любые драйверы, благодаря системе PnP. Но иногда общий драйвер монитора PnP не работает должным образом и вызывает проблемы с подключением.
Что вызывает общую ошибку драйвера монитора PnP
- Плохой кабель монитора HDMI, DVI, DisplayPort или VGA.
- Неисправный монитор.
- Монитор неправильно подключен к ПК.
- Поврежденный драйвер.
Теперь, когда вы знаете, что вызывает эту ошибку, связанную с монитором, выполните следующие действия, чтобы исправить ее.
1. Проверьте кабельное соединение.
Прежде чем приступить к удалению и переустановке драйверов, выполните базовую проверку оборудования. Правильно ли подключен кабель монитора? Отключите его и снова подключите. Если вы все еще используете кабель VGA, убедитесь, что он надежно вставлен и маленькие винты затянуты.
Затем убедитесь, что эта проблема не связана с системой. Подключите монитор к другому компьютеру или ноутбуку. Если у вас такая же проблема в другой системе, есть что-то не так с монитором или кабель. Попробуйте использовать другой кабель, чтобы исключить возможность неисправного кабеля.
2. Обновите общий драйвер монитора PnP.
Щелкните правой кнопкой мыши кнопку «Пуск» Windows и откройте Диспетчер устройств.
Найдите Generic PnP Monitor в разделе «Мониторы». Щелкните правой кнопкой мыши и выберите в меню «Обновить драйвер».
Откроется новое окно, в котором вас попросят указать источник водители. Выберите параметр «Автоматический поиск драйверов» и следуйте инструкциям.
Если вы используете установка с несколькими мониторами, вам следует обновить драйвер Generic PnP Monitor для каждого монитора. Затем перезагрузите компьютер после обновления драйвера.
3. Удалите и переустановите общий драйвер монитора PnP.
В некоторых случаях обновление драйвера не устраняет проблему с драйвером монитора Generic PnP, но его переустановка помогает. После удаления драйвера Windows автоматически обнаружит подключенный монитор и установит его драйверы. Следуйте инструкциям ниже, чтобы попробовать это исправление.
Вернитесь в диспетчер устройств и щелкните правой кнопкой мыши Generic PnP Monitor.
Выберите в меню опцию Удалить устройство.
Появится новое окно. Нажмите кнопку «Удалить», чтобы удалить драйвер.
Затем выберите «Действие» в верхней части окна диспетчера устройств и выберите «Сканировать на предмет изменений оборудования».
Убедитесь, что ваш драйвер Generic PnP Monitor выбран, когда вы нажимаете кнопку «Действие». В противном случае вы не найдете возможности сканировать аппаратные изменения. Вы также можете щелкнуть правой кнопкой мыши драйвер и выбрать тот же вариант.
Наконец, перезагрузите компьютер, и ваш монитор должен работать, если только что-то еще не вызывает ошибку.
4. Обновите адаптеры дисплея вашего компьютера.
Драйвер Generic PnP Monitor не всегда является причиной фактической ошибки. Иногда проблема заключается в адаптерах дисплея, поэтому убедитесь, что они обновлены.
Откройте Диспетчер устройств и разверните Видеоадаптеры.
Выберите адаптер (ы) дисплея, щелкните правой кнопкой мыши и выберите «Обновить драйвер».
Затем откроется окно обновления драйвера. Просто выберите вариант автоматического поиска драйвера, следуйте инструкциям и перезагрузите компьютер.
5. Выполните проверку системных файлов.
Если вы все еще получаете ошибку драйвера Generic PnP Monitor, запустите Windows Проверка системных файлов. Это программа для устранения неполадок, которая автоматически обнаруживает и исправляет поврежденные системные файлы. Вот шаги, которые вам необходимо выполнить.
Введите cmd в поле поиска Windows, чтобы запустить Командная строка приложение. Убедитесь, что вы запускаете его от имени администратора; в противном случае вы не сможете выполнить проверку системных файлов.
Введите следующую команду и нажмите Enter:
Утилита просканирует все системные файлы Windows на наличие ошибок или отсутствующих файлов. Это может занять некоторое время, так что наберитесь терпения. Перезагрузите компьютер, и ошибки драйвера Generic PnP Monitor больше не должно быть.
Обновляйте свой компьютер
Также помните, что обновление Windows может решить многие проблемы, поскольку драйверы также получают обновления. Итак, проверьте наличие ожидающих обновлений.
Какое решение сработало для вас? Вы нашли другое исправление? Дайте нам знать в комментариях ниже!
Универсальный монитор, не PnP.
Проблему довольно легко решить надо зайти в диспетчер устройств, найти там монитор, и вручную выбрать из списка драйвер Универсальный мониторе PnP после чего надо перезагрузить компьютер. Разрешение станет нормальным, и даже определится название вашего монитора. Если же ничего не помогает, то проверьте с двух сторон кабель и разъемы на компе и мониторе – возможно погнулись какие-то штырьки. Также если для подключения используются переходники, скажем с DVI на VGA, то возможно имеет смысл заменить этот самый переходник, или наконец перестать уже использовать VGA разъем. 21-ый век на районе, ёба.
Go to Device Manager (Control Panel » System). Right click on your Generic Non-PnP Monitor and choose Uninstall… Go back to Desktop, open up NVIDIA Control Panel. If Windows pops up and installs the correct driver for you, then you are all set.
What is a generic non-PnP monitor?
Generic Non-PnP Monitor means that your Monitor Driver was not installed properly, it should have replaced the device name.
Is there any drivers for monitors?
Plug and play monitors usually do not need a separate monitor driver. However, if a monitor driver or . INF file is available, installing it adds support for display resolutions, refresh rates, or color quality. Your computer manufacturer or monitor manufacturer might recommend installing a monitor driver or INF file.
What is the meaning of ‘generic PNP monitor’?
The Generic PnP Monitor is the default device for your monitor that shows up in the Windows 10 operating system if you have not installed the dedicated drivers for your computer. The Windows 10 generic PnP monitor driver allows the user to use any monitor without installing its dedicated driver. Although this basic monitor driver (Generic PnP Monitor driver) may function not as precise as the manufacturer’s proprietary monitor driver, but it gets the job done finely.
What is a generic non PnP monitor?
Generic Non-PnP Monitor means that your Monitor Driver was not installed properly, it should have replaced the device name.
Is Arduino compatible with Windows 10?
Arduino isn’t running Windows 10 directly, though; as of now, Arduino boards have gained the ability to access Windows 10 devices through Windows Remote Arduino and Windows Virtual Shield for Arduino, the two open source libraries.
What is a generic monitor?
Generic PnP monitor, as the word itself, is a general monitor driver installed in your device. It is a driver installed by the device and that component should work fine, though perhaps not as much functionality as the manufacturer’s drivers. Let us know if you need anything else.
How do I update Generic PnP Monitor Windows 10?
2. Update the Generic PnP Monitor Driver
- Type Device Manager in the Start menu search bar and select the Best match.
- Expand the Monitors section.
- Right-click the Generic PnP Monitor driver and select the Update Driver option.
How do I update my display drivers Windows 10?
How to update drivers on Windows 10 using Windows Update
- Open Settings.
- Click on Update & Security.
- Click on Windows Update.
- Click the Check for updates button (if applicable).
- Click the View optional updates option.
- Click the Driver updates tab.
- Select the driver you want to update.
Do monitors need Driver updates?
Do monitors have updates?
For the best display performance and to resolve any known issues, it is best to keep your monitor updated with the latest firmware version. With the USB cable and firmware update tool, you can easily update your monitor firmware any time.
Windows 10 — это операционная система, которая предлагает широкий спектр функций и улучшений, а также возможность подключения и использования различных устройств, включая мониторы. Однако иногда пользователи могут столкнуться с проблемой, когда универсальный монитор не распознается как устройство PnP (Plug and Play), что может привести к ограничению функций и некорректной работе.
Проблема с универсальным монитором не PnP может возникнуть по разным причинам. Одной из возможных причин является устаревший или неправильно установленный драйвер монитора. Также проблемы могут возникнуть в результате конфликта между монитором и графической картой или из-за неправильных настроек отображения.
Чтобы исправить эту проблему, существует несколько шагов, которые можно предпринять. Сначала рекомендуется обновить или переустановить драйвер монитора. Для этого можно воспользоваться встроенным инструментом Управление устройствами Windows 10 или загрузить последнюю версию драйвера с официального сайта производителя монитора. Если это не помогло, можно попробовать изменить параметры отображения, проверить наличие конфликтов аппаратного обеспечения или выполнить некоторые дополнительные действия, о которых можно узнать из документации по монитору или обратившись к технической поддержке.
Содержание
- Проблемы универсального монитора не PnP в Windows 10
- Как распознать и исправить проблему с универсальным монитором не PnP в Windows 10
- Проверка подключения монитора и кабелей
- Автоматическое удаление и обновление драйверов
- Ручное удаление и установка драйверов
- Изменение настроек разрешения и частоты обновления
- Вопрос-ответ
- Что делать, если мой универсальный монитор не распознается как PnP в Windows 10?
- Мой универсальный монитор не распознается как PnP в Windows 10. Как обновить драйверы монитора?
Проблемы универсального монитора не PnP в Windows 10
Windows 10 — популярная операционная система, которая предлагает множество функций и возможностей. Однако, некоторые пользователи могут столкнуться с проблемой, связанной с универсальным монитором не PnP. Это может вызвать различные проблемы, такие как низкое качество изображения, неправильное разрешение экрана и другие неполадки.
Возникающие проблемы могут быть связаны с драйверами устройства, несовместимостью аппаратного и программного обеспечения или ошибками в самой операционной системе. Чтобы решить проблему, можно применить несколько простых решений.
- Обновление драйверов. Некоторые проблемы с универсальными мониторами не PnP могут быть вызваны устаревшими или неправильно установленными драйверами устройства. Рекомендуется посетить веб-сайт производителя монитора и загрузить последние версии драйверов.
- Удаление и повторное обнаружение устройства. В некоторых случаях устройство может быть неправильно обнаружено операционной системой. Чтобы исправить эту проблему, можно удалить устройство из меню управления устройствами и затем перезагрузить компьютер, чтобы система повторно обнаружила его.
- Изменение разрешения экрана. Если у Вас неправильное разрешение экрана или низкое качество изображения, рекомендуется изменить разрешение экрана в настройках операционной системы. Чтобы это сделать, щелкните правой кнопкой мыши на рабочем столе, выберите «Параметры дисплея» и измените разрешение в разделе «Разрешение экрана».
- Проверка наличия обновлений операционной системы. Иногда проблемы с универсальным монитором не PnP могут быть вызваны ошибками в самой операционной системе. Рекомендуется периодически проверять наличие обновлений Windows 10 и устанавливать их, чтобы исправить возникающие проблемы.
Если проблема с универсальным монитором не PnP не исчезает после выполнения всех вышеперечисленных шагов, рекомендуется обратиться за помощью к специалисту или службе поддержки производителя монитора или операционной системы.
Важно помнить, что проблемы с универсальным монитором не PnP в Windows 10 вполне решаемы и не являются чем-то необычным. Следуя указанным рекомендациям, можно решить проблему и наслаждаться качественным отображением на своем мониторе.
Как распознать и исправить проблему с универсальным монитором не PnP в Windows 10
Проблема с универсальным монитором не PnP в Windows 10 может возникнуть по разным причинам, и ее можно распознать и исправить с помощью следующих шагов:
- Проверьте подключение монитора к компьютеру. Убедитесь, что кабель монитора должным образом подключен как к монитору, так и к компьютеру. Попробуйте использовать другой кабель или порт, чтобы исключить возможность проблемы с ними.
- Перезагрузите компьютер и монитор. Иногда простой перезапуск может помочь в распознавании и исправлении проблемы.
- Проверьте драйверы монитора. Некорректно установленные или устаревшие драйверы могут вызывать проблему. Перейдите в меню «Управление устройствами» и найдите свой монитор. Правой кнопкой мыши щелкните на нем и выберите «Обновить драйвер». При необходимости, скачайте и установите последнюю версию драйвера с сайта производителя монитора.
- Проверьте обновления операционной системы Windows. Иногда установка последних обновлений может помочь в распознавании и исправлении проблемы с универсальным монитором не PnP.
- Проверьте настройки разрешения и частоты обновления монитора. В некоторых случаях неправильно настроенное разрешение или частота обновления монитора может вызывать проблему с распознаванием. Убедитесь, что настройки монитора соответствуют рекомендуемым значениям.
- Используйте инструменты диагностики Windows. Windows предоставляет ряд инструментов диагностики, которые могут помочь выявить и исправить проблемы с монитором. Найдите «Центр управления NVIDIA» или «Центр каталогов диспетчера AMD» в системном трее и запустите их. Выполните рекомендации, которые будут представлены в этих инструментах.
- Свяжитесь с поддержкой производителя монитора. Если ничего из вышеперечисленного не помогло, то возможно, проблема связана с аппаратной неисправностью монитора. Обратитесь в службу поддержки производителя монитора для получения дополнительной помощи и решения данной проблемы.
Следуя этим шагам, вы сможете распознать и, возможно, исправить проблему с универсальным монитором не PnP в Windows 10.
Проверка подключения монитора и кабелей
Если у вас возникла проблема с универсальным монитором, не PnP в Windows 10, первым шагом для решения проблемы следует проверить подключение монитора и кабелей. Для этого выполните следующие действия:
- Проверьте, что монитор надежно подключен к компьютеру. Убедитесь, что кабель между монитором и видеокартой/выходом компьютера полностью вставлен.
- Проверьте состояние кабеля. Внимательно осмотрите кабель на предмет видимых повреждений или пережатий. Если кабель выглядит поврежденным, попробуйте заменить его на новый.
- Убедитесь, что кабель подходит к вашему монитору и компьютеру. Проверьте совместимость и тип разъемов.
- Если у вас есть возможность, попробуйте подключить монитор к другому компьютеру или подключить другой монитор к вашему компьютеру. Это поможет определить, является ли проблема с монитором или компьютером.
После выполнения этих шагов перезагрузите компьютер и проверьте, была ли исправлена проблема с универсальным монитором не PnP в Windows 10. Если проблема остается, можно приступить к следующим шагам по решению данной проблемы.
Автоматическое удаление и обновление драйверов
Одним из способов решения проблемы с универсальным монитором не PnP в Windows 10 является автоматическое удаление и обновление драйверов. Это может быть полезным в случае, если проблема возникает из-за устаревших или поврежденных драйверов.
Вот несколько шагов, которые вы можете выполнить для автоматического удаления и обновления драйверов в Windows 10:
- Откройте «Диспетчер устройств», нажав клавишу Win + X и выбрав соответствующий пункт меню.
- Раскройте категорию «Мониторы» и найдите проблемное устройство или устройства, связанные с универсальным монитором не PnP.
- Щелкните правой кнопкой мыши на проблемном устройстве и выберите «Удалить устройство».
- После удаления перезагрузите компьютер.
- После перезагрузки Windows 10 автоматически выполнит поиск и установку подходящих драйверов для вашего монитора.
Если Windows 10 не может найти подходящий драйвер, вы можете попробовать:
- Посетить официальный веб-сайт производителя вашего монитора и скачать последнюю версию драйвера.
- Использовать специализированное программное обеспечение для поиска, загрузки и установки драйверов, такое как Driver Booster или Driver Easy.
После установки новых драйверов для вашего универсального монитора не PnP в Windows 10 рекомендуется выполнить перезагрузку компьютера, чтобы изменения вступили в силу.
Если проблема с универсальным монитором не PnP в Windows 10 не исчезла после автоматического удаления и обновления драйверов, рекомендуется обратиться за помощью к профессионалам или специалистам в области компьютерной техники.
Ручное удаление и установка драйверов
Если у вас возникла проблема с универсальным монитором не PnP в Windows 10, вы можете попробовать решить ее путем ручного удаления и установки драйверов. Вот пошаговая инструкция:
- Первым шагом является удаление существующих драйверов для монитора. Для этого откройте «Управление устройствами» (нажмите на клавишу Win + X и выберите «Управление устройствами»).
- В разделе «Мониторы» найдите универсальный монитор не PnP, щелкните правой кнопкой мыши на нем и выберите «Удалить устройство».
- После удаления драйвера монитора перезагрузите компьютер.
- После перезагрузки компьютера откройте «Управление устройствами» снова и перейдите на вкладку «Действия».
- На вкладке «Действия» выберите «Добавить старое оборудование» и нажмите «Далее».
- Выберите опцию «Установка оборудования вручную» и нажмите «Далее».
- На следующем экране выберите «Показать все устройства» и нажмите «Далее».
- Выберите «Общий монитор» из списка доступных драйверов и нажмите «Далее».
- Следуйте инструкциям мастера установки драйверов, чтобы установить общий драйвер монитора.
- После завершения установки драйвера перезагрузите компьютер.
После перезагрузки компьютера универсальный монитор не PnP должен быть распознан правильно и работать без проблем. Если проблема сохраняется, рекомендуется обратиться к производителю монитора или обновить драйверы видеокарты.
Изменение настроек разрешения и частоты обновления
Если ваш универсальный монитор не распознается как Plug and Play (PnP) в операционной системе Windows 10, проблему можно попытаться решить путем изменения настроек разрешения и частоты обновления.
Для начала, попробуйте следующие шаги:
- Щелкните правой кнопкой мыши на свободном месте на рабочем столе и выберите «Параметры дисплея».
- Настройки дисплея откроются в новом окне. В разделе «Разрешение экрана» выберите другое разрешение, отличное от текущего.
- Если выбор разрешения не помогает, перейдите в раздел «Дополнительные параметры дисплея».
- В открывшемся окне перейдите на вкладку «Монитор» и нажмите кнопку «Свойства монитора».
- В окне «Свойства монитора» перейдите на вкладку «Драйвер» и нажмите кнопку «Обновить драйвер».
Если после выполнения этих шагов проблема не устранена, можно попробовать следующие решения:
- Проверьте, подключен ли монитор к компьютеру правильно и надежно. Убедитесь, что все кабели находятся в надлежащем состоянии и надежно подсоединены.
- Попробуйте подключить монитор к другому компьютеру, чтобы увидеть, проявляется ли проблема только с вашим компьютером или с монитором в целом.
- Обновите драйверы графической карты на вашем компьютере. Это можно сделать, зайдя на сайт производителя графической карты и загрузив последние версии драйверов.
- Если все еще возникают проблемы, попробуйте выполнить окончательный вариант. Верните компьютер и монитор к настройкам по умолчанию. Для этого нажмите сочетание клавиш Win + P и выберите «Клонировать дисплей».
Если ни одно из указанных выше решений не помогло, возможно, причиной проблемы является несовместимость между вашим монитором и операционной системой Windows 10. В этом случае рекомендуется связаться с производителем монитора или обратиться в техническую поддержку Microsoft для получения дополнительной помощи.
Вопрос-ответ
Что делать, если мой универсальный монитор не распознается как PnP в Windows 10?
Если ваш универсальный монитор не распознается как PnP (Plug and Play) в Windows 10, есть несколько действий, которые вы можете предпринять для решения этой проблемы. Во-первых, убедитесь, что монитор правильно подключен к компьютеру и включен. Затем перезагрузите компьютер и посмотрите, будет ли монитор распознан. Если это не помогло, попробуйте обновить драйверы монитора. Вы можете скачать последние драйверы с веб-сайта производителя монитора или воспользоваться менеджером устройств в Windows 10 для автоматического обновления драйверов. Если это также не сработало, попробуйте подключить монитор к другому компьютеру, чтобы убедиться, что проблема не находится в мониторе самом по себе. Если монитор работает на другом компьютере, проблема может быть связана с вашей операционной системой. В таком случае, попробуйте выполнить операцию по удалению и повторному определению универсального монитора в менеджере устройств Windows 10.
Мой универсальный монитор не распознается как PnP в Windows 10. Как обновить драйверы монитора?
Если универсальный монитор не распознается как PnP в Windows 10, вы можете попробовать обновить драйверы монитора, чтобы решить эту проблему. Существует несколько способов обновления драйверов монитора. Во-первых, вы можете посетить официальный веб-сайт производителя монитора и скачать последние драйверы. Просто найдите соответствующую модель монитора на веб-сайте производителя и скачайте файл драйвера. Затем запустите загруженный файл и следуйте инструкциям на экране, чтобы установить драйвер. Второй способ — воспользоваться менеджером устройств Windows 10 для автоматического обновления драйверов. Чтобы сделать это, откройте меню «Пуск» и введите «Устройства и принтеры» в поле поиска. В открывшемся окне выберите ваш монитор, щелкните правой кнопкой мыши и выберите «Обновить драйвер». Windows 10 поищет и установит последние драйверы для вашего монитора. Если ни один из этих способов не сработал, у вас может быть проблема с самим монитором или с операционной системой Windows 10. В таком случае рекомендуется обратиться к специалисту по ремонту компьютеров или к производителю монитора для получения дополнительной помощи.
Универсальный монитор не PnP – это проблема, с которой могут столкнуться пользователи Windows 10. Возможно, вы подключили новый монитор к своему компьютеру и обнаружили, что он не распознается операционной системой. В этой статье мы рассмотрим несколько простых шагов, которые помогут вам исправить эту проблему и получить доступ к вашему новому монитору.
Первый шаг, который стоит предпринять, – это проверить, включен ли ваш монитор и правильно ли он подключен к компьютеру. Убедитесь, что все кабели корректно подключены, а монитор включен. Если проблема не в этом, попробуйте перезагрузить компьютер и проверьте, начнет ли система распознавать ваш монитор.
Если перезагрузка не помогла, попробуйте проверить настройки вашего монитора в системе. Щелкните правой кнопкой мыши на свободной области рабочего стола и выберите «Параметры дисплея». В открывшемся окне перейдите на вкладку «Дисплей» и нажмите «Расширенные настройки дисплея». Здесь вы можете изменить разрешение экрана, частоту обновления и другие параметры, которые могут помочь в распознавании вашего монитора.
Если перечисленные выше действия не привели к результату, попробуйте обновить драйверы вашего монитора. Посетите официальный сайт производителя вашего монитора и загрузите последнюю версию драйвера для вашей модели. Установите драйвер и перезагрузите компьютер. Теперь система должна правильно распознать ваш монитор.
Не забывайте сохранять свои настройки после каждого изменения. Если вы все еще не можете решить проблему, возможно, вам стоит обратиться к специалисту по компьютерам, которые сможет помочь вам найти более глубокие причины проблемы и предложить решение. Все решения, описанные выше, являются общими и могут работать для разных моделей мониторов и компьютеров, но не гарантируют успеха в каждом конкретном случае.
Содержание
- Как решить проблему универсального монитора не PnP на Windows 10
- Проверка подключения и кабелей
- Проверьте подключение кабелей
- Избегайте использования адаптеров и переходников
- Проверьте состояние кабеля
- Замените кабель
- Обновление драйверов монитора
- Отключение и включение монитора
- Использование инструментов управления устройствами
- Обновление операционной системы Windows 10
- Вопрос-ответ
- Что делать, если мой универсальный монитор не PnP на Windows 10?
- Какая может быть причина того, что мой универсальный монитор не PnP на Windows 10?
- Какие дополнительные шаги можно предпринять, если мой универсальный монитор не PnP на Windows 10?
Как решить проблему универсального монитора не PnP на Windows 10
Многие пользователи операционной системы Windows 10 сталкиваются с проблемой, когда их универсальный монитор не распознается как Plug and Play (PnP). Это может вызвать различные проблемы, такие как неправильное отображение разрешения экрана или отсутствие возможности настроить параметры монитора. Однако, эта проблема может быть легко решена с помощью нескольких простых шагов.
- Проверьте подключение монитора: Убедитесь, что монитор правильно подключен к компьютеру. Проверьте соединения кабеля VGA, HDMI или DVI, убедитесь, что они надежно закреплены. Если монитор подключен через переходник, проверьте его целостность.
- Перезагрузите компьютер: В некоторых случаях, проблема может быть временной и перезагрузка компьютера может помочь её решить. Попробуйте перезагрузить ваш компьютер, а затем проверьте, распознается ли монитор как PnP.
- Обновите драйверы: Если проблема с универсальным монитором не PnP не решается, попробуйте обновить драйверы устройства. Чтобы это сделать, перейдите в «Диспетчер устройств», найдите свой монитор в списке устройств и щелкните правой кнопкой мыши. Затем выберите «Обновить драйвер». Если доступно обновление драйвера, установите его и перезагрузите компьютер.
- Измените параметры экрана: Если предыдущие шаги не помогли, попробуйте изменить параметры экрана в настройках Windows. Щелкните правой кнопкой мыши на рабочем столе и выберите «Настройки дисплея». Затем перейдите на вкладку «Дисплей» и измените разрешение экрана на другое значение. Если выбор другого разрешения недоступен, попробуйте перейти на вкладку «Дополнительные параметры дисплея» и выбрать «Обновить драйвер» или «Удалить драйвер». Затем перезагрузите компьютер и повторите шаги для обновления драйвера, описанные выше.
- Свяжитесь с производителем: Если ничего из вышеперечисленного не помогло, свяжитесь с производителем монитора или обратитесь в сервисный центр для получения помощи. Они могут предложить дополнительные решения или заменить монитор, если проблема является аппаратной.
Надеемся, что эти шаги помогут вам решить проблему с универсальным монитором не PnP на Windows 10. В случае возникновения дополнительных вопросов или сложностей, не стесняйтесь обращаться за помощью.
Проверка подключения и кабелей
Проблема с универсальным монитором не PnP на Windows 10 может возникать по разным причинам. Одним из возможных решений является проверка подключения и кабелей. В этом разделе мы рассмотрим несколько шагов, которые помогут вам устранить проблему.
Проверьте подключение кабелей
Первым шагом является проверка подключения кабелей. Убедитесь, что кабели между компьютером и монитором надежно подключены. Проверьте, что кабель VGA, DVI или HDMI правильно вставлен в соответствующие порты на компьютере и мониторе.
Избегайте использования адаптеров и переходников
Использование адаптеров и переходников может привести к проблемам с распознаванием устройства. По возможности избегайте использования таких устройств и подключайте монитор непосредственно к компьютеру при помощи соответствующего кабеля.
Проверьте состояние кабеля
Если у вас есть возможность, проверьте состояние кабеля на наличие повреждений. Иногда неисправный кабель может быть причиной проблемы.
Замените кабель
Если все предыдущие шаги не помогли, попробуйте заменить кабель на новый. Ошибки в работе универсального монитора могут быть вызваны неисправным кабелем.
Следуя данным рекомендациям, вы сможете устранить наиболее распространенные проблемы, связанные с подключением и кабелями универсального монитора на Windows 10.
Обновление драйверов монитора
Проблемы с универсальным монитором не PnP на Windows 10 могут быть вызваны устаревшим или несовместимым драйвером монитора. В таких случаях, одним из способов решения проблемы может быть обновление драйверов монитора.
Для обновления драйверов монитора на Windows 10, вы можете воспользоваться следующими шагами:
- Откройте меню «Пуск» и нажмите правой кнопкой мыши на значок «Компьютер» (или «Этот компьютер»), затем выберите «Свойства».
- В открывшемся окне «Свойства» выберите раздел «Диспетчер устройств».
- Разверните раздел «Мониторы» и найдите свой монитор.
- Нажмите правой кнопкой мыши на своем мониторе и выберите «Обновить драйвер».
- В появившемся окне выберите опцию «Автоматический поиск обновленного программного обеспечения драйвера» и следуйте инструкциям на экране.
Если операционная система Windows 10 не обнаружит новых обновлений для драйвера монитора, вы также можете посетить веб-сайт производителя вашего монитора и скачать последнюю версию драйвера с его официального сайта.
После обновления драйвера монитора перезагрузите компьютер и проверьте, решилась ли проблема с универсальным монитором не PnP на Windows 10. Если проблема все еще не решена, попробуйте другие способы, описанные в предыдущих разделах.
Отключение и включение монитора
Если у вас возникают проблемы с универсальным монитором не PnP на Windows 10, одним из способов решить эту проблему может быть отключение и включение монитора. Этот простой шаг может помочь наладить связь между компьютером и монитором.
- Начните с отключения монитора от источника питания. Выключите его кнопкой или отсоедините шнур питания.
- Подождите несколько минут, чтобы все зарядилось и сбросилось.
- Подключите монитор обратно к источнику питания. Удостоверьтесь, что кабель плотно прикреплен как к монитору, так и к компьютеру.
- Включите монитор. Подождите несколько секунд, чтобы он включился и определился вашей операционной системой.
Попробуйте использовать свой монитор снова и убедитесь, что проблема с универсальным монитором не PnP на Windows 10 была решена. Если проблема все еще существует, попробуйте проверить другие возможные причины и применить дополнительные решения.
Важно помнить, что данное решение может не подходить для всех ситуаций и проблем. Если проблема с универсальным монитором не PnP на Windows 10 не исчезает после отключения и включения монитора, возможно, потребуется искать другие варианты решения или обратиться за помощью к профессионалам.
Использование инструментов управления устройствами
Когда возникают проблемы с универсальным монитором, который не определяется как устройство Plug and Play (PnP) на Windows 10, можно воспользоваться инструментами управления устройствами для их решения. Ниже описаны несколько шагов для использования этих инструментов:
- Нажмите комбинацию клавиш Win + X, чтобы открыть меню «Пуск».
- Выберите пункт меню Диспетчер устройств.
- В Диспетчере устройств найдите раздел, связанный с вашим монитором. Обычно он называется «Мониторы» или «Дисплеи«.
- Раскройте раздел, связанный с монитором, щелкнув на стрелочку слева от названия раздела.
- Найдите свой монитор в списке устройств. Обычно он идентифицируется по названию модели или производителя.
- Выделите свой монитор, щелкнув на нем правой кнопкой мыши.
- Выберите опцию Обновить драйвер.
- Дождитесь окончания процесса обновления драйвера.
Если это не решит проблему, вы также можете попробовать следующие действия:
- Попробуйте использовать другой кабель для подключения монитора к компьютеру.
- Проверьте наличие и актуальность драйверов для видеокарты.
- Перезагрузите компьютер и проверьте, появится ли монитор в списке устройств.
Если проблема все еще не решена, возможно, потребуется обратиться к производителю монитора или обратиться за помощью к специалисту по компьютерам.
Управление устройствами в Windows 10 может помочь в решении проблем с универсальным монитором, не распознанным как устройство Plug and Play. Следуйте указанным выше шагам, чтобы попытаться решить проблему самостоятельно.
Обновление операционной системы Windows 10
Обновление операционной системы Windows 10 — это процесс установки последних исправлений и обновлений операционной системы Windows 10, выпущенных компанией Microsoft. Регулярные обновления обеспечивают безопасность, исправление ошибок, улучшение производительности и новые функции для вашей операционной системы.
Для обновления операционной системы Windows 10 вы можете использовать следующие методы:
- Windows Update: Настройте автоматическое обновление операционной системы через службу Windows Update. В этом случае все обновления будут загружаться и устанавливаться автоматически без вашего участия. Для включения автоматического обновления:
- Откройте «Параметры» (Щелчок по кнопке «Пуск» и выберите «Параметры»)
- Перейдите в раздел «Обновление и защита»
- Выберите «Обновление Windows»
- Нажмите на «Расширенные параметры»
- Установите переключатель в позицию «Автоматическое получение обновления»
- Ручное обновление: Если вы хотите контролировать процесс обновления, вы можете самостоятельно проверять наличие обновлений и устанавливать их по вашему желанию. Чтобы проверить наличие обновлений вручную:
- Откройте «Параметры» (Щелчок по кнопке «Пуск» и выберите «Параметры»)
- Перейдите в раздел «Обновление и защита»
- Выберите «Обновление Windows»
- Нажмите на «Проверить наличие обновлений»
- Если обновления найдены, нажмите на «Установить»
- Через установочный носитель: Если вы хотите выполнить чистую установку или обновить систему с использованием установочного носителя, вы можете скачать последнюю версию Windows 10 с официального сайта Microsoft и выполнить установку с помощью выбранного установочного носителя.
Важно помнить, что регулярное обновление операционной системы является важной частью обеспечения безопасности и стабильной работы вашего компьютера. Поэтому рекомендуется включить автоматическое обновление или регулярно проверять наличие обновлений вручную.
Будьте внимательны при обновлении операционной системы и следуйте инструкциям от Microsoft, чтобы избежать потери данных или проблем с совместимостью программного обеспечения.
Вопрос-ответ
Что делать, если мой универсальный монитор не PnP на Windows 10?
Если ваш универсальный монитор не PnP на Windows 10, первым делом проверьте подключение монитора к компьютеру. Убедитесь, что все кабели подключены правильно и надежно. Если все подключено правильно, перезагрузите компьютер и монитор. Также, попробуйте использовать другой кабель или другой порт на компьютере, чтобы исключить возможные проблемы с оборудованием. Если ничто из вышеперечисленного не помогло, попробуйте обновить драйверы для монитора в менеджере устройств. Вы можете найти драйверы на сайте производителя монитора. Если ни один из этих шагов не решает проблему, обратитесь в службу поддержки производителя монитора.
Какая может быть причина того, что мой универсальный монитор не PnP на Windows 10?
Есть несколько возможных причин, по которым универсальный монитор не распознается как PnP на Windows 10. Возможно, проблема заключается в неправильном подключении монитора к компьютеру. Убедитесь, что все кабели подключены правильно и надежно. Также могут возникать проблемы с драйверами монитора. Попробуйте обновить драйверы для монитора в менеджере устройств. Если даже после обновления драйверов проблема не исчезает, возможно, проблема связана с самим монитором или операционной системой. В этом случае, лучше обратиться за помощью к производителю монитора или к специалистам по компьютерам.
Какие дополнительные шаги можно предпринять, если мой универсальный монитор не PnP на Windows 10?
Если ваш универсальный монитор не PnP на Windows 10 и все предыдущие шаги не помогли, есть несколько дополнительных вариантов, которые можно попробовать. Во-первых, проверьте, что у вас установлена последняя версия операционной системы Windows 10. Если нет, обновите ее до последней версии. Во-вторых, убедитесь, что у вас установлена последняя версия графического драйвера. Можно проверить это в менеджере устройств или на сайте производителя вашей видеокарты. Если всё это не помогает, попробуйте использовать другой компьютер или другой монитор, чтобы определить, где именно проблема. Если вы все еще не можете решить проблему, обратитесь за поддержкой к специалистам.
Answer
- There are a number of issues that can cause generic non pnp monitor drivers to not work correctly. In some cases, this can be caused by the driver not being able to find the correct hardware, or by the driver not being able to start properly.
- In other cases, this can be caused by problems with the data structure used by the kernel when it tries to communicate with the non pnp monitor device.
- Some solutions to fixing these issues include recompiling the driver, upgrading the kernel, or using a different driving device.
- If you want to try any of these solutions, it is best to do so on a machine that is already up and running so that you can test and determine which one works best for your specific situation.
How to Fix Generic PnP Monitor Problem in Windows 10? [2022]
Fix Generic PnP Monitor not detected issue on Windows
How do I Fix Generic Non PnP monitor?
There are a few things you can do to fix a generic non-PnP monitor. You can try uninstalling and reinstalling the monitor’s software, or contacting the monitor’s manufacturer for help.
Why is my monitor showing up as generic non PnP monitor?
There could be a few reasons why your monitor is showing up as generic non-PnP. One possibility is that your monitor doesn’t support the PnP features required for Windows 8 or 10 to function properly. If you’re using a legacy graphics card, it might also not be supported. In some cases, if your computer was previously using a different monitor, Windows might have assigned that monitor the generic non-PnP designation.
How to enable Generic PnP monitor?
To enable Generic PnP monitor, follow these steps:
In the System Preferences window, click on the “Energy Saver” icon.
Click on the “Monitor” tab.
Select the “Generic PnP Monitor” checkbox.
How do I fix my monitor driver?
If you are using a Windows operating system, open the “Device Manager” by clicking on the Start button and typing “Device Manager” in the search box. Once Device Manager is opened, under the Display Adapters section, you should see your monitor listed. Right-click on the monitor and select “Update Driver”. If you are using a Mac OS X operating system, open System Preferences by clicking on the Apple logo at the top of the screen and selecting “System Preferences”.
How do I install a generic PnP monitor driver?
If you are looking to install a generic PnP monitor driver on your computer, it is best to start by reading this guide. This guide will show you how to install the PnP monitor driver for the Hewlett-Packard HP Pavilion dv9000nr Pavilion laptop.
How do I change my generic PnP monitor on standard VGA graphics adapter?
There are a few ways to change your monitor. The easiest way is to use the Display Properties dialog box in Windows. This dialog box has a Display tab that lets you change the monitor type, resolution, refresh rate, and color depth.
Another way to change your monitor is to use the Control Panel. This panel has a Monitor category that contains several options for changing your monitor.
What happens if I uninstall generic PnP monitor?
If you uninstall a generic PnP monitor, the operating system will not detect any new hardware and will not install any drivers. You may experience problems with your computer if you do not have drivers for the new hardware.
Is generic PnP monitor normal?
There is no definitive answer to this question as it largely depends on the specific hardware and configuration of your PC. However, if your computer is running slowly or exhibiting other unusual behavior, a generic PnP monitor may be worth investigating.
Is generic PnP monitor good for gaming?
Yes, generic PnP monitors are good for gaming. They typically have a higher refresh rate than traditional monitors and provide a better overall gaming experience.
How do I fix generic PnP monitor Windows 11?
There are a few things you can try to fix your generic PnP monitor issue on Windows 11:
Check the settings for your monitor. Make sure it is set to the correct resolution and refresh rate.
Try updating your graphics drivers. If you are using an older driver, it might not be compatible with Windows 11.
Change the display settings in Control Panel.
How do I update my monitor drivers?
There are a few ways to update your monitor drivers. You can go to the manufacturer’s website and download the latest driver for your monitor, or you can use an online driver updater service.
Why is my monitor not displaying?
There are a few potential reasons why your monitor may not be displaying properly. First, it could be that the cable connecting your monitor to your computer is damaged or disconnected. If the cable is damaged, you’ll need to replace it in order to get your monitor working again. Second, it could be that your computer is not compatible with your monitor.