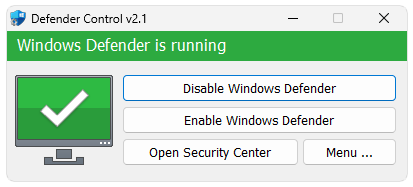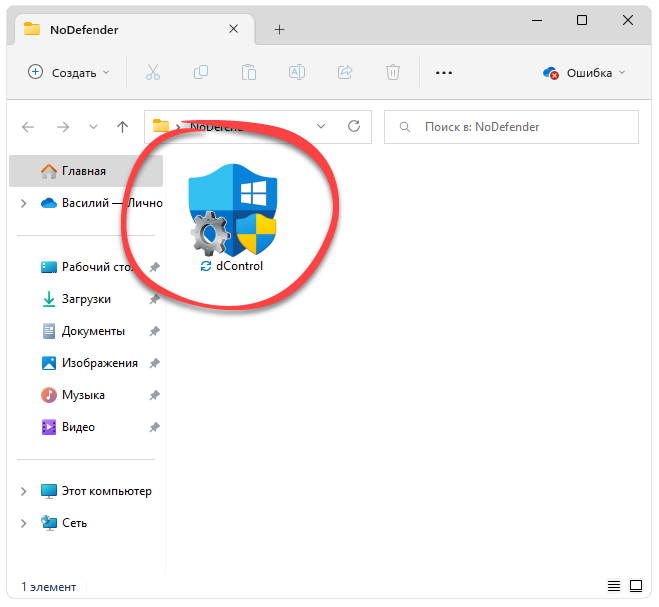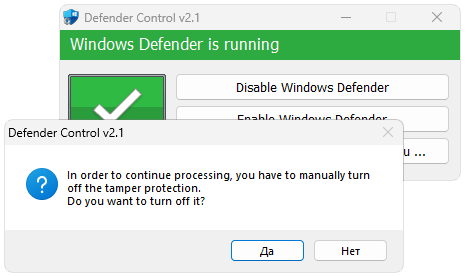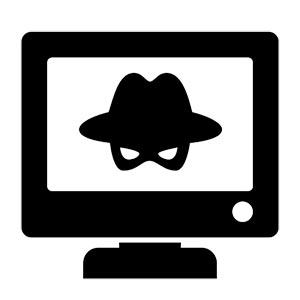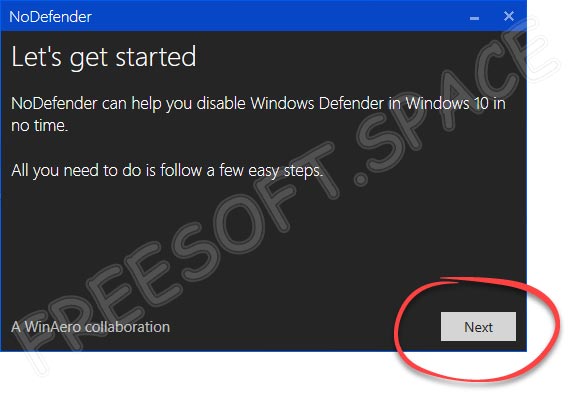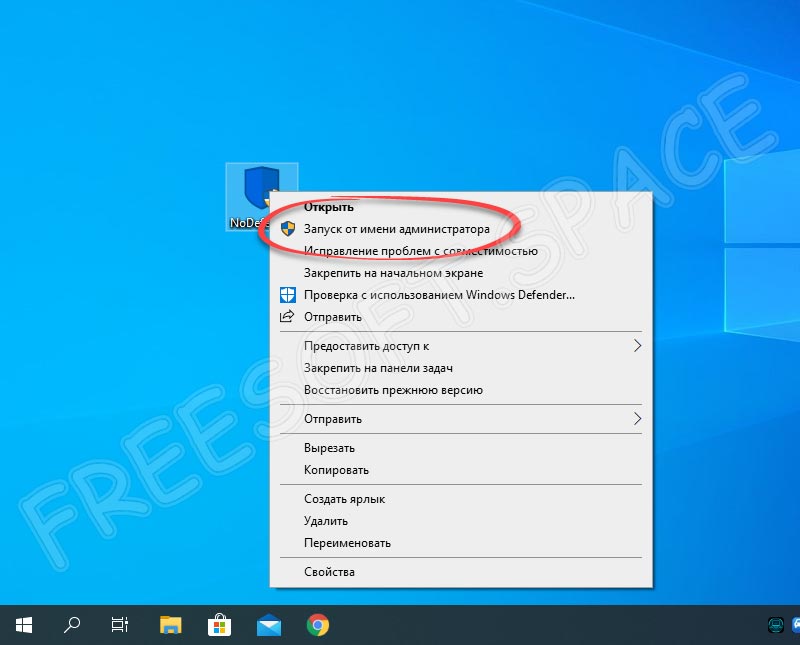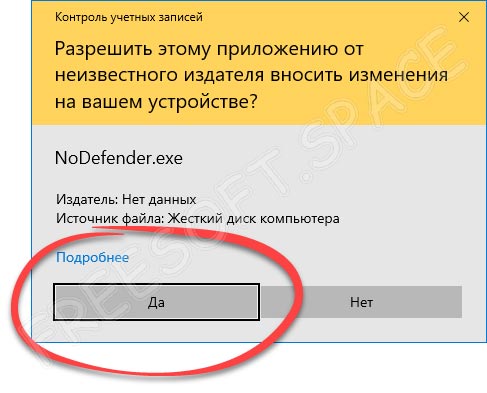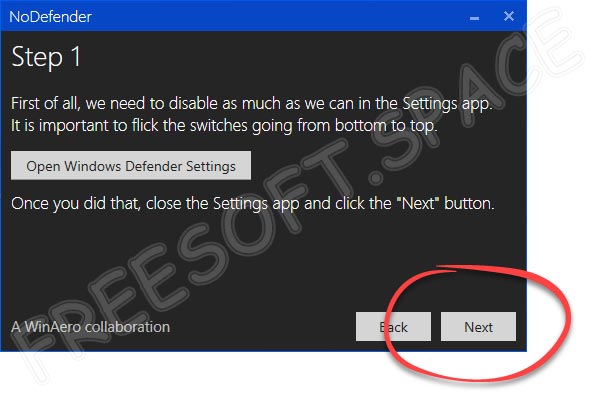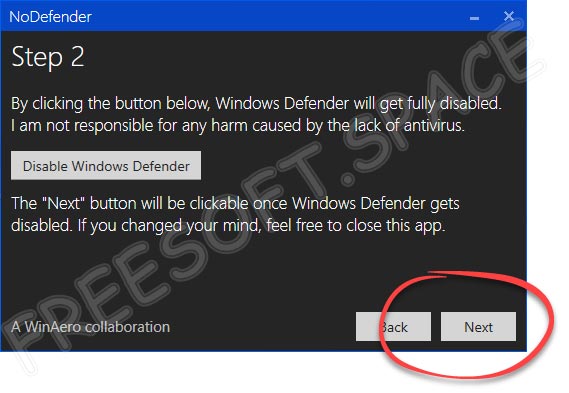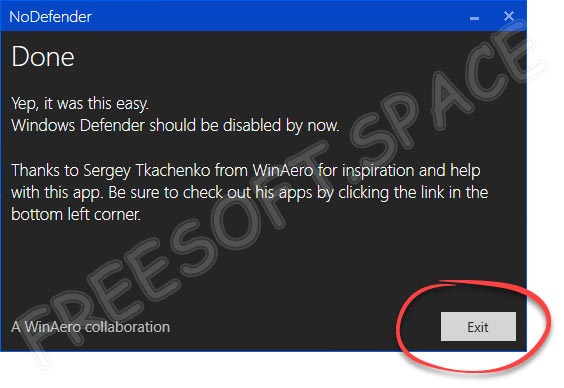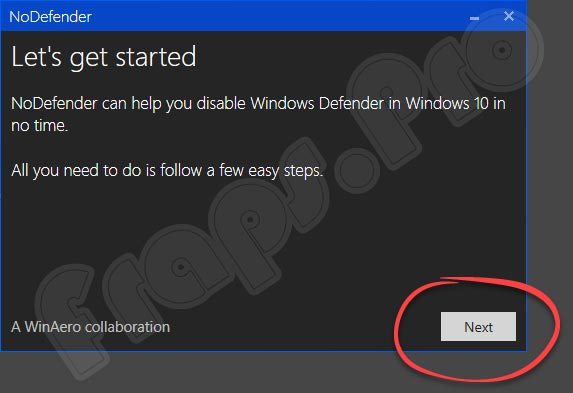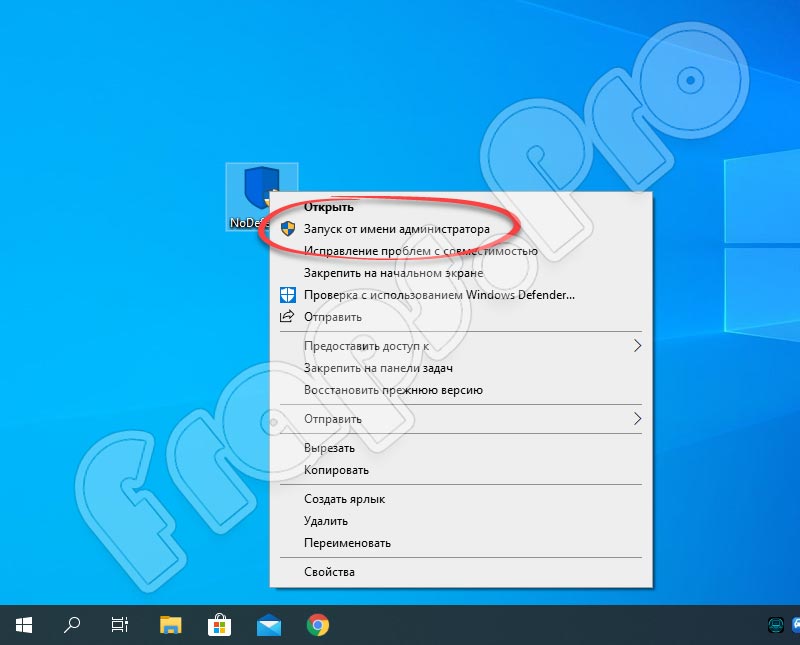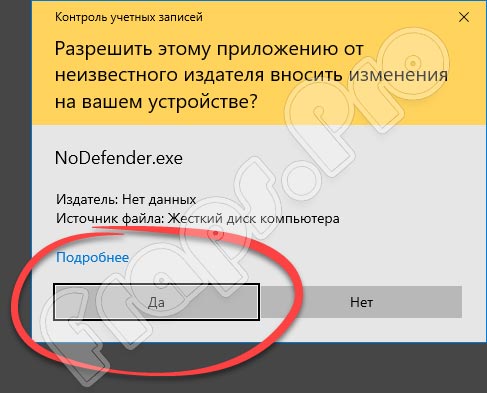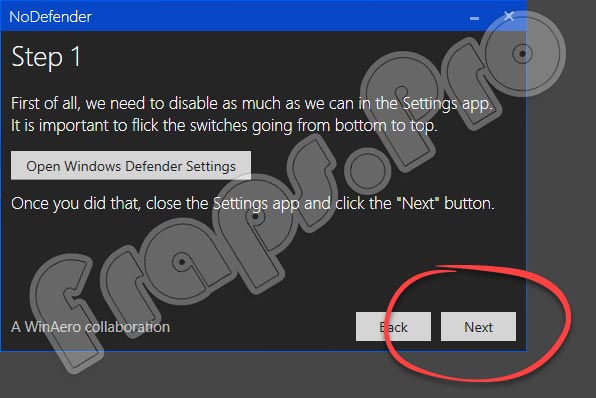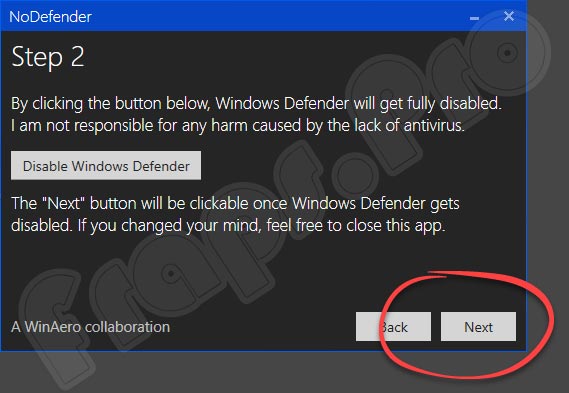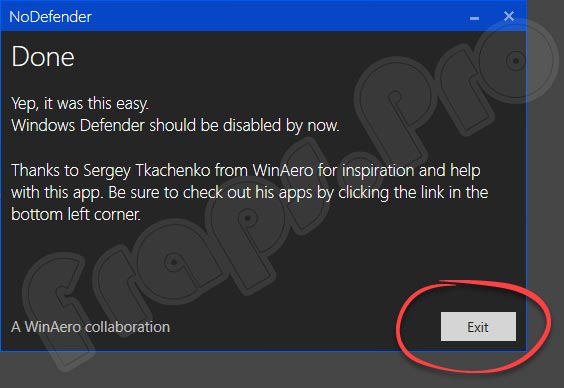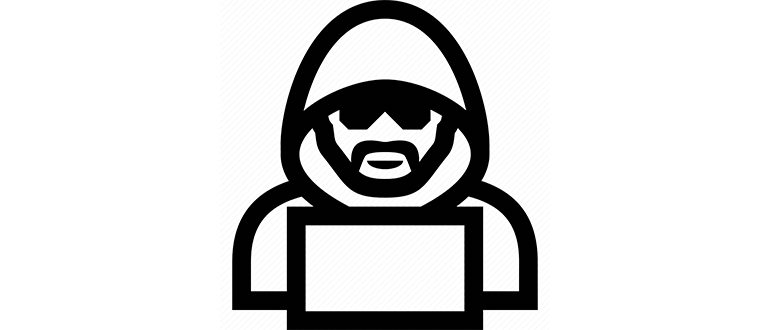
NoDefender — это специальное программное обеспечение, при помощи которого мы можем на время или навсегда отключить штатный антивирус Microsoft Windows 10 и 11.
Описание программы
Приложение отличается минималистичностью, но не имеет перевода на русский язык. Здесь присутствует всего 2 основных управляющих элемента, которых, впрочем, хватает для комфортной работы. Также есть кнопка перехода к дополнительным функциям.
Программа распространяется на бесплатной основе и не требует какой-либо активации.
Как установить
В данном случае установка также не требуется. Достаточно осуществить правильный запуск:
- В первую очередь скачиваем архив с нужными нам файлами, после чего производим распаковку.
- Двойным левым кликом на обозначенном ниже исполняемом файле запускаем приложение.
- Появится еще одно окно, в котором нужно предоставить доступ к полномочиям администратора.
Как пользоваться
Для того чтобы на время или навсегда отключить Защитник Windows, достаточно нажать верхнюю кнопку. После этого останется лишь подтвердить свое намерение в новом окне. Кликаем по «Да».
В результате надпись на верхней кнопке изменится и вы всегда сможете включить антивирус.
Достоинства и недостатки
Предлагаем разобрать набор характерных, сильных и слабых сторон данного ПО.
Плюсы:
- простота использования;
- бесплатная схема распространения;
- возможность повторного включения антивируса;
- наличие некоторых дополнительных инструментов.
Минусы:
- отсутствие версии на русском языке.
Скачать
Дальше вы можете переходить непосредственно к скачиванию новейшей версии софта.
| Язык: | Английский |
| Активация: | Бесплатно |
| Разработчик: | Sordum |
| Платформа: | Windows XP, 7, 8, 10, 11 |
NoDefender 2.1
В последней версии Десятки присутствует встроенный защитник операционной системы Windows Defender. Безо всякого сомнения, это полезный софт, отключать работу которого без особой надобности не следует. Случаются ситуации, когда защитник ОС мешает инсталлировать то или иное приложение на ПК или ноутбук. Тут-то работу антивируса можно и приостановить, а сделать это поможет специальный инструмент. У нас вы можете бесплатно скачать NoDefender для Windows 10 и всего в несколько кликов отключить действующую защиту операционной системы.
Описание и возможности
Как уже нетрудно было догадаться, главная функция программного обеспечения, о котором мы сегодня рассказываем, это отключение встроенного защитника Десятки. Кроме этого, пользователь имеет возможность приостановить все службы, работа которых связана с антивирусом. Это поможет не только беспрепятственно инсталлировать желаемый софт, но и повысить работоспособность электронной машины, отключив ненужные процессы на ней. Итак, что умеет утилита:
- Ручное или автоматическое отключение защитника и всех служб, связанных с ним.
- Доступ пользователя к конфигурации антивируса.
- Включение защиты в любой удобный момент.
Разобраться с работой программного обеспечения будет несложно. Следует внимательно читать подсказки и выполнять все в соответствии с ними.
Как установить
Не будем слишком долго заострять внимание на теоретической части обзора, так как уверены, что наших посетителей больше интересует именно практика. Внизу в виде небольшой пошаговой инструкции выясним, как правильно инсталлировать нужный нам софт. Итак, делаем следующее:
- Загружаем портативную версию утилиты по ссылке, прикрепленной ниже в статье. Извлекаем исполняемый файл и запускаем его с администраторскими полномочиями.
- Разрешаем приложению вносить изменения на ПК, кликнув по кнопке, обведенной на скриншоте красным маркером.
В связи с тем, что данное программное обеспечение не имеет официальной поддержки от Microsoft, его следует внести в список исключений антивируса. Работать с программой очень просто. При первом запуске читаем приветствие и кликаем по «Next».
Дальше жмем по «Disable Windows Defender». Ждем некоторое время. Дальше снова жмем по «Next».
Читаем сообщение об успешном выполнении операции и закрываем окошко, кликнув по кнопке, обведенной на скриншоте красным маркером.
Важно отметить, что для вступления изменений в силу не нужно выполнять перезапуск ПК. Запускать утилиту можно с любого съемного носителя.
Достоинства и недостатки
В этом разделе разберем достоинства и недостатки приложения в виде двух небольших списков.
Достоинства:
- Не требуется инсталляция, можно запускать с флешки.
- Помогает повысить производительность электронной машины путем отключения ненужных служб.
- Все действия проводятся автоматически.
- Не несет угрозы для данных владельца ПК или ноутбука.
Недостатки:
- Английский пользовательский интерфейс.
- Дополнительные функции отсутствуют.
- Распознается антивирусом в качестве вредоносного ПО.
Похожие приложения
В принципе, отключить Windows Defender можно в ручном режиме, используя штатные инструменты. Управлять защитником также можно с помощью Microsoft Defender Tools, Defender Control и других утилит.
Системные требования
Программное обеспечение является абсолютно нетребовательным к аппаратной части ПК. Для его корректного функционирования будет достаточно таких параметров:
- ЦП: от 1 ГГц и более.
- ОЗУ: начиная от 512 МБ памяти.
- Место на диске: от 25 МБ и выше.
- Операционная система: Microsoft Windows 10.
Скачать
Загружайте удобное приложение для управления защитником Десятки по ссылке ниже и отключайте работу ненужных служб.
| Издатель: | WinAero |
| Операционная система: | Microsoft Windows 32/64 Бит |
| Язык: | Английский |
| Лицензия: | Бесплатное распространение |
NoDefender 2.1
( 2 оценки, среднее 5 из 5 )
Windows Defender – это штатная утилита операционной системы Windows, интегрированная по умолчанию. Доступными настройками пользователь не может отключить защиту на определенное время, но в этом, как показывает практика, часто возникает необходимость. Это может произойти, например, при инсталляции на ПК более мощного защитника. При этом две программы могут вступить в конфликт. Отключить защиту просят и некоторые другие приложения при их установке на ПК. Решить проблему очень просто. Предлагаем скачать NoDefender 1.7 для Windows 10 бесплатно и всегда иметь возможность отключения штатного антивируса на своем компьютере или ноутбуке.
Содержание
- Обзор приложения
- Инструкция по работе
- Скачиваем программу
- Как пользоваться
- Плюсы и минусы
- Аналоги
- Системные требования
- Скачать
- Подводим итоги
Обзор приложения
Обозреваемый софт имеет всего одну возможность. Программа предназначена для отключения Windows Defender и служб, связанных с данным компонентом. Благодаря этому действию вы сможете легко инсталлировать на устройство программы, которые конфликтуют со штатным защитником, а также повысить работоспособность, если ваш ПК обладает низкой производительностью. Итак, что же умеет приложение:
- Доступ к параметрам защиты ПК.
- Отключение служб штатного антивируса в автоматическом режиме.
- Быстрый возврат к исходным настройкам при необходимости.
Приложение также включает возможность внесения настроек в ручном режиме. Это можно сделать с помощью имеющихся параметров утилиты.
Инструкция по работе
Немного ниже мы подробно расскажем, как загрузить инструмент на компьютер, инсталлировать его, а также отключить защиту с помощью данной программы.
Скачиваем программу
Сразу отметим одно из преимуществ софта. Приложение не требует установки на устройство, так как оно работает в портативном режиме. Инсталляция проводится следующим образом:
- Внизу странички расположена ссылка, с помощью которой мы закачиваем архив. После этого распаковываем его на ПК и запускаем файл инсталляции программы с администраторскими полномочиями.
- В следующем окошке кликаем по кнопке «Да», разрешая утилите вносить нужные изменения на нашем компьютере.
NoDefender не имеет официальной поддержки от компании Microsoft. Программа может быть добавлена в список угроз штатного защитника.
Как пользоваться
Теперь разберемся, как правильно пользоваться запущенным инструментом. Штатный антивирус следует отключить сразу в ручном режиме или сделать это в ходе использования программы. Алгоритм работы с утилитой имеет следующий характер:
- Первый шаг подразумевает показ приветствия и предложение о быстром переходе к параметрам Windows Defender. Переходим в настройки и выставляем все параметры в положение «Выкл.». После этого возвращаемся в наше приложение и кликаем по кнопке, обведенной на скриншоте красным маркером.
- Второй шаг – жмем по клавише «Disable Windows Defender». Через 3-4 секунды снова жмем «Next».
- Третий шаг – появление уведомления об успешном проведении операции. Штатная защита полностью отключена. Осталось лишь закрыть приложение, кликнув о кнопке выхода. Перезагрузка после выполнения этих действий не требуется.
Очередным преимуществом утилиты можно назвать то, что ее можно переместить на съемный накопитель и использовать на любых ПК и ноутбуках.
Плюсы и минусы
Мы уже назвали несколько плюсов инструмента, но считаем, что положительные и отрицательные стороны проекта следует рассмотреть немного подробнее.
Плюсы:
- Удобный запуск без инсталляции.
- Позволяет отключить штатный антивирус Windows всего за несколько нажатий.
- Не занимает места на ПК и не влияет на его производительность.
- Программа не несет опасности для личных данных пользователя.
- Бесплатное распространение.
Минусы:
- Выполняет всего одну функцию и не имеет дополнительных параметров.
- Английский интерфейс.
Аналоги
Напомним, что отключить защиту операционной системы пользователь может и в ручном режиме. Для этого потребуется немного больше времени. Настроить встроенный защитник Windows можно с помощью и некоторых других инструментов. Назовем несколько из них:
- Destroy Windows 10 Spying.
- Defender Control.
- Microsoft Defender Tools.
Системные требования
Корректная и стабильная работа приложения обеспечивается следующими параметрами операционной системы:
- Процессор: не менее 1 ГГц.
- ОЗУ: начиная от 512 Мб.
- Место на жестком диске: от 10 МБ.
- Платформа: Microsoft Windows 32 или 64 Бит.
Скачать
Загрузить NoDefender можно, кликнув по ссылке, закрепленной сразу под табличкой.
| Издатель: | WinAero |
| Год выпуска: | 2023 |
| Название: | NoDefender |
| Операционная система: | Microsoft Windows 10 |
| Интерфейс: | Русский |
| Лицензия: | Бесплатно |
| Пароль от архива: | fraps.pro |
NoDefender 1.7
Подводим итоги
При желании связаться с нами вы можете написать комментарий с помощью формы, прикрепленной ниже. Вы также можете задавать вопросы по теме и делиться своим мнением о данном софте.
Многие пользователи Windows 10 жалуются на существенные ограничения свободы действий и настроек со стороны системы. В ОС по умолчанию включено множество служб и опций, которые мешают работе во многих ситуациях. Если вы пользуетесь сторонним антивирусом, то штатное средство защиты можно полностью отключить. Для этого нужно бесплатно скачать NoDefender для Windows 10 с нашего портала, а затем выполнить все действия строго по инструкции ниже.
Утилита NoDefender создана для выполнения всего одной задачи – полного отключения Защитника Windows и всех служб, связанных с данным компонентом. В результате вы сможете повысить производительность слабого ПК и избавитесь от части средств слежения, которые были встроены разработчиками из Microsoft. К основным функциям утилиты относятся:
- быстрый переход к настройкам защиты;
- автоматическое отключение сопутствующих служб;
- повторное включение Windows Defender.
Пользователь также должен будет выполнить ряд действий вручную. Все необходимые шаги описаны в окне приложения.
Как пользоваться
Подробная процедура скачивания и деактивации защиты описана ниже. Следуйте инструкции, чтобы выполнить все шаги правильно.
Загрузка и установка
Программа работает в портативном режиме и не требует инсталляции. Для начала использования софта вам необходимо:
- Пролистать страницу вниз и кликнуть по кнопке загрузки. Затем распаковать архив на жесткий диск. Нужно запустить NoDefender от имени администраторской учетной записи.
- Для запуска нужно дать разрешение на внесение изменений. Для этого во всплывающем окне нажмите кнопку «Да».
Приложение не поддерживается Microsoft официально, поэтому в последующих обновлениях разработчики могут нарушить совместимость или добавить NoDefender в список потенциальных угроз.
Инструкция по работе
Перейдем к процедуре отключения антивируса. Перед этим вы можете вручную выключить службы защиты или перейти к этому шагу уже в процессе использования NoDefender:
- На начальном экране ознакомьтесь с приветствием. Затем появится первый шаг, на котором будет предложен быстрый переход к настройкам Windows Defender. Кликните по данной кнопке и переключите все параметры в положение «Выкл». Затем вернитесь к программе и нажмите Next.
- На втором этапе кликните по кнопке Disable Windows Defender. Спустя несколько секунд перейдите к следующему шагу кнопкой Next.
- На финальном этапе появится уведомление о том, что процедура выполнена успешно. Утилита отключила все средства штатной защиты и службы слежения за пользователем. Теперь можно закрывать программу нажатием на кнопку Exit.
Перезагрузка компьютера не потребуется. Софт можно загрузить на флешку и применять на других компьютерах при необходимости.
Достоинства и недостатки
Перейдем к плюсам и минусам программы, позволяющим определиться с полезностью и необходимостью скачивания.
Плюсы:
- не требует установки на компьютер;
- снижает нагрузку на систему после отключения антивируса;
- выполняет все процедуры в автоматическом режиме;
- полностью безопасна для стабильности и сохранности файлов пользователя.
Минусы:
- нет русского языка интерфейса;
- нет дополнительных настроек.
Похожие приложения
Несколько похожих программ для настройки защитника Windows представлено в данном списке:
- Defender Control;
- Microsoft Defender Tools;
- Destroy Windows 10 Spying.
Если вы не доверяете сторонним средствам, то отключите встроенный антивирус через штатные настройки системы или редактор реестра.
Системные требования
Для работы с приложением вам потребуется следующая конфигурация компьютера:
- Центральный процессор: с частотой от 1 ГГц;
- Оперативная память: от 512 Мб;
- Пространство на жестком диске: 20 Мб;
- Платформа: Microsoft Windows x32/x64.
Скачать для Windows 10
Мы прикрепили ссылку для загрузки архива с программой. Нажмите на кнопку внизу статьи.
| Разработчик: | WinAero |
| Платформа: | Microsoft Windows 10 32/64-bit |
| Язык: | Английский |
| Лицензия: | Бесплатно |
NoDefender Windows 10
Вопросы и ответы
Ниже расположен блок для общения посетителей с администрацией портала. Через комментарии вы можете связаться с нами для получения помощи или совета по настройке Windows Defender.
На чтение 10 мин. Просмотров 4.9k. Опубликовано
Многие пользователи сегодня не представляют работу или досуг без персонального компьютера. При этом далеко не все осознают риски, связанные с постоянным взаимодействием с технологиями. О компьютерных вирусах, пожалуй, знают даже люди, которым никогда не приходилось иметь с ними никаких дел. Украденная информация с компьютера – банковские карты, электронные подписи, личные данные, – один из сценариев многих остросюжетных боевиков.
Вредоносные программы своими действиями действительно способны открывать для хакеров «черный вход» на компьютер, через который они устанавливают контроль над операционной системой. Пользователи, не особо осведомленные в вопросе обеспечения защиты личной информации, не задумываются об установке антивирусной программы.
Но об этой проблеме задумались в Microsoft, и решили внедрить в ОС встроенный антивирус, получивший название Windows Defender (в переводе на русский язык – Защитник Windows). Фактически это бесплатный антивирус, который компания Microsoft предлагает вместе с операционной системой.
Однако опытным путем не раз было установлено, что в плане надежности и уровня защиты он ощутимо уступает платным аналогам. Он обеспечивает только базовую защиту, предотвращая установку потенциально небезопасных приложений, упуская из вида ПО с низкой степенью риска – рекламные объявления, засоряющие рабочее пространство надоедливыми окнами. По этим и многим другим причинам часто возникает вопрос, как отключить защитник Windows 10.

Содержание
- 6 эффективных способов отключить Защитник Windows 10
- Отключаем временно
- Подготовительный этап
- Способ №1: через редактор реестра
- Способ №2: планировщик заданий
- Способ №3: через Gpedit
- Способ №4: программой ShutUp10
- Способ №5: с помощью утилиты NoDefender
- Способ №6: удаляем
- Защитник Windows 10 — ответы на вопросы
6 эффективных способов отключить Защитник Windows 10
Иногда «родной» защитный компонент становится причиной медленной работы компьютера: он не позволяет установить игру или приложение, считая их вредоносными, препятствует подключению периферийных устройств. Система запрограммирована так, что Defender сразу прекращает работу после инсталляции иного антивирусного приложения. Но должно быть соблюдено одно важное условие – корректное распознавание программного обеспечения от стороннего производителя. Часть пользователей вовсе отказываются пользоваться какими-либо средствами защиты компьютера, экономя драгоценные ресурсы системы. Отметим, что есть несколько способов его деактивации — как временно, так и навсегда.
Отключаем временно
В поздних сборках «десятки» защитник Windows отключается немного по-другому. Способ с параметрами не исчез, но теперь через некоторое время или после перезагрузки ПК антивирус вновь включается. Однако в некоторых ситуациях этого достаточно, например, когда защита не позволяет установить софт или игру.
Для временного отключения первым делом переходим в «Параметры» > «Центр безопасности Защитника Windows». После в разделе слева жмем «Защита от вирусов и угроз» и «Параметры защиты от вирусов и других угроз».
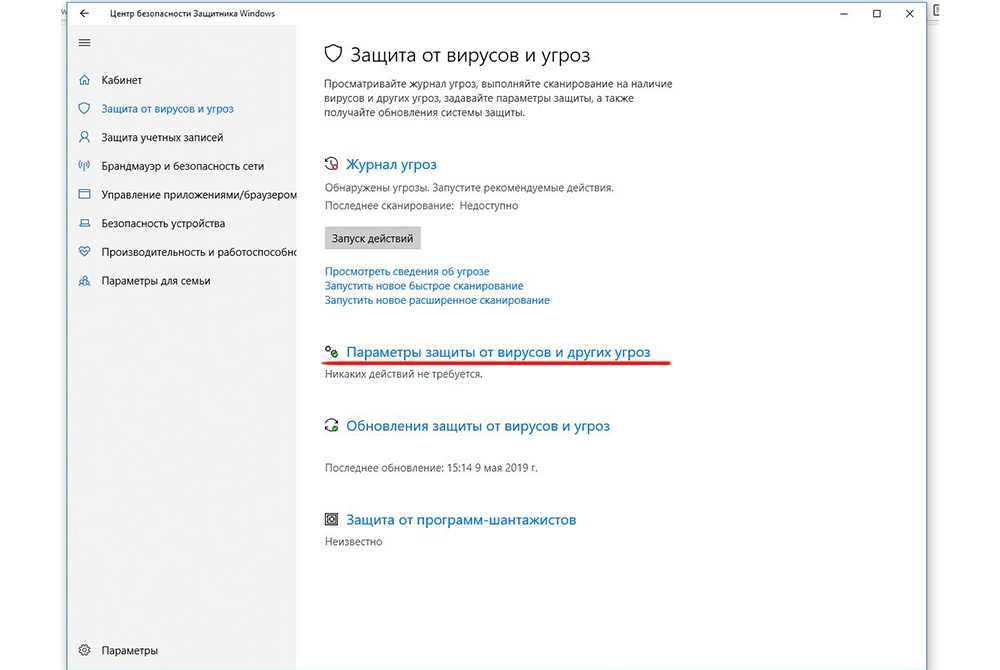
Все, что остается сделать, — это переместить ползунок в разделе «Защита в режиме реального времени» в необходимое положение.
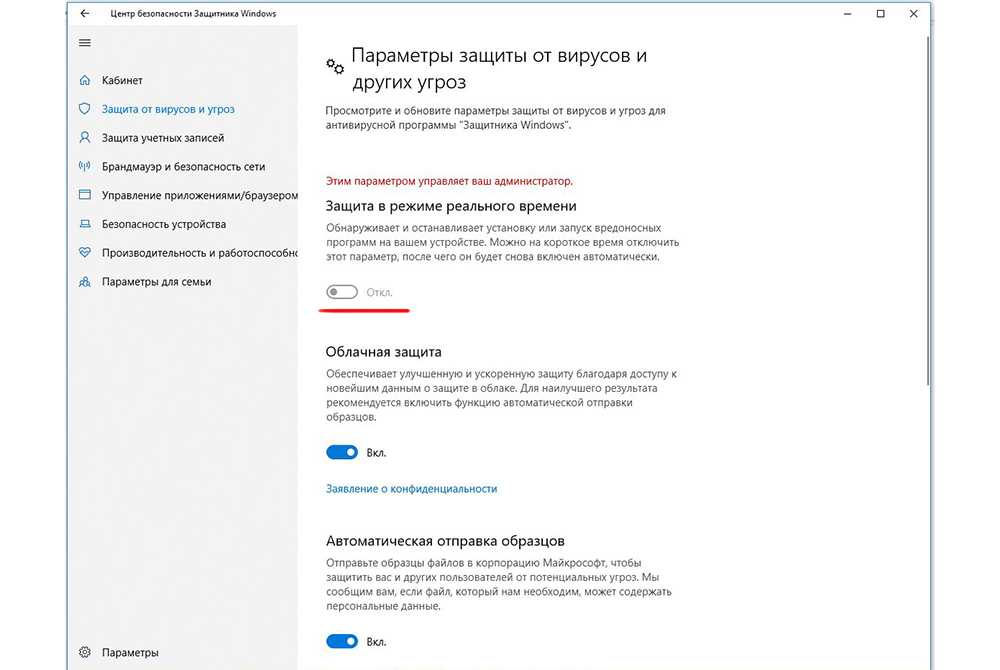
Вот таким простым способом приостановить работу нашего брандмауэра Windows, чтобы произвести инсталляцию программы или игры. Поскольку после включения и первой сканировки системы антивирус сочтет установленный софт за вирус, отдельные файлы и каталоги необходимо добавить в список исключений.
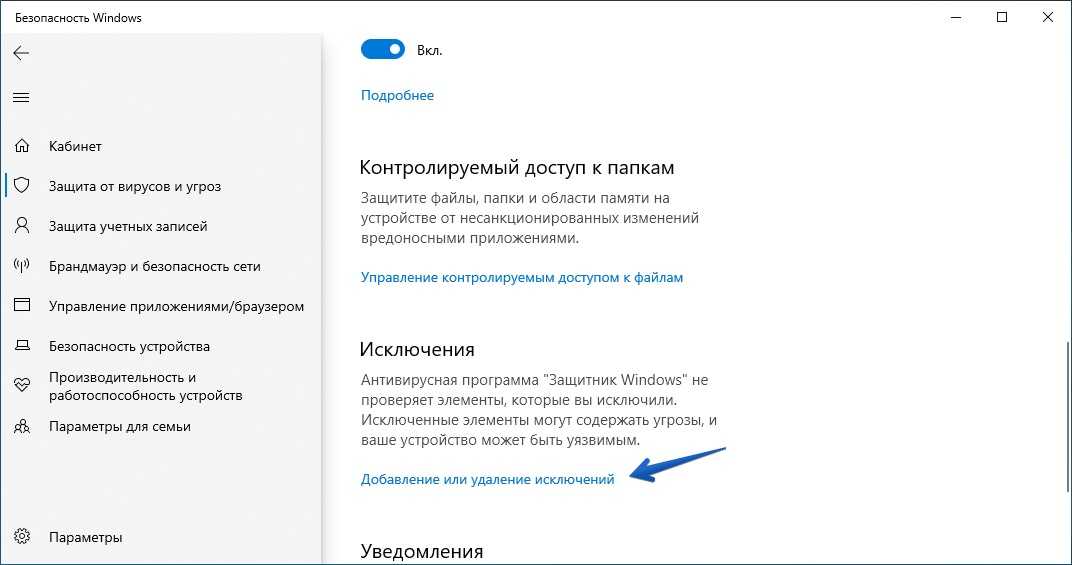
Это гарантирует, что при первой же сканировки операционной системы установленные файлы не будут удалены. Если компонент защиты не доставляет неудобств, кроме тех, что связаны с инсталляцией игр, можно пользоваться методом временного отключения. Но чаще всего пользователей все-таки интересует, как полностью отключить защитник Windows 10, ведь постоянно добавлять файлы в список исключений не совсем удобно.
Подготовительный этап
Прежде чем переходить к работе с реестром, необходимо сделать то же, что и в случае с временным отключением, отключив еще и облачную защиту.
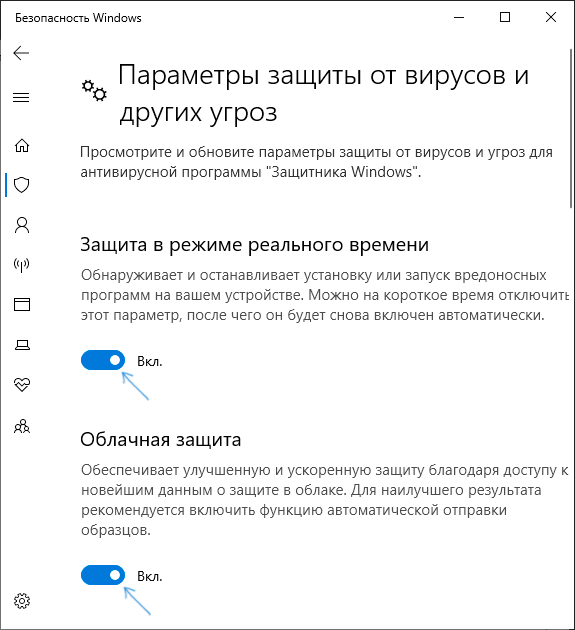
В последних версиях «десятки» (1903, 1909 и выше) появилась опция «Защита от подделки», блокирующая любые изменения функций системы безопасности. Сделано это с той целью, чтобы исключить вероятность отключения антивируса вредоносными программами. Встроенный в ОС защитный компонент блокирует любые попытки, направленные на изменение или отключение важных параметров защиты. Чтобы полностью отключить антивирус Windows 10, предварительно деактивируйте «Защиту от подделки».
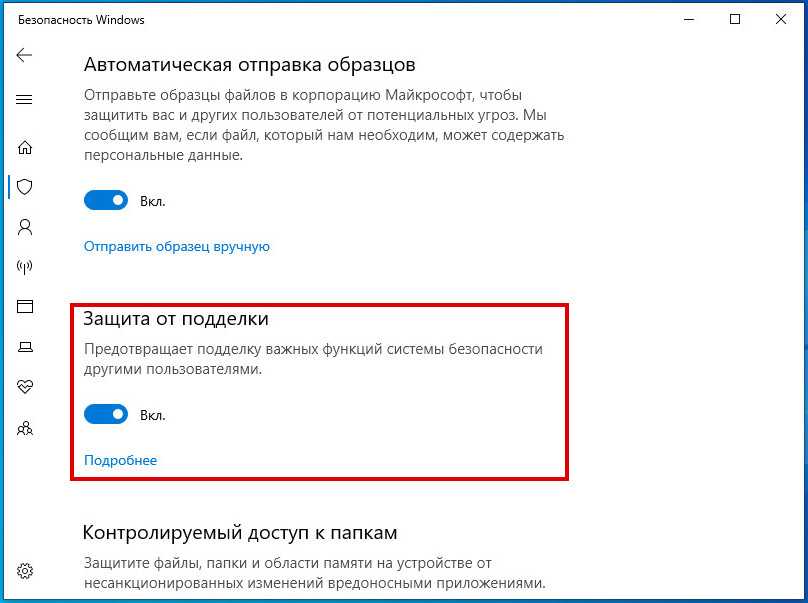
В любое время защиту можно обратно включить, установив ползунок в нужное положение.
Способ №1: через редактор реестра
Системный антивирус довольно глубоко встроен в ОС — придется приложить некоторые усилия для его полного отключения. Самый надежный, но и рисковый путь – через редактор реестра. Это оптимальный вариант для пользователей, установивших на компьютер «Домашнюю» версию Виндовс 10. Следуя инструкции, вы гарантированно создадите все необходимые условия, чтобы защитник не включался.
Перед внесением любых изменений в реестр лучше всего создать копию. Нет необходимости в стороннем софте. Необходимый функционал предусмотрен в самом редакторе. Выберите «Файл» > «Экспорт».
Жмем сочетание клавиш Windows+R и в строке вводим regedit. Нажимаем «ОК» или Enter на клавиатуре. Дальше переходим к ветви реестра по адресу: раздел HKEY_LOCAL_MACHINE, раздел SOFTWARE, подраздел Policies, подраздел Microsoft и Windows Defender.
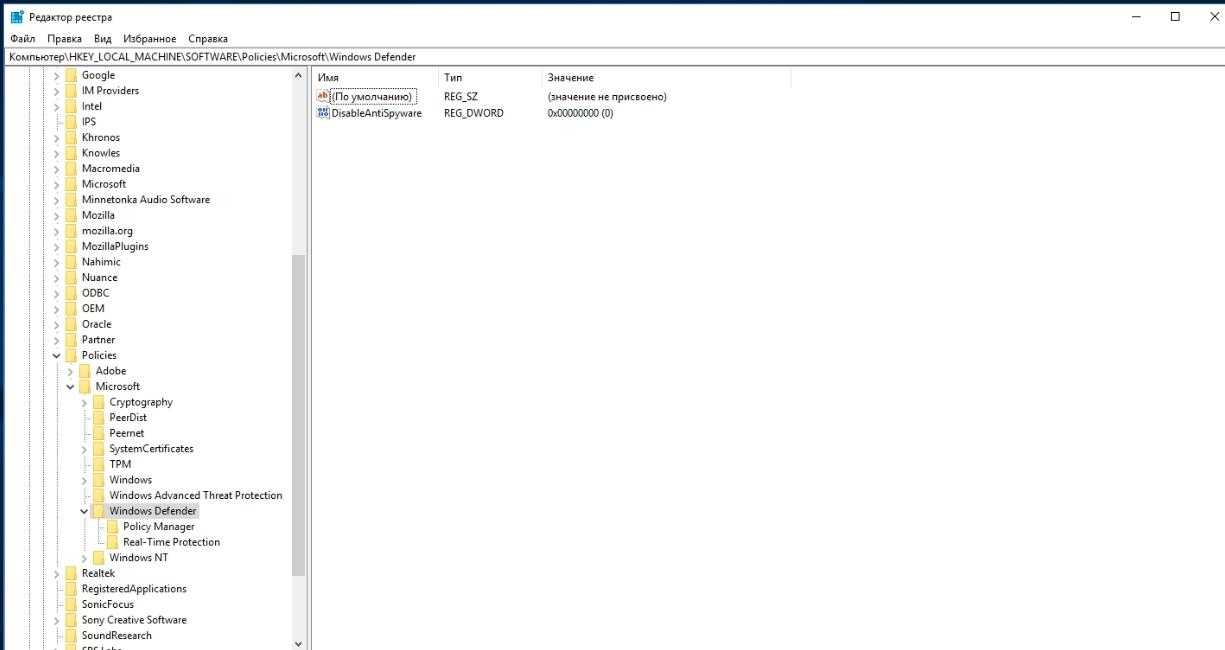
Правой кнопкой мыши кликаем по папке «Windows Defender» в левой части редактора или по пустой области в правой, выбираем «Создать» > «Параметр DWORD 32 бита» и задаем имя DisableAntiSpyware. Важно создать именно 32-бита, даже при условии 64-битной системы. Двойным щелчком мыши открываем его и вписывание в строку «Значение» цифру 1.

Также нам потребуется папка Real-Time Protection, если такой нет, то жмем ПКМ по Windows Defender, затем «Создать» > «Раздел» и присваиваем имя.
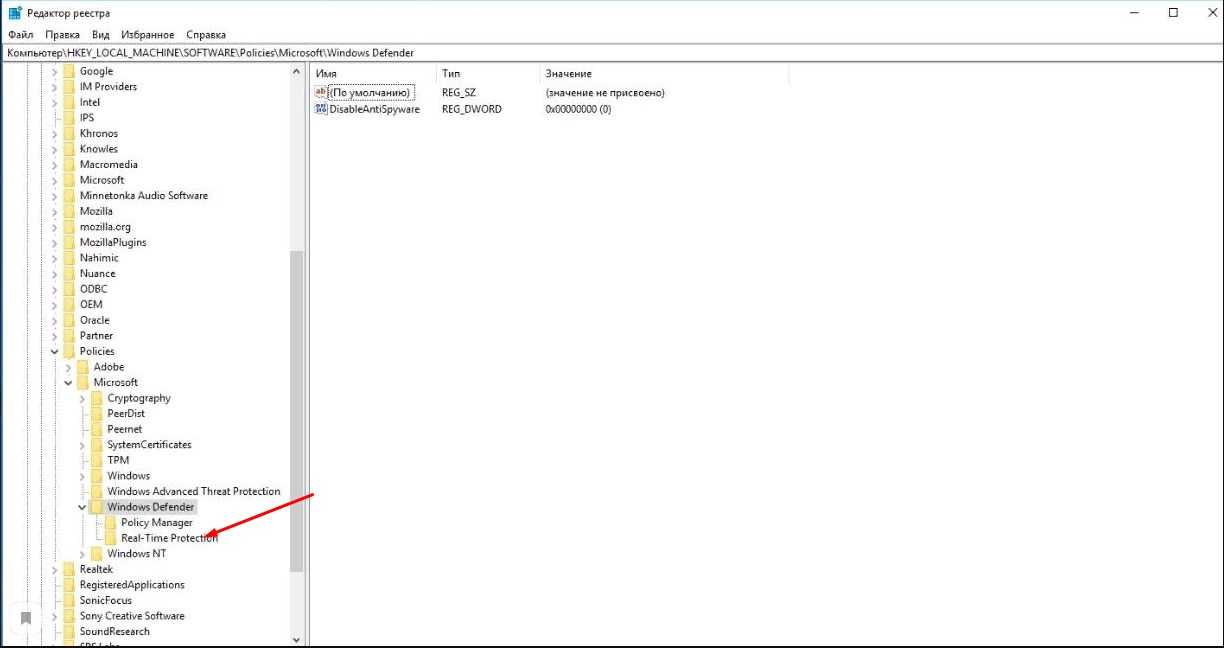
Снова нажимаем ПКМ, но уже по папке Real-Time Protection. Далее: «Создать» > «Параметр DWORD (32 бита)» и создаем четыре параметра:
- первый — DisableBehaviorMonitoring;
- второй — DisableOnAccessProtection;
- третий — DisableScanOnRealtimeEnable;
- четвертый — DisableOAVProtection.
Открываем каждый созданный ключ и устанавливаем значение 1. Отключение защитника произойдет с перезагрузкой компьютера. После загрузки ПК убеждаемся, что все действия были выполнены правильно и изменения вступили в силу. Для этого переходим в параметры компьютера. Все связанные с Defender настройки должны стать неактивными.
Способ №2: планировщик заданий
Порядок таков:
- Используем Windows+R;
- Вписываем taskschd.msc;
- Раздел Microsoft, подраздел Windows, пункт WinDefender;
- Ищем надпись Windows Defender Schedule Scan;
- Выбираем «Условия».
Значение делаем максимальным для предотвращения его запуска.
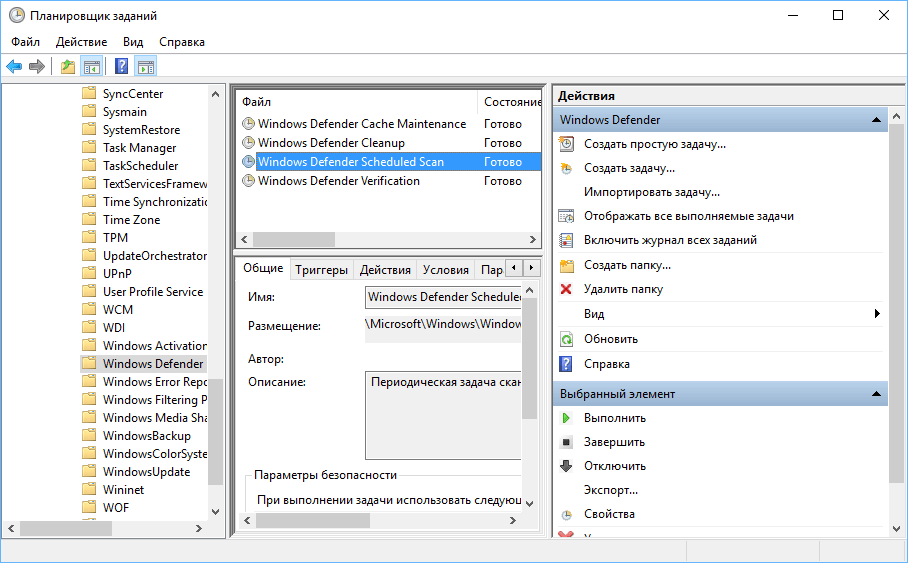
Способ №3: через Gpedit
Данный способ подойдет пользователям Виндовс 10 Pro и Enterprise. На версиях 1903 и выше первым делом отключаем «Защиту от подделки» вышеуказанным способом. Нажимаем Windows+R и вводим gpedit.msc.
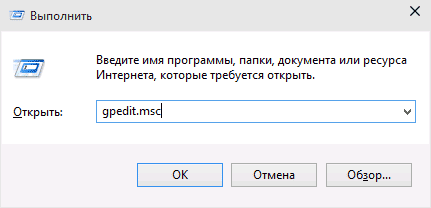
После открытия редактора переходим по адресу в «Endpoint Protection». С полным адресом можно ознакомиться по изображению ниже. В правой части редактора находим и открываем пункт «Endpoint Protection» .
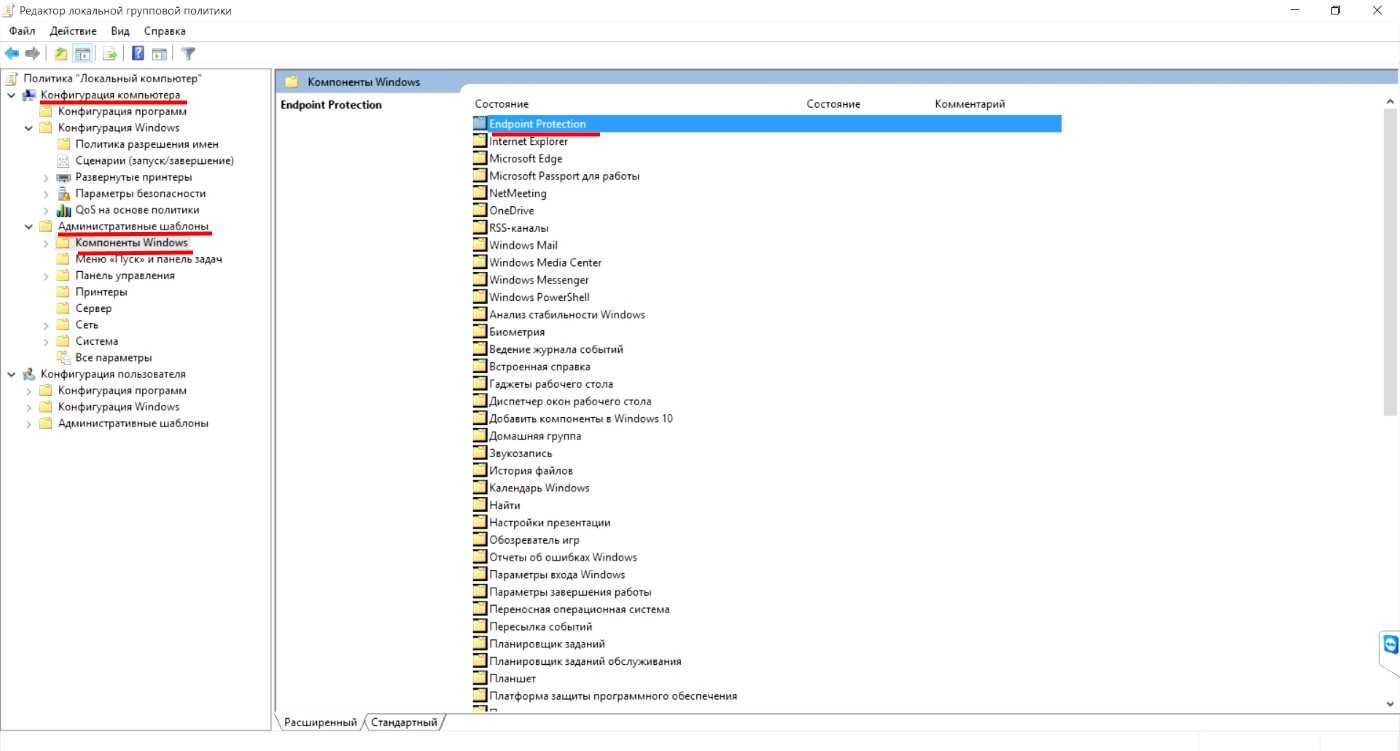
Не забываем нажать «Применить» и «ОК».
Выбираем «Включено». Не забываем нажать «Применить» и «ОК».
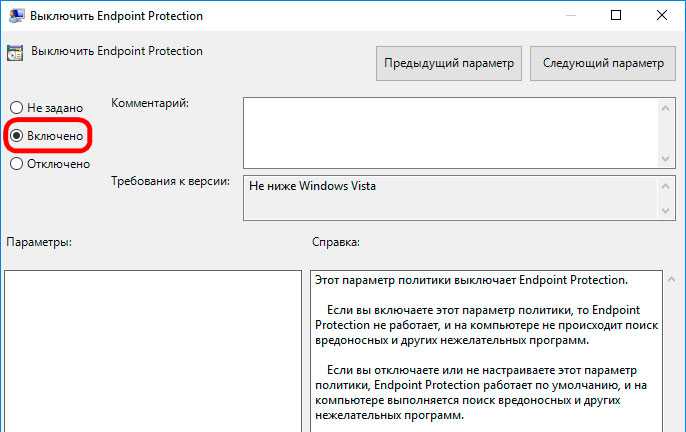
Чтобы вернуть его в работоспособное состояние, проделываем все заново, только вместо «Включено» выбираем «Не задано». После чего перезагружаем компьютер.
Способ №4: программой ShutUp10
Сегодня есть довольно большое число приложений, предназначенных пользователям, не знающим, как выключить защитник Windows 10. Бесплатная утилита ShutUp10 не требует установки — достаточно всего скачать и запустить на правах администратора.
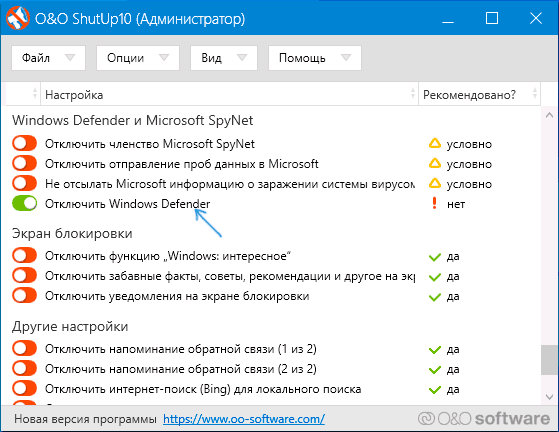
Находим «Windows Defender Microsoft SpyNet» и переводим ползунок в состояние «включено» напротив опции «Отключить Windows Defender». Остальные опции отключаются по желанию, если в этом есть необходимость.
Способ №5: с помощью утилиты NoDefender
Пользователи также интересуются, как отключить защитник Windows навсегда, когда ничего не помогает. Следующим методом стоит пользоваться в крайней ситуации. Программа NoDefender является продуктом от стороннего производителя, поэтому никто не может дать гарантий, что после работы с ней не будет сбоев и нарушений. Сделайте резервную копию ОС. Учитывайте, что утилита хоть и допускает обратное включение защитника, далеко не у каждого пользователя данная функция работает.
Скачиваем NoDefender, распаковываем архив и инсталлируем приложение. Теперь необходимо отключить все функции в параметрах Защитника. Сделать это можно через «Обновление и безопасность» или непосредственно из самой утилиты, нажав «Open Windows Defender Settings».
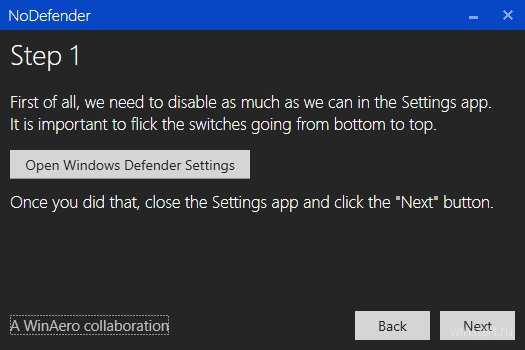
Вторым шагом станет отключение антивируса кнопкой «Disable Windows Defender».
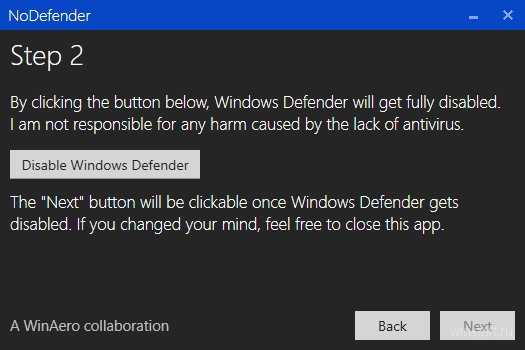
С повторным запуском NoDefender предлагает активировать антивирус, но, опять же, известны случаи, когда этого не происходило. Пользоваться утилитой стоит в случае, если вы четко убеждены, что в будущем Defender не понадобится.
Способ №6: удаляем
С помощью утилиты возможно полное удаление компонента. Для этого необходимо сделать следующее:
- Отключаем его любым способом;
- Перезагружаем ПК; после загрузки скачиваем IObit Unlocker;
- Запускаем программу и перетаскиваем файлы защитника из Program Files X86 и Program Files;
- Выбираем «Разблокировать и удалить»;
- Подтверждаем действие;
- WinDefender удален с компьютера.
Это самый радикальный способ решения проблемы; не рекомендуем им пользоваться без острой необходимости.
Защитник Windows 10 — ответы на вопросы
Что такое Защитник Windows?
Это программный продукт Microsoft, который ранее распространяли в виде защитного софта Microsoft Security Essentials. Это бесплатное решение для пользователей, начиная с версии 8.1. В оригинале WinDefender – защита от вирусных заражений и угроз взлома хакерами операционной системы.
Для чего нужен Защитник?
Встроенный в ОС защитный компонент проверит файлы, с которыми работает пользователь, в реальном времени, защищает от кражи паролей и логинов во время работы в браузерах Internet Explorer и Microsoft Edge. Его основными преимуществами считается простота использования, он не требует установки, расходует сравнительно небольшое количество ресурсов.
Насколько эффективна встроенная защита?
Изначально Defender существенно проигрывал конкурентам в способности обнаруживать и устранять угрозы. После недавнего обновления способности Защитника серьёзно «прокачали». Лаборатория AV-Test провела испытания, в ходе которых было установлено, что продукт корпорации Microsoft надежно справляется с угрозами «нулевого дня» в Виндовс 10. Антивирус заблокировал 99.9% от всех известных вредоносных программ. Первое время программа часто ложно срабатывала, теперь же продукт значительно вырос в удобстве использования, за что и получил высокий балл в тесте.
В каких случаях его стоит отключать?
Если возникла необходимость в установке антивируса от стороннего производителя. Защитник отключается сам, если эта программа будет правильно распознана операционной системой. Иногда пользователи вынуждены отказывать от бесплатного антивируса с целью экономии ресурсов. Но чаще всего Защитник не допускает установку скаченных с интернета приложений и игр.
Как отключить защитник Windows навсегда?
Наиболее эффективный способ в домашней редакции – реестром. В других случаях необходимо пользоваться gpedit.msc. Есть еще большое количество приложений, лучшими из которых считаются NoDefender и ShutUp10. Важно понимать, что этот софт от сторонних разработчиков, он не поддерживается Microsoft, поэтому последующую стабильную работу ОС после работы с ними никто гарантировать не может.
Как обратно включить системный антивирус?
Заходим в реестр, находим ключ DisableAntiSpyware, открываем, ставим 0. Дальше нужно удалить содержимое Real-Time Protection. Если же отключение было групповой политикой, вновь заходим в редактор, находим и открываем «Endpoint Protection». Меняем значение с «Включено» на «Не задано». Если отключение было осуществлено приложением, открываем программу и ставим ползунок обратно в случае использования утилиты ShutUp10.
Подписывайтесь на наш канал в Telegram, чтобы получать свежие статьи своевременно!