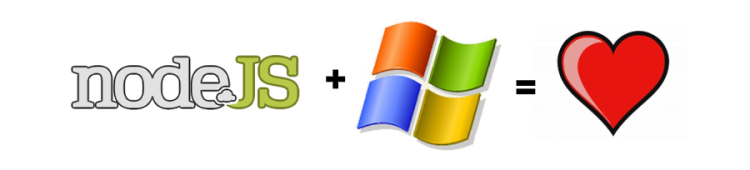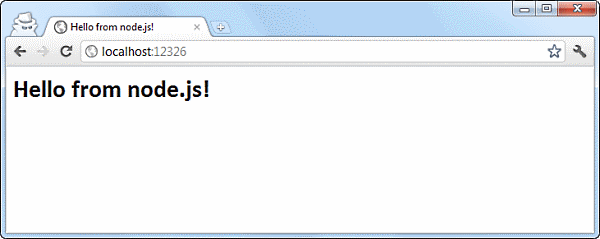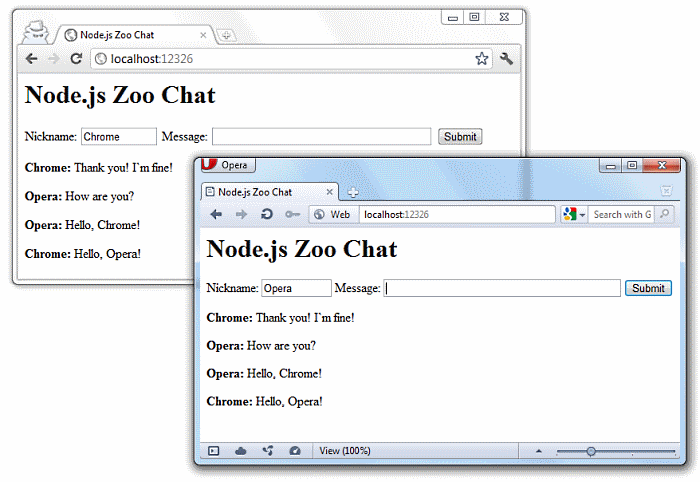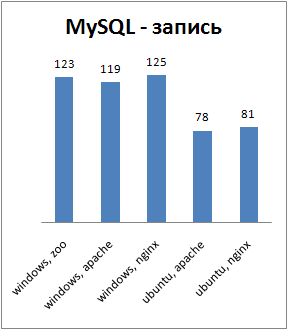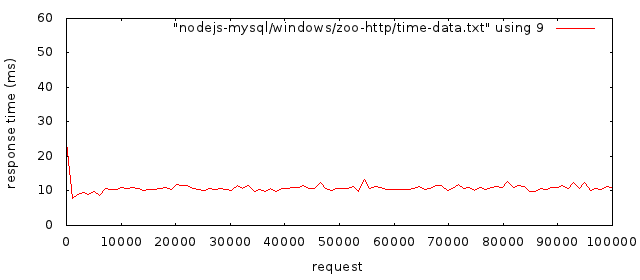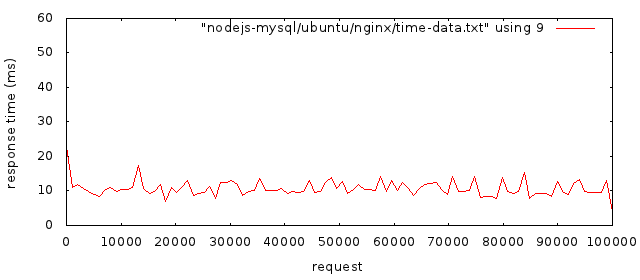Время на прочтение
11 мин
Количество просмотров 48K
В этой статье мы рассмотрим вопросы наиболее важные для начинающих веб программистов и тех кто задумывается об изучении Node.js, а именно:
- как установить рабочее окружение Node.js на своем компьютере;
- как писать код;
- как отлаживаться;
- как развернуть то, что получилось на удаленном сервере.
А тесты производительности в конце статьи возможно дадут ответ на вопрос зачем собственно вам может понадобится изучать Node.js.
Node.js — это событийно-ориентированный фреймворк на языке Javascript для создания сетевых приложений. Основная идея в том, что в ходе выполнения кода ничто не блокируется — отсутствуют операции, которые что-то ждут, например передачи данных, ввода пользователя или установки соединения. Все построено на событиях, которые происходят в момент наступления того, чего синхронные операции дожидаются. Это дает значительное, иногда в десятки раз, преимущество в производительности по сравнению со старыми синхронными системами. С версии 0.6.0, которая вышла в ноябре 2011-го года, сборка Node.js для Windows объявлена стабильной.
Устанавливаем рабочее окружение
Для начала необходимо скачать и установить Web Platform Installer, запустить его, кликнуть на «Options» и в поле “Display additional scenarios” добавить ссылку на Helicon Zoo Feed: http://www.helicontech.com/zoo/feed/
После этого в Web Platform Installer появится закладка Zoo:
Установка Node.js
На вкладке
Zoo —> Engines
есть список всех доступных веб движков, среди них и Node.js. Однако мы рекомендуем устанавливать пакет Node.js в который кроме самой ноды входит еще несколько полезных модулей, так что
Zoo —> Packages —> Node.js Hosting Package
и нажимаем Add, Install.
Увидеть все доступные на данный момент веб фреймворки и приложения можно в галлерее Helicon Zoo. После того, как вы согласитесь с лицензионными соглашениями, начнётся загрузка и установка IIS (если ещё не установлен), Helicon Zoo Module, а также самого node.exe для Windows.
Важным компонентом системы является менеджер пакетов Node Package Manager (npm), который понадобится вам для установки дополнительных модулей. К сожалению текущая версия npm на Windows работает нестабильно. Зато есть его аналог — утилита ryppi.py, которая может быть использована так же как npm. ryppi.py написан на языке Python, так что установка Node.js Hosting Package потянет за собой и питон. В будущем, если npm будет стабильно работать на Windows, мы заменим им ryppi.py, что позволит сэкономить 80мб дискового пространства на установке питона.
Установка шаблонов WebMatrix
Итак, мы установили Node.js, теперь чтобы начать писать под него приложения можно воспользоваться шаблонами для WebMatrix. Эти шаблоны позволяют создать пустые приложения-заготовки, которые можно использовать для дальнейшей разработки.
Для их установки выберем
Zoo —> Packages —> WebMatrix Templates
.
Если WebMatrix у вас не установлен — не беда, он будет скачан и установлен автоматически во время установки шаблонов к нему. После установки запустим WebMatrix и на главной выберем
Site from Template
:
Как видно на скриншоте Node.js — не единственный фреймворк, для которого доступны шаблоны WebMatrix.
После создания Node.js Site, если перейти по указанному URL или нажать «Run», вы увидите простой «Hello, World!».
По умолчанию вновь созданный сайт содержит фреймворк express, для более простого создания веб-приложений. Он сам и его зависимости находятся в директории node_modules под сайтом, что будет удобно для развертывания приложения на удаленном сервере.
Директория public предназначена для хранения статических файлов. Любой файл, помещенный в эту директорию, будет обработан непосредственно IIS как статический файл, не приводя к вызову Node.js. Это особенно важно чтобы избежать случайного запуска клиентских *.js файлов на сервере.
Файл web.config содержит в частности URL Rewrite правила для статических файлов. Вначале любой запрос проверяется на наличие такого статического файла в директории public. Это нужно для некоторых веб приложений, которые любят смешивать статические и динамические ресурсы в одной директории, чаще корневой. Если ваше приложение не подвержено этой, однозначно порочной практике, то удалите правила для Microsoft URL Rewrite из файла web.config и ссылайтесь на статические файлы, указывая директорию public явно.
А еще в файле web.config содержатся конфигурационные директивы необходимые для запуска Node.js и Helicon Zoo Module на этом сайте.
Пишем первое приложение
Одна из прелестей Node.js в том, что JavaScript — известный язык, который широко используется в веб разработке. Это значит, что у вас не возникнет проблем с выбором редактора. В нашем случае бесплатный WebMatrix вполне подойдет для начала.
Для демонстрации возможностей асинхронных веб фреймворков обычно первым делом пишут чат. Так самое известное демо-приложение на Node.js — это чат на http://chat.nodejs.org/, его исходные коды доступны для изучения.
Мы тоже решили сделать максимально простой чат, так чтобы его исходники полностью поместились на страничку хабра. В нем нет ни пользователей, ни сессий, ни прокрутки или форматирования сообщений, есть лишь простейшая асинхронная передача сообщений для демонстрация работы long-polling.
Для работы будем использовать созданный нами ранее Node.js Site. Нужно будет отредактировать файлы server.js и index.html.
Вот исходные коды файла server.js:
var express = require('express');
var callbacks = [];
// Функция рассылки сообщений клиентам
function appendMessage(message){
var resp = {messages: [message]};
while (callbacks.length > 0) {
callbacks.shift()(resp);
}
}
// Создание сервера на express
var app = module.exports = express.createServer();
app.use(express.bodyParser());
// Просто вернуть index.html
app.get('/', function(req, res){
res.sendfile('index.html');
});
// Обрабатывает сообщения от клиента
app.post('/send', function(req, res){
var message = {
nickname: req.param('nickname', 'Anonymous'),
text: req.param('text', '')
};
appendMessage(message);
res.json({status: 'ok'});
});
// Ждет новых сообщений
app.get('/recv', function(req, res){
callbacks.push(function(message){
res.json(message);
});
});
// Слушать порт
app.listen(process.env.PORT);
и index.html
<html>
<head>
<title>Node.js Zoo Chat</title>
<script src="http://ajax.googleapis.com/ajax/libs/jquery/1.6/jquery.min.js" type="text/javascript"></script>
<script type="text/javascript">
// Инициализируем после загрузки страницы
$(document).ready(function(){
$('form#send').submit(onSend);
longPoll();
$('#nickname').focus();
});
// По нажатию Submit отсылает сообщение на сервер
function onSend(eventData){
eventData.preventDefault();
var msgArr = $(this).serializeArray();
var message = {
nickname : msgArr[0].value,
text : msgArr[1].value
};
$.post('/send', message, function (data){
$('#text').val('').focus();
},
'json');
}
// Вызывается при поступлении новых сообщений
function longPoll(data){
if (data && data.messages) {
for (var i = 0; i < data.messages.length; i++) {
var message = data.messages[i];
$('<p><b>'+message.nickname+':</b><span>'+message.text+'</span></p>').hide().prependTo('#messages').slideDown();
}
}
// сообщение обработано, ждем следующих
$.ajax({
cache: false,
type: "GET",
url: "/recv",
success: function(data){
longPoll(data);
}
});
}
</script>
</head>
<body>
<h1>Node.js Zoo Chat</h1>
<form action="/send" method="post" id="send">
<label for="nickname">Nickname:</label> <input name="nickname" size="10" id="nickname" />
<label for="text">Message:</label> <input name="text" size="40" id="text" />
<input type="submit">
</form>
<div id="messages"></div>
</body>
</html>
Для вступления изменений в силу нужно нажать Restart и затем Run:
Теперь можно убедится что чат работает, запустив его в двух разных браузерах:
Установка модулей
Для любого веб фреймворка возможно самой важной характеристикой является доступность различных модулей и использование сторонних технологий. В текущей реализации менеджер пакетов Node (Node PackageManager) под Windows работает нестабильно, хотя поддержка Windows уже заявлена и в скором будущем ситуация может измениться. На данный момент можно пользоваться менеджером пакетов написанным на Python — ryppi.py. Тут нужно помнить одну тонкость — ryppi.py всегда устанавливает модули в директорию node_modules текущей директории, где он вызван. Т.е. чтобы поставить модуль под сайт нужно зайти в директорию сайта и вызвать там команду:
C:\>cd "C:\My Web Sites\Node.js Site"
C:\My Web Sites\Node.js Site>ryppi.py install mongodb
Installing http://registry.npmjs.org/mongodb/-/mongodb-0.9.7-0.tgz into .\node_modules\mongodb ...
Checking dependencies for mongodb ...
All done.
Еще следует отметить, что не все из существующих модулей работают под Windows. Так, например великолепная, на мой взгляд, библиотека node-sync, написная кстати хабровчанином octave, под Windows работать не будет. Библиотека позволяет во многих случаях избавится от громоздкой парадигмы коллбеков, не теряя при этом асинхронной природы Node, однако базируется она на реализации node-fibers, которая под Windows не портирована. Надеюсь, что в будущем поддержка волокон (fibers) будет встроена в Node.js напрямую.
И все же большинство модулей будет стабильно работать на Windows.
CoffeScript
Если вы возьметесь писать на Node.js более-менее крупный проект, рано или поздно вы столкнетесь с тем фактом, что JavaScript — язык не слишком дружелюбный. Рой из фигурных скобочек, масса ненужных конструкций — все это не добавляет программе читабельности и усложняет дальнейшую работу над кодом. К счастью вы не первый кто с этим столкнется и проблема уже возможно решена. Так существует множество производных языков, базирующихся на JavaScript или расширяющих его. Вот, например небольшой список для ознакомления: http://altjs.org/
Можно взять CoffeeScript, как самый популярный на данный момент. Код написанный на CoffeeScript проще и его удобнее читать. Затем этот код компилируется в обычный JavaScript и исполняется. А код на JavaScript наоборот можно сконвертировать в CoffeeScript. Например скрипт server.js из нашего чата на языке CoffeeScript выглядит так:
express = require("express")
callbacks = []
// Функция рассылки сообщений клиентам
appendMessage = (message) ->
resp = messages: [ message ]
callbacks.shift() resp while callbacks.length > 0
// Создание сервера на express
app = module.exports = express.createServer()
app.use express.bodyParser()
// Просто вернуть index.html
app.get "/", (req, res) ->
res.sendfile "index.html"
// Обрабатывает сообщения от клиента
app.post "/send", (req, res) ->
message =
nickname: req.param("nickname", "Anonymous")
text: req.param("text", "")
appendMessage message
res.json status: "ok"
// Ждет новых сообщений
app.get "/recv", (req, res) ->
callbacks.push (message) ->
res.json message
// Слушать порт
app.listen process.env.PORT
Узнать больше о CoffeeScript: http://jashkenas.github.com/coffee-script/(англ.)
Установить CoffeeScript:
rippy.py install coffe-script
Отладка Node.js-приложений
Для отладки приложений на Node.js есть хороший инструмент — node-inspector. Он уже включён в директорию node_modules, которая есть в шаблоне Node.js-сайта. node-inspector работает так:
- приложение, которое нужно отлаживать, запускается в debug-режиме (вызов node.exe с параметром —debug или —debug-brk);
- запускается node-inspector, который по сути тоже есть веб-приложение;
- по WebSocket-протоколу эти два приложения общаются между собой для передачи отладочных данных;
- в браузере открывается страница с отлаживаемым приложением;
- в webkit-совместимом браузере открывается интерфейс node-inspector с отладочной информацией, его интерфейс аналогичен Web Inspector в Google Chrome или Safari.
В корневой директории node.js-сайта из шаблона есть файл start_debug.cmd, который запускает отладку для текущего приложения и открывает страницы в браузере для отладки.
Отладчик в браузере выглядит так:
Развертывание на сервере
Итак, мы написали веб приложение и теперь хотим выложить его в сети. Для этого нам нужен сервер, и теперь нет ничего проще, чем настроить Windows сервер для работы с Node.js. Нам лишь понадобиться повторить несколько шагов из начала статьи, которые мы делали для развертывания рабочего окружения. А именно: поставить Microsoft Web Platform Installer, добавить в него Helicon Zoo feed и установить Node.js Hosting Package из репозитория Zoo. Все — сервер готов принять наше приложение. Из серверных платформ поддерживаются Windows 2008 и 2008 R2, 32 и 64 битные версии.
Теперь требуется только создать на сервере пустой веб сайт, используя менеджер IIS или хостинг панель, если мы делаем свой хостинг, и откопировать наше приложение на сайт по FTP или WebDeploy. В случае с WebDeploy будут еще и розданы необходимые права на папки. Можно также использовать Git или другую систему контроля версий, но это выходит за рамки данной статьи.
Helicon Zoo Module изначально разрабатывался с расчетом конфигурирования хостинг решений. Так все приложения под ним разделены и не пересекаются. Сам модуль с настройками по умолчанию работает в автоматическом режиме, создавая один воркер (процесс-обработчик), когда нагрузка мала или добавляя воркеров вплоть до числа ядер, чтобы дать максимальную производительность, если нагрузка на приложение возрастает.
В Helicon Zoo используется концепция движков (engines) и приложений (applications). Так в движках определяется, что запускать и как, по какому протоколу и на каком порту, сколько минимально и максимально воркеров разрешено и подобные глобальные настройки, которые задаются глобально в файле applicationHost.config. Затем уже под сайтом можно создать приложение, использующее конкретный движок и передать ему необходимые параметры для работы этого приложения. Это позволяет отделить работу администратора хостинга от клиентов, а клиентов друг от друга.
Тесты производительности Node.js
Тестовая машина в качестве сервера — Core 2 Quad 2.4 Ghz, 8 Gb RAM, гигабитная сеть. Для генерации нагрузки использовался более мощный компьютер и Apache Benchmark командой «ab.exe -n 100000 -c 100 –k». Для тестирования Apache и Nginx использовалась Ubuntu 11.04 Server x64. IIS 7 тесты работали на Windows Server 2008 R2. Никаких виртуалок — честное железо.
Было проведено три теста. В первом Node.js должен был просто выводить на страничке текущее время с высоким разрешением. Время нужно чтобы гарантировать что ответы не идут из кеша. Во втором тесте производилось чтение из базы данных MySQL, в третьем запись в базу данных.
Вот результаты (величина на графиках — запросы в секунду):
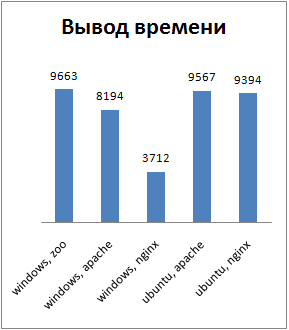

Впечатляет, не правда ли? Теперь немного объяснений, что же меряют эти тесты. Называть их тестами производительности возможно не совсем верно, мы ведь не разные процессоры меряем. У процессора может быть производительность, а у веб серверов скорее обратный результат — сколько процессорного времени они потратили на каждый запрос.
Так в первом тесте меряются чистые накладные расходы на обработку запроса каждым конкретным веб сервером и их способность использовать ресурсы процессора. Быстрее данная связка технологий на этом процессоре вернуть ответ просто не в состоянии. В этом тесте сильно отстал Nginx на Windows потому что в этой системе Nginx открывает новое соединение с бекэндом на каждом запросе. А вот Apache на Windows наоборот порадовал пулингом соединений и настоящими потоками.
Второй и третий тесты показывают, как меняется доля накладных расходов веб сервера на обработку запроса при увеличении «веса» запроса. Однако на них теперь оказывает большее влияние множество других факторов, как то производительность файловой системы, драйверов базы данных и самой базы. Для эксперимента мы протестировали также связку Windows + Zoo + MongoDB, просто чтобы посмотреть разницу с Mongo. Ее результаты – 6793 з/с на чтение и 2906 з/с на запись. Впечатляет, особенно скорость записи.
Еще один интересный факт – программно аппаратная база, использованная в этих тестах та же самая, что и при тестировании Django в этой статье. Так что результаты этих тестов можно сравнивать. Разумеется, скрипты на Node.js гораздо более легковесны, мы не использовали шаблонов, ORM и т.п. но все же есть повод задуматься.
По просьбам читателей выкладываем подробные графики ab. Повторно измерили только первый тест, там где простой вывод времени, потому что на нем лучше всего видно накладные расходы самого веб сервера. Конфигурационные файлы и тестируемые js скрипты можно взять тут. Там только инклуды, все остальное по умолчанию. Горизонтальная шкала — запросы, вертикальная — время ответа в милисекундах.
Windows, IIS7 + Zoo, «вывод времени»:
Ubuntu, Apache, «вывод времени»:
Ubuntu, Nginx, «вывод времени»:
Выводы
Я думаю что Node.js — весьма многообещающая технология. Она обладает впечатляющей производительностью и гибкостью. Особенно приятно, что Node.js одинаково хорошо как на Unix, так и на Windows, и использует правильные для каждой из этих операционных систем технологические решения, что отчетливо видно по результатам тестов.
Скоро мы планируем добавить поддержку Erlang и Java в Helicon Zoo. Будет интересно сравнить по производительности еще эти технологии. Пока же Node.js явный лидер по скорости среди поддерживаемых веб фреймворков.
PS: Отдельная благодарность rukeba и XaocCPS за помощь в публикации этой статьи.
После того, как вы установили Node, давайте попробуем создать наш первый веб-сервер.
Создайте файл с именем «app.js» и скопируйте следующий код:
const http = require('http');
const hostname = '127.0.0.1';
const port = 3000;
const server = http.createServer((req, res) => {
res.statusCode = 200;
res.setHeader('Content-Type', 'text/plain');
res.end('Hello World');
});
server.listen(port, hostname, () => {
console.log(`Server running at http://${hostname}:${port}/`);
});Далее запустите ваш веб-сервер, используя команду node app.js, откройте http://localhost:3000 в браузере и вы увидите сообщение ‘Hello World’.
I had this small side project I worked on for a client over a weekend, it was a simple express API.
Everything worked well and good until it was time to deploy! This was my conversation with the client..
Me: Cool so the app is ready, can you send me your staging server details so i can deploy for you?
Client: Yea cool, i will send you an RDP credentials to our Windows VM
Me: Wait what?
Ok jokes apart, lets get straight into it!
Before we continue, you should have a basic knowledge of Setting up a simple Express App and using Nodemon or any other Node Process manager.
To speed things up, i have setup a simple express app with a single endpoint for this demo, please note that the target is not necessarily an introduction to Express but how to deploy an Express based app on Windows.
express-demo
An Express Demo App
You can clone the repo to follow along.
Setup the express app on the server
If you are using the sample app that was cloned, run yarn and then yarn start . The app should now start with nodemon. Assuming you have not changed the default port, head over to your browser at http://localhost:3000 . you should see the sample json response as below
{
status: true,
data: "Api Works"
}
Setting up a proxy with IIS
Now the app is running locally but not available outside the server. What we want is for the public to be able to reach the app at http://yourdomain.com/app where http://yourdomain.com is our domain.
Step 1
Search and open Internet Information Services (IIS)
Step 2
Expand Sites -> Default Web Site
Right click on Default Web Site and select Add Application
Adding a URL rewrite
Make sure the newly created app is selected under the Default Web Site, click on URL Rewrite from the IIS dashboard on the right.
On the right, click on Add Rule(s) and then select Reverse Proxy
On the inbound rules dialogue box, enter localhost:3000 as illustrated below.
If you changed the port number where the express app is currently running, make sure you use
localhost:{port_number}
Click on OK after this.
Now head over to a browser (outside your server) and try to access http://yourdomain.com/api (where http://yourdomain.com) is your actual domain name.
Read next
Two+ things I do every time I set up a new node project
Andreas Riedmüller —
Clean Architecture with Inversify in Node.js with TypeScript: A Code-Driven Guide
Vishnu C Prasad —
Kamiq — a Typescript, lightweight, Nest-like, batteries-included web framework
Valentin Kuharic —
MongoDB Materialized Views in NodeJS + Mongoose
ilinieja —
Once unpublished, all posts by massivebrains will become hidden and only accessible to themselves.
If massivebrains is not suspended, they can still re-publish their posts from their dashboard.
Note:
Once unpublished, this post will become invisible to the public and only accessible to Massive brains .
They can still re-publish the post if they are not suspended.
Thanks for keeping DEV Community safe. Here is what you can do to flag massivebrains:
Make all posts by massivebrains less visible
massivebrains consistently posts content that violates DEV Community’s
code of conduct because it is harassing, offensive or spammy.
1) install nodejs (Download from here)
2) write your server program (it should contain a proper node.js listener code)
3) run your code; open a Powershell or CMD and type the following command:
node my_server.js
you can also refer to these links:
Install Node.js and NPM on Windows
PM2 | process manager for Node.js
P.S:
Here is a very very simple node.js server code (from node.js docs here):
const http = require('http');
const hostname = '127.0.0.1';
const port = 3000;
const server = http.createServer((req, res) => {
res.statusCode = 200;
res.setHeader('Content-Type', 'text/plain');
res.end('Hello, World!\n');
});
server.listen(port, hostname, () => {
console.log(`Server running at http://${hostname}:${port}/`);
});
Hope it helps!
Когда заходит речь о сервере, то под этим словом может подразумеваться либо программа (сервер), либо компьютер (сервер), на котором работает одна или несколько программ-серверов. Здесь, очевидно, рассматривается программа-сервер.
Сама по себе программа-сервер — это лишь часть распределенной программы, которую называют клиент-серверным приложением. Здесь слово «распределенная» означает, что функциональность программы разделена на две части: клиентскую и серверную. Клиентская часть (клиент) отправляет запросы, а серверная часть (сервер) отвечает на них. Клиент и сервер могут находиться как на одном и том же компьютере, так и на разных компьютерах в компьютерной сети.
В вебе клиент и сервер общаются посредством запросов от клиента и ответов клиенту от сервера в рамках протокола HTTP (если рассматривать общение по компьютерной сети на прикладном уровне сетевой модели). В вебе клиент и сервер вместе называют распределенным веб-приложением (также называют просто «веб-приложением»). Клиент могут называть веб-клиентом, а сервер — веб-сервером. Также веб-приложением могут называть как отдельно клиент, так и отдельно сервер. Еще веб-приложением могут называть часть кода сервера, которую пишет программист со стороны сервера, используя библиотеки (фреймворки), написанные другими. Так что с термином «веб-приложение» есть некоторая путаница. Нужно понимать, что он означает, ориентируясь по контексту, в котором он применяется.
Таким образом, нужно понимать, что для демонстрации работы веб-сервера понадобится и веб-клиент. У нас в качестве веб-клиента будет выступать браузер. Браузер и веб-сервер, который будет написан и запущен далее, составят распределенное веб-приложение.
* * *
Программист, который хочет написать веб-сервер, должен понимать, что сетевая модель состоит из уровней и при каждом запросе от клиента и ответе клиенту от сервера сообщение проходит все уровни сетевой модели. На прикладном уровне (самом верхнем) общение проходит по протоколу HTTP, как было указано выше. На уровне ниже (транспортном) общение проходит по протоколу TCP, что значит, что веб-сервер должен манипулировать номером порта. На уровне ниже транспортного (сетевой уровень) общение проходит по протоколу IP, что значит, что веб-сервер должен манипулировать IP-адресом.
Обычно в учебниках и руководствах, когда речь заходит о написании простейшего веб-сервера, используется IP-адрес «127.0.0.1». Это неспроста. Во-первых, нужно отметить, что тут подразумевается общение по сети в рамках протокола IP версии 4 (IPv4), это видно по строению указанного IP-адреса. Во-вторых, указанный IP-адрес входит в группу IP-адресов (подсеть) 127.0.0.0 – 127.255.255.255. Эта группа IP-адресов предназначена для локального использования, то есть для использования в рамках одного компьютера (IP-адреса этой группы не могут использоваться в интернете).
Таким образом, речь идет о написании и запуске локального веб-сервера. То есть обе части нашего распределенного веб-приложения (клиентская и серверная) будут находиться на одном и том же компьютере — нашем компьютере. Для общения между клиентом и сервером у нас, как я понимаю, даже не будет задействована сетевая карта нашего компьютера.
Почему в учебниках используется этот IP-адрес? Потому что локальный веб-сервер обычно используется для отладки распределенных веб-приложений. Это логично: пока наше распределенное веб-приложение не отлажено, нет смысла соваться в интернет или локальную сеть (в том числе и по соображениям безопасности). Кроме этого, для отладки распределенного веб-приложения в локальной сети или в интернете потребуется доступ к частям распределенного веб-приложения с обеих сторон (с двух компьютеров): и со стороны клиента, и со стороны сервера. Конечно же, удобнее отлаживать и тестировать распределенное веб-приложение на одном и том же нашем компьютере, так что логично, что мы будем использовать локальный веб-сервер, а сетевое общение будет происходить без выхода в сеть.
После отладки веб-сервера в качестве локального (с IP-адресом «127.0.0.1») этот же веб-сервер можно легко применить в локальной сети или в интернете, просто поменяв IP-адрес на нужный.
* * *
Текст программы (простейшего веб-сервера) на языке JavaScript я взял из статьи «Introduction to Node.js» (по-русски «Введение в среду выполнения Node.js»), которая является частью учебника по работе со средой выполнения «Node.js»:
https://nodejs.dev/learn/introduction-to-nodejs
Саму эту среду выполнения я установил ранее, об этом я написал несколько отдельных постов (например, вот этот). Напомню, у меня на компьютере установлена операционная система «Windows 10 Pro» (64-разрядная).
Итак, текст программы на языке JavaScript:
const http = require('http'); // включение модуля из стандартной библиотеки Node.js
const hostname = '127.0.0.1'; // веб-сервер работает локально
const port = 3000;
// веб-сервер возвратит такой ответ на любой запрос
const server = http.createServer((req, res) => {
res.statusCode = 200;
res.setHeader('Content-Type', 'text/plain');
res.end('Hello World\n');
});
// запуск веб-сервера
server.listen(port, hostname, () => {
console.log(`Server running at http://${hostname}:${port}/`);
});
Программа никак не анализирует параметр req, содержащий объект с информацией о запросе от клиента. Ведь наш веб-сервер очень примитивен: на любой запрос он лишь возвращает ответ (объект в переменной res) с кодом состояния 200 (запрос обработан успешно) и с текстом «Hello World» в теле ответа.
Этот текст я поместил в текстовый файл с именем index.js (в кодировке UTF-8). В принципе, имя файла может быть и другим, это не имеет значения для работы веб-сервера. Имя файла понадобится при запуске программы в среде выполнения «Node.js». Этот файл я поместил в следующий каталог:
C:\inetpub\wwwroot\node\
По идее, каталог тоже не имеет значения, наша программа может быть запущена из любого каталога. Главное — правильно указать путь к файлу с текстом программы при запуске ее в среде выполнения «Node.js».
Запустим нашу программу в среде выполнения «Node.js» через интерфейс командной строки. Я для этого использую программу «Windows PowerShell», но, конечно, это не единственный способ. Предварительно я захожу в нужный каталог в программе «Проводник Windows», а затем с помощью комбинации клавиши «Shift» и правой кнопки мыши (хотя тут нужно помнить, что функциональность кнопок мыши можно менять местами) открываю контекстное меню, в котором выбираю пункт «Открыть окно PowerShell здесь» (хотя тут нужно помнить, что этот пункт в контекстном меню может быть настроен по-другому). В результате этих манипуляций у меня открывается окно программы «Windows PowerShell», в котором не требуется переходить в другой каталог, мы уже и так находимся в том каталоге, где нужно.
Вводим следующую команду:
node index.js
После чего получаем следующее:
Наш веб-сервер запущен и работает, об этом свидетельствует сообщение, выдачу которого мы запланировали в своей программе:
Server running at http://127.0.0.1:3000/
Чтобы проверить работу нашего веб-сервера, откроем браузер (у меня — «Microsoft Edge» на движке «Chromium»). Откроем в браузере новую вкладку (по-английски «tab») и введем в адресной строке следующий адрес URL:
127.0.0.1:3000
Полностью (с указанием протокола — «HTTP») адрес URL вводить необязательно (хотя, можно ввести и полностью http://127.0.0.1:3000/, это не будет ошибкой), потому что браузер по умолчанию считает, что сетевое общение будет происходить по протоколу HTTP.
После введения этого адреса URL и нажатия клавиши «Enter» браузер (клиент нашего распределенного веб-приложения) отправит запрос с методом «GET» по протоколу HTTP на указанный IP-адрес и указанный порт. Наш веб-сервер (серверная часть нашего распределенного веб-приложения) вернет в ответ на запрос сообщение, в теле которого будет текст «Hello World». Итак, вот что у меня получилось:
Браузер может отображать не только HTML-страницы, но и другие веб-документы, в том числе текстовые (обычный текст). В нашем случае, как раз, браузер отобразил текстовый документ, состоящий из фразы «Hello World».
Таким образом, пока наш веб-сервер работает, мы можем сколько угодно раз открывать сколько угодно вкладок в браузере с указанным адресом URL и будем получать в ответ от веб-сервера текст «Hello World».
Как прекратить работу нашего веб-сервера? Если закрыть окно программы «Windows PowerShell», в котором мы запускали веб-сервер (или не закрывать, а ввести в этом окне комбинацию клавиш «Ctrl+C»), то работа нашей программы (простейшего веб-сервера) будет прекращена. После этого при вводе в адресную строку браузера адреса URL http://127.0.0.1:3000/ мы уже не получим в ответ текст с фразой «Hello World».