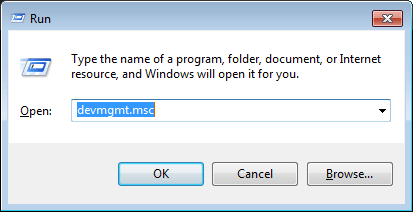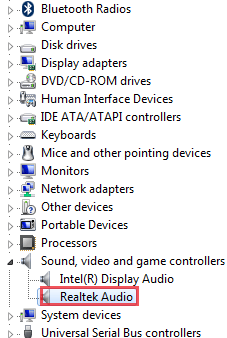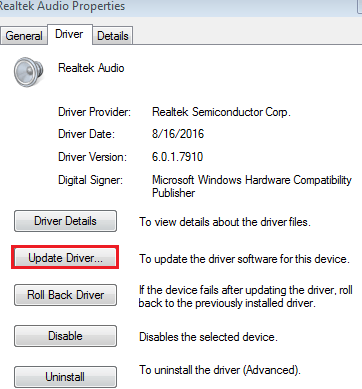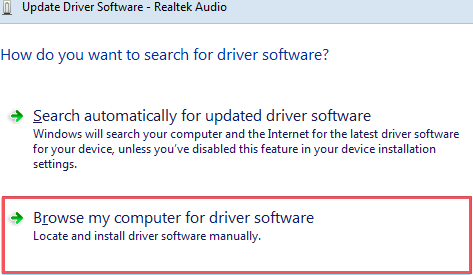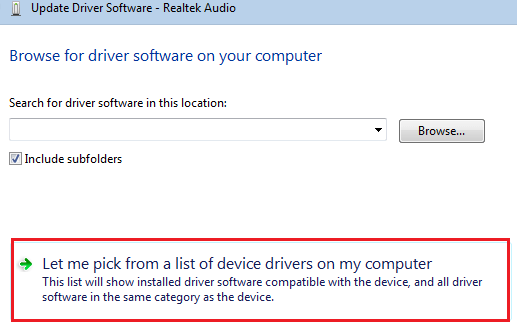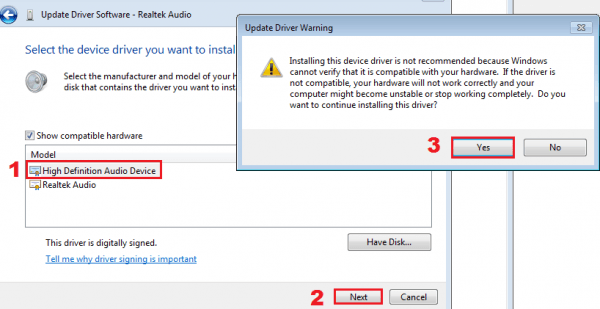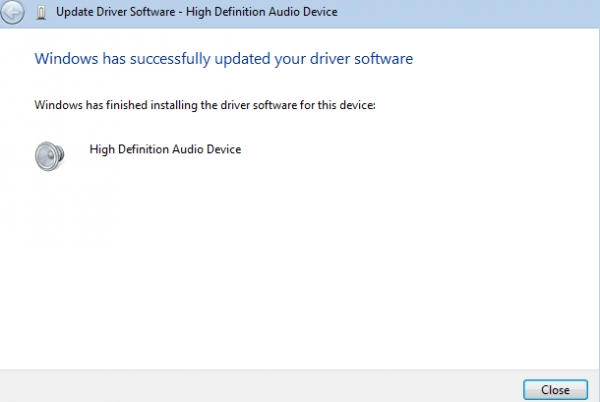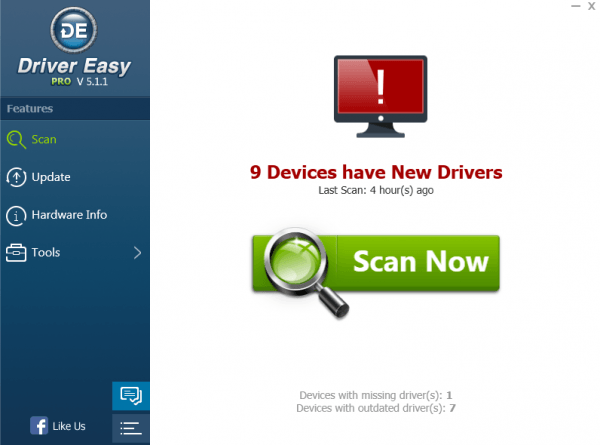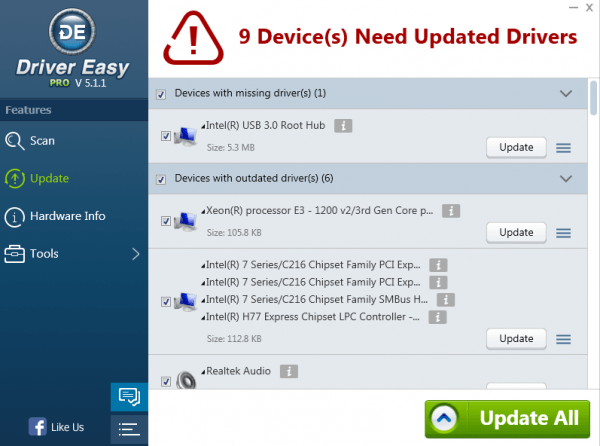Explore tested solutions brought to you by our team of experts
by Milan Stanojevic
Milan has been enthusiastic about technology ever since his childhood days, and this led him to take interest in all PC-related technologies. He’s a PC enthusiast and he… read more
Updated on
- If your device says no speaker or headphones are connected, it might be down to your audio drivers.
- The first thing you need to do is re-enable the sound card and update the audio drivers.
- Make sure it’s not a hardware problem by testing the peripherals on another device.
XINSTALL BY CLICKING THE DOWNLOAD
FILE
There is a common problem circulating on the web about Windows 10 not recognizing audio devices plugged into the machine. This is accompanied by no speakers or headphones plugged in error despite connecting the devices.
While some users complain that this issue started after upgrading their PCs, other factors can still be responsible. Irrespective of the causes, this guide will show you the surefire fixes to get back sound on your PC.
Why is my PC not detecting my speakers?
The issue of no speakers or headphones are plugged into Windows 10 after the update issue can be caused by various factors. Below are some of these causes:
- Outdated audio drivers: The first thing to look at when facing the no speakers or headphones plugged in Windows 10 issue on an HP or Dell computer is your audio drivers. If they are outdated, you need to update the drivers to restore normalcy.
- Faulty update: If you started noticing this issue after updating your PC, the problem might be with the update. You need to remove this update to solve this problem.
- Wrong sound settings: Sometimes, selecting the faulty playback device is why you are getting this error. You need to change the playback device to your speaker or headphone to make them work in this case.
- Outdated BIOS: Many users have found their BIOS to be the cause of the headphone not plugged in Windows 10 issue. The quick way to fix this is to update your system BIOS from the manufacturer’s website.
How do I fix No speakers or headphones are plugged in error?
Before delving into the detailed fixes in this section, we recommend going to your PC manufacturer’s website to update your BIOS. This has worked for many users and can save you a lot of stress.
Also, if you use a PC with more than one audio port, change the line positions to your speaker by trial. There is no need to follow the color code, as some updates might have tampered with it. If these do not work, you can now proceed to the fix below:
1. Update the audio driver
1.1 Manually update your drivers
1. Right-click the Start button and select Device Manager.
2. Expand the Sound, video and game controllers section.
How we test, review and rate?
We have worked for the past 6 months on building a new review system on how we produce content. Using it, we have subsequently redone most of our articles to provide actual hands-on expertise on the guides we made.
For more details you can read how we test, review, and rate at WindowsReport.
3. Right-click the audio driver and select Update driver.
4. If you have multiple drivers, do the same for all of them.
5. Choose Search automatically for drivers then restart your computer once the process is done.
If you’re encountering the No Speaker or Headphones are plugged in issue, the first recommended fix is to update your drivers. Aside using the built-in driver updater, you can also go to the manufacturer’s website to download and install the latest driver.
This has proved effective in solving the no speakers or headphones are plugged in issue for some users.
1.2. Update drivers automatically
Downloading and updating drivers manually can permanently damage your system by installing the wrong versions. To prevent that, we strongly suggest doing it automatically by using a third-party program.
We have to mention that this tool will also prevent any damage to your PC by downloading and installing the wrong driver versions. After several tests, our team concluded that this is the best-automatized solution.
It will show you what drivers are outdated and let you choose manually which one to update and which to leave in the current state.
There is no need for other tools because you can rest assured when updating drivers automatically with Outbyte Driver Updater.
⇒ Get Outbyte Driver Updater
2. Rollback driver
- Press the Windows key + X and select Device Manager.
- Click the arrow next to the Sound, video and game controllers option to expand it and double-click the driver there.
- Click the Driver tab at the top, followed by the Roll Back Driver button.
If you started noticing the no speakers or headphones are plugged in issue after installing a driver update; you need to roll back your driver. Remember to restart your PC after doing so.
3. Use Command Prompt
- Press the Windows key, type cmd, and select Run as administrator under Command Prompt.
- Type the commands below and hit Enter after each:
net localgroup Administrators /add networkservicenet localgroup Administrators /add localserviceexit - Finally, restart your PC.
Another cause of the no speakers or headphones are plugged in issue is your PC settings. The commands below will help set the needed settings and fix the audio problem.
- 4 Ways to Fix PCL XL Error Subsystem Kernel on Windows
- My Keyboard is Automatically Doing Shortcuts: How to Quickly Fix it
- Why is Toshiba External Hard Drive not Showing up? [Solved]
- Recover Data from Hard Drives with Bad Sectors [4 Tested Ways]
4. Change the default playback device
- Right-click the sound icon in the Taskbar and select the System Sound Events option.
- Click on the Playback tab.
- Right-click anywhere there and choose Show Disabled Devices.
- Now, right-click your speaker or headphone and select Enable, followed by Set as Default device.
- Finally, click the Apply button, OK, and restart your PC.
At times, you are simply getting the no speakers or headphones plugged in error because the device is disabled. Enabling and setting it as the default audio device should remedy this.
5. Disable the Front Panel Jack detection
- Go to Search, type realtek hd audio manager, and open Realtek Audio HD Manager. You will need to download the Audio Manager if you don’t have it.
- Then go to the Speakers tab, and click the folder under Device Advanced settings.
- Select Disable front panel jack detection.
- Restart your computer.
If your Realtek HD Audio Manager isn’t opening in Windows 10, look at this article dedicated to fixing Realtek issues and learn what to do.
6. Run Sound Troubleshooter
- Press the Windows key + I to open the Settings app and select Update & Security.
- Then click on Troubleshoot followed by Additional troubleshooters.
- Click Playing Audio, and select Run the troubleshooter.
- Follow further on-screen instructions and restart your computer.
Sometimes, it will be hard to trace the cause of the no speakers or headphones plugged in the issue. Running the troubleshooter will help diagnose it and recommend possible solutions.
7. Delete Windows updates
- Open Settings and click on Updates & Security.
- Select the View update history.
- Click on Uninstall updates.
- Find the troublesome update (usually the latest installed update on your computer), right-click it, and choose Uninstall.
- Reboot your computer.
If you keep getting the audio peripheral doesn’t appear to be plugged in error, it might be the last installed Windows update messing with your PC. Therefore, you must remove and wait for newer patches to fix this issue.
That’s about it; we hope at least one of these solutions helped you resolve the annoying No speaker or headphones are plugged in problem in Windows 10.
If your headphones are causing sound problems and you are experiencing no sound, check out our article to solve the problem.
If you have any comments, questions, or suggestions, feel free to let us know in the comments below.
Computers need a device to be able to output audio. Let it be speakers, headphones, or earbuds, these are the devices that allow you to hear music, videos, and other sounds.
There is a common issue with Windows 10 not recognizing your audio device. You can diagnose this error by looking at the volume icon on your taskbar. If there is an X symbol next to the icon, your device isn’t working.
When this error happens, you won’t be able to hear any audio output from your PC or laptop.
We have compiled some useful tips and methods to help you solve this issue. These solutions are easy and quick, even if you aren’t too tech-savvy.
Note: Before we begin troubleshooting the issue, it’s worth noting that our instructions were written for Windows 10 operating systems. However, this issue also happens on Windows 8 and Windows 7, meaning that our instructions can still help you solve the error.
Here are six methods to help you solve your issues with your speakers or headphones. Make sure you have a local Windows account with administrator permissions — this will be needed for some methods.
Try your device on another computer or audio jack
The very first thing you should do is identify what type of issue you’re dealing with. If your headphones or speakers have a hardware fault, there is no need to try and fix the issue within Windows.
Plug your device into the audio jack of a different computer, laptop, or even a smartphone. If you can hear audio correctly, then the issue is indeed on your own Windows 10 device.
Something you can also try is using a different jack on your computer, if available. Most PC cases come with two jack inputs for audio, one on the front and one on the rear.
On the other hand, if the audio doesn’t work anywhere else, you should either buy a new device or try to get your current one fixed.
Solution 1: Run the Sound Troubleshooter
Windows 10 comes equipped with some pretty useful troubleshooters. Luckily, there is even one for audio and sound issues!
These troubleshooters are easy to run and are accessible to everyone. Though it’s not guaranteed that the Sound Troubleshooter will successfully find and resolve your issue, it’s worth giving it a shot.
Here are the steps to run the Sound Troubleshooter in Windows 10:
- Open the Settings app by pressing down the Windows + I keys on your keyboard. Alternatively, you can click on the gear icon in the Start menu.
- Click on the Update & Security section.
- Choose Troubleshoot from the left-side menu.
- Click on Playing Audio under the Getup and running category.
- Click the Run the troubleshooter button.
- Wait for the troubleshooter to look for issues. If anything is detected, you have the option to fix it automatically.
After the troubleshooter attempted a solution, try and play some audio on your device. Don’t worry if you still can’t hear anything — we have several other methods for you to try!
Solution 2: Re-Enable your Sound Card
You can get rid of «No speakers or headphones are plugged in» error by restarting your sound card. You can disable then re-enable it by following the steps below.
- Press Windows + R keys on your keyboard. This will bring up a utility called Run.
- Type in devmgmt.msc and hit the OK button. By doing this, you’re launching Windows 10’s Device Manager.
- Expand Sound, video, and game controllers by clicking on the arrow in front of it.
- Right-click on your sound card and select Disable device.
- Restart your computer or laptop. This is very important for your changes to finalize.
- When your device turns back on, repeat steps 1 to 3.
- Right-click on your sound card and select Enable device.
You can try playing some audio now to test if your issue is resolved.
Solution 3: Update your sound card driver
Regularly updating your drivers is something you should do all the time. Outdated audio drivers can cause more trouble than you’d think.
There are multiple ways in which you can update your drivers. Follow one of the guides which suit your approach.
Update your driver from Windows itself
In this method, we will be using the Device Manager to find a new, updated driver.
- Press and hold the Windows key, then press R. This will launch the Run application.
- Type in devmgmt.msc and hit OK to bring up the Device Manager.
- Expand the Sound, video, and game controllers section by clicking on the arrow icon.
- Right-click on your audio driver and select Update Driver.
- Click on Search automatically for updated driver software.
- If Windows can find an updated driver, it will automatically download and install the update to your computer.
- Restart your PC and test if the issue is solved.
Update your driver with a third-party app
You can also find and download third-party updater tools such as Driver Booster, DriverHub or DriverPack Solution. These three tools are all free and easy to use, but you can always look around the web for more advanced apps.
Note: Always make sure that the app you’re using is trustworthy. Many applications that promise to fix or update your drivers contain malware, adware or spyware. We recommend searching the name of the product and reading reviews made by real people.
Solution 4: Disable front panel jack detection (Realtek)
If you have a Realtek sound card, you can attempt to fix this issue by disabling the detection of the front panel jacks.
Don’t worry — this doesn’t necessarily mean that the front panel jack will be unable to use anymore. In some cases, it’s quite the opposite. This method is capable of fixing the issue of your front panel jack not working.
- Search for Control Panel in your search bar, then open the application from your results.
- Change your view mode to Large icons.
- Scroll down and click on the Realtek HD Audio Manager.
- Click on the Connector Settings icon.
- Turn on the Disable front panel jack detection option, then press the OK button.
After doing this, try plugging your device in and out and play some audio.
Solution 5: Disable HDMI Sound
Are you using an HDMI cable for transferring audio? Disabling it might do the trick in order to fix your speakers and headphones. Here are the steps to do just that:
- Right-click on the volume icon in your system tray, then choose Open Sound settings from the menu.
- Click on the Manage sound devices link.
- Click on the High Definition Audio Device you’re currently using to expand it, then click on the Disable button. When done, attempt to play some audio and see if your speakers or headphones work.
We hope that by following our guides and tips, you were able to solve your issues with the audio on your computer or laptop. If you experience anything in the future, feel free to return to this article.
How to Connect Bluetooth Speaker to PC ✅
Once you’ve fixed your audio issues, you can now connect your Bluetooth speaker and listen to your favorite sound. If you have a Bluetooth speaker to connect to, here is a video that helps you connect the speaker. Watch how to connect Bluetooth speaker on YouTube:
Also, Read
> How to Install and Fix Bluetooth Drivers in Windows 10
» How to Change Your Mouse DPI in Windows 10
» How to Optimize Your Outlook Inbox in 5 Easy Steps
Попробуйте наш инструмент устранения неполадок
Выберите операционную систему
Выберите язык програмирования (опционально)
‘> В этой статье мы рассмотрим общую проблему«Динамики или наушники не подключены» в Windows 10/8/7, чтомного пользователей сообщили в последнее время.
Способ 1: Удалите аудиодрайвер
a, перейдите в диспетчер устройств, нажав Win + R вместе, чтобы открыть диалоговое окно «Выполнить», введите devmgmt.msc .
б, Найдите свое аудиоустройство в списке,
c, щелкните правой кнопкой мыши звуковую карту, выберите Свойства а затем вы увидите всплывающие окна, как показано ниже. Перейдите к Водитель вкладку, щелкните Удалить.
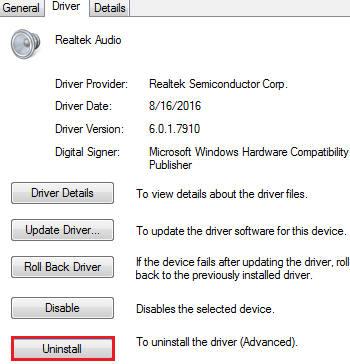
Если нет, попробуйте M этод 2: Обновить драйвер…
а. На этот раз нажмите «Обновить драйвер…», затем выберите « Найдите на моем компьютере драйверы ‘.
б, выберите « Разрешите мне выбрать из списка драйверов устройств на моем компьютере ‘.
c, действуйте и следуйте инструкциям ниже
г, Подождите несколько минут, он должен успешно обновить программное обеспечение драйвера.
гВыполнение всех этих шагов каждый раз при обновлении драйвера — определенно головная боль. Хотите, чтобы ваши драйверы обновлялись бесплатно и автоматически? Пытаться DriverEasy Профессиональный диспетчер устройств, он обновляет все ваши драйверы быстрее, с меньшим количеством щелчков мыши и менее сложным.

Contents
- 1 How Do You Fix No Speakers Or Headphones Are Plugged In Windows 10
- 2 No Speakers Or Headphones Are Plugged In Windows 10
- 2.1 Conclusion
- 2.1.1 Related image with how do you fix no speakers or headphones are plugged in windows 10
- 2.1.2 Related image with how do you fix no speakers or headphones are plugged in windows 10
- 2.1 Conclusion
Discover the Latest Technological Advancements and Trends: Join us on a thrilling journey through the fascinating world of technology. From breakthrough innovations to emerging trends, our How Do You Fix No Speakers Or Headphones Are Plugged In Windows 10 articles provide valuable insights and keep you informed about the ever-evolving tech landscape. Button Open play choose allow device click to and the down audio click enable audio on mixer- and volume the tab sound on and click the audio select settings scroll the on to sound general reset settings on system on the where the window on sound on to device click

No Sound From Headphones In Windows 10 Fix Youtube
No Sound From Headphones In Windows 10 Fix Youtube
1. check your speaker output 2. run the audio troubleshooter 3. verify that all windows updates are installed 4. check your cables, plugs, jacks, volume, speaker, and headphone connections 5. check sound settings 6. fix your audio drivers 7. set your audio device as the default device 8. turn off audio enhancements 9. restart audio services 10. Open settings and on the system tab, click on sound click on choose where to play sound and select the audio device on general, click on the allow button to enable the audio device to reset the audio settings, on the sound window, scroll down and click on volume mixer.

How To Fix Not Detecting Headphones After Plugged In Windows 10 2021
How To Fix Not Detecting Headphones After Plugged In Windows 10 2021
Step 1: press win i keys to open windows settings and click update & security. step 2: under the troubleshoot page, click run the troubleshooter under the playing audio section. step 3: follow the wizards on the screen to finish the fix. re enable your sound card. Press windows key x click on control panel. select troubleshooting. on the left pane, click on view all. click on playing audio to run the troubleshooter. you may also change the default playback device for audio and check if it helps. to do it, right click on the volume icon and select playback devices. In the lower right corner of the screen, right click the speaker icon, then select open volume mixer. adjust the slider for your headphones up to hear the sound better. unmute the headphones. Press win i to open settings. in the system tab, scroll down and click on troubleshoot. next, click on other troubleshooters. click the run button for playing audio. it will check your audio service status and prompt you to select your audio device. select your device speaker and click next.

Predstierať Aspekt Priehľadný Windows 10 Headphones Not Speakers
Predstierať Aspekt Priehľadný Windows 10 Headphones Not Speakers
In the lower right corner of the screen, right click the speaker icon, then select open volume mixer. adjust the slider for your headphones up to hear the sound better. unmute the headphones. Press win i to open settings. in the system tab, scroll down and click on troubleshoot. next, click on other troubleshooters. click the run button for playing audio. it will check your audio service status and prompt you to select your audio device. select your device speaker and click next. Open properties of the sound device in the device manager. then head to its driver tab and click on roll back driver. roll back the system’s sound driver. now confirm to roll back the system’s sound driver and once done, restart your pc. upon restart, check if the speakers or headphones are working normally. Right click the speaker icon in your system tray, then select volume mixer from the list of options. some speakers or headphones have their own apps with volume controls. you might need to check there as well. verify that the current audio device is the system default.
No Speakers Or Headphones Are Plugged In Windows 10
No Speakers Or Headphones Are Plugged In Windows 10
earn money by asking or answering questions: bit.ly 3mguip0 speakers or headphones not working and not detecting fix “no speakers or headphones are plugged in” in windows 10. net localgroup administrators add networkservice press enter 2023 fix “no speakers or headphones are plugged in” in windows 10 watch this video till end and see the results. any issue feel like and subscrİbe benswritting how to enable speaker no speakers or headphone are plugged in how to nospeakers #headphones #pluggedin #windows10 hii friends welcome back my channel mk tech in this tutorial how in this video tutorial, i will show you guys how to fix no audio output device is installed in windows 10. note: this video has on your windows device, are you getting the annoying «no speakers or headphones plugged in» error? look nowhere else! below are several topics available for discussion today. you can request your favorite(s) from this list in the chat room or request how to fix «no speakers or headphones are plugged in» problem in windows 10. 1. navigate to control panel, click hardware no speakers or headphones are plugged in windows 11 fix net localgroup administrators add networkservice net localgroup
Conclusion
Having examined the subject matter thoroughly, there is no doubt that article provides useful information regarding How Do You Fix No Speakers Or Headphones Are Plugged In Windows 10. Throughout the article, the writer illustrates an impressive level of expertise about the subject matter. In particular, the section on X stands out as a highlight. Thank you for reading this post. If you have any questions, please do not hesitate to contact me through social media. I look forward to hearing from you. Furthermore, below are a few similar posts that might be useful:
Discover how to fix no speakers or headphones are plugged in Windows If the sound hardware is excellent, but the computer is not giving an output, then you are on the right page.
This might occur in all brands of computers including Dell, HP, or any other. So if you are looking to fix for a particular brand, this post is it. This works for Realtek high definition audio drivers, Dolby, or headphones.
There are many reasons, but the problem could arise due to the damaged hardware. We will cover all those possible solutions here so that your PC starts producing audio again.
There could be many reasons why the computer says no speakers or headphones are plugged in. The error could arise due to hardware defects, outdated audio drivers, or lack of administrative privileges. To confirm this, try to load your audio hardware into other devices and see if it works there or not. Do not try these fixes if the hardware is damaged. Only apply these solutions when there are no hardware defects.
Update Windows Software
So, if windows have released a new version of the operating system, some default hardware does not function properly, as we have discovered. Therefore, your first step should be to check if there are any new official releases from Microsoft.
Here is how you can check for Windows 11 updates:
- Right-click the start menu
- Select ‘settings’.
- Click ‘Update & Security’.
- And then, choose ‘Check for updates’.
Once you do this, Windows will scan its server to find if any new builds are out. You must be connected to a high-speed internet network and this might take a while to finish up. It also requires restarting your PC. Therefore, backup any data before performing the step and also make sure that the battery is good or connect the charger. If you run out of power during the process, it will affect your computer. So, be prepared.
After the scan is complete, all the new available builds will be displayed on the list below and it will automatically download the content. As a next step, just click on the update button if available. If there is no button, that means your device is not compatible with the new changes made. However, in most computers, Windows will automatically start installing new updates after downloading them.
This is a very simple & common solution that I used to fix my earphones a few weeks back. There was no problem with my hardware at all. Below are some more options that you can try to produce sound again.
Update audio drivers
Have you installed the latest audio drivers for windows 11? If there is an outdated audio driver, the sound will not work. You need to check their status first. Follow these steps to get the latest audio drivers for your computer. You will need a high-speed internet connection to update any driver on the PC.
- Right-click on the start menu and go to ‘Control Panel.’
- Select ‘Hardware and sound.’
- Click on ‘Device Manager.’
- Find ‘audio inputs and outputs’ and click on the arrow to the left to unlock more options.
- There you will find different audio devices connected to your computer. Right-click on a device and select ‘Update Device Software.’
- Click on ‘Search automatically for updated driver software.’ Windows will do your job.
- Update all the listed audio devices one by one.
Fix Using Command Prompt
I am assuming that you already have the latest audio drivers installed. You can also use the command prompt to solve ‘no speakers or headphones are plugged in windows 11‘ issues. Perform the following steps to address the audio problem using the command prompt.
- Go to the Cortana search box in Windows 11 taskbar and type ‘cmd.’
- Right-click on ‘Command Prompt’ and select ‘Run as administrator.’
- It will display a full-screen pop-up window asking for administrator permissions. Select ‘Yes.’
- Now type the following code and press enter:
net localgroup Administrators /add networkservice - Then input this command and press enter again:
net localgroup Administrators /add localservice - Finally, close the command prompt and restart your PC.
In this way, we can solve audio hardware not detected in windows using the command prompt.
Troubleshooter
The troubleshooter is another excellent way to fix sound related issues in windows. You can launch it in the following ways.
- Press the “Windows + I” button simultaneously
- Click “Update & Security” on the settings window
- Select “Troubleshoot”
- Click on “Playing Audio”
- Select “Run the troubleshooter”
The system will now start scanning for errors and detect problems with audio. Just follow on-screen instructions and keep pressing next as it commands. You can easily fix sound issues using this, make sure you’re connected to the internet for more enhancements.
Hardware Maintenance
Sometimes hardware maintenance is required. It might cause no speakers or headphones are plugged in windows 10 problem. The first thing you need to do is check if cables, wires, and audio jacks are okay. There should not be any expired, old, or damaged audio devices. Sometimes broken internal circuits may also cause the problem. Check if there is no rust or dust in audio hardware. Make sure that the wire is fine and not bitten by children, pets, or subjected to cut. You have to take care of all these things properly before trying to solve technical issues with audio devices.
Plus, you can also check if there are any issues with the soundcard. If there are any problems related to audio hardware, please contact your PC manufacturer. There’s nothing we can do about a poorly manufactured product. You can either replace it if you have a warranty from the provider or buy a new one.
no speakers or headphones are plugged in windows 7 fix
For Windows 7 users, navigate to Control Panel > Device Manager > Update Drivers . Then, right-click and update sound drivers and this should fix the problem. If this does not work, uninstall all the already existing sound drivers, unplug the sound cable, replug and reinstall the drivers once again.
Below is an alternative fix:
- Open start menu and select control panel
- Go to hardware & sound
- Choose ‘Manage Audio Device’ – found under sound.
- In the playback tab, right-click on the blank white space.
- Enable ‘show disconnected device’ & ‘show disconnected device’ options. There must be checkmarks on them.
- Then, download the IDT HD Audio Codec Driver.
- After downloading, install those codecs on your computer and it should fix.
no speakers or headphones are plugged in dell laptop advice
If you are using Dell, then the first fix would be to update the drivers. The steps to update drivers are the same as mentioned above for any operating system that you are using. In addition to all the solutions here, if none of them worked, try to reinstall windows at your own risk after data backup.
In case if it still fails to work, then a common reason could be that your hardware is damaged. You need to take your PC for repair in a computer hardware shop near you or official DELL vendors for warrantied laptops.
Conclusion
To solve no speakers or headphones are plugged in windows fix, update all audio drivers. If it didn’t work, then try using the command prompt to make the computer detect audio hardware. And in the end, if none of them worked, then there is only one reason: you have a terrible audio device. Let me know if any of the above methods helped you play audio in windows. [C U]
Hello, My name is Shari & I am a writer for the ‘Outlook AppIns’ blog. I’m a CSIT graduate & I’ve been working in the IT industry for 3 years.