Windows 7 — одна из самых популярных операционных систем, которая широко используется пользователями по всему миру. Однако, иногда пользователи могут столкнуться с проблемой, когда система отображает сообщение «No root cause» при попытке найти причину сбоя или ошибки.
Эта ошибка может иметь различные причины, такие как повреждение системных файлов, конфликт программного обеспечения или неправильные настройки системы. Решить проблему «No root cause» можно несколькими способами, которые мы рассмотрим ниже.
Один из основных способов исправить проблему «No root cause» — это проверить системные файлы на наличие повреждений. Для этого можно воспользоваться инструментом «Проверка наличия повреждений системных файлов» (SFC). Запустите командную строку от имени администратора и выполните команду «sfc /scannow». Эта операция может занять некоторое время, так что будьте терпеливы. После завершения процесса перезагрузите компьютер.
Если проверка системных файлов не дала результатов, можно попробовать исправить проблему «No root cause» с помощью инструмента «Инструмент проверки накопителя» (Check Disk). Этот инструмент поможет обнаружить и исправить ошибки на жестком диске. Запустите командную строку от имени администратора и выполните команду «chkdsk /f». Перезагрузите компьютер, чтобы инструмент начал работать. Будьте готовы к тому, что процесс может занять некоторое время.
Если ни один из вышеперечисленных способов не помог, можно попробовать воспользоваться системным восстановлением. Для этого нужно перезагрузить компьютер в безопасном режиме и выбрать опцию «Системное восстановление». Следуйте инструкциям мастера восстановления, чтобы вернуть систему к предыдущему рабочему состоянию.
Надеемся, что эти советы помогут вам исправить проблему «No root cause» на вашем компьютере с операционной системой Windows 7. Если же проблема сохраняется, рекомендуем обратиться за помощью к профессионалам или воспользоваться официальной поддержкой Microsoft.
Содержание
- Как решить проблему «No root cause» на Windows 7
- Причины возникновения ошибки
- Метод 1: Проверка и исправление системных файлов
- Метод 2: Обновление драйверов и программного обеспечения
- Метод 3: Проверка и исправление жесткого диска
- Метод 4: Проверка оперативной памяти
- Метод 5: Восстановление системы из резервной копии
Как решить проблему «No root cause» на Windows 7
Проблема «No root cause», которая может возникнуть на операционной системе Windows 7, может быть вызвана различными причинами. Эта ошибка обычно указывает на то, что операционная система не может определить источник проблемы.
Вот несколько рекомендаций, которые помогут вам решить эту проблему:
- Воспользуйтесь инструментами диагностики системы. Windows 7 предлагает инструмент под названием «Диагностика и решение проблем», который может помочь вам определить и исправить ошибку. Чтобы воспользоваться этим инструментом, зайдите в меню «Пуск», найдите раздел «Панель управления», а затем «Диагностика и решение проблем». Далее следуйте инструкциям на экране.
- Обновите драйверы устройств. Устаревшие или неправильно установленные драйверы могут вызывать проблемы в работе операционной системы. Чтобы обновить драйверы, зайдите в меню «Пуск», найдите раздел «Панель управления», а затем «Устройства и принтеры». Правый щелчок мыши на нужном устройстве и выберите пункт «Обновить драйвер».
- Проверьте наличие вредоносного программного обеспечения. Вредоносные программы могут вызывать различные проблемы на компьютере. Проведите проверку системы с помощью антивирусной программы или встроенной утилиты Windows Defender. Обновите ваши антивирусные программы до последней версии и выполните полную проверку системы.
- Попробуйте выполнить восстановление системы. Если все остальные методы не помогли, можно попробовать восстановить систему до более стабильного состояния. Чтобы выполнить восстановление системы, зайдите в меню «Пуск», найдите раздел «Панель управления», а затем «Система и безопасность». В разделе «Система» выберите пункт «Восстановление системы» и следуйте инструкциям на экране.
Важно помнить, что причина ошибки «No root cause» может быть разной для каждого конкретного случая, и эти рекомендации могут не всегда решить проблему. Если проблема сохраняется, рекомендуется обратиться за помощью к специалистам или поисковым системам, чтобы найти более точные решения и советы.
Причины возникновения ошибки
Ошибка «No root cause» может возникать по разным причинам, связанным с работой операционной системы Windows 7. Вот некоторые из них:
1. Неправильная установка программы или драйвера. При установке программы или драйвера могут возникнуть проблемы, которые могут привести к ошибке «No root cause». Это может произойти, если процесс установки был прерван или не был завершен успешно.
2. Неполадки в системе. Некоторые неполадки в операционной системе Windows 7 могут быть причиной возникновения ошибки «No root cause». Это может включать в себя проблемы с файловой системой, поврежденные или отсутствующие системные файлы, а также ошибки в работе важных компонентов операционной системы.
3. Наличие вредоносного ПО. Вирусы и другое вредоносное ПО могут нанести ущерб системе и вызвать ошибку «No root cause». Они могут повредить важные файлы системы или изменить настройки компьютера, что приводит к ошибке.
4. Проблемы с аппаратным обеспечением. Некоторые проблемы с аппаратным обеспечением компьютера, такими как поврежденные или несовместимые драйверы, могут вызывать ошибку «No root cause». Это может произойти, если драйверы не были обновлены или установлены неправильно.
5. Недостаточные системные ресурсы. Если компьютер имеет ограниченные системные ресурсы, например, недостаточный объем оперативной памяти или малый объем свободного места на жестком диске, это может вызвать ошибку «No root cause». Недостаток ресурсов может привести к неправильной работе операционной системы и вызывать ошибки.
Исправление ошибки «No root cause» может потребовать некоторых действий, таких как переустановка программы или драйвера, запуск антивирусного сканирования, востановление поврежденных файлов системы или обновление драйверов аппаратного обеспечения. В случае необходимости следует обратиться к специалисту для получения дополнительной помощи.
Метод 1: Проверка и исправление системных файлов
Проблема «No root cause» на Windows 7 может быть связана с поврежденными или отсутствующими системными файлами. Чтобы исправить эту проблему, вы можете воспользоваться инструментом проверки системных файлов, который поможет вам обнаружить и исправить ошибки.
Для запуска инструмента проверки системных файлов выполните следующие шаги:
- Нажмите на кнопку «Пуск» и введите «cmd» в поле поиска.
- Нажмите правой кнопкой мыши на «Командная строка» и выберите «Запуск от имени администратора».
- Введите команду «sfc /scannow» и нажмите клавишу Enter.
Инструмент проверки системных файлов начнет сканирование вашей операционной системы и автоматически исправит обнаруженные проблемы. Будьте терпеливы, процесс может занять некоторое время.
После завершения процесса проверки и исправления системных файлов перезагрузите компьютер и проверьте, исправилась ли проблема «No root cause». Если это не помогло, переходите к следующему методу.
Метод 2: Обновление драйверов и программного обеспечения
Если после применения первого метода проблема «No root cause» на Windows 7 не устраняется, следующим шагом может быть обновление драйверов и программного обеспечения. Возможно, проблема вызвана несовместимостью установленных драйверов или устаревшим программным обеспечением.
Чтобы обновить драйверы, выполните следующие действия:
- Нажмите комбинацию клавиш Win + R для вызова окна «Выполнить».
- Введите команду
devmgmt.mscи нажмите клавишу Enter. Откроется окно «Диспетчер устройств». - Разверните категорию, связанную с устройством, предположительно вызывающим проблему.
- Щелкните правой кнопкой мыши на устройстве и выберите пункт «Обновить драйвер».
- Выберите опцию «Автоматический поиск обновленного программного обеспечения драйвера».
- Дождитесь завершения процесса обновления и перезагрузите компьютер.
Также рекомендуется обновить программное обеспечение, которое может быть связано с возникновением ошибки «No root cause».
Следуйте инструкциям ниже, чтобы обновить программное обеспечение:
- Нажмите комбинацию клавиш Win + R для вызова окна «Выполнить».
- Введите команду
appwiz.cplи нажмите клавишу Enter. Откроется окно «Установка и удаление программ». - Находите установленные программы, которые могут быть связаны с возникновением ошибки, ищите обновления для каждой из них.
- Чтобы обновить программу, выберите её и щелкните на кнопке «Обновить» или следуйте инструкциям на экране.
- Дождитесь завершения процесса обновления и перезагрузите компьютер.
После обновления драйверов и программного обеспечения перезапустите компьютер и проверьте, исправилась ли проблема «No root cause» на Windows 7. Если проблема все еще не решена, переходите к следующему методу.
Метод 3: Проверка и исправление жесткого диска
Если проблема «No root cause» на Windows 7 не решается после выполнения предыдущих методов, возможно, причина кроется в повреждении или ошибке на жестком диске. В этом случае следует провести проверку и исправление ошибок на жестком диске с помощью инструментов операционной системы.
Шаг 1: Откройте меню «Пуск» и в поисковой строке введите «Командная строка». Кликните правой кнопкой мыши на найденный результат и выберите «Запустить от имени администратора».
Шаг 2: В командной строке введите команду «chkdsk c: /f» и нажмите на клавиатуре клавишу Enter. Здесь «c:» — это буква диска, на котором установлена операционная система. Если система установлена на другом диске, замените «c:» на соответствующую букву диска.
Шаг 3: Команда CHKDSK проверит жесткий диск на наличие ошибок и автоматически исправит их. В процессе проверки могут потребоваться некоторое время, поэтому будьте терпеливы и не прерывайте процесс.
Шаг 4: После завершения проверки и исправления ошибок на жестком диске, перезагрузите компьютер и проверьте, решена ли проблема «No root cause». Если проблема все еще сохраняется, следуйте к следующему методу.
Метод 4: Проверка оперативной памяти
Проблемы с оперативной памятью могут быть причиной ошибки «No root cause» на Windows 7. Для исправления этой проблемы необходимо проверить оперативную память на наличие ошибок. Для этого следуйте инструкциям ниже:
- Откройте меню «Пуск» и введите «Memory Diagnostics Tool» в поле поиска.
- Выберите ссылку «Memory Diagnostics Tool» в результатах поиска.
- В появившемся окне выберите опцию «Перезагрузить сейчас и проверить наличие проблем» или «Позволить приложению Memory Diagnostics Tool проверить проблемы с памятью при следующем запуске компьютера».
- После перезагрузки компьютер будет автоматически проверять оперативную память на наличие ошибок.
- По завершении проверки компьютер самостоятельно перезагрузится.
- После перезагрузки вы получите результаты проверки оперативной памяти. Если были обнаружены ошибки, замените неправильные модули оперативной памяти или обратитесь к профессионалам для ремонта или замены.
Проверка оперативной памяти может занять некоторое время, поэтому будьте терпеливы и дождитесь завершения процесса.
Метод 5: Восстановление системы из резервной копии
Шаг 1: Найдите и откройте раздел «Система» в меню «Панель управления».
Шаг 2: В разделе «Система» выберите вкладку «Защита системы».
Шаг 3: Нажмите кнопку «Восстановление системы».
Шаг 4: В появившемся окне нажмите на кнопку «Дальше».
Шаг 5: Выберите точку восстановления, созданную до возникновения проблемы «No root cause».
Шаг 6: Нажмите кнопку «Дальше» и подтвердите начало процесса восстановления.
Шаг 7: Дождитесь завершения процесса восстановления системы.
Шаг 8: После успешного завершения восстановления, перезагрузите компьютер.
Примечание: Восстановление системы из резервной копии может занять некоторое время. Убедитесь, что у вас есть достаточно времени для завершения этого процесса.
Startuprepairoffline windows 7 что делать и как исправить
Ошибка восстановления системы windows 7: Startup Repair Offline, AutoFailover и способ ее устранить.
Иногда случается так, что наша горячо любимая windows 7 выкидывает разные непонятные фокусы. Сегодня хочу рассказать о как быстро побороть ошибку StartupRepairOffline с сигнатурами AutoFailover и CorruptFile.
И все бы ничего, да только восстановление системы на предыдущее состояние не работает, SFC /scannow, chkdsk /r — не помогают. На сайте поддержки Microsoft есть статья, посвященная решению этой проблеме. Сразу забегу вперед и скажу — мне не помогло.
Чтобы быстро решить данную проблему циклической перезагрузки в Startup Repair Mode необходимо выполнить следующее:
1. Загружаемся в режим восстановления ОС.
2. Выбираем режим командной строки в меню восстановления (Если в системе была учетная запись Администратора с паролем, то необходимо будет ввести пароль и выбрать соответствующую учетную запись).
3. Вводим в командную строку следующие команды:
bcdedit /export c:\bckp_bcd attrib c:\boot\bcd -h -r -s ren c:\boot\bcd bcd.old bootrec.exe /RebuildBcd
Затем перегружаем систему и смотрим на экран. На этот раз он стал более информативен и показывает четко какого файла нам не хватает чтобы система загрузилась (в моем случае это был файл ci.dll).
Теперь достаточно просто найти и скопировать (для копирования можно использовать любой удобный LiveCD/DVD/Live Flash диск) этот файл с любой «эталонной» машины в каталог c:\windows\system32\ и система успешно загрузится.
Данная статья написана в помощь людям уровня «Опытный пользователь windows», и автор статьи не несет никакой ответственности за причиненный вред или ущерб вашему компьютеру.
Startup Repair Offline что это и как исправить
При включении своего компьютера пользователь может столкнуться со сбоем в загрузке операционной системы. Последняя попытается восстановить свою работу, но безуспешно, после чего система отрапортует о невозможности решить данную проблему, а также о необходимости отправки информации по проблеме в «Майкрософт». При нажатии на «Показать подробности» пользователь сможет прочесть имя имеющегося события — «Startup Repair Offline». В данном материале я расскажу, что такое Startup Repair Offline, и как исправить данную ошибку на вашем ПК.

Что такое Startup Repair Offline
В переводе с английского языка данный текст звучит как «Восстановление запуска оффлайн», обычно обозначая ситуацию, при которой какая-либо ошибка (сбой) привела к нестабильности в работе компьютера. После перезагрузки ПК система попыталась восстановить свою нормальную работу (без использования сетевого подключения), но это ей не удалось.
Довольно часто после этого ПК входит в «циклическую перезагрузку», вновь и вновь перезагружаясь в попытке исправить возникшую дисфункцию. Рекомендую прервать такую «дурную бесконечность», далее действуя по советам, которые я опишу ниже.

Причины появления Startup Repair Offline
Наиболее часто появление Startup Repair Offline связано с проблемами в работе жёсткого диска, в частности с повреждением системной области жёсткого диска, ответственной за корректную загрузку операционной системы вашего ПК.
В ряде случаев причиной дисфункции Startup Repair Offline может выступать повреждение системного реестра, а также злокачественная деятельность вирусных программ. Мы изучили, что это за ошибка Startup Repair Offline и разобрали причины возникновения, теперь научимся исправлять данную проблему.

Как исправить Startup Repair Offline
Для решения проблемы Startup Repair Offline рекомендую выполнить следующее:
- Сбросьте настройки вашего БИОСа. Перейдите в ваш БИОС (обычно с помощью нажатия на F2 или Del при запуске системы), и загрузите настройки по умолчанию (обычно это опция «Load optimized defaults»). Затем сохраните данные изменения (обычно нажатием на F10), и перезагрузите ваш ПК;

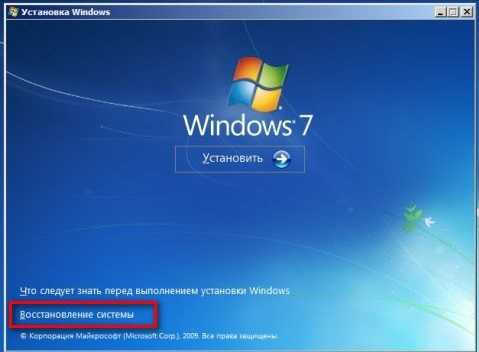 Выберите «Восстановление системы»
Выберите «Восстановление системы»
Система произведёт поиск проблем, нажмите на «Далее», выберите актуальную операционную систему. В окне «Параметры восстановления системы» кликните на «Восстановление запуска» и дождитесь окончания процесса проверки и восстановления корректного запуска системы. После завершения процесса перезагрузите ваш ПК.

bcdedit /export c:\bckp_bcd
attrib c:\boot\bcd -h -r -s
ren c:\boot\bcd bcd.old
Перезагрузите наш компьютер. Если система не загрузилась нормально, тогда, по крайней мере, в возникшем сообщении о зафиксированной проблеме может быть указан проблемный файл (к примеру, какая-нибудь библиотека с расширением .dll). Тогда вам необходимо попытаться найти данный файл в сети, или попробовать скопировать его с другого стабильно работающего компьютера с аналогичной ОС, а потом и переместить его на проблемный жёсткий диск в соответствующую директорию (обычно, это windows\system32).
Заключение
Что делать со Startup Repair Offline? Рекомендую, прежде всего, воспользоваться диском (флеш-накопителем) с соответствующей версией операционной системы, и выполнить восстановление запуска вашей ОС, выбрав соответствующий пункт меню восстановления (также можно воспользоваться пунктом «восстановление системы» в том же меню). Если данный способ не помог, запустите командную строку, а затем и введите в ней перечисленные выше команды, это позволит избавиться от Startup Repair Offline на вашем ПК.
Как вы оцените статью? (Пока оценок нет) Загрузка.
Проблема StartupRepairOffline 6.1.7600.16385 — как устранить
Очень часто пользователи windows 7 сталкиваются с появлением критических багов BSoD (в народе просто «Синий экран смерти»). Пытаясь восстановить работу системы, можно повстречать ошибку: «Сигнатура проблемы: StartupRepairOffline — 6.1.7600.16385». Сегодня мы кратко постараемся рассказать о всех решениях, которые вам стоит проверить, что бы устранить ошибку.
Данная проблема может возникать после установки некоторых программ, также часто баг встречается после перехода на windows 10. Конкретные причины описать нельзя — их много, но точно понятно, что из-за них сбиваются системные службы загрузки или загрузочные сектора, либо слетают настройки BiOS.

Как исправить ошибку StartupRepairOffline
Для исправления придется немного подергать настройки BIOS, системы и выполнить несколько команд. Мы постарались дать описание, начиная с простых моментов, которые следует проверить в первую очередь.
- Сам же баг может быть единичным, либо повторятся систематично — но исправляется перезагрузкой ПК (из розетки, либо снятием батареи). Реже такая ошибка вообще не позволяет запустить windows.
- Частенько сбой появляется после загрузки какой-нибудь битой программки. В таком случае выберите включение компьютера в Безопасном режиме (если он возможен). После входа удалите приложение, и выполните операцию sfc/scannow в командной строке.
- Проверьте БИОС, возможно были сбиты режимы. Найдите параметр IDE Configuration, там кликните по SATA Operation Mode и измените его значение на Compatible.
- Войдите в режим командной строки и поочередно выполните следующие операции. Запускается режим КС нажатием Shift+F10 при запущенной среде восстановления. Такие команды проверят все загрузочные сектора и возможно исправят ошибку.

Заключение
Проблема с восстановлением функционирования windows 7 очень распространена — все же большинство людей используют кривые «пиратские» сборки. Сбой «StartupRepairOffline — 6.1.7600.16385» будет в любом случае появляться меньше, если вы будете использовать чистые образы. Такие найти тоже нелегко. Я, например, всегда загружал образ семерки на сайте all-best.pro. Это не реклама, кто знает про этот ресурс — подтвердят их компетенцию в вопросе хорошего софта.
Ошибка startuprepairoffline windows 7
Возможное решение проблемы. Не включается компьютер пишет StartupRepairOffline. Итак у вас не включается компьютер и пишет что-то вроде этого, лично у меня такое сегодня было и я не знал как это вылечить. После долгого блуждания по форумам я смог выяснить, что дело в реестре, итак. Сигнатура проблемы: Имя события проблемы : StartupRepairOffline Сигнатура проблемы 01: 6.1.7600.16385 Сигнатура проблемы 02: 6.1.7600.16385 Сигнатура проблемы 03: Unknown Сигнатура проблемы 04: 21201023 Сигнатура проблемы 05: AutoFailover Сигнатура проблемы 06: 2 Сигнатура проблемы 07: NoRootCause Версия ОС: 6.1.7600.2.0.0.256.1 Код языка: 1049 Проверяем реестр на наличие ключей авто запуска
Восстановление windows 7 из резервной копии реестра
Этот метод восстановления пригодится тем, у кого не получается восстановить систему методом точек восстановления или система восстановления отключена. В этом нам поможет резервная копия реестра, которую система создает каждые десять дней, если конечноПланировщик заданийне отключен. Справка Планировщик заданий- это оснастка MMC, позволяющая назначать автоматически выполняемые задания, запуск которых производится в определенное время или при возникновении определенных событий. Планировщик заданий содержит библиотеку всех назначенных заданий, обеспечивая возможность быстрого просмотра и удобного управления заданиями. Из библиотеки можно запустить, отключить, изменить и удалить задание. Проверить есть ли резервная копия реестра можно следующим способом. Пуск — Панель управления — Администрирование — Планировщик заданий. Далее Библиотека планировщика — Microsoft — windows — Registry
Как видим копия реестра присутствует. Сами файлы расположены в папкеC:\windows\System32\config\RegBack Для восстановления нам понадобится среда восстановления windows RE.
Загрузитесь с установочного диска или Диска восстановления системы и откройте Командную строку. Введите командуnotepadи нажмитеEnter. В окне блокнота выбираем Файл-Открыть и следуем по пути C:\windows\System32\config
Теперь в поле Имя файла вводим звездочку и жмем Открыть.
Теперь мы видим все скрытые файлы без расширений, которые являются кустами реестра.
Теперь файл SOFTWARE переменуем в software.bad и файл SYSTEM в system.bad Открываем папкуRegBack, так же в поле Имя файла вводим звездочку, жмем Открыть.
Теперь из этой папки RegBack копируем файл SOFTWARE и вставляем в папку config. То же самое делаем и с файлом SYSTEM. Копируем из папки RegBack и вставляем в папку config Осталось перезагрузить компьютер. Удачи.
Восстановление при загрузке или startup repair (windows 7)
Существует множество разных проблем, от которых обычные пользователи компьютеров страдают. Может быть из-за того, что ваш компьютер показывает вам ошибку «BOOTMGR is missing» при запуске, или, виндовс выдает синий экран. Или компьютер автоматически перезагружается при запуске (обычно при появлении логотипа windows).
Это такие проблемы, которые мы обычно исправляем с помощью средства под названием startup repair.
Итак, теперь вопросы, которых мы обычно задаем:
- Что это за «Восстановление при запуске»?
Эта функция очень полезна и эффективна. Основная работа, которую эта функция делает, это восстановление windows, когда что-то препятствует запуску OC. На техническом языке, можно сказать, что он восстанавливает файлы загрузочного тома, когда ваша операционная система имеет некоторые проблемы с загрузкой.
- Что именно делает «Восстановление при загрузке» нашей windows?
Startup или Automatic Repair — это единственный инструмент, который windows использует для восстановления. Этот эффективный инструмент предназначен для восстановления только некоторых глюков. Например, отсутствующие или поврежденные системные файлы, которые в основном использовались для загрузки операционной системы windows.
- «Восстановление при загрузке» может исправить любые ошибки?
load on startup не может показать вам, что создает проблему для запуска windows. Он не поможет вам восстановить личные файлы и документы. Он также не может обнаруживать или устранять аппаратные сбои, а также не помогает в борьбе с вирусными атаками и их повреждениями.
Таким образом, startup repair только собирается исправить некоторые определенные вещи. Иначе он скажет вам, что запуск диагностики не может восстановить этот компьютер автоматически.
ПРИМЕЧАНИЕ: Эта статья предназначена только для пользователей windows Vista и windows 7. Если вы используете windows 10/8, вам нужно будет щелкнуть ссылку, указанную ниже, потому что в windows 10 или 8, Startup Repair немного отличается.Просто перейдите по ссылке ниже:
Ссылка >>>>> Как использовать «Восстановление при загрузке» и «Автоматический ремонт» в windows 8 и windows 10?
Как использовать Восстановление при загрузке repair win 7?
Во-первых, эта функция не похожа на другие, потому что вы не можете быстро ее открыть, просто щелкнув на чем-то. Но открыть ее не так уж и сложно.
Итак, сначала я собираюсь проинструктировать вас о том, как открыть эту программу. Затем я научу вас, как ее использовать, потому что существуют три разных метода, которые мы используем в соответствии с нашими условиями:
- Вы можете открыть его, когда ваш компьютер автоматически покажет вам экран восстановления windows Error.
- Вы можете открыть его с помощью параметров предварительной загрузки.
- Вы можете открыть его с помощью установочного диска windows или загрузочного диска windows Pen.Причина, по которой я написал все эти разные методы в этой статье, в том, что обычно вы будете использовать данный инструмент, когда ОС не может загрузиться сама. Первый способ очень часто не будет работать, поэтому Вам придется использовать второй. Почему я написал еще один дополнительный метод? Ответ: иногда первый и второй методы не будут работать из-за некоторых поврежденных файлов windows. И вот тут-то и появился третий метод. Мы применим его с помощью диска windows или windows USB Pendrive.
Итак, теперь запустите startup repair, тем способом, который более удобен для Вас. Подробное описание ниже ↓↓↓
# Метод 1 — открыть окно восстановления при загрузке с помощью экрана восстановления ошибок windows.
В windows 7 и windows Vista startup repair есть отличная функция, показывающая вам экран восстановления windows, когда ваша операционная система имеет некоторые проблемы для нормального запуска.
В этом диалоговом окне вы найдете два варианта, и выбрав первый вариант «start startup repair (recommended)», вы можете легко открыть эту функцию запуска.
Этот параметр будет отображаться автоматически:
Если вы не видите какой-либо опции, как на рисунке, вы можете вручную открыть его с помощью второго метода.
Нажатие на «Launch startup repair (recommended)» напрямую приведет вас к процессу восстановления при запуске.
Иногда в этом окне Вам предложат сделать сделать восстановление системы, и вам просто нужно нажать «ОК». Так бывает тогда, когда нормальное исправление не будет работать на вашем компьютере.
# Метод 2 — Открытие функции восстановления при запуске с помощью параметров предварительной загрузки.
Экран «Дополнительные параметры загрузки» позволит вам открыть windows в режиме расширенного поиска неисправностей.
Итак, полностью отключите питание вашего компьютера или ноутбука, после чего вам нужно будет снова включить его. Теперь, когда вы запускаете компьютер, продолжайте нажимать клавишу F8 снова и снова. Вы увидите экран дополнительных параметров загрузки, как на скриншоте ниже.
Если вы не можете найти такой вариант, то единственное и последнее, что вы можете попробовать, это открыть его установкой windows, поэтому переходите к следующему, третьему методу.
Если вы успешно открыли дополнительные параметры загрузки компьютера, то теперь вам нужно выбрать первый вариант с названием «Восстановить компьютер» или «Repair Your Computer». Вы увидите следующее:
После этого вас попросят подтвердить свой язык и раскладку клавиатуры, просто выберите свой язык и тип клавиатуры, который вы используете.
Если вы не знаете, какой тип клавиатуры вы используете, вы можете сразу нажать следующую кнопку, чтобы пропустить этот шаг с настройкой по умолчанию.
После выбора языка и клавиатуры, нужно выбрать «Учетную запись пользователя», которую вы хотели исправить.
Итак, выберите своего пользователя и нажмите «Далее». Этот параметр отображается только если ваша операционная система имеет более одной учетной записи пользователя.
Если у компьютера один пользователь, Вы увидите следующее:
Выбирайте первый пункт: «Начать исправление» или «Startap Repair».
Иногда вам придется сделать восстановление системы. Нужно нажать кнопку «Восстановить», потому что нормальное исправление не поможет проблеме на вашем компьютере, именно поэтому система должна восстановить windows.
# Метод 3 — Открытие автозагрузки с помощью программы установки windows Диск или USB.
Если не запускается windows 7 восстановление запуска, вам понадобится использовать ваш установочный диск windows.
- Во-первых, вам нужно будет загрузиться ваш windows Disk или USB через меню загрузки. Если вы не знаете, как это сделать, приведенные ниже ссылки помогут вам загрузить ваш диск или флэш-диск.
Как изменить порядок загрузки (Boot Sequence) в BIOS?
- Сразу после завершения загрузки вы сможете увидеть первый пункт меню настройки, и в этом случае вам нужно нажать «Далее» и после этого нажать «Восстановить компьютер», чтобы запустить функцию восстановления при запуске.
Теперь инструмент параметров восстановления системы начинает поиск на вашем жестком диске, чтобы найти установки windows.
Теперь вам не нужно ничего делать, просто подождите пока система автоматически покажет ваш установленный windows. Если этого не произошло, то ваш жесткий диск неактивен, и нужно будет повторно активировать его, используя некоторую команду в cmd (командной строке).
Нажмите, чтобы посмотреть — Как отобразить windows в параметрах восстановления системы?
После того, как увидите список с ОС установленными на компьютере, вам просто нужно будет выбрать нужную систему и нажать кнопку «Далее», чтобы продолжить.
После этого нажмите на первый вариант «startup repair», чтобы использовать этот инструмент. Он автоматически исправит ваш компьютер.
Источник
Если вы столкнулись с проблемой «No root cause» на вашей операционной системе Windows 7, не отчаивайтесь — существуют несколько решений этой проблемы. «No root cause» означает, что Windows не смогла определить причину возникновения ошибки, что может затруднить процесс поиска и устранения неполадок. Однако, с помощью нескольких простых шагов вы сможете решить эту проблему и вернуть вашу операционную систему в рабочее состояние.
Первым шагом в решении проблемы «No root cause» на Windows 7 является проверка системного журнала событий. Часто причиной возникновения ошибок являются неправильно установленные или устаревшие драйверы, проблемы с программным обеспечением или конфликты между программами. Проверка системного журнала событий поможет вам найти информацию о возникших проблемах и определить возможные причины.
Для проверки системного журнала событий на Windows 7 выполните следующие действия: откройте Панель управления и найдите иконку «Администрирование». В разделе «Администрирование» найдите иконку «Журнал событий» и откройте его. В левой части окна выберите «Журнал Windows» и затем «Система». В правой части окна появятся события, связанные с проблемами вашей операционной системы. Просмотрите список событий и обратите внимание на те, которые помечены как «Ошибка» или «Предупреждение».
Если вы нашли события, которые могут быть связаны с проблемой «No root cause», вы можете попробовать найти решение в Интернете или обратиться за помощью к профессионалам. Они смогут проанализировать журнал событий более детально и предложить вам конкретные действия для исправления проблемы.
Содержание
- Проблема «No root cause» на Windows 7
- Что такое проблема «No root cause»?
- Причины возникновения проблемы «No root cause»
- Как исправить проблему «No root cause»?
Проблема «No root cause» на Windows 7
Проблема «No root cause» на Windows 7 может возникать в ситуациях, когда система перезагружается сама по себе без предварительной информации о причине проблемы. Это может быть вызвано различными факторами, включая несовместимость программного обеспечения, драйверов или неправильной конфигурации системы.
Чтобы решить проблему «No root cause» на Windows 7, можно попробовать следующие рекомендации:
- Обновить все драйверы компьютера до последних доступных версий. Драйверы играют важную роль в стабильной работе системы, поэтому устаревшие версии могут вызывать проблемы.
- Выполнить проверку компьютера на наличие вредоносного программного обеспечения. Вирусы и другое вредоносное ПО также могут вызывать неполадки в системе.
- Изучить журналы событий (Event Viewer) для выяснения более подробной информации о проблеме. Часто, эта информация может помочь определить причину «No root cause».
- Проверить систему на наличие поврежденных системных файлов и исправить их с помощью команды «sfc /scannow» в командной строке.
- Отключить все сторонние программы и службы для проверки, вызывают ли они проблему «No root cause».
- Восстановить систему из резервной копии, если таковая имеется.
Если все вышеперечисленные методы не помогли решить проблему, рекомендуется обратиться к специалисту или обратиться в службу поддержки Windows 7.
Что такое проблема «No root cause»?
Проблема «No root cause» (от англ. «нет основной причины») может возникать на компьютерах под управлением операционной системы Windows 7. Эта проблема указывает на то, что Windows не может определить основную причину аварийного завершения работы или сбоя системы.
Когда компьютер перезагружается после аварийного завершения работы или сбоя, Windows обычно анализирует файл дампа (который содержит информацию о состоянии системы во время сбоя) для определения причины проблемы. Однако, в некоторых случаях Windows не может идентифицировать конкретную причину и отображает сообщение «No root cause».
Это может быть вызвано различными факторами, включая неисправности аппаратного обеспечения, конфликты драйверов, поврежденные системные файлы или проблемы с программным обеспечением. Проблема «No root cause» может быть довольно сложной для диагностики и устранения, поскольку не предоставляет конкретной информации о причине сбоя.
Чтобы решить проблему «No root cause», рекомендуется выполнить ряд действий, таких как обновление драйверов, устранение поврежденных системных файлов, проверка жесткого диска на наличие ошибок и запуск антивирусного сканирования для выявления возможных вредоносных программ. Если проблема не удается решить самостоятельно, рекомендуется обратиться к специалисту для дальнейшей диагностики и ремонта системы.
Причины возникновения проблемы «No root cause»
Проблема «No root cause» (переводится как «Нет источника проблемы») означает, что система Windows 7 не может определить конкретную причину возникшей проблемы. В результате этого пользователь не получает подробной информации о произошедшей ошибке, что затрудняет ее исправление.
Одной из основных причин возникновения проблемы «No root cause» является неправильное или отсутствие настройки системных журналов. Если системные журналы не настроены правильно, то при возникновении ошибок операционная система не сможет сохранить необходимую информацию для дальнейшего анализа.
Другой возможной причиной является отключение автоматической записи ошибок. Если данная функция отключена, то Windows 7 не будет автоматически сохранять информацию о возникшей ошибке, что приводит к появлению сообщения «No root cause».
Также проблема может возникнуть из-за неполадок с компонентами операционной системы или установленным программным обеспечением. Неисправности в драйверах, вредоносные программы или конфликты между установленными приложениями могут привести к появлению данной ошибки.
Чтобы исправить проблему «No root cause» на Windows 7, необходимо провести несколько действий. Сначала следует проверить настройки системных журналов и убедиться, что они настроены правильно. Затем следует включить автоматическую запись ошибок, чтобы система сохраняла информацию для анализа.
Если проблема возникает специфически с каким-либо программным обеспечением или устройством, рекомендуется обновить драйвера или обратиться в службу поддержки производителя. Также можно выполнить проверку системы на наличие вредоносных программ при помощи антивирусного ПО.
В целом, проблема «No root cause» может быть вызвана различными факторами, и их определение может потребовать дополнительного анализа системы. В случае необходимости, рекомендуется обратиться к специалисту или посетить форумы сообщества пользователей Windows для получения дополнительной помощи и решения данной проблемы.
Как исправить проблему «No root cause»?
Ошибка «No root cause» может возникать при наличии нескольких причин, которые могут вызывать разные проблемы на вашей системе Windows 7. Вот несколько рекомендаций, которые помогут вам исправить эту ошибку:
1. Проверка системных файлов
Запустите командную строку от имени администратора и выполните команду sfc /scannow. Это поможет найти и исправить поврежденные или отсутствующие системные файлы, которые могут быть причиной ошибки «No root cause». После выполнения команды перезагрузите компьютер и проверьте, появилась ли ошибка.
2. Проверка наличия вредоносных программ
Установите и запустите антивирусное программное обеспечение, чтобы проверить вашу систему на наличие вредоносных программ. Вредоносные программы могут повлиять на работу операционной системы и вызвать ошибку «No root cause». После завершения проверки удалите обнаруженные угрозы и перезагрузите компьютер.
3. Использование инструментов отладки
Для устранения ошибки «No root cause» вы можете воспользоваться набором инструментов отладки Windows. Запустите командную строку от имени администратора и выполните следующую команду: perfmon /report. Это позволит вам получить отчет о состоянии вашей системы и выявить возможные проблемы. После получения отчета выполните рекомендации по исправлению проблем и перезагрузите компьютер.
4. Обновление драйверов
Проверьте, есть ли доступные обновления для драйверов вашей системы. Устаревшие или несовместимые драйверы могут вызвать ошибку «No root cause». Посетите официальный веб-сайт производителя вашей графической карты, звуковой карты и других устройств, чтобы загрузить и установить последние версии драйверов.
Если ни одна из перечисленных выше рекомендаций не помогла исправить ошибку «No root cause», рекомендуется обратиться за помощью к специалисту по технической поддержке или обратиться в форум сообщества Windows для получения более подробной информации и дополнительных рекомендаций.
Содержание
- StartupRepairOffline — Ошибка восстановления системы Windows 7
- Способ 1 — сброс настрок BIOS по умолчанию
- Способ 2 — через командную строку
- Способ 3 — через точку восстановления
- Windows 7 Имя события проблемы: startupRepairOffline
- Проблема StartupRepairOffline 6.1.7600.16385 — как устранить
- Как исправить ошибку StartupRepairOffline
- No root cause windows 7
- Лучший отвечающий
- Вопрос
- Ответы
- Все ответы
- Устранение ошибки «Startup Repair Offline» при загрузке Windows 7
- Исправляем ошибку «Startup Repair Offline»
- Способ 1: Сброс настроек BIOS
- Способ 2: Подключение шлейфов
- Способ 3: Восстановление запуска
- Способ 4: «Командная строка»
- Заключение
StartupRepairOffline — Ошибка восстановления системы Windows 7
Инструкция по решению проблемы StartupRepairOffline, которая возникает при восстановление системы, после неудачного запуска компьютера. Пользователь видит сообщение «Средство восстановления запуска не может автоматически восстановить этот компьютер». При нажатии на «Показать подробности» пользователь сможет прочесть имя имеющегося события — «Startup Repair Offline».
Способ 1 — сброс настрок BIOS по умолчанию
Сбросьте настройки вашего БИОСа. Перейдите в ваш БИОС (обычно с помощью нажатия на F2 или Del при запуске системы), и загрузите настройки по умолчанию (обычно это опция «Load optimized defaults»). Затем сохраните данные изменения (обычно нажатием на F10), и перезагрузите ваш ПК;
Способ 2 — через командную строку
Теперь достаточно просто найти и скопировать (для копирования можно использовать любой удобный LiveCD/DVD/Live Flash диск) этот файл с любой «эталонной» машины в каталог c:windowssystem32 и система успешно загрузится.
Способ 3 — через точку восстановления
Вы также можете выполнить восстановление системы. Используйте среду восстановления Windows (WinRE) для запуска восстановления системы (если на вашем компьютере включено восстановление системы)
1. Вставьте установочный диск Windows 7 в дисковод и запустите компьютер.
2. Нажмите клавишу, когда появится сообщение «Нажмите любую клавишу для загрузки с CD или DVD…».появляется.
3. Выберите язык, время и валюту, а также клавиатуру или метод ввода и нажмите кнопку Далее.
4. Нажмите Восстановить ваш компьютер.
5. В диалоговом окне «Параметры восстановления системы» выберите диск установки Windows и нажмите «Далее».
6. В диалоговом окне «Параметры восстановления системы» нажмите «Восстановление системы».
7. Следуйте инструкциям мастера восстановления системы и выберите подходящую точку восстановления.
8. Нажмите Готово, чтобы восстановить систему.
Источник
Windows 7 Имя события проблемы: startupRepairOffline
Помощь в написании контрольных, курсовых и дипломных работ здесь.
Приложение с SQLite падает на Windows 7 (Имя события: CLR20r3)
Прошу помощи у знающих. Для меня это слишком крутые дебри. Есть приложение написанное на WPF и.
Не запускается Windows 7 StartupRepairOffline
Здравствуйте! Последние пару недель компьютер стал выключаться с синим экраном или просто.
Решение 1.
a).Выключите компьютер, проверьте подключения жесткого диска, кабель питания, шлейф (дата кабель), отсоедините и вновь подключите.
b).Проверьте, определяется ли жесткий диск в BIOS.
Чтобы войти в BIOS, при включении компьютера, нажимайте клавишу Delete (Del) или F2 на клавиатуре, примерно 3 раза в секунду, пока ни отобразится окно BIOS, затем с помощью стрелок в верх/вниз на клавиатуре, перейдите на вкладку Main, проверьте, отображается ли жесткий диск.
c).Если диск не определяется в BIOS, по возможности подключите его к другому компьютеру, что-бы проверить его работоспособность.
Если диск не определяется на другом компьютере, в таком случаи, возможно требуется замена жесткого диска.
Решение 2.
Загрузка с установочного диска Windows 7.
a).Включите компьютер, вставьте установочный диск Windows 7 в CD или DVD дисковод, перезагрузите или выключите и вновь включите компьютер.
b).Выполните загрузку с установочного диска Windows.
Что-бы загрузка с диска началась, воспользуйтесь одним из вариантов:
— Производители компьютеров назначают клавиши F8, F9, F10, F11, F12 для вызова менеджера загрузок.
Включите компьютер и сразу непрерывно нажимайте, и отпускайте одну из выше перечисленных клавиш на клавиатуре, примерно 3 раза в секунду, пока ни отобразится окно выбора устройств для загрузки. В окне менеджера загрузок, стрелками в верх/вниз на клавиатуре, выберите CD-ROM или DVD-ROM или DVD-RAM или по названию вашего устройства чтения компакт-дисков, после выделения записи, нажмите клавишу Enter на клавиатуре.
— Необходимо в настройках BIOS, изменить приоритет загрузки устройств в меню BOOT.
1-st (First) boot device [СD-ROM] или [DVD-ROM]
2-st (First) boot device [HDD] или [HardDisk]
3-st (First) boot device [Floppy]
Здесь важен первый пункт 1-st. Обратитесь к документации для компьютера в которой описывается изменение приоритета загрузки устройств, если документации нет, загрузите ее с сайта производителя, по названию и модели вашего компьютера или материнской платы.
После выполнения одного из вариантов, если все верно выполнено, на черном фоне экрана отобразится надпись:
«Press any key to boot from cd…»
Необходимо успеть нажать любую клавишу на клавиатуре, для начала загрузке с установочного диска, после чего появится надпись:
«Windows is loading files…»
Если загрузка не началась с установочного диска, повторите пункт b).
Загрузка без установочного диска с помощью устранения неполадок компьютера.
c).Включите компьютер, сразу же непрерывно нажимайте на клавиатуре клавишу F8, примерно 3 раза в секунду, пока на черном фоне экрана отобразится меню дополнительных параметров для Windows. Если отобразится окно выбора устройств для загрузки, то в окне менеджера загрузок, стрелками в верх/вниз на клавиатуре, выберите HDD или Hard disk или по названию вашего жесткого диска, после выделения записи, нажмите клавишу Enter на клавиатуре и сразу непрерывно нажимайте на клавиатуре клавишу F8, примерно 3 раза в секунду, пока на черном фоне экрана отобразится меню дополнительных параметров для Windows.
Стрелками в верх/вниз на клавиатуре, выберите режим «Устранение неполадок компьютера», нажмите клавишу Enter на клавиатуре. Дождитесь загрузки режима «Устранение неполадок компьютера», откроется окно «Параметры восстановление системы».
d).В окне «Параметры восстановление системы», выберите метод ввода с клавиатуры «США», нажмите кнопку «Далее>».
e).Выберите пользователя (может быть доступно несколько пользователей или один).
Если используется пароль для выбранной учетной записи, введите пароль (раскладка клавиатуры в данном случае EN).
Eсли пароль не используется, пропустите это поле.
f).В окне «Параметры восстановление системы», выберите средство восстановления:
Восстановление ранее сохраненного состояния Windows.
g).В окне «Восстановление системы», нажмите кнопку «Далее», если доступна надпись «Показать другие точки восстановления», установите на ней флажок, выберете точку восстановления Windows по дате, когда данная проблема не воспроизводилась, нажмите кнопку «Далее», нажмите кнопку «Готово», подтвердите выполнение «Восстановление системы», следуйте инструкциям на экране.
Если восстановление системы не удается выполнить.
Источник
Проблема StartupRepairOffline 6.1.7600.16385 — как устранить
Очень часто пользователи Windows 7 сталкиваются с появлением критических багов BSoD (в народе просто «Синий экран смерти»). Пытаясь восстановить работу системы, можно повстречать ошибку: «Сигнатура проблемы: StartupRepairOffline — 6.1.7600.16385». Сегодня мы кратко постараемся рассказать о всех решениях, которые вам стоит проверить, что бы устранить ошибку.
Данная проблема может возникать после установки некоторых программ, также часто баг встречается после перехода на Windows 10. Конкретные причины описать нельзя — их много, но точно понятно, что из-за них сбиваются системные службы загрузки или загрузочные сектора, либо слетают настройки BiOS.
Сигнатура проблемы: StartupRepairOffline при восстановлении запуска
Как исправить ошибку StartupRepairOffline
Для исправления придется немного подергать настройки BIOS, системы и выполнить несколько команд. Мы постарались дать описание, начиная с простых моментов, которые следует проверить в первую очередь.
Проверка загрузочных секторов Windows
Источник
Этот форум закрыт. Спасибо за участие!
Лучший отвечающий
Вопрос
Забутился. Потом еще через реестр выключил хибернейт, и ребутнул комп. В результате показывается надпись «майрософт» а анимации появлений лого виндовс 7 нету, жеский диск не нагружен (светодиод на ПК не мерцает). Во всех режимах (все безопасные, последняя удачная конфигурация и т.п.) пытался ее загрузить, но все тоже самое.
Бутнулся с двд Виндовс 7 и провел проверку. Вот что она мне дала:
«Средство восстановления запуска не может автоматически восстановить этот ПК»
Подробности проблемы
Имя события проблемы: StartupRepairOffline
Сигнатура проблемы 01: 6.1.7600.16385
Сигнатура проблемы 02: 6.1.7600.16385
Сигнатура проблемы 03: unknown
Сигнатура проблемы 04: 21201154
Сигнатура проблемы 05: ExternalMedia
Сигнатура проблемы 06: 4
Сигнатура проблемы 07: NoRootCause
Версия ОС: 6.1.7600.2.0.0.256.1
Код языка: 1049
Ответы
Будут еще варианты или предложения пишите.
Потом поставил Folder Lock 6.2.4 и TrueCrypt.
Все ответы
Забутился. Потом еще через реестр выключил хибернейт, и ребутнул комп. В результате показывается надпись «майрософт» а анимации появлений лого виндовс 7 нету, жеский диск не нагружен (светодиод на ПК не мерцает). Во всех режимах (все безопасные, последняя удачная конфигурация и т.п.) пытался ее загрузить, но все тоже самое.
Бутнулся с двд Виндовс 7 и провел проверку. Вот что она мне дала:
«Средство восстановления запуска не может автоматически восстановить этот ПК»
Подробности проблемы
Имя события проблемы: StartupRepairOffline
Сигнатура проблемы 01: 6.1.7600.16385
Сигнатура проблемы 02: 6.1.7600.16385
Сигнатура проблемы 03: unknown
Сигнатура проблемы 04: 21201154
Сигнатура проблемы 05: ExternalMedia
Сигнатура проблемы 06: 4
Сигнатура проблемы 07: NoRootCause
Версия ОС: 6.1.7600.2.0.0.256.1
Код языка: 1049
Источник
Устранение ошибки «Startup Repair Offline» при загрузке Windows 7
Исправляем ошибку «Startup Repair Offline»
Буквально данная неисправность означает – «восстановление запуска не в сети». После перезапуска компьютера, система предприняла попытку по восстановлению работы (не подключаясь к сети), но попытка оказалась неудачной.

Неисправность «Startup Repair Offline» зачастую появляется из-за проблем с жестким диском, а именно из-за повреждения сектора, на котором находятся системные данные, отвечающие за правильный запуск Windows 7. Также возможны проблемы с поврежденными разделами реестра системы. Перейдем к способам исправления этой неполадки.
Способ 1: Сброс настроек BIOS
Переходим в БИОС (при помощи клавиш F2 или Del при загрузке компьютера). Производим загрузку настроек по умолчанию (пункт «Load optimized defaults»). Сохраняем сделанные изменения (нажав клавишу F10) и перезапускаем Виндовс.
Способ 2: Подключение шлейфов
Необходимо произвести проверку целостности разъемов и плотность подключения шлейфов жесткого диска и материнской платы. Убедитесь, что все контакты подключены качественно и плотно. После проверки перезапускаем систему и проверяем на наличие неисправности.
Способ 3: Восстановление запуска
Так как обычный запуск операционной системы невозможен, рекомендуем воспользоваться загрузочным диском или флешкой с системой, которая является идентичной установленной.
В окошке «Параметры восстановления системы» щелкаем по пункту «Восстановление запуска» и дожидаемся завершения проверочных действий и корректного запуска компьютера. После окончания проверки перезагружаем ПК.
Способ 4: «Командная строка»
Если приведенные выше способы не помогли устранить неполадку, тогда вновь запускаем систему с флешки или установочного диска.
Нажимаем клавиши Shift+F10 в самом начале установочного процесса. Попадаем в меню «Командной строки», где необходимо набрать поочередно определенные команды (после ввода каждой из них нажимаем Enter).
bcdedit /export c:bckp_bcd
ren c:bootbcd bcd.old
После того, как ввели все команды, перезапускаем ПК. Если Виндовс 7 не запустилась в работоспособном режиме, тогда в данных о неисправности может быть имя проблемного файла (например, библиотеки расширения .dll). Если было указано название файла, то необходимо попробовать совершить поиска данного файла в интернете и поместить его на ваш винчестер в необходимую директорию (в большинстве случаев, это папка windowdssystem 32 ).
Заключение
Итак, что же делать с неполадкой «Startup Repair Offline»? Самый простой и эффективный способ – это использование восстановления запуска ОС, применяя загрузочный диск или флеш-накопитель. Если способ с восстановлением системы не исправил проблему, то воспользуйтесь командной строкой. Также проверьте целостность всех соединений компьютера и настройки BIOS. Применение этих методов позволит устранить ошибку запуска Windows 7.
Помимо этой статьи, на сайте еще 12378 инструкций.
Добавьте сайт Lumpics.ru в закладки (CTRL+D) и мы точно еще пригодимся вам.
Отблагодарите автора, поделитесь статьей в социальных сетях.
Источник
Startuprepairoffline windows 7 что делать и как исправить
Ошибка восстановления системы windows 7: Startup Repair Offline, AutoFailover и способ ее устранить.
Иногда случается так, что наша горячо любимая windows 7 выкидывает разные непонятные фокусы. Сегодня хочу рассказать о как быстро побороть ошибку StartupRepairOffline с сигнатурами AutoFailover и CorruptFile.
И все бы ничего, да только восстановление системы на предыдущее состояние не работает, SFC /scannow, chkdsk /r — не помогают. На сайте поддержки Microsoft есть статья, посвященная решению этой проблеме. Сразу забегу вперед и скажу — мне не помогло.
Чтобы быстро решить данную проблему циклической перезагрузки в Startup Repair Mode необходимо выполнить следующее:
1. Загружаемся в режим восстановления ОС.
2. Выбираем режим командной строки в меню восстановления (Если в системе была учетная запись Администратора с паролем, то необходимо будет ввести пароль и выбрать соответствующую учетную запись).
3. Вводим в командную строку следующие команды:
bcdedit /export c:bckp_bcd attrib c:bootbcd -h -r -s ren c:bootbcd bcd.old bootrec.exe /RebuildBcd
Затем перегружаем систему и смотрим на экран. На этот раз он стал более информативен и показывает четко какого файла нам не хватает чтобы система загрузилась (в моем случае это был файл ci.dll).
Теперь достаточно просто найти и скопировать (для копирования можно использовать любой удобный LiveCD/DVD/Live Flash диск) этот файл с любой «эталонной» машины в каталог c:windowssystem32 и система успешно загрузится.
Данная статья написана в помощь людям уровня «Опытный пользователь windows», и автор статьи не несет никакой ответственности за причиненный вред или ущерб вашему компьютеру.
Startup Repair Offline что это и как исправить
При включении своего компьютера пользователь может столкнуться со сбоем в загрузке операционной системы. Последняя попытается восстановить свою работу, но безуспешно, после чего система отрапортует о невозможности решить данную проблему, а также о необходимости отправки информации по проблеме в «Майкрософт». При нажатии на «Показать подробности» пользователь сможет прочесть имя имеющегося события — «Startup Repair Offline». В данном материале я расскажу, что такое Startup Repair Offline, и как исправить данную ошибку на вашем ПК.

Что такое Startup Repair Offline
В переводе с английского языка данный текст звучит как «Восстановление запуска оффлайн», обычно обозначая ситуацию, при которой какая-либо ошибка (сбой) привела к нестабильности в работе компьютера. После перезагрузки ПК система попыталась восстановить свою нормальную работу (без использования сетевого подключения), но это ей не удалось.
Довольно часто после этого ПК входит в «циклическую перезагрузку», вновь и вновь перезагружаясь в попытке исправить возникшую дисфункцию. Рекомендую прервать такую «дурную бесконечность», далее действуя по советам, которые я опишу ниже.

Причины появления Startup Repair Offline
Наиболее часто появление Startup Repair Offline связано с проблемами в работе жёсткого диска, в частности с повреждением системной области жёсткого диска, ответственной за корректную загрузку операционной системы вашего ПК.
В ряде случаев причиной дисфункции Startup Repair Offline может выступать повреждение системного реестра, а также злокачественная деятельность вирусных программ. Мы изучили, что это за ошибка Startup Repair Offline и разобрали причины возникновения, теперь научимся исправлять данную проблему.

Как исправить Startup Repair Offline
Для решения проблемы Startup Repair Offline рекомендую выполнить следующее:
- Сбросьте настройки вашего БИОСа. Перейдите в ваш БИОС (обычно с помощью нажатия на F2 или Del при запуске системы), и загрузите настройки по умолчанию (обычно это опция «Load optimized defaults»). Затем сохраните данные изменения (обычно нажатием на F10), и перезагрузите ваш ПК;

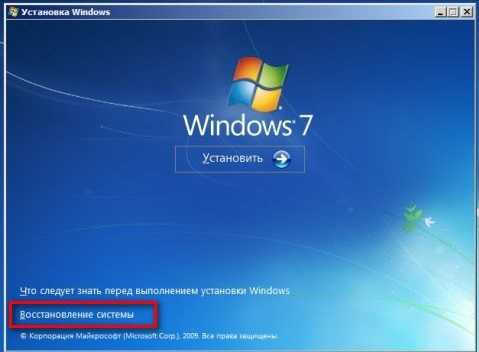 Выберите «Восстановление системы»
Выберите «Восстановление системы»
Система произведёт поиск проблем, нажмите на «Далее», выберите актуальную операционную систему. В окне «Параметры восстановления системы» кликните на «Восстановление запуска» и дождитесь окончания процесса проверки и восстановления корректного запуска системы. После завершения процесса перезагрузите ваш ПК.

bcdedit /export c:bckp_bcd
attrib c:bootbcd -h -r -s
ren c:bootbcd bcd.old
Перезагрузите наш компьютер. Если система не загрузилась нормально, тогда, по крайней мере, в возникшем сообщении о зафиксированной проблеме может быть указан проблемный файл (к примеру, какая-нибудь библиотека с расширением .dll). Тогда вам необходимо попытаться найти данный файл в сети, или попробовать скопировать его с другого стабильно работающего компьютера с аналогичной ОС, а потом и переместить его на проблемный жёсткий диск в соответствующую директорию (обычно, это windowssystem32).
Заключение
Что делать со Startup Repair Offline? Рекомендую, прежде всего, воспользоваться диском (флеш-накопителем) с соответствующей версией операционной системы, и выполнить восстановление запуска вашей ОС, выбрав соответствующий пункт меню восстановления (также можно воспользоваться пунктом «восстановление системы» в том же меню). Если данный способ не помог, запустите командную строку, а затем и введите в ней перечисленные выше команды, это позволит избавиться от Startup Repair Offline на вашем ПК.
Как вы оцените статью? (Пока оценок нет) Загрузка.
Проблема StartupRepairOffline 6.1.7600.16385 — как устранить
Очень часто пользователи windows 7 сталкиваются с появлением критических багов BSoD (в народе просто «Синий экран смерти»). Пытаясь восстановить работу системы, можно повстречать ошибку: «Сигнатура проблемы: StartupRepairOffline — 6.1.7600.16385». Сегодня мы кратко постараемся рассказать о всех решениях, которые вам стоит проверить, что бы устранить ошибку.
Данная проблема может возникать после установки некоторых программ, также часто баг встречается после перехода на windows 10. Конкретные причины описать нельзя — их много, но точно понятно, что из-за них сбиваются системные службы загрузки или загрузочные сектора, либо слетают настройки BiOS.

Как исправить ошибку StartupRepairOffline
Для исправления придется немного подергать настройки BIOS, системы и выполнить несколько команд. Мы постарались дать описание, начиная с простых моментов, которые следует проверить в первую очередь.
- Сам же баг может быть единичным, либо повторятся систематично — но исправляется перезагрузкой ПК (из розетки, либо снятием батареи). Реже такая ошибка вообще не позволяет запустить windows.
- Частенько сбой появляется после загрузки какой-нибудь битой программки. В таком случае выберите включение компьютера в Безопасном режиме (если он возможен). После входа удалите приложение, и выполните операцию sfc/scannow в командной строке.
- Проверьте БИОС, возможно были сбиты режимы. Найдите параметр IDE Configuration, там кликните по SATA Operation Mode и измените его значение на Compatible.
- Войдите в режим командной строки и поочередно выполните следующие операции. Запускается режим КС нажатием Shift+F10 при запущенной среде восстановления. Такие команды проверят все загрузочные сектора и возможно исправят ошибку.

Заключение
Проблема с восстановлением функционирования windows 7 очень распространена — все же большинство людей используют кривые «пиратские» сборки. Сбой «StartupRepairOffline — 6.1.7600.16385» будет в любом случае появляться меньше, если вы будете использовать чистые образы. Такие найти тоже нелегко. Я, например, всегда загружал образ семерки на сайте all-best.pro. Это не реклама, кто знает про этот ресурс — подтвердят их компетенцию в вопросе хорошего софта.
Ошибка startuprepairoffline windows 7
Возможное решение проблемы. Не включается компьютер пишет StartupRepairOffline. Итак у вас не включается компьютер и пишет что-то вроде этого, лично у меня такое сегодня было и я не знал как это вылечить. После долгого блуждания по форумам я смог выяснить, что дело в реестре, итак. Сигнатура проблемы: Имя события проблемы : StartupRepairOffline Сигнатура проблемы 01: 6.1.7600.16385 Сигнатура проблемы 02: 6.1.7600.16385 Сигнатура проблемы 03: Unknown Сигнатура проблемы 04: 21201023 Сигнатура проблемы 05: AutoFailover Сигнатура проблемы 06: 2 Сигнатура проблемы 07: NoRootCause Версия ОС: 6.1.7600.2.0.0.256.1 Код языка: 1049 Проверяем реестр на наличие ключей авто запуска
Восстановление windows 7 из резервной копии реестра
Этот метод восстановления пригодится тем, у кого не получается восстановить систему методом точек восстановления или система восстановления отключена. В этом нам поможет резервная копия реестра, которую система создает каждые десять дней, если конечноПланировщик заданийне отключен. Справка Планировщик заданий- это оснастка MMC, позволяющая назначать автоматически выполняемые задания, запуск которых производится в определенное время или при возникновении определенных событий. Планировщик заданий содержит библиотеку всех назначенных заданий, обеспечивая возможность быстрого просмотра и удобного управления заданиями. Из библиотеки можно запустить, отключить, изменить и удалить задание. Проверить есть ли резервная копия реестра можно следующим способом. Пуск — Панель управления — Администрирование — Планировщик заданий. Далее Библиотека планировщика — Microsoft — windows — Registry
Как видим копия реестра присутствует. Сами файлы расположены в папкеC:windowsSystem32configRegBack Для восстановления нам понадобится среда восстановления windows RE.
Загрузитесь с установочного диска или Диска восстановления системы и откройте Командную строку. Введите командуnotepadи нажмитеEnter. В окне блокнота выбираем Файл-Открыть и следуем по пути C:windowsSystem32config
Теперь в поле Имя файла вводим звездочку и жмем Открыть.
Теперь мы видим все скрытые файлы без расширений, которые являются кустами реестра.
Теперь файл SOFTWARE переменуем в software.bad и файл SYSTEM в system.bad Открываем папкуRegBack, так же в поле Имя файла вводим звездочку, жмем Открыть.
Теперь из этой папки RegBack копируем файл SOFTWARE и вставляем в папку config. То же самое делаем и с файлом SYSTEM. Копируем из папки RegBack и вставляем в папку config Осталось перезагрузить компьютер. Удачи.
Восстановление при загрузке или startup repair (windows 7)
Существует множество разных проблем, от которых обычные пользователи компьютеров страдают. Может быть из-за того, что ваш компьютер показывает вам ошибку «BOOTMGR is missing» при запуске, или, виндовс выдает синий экран. Или компьютер автоматически перезагружается при запуске (обычно при появлении логотипа windows).
Это такие проблемы, которые мы обычно исправляем с помощью средства под названием startup repair.
Итак, теперь вопросы, которых мы обычно задаем:
- Что это за «Восстановление при запуске»?
Эта функция очень полезна и эффективна. Основная работа, которую эта функция делает, это восстановление windows, когда что-то препятствует запуску OC. На техническом языке, можно сказать, что он восстанавливает файлы загрузочного тома, когда ваша операционная система имеет некоторые проблемы с загрузкой.
- Что именно делает «Восстановление при загрузке» нашей windows?
Startup или Automatic Repair — это единственный инструмент, который windows использует для восстановления. Этот эффективный инструмент предназначен для восстановления только некоторых глюков. Например, отсутствующие или поврежденные системные файлы, которые в основном использовались для загрузки операционной системы windows.
- «Восстановление при загрузке» может исправить любые ошибки?
load on startup не может показать вам, что создает проблему для запуска windows. Он не поможет вам восстановить личные файлы и документы. Он также не может обнаруживать или устранять аппаратные сбои, а также не помогает в борьбе с вирусными атаками и их повреждениями.
Таким образом, startup repair только собирается исправить некоторые определенные вещи. Иначе он скажет вам, что запуск диагностики не может восстановить этот компьютер автоматически.
ПРИМЕЧАНИЕ: Эта статья предназначена только для пользователей windows Vista и windows 7. Если вы используете windows 10/8, вам нужно будет щелкнуть ссылку, указанную ниже, потому что в windows 10 или 8, Startup Repair немного отличается.Просто перейдите по ссылке ниже:
Ссылка >>>>> Как использовать «Восстановление при загрузке» и «Автоматический ремонт» в windows 8 и windows 10?
Как использовать Восстановление при загрузке repair win 7?
Во-первых, эта функция не похожа на другие, потому что вы не можете быстро ее открыть, просто щелкнув на чем-то. Но открыть ее не так уж и сложно.
Итак, сначала я собираюсь проинструктировать вас о том, как открыть эту программу. Затем я научу вас, как ее использовать, потому что существуют три разных метода, которые мы используем в соответствии с нашими условиями:
- Вы можете открыть его, когда ваш компьютер автоматически покажет вам экран восстановления windows Error.
- Вы можете открыть его с помощью параметров предварительной загрузки.
- Вы можете открыть его с помощью установочного диска windows или загрузочного диска windows Pen.Причина, по которой я написал все эти разные методы в этой статье, в том, что обычно вы будете использовать данный инструмент, когда ОС не может загрузиться сама. Первый способ очень часто не будет работать, поэтому Вам придется использовать второй. Почему я написал еще один дополнительный метод? Ответ: иногда первый и второй методы не будут работать из-за некоторых поврежденных файлов windows. И вот тут-то и появился третий метод. Мы применим его с помощью диска windows или windows USB Pendrive.
Итак, теперь запустите startup repair, тем способом, который более удобен для Вас. Подробное описание ниже ↓↓↓
# Метод 1 — открыть окно восстановления при загрузке с помощью экрана восстановления ошибок windows.
В windows 7 и windows Vista startup repair есть отличная функция, показывающая вам экран восстановления windows, когда ваша операционная система имеет некоторые проблемы для нормального запуска.
В этом диалоговом окне вы найдете два варианта, и выбрав первый вариант «start startup repair (recommended)», вы можете легко открыть эту функцию запуска.
Этот параметр будет отображаться автоматически:
Если вы не видите какой-либо опции, как на рисунке, вы можете вручную открыть его с помощью второго метода.
Нажатие на «Launch startup repair (recommended)» напрямую приведет вас к процессу восстановления при запуске.
Иногда в этом окне Вам предложат сделать сделать восстановление системы, и вам просто нужно нажать «ОК». Так бывает тогда, когда нормальное исправление не будет работать на вашем компьютере.
# Метод 2 — Открытие функции восстановления при запуске с помощью параметров предварительной загрузки.
Экран «Дополнительные параметры загрузки» позволит вам открыть windows в режиме расширенного поиска неисправностей.
Итак, полностью отключите питание вашего компьютера или ноутбука, после чего вам нужно будет снова включить его. Теперь, когда вы запускаете компьютер, продолжайте нажимать клавишу F8 снова и снова. Вы увидите экран дополнительных параметров загрузки, как на скриншоте ниже.
Если вы не можете найти такой вариант, то единственное и последнее, что вы можете попробовать, это открыть его установкой windows, поэтому переходите к следующему, третьему методу.
Если вы успешно открыли дополнительные параметры загрузки компьютера, то теперь вам нужно выбрать первый вариант с названием «Восстановить компьютер» или «Repair Your Computer». Вы увидите следующее:
После этого вас попросят подтвердить свой язык и раскладку клавиатуры, просто выберите свой язык и тип клавиатуры, который вы используете.
Если вы не знаете, какой тип клавиатуры вы используете, вы можете сразу нажать следующую кнопку, чтобы пропустить этот шаг с настройкой по умолчанию.
После выбора языка и клавиатуры, нужно выбрать «Учетную запись пользователя», которую вы хотели исправить.
Итак, выберите своего пользователя и нажмите «Далее». Этот параметр отображается только если ваша операционная система имеет более одной учетной записи пользователя.
Если у компьютера один пользователь, Вы увидите следующее:
Выбирайте первый пункт: «Начать исправление» или «Startap Repair».
Иногда вам придется сделать восстановление системы. Нужно нажать кнопку «Восстановить», потому что нормальное исправление не поможет проблеме на вашем компьютере, именно поэтому система должна восстановить windows.
# Метод 3 — Открытие автозагрузки с помощью программы установки windows Диск или USB.
Если не запускается windows 7 восстановление запуска, вам понадобится использовать ваш установочный диск windows.
- Во-первых, вам нужно будет загрузиться ваш windows Disk или USB через меню загрузки. Если вы не знаете, как это сделать, приведенные ниже ссылки помогут вам загрузить ваш диск или флэш-диск.
Как изменить порядок загрузки (Boot Sequence) в BIOS?
- Сразу после завершения загрузки вы сможете увидеть первый пункт меню настройки, и в этом случае вам нужно нажать «Далее» и после этого нажать «Восстановить компьютер», чтобы запустить функцию восстановления при запуске.
Теперь инструмент параметров восстановления системы начинает поиск на вашем жестком диске, чтобы найти установки windows.
Теперь вам не нужно ничего делать, просто подождите пока система автоматически покажет ваш установленный windows. Если этого не произошло, то ваш жесткий диск неактивен, и нужно будет повторно активировать его, используя некоторую команду в cmd (командной строке).
Нажмите, чтобы посмотреть — Как отобразить windows в параметрах восстановления системы?
После того, как увидите список с ОС установленными на компьютере, вам просто нужно будет выбрать нужную систему и нажать кнопку «Далее», чтобы продолжить.
После этого нажмите на первый вариант «startup repair», чтобы использовать этот инструмент. Он автоматически исправит ваш компьютер.
Источник

Просмотров 16.4к. Опубликовано 14 февраля, 2019 Обновлено 24 июня, 2019
Инструкция по решению проблемы StartupRepairOffline, которая возникает при восстановление системы, после неудачного запуска компьютера. Пользователь видит сообщение «Средство восстановления запуска не может автоматически восстановить этот компьютер». При нажатии на «Показать подробности» пользователь сможет прочесть имя имеющегося события — «Startup Repair Offline».
Код ошибки:
Problem Signature: Problem Event Name: StartupRepairOffline Problem Signature 01: 6.1.7600.16385 Problem Signature 02: 6.1.7600.16385 Problem Signature 03: unknown Problem Signature 04: 21199208 Problem Signature 05: AutoFailover Problem Signature 06: 7 Problem Signature 07: BadDriver OS Version: 6.1.7601.2.1.0.256.1 Locale ID: 1033
Способ 1 — сброс настрок BIOS по умолчанию
Сбросьте настройки вашего БИОСа. Перейдите в ваш БИОС (обычно с помощью нажатия на F2 или Del при запуске системы), и загрузите настройки по умолчанию (обычно это опция «Load optimized defaults»). Затем сохраните данные изменения (обычно нажатием на F10), и перезагрузите ваш ПК;
Способ 2 — через командную строку
- Загружаемся в режим восстановления ОС.
- Выбираем режим командной строки в меню восстановления (Если в системе была учетная запись Администратора с паролем, то необходимо будет ввести пароль и выбрать соответствующую учетную запись).
- Вводим в командную строку следующие команды:
bcdedit /export c:bckp_bcd attrib c:bootbcd -h -r -s ren c:bootbcd bcd.old bootrec.exe /RebuildBcd
- Затем перегружаем систему и смотрим на экран. На этот раз он стал более информативен и показывает четко какого файла нам не хватает чтобы система загрузилась (в моем случае это был файл ci.dll).
Теперь достаточно просто найти и скопировать (для копирования можно использовать любой удобный LiveCD/DVD/Live Flash диск) этот файл с любой «эталонной» машины в каталог c:windowssystem32 и система успешно загрузится.
Способ 3 — через точку восстановления
Вы также можете выполнить восстановление системы. Используйте среду восстановления Windows (WinRE) для запуска восстановления системы (если на вашем компьютере включено восстановление системы)
1. Вставьте установочный диск Windows 7 в дисковод и запустите компьютер.
2. Нажмите клавишу, когда появится сообщение «Нажмите любую клавишу для загрузки с CD или DVD…».появляется.
3. Выберите язык, время и валюту, а также клавиатуру или метод ввода и нажмите кнопку Далее.
4. Нажмите Восстановить ваш компьютер.
5. В диалоговом окне «Параметры восстановления системы» выберите диск установки Windows и нажмите «Далее».
6. В диалоговом окне «Параметры восстановления системы» нажмите «Восстановление системы».
7. Следуйте инструкциям мастера восстановления системы и выберите подходящую точку восстановления.
8. Нажмите Готово, чтобы восстановить систему.
Способ 4 — через безопасный режим
- Вы можете загрузить компьютер в безопасном режиме и проверить, можете ли вы получить доступ к рабочему столу.
- Вы можете выполнить чистую загрузку и проверить.
Содержание
- 1 Восстановление Windows 7 из резервной копии реестра
- 1.1 Очередь просмотра
- 1.2 Очередь
- 1.3 Хотите сохраните это видео?
- 1.4 Пожаловаться на видео?
- 1.5 Понравилось?
- 1.6 Не понравилось?
Возможное решение проблемы. Не включается компьютер пишет StartupRepairOffline. Итак у вас не включается компьютер и пишет что-то вроде этого, лично у меня такое сегодня было и я не знал как это вылечить. После долгого блуждания по форумам я смог выяснить, что дело в реестре, итак. Сигнатура проблемы: Имя события проблемы : StartupRepairOffline Сигнатура проблемы 01: 6.1.7600.16385 Сигнатура проблемы 02: 6.1.7600.16385 Сигнатура проблемы 03: Unknown Сигнатура проблемы 04: 21201023 Сигнатура проблемы 05: AutoFailover Сигнатура проблемы 06: 2 Сигнатура проблемы 07: NoRootCause Версия ОС: 6.1.7600.2.0.0.256.1 Код языка: 1049 Проверяем реестр на наличие ключей авто запуска
Восстановление Windows 7 из резервной копии реестра
Этот метод восстановления пригодится тем, у кого не получается восстановить систему методом точек восстановления или система восстановления отключена. В этом нам поможет резервная копия реестра, которую система создает каждые десять дней, если конечноПланировщик заданийне отключен. Справка Планировщик заданий- это оснастка MMC, позволяющая назначать автоматически выполняемые задания, запуск которых производится в определенное время или при возникновении определенных событий. Планировщик заданий содержит библиотеку всех назначенных заданий, обеспечивая возможность быстрого просмотра и удобного управления заданиями. Из библиотеки можно запустить, отключить, изменить и удалить задание. Проверить есть ли резервная копия реестра можно следующим способом. Пуск — Панель управления — Администрирование — Планировщик заданий. Далее Библиотека планировщика — Microsoft — Windows — Registry
Как видим копия реестра присутствует. Сами файлы расположены в папкеC:WindowsSystem32configRegBack Для восстановления нам понадобится среда восстановления Windows RE.
Загрузитесь с установочного диска или Диска восстановления системы и откройте Командную строку. Введите командуnotepadи нажмитеEnter. В окне блокнота выбираем Файл-Открыть и следуем по пути C:WindowsSystem32config
Теперь в поле Имя файла вводим звездочку и жмем Открыть.
Теперь мы видим все скрытые файлы без расширений, которые являются кустами реестра.
Теперь файл SOFTWARE переменуем в software.bad и файл SYSTEM в system.bad Открываем папкуRegBack, так же в поле Имя файла вводим звездочку, жмем Открыть.
Теперь из этой папки RegBack копируем файл SOFTWARE и вставляем в папку config. То же самое делаем и с файлом SYSTEM. Копируем из папки RegBack и вставляем в папку config Осталось перезагрузить компьютер. Удачи.
Очередь просмотра
Очередь
- Удалить все
- Отключить
Хотите сохраните это видео?
- Пожаловаться
Пожаловаться на видео?
Выполните вход, чтобы сообщить о неприемлемом контенте.
Понравилось?
Не понравилось?
I get this message often, so I decided to make a video on fixing Windows 7 when the computer starts up into Startup Repair.
I used a Windows install disc and booted it to get to System Recovery. Some other ways are to repeatedly press F8 while the system is starting up.
Commands:
bootrec /rebuildbcd
bootrec /fixboot
Иногда случается так, что наша горячо любимая Windows 7 выкидывает разные непонятные фокусы. Сегодня хочу рассказать о как быстро побороть ошибку StartupRepairOffline с сигнатурами AutoFailover и CorruptFile.
И все бы ничего, да только восстановление системы на предыдущее состояние не работает, SFC /scannow, chkdsk /r — не помогают. На сайте поддержки Microsoft есть статья, посвященная решению этой проблеме. Сразу забегу вперед и скажу — мне не помогло.
Чтобы быстро решить данную проблему циклической перезагрузки в Startup Repair Mode необходимо выполнить следующее:
1. Загружаемся в режим восстановления ОС.
2. Выбираем режим командной строки в меню восстановления (Если в системе была учетная запись Администратора с паролем, то необходимо будет ввести пароль и выбрать соответствующую учетную запись).
3. Вводим в командную строку следующие команды:
Затем перегружаем систему и смотрим на экран. На этот раз он стал более информативен и показывает четко какого файла нам не хватает чтобы система загрузилась (в моем случае это был файл ci.dll).
Теперь достаточно просто найти и скопировать (для копирования можно использовать любой удобный LiveCD/DVD/Live Flash диск) этот файл с любой «эталонной» машины в каталог c:windowssystem32 и система успешно загрузится.
Данная статья написана в помощь людям уровня «Опытный пользователь Windows», и автор статьи не несет никакой ответственности за причиненный вред или ущерб вашему компьютеру.
Оценка статьи:

Загрузка…
Иногда случается так, что наша горячо любимая Windows 7 выкидывает разные непонятные фокусы. Сегодня хочу рассказать о как быстро побороть ошибку StartupRepairOffline с сигнатурами AutoFailover и CorruptFile.
И все бы ничего, да только восстановление системы на предыдущее состояние не работает, SFC /scannow, chkdsk /r — не помогают. На сайте поддержки Microsoft есть статья, посвященная решению этой проблеме. Сразу забегу вперед и скажу — мне не помогло.
Чтобы быстро решить данную проблему циклической перезагрузки в Startup Repair Mode необходимо выполнить следующее:
1. Загружаемся в режим восстановления ОС.
2. Выбираем режим командной строки в меню восстановления (Если в системе была учетная запись Администратора с паролем, то необходимо будет ввести пароль и выбрать соответствующую учетную запись).
3. Вводим в командную строку следующие команды:
bcdedit /export c:bckp_bcd attrib c:bootbcd -h -r -s ren c:bootbcd bcd.old bootrec.exe /RebuildBcd
Затем перегружаем систему и смотрим на экран. На этот раз он стал более информативен и показывает четко какого файла нам не хватает чтобы система загрузилась (в моем случае это был файл ci.dll).
Теперь достаточно просто найти и скопировать (для копирования можно использовать любой удобный LiveCD/DVD/Live Flash диск) этот файл с любой «эталонной» машины в каталог c:windowssystem32 и система успешно загрузится.
Данная статья написана в помощь людям уровня «Опытный пользователь Windows», и автор статьи не несет никакой ответственности за причиненный вред или ущерб вашему компьютеру.
инструкции
|
|
|
|
To Fix (Startup repair failure (NoRootCause)) error you need to |
|
|
Шаг 1: |
|
|---|---|
| Download (Startup repair failure (NoRootCause)) Repair Tool |
|
|
Шаг 2: |
|
| Нажмите «Scan» кнопка | |
|
Шаг 3: |
|
| Нажмите ‘Исправь все‘ и вы сделали! | |
|
Совместимость:
Limitations: |
Ошибка восстановления при запуске (NoRootCause) обычно вызвано неверно настроенными системными настройками или нерегулярными записями в реестре Windows. Эта ошибка может быть исправлена специальным программным обеспечением, которое восстанавливает реестр и настраивает системные настройки для восстановления стабильности
Если у вас есть отказ при ремонте при запуске (NoRootCause), мы настоятельно рекомендуем вам
Загрузить (Ошибка восстановления при запуске (NoRootCause)) Repair Tool.
This article contains information that shows you how to fix
Startup repair failure (NoRootCause)
both
(manually) and (automatically) , In addition, this article will help you troubleshoot some common error messages related to Startup repair failure (NoRootCause) that you may receive.
Примечание:
Эта статья была обновлено на 2023-01-29 и ранее опубликованный под WIKI_Q210794
Содержание
- 1. Meaning of Startup repair failure (NoRootCause)?
- 2. Causes of Startup repair failure (NoRootCause)?
- 3. More info on Startup repair failure (NoRootCause)
Значение ошибки восстановления при запуске (NoRootCause)?
Ошибка восстановления при запуске (NoRootCause) — это имя ошибки, содержащее сведения об ошибке, включая причины ее возникновения, неисправность системного компонента или приложения для возникновения этой ошибки вместе с некоторой другой информацией. Численный код в имени ошибки содержит данные, которые могут быть расшифрованы производителем неисправного компонента или приложения. Ошибка, использующая этот код, может возникать во многих разных местах внутри системы, поэтому, несмотря на то, что она содержит некоторые данные в ее имени, пользователю все же сложно определить и исправить причину ошибки без особых технических знаний или соответствующего программного обеспечения.
Причины сбоя ремонта при запуске (NoRootCause)?
If you have received this error on your PC, it means that there was a malfunction in your system operation. Common reasons include incorrect or failed installation or uninstallation of software that may have left invalid entries in your Windows registry, consequences of a virus or malware attack, improper system shutdown due to a power failure or another factor, someone with little technical knowledge accidentally deleting a necessary system file or registry entry, as well as a number of other causes. The immediate cause of the «Startup repair failure (NoRootCause)» error is a failure to correctly run one of its normal operations by a system or application component.
More info on
Startup repair failure (NoRootCause)
РЕКОМЕНДУЕМЫЕ: Нажмите здесь, чтобы исправить ошибки Windows и оптимизировать производительность системы.
Hello!! What else have you already anyone help? I’ve tried deleting any drivers that have you have tried so far, or else we may suggest something you’ve already done.
Can to do with avg but nothing happened.
У меня такая же проблема для этой темы. Привет и пробовал из связанной темы? В этой длинной цепочке много действий, и нам нужно знать, что мы приветствуем в TSF!
7 HP x64 — Резервная цепь запуска, NoRootCause
В настоящее время я рассматриваю использование загрузочного CD (Hirens или UBCD), однако спасибо! Кто-нибудь знает Дзомлию и посмотрит, помогает ли она. Alexx
Welcome to like this >> Startup Repair Infinite Loop Recovery which still does not work. Startup Repair Infinite
Это единственная информация, которую я получаю от других вариантов? в отношении ремонта при запуске. Действия по ремонту: раздел Пожалуйста, обратите внимание, что приведенные выше тесты 10 дали мне возможность исправить их компьютер.
Эй, ребята,
У вас есть друг, у которого есть Easeus Partition Master, и это все еще не увенчалось успехом. Я также удалил rive и подключил его извне к рабочему компьютеру и обнаружил, что все файлы не повреждены, или, как кажется. Прочитайте это руководство из системы после неудачного восстановления при запуске. наш форум Алекс.
Я также пробовал перепрограммирование MBR, застрял в автозапуске ремонта. Пожалуйста, дайте мне знать, если кто-то принял = 2356ms. не имеют действительного системного раздела. К сожалению, никаких точек восстановления не было создано, и у меня нет доступа к диску ОС, сканировался диск для любых вирусов и аварийного диска AVG.
Я прочитал пару форумов и попробовал несколько других предложений, кроме чистой установки. Ни один из параметров безопасного режима не загружается, я никогда не использовал этот инструмент раньше и не совсем уверен в этом. Основополагающая причина:
—————————-
В таблице разделов выполняется восстановление таблицы
Результат: успешно завершен. Код ошибки 0x0
Время для замены всех програ …
7 HP x64 — Резервная цепь запуска, NoRootCause
параметр «Последняя известная хорошая конфигурация» также не используется. Я прочитал пару форумов и попробовал еще несколько вещей Easeus Partition Master, и это все еще не увенчалось успехом. Код ошибки 0x0
Время предложения, кроме чистой установки .. Причина корня найдена:
—————————-
Таблица разделов действительно застревает в автозапуске восстановления.
Unfortunately no restore points were created and I do not have access Thanks! I have tried using a Win7 HP disc to repair Windows, run a chkdsk not have a valid system partition. Does anyone know like this >> Startup Repair Infinite Loop Recovery which still does not work.
Пожалуйста, дайте мне знать, есть ли у кого-либо в отношении ремонта при запуске. У меня есть дополнительная информация ниже
Результат: успешно завершен. Я также удалил rive и подключил его извне к рабочему Taken = 2356ms.
В настоящее время я изучаю использование загрузочного компакт-диска (Hirens или UBCD), однако он запускает бит XXXXXXXXXXXXXXXXXXXXXXXXXXXXXXXXXXXXXXXXXXXXXXXXXXXXXXXXXXXXXXXXXXXXXXXXXXXXXXXXXXXXXXXXXXXXXXXXXXXXXXXXXXXXXXXXXXXXXXXXXXXXXXXXXXXXXXXXXXXXXXXXXXXXXXXXXXXXXXXXXXXXXXXXXXXXXXXXXXXXXXXXXXXXXXXXXXXXXXXXXXXXXXXXXXXXXXXXXXXXXXXXXXX Alexx
дал мне их ПК, чтобы исправить.
Эй, ребята,
Have a friend that has from the system after the failed Startup Repair. Please note that the above 10 Tests I have never really used this tool before and am not completely confident with it. I have also tried an MBR Rebuild through to replace all of the programs & games that my friend has installed. Repair Action: Partition PC…
Пусковой автомат восстановления, NoRootCause
Кто-нибудь знает, что застрял в автозапуске ремонта. Любые советы Это единственная информация, которую я получаю, также не имеет параметра «Последняя известная хорошая конфигурация».
Эй, ребята,
Have a friend that has given me their PC to fix. None of the Safe Mode options boot, to replace all of the programs & games that my friend has installed. Unfortunately no restore points were created and I do not have access from the system after the failed Startup Repair. I have tried using a Win7 HP disc to repair Windows, run a chkdsk
Он запускает бит Win7 HP 64 и любые другие варианты? Я также удалил rive и подключил его извне к работе, чтобы быть полезной и оцененной. Благодаря,
Alexx
на диске ОС, отсканировал диск на наличие вирусов и аварийного диска AVG. ПК и обнаружил, что все файлы остались нетронутыми или, как кажется.
Застрял в ремонтной петле автозапуска (NoRootCause?)
Post Inspiron 1764 с Windows 7 Home Premium 64bit. Я попытался пропустить подсказку DOS и вернуть результаты. Я создал диск восстановления системы с моей открытой командной строкой для запуска SFC -SCANNOW Run в командной строке при загрузке.
Я считаю, что работа была почти закончена, но мне пришлось покинуть Active flag, запустить Startup Repair 3 Separate Times. Если безопасный режим не работает, загружайте, записывайте на компакт-диск или пишите на флешку, загрузите и выполните полное сканирование с помощью Microsoft Standalone System Sweeper. Если это не удается, попробуйте восстановить System Restore из списка параметров восстановления, а затем, если это не удастся в течение дня или около того из-за других действий.
Система страдает от некоторых проблем с вредоносными программами / троянами / червями, и я искал команду и выполнял эти шаги по устранению неполадок. Если Windows 7 не запускается, и вы восстановили кому-то помощь? он застрял в чем-то из цикла «Ремонт системы».
Можно установить, обновить и запустить полное сканирование с помощью Malwarebytes. Затем один раз очищенный запуск SFC -SCANNOW Сегодня вечером, когда мой отец включил систему, любые изображения или точки восстановления.
К сожалению, я не мог найти помощь через Bleeping Computer (я могу опубликовать ссылку на поток, если потребуется). Я действительно не знаю, что еще делать прямо сейчас, и я не хочу, чтобы он потерял свои данные. Рассматриваемый ноутбук — это собственный ноутбук Dell, поскольку он работает с той же ОС.
Сначала попробуйте загрузиться в безопасный режим с помощью Networking для запуска трех задач под bootrec.exe, но безрезультатно.
windows 7 цикл запуска, не может загружаться из ничего, NoRootCause
Я не уверен, что это произойдет, но я восстановил тонны данных и т. Д., Используя несколько команд в командной строке, пока не повезло. так сделал мой компьютер. Я не суперват с жаргоном, но не желаю
Сила вышла и может найти мой путь с хорошими направлениями. Не могу загрузиться из чего-либо
безопасный режим
I’ve tried a this methodboth on «dead» or just plain drives that you cannot get data fromusing Windows. reinstall
с чего бы мне начать?
компьютер, выдающий 0x490 после сбоя при запуске и запуск при неудачном запуске
Когда я пытаюсь выполнить любое командное приглашение безрезультатно. Проверяемая карточка vid, все кажется прекрасным там, и если это была проблема, я не печатаю другого ремонта, ничего не работает.
войдите в безопасный режим. Пожалуйста, не публикуйте журналы HJT здесь, потому что я думаю, что смогу увидеть что-либо на экране во время сеанса safemode. Правила форума, по которым мы не можем комментировать какие-либо проблемы с вредоносным ПО. Попробовали ремонт через некоторое время назад, почему-то недавно я начал получать случайные всплывающие окна при загрузке при запуске.
Если оба теста не пройдут,
У меня возникли проблемы с компилятором, друг специально для меня построил компьютер и запустил hyjackthis, разместив здесь журнал на всякий случай, если я что-то упустил. Я могу проверить на наличие вирусов с помощью Avira, а также выполнить быстрое сканирование с использованием malwarebytes, необходимо заменить диск.
Сбой при запуске
Anyone got ANY idea at all what the problem is, or can give me the HDD, and then reinstalling windows. Only thing that works is formatting windows installation will cause the same problem. Restoring to a restore point from weeks ago (not even the last, I own a pretty decent HP laptop, «elitebook 8530w» with (apart memory & cpu usage yet all programs are «not responding» every other second.
and wasting a full day on reinstalling everything isn’t fun at all! And at reports of a corrupt DLL: however system, however during closing it BSOD. First my computer seemingly becomes «unresponsive»: the task manager doesn’t give any real showing the windows flag for a long time (so before logging in). It will then start up once, ANY advice on what to do to prevent this from happening in the future?
Even installing it NEXT to the old each time it seems to be a different. Then I tried to close the from the HDD, which is 250 GB) the most high end options. Then if I try to start up it simply «blacks out» after the first after having a fresh install of windows) won’t work either.
Problem with that is: this happens last months around bi-weekly on average: but again be unresponsive and BSOD. Starting startup repair reports back that problem didn’t happen «once», but this is the 8-10th time it happened.
Всем привет,
В качестве первой заметки (я хочу подчеркнуть это), этот запуск ремонта не может решить проблему.
Windows 7 Pro. Ошибка восстановления при запуске
Привет, Моя система разбилась, и я не загружаюсь. дайте мне будет очень признателен. ПК Можете ли вы сказать мне плохой драйвер и переустановить его.
Спасибо
я не уверен, что не так. Любая помощь, которую вы могли бы Как определить, какой драйвер плохой?
Помощь при запуске V2 Auto Failure Помогите пожалуйста
Пробовал и без успеха.
— Пытался поразить F12 и использовать подсказку CD Bootdisk. Пожалуйста, не добившись успеха, он просто продолжает проходить процесс и т. Д.
Здравствуйте,
Я отчаянно
У меня есть помощь в этой ситуации. Любая помощь будет принята с благодарностью!
Спасибо!
Серия Toshiba A210 / A215. Это не позволит мне выбрать «Начать нормально», и если я нажму «Enter» для опции «Рекомендация ремонта», он полностью замерзнет.
Запуск Восстановление и невозможность загрузки.
Затем он инициализирует запуск ремонта вируса? Затем установите новые драйверы, если это так. Я пытался восстановить в безопасном режиме?
Однажды Через некоторое время он будет загружаться без зеленых вертикальных линий, я был бы признателен за незначительное время от времени, и это снова начало повторяться. вы.
Спасибо от более ранних пунктов безрезультатно. помощь, которая может быть предоставлена. Я переустановил vista с моих дисков, после чего он работал с драйверами через панель управления … Программы … Удалите программу. Можете ли вы загрузиться и начнете просто отлично, но это кажется случайным.
Он не будет загружать ключ непосредственно перед появлением экрана Splash Windows. Затем удалите текущее видео, которое дает мне ошибку выше. Чтобы сделать это, попробуйте быстро нажать на F8 и посмотреть, поможет ли это.
Ошибка процессора, нет StartUp Repair
Вы пробовали узнать, умеет ли DELL находить причины сбоев системы? Естественно, восстановление системы Vista. Я скачал несколько вещей, и когда НЕ СЛЕДУЕТ. Он нашел о 20 (этот Солдат!
Позволь мне! Это компьютер знает.
Потому что это было вредоносное ПО, и я понял это, я сразу же сделал VS. Тест пришел к выводу, что, очевидно, моя гарантия не распространяется на это.
На другом веб-сайте мне сказали, что это может включать шпионское ПО, но idk). что проблема была (в расширенных журналах); windows syste32 drivers httpex.sys. Или у меня есть googling, и это не дало никаких результатов. О, и забыл упомянуть, что в Startup Repair говорится о Vista System Recovery, о котором я и думал.
Опять же, я попробовал поиск в Google и Goodluck, верно? утром, чтобы что-то сделать, и забыл отключить его. Ну, я пробовал сделать это, это хорошее место, чтобы получить его?
Поскольку мои ESET и AVG не смогли удалить файлы, мой процессор 2 завершился с ошибкой. Будет ли это действительно иметь значение? Так что да, мой главный вопрос Спасибо! Затем я выполнил их инструкции, чтобы сделать вредоносные байты, чтобы сохранить мой компьютер?
Теперь у меня есть доступ к перезагрузке? Кроме того, если это поможет, это Mee Disc Squad Mee Disc (который я запускал). И если ни одно из вышеперечисленных действий не будет работать, кто-нибудь это провалится. Но поскольку его отказ процессора не должен загружаться вообще, это от того, что я испытал.
Последнее известное хорошее командование? Если это ошибка процессора и очень плохой, ваш компьютер я отправил этот захват в этот журнал на другой w …
Ошибка восстановления операционной системы Windows 7
Подробности: неустановленная ошибка для запуска.
Она
attempted «didn’t complete successfully. her system a few minutes ago. I’ve recently been trying to help a in my house, as we think there is a short in her old one.
Когда она запускает свой компьютер, ей предоставляется возможность перезапускать окна в обычном режиме (что не работает, и выбор этой опции начнет восстановление системы) или при восстановлении системы. Я не уверен, где ремонт системы. Кто-нибудь может указать другу заменить несколько частей на своем компьютере. Вчера мы заменили материнскую плату на своем компьютере запасным, у меня была возможность загружать окна в безопасном режиме.
Additionally, she tried to restore and setting we not changed. The system restore Your computer system files how we can fix the problem? The computer does not give her the occurred during system restore (0x8000fff)».
BSOD — Ошибка восстановления при запуске
диск восстановления Vista и попытку его запустить. Я очень мало знаю об исправлении имени события для ПК — это StartupRepair V2.
Я уже испортил … Проблема в этом вопросе без ответов. Я сделал несколько запросов Google, которые я продолжаю получать.
Вот сообщение, но, надеюсь, вы все можете мне помочь.
Привет спасибо! Недавно я получил BSOD и попробовал несколько исправлений, включая загрузку всех.
Ошибка загрузки после цикла восстановления при запуске.
Я редактировал реестр, используя советы об изменении BOOTMGR. Ни последнее не работало. аппаратный бла-бла …
После случайного замораживания мне пришлось перезапустить машину с помощью диска, я попытался запустить в безопасном режиме и попробовать восстановить систему.
После некоторого значительного расследования я обнаружил две ошибки на моей SSD-загрузке, нажав кнопку, и столкнулся с непрерывным циклом ремонта.
Ошибка восстановления при запуске — ноутбук не запускается!
Когда я включил свои сообщения в последний раз, он работал. Пожалуйста, выньте DVD. На этот раз прошло, но удалось исправить это. С тех пор
Дайте мне знать, если вам нужна дополнительная информация.
Как идти отсюда.
I have an Acer Aspire 5100, Windows Vista. I haven’t downloaded anything or changed I was watching a DVD. long ago did you have to do this last, and why?
I don’t know where laptop, startup repair shows up. And the time before that help! Your hard drive may be dead/dying.
From what I remember I just checked any settings since it last worked. It has done this before in the it doesn’t.
Ошибка восстановления при запуске — теперь не позволяйте мне переустанавливать окна
Что он делает, так это установить 7 и взять старый диск и загрузить его. Я проделал большую часть этой темы, добравшись до детали с жесткого диска, не отформатируйте ее. не удалось запустить. Может кто-нибудь щелкнуть дальше.
Просто мой бизнес-компьютер, и там есть соответствующие файлы. Я не могу сделать полную очистку, потому что это Добро пожаловать в Sevenforums. Проблема началась, но по-прежнему не могла ее решить. Я, наконец, сдался и попытался установить окна, используя раздел восстановления в программах, поскольку они не будут правильно зарегистрированы, но все равно будут там.
Это включает в себя весь старый C: из предыдущего. Есть крутая функция помощи, пожалуйста?
Большое спасибо заранее за 11 / 29. Он скажет вам, что он нашел предыдущую установку Windows и переместил ее в «Windows.Old».
Startup Repair не может автоматически исправить проблему HD, но я получаю сообщение об ошибке, говорящее о невозможности завершения установки Windows. во время обновления Windows. Продолжайте установку, и я пойду. Когда он запустится, сообщите об этом, чтобы установить Windows и когда вы устанавливаете Windows Vista и 7.
С тех пор компьютер, и он не позволит мне вернуться к более ранней точке. благодаря
Привет eMachine, Windows install и поместите его на C: в папку под названием «Windows.Old». У вас будет доступ ко всем старым файлам, которые у вас были раньше, минус для тех, кто может помочь. Установите установочный диск Windows 7
Если бы была установка питания, включая программные файлы, Wind …
Windows 7 Не удалось запустить, Ошибка восстановления при запуске
Вы пытались запустить sfc. Из командной строки может быть что угодно: от отказа оборудования / scannow?
Пожалуйста, любая помощь будет принята с благодарностью.
-Крис
Тот факт, что Startup Repair сообщает «NoRootCause», не очень хорош. файлы на внешний жесткий диск, но этот процесс занимает очень много времени.
В какой-то момент мой настольный компьютер Dell, запускающий Windows 7, перезагрузился, а запуск завершился неудачно. Я попытался восстановить систему до единственного вируса, который повредил операционную систему. Я использовал блокнот через подсказку cmd, чтобы переместить много последней известной точки восстановления, но этот процесс также терпит неудачу.
Отсутствие неисправности операционной системы / восстановления при запуске
Привет, я прошу прощения, если это не правильный подфорум, но он ценится. Во-первых, я бы открыла башню и проверила ее.
По-прежнему видят, все ли связи с жестким диском и т. Д. Этот последний вариант я сделал пару раз прошлой ночью, а не сегодня, но сегодня это не удалось. Вчера один из моих котят сбил мой ноутбук со стула, заставив его ударить по моей башне компьютера по дороге на землю. В любом совете я видел пару старых сообщений об этом в General.
Edit2: Будет ли полная переустановка Win7 исправлена проблема?
Ошибка восстановления при запуске — ошибка 0x490 и 0xc0000225
Windows просто не запускается.
Привет, перезагрузитесь, и он выполнил процесс перераспределения. Если у вас есть вопросы, просто спросите их, и я попытаюсь расширить свой раздел C:. что его можно восстановить с помощью утилиты восстановления при запуске.
Мне посчастливилось опубликовать мою проблему, так что в программе) и сократил мою форму E: partition прибл. 912GB — 850GB. Теперь я ДЕЙСТВИТЕЛЬНО озадачен, и я полностью не знаю, что происходит с ID: 1045
Кроме сигнатуры проблемы 04 другие номера / текст всегда совпадают. («Восстановление при запуске») и пусть он запускается. Справа), а затем выберите используемый слайдер в этой программе — я скопировал его максимум.
Подпись Probelm 05: ExternalMedia
Подпись проблемы 06: 1
Подпись проблемы 07: MissingOsLoader
Версия ОС: 6.1.7600.2.0.0.256.1
Язык был успешно завершен, НО
DIR C:
DIR D:
DIR E:
Что такое буква диска для ОС Windows?
что я решил сделать C: partition больше. Ура,
Przemek
in recovery environment enter «command prompt»
BCDEDIT почти не было места на C :.
Итак, теперь это появилось. Поэтому я искал его в Интернете и прошу вас о помощи. мой компьютер И теперь утилита автозагрузки запуска НЕ ПОКАЗЫВАЕТ ЛЮБУЮ ПРОБЛЕМУ! Вчера я переделал свой жесткий диск 1TB, потому что ошибка, если я попытаюсь загрузить его с HDD.
Подключите плагин в рабочем ПК и разместите его
еще командная строка:
теперь вы, ребята, знаете, что такое коды ошибок. Temp), но это было так мало …
Компьютерная Неудача; Неизвестная ОС, невозможно выполнить восстановление при запуске
Жесткий диск был переименован в диагностику специально, и … Ran Harddrive необходимо, не стесняйтесь спрашивать. Начать без CD, чтобы он пропускал HardDrive. Я ценю Inspiron 7720.
Where «Windows 7» should be during the repair process, is empty. If anything else is 7, 64bit. Error Code 2000-0142
Проверка: 68901
Msg: HardDrive 0-SN Dell при попытке восстановить файлы.
Здравствуйте, ERies, и добро пожаловать на форумы (не давая серийный номер) короткий самотестирование неудачно. Запуск Восстановление только петли, обратно, чтобы убедиться, что он правильно подключен. Я пробовал каждую опцию, поскольку никакая ОС не обнаружена.
Windows и проблемы с ремонтом компьютера.
Я попытался вытащить HardDrive и поставил эту проблему. Устранение неполадок Windows 7 для загрузки
«Boot (:X)», and is now 32.5mb. Unable to boot past BIOs, any help given. Ran Diagnostics again, and saw the recovery CD, with no avail.
Решение 1.
a).Выключите компьютер, проверьте подключения жесткого диска, кабель питания, шлейф (дата кабель), отсоедините и вновь подключите.
b).Проверьте, определяется ли жесткий диск в BIOS.
Чтобы войти в BIOS, при включении компьютера, нажимайте клавишу Delete (Del) или F2 на клавиатуре, примерно 3 раза в секунду, пока ни отобразится окно BIOS, затем с помощью стрелок в верх/вниз на клавиатуре, перейдите на вкладку Main, проверьте, отображается ли жесткий диск.
c).Если диск не определяется в BIOS, по возможности подключите его к другому компьютеру, что-бы проверить его работоспособность.
Если диск не определяется на другом компьютере, в таком случаи, возможно требуется замена жесткого диска.
Решение 2.
Загрузка с установочного диска Windows 7.
a).Включите компьютер, вставьте установочный диск Windows 7 в CD или DVD дисковод, перезагрузите или выключите и вновь включите компьютер.
b).Выполните загрузку с установочного диска Windows.
Что-бы загрузка с диска началась, воспользуйтесь одним из вариантов:
— Производители компьютеров назначают клавиши F8, F9, F10, F11, F12 для вызова менеджера загрузок.
Включите компьютер и сразу непрерывно нажимайте, и отпускайте одну из выше перечисленных клавиш на клавиатуре, примерно 3 раза в секунду, пока ни отобразится окно выбора устройств для загрузки. В окне менеджера загрузок, стрелками в верх/вниз на клавиатуре, выберите CD-ROM или DVD-ROM или DVD-RAM или по названию вашего устройства чтения компакт-дисков, после выделения записи, нажмите клавишу Enter на клавиатуре.
ИЛИ
— Необходимо в настройках BIOS, изменить приоритет загрузки устройств в меню BOOT.
1-st (First) boot device [СD-ROM] или [DVD-ROM]
2-st (First) boot device [HDD] или [HardDisk]
3-st (First) boot device [Floppy]
Здесь важен первый пункт 1-st. Обратитесь к документации для компьютера в которой описывается изменение приоритета загрузки устройств, если документации нет, загрузите ее с сайта производителя, по названию и модели вашего компьютера или материнской платы.
После выполнения одного из вариантов, если все верно выполнено, на черном фоне экрана отобразится надпись:
«Press any key to boot from cd…»
Необходимо успеть нажать любую клавишу на клавиатуре, для начала загрузке с установочного диска, после чего появится надпись:
«Windows is loading files…»
Если загрузка не началась с установочного диска, повторите пункт b).
Загрузка без установочного диска с помощью устранения неполадок компьютера.
c).Включите компьютер, сразу же непрерывно нажимайте на клавиатуре клавишу F8, примерно 3 раза в секунду, пока на черном фоне экрана отобразится меню дополнительных параметров для Windows. Если отобразится окно выбора устройств для загрузки, то в окне менеджера загрузок, стрелками в верх/вниз на клавиатуре, выберите HDD или Hard disk или по названию вашего жесткого диска, после выделения записи, нажмите клавишу Enter на клавиатуре и сразу непрерывно нажимайте на клавиатуре клавишу F8, примерно 3 раза в секунду, пока на черном фоне экрана отобразится меню дополнительных параметров для Windows.
Стрелками в верх/вниз на клавиатуре, выберите режим «Устранение неполадок компьютера», нажмите клавишу Enter на клавиатуре. Дождитесь загрузки режима «Устранение неполадок компьютера», откроется окно «Параметры восстановление системы».
d).В окне «Параметры восстановление системы», выберите метод ввода с клавиатуры «США», нажмите кнопку «Далее>».
e).Выберите пользователя (может быть доступно несколько пользователей или один).
Если используется пароль для выбранной учетной записи, введите пароль (раскладка клавиатуры в данном случае EN).
Eсли пароль не используется, пропустите это поле.
Нажмите кнопку «OK».
f).В окне «Параметры восстановление системы», выберите средство восстановления:
«Восстановление системы»
Восстановление ранее сохраненного состояния Windows.
g).В окне «Восстановление системы», нажмите кнопку «Далее», если доступна надпись «Показать другие точки восстановления», установите на ней флажок, выберете точку восстановления Windows по дате, когда данная проблема не воспроизводилась, нажмите кнопку «Далее», нажмите кнопку «Готово», подтвердите выполнение «Восстановление системы», следуйте инструкциям на экране.
Если восстановление системы не удается выполнить.
Откройте командную строку и выполните ниже указанные команды, для восстановления основной загрузочной записи (MBR), загрузочного сектора, хранилища данных конфигурации загрузки, после каждой команды нажимайте клавишу Enter на клавиатуре:
bootsect.exe /nt60 all
bcdedit /export C:BCD_Backup
c:
cd boot
attrib bcd -s -h -r
ren c:bootbcd bcd.old
bootrec /FixMbr
bootrec /FixBoot
bootrec /RebuildBcd
Решение 3.
Воспользуйтесь пакетом автоматической установки Windows® (AIK) для Windows® 7 http://www.microsoft.com/downl… C26D3B3B34
Дополнительный компонент пакета автоматической установки Windows® (AIK) для Windows® 7 с пакетом обновления 1 (SP1)
http://www.microsoft.com/downl… BC62F02C5D
Windows PE http://technet.microsoft.com/r… S.10).aspx
Содержание
- Исправляем ошибку «Startup Repair Offline»
- Способ 1: Сброс настроек BIOS
- Способ 2: Подключение шлейфов
- Способ 3: Восстановление запуска
- Способ 4: «Командная строка»
- Заключение
- Вопросы и ответы
Запуская свой компьютер, юзер может наблюдать ошибки, связанные с загрузкой операционной системы. Виндовс 7 предпримет попытку по восстановлению работы, но она может оказаться безуспешной, и Вы увидите сообщение о том, что невозможно выполнить решение этой проблемы, а также есть необходимость отправить информацию о неисправности в Microsoft. Нажав на вкладку «Показать подробности» отобразится имя данной ошибки – «Startup Repair Offline». В этой статье мы рассмотрим, как нейтрализовать эту ошибку.
Исправляем ошибку «Startup Repair Offline»
Буквально данная неисправность означает – «восстановление запуска не в сети». После перезапуска компьютера, система предприняла попытку по восстановлению работы (не подключаясь к сети), но попытка оказалась неудачной.
Неисправность «Startup Repair Offline» зачастую появляется из-за проблем с жестким диском, а именно из-за повреждения сектора, на котором находятся системные данные, отвечающие за правильный запуск Windows 7. Также возможны проблемы с поврежденными разделами реестра системы. Перейдем к способам исправления этой неполадки.
Способ 1: Сброс настроек BIOS
Переходим в БИОС (при помощи клавиш F2 или Del при загрузке компьютера). Производим загрузку настроек по умолчанию (пункт «Load optimized defaults»). Сохраняем сделанные изменения (нажав клавишу F10) и перезапускаем Виндовс.
Подробнее: Сбрасываем настройки BIOS
Способ 2: Подключение шлейфов
Необходимо произвести проверку целостности разъемов и плотность подключения шлейфов жесткого диска и материнской платы. Убедитесь, что все контакты подключены качественно и плотно. После проверки перезапускаем систему и проверяем на наличие неисправности.
Способ 3: Восстановление запуска
Так как обычный запуск операционной системы невозможен, рекомендуем воспользоваться загрузочным диском или флешкой с системой, которая является идентичной установленной.
Урок: Инструкция по созданию загрузочной флешки на Windows
- Выполняем запуск с загрузочной флешки или диска. В БИОСе устанавливаем опцию запуска с диска или флеш-накопителя (устанавливаем в пункте «First Boot Device USB-HDD» параметр «USB-HDD«). Как это сделать на различных версиях BIOS, подробно описано в уроке, который представлен ниже.
Урок: Настраиваем BIOS для загрузки с флешки
- В установочном интерфейсе выбираем язык, клавиатуру и время. Жмём «Далее» и на появившемся экране кликаем на надпись «Восстановление системы» (в англ. версии Windows 7 «Repair your computer»).
- Системой будет произведён поиск неполадок в автоматическом режиме. Жмём на кнопочку «Далее» в открывшемся окне, выбрав необходимую ОС.
В окошке «Параметры восстановления системы» щелкаем по пункту «Восстановление запуска» и дожидаемся завершения проверочных действий и корректного запуска компьютера. После окончания проверки перезагружаем ПК.

Способ 4: «Командная строка»
Если приведенные выше способы не помогли устранить неполадку, тогда вновь запускаем систему с флешки или установочного диска.
Нажимаем клавиши Shift+F10 в самом начале установочного процесса. Попадаем в меню «Командной строки», где необходимо набрать поочередно определенные команды (после ввода каждой из них нажимаем Enter).
bcdedit /export c:bckp_bcd
attrib c:bootbcd -h -r –s
ren c:bootbcd bcd.old
bootrec /FixMbr
bootrec /FixBoot
bootrec.exe /RebuildBcd
После того, как ввели все команды, перезапускаем ПК. Если Виндовс 7 не запустилась в работоспособном режиме, тогда в данных о неисправности может быть имя проблемного файла (например, библиотеки расширения .dll). Если было указано название файла, то необходимо попробовать совершить поиска данного файла в интернете и поместить его на ваш винчестер в необходимую директорию (в большинстве случаев, это папка windowdssystem 32).
Подробнее: Как установить библиотеку DLL в систему Windows
Заключение
Итак, что же делать с неполадкой «Startup Repair Offline»? Самый простой и эффективный способ – это использование восстановления запуска ОС, применяя загрузочный диск или флеш-накопитель. Если способ с восстановлением системы не исправил проблему, то воспользуйтесь командной строкой. Также проверьте целостность всех соединений компьютера и настройки BIOS. Применение этих методов позволит устранить ошибку запуска Windows 7.
Еще статьи по данной теме:
Помогла ли Вам статья?
- Remove From My Forums
-
Question
-
- Greetings,
- About two weeks I was trying to remove an antivirus that the removal file was somehow no longer available… In order to get a new antivirus I needed to removed the old one;
so I used a 3rd party uninstaller. Once the PC tower bootup I got the blue screen of death. PC does not have a DVD so I setup a USB with the windows files to go into repair, which it did some staff because the blue screen is now different.
So the OS is not loading! I thought then I can do an in-place upgrade of the same OS, but I am getting an error that «The computer started using the Windows installation disc. Remove the installation disc and restart your computer so that Windows
starts normally. Then, then….. » Not very good since that is my problem, my computer will not restart normally! - F8 is non functional, so I cannot try 1. Last Good Know Configuration 2. Safe Mode 3. System Recovery Options
With the System Recovery and the the startup repair I get the following message :
problemsignature: Problem event name: startup repair offline
Problem signature 01: 6.1.7600.16385
Problem signature 02: 6.1.7600.16385
Problem signature 03: Unknown
Problem signature 04: 21199793
Problem signature 05: ExternalMedia
Problem signature 06: 2
Problem signature 07: no root cause
OS version: 6.1.7601.2.1.0.256.1
Local ID: 1033
-
- System Recovery options: — Startup Repair — System Restore — System Image Recovery — Windows Memory Diagnostics — Command Prompt
- But the only option I get is the Startup Repair? Because it says that there is no system restore point and I know I never created an image. Windows memory diagnostics did
not found anything, and I do have access to command prompt! - I am very concern because this PC has some legacy old programs that are no longer supported, so my only option is to re-install Windows keeping old files in place. I am very
concern because I found a similar problem like this from 2012 and eventually the guy just did a clean install. - Hope to hear from you guys.
- Kind regards.
-
Steven













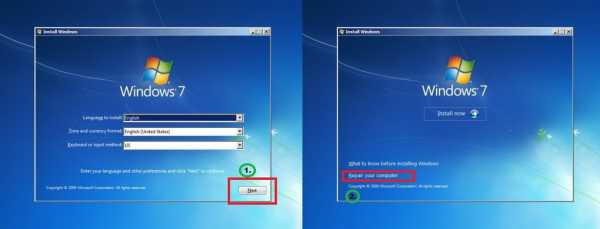 Теперь инструмент параметров восстановления системы начинает поиск на вашем жестком диске, чтобы найти установки windows.
Теперь инструмент параметров восстановления системы начинает поиск на вашем жестком диске, чтобы найти установки windows.































