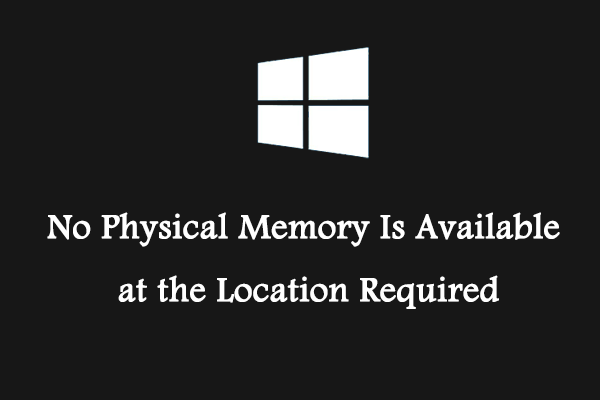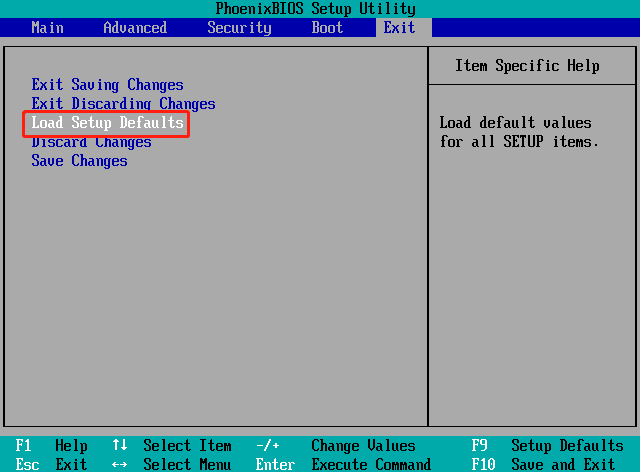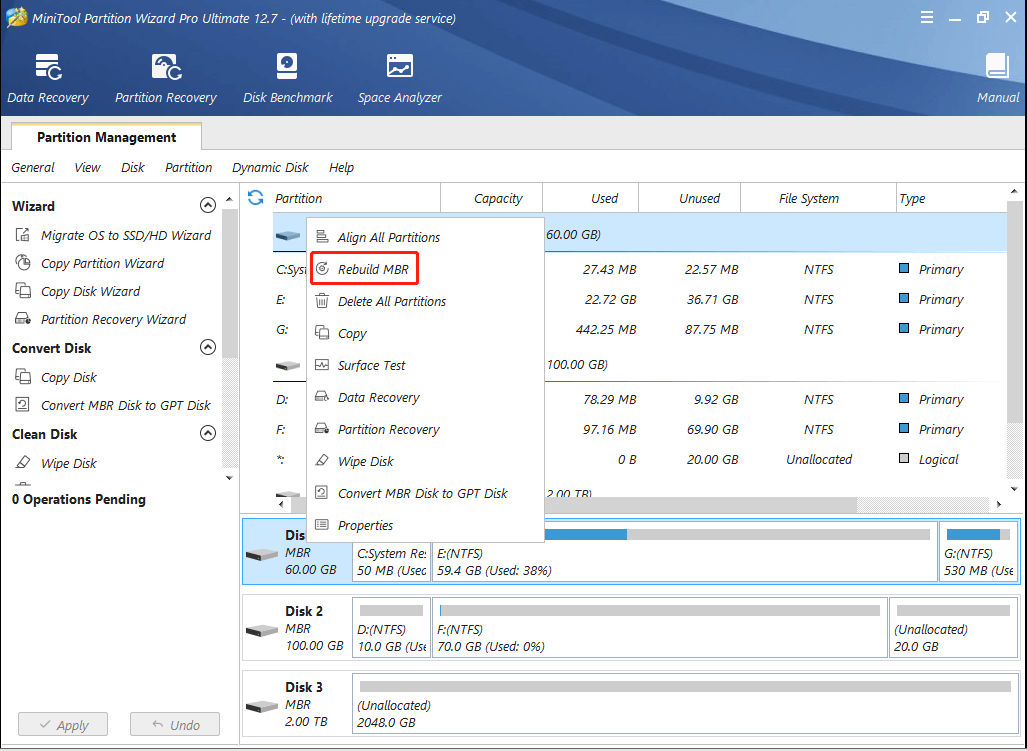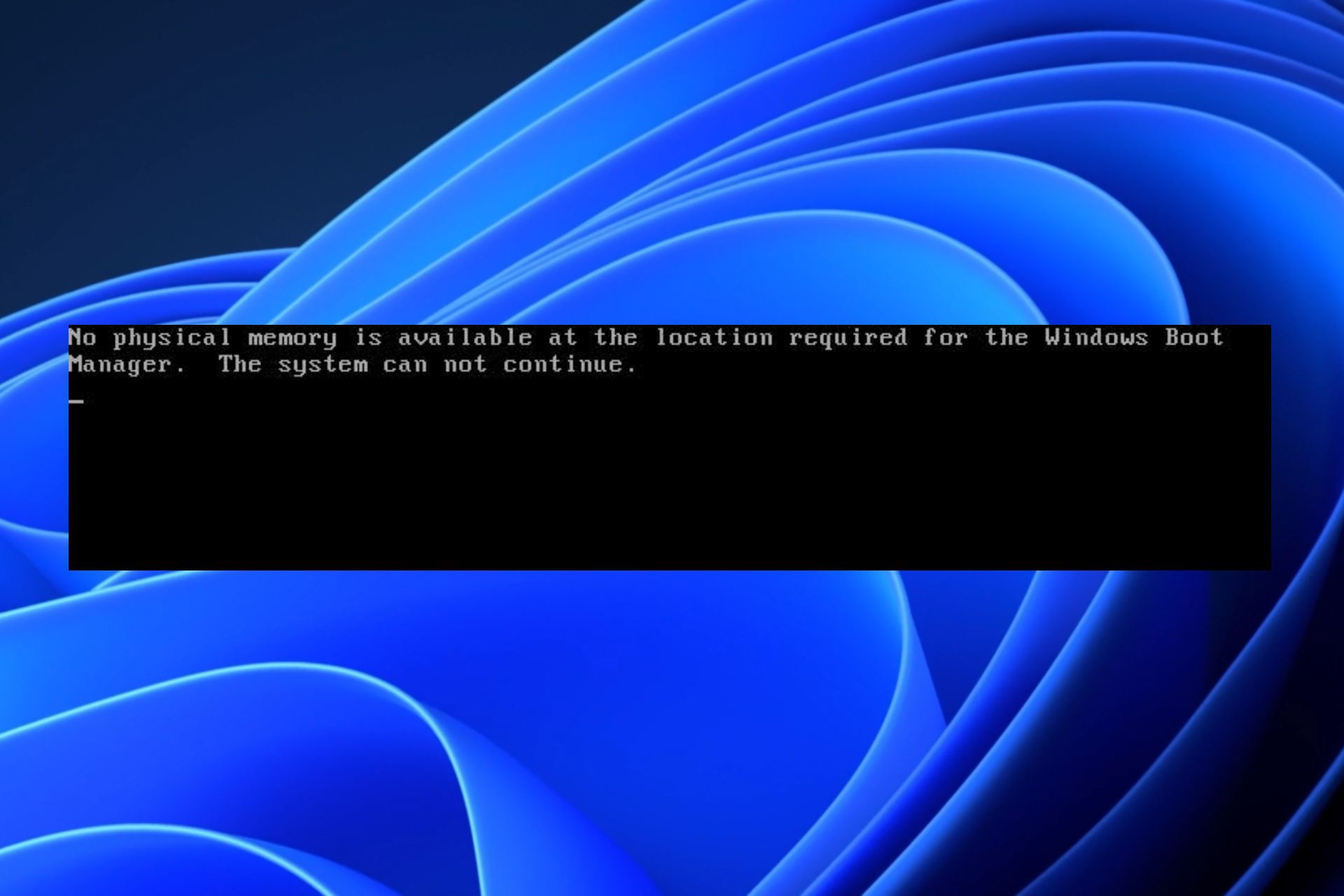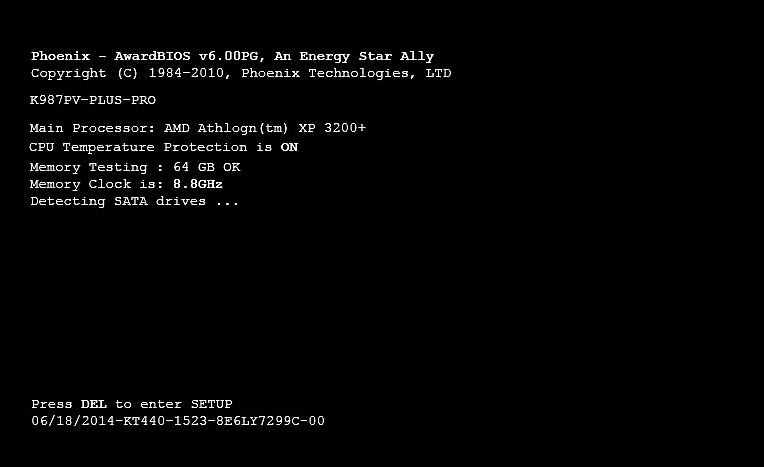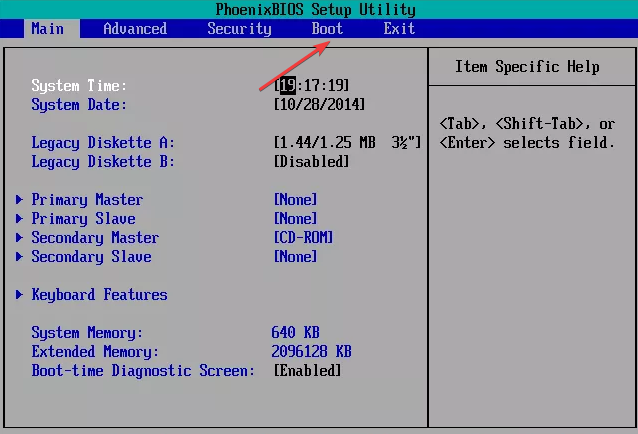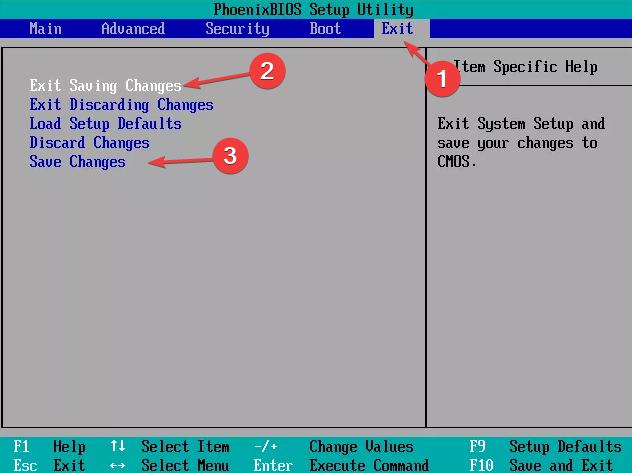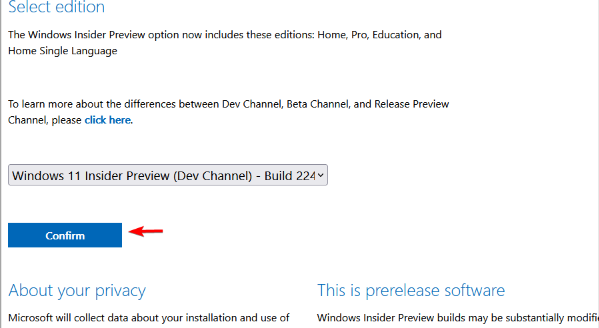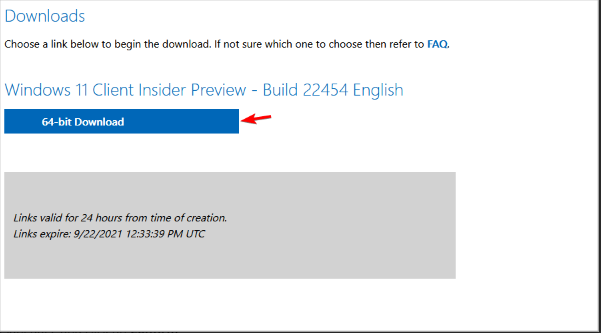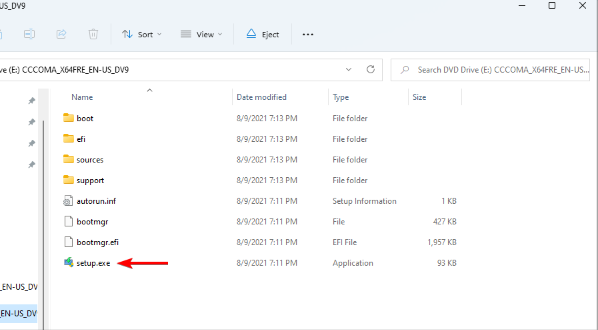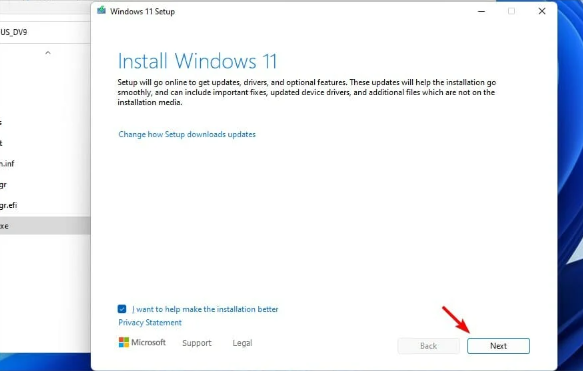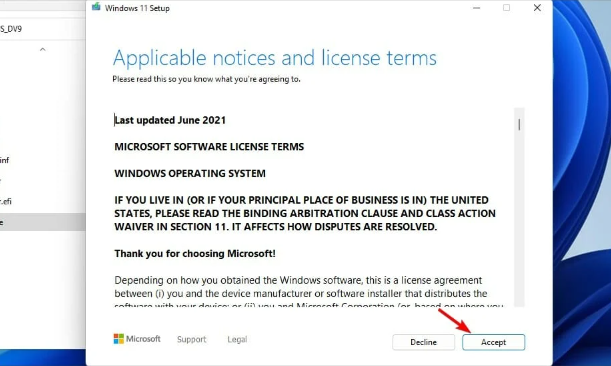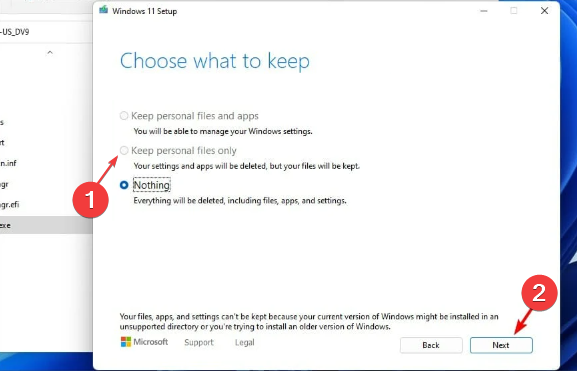-
Home
-
Partition Magic
- Fixed: No Physical Memory Is Available at the Location Required
By Yamila | Follow |
Last Updated
What if no physical memory is available at the location required for the Windows Boot Manager? If you wonder about that, you are in the right place. In this post, MiniTool Partition Wizard introduces how to solve this issue in detail. Just have a look.
When you are trying to boot your Windows, you may fail and receive an error message that says: no physical memory is available at the location required for the Windows Boot Manager. This error can be caused by various reasons, such as the wrong boot order, damaged CMOS battery, improper BIOS settings, and so on.
If you encounter the “no physical memory is available at the location required” issue like others, you can follow the solutions in this post to work your problem out.
Solution 1: Modify the Boot Sequence
If the boot order is set wrongly, you may run into the “no physical memory is available at the location required” issue as well. To fix it, you should enter BIOS and make sure the hard drive you use to boot the system is the primary boot device. Here’s a guide on how to change the boot order: How To Change Boot Order Safely On Windows Device.
Solution 2: Change the CMOS Battery
The “no physical memory is available at the location required” issue may happen due to the corrupted CMOS battery. If it’s the reason, you should replace the CMOS battery with a new one to see if this issue disappears.
Solution 3: Use the Startup Repair
When the “no physical memory is available at the location required for the Windows Boot Manager” issue happens, another way you can try is to run a startup repair. To execute this, you should boot your PC into WinRE (Windows Recovery Environment) and then go to Troubleshoot > Advanced options > Startup Repair.
Solution 4: Reset the BIOS Settings to Default
Incorrect BIOS settings may also lead to the “no physical memory is available at the location required” issue. To fix it, you’d better reset the BIOS settings to default.
Step 1: Boot your PC into the BIOS.
Step 2: Find the Setup Defaults option. It might be named Load Default, Load Setup Defaults, Load Default Settings, Load BIOS Defaults or Load Optimal Defaults. Select the specific option and press Enter to open the Setup Confirmation window.
Step 3: After that, click Yes to confirm the operation. Then your PC will restart.
Solution 5: Update the BIOS
Updating the BIOS may help you get rid of the “no physical memory is available at the location required” issue too. You can follow this guide to complete the update: How to Update BIOS Windows 10 | How to Check BIOS Version.
Solution 6: Repair the Boot Manager
The damaged Boot Manager is another possible reason for the “no physical memory is available at the location required for the Windows Boot Manager” issue. On this occasion, you need to repair your Boot Manager with the given steps.
Step 1: Boot your PC into WinRE and then go to Troubleshoot > Advanced options > Command Prompt.
Step 2: Type the following commands in Command Prompt and press Enter after each.
- bootrec/fixmbr
- bootrec/fixboot
- bootrec/ scanos
- bootrec/rebuildbcd
- bootsect /nt60 SYS (or bootsect /nt60 ALL)
Step 3: After the process ends, restart your PC to see if the issue is resolved.
Further reading:
When faced with a Windows Boot Manager error caused by corrupted MBR, you can try to fix it with the bootrec/fixmbr command line or a third-party program like MiniTool Partition Wizard. It’s professional disk partition software that enables you to repair MBR in its bootable version and perform many other tasks related to your partitions and disks.
You don’t need to worry about any issues while using MiniTool Partition Wizard to repair MBR because it’s a reliable and secure program. If you are interested in this program, you can click the button below to download it on your PC and follow this guide to repair your corrupted MBR: Step-by-Step Guide to Repair and Fix MBR Windows 7/8/8.1/10.
MiniTool Partition Wizard DemoClick to Download100%Clean & Safe
Bonus Tip: Fix VirtualBox No Physical Memory Is Available at the Location Required
What can you do if you get stuck in the “VirtualBox no physical memory is available at the location required for the Windows Boot Manager” issue? Well, the most effective method you can try is to delete the problematic virtual machine and then create a new one.
Besides, you can power down the specific virtual machine, click the Settings icon, go to System, and then change Base Memory by dragging the sliding handle. That may solve the “VirtualBox no physical memory is available at the location required for the Windows Boot Manager” issue as well.
Following the above solutions may fix the “no physical memory is available at the location required” issue. For any problems with this issue, leave a message in the comment part below.
About The Author
Position: Columnist
Yamila is a fan of computer science. She can solve many common issues for computer users by writing articles with simple and clear words. The very aspect that she is good at is partition management including create partition, format partition, copy disk and so on.
When she is free, she enjoys reading, doing some excerpts, listening to music and playing games.
Download Windows Speedup Tool to fix errors and make PC run faster
If you see the error message No physical memory is available at the location required for the Windows Boot Manager, The system cannot continue when you try to start your computer, then this post will help you. This issue mainly occurs if the motherboard’s BIOS gets corrupted. However, there are other reasons too that may cause this error.
If the System can not continue error keeps troubling you, follow these steps to fix it:
- Repair the Boot Manager
- Run Startup Repair Tool
- Troubleshoot using Safe Boot
- Roll Back Windows Update/Upgrade
- Update BIOS
Now, since you cannot boot Windows normally, you may have to try and boot in Safe Mode or into Advanced Startup options screen to be able to carry out the fixes. You will need to make use of the Command Prompt. For some strange reason if you can boot in Safe Mode but cannot access the Advanced Startup Options screen, when in Safe Mode, you may use the Command Prompt to boot Windows directly to Advanced Startup Settings screen.
1] Repair the Boot Manager
A damaged or corrupted Boot Manager is one of the main reasons why this error message may occur. Follow these steps to repair your Boot Manager.
Since you cannot boot Windows normally, you will need to press F8 while booting the system to the Windows Recovery Menu, then click on Troubleshoot > Advanced options to get into the Automatic Repair menu.
Click on the command prompt and type in the following commands, one after the other:
bootrec/fixmbr bootrec/fixboot bootrec/rebuildbcd
Exit and now go ahead and reboot your system. In some cases, you may need to run some additional commands:
bootsect /nt60 SYS or bootsect /nt60 ALL
2] Run Startup Repair tool
The Startup Repair Tool automatically diagnoses and repairs complex startup problems. These diagnostics include analyzing startup log files to determine the cause of the problem. Follow the steps mentioned above to reach the Advanced options screen and then click on Startup Repair.
Once done restart your PC and check if the issue is fixed.
3] Troubleshoot using Safe Boot
Performing a Safe Boot ensures the operating system loads with minimal system files and device drivers. No programs or add-ons run in Safe Boot mode. Here’s how you can perform a safe boot:
- Press the Windows key + R to open the Run dialog box.
- Type msconfig and hit Enter.
- Navigate to the Boot tab and check the Safe Boot option.
- Under Safe Boot, check the Network option as you’ll need internet to run Virtual Machine.
- Click on Apply and then Ok to save the changes.
- Restart your computer; once done, it will now boot into the Safe Boot mode.
- Now open Task Manager and check which services and startup programs are loading.
4] Roll back Windows Update/Upgrade
If the issue occurred after Windows Updates, you might consider uninstalling the Update. To uninstall an update, follow these steps:
- Press the Windows key + R to open the Run dialog box.
- Type appwiz.cpl and hit Enter.
- In the Uninstall or view a program page click on View Installed Updates.
- Right-click on the recently installed update and select Uninstall.
5] Update BIOS
If none of the above steps were able to help you, update the Motherboard’s BIOS. It’s possible an outdated or corrupted BIOS is the real culprit. On updating the BIOS, your PC should start functioning normally.
Fix: Error 0x80370102 The Virtual machine could not be started because a required feature is not installed
How do you fix not enough physical memory is available to power on this virtual machine with its configured settings?
To fix this, you need to shut down unnecessary applications and services. Doing so will free up enough memory to launch Virtual Machine. But if you could switch on the virtual machine in the past, try rebooting the host computer. Rebooting the host device can allow you to use more memory than specified.
Read: The Virtual Machine Management service encountered an error while configuring the hard disk.
How do I fix insufficient physical memory?
As we know, insufficient physical memory can lead to slow performance on VMWare Virtual Machine. These are usually caused by memory shortages, updated configuration, and system glitches. You can fix these by running VMware as an administrator and update it to the latest version.
Shubham is a graduate in Information Technology who likes to write about Windows Troubleshooting as well as Gaming Tips. He’s always engaged with new tech and gadgets. When not writing, he enjoys reading books, watching movies, and exploring new technologies.
- Remove From My Forums
-
Вопрос
-
При попытках установки Windows server 2008 столкнулся со следующей проблемой:
При попытке установки с загрузочного диска с дистридутивом Win 2008 сразу возникает сообщение «No physical memory is available at the location required for the Windows Boot Manager. System can not continue.», после чего загрузка останвливается. Если попытаться установить win 2008 из windows server 2003, до первой перезагрузки все идет нормально (визуально, без ошибок), а после перезагрузки возникает такая же надпись «No physical memory is available at the location required for the Windows Boot Manager. System can not continue.».Быть может кто-нибудь с подобным сталкивался? И нашел решение проблемы?
Или может быть кто-нибудь знает из-за чего это происходит?
-
Перемещено
21 апреля 2012 г. 16:24
merge forums (От:Windows Server 2008)
-
Перемещено
Ответы
-
Обновите прошивку BIOS — скорее всего он не поддерживает Windows 2008.
Памяти 2 ГБ, причем Windows server 2003 ставится и работает без проблем, проблема проявляется только при попытках установить Windows server 2008
Планки одинаковые? По частоте отличаются? По производителю? Сколько планок установлено?
Желательно чтобы планки были одинаковые.
Сейчас разобрал сервер.
Планка одна единственная.
Samsung 2GB 2Rx4 PC-2-5300F
Обновите прошивку BIOS — скорее всего он не поддерживает Windows 2008.
Сегодня я запустил компьютер как обычно, но появилась строка с текстом no physical memory is available at the location required for the windows boot manager The system can not continue, объясните что это и как решать. Если что, стоит windows 7 лицензия

06.06.2020
Вытащите плашки памяти, протрите их контакты резинкой и вставьте обратно. Я несколько раз «деньги поднимал» на таких манипуляциях.
- Нету Windows boot manager(не могу использовать fast boot) Хоть у меня его и нету, но мне нужно использовать Fast boot, а фаст бут почему то не работает, когда я врубаю фаст бут врубается биос. Вместо Win boot mgr у меня вот это (см. Фото). Как вернуть windows boot mgr upd: там на фото написано AHCI: KINGSTON (модель)
- В BIOS в разделе Boot отображается только Windows Boot Manager, больше ничего Почему у меня только Windows Boot Manager показывает, а должно внешний жесткий диск и еще один жесткий диск, который на Д букве сидит, как отобразить в биосе? Сама система стоит на UEFI без CSM с включенной безопасном режиме, на накопителе SSD.
- Функция window.location отключает страницу javascript Стоит код на скачивание файла < scri pt type=»text/javascript» > window.location = ‘/protected.zip’; < /scrip t> Файл то скачивается но страница открывается пустая как исправить? что бы код на странице тоже прогружался
- Проблема с efi device windows boot manager boot menu и запуском windows? Включаю ноутбук вылезает черный экран и ОС не загружается, отключаю с кнопки заново включаю, захожу в бут меню и там есть efi device windows boot manager и при запуске с него всё хорошо запускается. При переустановке винды форматировал все разделы ничего не оставлял.
Best solutions for unavailable memory for Windows boot manager
by Loredana Harsana
Loredana is a passionate writer with a keen interest in PC software and technology. She started off writing about mobile phones back when Samsung Galaxy S II was… read more
Updated on
- If you’re experiencing no physical memory available at the location required, it’s most likely that your hard drive is corrupted.
- Ensure that your system hardware is tightly fitted to prevent such errors.
- Reinstalling Windows is the ultimate solution to help tackle this error.
Booting errors are one of the frustrating things that occasionally plague Windows users. One such error is that no physical memory is available at the location required for the Windows boot manager.
We’ve also noticed a lot of complaints from our readers on this and similar issues like not enough physical memory in VMware. So, this guide will examine the likely causes and solutions.
Why do I encounter no physical memory available at the location required?
The following are some of the reasons why you’re experiencing no physical memory available at the location required:
- Hard drive failure – If the hard drive has been recently damaged, your system won’t be able to boot up. Also, Windows may refuse to boot with the second hard drive if that’s what you are using.
- Corrupted modules – If the memory modules on your computer are not fitted properly, the system might not boot up.
- Damaged CMOS battery – CMOS batteries have about 4 – 5 years’ lifespans. If they’re way past their valid life cycle, it might be the reason you’re experiencing this error.
- BIOS error – You might have accidentally triggered an error if you’ve recently changed the configuration settings of your BIOS. This may also cause Windows to skip BIOS.
Irrespective of the causes, any of the solutions below should fix it.
How we test, review and rate?
We have worked for the past 6 months on building a new review system on how we produce content. Using it, we have subsequently redone most of our articles to provide actual hands-on expertise on the guides we made.
For more details you can read how we test, review, and rate at WindowsReport.
What can I do if there’s no physical memory at the location required?
Troubleshooting is the only way to resolve system errors. However, users should ensure that they’ve performed the following preliminary checks:
- If you’ve experience handling disk drives, open up the system unit to check if the hard drives and memory modules are tightly fitted. Sometimes, hard disks can be slightly displaced when they experience forceful external contact.
- You can also try narrowing down the problems by inserting your current hard disk into another working computer. This will help you determine if the fault is from the hard disk or your system.
Here are a couple of things you can do to help you resolve this error.
1. Adjust your Boot Sequence
- Hit the power button to turn on the computer.
- To enter the BIOS, hit the F2 or Del button. (Depending on the system’s manufacturer)
- In your BIOS setup, click the Boot tab.
- Reorder the Boot sequence to the following by clicking the + or - keys:
Hard Drive > CD > Removable devices - Click on the Exit tab and select Exit Saving changes or Save changes.
Your computer will restart once you save your changes and exit the BIOS setup. Try the fixes here should your laptop ignore the boot order on Windows 11.
2. Replace your CMOS Battery
- Disconnect your system’s power cable or remove the battery if it’s a laptop.
- Press and hold the power button to discharge residue electricity.
- Locate the CMOS battery (It looks like a quarter; you can find it on the motherboard.) Hold the motherboard firmly to ensure that you only remove the damaged CMOS battery.
- Replace the battery with a new version of the current cell.
BIOS settings will be erased when you replace a CMOS battery. However, it will fix the no physical memory is available at the location required for the Windows boot manager.
- Fix: Set Time Zone Automatically Defaults to Wrong Time Zone
- 0X8007013 Install Error: How to Quickly Fix it
- Fix: Internet Keeps Disconnecting When Playing Games on Windows 11
- Fix: Monitor is Stuck at 60Hz on Windows 11
- Fix: EXCEPTION_ILLEGAL_INSTRUCTION Error on Windows 11
3. Reinstall Windows
- Go to Windows Insider’s download page, select the version you want to download, and click on Confirm.
- Now click on 64-bit Download.
- Press the Windows + E keys to open File Explorer. By default, the file should be in the Downloads folder.
- Expand the Windows 11 ISO file to mount it and double-click on setup.exe.
- Click Next on the welcome screen.
- Once the updates are downloaded, click Accept.
- Choose the Keep personal files and apps option and click Next to proceed.
- Follow the instructions on the screen to complete the process.
Reinstalling Windows will wipe out your entire system files. We recommend you have a working backup before reinstalling Windows.
You should note that this error isn’t similar to the not enough memory in Windows 11. So, you can check our guide to get solutions for that. Further, you can look at what to do if your computer is low on memory.
Let us know in the comment section if you have any other suggestions or solutions.