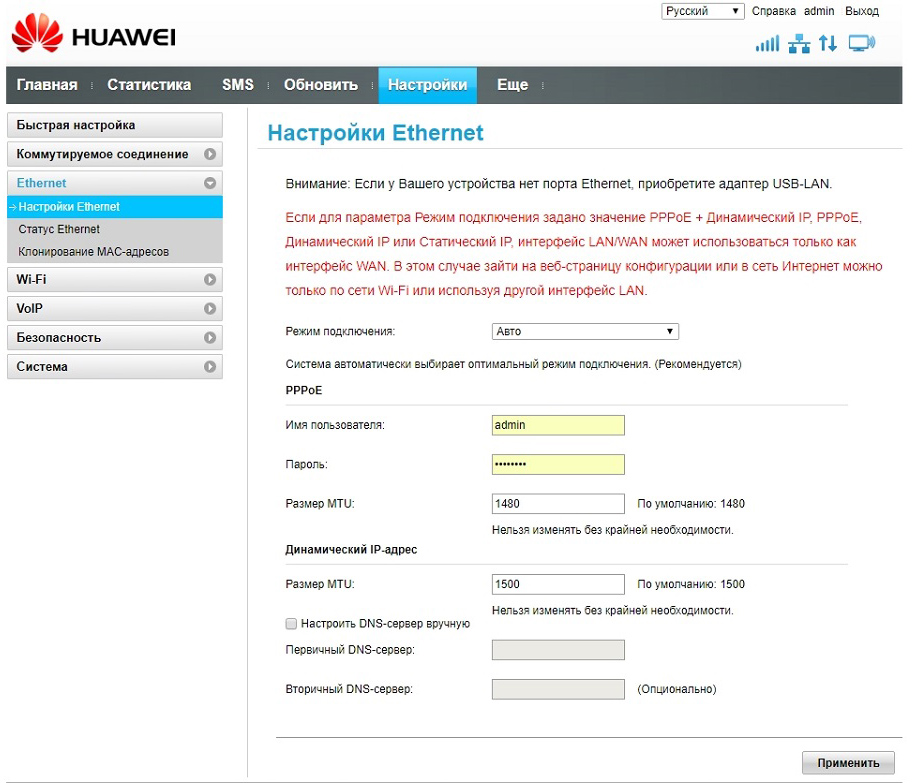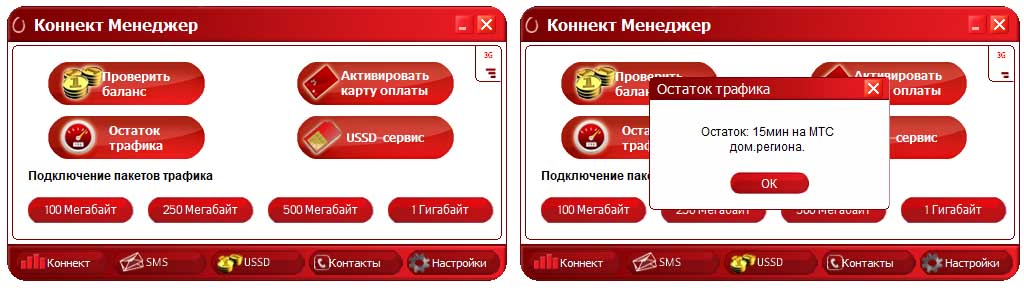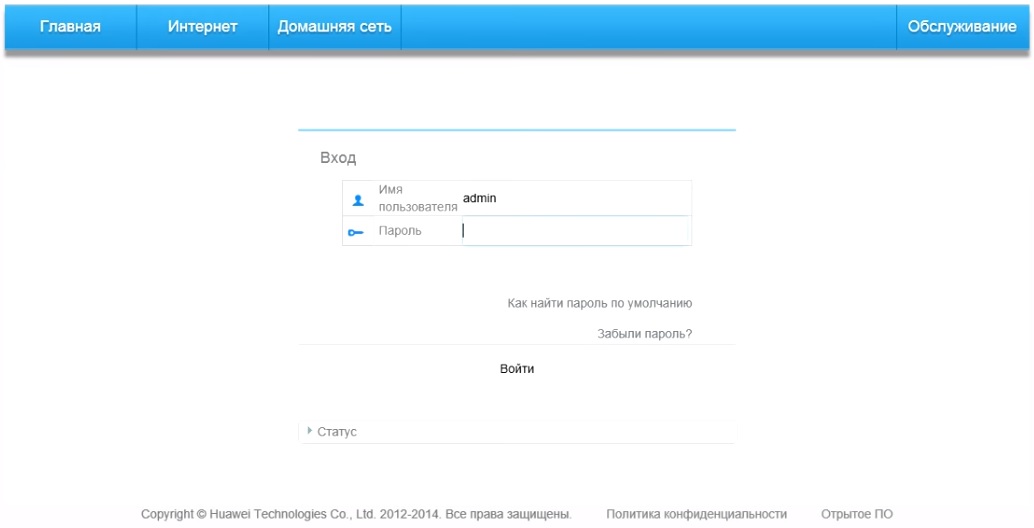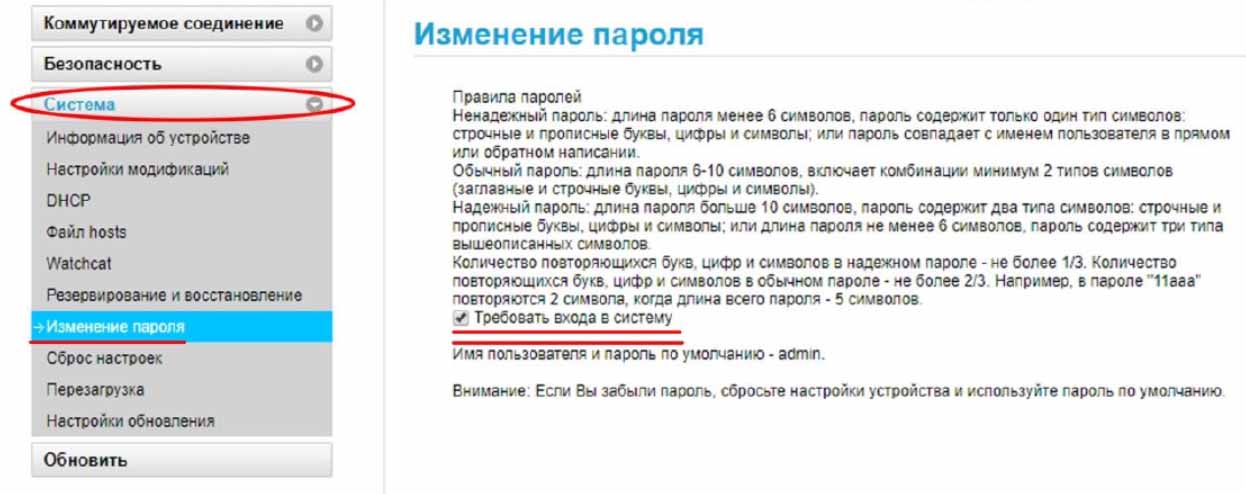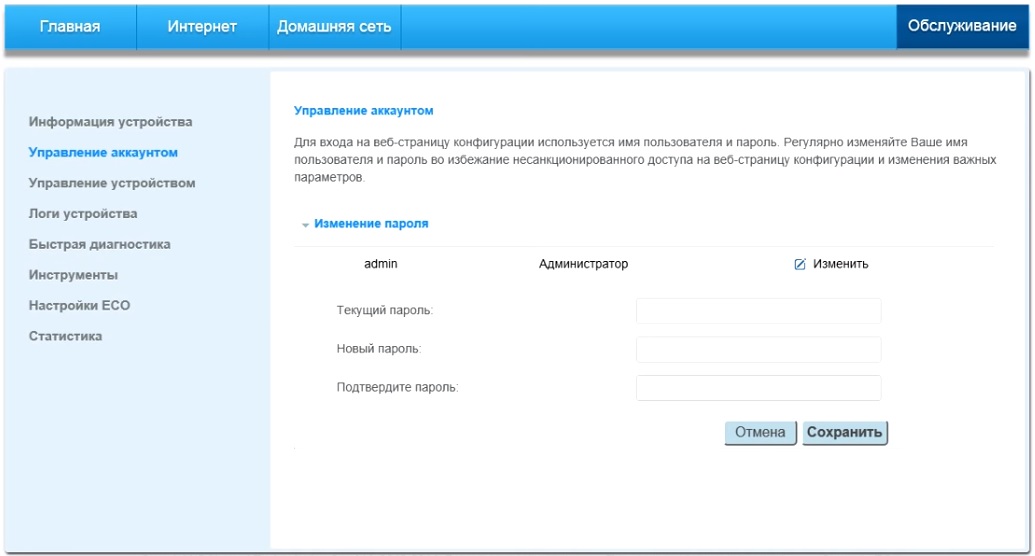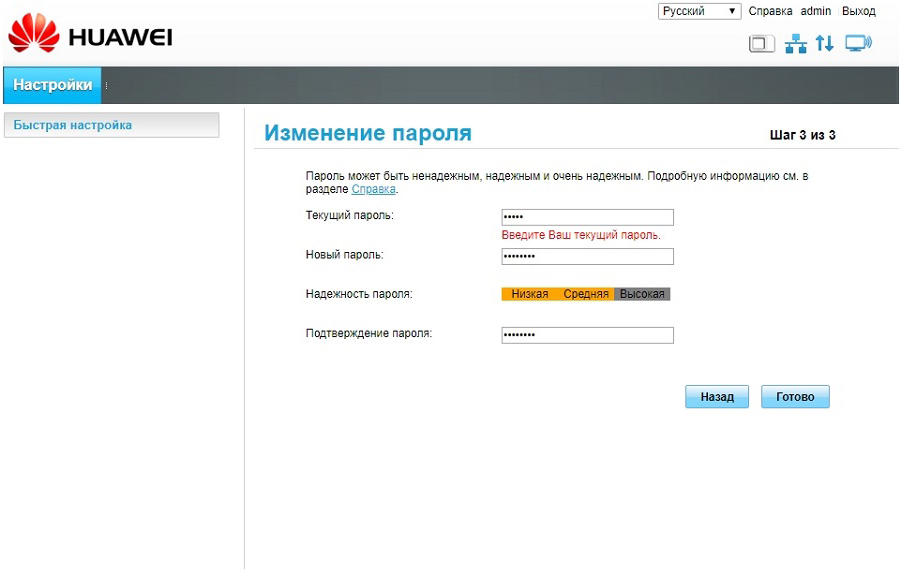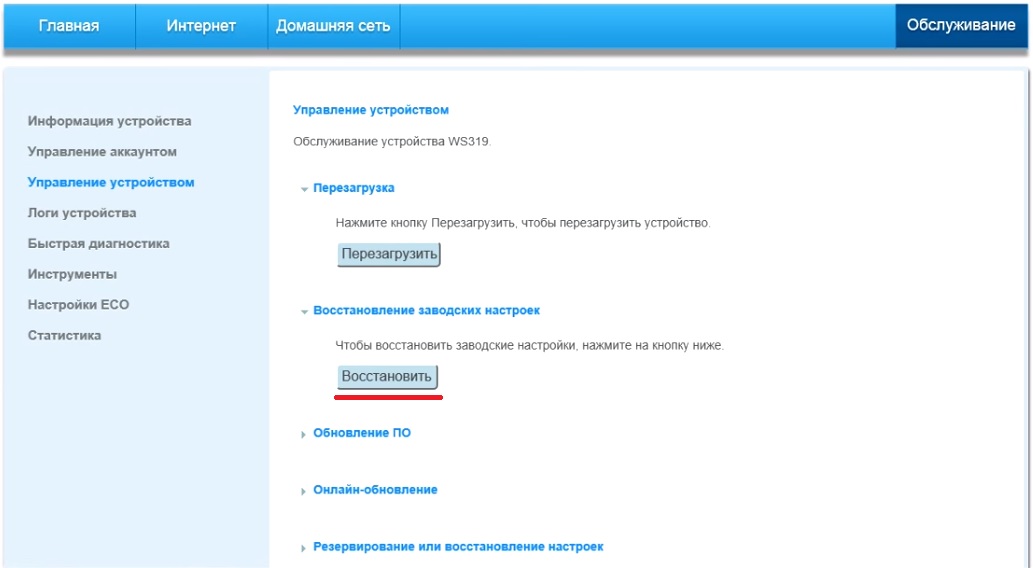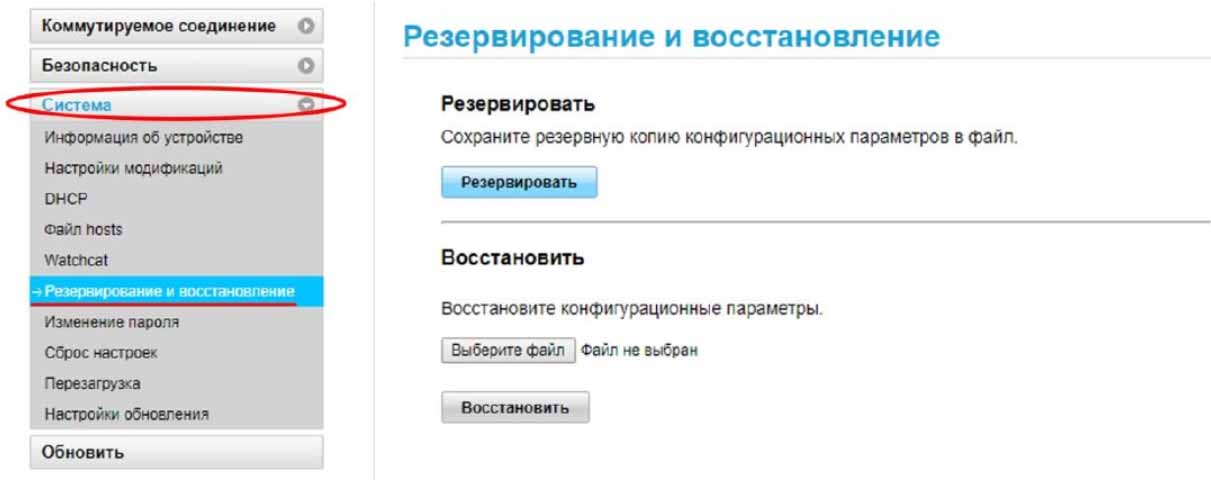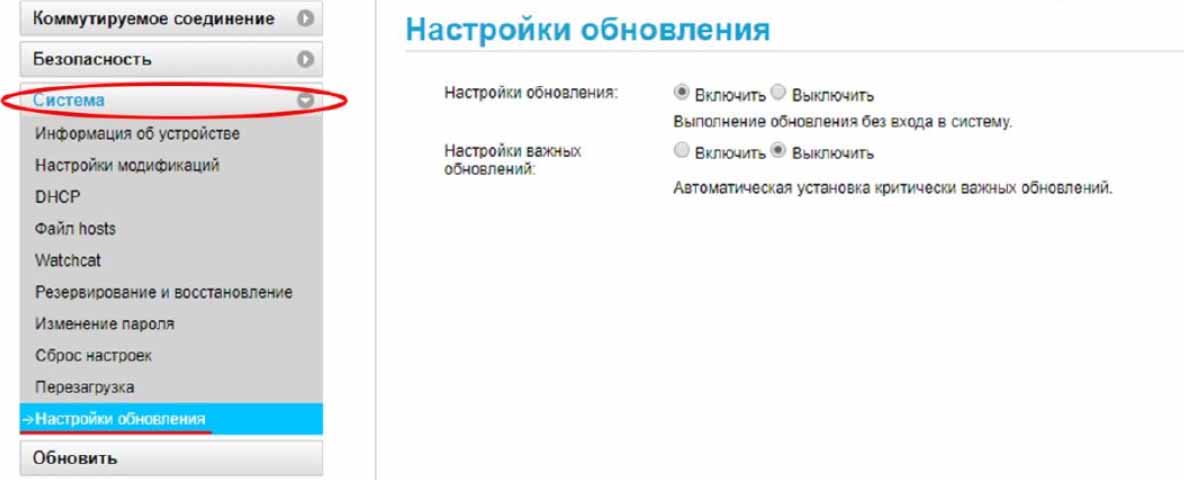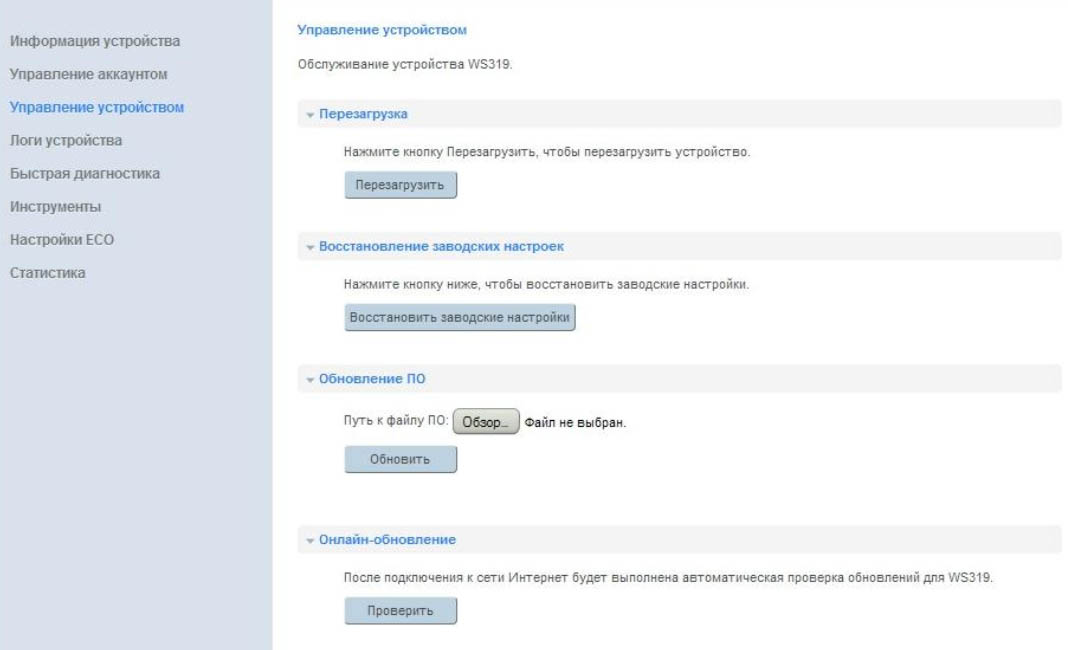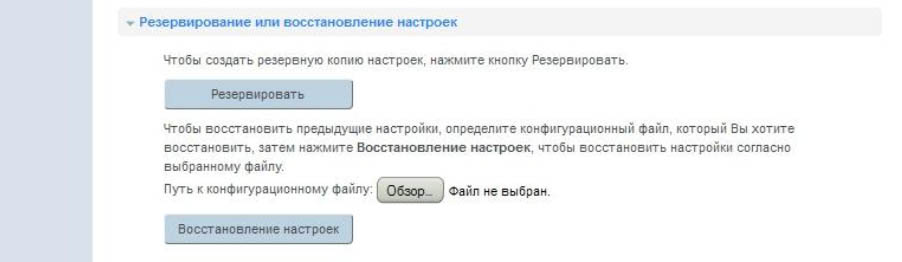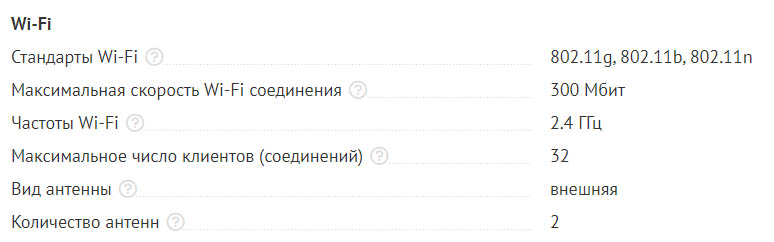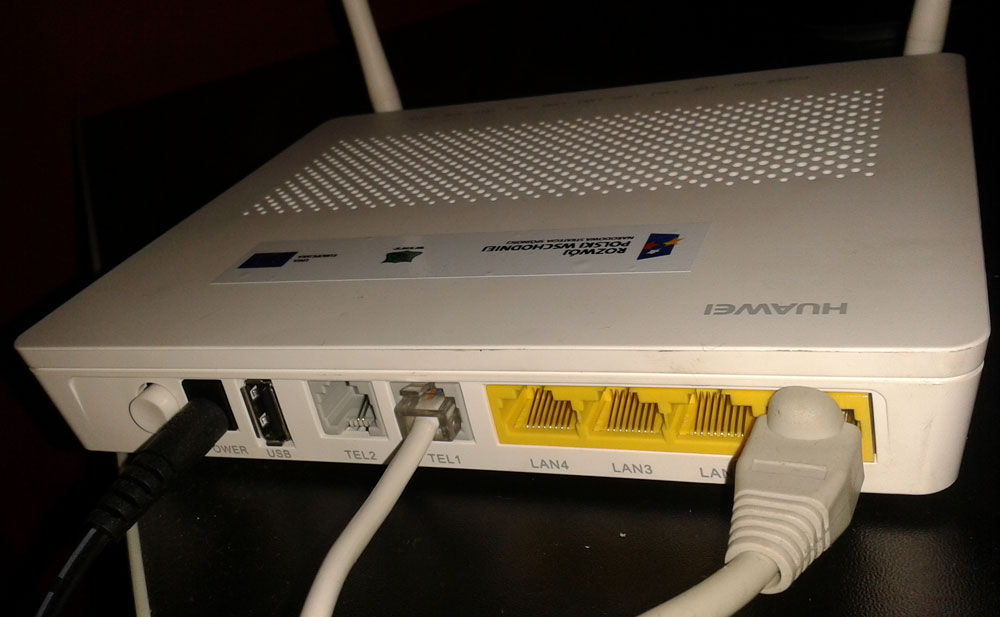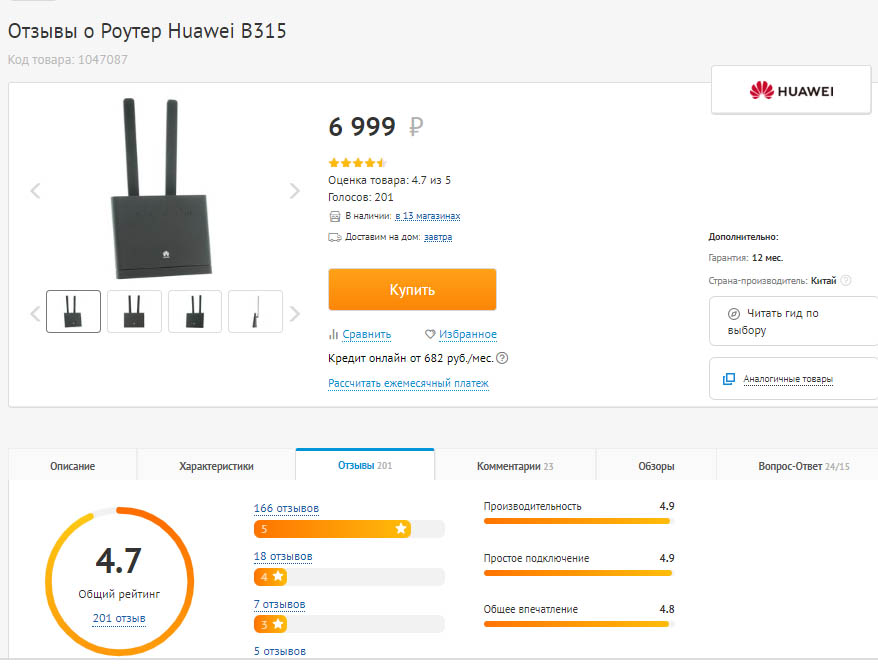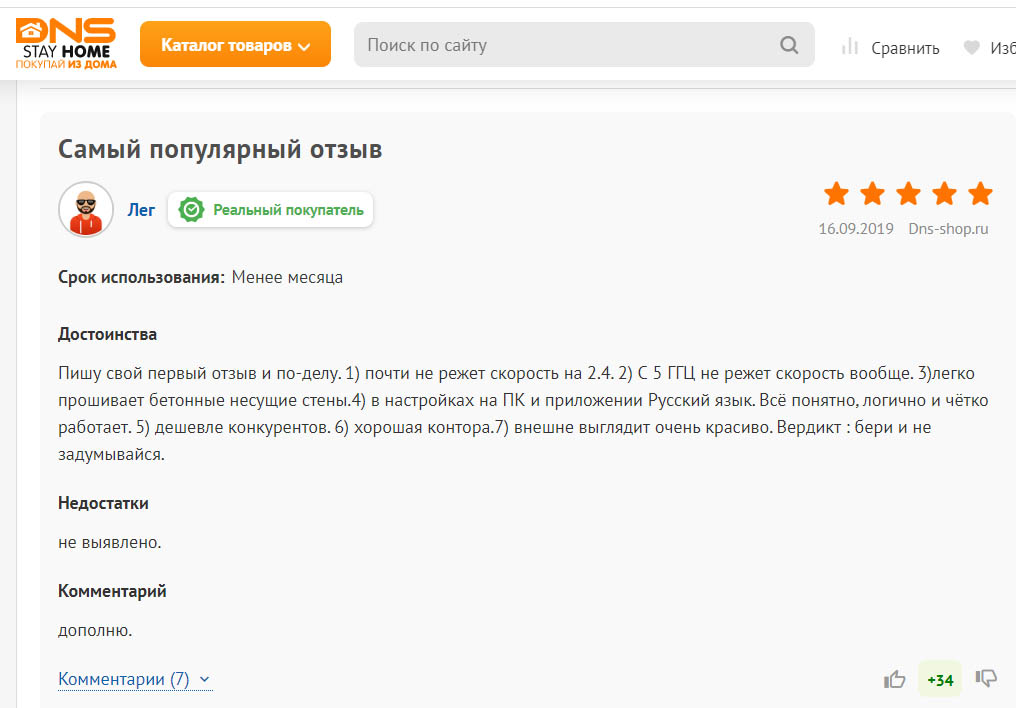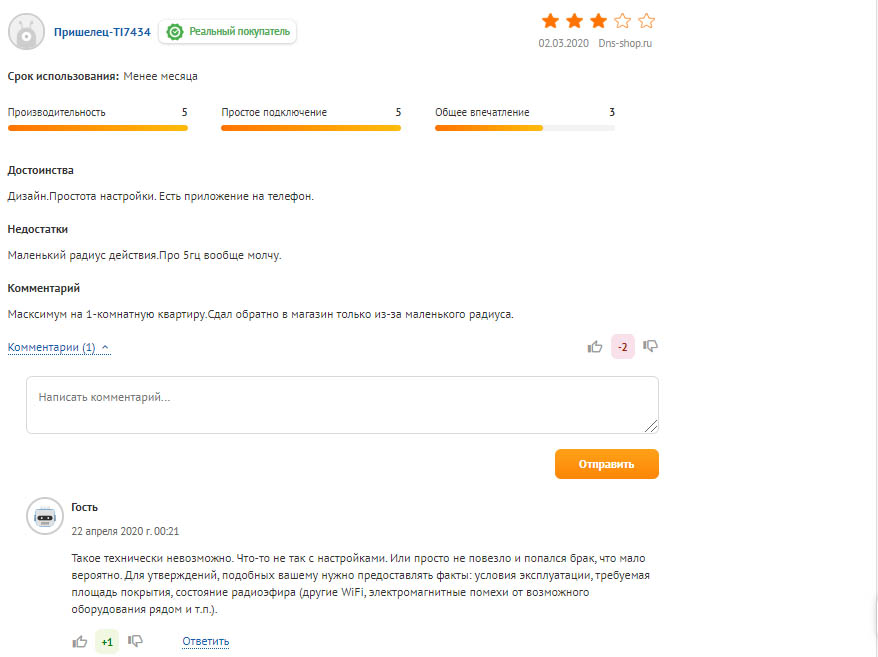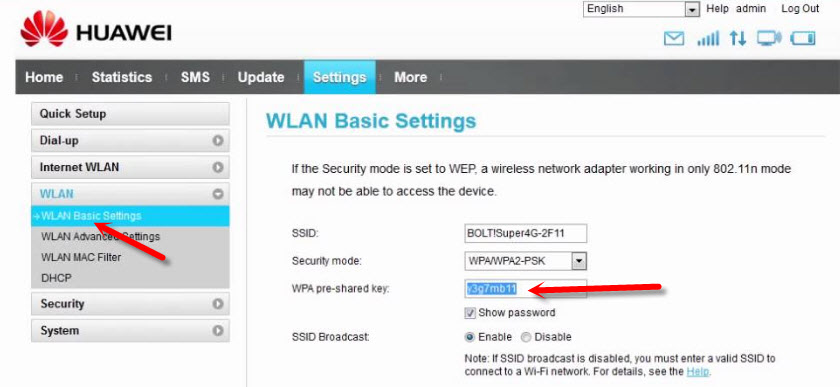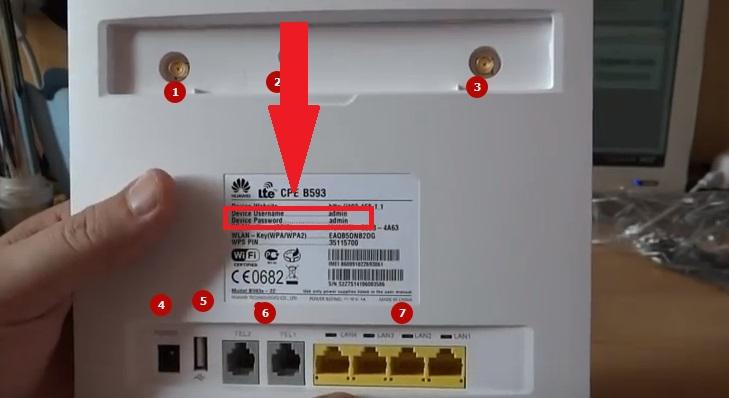Установка пароля на роутер Huawei — это важный шаг для обеспечения безопасности вашей домашней сети. Однако, некоторые пользователи предпочитают не использовать начальный пароль при настройке роутера. В этой статье мы расскажем, как установить no initial password на роутере Huawei.
Первым шагом является вход в веб-интерфейс роутера. Откройте любой веб-браузер на вашем компьютере и введите адрес IP роутера в строку адреса. Обычно это 192.168.1.1 или 192.168.0.1. Нажмите Enter, чтобы перейти на страницу входа в роутер.
После того как вы попали на страницу входа в роутер, введите имя пользователя и пароль. Они должны быть указаны на наклейке роутера или в документации. Если вы еще не установили пароль, оставьте поле пароля пустым и нажмите Enter.
После входа в веб-интерфейс роутера, перейдите в раздел «Настройки безопасности» или «Security Settings». Найдите пункт «Initial Password» или «Начальный пароль» и выберите «No» или «Не задано». Сохраните изменения, нажав на кнопку «Применить» или «Сохранить». Ваши настройки будут сохранены, и роутер больше не будет требовать начальный пароль при входе.
Содержание
- Шаг 1: Подключение к роутеру
- Как подключиться к роутеру Huawei
- Шаг 2: Авторизация в интерфейсе роутера
- Как авторизоваться на роутере Huawei
- Шаг 3: Настройка пароля для входа в роутер
- Как установить пароль для входа в роутер Huawei
- Шаг 4: Отключение initial password
- Как отключить initial password на роутере Huawei
Шаг 1: Подключение к роутеру
Прежде чем начать установку «no initial password» на роутер Huawei, вам потребуется подключиться к нему. Следуйте инструкциям ниже, чтобы подключиться к роутеру:
| Шаг | Инструкция |
| 1 | Убедитесь, что ваш компьютер подключен к роутеру Huawei с помощью Ethernet-кабеля или через Wi-Fi. |
| 2 | Откройте веб-браузер и введите IP-адрес роутера в адресной строке. Обычно это 192.168.1.1 или 192.168.0.1. Нажмите Enter, чтобы перейти к странице входа в роутер. |
| 3 | В окне входа введите имя пользователя и пароль. Обычно они по умолчанию «admin». Если вы не изменяли эти данные, оставьте поля пустыми или введите «admin» без кавычек. Нажмите Войти. |
| 4 | Если вы ввели правильные данные, вы будете перенаправлены на главную страницу настроек роутера Huawei. |
Теперь вы подключены к роутеру и готовы приступить к следующим шагам установки «no initial password».
Как подключиться к роутеру Huawei
Для настройки роутера Huawei необходимо подключиться к нему с помощью специальной программы или через веб-интерфейс. В данной инструкции мы рассмотрим подключение через веб-интерфейс.
Для начала подключите роутер Huawei к вашему компьютеру или ноутбуку с помощью сетевого кабеля.
Шаги по подключению к роутеру Huawei:
| Шаг | Описание |
|---|---|
| 1 | Откройте веб-браузер и введите IP-адрес роутера в адресной строке. Обычно IP-адрес Huawei роутера — 192.168.1.1 или 192.168.0.1. |
| 2 | Нажмите Enter или перейдите по ссылке, чтобы открыть страницу авторизации роутера. |
| 3 | Введите имя пользователя и пароль, которые по умолчанию указаны на задней панели роутера или в документации. Обычно по умолчанию имя пользователя и пароль — admin. |
| 4 | После успешной авторизации вы попадете на главную страницу настроек роутера. Здесь вы можете изменить различные параметры и настроить подключение к интернету, Wi-Fi и др. |
Подключение к роутеру Huawei позволяет вам получить доступ к его настройкам и внести необходимые изменения. Будьте внимательны при изменении настроек, чтобы не нарушить работу роутера или сети.
Шаг 2: Авторизация в интерфейсе роутера
После успешного подключения к роутеру Huawei откройте любой веб-браузер на вашем компьютере и введите IP-адрес роутера в адресной строке (обычно это 192.168.1.1 или 192.168.0.1) и нажмите Enter.
Откроется страница авторизации, на которой вам нужно будет ввести логин и пароль для доступа к настройкам роутера. Обычно логин и пароль по умолчанию указаны на наклейке на корпусе роутера или в документации к нему. Если вы сами устанавливали пароль ранее и забыли его, вам придется сбросить настройки роутера до заводских, чтобы получить доступ.
После ввода логина и пароля нажмите на кнопку «Войти» или «ОК» для авторизации и входа в интерфейс роутера Huawei.
Как авторизоваться на роутере Huawei
Для авторизации на роутере Huawei необходимо выполнить следующие шаги:
Шаг 1: Подключите компьютер или устройство к роутеру через Ethernet-кабель или Wi-Fi.
Шаг 2: Откройте веб-браузер и в адресной строке введите IP-адрес роутера (обычно 192.168.1.1 или 192.168.0.1).
Шаг 3: Нажмите «Ввод» или перейдите по указанному адресу.
Шаг 4: В появившемся окне введите имя пользователя и пароль. Если вы впервые подключаетесь к роутеру, используйте стандартные учетные данные, указанные в документации.
Шаг 5: Нажмите «ОК» или «Войти», чтобы авторизоваться на роутере.
После успешной авторизации вы получите доступ к интерфейсу управления роутером Huawei, где сможете настроить различные параметры сети, безопасности и другие функции.
Шаг 3: Настройка пароля для входа в роутер
После успешного входа в интерфейс управления роутером Huawei необходимо установить пароль для обеспечения безопасности и предотвращения несанкционированного доступа к настройкам.
Для этого выполните следующие действия:
- В левой части страницы найдите пункт «Настройка пароля».
- Нажмите на этот пункт, чтобы открыть соответствующую страницу.
- На открывшейся странице введите текущий пароль (если попросит) и установите новый пароль.
- Повторите ввод нового пароля для подтверждения.
- Убедитесь, что пароль соответствует требованиям безопасности (сочетание символов верхнего и нижнего регистра, цифр и специальных символов).
- Нажмите кнопку «Применить» или «Сохранить», чтобы сохранить настройки.
Теперь вы установили пароль для входа в роутер Huawei. Будьте внимательны и сохраните пароль в надежном месте, чтобы не потерять его.
Важно отметить, что регулярно менять пароль роутера и использовать надежные комбинации символов помогает защитить вашу сеть от несанкционированного доступа.
Как установить пароль для входа в роутер Huawei
Шаг 1: Откройте веб-браузер и введите IP-адрес вашего роутера в адресной строке. Обычно эти данные можно найти на задней панели роутера или в руководстве пользователя.
Шаг 2: Введите имя пользователя и пароль для входа в панель управления роутером Huawei. Если вы никогда не изменяли эти данные, можете попробовать ввести стандартные значения: admin в поле «Имя пользователя» и admin в поле «Пароль».
Шаг 3: После успешного входа в панель управления роутером Huawei найдите вкладку «Настройки безопасности» или «Пароль».
Шаг 4: Выберите опцию «Сменить пароль» или «Изменить пароль» и введите новый пароль дважды для подтверждения.
Шаг 5: Сохраните изменения, нажав на кнопку «Применить» или «Сохранить».
Шаг 6: Теперь вы можете использовать новый пароль для входа в панель управления роутером Huawei.
Обратите внимание, что выбранный вами пароль должен быть надежным и непредсказуемым, чтобы обеспечить безопасность вашей сети.
Шаг 4: Отключение initial password
Чтобы отключить initial password на роутере Huawei, выполните следующие действия:
- Откройте веб-браузер на вашем компьютере и введите IP-адрес роутера в адресной строке. Обычно IP-адрес роутера Huawei по умолчанию равен 192.168.1.1, но может отличаться в зависимости от модели.
- Вам будет предложено ввести логин и пароль. Введите соответствующие данные. Если вы не знаете логин и пароль, попробуйте использовать комбинацию «admin» в качестве логина и пароля.
- После успешного входа в панель управления роутером откройте раздел «Настройки» или «Settings».
- Далее найдите вкладку «Безопасность» или «Security».
- В разделе «Аутентификация» или «Authentication» найдите параметр «Изначальный пароль» или «Initial password».
- Отключите параметр «Изначальный пароль» или «Initial password», выбрав «Откл.» или «Disable».
- Сохраните изменения, чтобы применить отключение initial password.
Теперь no initial password будет установлен на роутере Huawei, и вам больше не придется вводить пароль при входе в панель управления роутером.
Как отключить initial password на роутере Huawei
Чтобы отключить initial password на роутере Huawei, следуйте простым шагам:
- Откройте веб-браузер на компьютере и введите IP-адрес роутера в адресную строку. Обычно адрес выглядит как 192.168.1.1, однако, у разных моделей Huawei он может отличаться.
- Нажмите Enter, чтобы перейти на страницу входа в настройки роутера.
- Введите свои учетные данные — имя пользователя и пароль. Если вы не изменили эти данные ранее, введите администратор в качестве имени пользователя, а пароль — admin. Если данные не подходят, попробуйте использовать комбинацию admin/admin или admin/password.
- Найдите в настройках роутера опцию «System Tools» или «Системные инструменты», затем выберите меню «Modify Login Password» или «Изменить пароль входа».
- Внесите изменения в настройках пароля в соответствии с требованиями безопасности и сохраните изменения.
- После сохранения изменений, initial password будет отключен, и теперь вы сможете войти в настройки роутера без ввода пароля.
Обратите внимание, что отключение initial password может снизить безопасность вашей сети, поэтому рекомендуется использовать пароль для доступа к настройкам роутера. Если вы всё же решили отключить initial password, следите за безопасностью вашей сети и убедитесь, что другие учетные данные и меры защиты активированы для предотвращения несанкционированного доступа к вашему роутеру.
У владельцев роутеров Huawei возникают разные вопросы по использованию устройств. В этом статье мы рассмотрим наиболее популярные из них и дадим развернутые ответы с поясняющими примерами.
Для захода в настройки роутера Huawei вначале подключите роутер к устройству (компьютеру, смартфону) по проводу или по Wi-Fi (см. инструкцию по настройке и подключению роутеров Huawei). При этом наличие интернета не требуется. Затем на этом устройстве откройте любой установленный браузер, наберите в строке адреса путь 192.168.8.1 и нажмите клавишу ввода (Enter). Заметим, что у некоторых моделей этот адрес другой, например, http://192.168.3.1 или http://192.168.100.1. Часто его указывают на этикетке роутера. Если войти не удается, попробуйте подключиться к роутеру с другого устройства или смените кабель. Иногда эту проблему решает сброс настроек роутера.
Как зайти в настройки модема Huawei, модема-роутера Huawei?
У модемов Huawei есть своя управляющая программа, которая устанавливается автоматически при включении модема в USB-порт компьютера. Если она не запустилась, найдите на компьютере раздел «Устройства и диски» и запустите ее оттуда. После установки все настройки ведутся из этой программы. Полистайте ее вкладки и изучите, что вы можете настроить.
Какой стандартный пароль роутера Huawei (по умолчанию)?
У разных моделей роутеров Huawei стоят свои прошивки, поэтому и пароли для входа могут быть нескольких вариантов. Первый вариант стандартный — это имя admin и пароль admin. Второй вариант, когда имя и пароль или один пароль указываются на ярлычке роутера (наклеен на корпус устройства). При наличии только пароля в качестве имени также используется слово admin. Третий вариант, когда вместо запроса пароля на первом же шаге настройки предлагается задать новый пароль. Он в дальнейшем и будет паролем к веб-интерфейсу и паролем к сети Wi-Fi. Возможно, ваш роутер уже кто-то пытался настраивать и задал свой пароль, тогда сброс настроек до заводских поможет вам вернуться к паролю, указанному на ярлычке (о сбросе читайте ниже).
Как мне поменять пароль на Wi-Fi-роутере Huawei?
Вначале разберем, что у роутера есть разные пароли: пароль от веб-интерфейса и пароль от Wi-Fi-сети. Тот и другой настраивается через веб-интерфейс. Конкретные команды могут быть разными для разных прошивок. Рассмотрим часто встречающиеся варианты. Чтобы поменять пароль от веб-интерфейса, нужно зайти в раздел «Система», найти там подраздел «Изменение пароля» и далее заполнить запрашиваемые поля.
В некоторых случаях можно настроить роутер на проверку надежности пароля, так как от этого зависит, не будет ли посторонний человек использовать ваше устройство в своих целях. Например, в модели WS5200 смена пароля производится на вкладке «Обслуживание» в разделе «Управление аккаунтом».
Смена пароля Wi-Fi обычно производится на одноименной вкладке в веб-интерфейсе. Если роутер еще не настроен, то удобнее изменять пароль к веб-интерфейсу и к сетям Wi-Fi через раздел «Быстрая настройка».
Как сбросить настройки роутера Huawei до заводских? Как делать сброс настроек модема?
В роутерах Huawei предусмотрено два варианта сброса настроек до заводских: при помощи кнопки Reset, которая чаще всего располагается на задней панели устройства, или через веб-интерфейс. Кнопка обычно зажимается на несколько секунд до смены индикации на роутере, после чего устройство перезагружается и возвращается к тем настройкам, которые были установлены производителем. В веб-интерфейсе достаточно найти посвященное сбросу меню, нажать кнопку и следовать инструкциям сервиса. Обычно кнопка называется «Восстановить» и находится в разделах «Восстановление заводских настроек», «Сброс настроек» или подобным им.
Имейте в виду, что после сброса все введенные настройки заменятся на те, которые были изначально. Это означает изменение паролей на заводские (прописаны на этикетках, коробках роутеров), сброс введенных для подключения данных, расписания и другой информации. Если вы не хотите все это настраивать сначала, перед сбросом выполните резервное копирование настроек. Это действие занимает несколько секунд и делается в том же разделе «Система» или «Обслуживание». После сброса воспользуйтесь функцией «Восстановление настроек», чтобы загрузить сохраненный файл и насладиться возвратом всех настроек.
У модемов Huawei способы сброса такие же, разве что не на всех моделях есть кнопка Reset. Поищите ее на корпусе или под сдвижной крышкой (обычно утоплена). Если не найдете, выполните сброс через веб-интерфейс, как описано выше.
Как мне обновить прошивку роутера Huawei?
Обновление прошивки роутера Huawei добавляет ему новых возможностей или помогает решить проблему в случае сбоев в работе устройства. Однако подходить к этому процессу советуем с осторожностью, так как ошибки могут привести к выходу маршрутизатора из строя. Все это мы рассмотрим далее.
Процедура обновления прошивки роутера Huawei
Сам процесс обновления заключается в том, чтобы скачать на компьютер файл прошивки, подключить компьютер к роутеру и установить этот файл через веб-интерфейс. Файлы прошивки можно найти как на сайте производителя Huawei, так и на сторонних сайтах. Способ загрузки файла в веб-интерфейс зависит от последнего, но чаще всего находится в одноименном или похожем меню. Например, в модели Huawei E3372 для этого нужно зайти на вкладку «Настройки» и в разделе «Система» выбрать «Настройки обновления».
Заметим, что в современных версиях веб-интерфейсов многих моделей есть функция проверки обновлений, которая избавляет от необходимости искать прошивки на каких-то сайтах. Также можно настроить автоматическую установку обновлений, чтобы при очередном подключении к интернету роутер сам находил обновление и устанавливал его. Например, в модели Huawei WS5200 есть раздел «Обслуживание», внутри которого открывается подраздел «Управление устройством». В нем вы увидите две опции: «Обновление ПО» и «Онлайн-обновление», которые необходимы для самого обновления и его настроек.
Ошибки при обновлении прошивки
- Пользователь начал обновление и выключил роутер. Ни выключать, ни перезагружать роутер, ни закрывать браузер в процессе обновления нельзя. Это может привести к поломке устройства.
- Пользователь скачал прошивку с неизвестного сайта, что после обновления привело к выходу роутера из строя. По этой причине рекомендуется скачивать прошивку только с сайта производителя.
- Пользователь нашел официальную прошивку, но не посмотрел на аппаратную версию роутера. Это также может вывести роутер из строя, поэтому перед установкой прошивки нужно сверять версию в названии прошивки и на этикетке роутера.
- Пользователь не выполнил резервное копирование настроек перед обновлением прошивки. Это действие не является ошибочным, но при отсутствии копии придется начинать настройку роутера сначала. Копию же можно восстановить в один клик через веб-интерфейс.
Каковы характеристики роутеров и модемов Huawei?
Если вы еще не определились с выбором, обратите внимание на такие характеристики роутеров и модемов Huawei. Первая из них — это способы подключения устройства к интернету. Для маршрутизаторов стандартно это порт для подсоединения кабеля провайдера или кабеля модема. Но в некоторых роутерах есть слоты для сим-карт, чтобы подключаться через операторов сотовой связи. У модемов Huawei основным способом подключения является USB-порт. Поэтому для них важно посмотреть, какое поколение сетей сотовой связи они поддерживают (4G, 3G и другие).
Вторая характеристика — возможности Wi-Fi. Так как к большинству роутеров подключается множество современных устройств с Wi-Fi-адаптером, то здесь важно число клиентов, которые могут одновременно подключиться к роутеру, максимальная скорость соединения, стандарты Wi-Fi (подробнее о стандартах Wi-Fi), число, мощность антенн и число частот Wi-Fi (на одной частоте или на двух). Среди модемов USB лишь некоторые модели способны раздавать Wi-Fi, в то время как у большинства такой возможности нет.
Третья характеристика — порты. Посмотрите, сколько портов LAN есть в устройстве (используются для подключения устройств по проводу), так как в некоторых моделях всего 1-2 порта, чего не всегда достаточно для подключения компьютеров, ТВ-приставок и других устройств. Также может быть полезен USB-порт, используемый как сетевое хранилище, как порт для подключения принтера, для USB-модема и в других целях. Нередко в роутерах Huawei есть и разъемы RJ11 для подключения стационарных телефонных аппаратов. У некоторых моделей роутеров Huawei, а также у многих модемов есть порты для подключения внешних антенн. Заметим, что это не классические антенны для усиления сигнала Wi-Fi, как в других роутерах, а антенны для усиления сотовой связи. С такими антеннами устройство намного лучше ловит сигнал базовой станции и будет полезно в сельской и иной удаленной местности, где не может справиться смартфон. Подробнее характеристики и советы по выбору маршрутизаторов описаны в статье «Как выбрать Wi-Fi-роутер».
Каковы отзывы по Wi—Fi-роутерам Huawei?
Роутеры Huawei заняли свою нишу в крупных торговых сетях и за долгое время своего присутствия на рынке собрали множество отзывов. У большинства представленных сегодня в магазинах моделей рейтинги высокие от четырех до пяти звезд. Рассмотрим конкретные примеры. Так, в торговой сети DNS пользователи поставили оценку 4,7-5 из пяти возможных моделям Huawei E5576-320, Е5577Cs-321, B315 и другим. 4,4 – 4,6 баллов получили модели B311-221, WS318N-21, WS5200-20 и прочие.
Пользователи этой сети отмечают следующие достоинства роутеров Huawei: стабильность в работе, работу практически без потерь в скорости как на частоте 2,4 ГГц, так и на частоте 5Ггц, хорошее прохождение сигнала через стены. Владельцам ряда моделей также понравилось, что устройства одновременно и легко настраиваются, и имеют расширенный функционал для продвинутых пользователей, причем настройки можно делать в том числе через мобильное приложение.
Снижение рейтинга роутеров Huawei часто связано с такими причинами. Пользователям попадаются роутеры, которые уже кто-то до них настраивал (изменены имя и пароль сети, коробка вскрыта). Не все могут сразу разобраться, как подключить такой вскрытый роутер, что приводит к негативным отзывам. Другая причина — неудачные для данных условий настройки. В результате у кого-то роутер отключается в процессе игр, или часто разрывает соединение, другим не удается настроить интерактивное телевидение и так далее. При правильных настройках эта проблема решается. Кому-то не нравится конкретная модель по сравнению с другими моделями этого или других производителей.
Мы рассмотрели наиболее популярные вопросы по роутерам Huawei, но если вы не нашли в этой статье ответа на свой вопрос, задайте его в комментариях ниже.
Так получилось, что WiFi-роутер Huawei AX3 — десятый по счёту маршрутизатор от компании Хуавей, побывавший на моём стенде. Я заказал обычную версию с AliExpress. которая носит индекс WS7100. Была ещё более мощная версия AX3 PRO (WS7200), которая отличается наличием дополнительных усилителей Вай-Фай и мощным процессором Quad-Core вместо Dual-Core у моего устройства. Но переплата на тот момент была ощутимая и я посчитал, что смысла в ней нет. В итоге оказалось, что и такой его производительности мне хватает с лихвой. Вообще, роутер оставил только сугубо положительные впечатления.
Процессор (CPU) — Hi5651L 1.2GHz Dual-Core
Оперативная память (RAM) — 128 MB
FLASH-память — 128 MB
WLAN: HiSilicon Hi1152 (2x 2T2R)
Wi-Fi 2,4 ГГц — Hi1152 (2×2 Wi-Fi 2,4 ГГц скорость до 574 Мбит/с)
Wi-Fi 5 ГГц — Hi1152 (2×2 Wi-Fi 5 ГГц 11ac скорость до 2402 Мбит/с)
Антенны — 4×5 dBi
Поддержка технологии WiFi6 — Да
Поддержка MESH — Да
Поддержка NFC — Нет
Поддержка TrustZone — Нет
Порты:
1xWAN 10/100/1000 Mbps
3xLAN 10/100/1000 Mbps
USB-порт — Нет
Впечатления от устройства
Этот роутер я приобретал как первый из линейки данного производителя, поддерживающий технологию WiFi6. Да и вообще, на рынке, Huawei AX3 WS7100 по праву может называться одним из самых доступных: такое железо и функционал за такие деньги — отличный вариант! Хорошая зона покрытия, поддержка до 20 беспроводных устройств, скорость до 3000 Мбит\сек, возможность построить MESH-сеть за разумные деньги, полноценная поддержка IPTV c VLAN — что ещё надо обычному пользователю?

Что касается негативных отзывов, то на мой взгляд они связаны с включенным по-умолчанию приоритетом диапазона 5 ГГц. Пользователи забывают про физику и считают что проникающая способность в обоих диапазонах одинакова. По факту же, разница более чем в 2 раза в пользу классического диапазона 2,4 ГГц. Вот потому в дальнем углу Вай-Фай в обычном диапазоне работает, а на 5 ГГц уже нет. А приоритет-то в сторону последнего выставлен.
Перегревов у WS7100 не было даже несмотря на то, что использовался маршрутизатор всё лето. Нагревался он при этом незначительно, хотя охлаждение пассивное в виде экранов, нескольких радиаторов и отверстий в корпусе.
Есть и некоторые нарекания к Huawei AX3. Из серьёзных — за три месяца на роутере пару раз подвисало соединение. Мне это особых неудобств не создало. А вот те, кто подключен к Билайн с использованием L2TP VPN утверждают, что там такое случается раз в 3 дня. Надеюсь решат в очередном обновлении прошивки. Остальные нарекания это скорее придирки: несколько кривоватое меню и ряд нелогично расположенных пунктов в нём.
Резюмируя всё выше сказанное — есть нужно недорогой и производительный роутер с WiFi6 — Huawei AX3 WS7100 будет отличным выбором. Если большая площадь или коттедж — купите пару таких и сделайте неплохой MESH с WiFi6 всего за 7-8 тысяч рублей.
Настройка роутера Huawei AX3 и AX3 PRO
Для того, чтобы зайти в настройки роутера Huawei AX3, надо подключиться к его локальной сети Ethernet-кабелем или по WiFi (по-умолчанию пароля нет), после чего открыть браузер и ввести IP-адрес: 192.168.3.1. Откроется стартовая страница веб-интерфейса:
Ставим галочки в обоих пунктах чтобы стала активной кнопка «Начать» и нажимаем на неё. Маршрутизатор проверит доступ в Интернет через Динамический IPoE. Если у Вашего провайдера используется именно этот тип подключения, то сразу появится выход в Интернет, если нет — тогда придётся настраивать его позднее.


После перезагрузки Huawei AX3 попросит Вас авторизоваться, используя тот пароль, что был указан выше:

Настройка подключения к Интернет
Для того, чтобы настроить Интернет на роутере Huawei AX3 WS7100, нужно открыть одноимённый раздел меню. По умолчанию настроен тип подключения Динамический IP (IPoE). Сейчас такой тип используется в большинстве филиалов Билайн, ТТК-Урал и части филиалов Ростелеком.
Если Ваш провайдер использует протокол PPPoE, как, например, Дом.ru, МТС и большинство филиалов Ростелеком, тогда надо выбрать его в списке «Режим подключения к Интернету»:
Ниже надо будет прописал логин и пароль для подключения, который Вам выдали при заключении договора. Нажимаем на кнопку «Сохранить». Проверяем выход в Интернет.
Настройка сети WiFi
Если Вам надо поменять пароль на Вай-Фай или имя сети на Хуавей АХ3, тогда зайдите в раздел «Моя сеть Wi-Fi»:
Хочу заметить, что я отключил приоритет сети 5ГГц именно на тот случай, когда в дальних комнатах квартиры приём сети 2,4 ГГц значительно лучше и принудительно переводить устройства на 5 ГГц нет смысла.
Huawei AX3 настройка IPTV
Этот китайский роутер без проблем работает с цифровым телевидением всех крупнейших провайдеров России. Я буду показывать как настроить IPTV на Huawei AX3 для Ростелеком.
Открываем раздел «Дополнительные функции» → «Настройка IPTV»:
Сдвигаем ползунок сеть IPTV в положение «Включено». Тип соединения ставим «Режим моста». Ниже выбираем LAN-порт в который будет подключена STB-приставка.
В тех случаях, если Ваш провайдер использует для доставки мультикаста отдельную виртуальную сеть VLAN, тогда надо сдвинуть соответствующий ползунок-переключатель в положение «Включено»:
Для российских провайдеров, как правило, режим работы IPTV надо выбирать «Custom». В поле «ID VLAN» вводим номер виртуальной сети. В Ростелекоме обычно на разных коммутаторах используются разные VLAN ID и потому идентификатор надо заранее узнать в техподдержке.
Сохраняем настройки и подключаем ТВ-ресивер для проверки работы интерактивного цифрового телевидения.
Обновление прошивки роутера Хуавей АХ3
В обязательном порядке я советую обновить прошивку на этом маршрутизаторе до самой последней версии. Для этого надо зайти в раздел меню «Дополнительные функции» → «Управление обновлениями».

Ответ
Здравствуйте. Плохо, что вы не написали какая у вас конкретно модель маршрутизатора Huawei. У вас есть другие устройства подключенные к Wi-Fi сети, пароль от которой вы забыли? Есть есть, то вы можете посмотреть пароль в их настройках. Я писал об этом в статье: как узнать свой пароль от Wi-Fi.
Если такой возможности нет, то можно зайти в настройки вашего роутера Huawei по IP адресу 192.168.1.3 (или 192.168.1.1). В настройки можно зайти с устройства, которое подключено к маршрутизатору по Wi-Fi, или по кабелю. Просто перейдите в браузере по адресу 192.168.1.3. Пароль можно посмотреть в разделе «WLAN».
Если не получается, или нет возможности зайти в настройки маршрутизатора, и нет возможности посмотреть пароль на другом устройстве, то придется делать сброс настроек роутера Huawei и настраивать его заново. Установив новый пароль на Wi-Fi.
09.08.17
84
Автор вопроса: Nikita
Новые вопросы и ответы
- Почему отваливается Wi-Fi на кондиционере?
- Периодически проседает канальная скорость и сила сигнала Wi-Fi на ноутбуке
- Как ноутбук выбирает к какому диапазону подключиться: Wi-Fi 5 GHz или Wi-Fi 2.4 GHz?
- Почему сам пропадает и появляется драйвер на беспроводную сеть Wi-Fi?
- Почему в телевизоре маленькая скорость интернета по кабелю?
Больше вопросов
Новости
- Умные Wi-Fi лампы от TP-Link
- Трехдиапазонный роутер TP-LINK Archer C3200 уже в продаже
- Стартовали продажи 150-мегабитного LTE-роутера Huawei CPE B315
- D-Link DIR 850L – домашний роутер с гигабитным Wi-Fi
- Linksys EA9500: 3-диапазонный маршрутизатор от Linksys за 400 долларов
Больше новостей
Полезные статьи
- Как раздать Wi-Fi с ноутбука или компьютера без роутера
- Как выбрать Wi-Fi роутер в 2023 году и какой купить?
- Что такое роутер, как он работает, и чем отличается от маршрутизатора
- Информация о двухдиапазонных (Dual-Band) роутерах и Wi-Fi сети на частоте 5 GHz
- Скорость по Wi-Fi: почему роутер ее режет, и как увеличить скорость беспроводного соединения
- Радиус действия Wi-Fi сети: как его увеличить, и усилить беспроводную сеть
Список паролей по умолчанию для роутеров Huawei позволяет менять настройки раздаваемой сети Wi-Fi.
Список паролей по умолчанию для роутеров Huawei
Для настройки роутера Huawei, необходимо подключить устройство к компьютеру с помощью кабеля для передачи данных или подключившись к раздаваемой роутером сети Wi-Fi. Чтобы получить доступ к настройком, перейдите в любой браузер и введите адрес 192.168.100.1. Логины и пароли могут быть такими:
-
telecomadmin \ admintelecom;
-
telecomadmin \ NWTF5x%RaK8mVbD;
-
telecomadmin \ NWTF5x%;
-
telecomadmin \ nE7jA%5m;
-
root \ admin;
-
admin \ admin;
-
kyivstar \ kyivstar.
Важно! В некоторых моделях стандартные данные отличаются, ищите логин и пароль на обратной стороне роутера.
Пароль от Wi-Fi
Пароли от Wi-Fi зависят от модели роутера Huawei. Например, серия роутеров выпущена специально для компании Киевстар и настроена для раздачи домашнего интернета Киевстар. Определить логин и пароль от Сети можно только посмотрев его на обратной стороне роутера или поменяв в настройках.
Как сбросить настройки до заводских?
Чтобы сбросить настройки до заводских (этот вариант подходит в том случае, если не получается зайти с помощью стандартных паролей), необходимо найти кнопку reset и зажать ее на 5-10 секунд (смотрите фото).