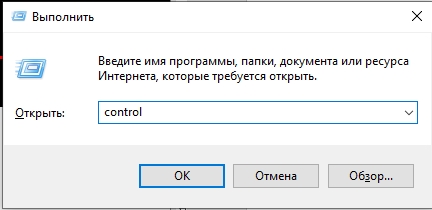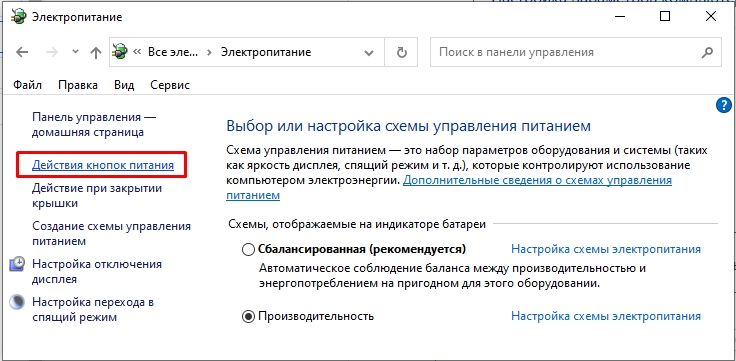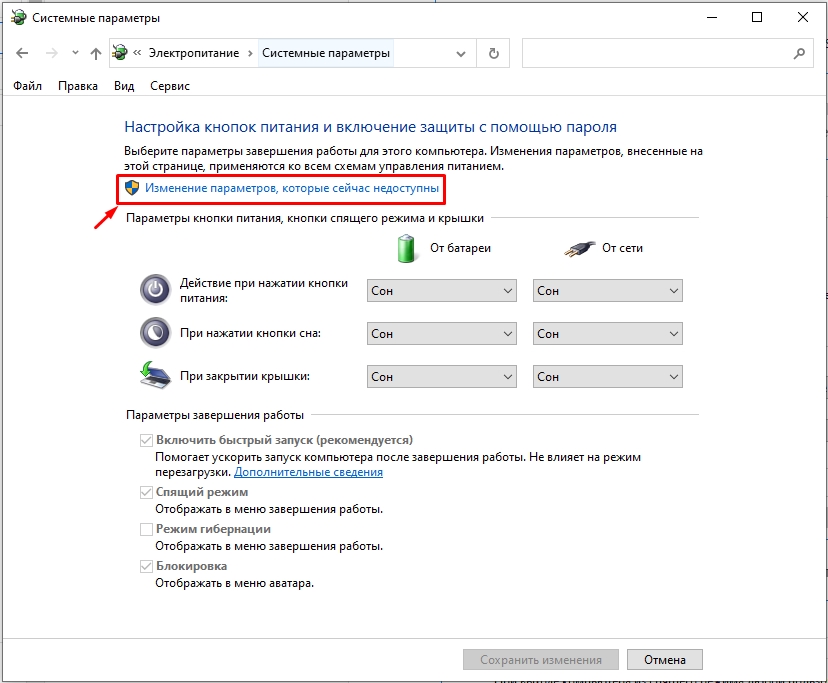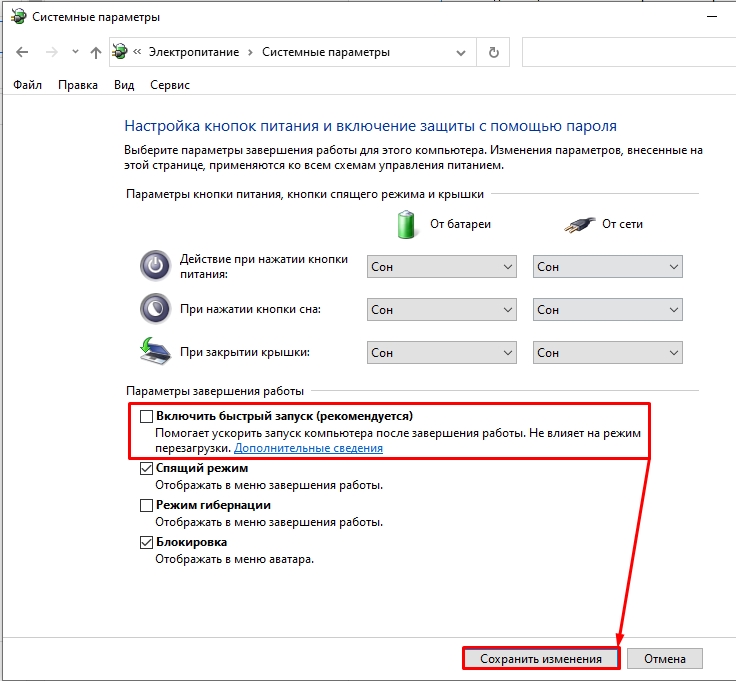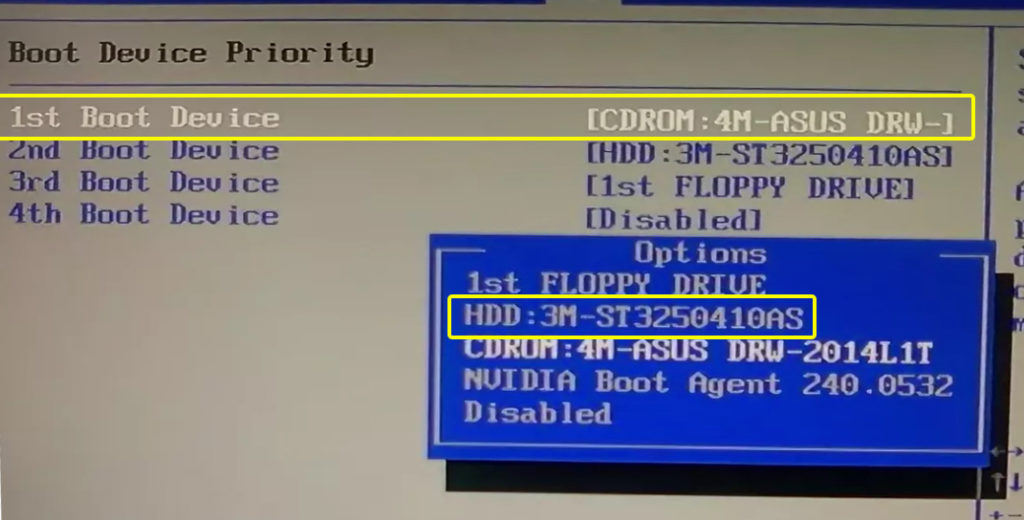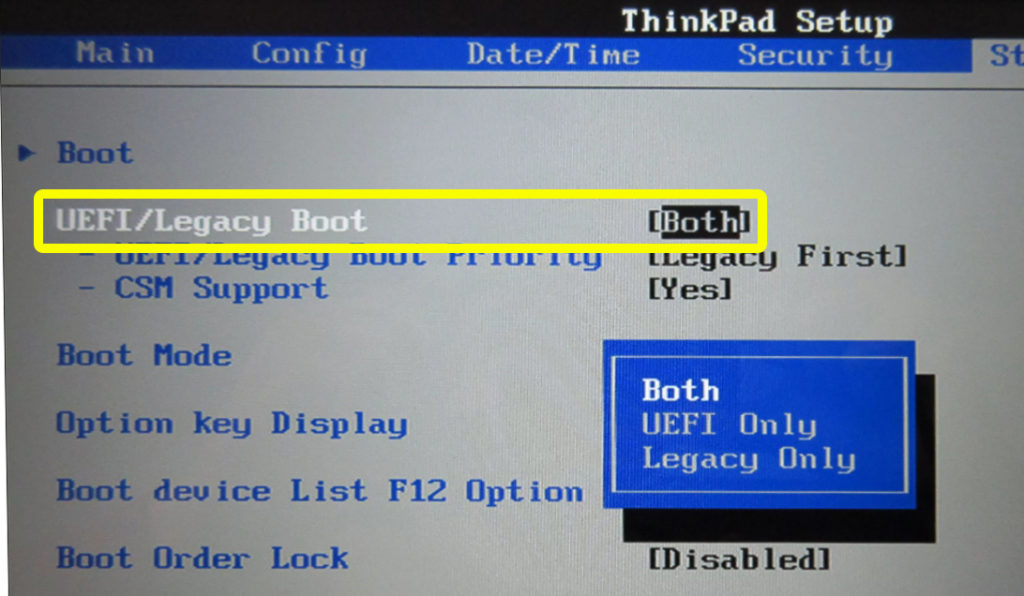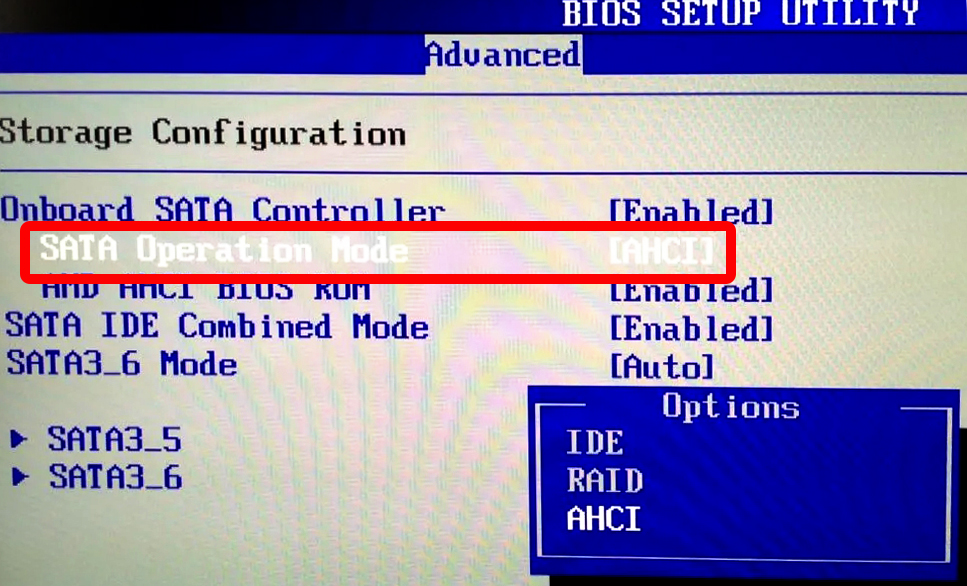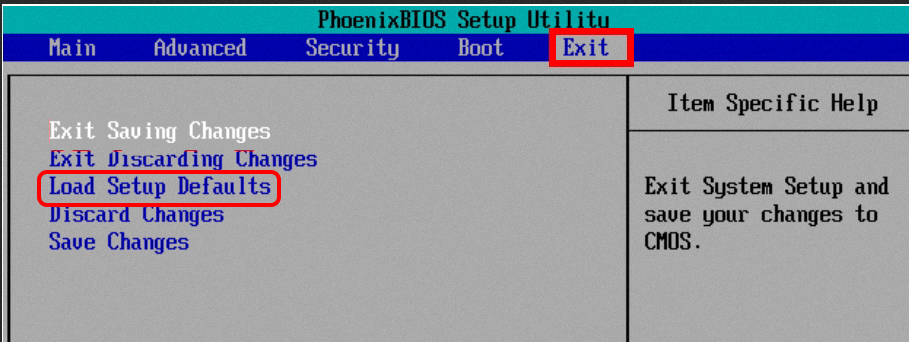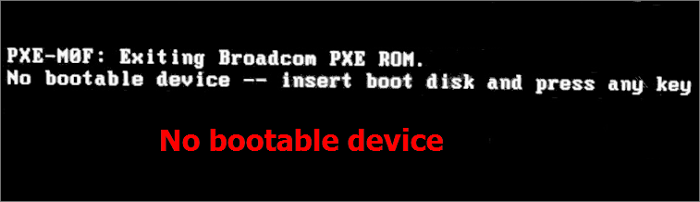В этой инструкции подробно о том, что делать при появлении ошибки No Bootable Device на ноутбуке Acer, HP, Lenovo, Dell и других. Впрочем, ошибка может возникнуть и на настольном компьютере.
- Первые действия при ошибке No Bootable Device
- Параметры загрузки и доступность устройств загрузки
- Видео инструкция
Первые действия при появлении ошибки No Bootable Device
Если до недавнего времени всё работало исправно, каких-либо действий с ноутбуком не производилось (например, установки новых дисков) и при следующем включении ноутбука вы столкнулись с сообщением No Bootable Device, для начала имеет смысл попробовать следующий простой метод решения проблемы.
- Выключите ноутбук долгим удержанием кнопки питания (около 10 секунд).
- Отключите от ноутбука любые внешние накопители: флешки, карты памяти, внешние жесткие диски, а лучше — вообще всё, что недавно подключалось по USB.
- Снова включите ноутбук и проверьте, сохранилась ли проблема.
Описанное оказывается работоспособным далеко не всегда, но иногда позволяет избежать необходимости выполнять далее описанные действия и экономит время.
И ещё один момент, который следует учесть, прежде чем двигаться дальше: если ошибка появляется и исчезает — например, после режима сна, гибернации или даже завершения работы ошибка есть, а после перезагрузки — нет, а на ноутбуке установлена Windows 10, Windows 11 или 8.1, попробуйте отключить быстрый запуск и установить драйверы чипсета с сайта производителя ноутбука для вашей модели — это может решить проблему.
Проверяем параметры загрузки и доступность устройства загрузки
Примечание: всё изложенное далее актуально для случаев, когда на вашем ноутбуке установлен диск с системой. Если вы установили новый чистый диск SSD или HDD, то требуется просто установить систему с флешки, чтобы ошибка не появлялась.
Как было сказано выше, сам по себе текст сообщения No bootable device — insert boot disk and press any key переводится как «Отсутствует устройство загрузки — вставьте загрузочный диск и нажмите любую клавишу». Однако, не всегда дело в том, что такой диск действительно отсутствует, причина может быть иной:
- Неправильный порядок загрузки в БИОС/UEFI, особенно после установки новых дисков.
- Неправильные параметры загрузки (например, в БИОС выставлена загрузка только в UEFI режиме, а система на диске установлена в Legacy режиме), может произойти после сброса параметров или после обновления БИОС.
- Повреждение загрузчика системы.
Всё это следует проверить, для этого:
- Выключите ноутбук или ПК долгим удержанием кнопки питания, включите и ещё до появления сообщения No bootable device нажмите клавишу входа в БИОС/UEFI. Обычно это F2 или Fn+F2, но бывают и другие клавиши: как правило необходимая клавиша указана на первом экране загрузки (например, Press F2 to enter Setup).
- В БИОС перейдите на вкладку Boot: как правило, это можно сделать с помощью стрелок «Вправо».
- Проверьте параметр Boot Mode (в случае ноутбука Acer, на других переключение режима загрузки может отличаться). Если он установлен в «UEFI», попробуйте установить «Legacy» и наоборот: UEFI вместо Legacy, затем сохранить настройки клавишей F10 (или на вкладке Exit выбрать пункт «Exit Saving Changes») и проверить, исчезла ли ошибка при следующем включении. Также, если была выставлена загрузка UEFI и Secure Boot — «Enabled», можно попробовать отключить Secure Boot (установить в Disabled) и также проверить, решило ли это проблему. Если нет, верните исходные параметры, а затем переходим к следующему шагу.
- Посмотрите, установлен ли ваш основной жесткий диск или SSD первым в списке устройств загрузки на вкладке Boot. Если нет — переместите его на первое место (выделяем его и используем клавиши, которые будут указаны в справке, как правило — в панели справа, обычно — F5 и F6). Если в списке присутствует пункт Windows Boot Manager, лучше поместить на первое место его, а не сам диск. Опять же сохраняем настройки БИОС и смотрим, решило ли это проблему.
- Если в списке устройств загрузки отсутствует системный жесткий диск или SSD, возможно стоит попробовать физически переподключить диск, также это может говорить о неисправности накопителя.
- Если диск присутствует, система на нём была установлена, но ошибка сохраняется, помочь может восстановление загрузчика, подробнее: Как восстановить загрузчик Windows 10.
- Если при восстановлении загрузчика в командной строке вы обнаружили, что какие-то из разделов диска имеют RAW в типе файловой системы, выполните проверку файловой системы диска там же в командной строке, подробнее: Как исправить диск RAW.
Видео инструкция
Если проблема No Bootable Device сохраняется, при этом диск исправен и виден в системе, вы всегда можете с нуля установить ОС заново, например, вот так: Установка Windows 10 с флешки. Если на системном диске есть важные данные, выполнить установку можно и без форматирования.
При использовании компьютеров и ноутбуков мы иногда можем столкнуться с ошибкой «No Bootable Device: Insert Boot Disk and Press Any Key», которая указывает на отсутствие загрузочного устройства или диска. В данной статье мы рассмотрим возможные причины этой проблемы и предложим решения для каждой из них.

Диск система видит, но не определяет как загрузочный
Одной из причин может быть то, что диск с операционной системой система видит, но не распознает его как загрузочный. Для решения этой проблемы можно попробовать следующее:
- Проверьте настройки загрузки в BIOS. Убедитесь, что правильный диск выбран в качестве первого загрузочного устройства.
- Проверьте, что на выбранном диске установлена операционная система. Если диск пуст или операционная система повреждена, вам может потребоваться переустановить или восстановить систему на этом диске.

На диске есть Windows, но BIOS его не воспринимает
Еще одной возможной причиной является наличие установленной операционной системы Windows на диске, но BIOS не распознает его как загрузочный. Для решения этой проблемы можно попробовать следующее:
- Убедитесь, что выбранный диск с Windows установлен в качестве первого загрузочного устройства в BIOS.
- Попробуйте обновить BIOS до последней версии. Иногда обновление BIOS может решить проблемы с распознаванием дисков.
- Если возможно, попробуйте подключить диск с Windows к другому компьютеру и проверить его работоспособность.

Настройки BIOS: UEFI и Legacy
Некорректные настройки в BIOS, связанные с режимом загрузки, могут вызывать проблему «No Bootable Device». Вот что можно попробовать:
- Проверьте, что в BIOS выбран правильный режим загрузки: UEFI или Legacy. Если система установлена в режиме UEFI, убедитесь, что выбран режим UEFI. Если система установлена в режиме Legacy, убедитесь, что выбран режим Legacy.
- Попробуйте переключить режим загрузки между UEFI и Legacy и проверить, как это влияет на распознавание диска.
- Иногда нажатие комбинации клавиш Ctrl+Alt+Del может помочь в загрузке операционной системы. Это может быть связано с некоторыми временными проблемами или зависаниями, которые могут быть разрешены с помощью перезагрузки системы. Если вы столкнулись с ошибкой «No Bootable Device», попробуйте нажать Ctrl+Alt+Del и дождитесь, пока система перезагрузится. Это может временно устранить проблему и позволить системе загрузиться нормально.

БИОС сам объединил диски в RAID-массив и стер данные
В некоторых случаях БИОС может автоматически объединять несколько дисков в RAID-массив, что может привести к потере данных и ошибке «No Bootable Device». В таких ситуациях решением может быть:
- Проверьте настройки RAID в БИОС и убедитесь, что они настроены правильно. Если диски объединены в RAID-массив, вы можете попробовать разорвать массив и восстановить данные.
- Если вы не знаете, как настроить RAID или восстановить данные, рекомендуется обратиться к специалисту или поддержке производителя ноутбука или компьютера.
Принудительное форматирование дисков и установка системы с нуля
Если все прежние попытки не привели к решению проблемы «No Bootable Device», то вам может потребоваться принудительно отформатировать диски и установить операционную систему с нуля. Это может быть радикальным решением, так как оно приведет к полной потере данных на диске. Поэтому перед выполнением этого шага рекомендуется создать резервные копии важных данных, если это возможно.
Ошибка Windows 2023, сбивающая настройки BIOS
Существует известная ошибка в операционной системе Windows 2023, которая может сбивать настройки BIOS и приводить к ошибке «No Bootable Device». Если вы установили или обновили систему до версии Windows 2023 и столкнулись с этой проблемой, рекомендуется обратиться к поддержке Microsoft или производителя вашего компьютера для получения соответствующих обновлений или исправлений.
Программы для восстановления данных (например, R-Studio)
Если вы столкнулись с потерей данных на диске или разделе из-за ошибки «No Bootable Device», можно воспользоваться специальными программами для восстановления данных, например, R-Studio или аналогичными. Эти программы позволяют сканировать диск и восстанавливать удаленные или недоступные файлы.
Однако важно помнить, что использование программ для восстановления данных может быть сложным и требовать определенных навыков. Если вы не уверены в своих способностях или не имеете опыта в восстановлении данных, рекомендуется обратиться к специалисту или профессиональной компании по восстановлению данных. Это поможет избежать дополнительных повреждений или потери данных.
В заключение, проблема «No Bootable Device: Insert Boot Disk and Press Any Key» на ноутбуке или компьютере может иметь различные причины, связанные с диском, BIOS, настройками системы и другими факторами.
В данной статье мы рассмотрели несколько возможных причин и предложили некоторые решения для каждой из них. Однако важно помнить, что каждая ситуация может быть уникальной, и решение может потребовать индивидуального подхода. Если у вас возникают проблемы с загрузкой системы, рекомендуется обратиться к специалисту или поддержке производителя для получения дополнительной помощи и консультации.
Иногда случаются такие ситуации, что после форматирования флешки в формат FAT 32 и переноса на нее файлов Windows 10 после перезагрузки компьютерного устройства и открытия флешки для установки Windows 10 появляется ошибка «No bootable device insert boot disk and press any key». Иными словами появляется оповещение о том, что оборудование для загрузки не подключено.
Примечательным является тот факт, что если загружать компьютерное устройство посредством БИОСа или пользоваться UEFI, то можно попасть в программу загрузки операционной системы. Это значит, что все же данную флешку можно использовать для установки новой операционной системы.
В рекомендациях по тому, каким образом сделать флешку для загрузки Windows говорится о том, что необходимо на нее скопировать все файлы, которые есть в образе Windows 10. После проведения данной процедуры она автоматически превратится в загрузочную. Однако такая рекомендация действительная только для компьютерных устройств, когда на них имеется включенный UEFI. Для компьютерной техники с включением через БИОС и выключенным UEFI такое правило не применяется.
За установку новой операционной системы отвечает загрузчик BOOTMGR. Он имеется непосредственно в файлах операционной системы, которые скопированы на флешку. Однако при включении компьютера через БИОС она начинает обнаруживаться в качестве диска. Для того чтобы БИОС передал право инициировать право установить операционную систему, необходимо на флешке создать MBR, обладающую кодом загрузчика BOOTMGR. Помимо всего прочего она должна обладать активным разделом PBR данного загрузчика.
Если использовать стандартные средства операционной системы для загрузки на накопитель данных образа Windows 10. Она не превратится в загрузочную после стандартного переноса файлов. У людей, которые создают загрузочные накопители для Windows 10, получается это сделать, потому что они используют флешки, которые ранее были использованы. На них уже имеется необходимый код и раздел носит статус активного.
Для того чтобы сделать раздел активным а загрузить на флешку новые коды, есть возможность и после переноса на нее всех установочных фалов операционных систем. Для этой цели можно воспользоваться двумя самыми простыми методами. Один из них заключается в применении программы Bootice. Второй способ заключается в том, чтобы использовать командную строку.
Использование программы Bootice для обновления кодов и активации раздела
Для начала рекомендуется подключить, открыть флешку и отформатировать ее в формат FAT 32.
После этого следует перенести на нее все файлы, которые имеются в образе Windows 10.
Таким образом получается, что на флешке появляются перенесенные данные образа Windows 10.
Данной флешкой для установки новой операционной системы можно пользоваться, если на компьютерном устройстве имеется включенный UEFI. Однако если данная опция находится в отключенном состоянии, то компьютер загрузится через БИОС и всплывет уведомление об ошибке «No bootable device insert boot disk and press any key» .
Для начала необходимо открыть утилиту WinSetupFromUSB.
Необходимо в имеющемся списке отыскать название своей флешки и выбрать раздел Bootice.
В списке следует выбрать флешку и нажать на Parts Manage.
После этого в новом окне появится информация о том, что в раздел не является активным. В графе Act не имеется соответствующей буквы А.
Нам необходимо сделать раздел активным.
Нужно выделить флешку при помощи мыши и нажать на Activate.
Далее можно в новом коне заметить, что в соответствующей строке появилась нужная буква.
Затем можно закрыть это окно.
В новом разделе нужно перейти в Process PBR.
Далее можно заметить, что на накопителе появился раздел PBR BOOTMGR.
В списке пунктов необходимо нажать на BOOTMGR boot record. После выбора необходимо нажать на Install.
Далее нужно закрыть окно.
После этого переходим в Process MBR.
Рекомендуется в новом окне выбрать параметр Windows NT 5.x/6.x MBR и установить.
Далее следует просто все закрыть.
Все. Теперь следует выйти из программы.
Данная флешка может использоваться для установки новое версии ОС на компьютерные устройства и с UEFI, и без них.
Обновление кодов и создание раздела, который будет активным при помощи командной строки
Есть возможность для активации раздела на флешке использовать diskpart.
lis vol
sel vol 6
active.
Также имеется возможность использовать и другие команды: bootsect (windows 8), y:\boot\bootsect /nt60 x: /mbr (Windows 7), x:\boot\bootsect /nt60 x: /mbr.
Твитнуть
Поделиться
Плюсануть
Поделиться
Класснуть
У многих пользователей после копирования на флешку файлов образа операционной системы появляется информация об ошибке. Это можно исправиться путем активации раздела и использования новых кодов.
4.81
14
ВОПРОС! Здравствуйте. При запуске ноутбука не загружается Windows, а на экране висит ошибка с текстом: «No bootable device – insert boot disk and press any key». Что делать, помогите, пожалуйста.
БЫСТРЫЙ ОТВЕТ! Из текста ошибки понятно, что ваш ноутбук не видит устройство загрузки. Скорее всего есть проблемы с жестким диском (SSD/HDD) – то есть BIOS/UEFI не может запустить с носителя операционную систему. Вот ряд причин из-за чего — это может происходить:
- У вас просто не установлена винда.
- БИОС пытается загрузиться с внешнего носителя (флешка или внешний жестак), игнорируя жесткий диск.
- У вас включен быстрый запуск, из-за чего идет неправильная подгрузка из файла «hiberfil.sys».
- Неправильные настройки в BIOS, которые работают с SATA и носителем.
- Проблема с файлами, которые начинают загрузку ОС – скорее всего они побиты.
- Есть проблема с жестким диском – может он сгорел, или просто есть проблемы с контактом c SATA или питанием.
Все решения по этим проблемам я описал в статье ниже. Если у вас в процессе возникнут какие-то дополнительные вопросы, смело пишите в комментариях.
ПРИМЕЧАНИЕ! Инструкция подходит для компьютеров и всех видов ноутбуков: Acer, Lenovo, 4Good, Alienware, ASUS, Dell, DEXP, Dream Machines, Fujitsu, Gygabyte, Hsier, Honor, HP, Huawei, Irbis, Kreaz, LG, MSI, Sony, Xiaomi, Preastigio, Toshibo.
Содержание
- Решение 1: Отключение устройств и дисков
- Решение 2: Проблема то появляется, то исчезает
- Решение 3: Проверка BIOS/UEFI
- Решение 4: Восстановление загрузчика
- Задать вопрос автору статьи
Решение 1: Отключение устройств и дисков
Если до этого все работало исправно, но потом резко появилась ошибка «No Bootable Device», то это может свидетельствовать о том, что BIOS и UEFI каким-то образом неправильно определяет внешние носители. И как итог, ноутбук пытается загрузить операционную систему с них. Поэтому вот ряд действий, которые вы должны сделать в первую очередь.
- Полностью выключите ноутбук. Так как мы не можем сделать это из-под операционной системы, делается это следующем образом – вам нужно зажать кнопку «Питания» до тех пор, пока ноутбук или компьютер полностью не погаснет.
- Отключите все внешние устройства – это касается также мышек, клавиатур, жестких дисков. Если у вас есть CD/DVD привод, то вытащите из него компакт-диск.
- Если ноутбук работал без питания – попробуйте подключить зарядку.
- Теперь снова пытаемся запустить компьютер.
Если ничего не помогло, переживать не стоит, так как этот метод помогает не всегда. Но мы хотя бы исключили один из вариантов неправильной загрузки из-за внешних устройств. Также помните, что у вас должен быть подключен HDD/SSD с установленной операционной системой. Если же система еще не установлена, а HDD/SSD совсем новый, то стоит этим заняться – вот инструкция по установке Windows.
Решение 2: Проблема то появляется, то исчезает
С подобным я сталкивался с несколькими ноутбуками и компьютерами, которые мне приносили якобы на ремонт. Ошибка возникает не всегда, а только при переходе в режиме сна или при выключении устройства. В более редких случаях может возникать при выходе из гибернации. Но вот если перезагрузить комп, то все работает. Всему виной – режим быстрого запуска, который включен в операционной системе. Почему так происходит?
При выключении в режиме сна или гибернации все ядро системы вместе с драйверами сохраняется в специальный файл «hiberfil.sys». Потом при включении из этого ядра запускается система. При этом она загружается в разы быстрее. Но могут появляться и такие ошибки. Нам нужно выключить эту функцию.
- Заходим в «Панель управления» – для этого зажимаем кнопки + R и прописываем команду:
control
- Переходим в раздел «Электропитания». Если вы не можете его найти, то установите такой же режим просмотра, как на картинке ниже.
- Слева жмем по ссылке «Действия кнопок питания».
- Как видите, галочка «Включить быстрый запуск…» не активна, для того чтобы можно было её выключить нажмите выше по надписи: «Изменение параметров…».
- Теперь отключаем галочку и сохраняем изменения.
Если это не поможет, то я советую также отключить гибернацию, так как данная функция использует тот же файл. И обязательно вручную обновите драйвера, скачав их с официального сайта производителя вашего ноутбука – об этом подробно написано тут.
Решение 3: Проверка BIOS/UEFI
Итак, из ошибки ясно, что BIOS/UEFI не может найти носитель с операционной системой. Тут может быть несколько вариантом. В первую очередь стоит зайти в настройки мини-ОС и проверить, какие носители стоят в BOOT-разделе.
- Нужно зайти BIOS или UEFI – для этого нужно перезагрузить ноутбук или компьютер. Если у компа есть отдельная кнопка «Reset», то с ноутом все куда сложнее. Нам нужно принудительно его выключить – вспоминаем, что это можно сделать, долгим удерживанием кнопки «Питания». Далее обычным образом включаем ноут.
- При включении вам нужно сразу же зажать вспомогательную кнопку еще до появления ошибки. Чаще всего это кнопки: Del, F10, Esc, F1, F2 или даже Ctrl + Alt + Del. Смотрите на подсказку в самом начале – иногда там написана кнопка.
СОВЕТ! Если у вас есть проблема со входом в БИОС на ноутбуке, попробуйте одновременно с нужной клавишей использовать дополнительную кнопку «Fn». Более подробно про то, как войти в БИОС, написано тут.
- Как только вы туда попали, заходим в раздел «BOOT». Посмотрите внимательно, здесь вы должны увидеть порядок, в котором БИОС опрашивает и пытается загрузить систему. Посмотрите на фото ниже. В моем случае у меня была проблема с тем, что BIOS пытался загрузиться с CD-привода. Вам нужно выбрать этот пункт и установить ваш HDD (или SSD если он есть). Некоторые UEFI имеют в списке «Windows Boot Manager» – можно попробовать поставить его на первое место. Не забываем, после этого не просто выйти из БИОС, а сохранить данные – смотрите на подсказки справа. Чаще всего используется кнопка F10 (Exit Saving Changes).
- Если это не помогло, попробуйте зайти в раздел «Startup» и установить разные режимы загрузки: UEFI или Legacy. Попробуйте оба варианта. Не забываем, что перед выходом нужно обязательно сохраниться (F10). Если и это не поможет, то попробуйте тут же найти настройку «Secure Boot» и отключить её.
- Можно попробовать поменять SATA mode, который работает с носителем – найдите эту настройку. Она может находиться в разделе «Main» или «Advanced». Пробуем поменять режим. Их может быть несколько: AHCI, Optane without RAID или IDE. Какой именно режим заработает с вашим диском – я вам точно сказать не могу – пробуем все варианты.
- Последнее, что мы можем сделать – это попробовать скинуть настройки BIOS или UEFI до заводской конфигурации. Обычно это делается в разделе «Exit» – жмем по кнопке «Load Setup Defaults» и соглашаемся.
Вы можете столкнуться с проблемой, когда жесткого диска просто не будет. В таком случае его нужно просто переподключить – проверив питание, а также SATA-кабель, который идет к материнской плате. Если со стационарного компьютера все делается просто, то ноутбук придется выключать, откручивать все задние болты, снимать крышку. После этого вытаскиваем носитель и вставляем его повторно.
Решение 4: Восстановление загрузчика
Итак, жесткий диск у нас подключен, в BIOS установлены верные настройки и система установлена. Скорее всего есть поломка в начальных системных файлах, которые загружают систему. Нам следует их восстановить – об этом подробно написано тут (ссылка на инструкцию).
What Does It Mean When It Says No Bootable Device
Some users have reported an error when starting Acer, Dell, or HP computers that says «PXE-MOF: Exiting PXE ROM. No bootable device, insert boot disk and press any key«.
No Bootable Device error means that the Windows operating system can’t find a storage device that contains necessary boot files and drives to boot the system. The storage hardware can be an HDD, SSD, DVD, CD-ROM drive, or USB flash drive.
Ordinary users may be frightened and have no idea when no bootable device error pops up on the screen, in which case not only can you not open the computer, but you may also lose data if you don’t solve it properly. But don’t fret. You can check out this tutorial to fix no bootable device issue without data loss.
| Workable Solutions | Step-by-step Troubleshooting |
|---|---|
| Check Hard Drive Connection | Power off your laptop or PC completely. Unplug the power cord…Full steps |
| Set the Drive as Boot Device | Restart your computer press the F10 key repeatedly to enter the BIOS…Full steps |
| Use Windows Repair Services | Use Windows repair services to fix all Windows startup issues like BSOD, booting failure…Full steps |
| Fix Corrupted MBR | Launch EaseUS Partition Master, click «WinPE Creator» on the toolbar…Full steps |
| Repair System Files | Put the Windows installation media drive or CD into your computer…Full steps |
| Fix File System | Boot your computer from the Windows installation media…Full steps |
What Cause No Bootable Device Error on Windows 10
No bootable device will occur when the computer cannot find the device or file that boots the system. Some possible reasons for this issue are:
- The bootable hard drive or partition is not detected.
- Incorrect boot order, the computer is set to boot from an unbootable device.
- The MBR (Master Boot Record) is damaged.
- The hard drive gets corrupted.
- The operating system file is corrupted.
Recover Data from a Laptop/PC That Won’t Boot At First
As the causes of no bootable device vary, you may need to try different solutions to fix the error. But if a hard disk or system problem causes the computer to fail to boot, things can get tricky. To avoid the risk of data loss during the problem fixing, we strongly suggest that you export back up your data first.
How to recover data from a computer that won’t turn on? Use EaseUS Data Recovery Wizard, a world-famous data recovery tool that enables you to create a bootable USB drive and restore data in the WinPE environment.
You can use this advanced data recovery software to recover permanently deleted files from HDD, SSD, USB flash drive, SD card, or pen drive on Windows 10 and Mac computers.
Step 1. Create a bootable disk
Launch EaseUS Data Recovery Wizard, choose «Crashed PC Recovery» and click «Go to Recover».
Select an empty USB to create the bootable drive and click «Create».
Warning: When you create a bootable disk, EaseUS Data Recovery Wizard will erase all data saved in the USB drive. Back up important data beforehand.
Step 2. Boot your computer from the bootable USB
Connect the bootable disk to the PC that won’t boot and change your computer boot sequence in BIOS. For most users, it works well when they restart their computer and press F2 simultaneously to enter BIOS.
Set to boot the PC from «Removable Devices» (bootable USB disk) beyond Hard Drive. Press «F10» to save and exit.
Step 3. Recover data from a crashed system/PC
After booting from EaseUS Data Recovery Wizard bootable disk, select the drive you want to scan to find all your lost files. Preview and recover the files you need to a safe location.
After getting back the important files, you can rest assured and boldly use the following methods to solve the no bootable device error.
Fix 1. Check Hard Drive Connection to Fix No Bootable Device
In the beginning, you should make sure the bootable hard drive is connected to your computer properly. If the connection between the system disk and the computer is loose, the computer may not be able to detect the bootable hard drive, and you will come across no bootable device issue.
Note: It’s easy to check the hardware connection on desktop computers. But dissembling a laptop is quite complicated. We strongly recommend that you seek professional help.
Step 1. Power off your laptop or PC completely.
Step 2. Unplug the power cord and open up the case.
Step 3. Check or change a SATA cable. Make sure that the connection is set up properly between the motherboard and HDD or SSD.
Step 4. Reassemble your computer and restart it to see if it can start normally.
Fix 2. Set the Bootable Hard Drive as Boot Device
If your computer is set to boot from an unbootable disk or device, the no bootable device problem will definitely appear. You can change the boot order in BIOS with the steps below.
Related reading: UEFI vs. BIOS: What’s the Difference and Which is Better
Step 1. Restart your computer press the F10 key repeatedly to enter the BIOS setup menu. You may also press ESC, F1, F2, or F8 instead of F10 referring to the screen message.
Step 2. Press the right arrow key on your keyboard until the Boot tab is opened.
Step 3. Press + or — to move Hard Drive to the top of the boot order list
Step 4. Press F10 to save and exit. Then, restart your computer.
Fix 3. Solve Bootable Device Error with Windows Repair Services
An efficient way to fix Windows 10 booting issues is by using manual Windows data recovery services. EaseUS’s professional technical team can help you solve any system startup errors, including system failure, BSOD, unbootable devices, and so on.
Consult with EaseUS data recovery experts for one-on-one manual recovery service. We could offer the following services after FREE diagnosis:
- Fix Windows boot issues, including BSOD
- Fix Windows error and configure Windows environment
- Restore the system when it fails to boot
- Optimize Windows computer to make it run quickly
Fix 4. Fix Corrupted MBR to Solve No Bootable Device Error
MBR stands for Master Boot Record and is the first sector that a PC must-read when it opens to access a hard disk. If the MBR is corrupted or damaged due to a virus attack, power outage, or bad sectors, you may have the no bootable devices found error.
You can easily fix the corrupted MBR by using EaseUS Partition Master, an advanced disk management tool. It can manage your hard disk in every way, such as resize/move partition to solve low disk space, merge partitions, create/delete/format partition, clone disk, wipe data, and disk/partition conversion.
Download this Windows 10 disk partitioning tool to repair corrupted MBR with step-by-step guides.
Step 1. Create a WinPE bootable disk
- Launch EaseUS Partition Master, and click «Bootable Media» on the toolbar. Select «Create bootable media».
- Click «Next» to finish the process.
Step 2. Boot EaseUS Partition Master Bootable USB
- Connect the bootable USB or CD/DVD to your PC.
- Press F2 or Del when you restart the computer to enter the BIOS screen. Set and boot your computer from «Removable Devices» or «CD-ROM Drive». And then EaseUS Partition Master will run automatically.
Step 3. Rebuild MBR
- Click «Toolkit» and choose «Rebuild MBR».
- Select the disk and the type of MBR. Then, click «Rebuild».
- After that, you can see «MBR has been successfully rebuilt on Disk X».
Fix 5. Repair System Files with Installation Media
You may get the no bootable device error when the system files on the hard drive are corrupted. You can try fixing the file with the following method to see if this addresses the issue.
Step 1. Put the Windows installation media drive or CD into your computer and boot from it with the way in Fix 2.
Step 2. Choose the language and region, and then click «Repair your computer».
Step 3. For Windows 10 users, select «Troubleshoot > Advanced options > Command Prompt».
For Windows 7 users, on the System Recovery Options screen, choose «Use recovery tools that can help fix problems starting Windows… > Command Prompt».
Step 4. In Command Prompt, type the SFC command lines and press Enter after each. The sfc /scannow command scans the integrity of all protected operating system files and replaces incorrect, corrupted, changed, or damaged versions with the correct versions where possible.
sfc /scannow /offbootdir=c:\ /offwindir=d:\windows
C is the system drive. You can change the drive letter according to your needs.
Fix 6. Fix File System on the Bootable Hard Drive
If the file system of the boot disk is damaged, the hard drive cannot start normally and displays no bootable device error. You can try to repair the corrupted file system with the CHKDSK command.
If you are unfamiliar with CMD and don’t feel confident about using it, you can apply a simple CHKDSK alternative — EaseUS partition manager to check and repair hard disk errors in simple clicks.
Step 1. Boot your computer from the Windows installation media with the ways above.
Step 2. Access the Command Prompt. Enter the following command and press Enter.
chkdsk E: /f /r /x («E» means the drive letter of the partition you want to repair, you can replace it).
Step 3. Wait for the process to complete.
Final Words
No bootable device error on Acer, HP, Dell, and other computers is rather annoying. This article covers the most five effective solutions to help you resolve the problem.
You can first check the hard drive connected to make sure that the bootable hard drive can be detected by your computer. Then, set the boot order in BIOS, fix corrupted MBR, system files, and bad sectors with Windows installation CD.
Important: When your computer fails to boot, you need to rescue lost data immediately before taking any action to resolve the problem. Use EaseUS data recovery software to restore files efficiently.



.jpg)