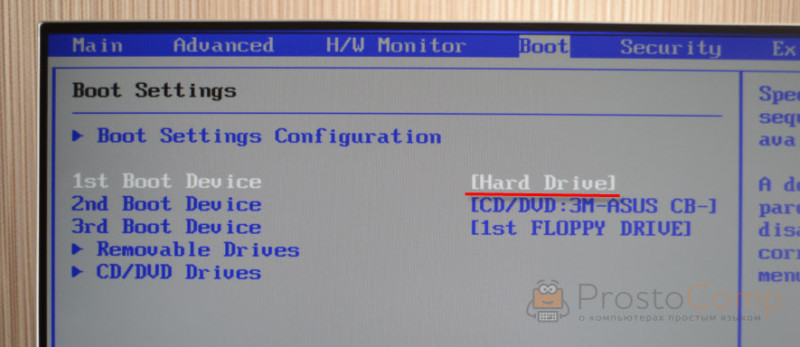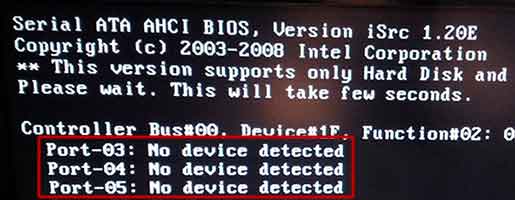Содержание
- Способ 1: Проверка подключения накопителя
- Способ 2: Установка накопителя загрузочным
- Способ 3: Смена режима работы SATA
- Способ 4: Изменение значения «Boot Mode»
- Способ 5: Сброс настроек BIOS
- Способ 6: Восстановление загрузчика Windows 10
- Способ 7: Проверка состояния жесткого диска
- Вариант 1: Загрузочная флешка с Windows
- Вариант 2: Загрузочная флешка со сторонним ПО
- Способ 8: Замена батарейки на материнской плате
- Вопросы и ответы
Перед выполнением основных рекомендаций отключите все внешние устройства, с которых компьютер может попытаться загружаться. Это внешний жесткий диск, флешка, оптический диск и др.
Способ 1: Проверка подключения накопителя
Вполне вероятно, что после переноса, удара по системному блоку, небольшой вибрации или других ситуаций отошел какой-то из проводов HDD/SSD. Откройте крышку корпуса обесточенного компьютера и проверьте, плотно ли подключены шнуры к разъемам. Желательно отключить их и подключить еще раз. Итого проверке должны подвергнуться 4 места подключения проводов: два разъема, идущих от накопителя, и два разъема, к которым подключено устройство (материнская плата и блок питания).
На материнской плате всегда несколько портов для SATA, поэтому дополнительно рекомендуется подключить провод к другому разъему вместо текущего.
При наличии свободных кабелей SATA-SATA (например, от старого девайса или от второго установленного в ПК HDD) воспользуйтесь им, поскольку вполне возможны повреждения текущего провода, невидимые глазом. То же самое рекомендуется сделать с кабелем питания (тем, что ведет к БП компьютера).
Обладателям ноутбуков, где накопитель, скорее всего, спрятан под крышку (у старых лэптопов для HDD часто можно встретить отдельный отсек и проверить тем самым подключение устройства), этот метод рекомендуется выполнять не в начале, поскольку шанс на то, что отошел провод, меньше, а разбор корпуса гораздо сложнее. Сперва попробуйте выполнить несколько следующих способов.
Читайте также: Разбираем ноутбук в домашних условиях
Способ 2: Установка накопителя загрузочным
Вполне вероятно, что в BIOS сбились настройки, и накопитель, на который установлена операционная система, оказался в списке загрузочных девайсов не первым. Чтобы снова назначить диск с Windows 10 основным, включите компьютер и сразу же нажмите клавишу, которая открывает БИОС. В зависимости от модели материнской платы эта клавиша разная, но ее название почти всегда написано на экране с первой заставкой.
Если вам не удается узнать, как войти в BIOS, прочитайте другую нашу статью.
Читайте также:
Как попасть в BIOS на компьютере
Как зайти в BIOS на ноутбуке HP / Samsung / Acer / Lenovo / ASUS / Sony Vaio
Теперь установите жесткий диск или SSD с Windows первым в списке приоритета. О том, как это сделать, написано в Способе 1 статьи по ссылке ниже. При отсутствии таких пунктов, как показано в материале, ищите те, что будут максимально похожи по названию.
Подробнее: Как сделать жесткий диск загрузочным
Когда после изменения приоритета накопителя настройки BIOS снова сбились при следующем включении ПК, ищите объяснение этой ситуации в Способе 8. А если вы не видите устройство в списке жестких дисков, ознакомьтесь с информацией в Способе 7.
Способ 3: Смена режима работы SATA
Практически все современные накопители подключены по интерфейсу SATA и в BIOS для их работы выставлен режим AHCI. После сброса настроек БИОС (самостоятельного или по другим причинам) на не совсем новых материнских платах опция подключения SATA может быть изменена на IDE. Это же происходит, когда пользователь, пытаясь настроить BIOS вручную, изменяет данный режим по незнанию. Делать это при уже установленной операционной системе нельзя: так она просто откажется загружаться, а свидетельствовать об ошибке выставленной конфигурации SATA будет либо синий экран смерти при попытке загрузить Виндовс, либо ошибка «No Bootable Device». Решение очень простое — зайти в BIOS (о том, как это сделать, написано в предыдущем способе) и отредактировать опцию.
Подробнее: Включаем AHCI режим в BIOS
Способ 4: Изменение значения «Boot Mode»
В BIOS так же можно изменить значение опции «Boot Mode», чтобы проверить, помогло ли это убрать ошибку. Найдите этот параметр на вкладке «Boot» — там он должен называться «UEFI/BIOS Boot Mode» или схожим образом. Переключите текущее значение на второе (то есть если установлено «Legacy», выберите «UEFI», и наоборот). Если это не помогло и неполадка не исчезла, верните изначальное значение опции и переходите к другим способам этой статьи.
Способ 5: Сброс настроек BIOS
В ряде случаев эффективным оказывается именно сброс настроек БИОС, даже при условии, что вы верно выставили приоритет загрузки и проверили режим конфигурации SATA. Выполните откат к настройкам по умолчанию, после которых попробуйте запустить компьютер, по необходимости повторив Способ 2 и Способ 3.
Подробнее:
Что такое Restore Defaults в BIOS
Что такое Load Optimized Defaults в BIOS
Сбрасываем настройки BIOS
В результате самых разных событий, таких как, например, сбой, резкое отключение электричества, может произойти повреждение загрузочной записи, из-за чего для компьютера жесткий диск с установленной Windows 10 просто не будет казаться тем, с которого можно запуститься. Отсюда пользователь и будет получать ошибку «No Bootable Device». Для решения возникшей задачи понадобится восстановить загрузчик, и сделать это удастся только при наличии загрузочной флешки. Если ее нет, придется воспользоваться другим ПК для создания. О создании загрузочной флешки и восстановления загрузчика с ее помощью читайте в наших руководствах по следующим ссылкам.
Подробнее:
Создание загрузочной флешки или диска с Windows 10
Настраиваем BIOS для загрузки с флешки
Восстановление загрузчика Windows 10 через «Командную строку»
Способы восстановления загрузчика Windows 10
Способ 7: Проверка состояния жесткого диска
Нередко рассматриваемую ошибку вызывает состояние жесткого диска. В результате естественного износа устройство неизбежно портится и со временем полностью выходит из строя. Симптомами этого становится нестабильная работа операционной системы, синие экраны смерти. Иногда сразу после получения оповещения «No Bootable Device» пользователь не может обнаружить свой жесткий диск в «Boot menu» или в BIOS — это тоже может свидетельствовать как о проблемах с проводами (более подробно это мы рассмотрели в Способе 1), так и об «умирающем» жестком диске. В случае, когда накопитель не виден, перейдите к прочтению наших отдельных материалов на эту тему.
Подробнее:
Ноутбук не видит жесткий диск в BIOS
Что делать, если BIOS не видит SSD
При условии, что с видимостью в BIOS все в порядке, есть большой шанс того, что накопитель еще в рабочем состоянии. В этой ситуации понадобится проверить его, используя обходные средства, то есть загружаясь с других устройств. Пользователю необходимо воспользоваться загрузочной флешкой, где будет установлена либо операционная система, либо специальный софт.
Вариант 1: Загрузочная флешка с Windows
Загрузочная USB-Flash с операционной системой позволит запустить встроенное в операционную систему средство сканирования и исправления жесткого диска на ошибки, называющееся chkdsk. Используя наши материалы (ссылки на них в Способе 6), вы сможете создать такую флешку и запустить средство проверки.
- Загрузитесь с флешки и на приветственном экране вместо начала установки Windows нажмите клавиши Shift + F10 — это вызовет «Командную строку». В ней напишите команду
diskpartи подтвердите ее клавишей Enter. - Как только diskpart будет запущен, наберите
list volume, чтобы узнать букву системного диска, которую ей присвоила среда восстановления (может отличаться от той буквы, что видите в операционной системе). - При поиске системного диска смотрите на столбец «Размер», чтобы определить его букву. На примере ниже системным является C, имеющий с D одинаковый размер, но стоящий выше в списке (системный всегда приоритетнее обычных томов, но не важнее зарезервированных и CD-накопителей).
- Командой
exitзавершите работу утилиты diskpart. - Теперь наберите
chkdsk X: /F /R, где X — буква, которую вы вычислили, а /F и /R — параметры, исправляющие поврежденные сектора и устраняющие ошибки файловой системы.

Как только этот процесс будет завершен, перезагрузите компьютер, отключив от него флешку для попытки запуска операционной системы.
Вариант 2: Загрузочная флешка со сторонним ПО
chkdsk не всегда исправляет проблемы накопителя, а при отсутствии флешки с операционной системой создавать ее без работающего ПК бывает довольно проблематично — необходимо скачивать образ Windows, весящий несколько ГБ. Можно начать с использования специальных загрузочных дистрибутивов программ, из которых следует выделить Victoria, MHDD, а также сборник Hiren’s BootCD, включающий в себя две перечисленные программы. На последнем варианте мы и остановимся.
Еще раз обращаем внимание, что для записи на USB-Flash или на диск нужны именно загрузочные версии программ в формате ISO, а не обычные EXE!
- Как мы уже сказали, будем работать с Hiren’s BootCD, поэтому запишем на USB-Flash именно ее. Если вы тоже выбрали этот софт, по ссылке ниже перейдите на сайт приложения и скачайте ISO-образ.
Перейти на официальный сайт Hiren’s BootCD
- Поскольку версии таких программ для записи на внешний носитель информации идут в ISO-формате, предлагаем ознакомиться с инструкцией по созданию загрузочной флешки.
Подробнее: Гайд по записи ISO-образа на flash-накопитель
- Загрузитесь с флешки, отправив ПК на перезагрузку и при старте системы запустив меню с загрузочными устройствами клавишей F2 или F8. Либо настройте BIOS для загрузки с внешнего накопителя (ссылка на инструкцию есть выше).
- При помощи стрелок и клавиши Enter доберитесь до пункта «Dos Programs» и выберите его.
- Найдите и перейдите в «Hard Disk Tools». Последовательно отобразится несколько уведомлений, на которые надо ответить утвердительно.
- Появится список утилит, в котором мы будем пользоваться первой, а вы, если желаете, можете выбрать упомянутую Victoria или MHDD, используя одну из них уже на основе собственных знаний или информации в интернете.
Читайте также: Восстанавливаем жесткий диск программой Victoria
- Выбрав клавишей Enter утилиту «HDAT2», вы увидите список дисков. Найдите среди них свой, ориентируясь на столбец «Capacity» (объем).
- В HDAT2 обнаружение битых секторов сопровождается звуком, и если он вам не нужен, нажмите английскую букву P на клавиатуре и переключите пункт «Sound» в состояние «disabled». Клавишей Esc выйдите из этого меню.
- После выбора HDD будет выведен список доступных для проведения операций, где мы будем пользоваться первым — «Drive Level Tests Menu».
- Из перечня функций подтвердите выбор «Check and Repair bad sectors».
- После начала сканирования отслеживайте строку «Errors» — там показывается количество найденных ошибок. Под ней расположен прогресс-бар, при помощи которого следите за обработанным процентом секторов накопителя. Если диск проблемный, исправление займет продолжительное время.
- Когда процедура будет завершена, посмотрите на нижнюю строку. Значение «Bad sectors» означает, сколько испорченных секторов было найдено, а «Repaired» — сколько удалось восстановить.


Любой клавишей выйдите из приложения и перезагрузите компьютер. Возможно, после этого нужно восстановить загрузчик операционной системы, о чем мы рассказывали в Способе 6.
Когда никакие манипуляции не принесли результата, можно лишь диагностировать поломку накопителя. При необходимости достать с него данные следует либо подключить диск к другому компьютеру (или сделать его вторым диском в своем ПК) и воспользоваться специальным программным обеспечением. Поврежденный жесткий диск должен определяться компьютером, в противном случае извлечение данных в домашних условиях с него будет невозможно!
Подробнее: Как достать файлы с поврежденного жесткого диска
Редко ПК может не видеть жесткий диск из-за проблем с другими комплектующими, например, вздувшихся конденсаторов на материнской плате или в блоке питания. Поэтому перед тем, как покупать новый накопитель, рекомендуется взять текущий проблемный и подсоединить его к другому ПК, попытавшись с него загрузиться.
Можете также обратиться в сервисный центр — возможно, достаточно лишь почистить окислившиеся контакты платы жесткого диска, а при серьезной поломке мастер сможет извлечь важную информацию и перенести ее на новое устройство.
Читайте также: Рекомендации по выбору SSD
Способ 8: Замена батарейки на материнской плате
У всех материнских плат есть батарейка-таблетка, поддерживающая CMOS-память. Когда она начинает разряжаться, пользователь сталкивается с разными симптомами этого явления: сбрасывается время на компьютере, настройки BIOS становятся по умолчанию, ПК может не запускаться, кулер не вращается, появляются различного вида сбои без видимых на то причин. Батарейка не садится быстро — в зависимости от модели она может прослужить как 3-4 года, так и гораздо дольше. Поэтому есть смысл менять ее только тогда, когда вы сталкиваетесь с явными показателями ее разрядки.
Читайте также: Основные признаки севшей батарейки на материнской плате
Как мы уже упомянули, севшая батарейка на материнской плате возвращает настройки BIOS к исходным, из-за чего при каждом последующем включении ПК либо меняется приоритет устройств, с которых загружается компьютер, либо сбрасывается режим работы SATA (о них рассказано в Способах 2 и 3). Извлечь старую и установить новую можно по следующей нашей инструкции.
Подробнее: Замена батарейки на материнской плате

What Does the No Bootable Devices Found Error Mean
The first sector on your drive, called the Master Boot Record (MBR), contains all the necessary information required to boot Windows. If your PC is unable to detect the drive which contains the boot sector, it displays the “No bootable devices found” message.
Usually, the error pops up because of one or more of the following reasons:
| Reason | Description |
| 📋 Incorrect boot order/sequence | Your PC’s motherboard determines which storage drive to boot from, depending on how the BIOS is configured. If the drive containing Windows is prioritized lower than an unbootable drive, you’ll encounter the, “No bootable devices found” error. This can be easily fixed in the BIOS’ boot sequence settings. |
| 𓊒 Corrupt boot sector or partition table | Your PC won’t boot if the drive’s boot sector (MBR) is corrupt or missing entirely. All your data is still there, but the instructions for booting Windows are unreadable, resulting in the bootable device not found error. Windows has a couple of in-built utilities that can help you repair the drive’s boot sector. |
| 🔨 There’s physical damage to the drive, the SATA cables, or the connection is loose | Although rare, a loose SATA connector will prevent the drive from being detected by your PC, causing boot errors. You can try reconnecting the cable, or using a separate cable altogether. Clicking, whirring, or beeping noises indicate that the drive is physically damaged. It’s best to stop using the drive in this case. |
| 💿 The Windows partition is inactive | The primary partition or the partition containing Windows (usually the C: drive) should be marked as “active.” If it isn’t an active partition, you’ll encounter the no boot device available error. This can be fixed by using the diskpart utility. |
Often, when your computer says, no boot device found, it can be fixed by simply changing the boot order or reconnecting a loose SATA cable. In other cases, the issue may not be so simple, and you’ll need to create a bootable USB or CD to access Command Prompt, then attempt to repair the boot sector.
You can create a bootable USB drive using Windows installation media. You’ll need another working computer for this. Download the relevant media tool, depending on whether you’re using Windows 10 or Windows 11.
After you’re done downloading the tool, follow these steps:
- Launch the Windows Media Creation tool. Make sure you have an empty USB drive with 8 GB or more storage space, connected to the PC.
- Accept the license terms.
- Select the Create installation media for another PC option and click Next.
- Select the Windows version, architecture, and language. Click Next.
- Choose the USB Flash Drive option and click Next.
- Select the connected USB flash drive and click Next.
- The tool will download and create the installation media. Use this USB to boot into Windows for all methods that require you to access the Command Prompt.
When you connect the bootable USB drive and start your PC, you’ll boot into the Install Windows screen. Here, press Shift + F10 to access the Command Prompt.
Make sure that the HDD Is Physically Connected
The first thing to check when you encounter the no bootable device error, is the physical connection of the drive to your PC. Check for loose SATA and power cables. Re-slot the SATA cable, or the SSD if you have to.
It’s also a good idea to check for any physical damage on the cable, SATA connector, and the port. Look for cracks on the SATA connector and signs of unusual peeling on the cable itself. Ensure that it’s not unnaturally bent.
It’s also recommended that you connect the drive to another PC and see if it is detected and read by it.
Manually Select the Boot Device Order in the BIOS
For Windows to boot successfully, the boot drive must be first in the boot order/sequence. You can check this and modify it in the BIOS’s boot manager. The exact process will differ, depending on the motherboard’s manufacturer. However, it should look something like this:
- To enter the BIOS settings, press the relevant key (or key combination) to enter the BIOS settings. Typically, it’ll be one of the function keys.
- Look for the Boot Order or Boot Sequence option and open it.
- Ensure that the drive containing Windows is at the top of the list. If not, move it to the top.
Alternatively, some motherboards have a One-Time Boot menu that lets you select the boot device. The process for selecting a boot drive from the one-time boot menu will be similar to the boot order steps listed in the previous section:
- Go to the one time boot menu by pressing the respective key (usually F11 or F12) as soon as the manufacturer’s logo appears.
- Select the drive which contains your OS.
- Choose the Boot from this device option.
Run CHKDSK on the Boot Drive
The CHKDSK command is an effective command-line utility in Windows that can detect and fix bad sectors and corruption on your disk. It’s an easy-to-execute fix that can help resolve the no bootable device error in Windows.
To run CHKDSK on a PC that won’t boot, you’ll need to create Windows installation media. The steps for this can be found right at the beginning of the fixes section in this article.
After you’ve created Windows installation media, follow these steps to run CHKDSK and fix the no boot device available issue:
- Connect the installation media to your PC and boot it.
- On the install Windows screen, choose Repair your computer.
- Go to Troubleshoot > Advanced options > Command Prompt. You can also access CMD using the Shift + F10 shortcut.
- In the CMD console, type chkdsk C: /r /x and press Enter.
- Wait for CHKDSK to scan and fix the drive. Reboot your PC after it’s done.
Be sure to disconnect the installation media when you reboot your PC.
Make Sure that Primary Partition is Marked as Active
If the primary partition’s status on your PC was changed to “inactive,” you will encounter the boot disk not found issue. This can be easily resolved by marking the primary partition as active. There are two ways to do this–use the Command Prompt within the Windows Recovery Environment (the screen you get after you select Repair your computer) or create a live bootable USB and change the partition status using Disk Management.
Use Command Prompt to Mark the Primary Partition as Active
- Connect the USB drive containing Windows installation media to your PC and boot it.
- Click on Repair your computer and go to Troubleshoot > Advanced options > Command Prompt.
- In the CMD console, type diskpart and press Enter.
- Type list disk and press Enter.
- Type select disk 0 and press Enter.
- Type list partition and press Enter.
- Type select partition 1 and press Enter. Usually, the System Partition is 1. Look for the “System Reserved” label next to the partition list and select the relevant partition.
- Type active and press Enter.
- Close Command Prompt and reboot your PC.
Use a Live USB and Mark the Primary Partition as Active
To create a bootable USB, you’ll first need to download a tool called Rufus and the ISO file for Windows 10 or Windows 11, depending on your needs. You can create an ISO file using the Windows Media Creation tool as well. Simply open the Media Creation Tool, and select the Windows version, architecture, edition, and language. Click Next and pick the ISO file option.
Subsequently, follow these steps:
- Open Rufus and choose the USB drive (ideally 8 GB or more) from the Device drop-down menu. The USB drive will be formatted, so ensure there’s no important data on it.
- Click on the Select button next to the Boot selection drop-down menu. Find the Windows ISO file and double-click on it.
- Select Windows To Go from the Image option drop-down menu.
- Click on the START option in Rufus to create the bootable USB drive.
- You can connect this drive to your PC and boot the GUI version of Windows.
Once you’re in the Windows user interface, open Disk Management and mark the primary partition as active. Here’s how:
- Type “disk management” in Windows Search (Windows Key + S). Choose Create and format hard disk partitions from the search results.
- In Disk Management, right-click on the System Partition (usually Partition 1) and click Mark Partition as Active.
Remember, you can use the diskpart method in the case of a live USB as well. Simply open Command Prompt as administrator and execute the related commands from the section.
Rebuild the BCD File
The Boot Configuration Data (BCD) file is integral to successfully boot Windows. If it’s corrupt or missing, Windows won’t boot and will usually display the “No bootable devices found” error. Luckily, Windows has an in-built command-line utility, Bootrec, that lets you rebuild the BCD file.
Here’s how you can do that:
- Connect Windows installation media to your PC and boot it.
- Click on Repair your computer and navigate to Troubleshoot > Advanced options > Command Prompt.
- In the CMD console, type BOOTREC /FIXMBR and press Enter.
- Type BOOTREC /FIXBOOT and press Enter.
- Type BOOTREC /scanOS and press Enter.
- Finally, type BOOTREC /rebuildbcd and press Enter.
- Exit Command Prompt and reboot your PC.
Troubleshoot RAID Issues
If you’re using a RAID array on your computer, it may be trickier to troubleshoot the boot devices not found error. It could be a case of a drive failure or the RAID array becoming misconfigured.
You can attempt to diagnose which of the RAID drives are failing by checking the S.M.A.R.T. values of the individual drives in the RAID array. Replace the drive and rebuild the RAID array to get the PC to boot again.
It’s best to keep the RAID drivers in your PC updated. The drivers you download will depend on RAID controller you’re using. Popular brands include Dell, Hewlett-Packard (HP), Acer, and Toshiba.
It’s also a good idea to determine if any of the drives are physically failing. Check for whirring, beeping, and clicking sounds from the drives. If you hear such sounds, it’s best to disconnect the array and contact a professional data recovery service to help you out.
In some scenarios, you may have to format the array to get your PC to boot up properly.
How to Recover Data From the Not Bootable Device
It’s a good idea to recover your data from a PC that displays the “No bootable device found” error. Especially, if the issue is caused by an accumulation of bad sectors and other forms of logical corruption. The best way to get back your data is to use a reliable data recovery program.
In our case, we picked Disk Drill. It’s easy to use, supports a wide range of storage drives and over 400 file formats, and works with all popular file systems. It also comes with a free trial that lets you recover up to 500 MB of data for free (only on Windows).
Since Windows won’t boot, you can either–use a live USB and download Disk Drill after booting up from it, or use a disk enclosure to connect the internal HDD to another working computer. Then use Disk Drill to recover data from it.
In any case, the data recovery process will be as follows:
- Download Disk Drill and install it.
- Open Disk Drill, select the disk that was not booting, and click Search for lost data.
- Click on Review found items, or directly click on the file type you wish to recover (Pictures, Video, Audio, Documents, Archives, and Other).
- Expand the Existing section to view files that are already there on the drive. To view files that were deleted earlier, expand the Deleted or lost, and Reconstructed sections.
- Use the checkboxes to select the files you wish to recover. Disk Drill displays a preview of the currently selected file. To manually preview a file, click on the eye icon next to the filename. Once you’ve confirmed your selection, click on Recover.
- Choose a recovery destination for the files. Remember to restore them to another drive. Click Next.
- Disk Drill will recover the files.
Conclusion
The “No bootable devices found” is a critical error message that should be addressed as soon as possible. However, your top priority should be to get back your data from the drive. Sticking to a regular backup schedule is an excellent way to protect yourself against data loss, regardless of the cause.
FAQ
This issue is usually a case of an incorrect boot order. To fix it, follow these steps:
- Go to the BIOS settings on your PC.
- Open the Boot settings.
- Ensure that the SSD is at the top of the boot order.
- Save the settings and reboot.
You can determine whether a drive is bootable or not, using Disk Management:
- Open Disk Management.
- Right-click on the drive and select Properties.
- Go to the Volumes tab and see if it has a GPT or MBR partition style. Also, check the Status entry for a “No Media” label. Both these things signify that the drive is bootable.
To fix the “No boot device available issue” error on a Dell computer, you can:
- Manually select the Boot device from the Boot manager.
- Change the Boot sequence so that the bootable device is at the top.
- Troubleshoot RAID issues in PERC BIOS.
All these fixes are explained in this Dell startup troubleshooting article.

В этой инструкции подробно о том, что делать при появлении ошибки No Bootable Device на ноутбуке Acer, HP, Lenovo, Dell и других. Впрочем, ошибка может возникнуть и на настольном компьютере.
- Первые действия при ошибке No Bootable Device
- Параметры загрузки и доступность устройств загрузки
- Видео инструкция
Первые действия при появлении ошибки No Bootable Device
Если до недавнего времени всё работало исправно, каких-либо действий с ноутбуком не производилось (например, установки новых дисков) и при следующем включении ноутбука вы столкнулись с сообщением No Bootable Device, для начала имеет смысл попробовать следующий простой метод решения проблемы.
- Выключите ноутбук долгим удержанием кнопки питания (около 10 секунд).
- Отключите от ноутбука любые внешние накопители: флешки, карты памяти, внешние жесткие диски, а лучше — вообще всё, что недавно подключалось по USB.
- Снова включите ноутбук и проверьте, сохранилась ли проблема.
Описанное оказывается работоспособным далеко не всегда, но иногда позволяет избежать необходимости выполнять далее описанные действия и экономит время.
И ещё один момент, который следует учесть, прежде чем двигаться дальше: если ошибка появляется и исчезает — например, после режима сна, гибернации или даже завершения работы ошибка есть, а после перезагрузки — нет, а на ноутбуке установлена Windows 10, Windows 11 или 8.1, попробуйте отключить быстрый запуск и установить драйверы чипсета с сайта производителя ноутбука для вашей модели — это может решить проблему.
Проверяем параметры загрузки и доступность устройства загрузки
Примечание: всё изложенное далее актуально для случаев, когда на вашем ноутбуке установлен диск с системой. Если вы установили новый чистый диск SSD или HDD, то требуется просто установить систему с флешки, чтобы ошибка не появлялась.
Как было сказано выше, сам по себе текст сообщения No bootable device — insert boot disk and press any key переводится как «Отсутствует устройство загрузки — вставьте загрузочный диск и нажмите любую клавишу». Однако, не всегда дело в том, что такой диск действительно отсутствует, причина может быть иной:
- Неправильный порядок загрузки в БИОС/UEFI, особенно после установки новых дисков.
- Неправильные параметры загрузки (например, в БИОС выставлена загрузка только в UEFI режиме, а система на диске установлена в Legacy режиме), может произойти после сброса параметров или после обновления БИОС.
- Повреждение загрузчика системы.
Всё это следует проверить, для этого:
- Выключите ноутбук или ПК долгим удержанием кнопки питания, включите и ещё до появления сообщения No bootable device нажмите клавишу входа в БИОС/UEFI. Обычно это F2 или Fn+F2, но бывают и другие клавиши: как правило необходимая клавиша указана на первом экране загрузки (например, Press F2 to enter Setup).
- В БИОС перейдите на вкладку Boot: как правило, это можно сделать с помощью стрелок «Вправо».
- Проверьте параметр Boot Mode (в случае ноутбука Acer, на других переключение режима загрузки может отличаться). Если он установлен в «UEFI», попробуйте установить «Legacy» и наоборот: UEFI вместо Legacy, затем сохранить настройки клавишей F10 (или на вкладке Exit выбрать пункт «Exit Saving Changes») и проверить, исчезла ли ошибка при следующем включении. Также, если была выставлена загрузка UEFI и Secure Boot — «Enabled», можно попробовать отключить Secure Boot (установить в Disabled) и также проверить, решило ли это проблему. Если нет, верните исходные параметры, а затем переходим к следующему шагу.
- Посмотрите, установлен ли ваш основной жесткий диск или SSD первым в списке устройств загрузки на вкладке Boot. Если нет — переместите его на первое место (выделяем его и используем клавиши, которые будут указаны в справке, как правило — в панели справа, обычно — F5 и F6). Если в списке присутствует пункт Windows Boot Manager, лучше поместить на первое место его, а не сам диск. Опять же сохраняем настройки БИОС и смотрим, решило ли это проблему.
- Если в списке устройств загрузки отсутствует системный жесткий диск или SSD, возможно стоит попробовать физически переподключить диск, также это может говорить о неисправности накопителя.
- Если диск присутствует, система на нём была установлена, но ошибка сохраняется, помочь может восстановление загрузчика, подробнее: Как восстановить загрузчик Windows 10.
- Если при восстановлении загрузчика в командной строке вы обнаружили, что какие-то из разделов диска имеют RAW в типе файловой системы, выполните проверку файловой системы диска там же в командной строке, подробнее: Как исправить диск RAW.
Видео инструкция
Если проблема No Bootable Device сохраняется, при этом диск исправен и виден в системе, вы всегда можете с нуля установить ОС заново, например, вот так: Установка Windows 10 с флешки. Если на системном диске есть важные данные, выполнить установку можно и без форматирования.
A PC reluctant to start is a common problem. Sometimes it’s nothing more than what a simple reset can not fix, but if that fails, it signifies a problem much deeper. A no bootable devices found error is one such problem. There is no saying when your PC will run into this error and lay waste to whatever work you might be doing at that time. The important thing is to stay prepared and to know how to solve the error. That’s what this guide on fixing the boot device not found error is all about. Here we will learn about what this error means, what causes it and what you can do to solve it in no time. All you have to do is to read without missing anything and follow without skipping anything, so let’s get started!
Boot Crashed Windows 10 and Recover Data from Unbootable PC.
Part 1: Overview of No Bootable Devices Found
1. What Does It Mean That Boot Device Not Found?
The no boot device found problem is essentially a problem of the BIOS. BIOS contains the boot sequence which requires a bootable device to boot up or start the computer. This boot device is located on the PC itself, usually on the system partition. So when the BIOS can not detect the bootable device due to some error on the boot device, the no bootable device error pops up.
2. Causes of Error No Boot Device Found
There can be multiple causes of the boot error but the most common ones include.
- An incorrect boot order- The partition in which the boot files are stored is not the primary booting device used by the BIOS.
- The system partition is not active
- Internal hard disk is corrupted
- The computer’s boot hard disk sector is damaged.
Part 2: How to Fix No Bootable Device?
Fix 1. Launch Startup Repair
One of the first things you can do to repair the no bootable device found error is to use the startup repair. For this method, you’ll need a bootable Windows USB stick that contains the Windows Installation files.
- First we will have to change the boot order inside the BIOS to have a USB boot first. To do this enter the BIOS of your device. Ways to enter BIOS differ for each device, in most cases it is either Del, F12, or some other key. Use the keyboard to enter the boot tab. Here, change the boot order, making the USB or disc containing the installation files to first.
-
Now restart your PC with the boot device and set up language, time, keyboard input method, and click next. Click the repair option present at the bottom left corner.
- Now the scanning will begin and repair any issues that are found. If this doesn’t fix your boot issue then move on to the next solution.
Fix 2. Reconnect Hardware Components
If the no bootable devices found windows 10 error is occurring due to a loose connection or a severed wire then this solution is the best bet. Disconnect all wires and hardware from the device and reconnect each one ensuring that there are no loose or faulty connections.
Fix 3: Check Boot Order
BIOS shifting your hard drive down the boot order may cause the boot up error. In this method, you just have to ensure that the hard drive is first on the boot order, here’s how.
- Enter BIOS by pressing the relevant key (F12, DEL, etc) after the restart.
-
Go into the boot tab using right arrow keys and push your hard drive up to the first position on boot order.
Fix 4: Set Primary Partition as Active
If your system partition or the C drive has been inactivated by mistake, it can result in the no bootable devices found dell error. Follow these steps to make the C drive active again for a successful boot.
- Insert the bootable Windows 10 USB stick or disc into your PC. Launch the installation and setup date, time, and keyboard input method.
-
On the next screen, click on repair your computer. Now select the Troubleshoot option and then click on Command prompt.
-
Write the following in the command prompt and click enter.
- lit disk
- select disk 0
- list partition
- select partition 1
- active
Fix 5. Run CHKDSK to Check Errors
One of the probable causes of the boot device not found hp error is a defective internal disk. In these conditions, you can use CHKDSK to check for any problems. To do it, follow the above solution up to the point of opening the command prompt. Once you’ve done that type in ‘chkdsk c: /f /x /r’ and executive. The CHKDSK will now scan for possible errors.
Fix 6. Fix Boot Information Using Command Prompt
In addition to the above-mentioned fixes, the command prompt can also be used to fix boot information. Bring up the command prompt in the exact same as the above two methods and enter these command lines.
Note:
Type ‘Y’ if you are asked whether you want to add a new installation to the boot list.
Fix 7. Troubleshoot RAID issues
If you are facing the no boot issue on a Dell laptop then there are built-in diagnostic tools available that give you detailed reports of your RAID issue. Here’s how you can run those diagnostics.
- Press the F12 key on the Dell splash screen on startup.
- Choose Diagnostics from the menu and run it. In the report, you’ll be able to see the exact cause of the problem.
Note:
If you can boot into windows you can run the online SupportAssist diagnostic test to aid in the dell supportassist no bootable devices found error.
Fix 8. Replace Hard Drive and Reinstall System
If nothing works for the boot device not found hp error then it’s time to face the hard truth. You will have to replace system components like the hard drive and reinstall Windows.
Part 3: How to Create a Bootable Drive and Recover Data from a Crashed Computer?
Dell no bootable devices found errors commonly result from problems with the hard drive. If these problems escalate then they can cause data loss. This is the last thing on top of an already persistent boot problem that you want. But if you do end up in that situation Tenorshare 4DDiG data recovery software is there to help you out. It will create a bootable drive and recover your data with ease. It works on a host of devices and is easy to use, here’s how to use it.
Before starting to recover data from a crashed computer you’ll need a separate working computer, an empty USB drive of more than 1.5G or CD/DVD together with 4DDiG Data Recovery program installed on the computer.
- Create a bootable drive and recover data from the crashed or unbootable Windows/Mac.
- Recover lost or deleted data from Windows/Mac/SD card/USB flash drive/digital camera, etc.
- Support 1000+ files types like photos, videos, documents including Excel, Word, PPT, PDF, PSD and more.
- Repair corrupted or unreadable photos, videos, etc.
- Easy and secure & userful-friendly.
-
Choose Recover from Crash Computer
Launch the software and insert the USB drive. Select the ‘Recover from Crash Computer’ option and start.
-
Create a Bootable Drive
Choose the USB drive you’ve inserted and click on Create. Once the bootable drive is created you can shift to your crash computer to start the data recovery process.
-
Boot Crashed Computer and Recover Data
Insert the USB boot device into the crashed computer and start it up. Enter the BIOS by pressing the relevant keys and go to the boot tab and select the boot device. Now your crashed computer will start configuring and loading the files. Once done, 4DDiG will be loaded automatically and you can choose location to start data recovery.
Tips:
The start key can vary from one system from another, and you may refer to this page.
FAQs
1. How do I fix no bootable device Windows 10?
There are various ways in which you can fix this issue.
- Launch Startup Repair
- Reconnect Hardware Components
- Check Boot Order
- Set Primary Partition as Active
- Run CHKDSK to Check Errors
- Fix Boot Information Using Command Prompt
- Troubleshoot RAID issues
- Replace Hard Drive and Reinstall System
2. How do I enable the boot device in BIOS Dell?
One of the ways in which you can fix the dell no boot device found is by enabling boot device. For this, you’ll have to enter BIOS during startup by pressing F12, DEL, etc. Once there, navigate to the dell boot menu key using arrow keys and enable the boot device you want to boot from.
Conclusion:
Boot problems are one of the most annoying startup problems to exist and we hope that this guide has helped you with those problems. Not only that, but you also have the 4DDiG data recovery software to fall back on if you run into data loss issues. So fix away!
William Bollson (senior editor)
William Bollson, the editor-in-chief of 4DDiG, devotes to providing the best solutions for Windows and Mac related issues, including data recovery, repair, error fixes.
Неисправность HDD диска
Еще одна распространенная причина появления no bootable device — слетевшая файловая система, загрузочная запись и прочие важные файлы Windows. При этом не факт, что после их восстановления, работоспособность компьютера будет восстановлена в полной мере.
Шаг 1. Рекомендую для начала выполнить проверку жесткого диска с помощью специальных программ, убедиться в его работоспособности и только после этого заниматься восстановлением всего остального.
Шаг 2. Не помешает дополнительно осмотреть плату винчестера на наличие окисления и физических повреждений, обязательно с двух сторон. Для этого аккуратно снимите ее, открутив все винты.
Если окислы есть, то плату следует почистить с помощью спирта, ацетона или бензина «калоша», используя зубную щетку. После чистки тщательно просушите ее и прикрутите обратно к накопителю.
Шаг 3. При запуске ноутбука начинается проверка POST. Если винчестер работает не стабильно и BIOS его не видит, то на экран будет выведено соответствующее сообщение «No device is detected». Текст сообщения зависит от версии биоса.
Это означает, что предыдущие способы не принесли должного результата, что в свою очередь говорит о проблеме на стороне механизма винчестера. Поможет только полная замена HDD.
Но есть еще один вариант проверить, видит ли биос жесткий диск. О нем читайте ниже.
Что означает сообщение на мониторе «Reboot and select proper boot device»
Буквально предложение Reboot and select proper boot device or insert boot media in selected boot device and press a key означает, что сложилась такая ситуация, когда ваш компьютер не может быть загружен, и просит вас показать ему правильное место откуда можно начать загрузку: с собственного жесткого диска или съемного носителя. Причин у такого сбоя несколько, и для каждой проблемы есть свое решение.
Так, сбои случаются чаще всего в таких ситуациях:
- В БИОС (BIOS) указан неверный путь для загрузки;
- Проблемы с винчестером (жестким диском) и его контактами;
- Повреждения загрузочного процесса и компонентов системы.
Далее мы расскажем подробно как убрать ошибку для каждой причины неполадки.
Ошибка #3. На жестком диске произошла аппаратная ошибка.
Если на вашем жестком диске произошла аппаратная ошибка, проблема может показаться более серьезной, чем есть на самом деле. Во многих случаях причиной может быть просто неисправный соединительный кабель. Практически все современные ПК используют интерфейс SATA для подключения жестких дисков. Эти кабели не предназначены для вечного использования. Крошечные контакты разъемов со временем пылятся или разъедаются, и даже малейшее перегибание кабеля может привести к тому, что ваш компьютер больше не распознает подключенный жесткий диск.
- Проверьте жесткий диск и шлейфы на повреждения и загрязнения. Раскрутите защитные панели, при необходимости очистите от пыли жесткий диск, материнскую плату и все контакты. Снова подключите кабель и перезагрузите компьютер. Часто это решает проблему. В качестве альтернативы вы можете попробовать использовать другой кабель SATA.
- Проверьте работоспособность жесткого диска на другом компьютере. После того, как вы установили жесткий диск в качестве второго диска на другом ПК, вы сначала должны установить порядок загрузки в BIOS, чтобы компьютер загрузился не с проверяемого жесткого диска. При запуске Windows второй жесткий диск отобразится как новый диск в проводнике. Щелкните правой кнопкой мыши ваш диск, выберите «Свойства», перейдите на вкладку «Сервис» и нажмите «Проверить». Так вы запустите не только проверку, но и восстановление битых секоров.
На всякий случай сделайте резервную копию ваших данных с жесткого диска.
Жесткий диск с аппаратным дефектом больше не должен использоваться для важных данных. Вполне вероятно, что в будущем будут проблемы и в других секторах, а не только ошибка «Reboot and select proper boot device» в секторе загрузки.
Если на вашем компьютере появилось устрашающее уведомление об ошибке «Reboot and select boot device» — не пугайтесь. Как правило, большинство из проблем, приводящих к этой ошибке, легко устранить. Но даже если дело в аппаратной ошибке – это еще не означает, что вы потеряли все ваши данные. Если вы внимательно читали нашу статью, то знаете, что есть способ сохранить их.
Компьютер пишет: Reboot and select proper boot device: как исправить ошибку
Что делать, если компьютер пишет ошибку Reboot and select proper boot device or insert boot media in selected Boot device and press a key:
Прежде всего, нужно убедиться, что к компьютеру не подключены какие-либо загрузочные устройства: внешний жесткий диск, флеш-накопитель, диск в приводе, дискета в флоппи-дисководе. Если таковы имеются, необходимо их извлечь из ПК и выполнить перезагрузку, после чего проверить, по-прежнему ли появляется надпись «Reboot and select proper boot device» на экране.
Если съемных загрузочных устройств нет, а дисковод – пуст, но ошибка все равно возникает, то значит проблема все-таки в ошибочно заданном приоритете загрузки в BIOS. В таком случае нужно сделать следующее, чтобы ее исправить:
- Выключить или перезагрузить компьютер.
- Зайти в BIOS. Сделать это можно нажимая клавишу «F2» во время загрузки ПК. В некоторых моделях ноутбуков зайти в BIOS можно нажимая клавишу «Del» (Delete).
- В BIOS нужно перейти в раздел «Boot» (загрузка).
- Зайти в «Boot Device Priority» (приоритет загрузки устройств).
- Тут можно увидеть пункты «1st Boot Device», «2nd Boot Device», «3rd Boot Device» и т.д. Эти пункты и установленные в них значения показывают порядок загрузки устройств. Например, если первым стоит CD/DVD, вторым – USB-HDD, а третьим – Hard Drive (HDD), то компьютер первым начнет загрузку с дисковода, если в нем есть диск. Если диска нет, то пункт пропускается и производится загрузка с USB-флешки или внешнего жесткого диска. Если и USB-накопитель отсутствует, то система подгружает 3 устройство – жесткий диск и операционную систему, установленную на нем.
- Пользователю нужно задать приоритет, в зависимости о той цели, которую преследует. Если нужно загрузить Windows, то первым приоритетом нужно выставить Hard Disk (HDD или SSD) с установленной ОС. Если к компьютеру подключены несколько жестких дисков, то первоочередность нужно отдать именно тому, на котором установлена ОС.
- После того, как все настройки будут сделаны, обязательно нужно сохранить изменения, нажав на кнопку сохранить в BIOS, либо использовав клавишу сохранения и перезагрузки — F10.
После выполненных операций, надпись об ошибке «Reboot and select proper boot device or insert boot media in selected Boot device and press a key» на черном экране более не должна появляться при запуске компьютера или ноутбука.
Важно! Если установить приоритет загрузки жесткого диска, то в случае необходимости переустановки операционной системы с диска или флешки, сделать это не получится, так как будет загружаться Windows. Поэтому нужно будет вновь изменить приоритет на то устройство, с которого должна быть выполнена установка
Общие рекомендации
- проверяем приоритетность устройств загрузки в соответствующем разделе BIOS/UEFI (жесткий диск, где установлена «десятка» должен стоять первым);
- отключаем от USB-портов все внешние накопители, в число которых входят флеш-карты, фотоаппарат, камера, смартфон, электронная книга.
Иногда после этого Windows 10 исправно загружается, но процент удачных запусков невелик.
Если непосредственно перед появлением ошибки заменялась какая-либо аппаратная часть ПК или подключение нового жесткого диска, обязательно проверяем надежность соединений, а в случае с HDD подключаем его к иному свободному шлейфу (порту SATA).
Что делал я и как убрал ошибку
Когда я зашел в BIOS, чтобы проверить порядок загрузки (я писал об этом выше), то заметил, что в BIOS моего компьютера жесткий диск отображается как Hard Drive.
А должен же быть вроде подписан как HDD… производитель и модель самого диск (или что-то типа этого).
Поэтому я решил, что жесткий диск либо сломан, либо отключен. Снял боковую крышку с системного блока, и увидел, что SATA кабель, которым подключен HDD к материнской плате практически не держатся в разъеме на самом диске. Видимо его уже много раз подключали, и сам кабель, или разъем в диске уже был немного расшатанный.
Я поправил этот кабель, проверил как он держится в разъеме на материнской плате, и проверил подключение питания к жесткому диску.
Запустил компьютер и все заработало. Пошла загрузка Windows.
Значит в моем случае просто был отключен жесткий диск. Компьютер не подавал никаких звуковых сигналов и выдавал ошибку «Reboot and Select proper Boot device or Insert Boot Media in selected Boot device and press a key», которую мы успешно убрали.
Проверьте порядок загрузки в BIOS
В большинстве случаев эта ошибка появляется, когда в BIOS или UEFI выставлена неправильная загрузка с устройства. У вас должно стоять на первом месте тот HDD или SSD, где установлена сама система Windows. Выключите ПК, и при включении нажимайте кнопку F12, F2, ESC, F10 или Delete, чтобы войти в BIOS. Кнопки могут быть разные в зависимости от производителя материнской платы, но есть список кнопок, который поможет вам.
Когда вы вошли в BIOS или UEFI, то нужно найти строку Boot. Далее в списке найти примерный параметр “Boot Device Priority” и выбрать там на первое место основной HDD или SSD диск на котором установлена Windows. Когда выберите на первое место ваше основное устройство, нажмите F10, чтобы сохранить параметры.
Распознан ли загрузочный диск
Проблема может быть с самим диском, и для этого нужно убедиться, что в BIOS он распознается. Войдите обратно в BIOS, как описано выше, и в первой же вкладке у вас должна быть информация о вашем оборудовании. Вам нужно найти Primary IDE Master и напротив этой строчки будет указана модель диска.
Если SSD или HDD здесь не указан, это означает, что он не подключен. Проблема может быть в поврежденном проводе. В этой ситуации вам стоит разобрать ПК и проверить сам sata провод, не отсоединен ли он.
Отключить Legacy Boot (Только для UEFI)
Каждый компьютер с операционной системой Windows 8 или выше, имеет UEFI с функцией Legacy Boot, которая загружает BIOS из чипа CMOS. Зайдите обратно в BIOS. Далее вам нужно найти строку UEFI/BIOS Boot Mode и изменить на Legacy Boot, если был включен UEFI, и наоборот, если был включен UEFI, то на Legacy Boot. Нажмите F10, чтобы сохранить изменения. Если это не помогло решить ошибку “Reboot and select proper Boot Device or Insert Boot Media in selected Boot device“, то верните значение как было.
Сделать диск активным
Воспользуемся инструментом diskpart. Вам нужно создать установочную флешку с Windows, чтобы загрузиться с нее и запустить cmd. Как только дойдете до пункта установки, ниже нажмите на “Восстановление системы“, чтобы открыть дополнительные параметры загрузки.
Перейдите “Поиск и устранение неисправностей” > “Дополнительные параметры” > “Командная строка“.
В командной строке выполните следующие команды:
- – Запуск инструмента.
- – Отображает подключенные диски.
- – Выбор диска. Выберите тот диск на котором Windows.
- – Показывает разделы на выбранном диски.
- – Выбрать локальный раздел на диске для активации. Выбирайте тот раздел, где установлена сама система widows.
- – Активировать раздел.
Не обнаружен загрузочный диск?

Чтобы понять, на программном или аппаратном уровне кроется проблема, достаточно зайти в BIOS в уже знакомый раздел «Boot device priority». Если винчестера (HDD) среди предложенных вариантов видно не будет, значит, проблема связана с оборудованием. Возможно, отошел кабель передачи данных питания или питания жесткого диска, либо накопитель и вовсе отжил свое.
Если же компьютер нормально распознает жесткий диск, причина носит программный характер и кроется в главной загрузочной записи (MBR) — она повреждена, либо отсутствует. Решается ситуация предельно просто.
Загрузившись с установочного диска, достаточно выполнить в консоли восстановления всего лишь одну команду:
bootrec /fixmbr
Следующий, часто встречающийся вариант ошибки запуска Windows 10 INACCESSIBLE_BOOT_DEVICE — сбой настроек БИОС (UEFI), имеющих отношение к режиму работы SATA накопителей. Особенно часто проявляется при сбоях питания или после обновления БИОС, а также в тех случаях, когда у вас села батарейка на материнской плате (что приводит к самопроизвольному сбросу настроек).
Если у вас есть основания предполагать, что именно это послужило причиной проблемы, зайдите в БИОС (см. Как зайти в БИОС и UEFI Windows 10) вашего компьютера или ноутбука и в разделе настройки SATA-устройств, попробуйте поменять режим работы: если там установлено IDE, включите AHCI и наоборот. После этого сохраните настройки БИОС и перезагрузите компьютер.
«Boot device not found. » Ноутбук HP Pavilion m6-1041er
Ноутбук HP Pavilion m6-1041er Биос InsydeH2O Rev. 3.7
Уже долго пытаюсь решить проблему с запуском виндовс. Начну с последних потенциальных причин поломки. За день до поломки племянник играл в гта 5 и, видимо, ноутбук перегрелся и выключился, однако на следующий день (первая попытка включить ноутбук после перегрева) ноутбук включился, выдал сообщение о перегреве и загрузился. Поменялось разрешение на 800х600, я переставил на 1366х768 и перезагрузился, но загружаться ноутбук не стал.
После включения горят лишь индикаторы включения и питания, красный индикатор вайфая (не активен). Монитор черный, кулер крутится, ноутбук греется и не реагирует на команды. Единственное, что мне удалось сделать, это обнулить биос. После включения ноутбук выдает ошибку: «Boot device not found. Please install an operating system on your hard disk. Hard disk (3F0). F2 System diagnostics». Диагностика показывает что никаких проблем с жестким диском нет. Раньше, когда я разбирал и собирал свой ноутбук, эта ошибка появлялась при первом включении, однако обходил её выставлением в биосе legacy support на «enabled» и ноутбук включался и загружался как всегда. Сейчас же, при выставлении ноутбук просто не грузится как и раньше, приходится снова обнулять биос. Ноутбук не реагирует на F11 Восстановление системы.
Есть большая вероятность, что сгорел видеочип. Но если так, то почему виден биос даже без мерцаний и изменений в цвете. Следов выгара на материнке не обнаружил.
Есть какие нибудь соображения что случилось и как это починить?
Несколько алгоритмов устранения неполадки
Итак, самый простой способ, часто позволяющий исправить данную ситуацию, заключается в банальном перезапуске оборудования. Если произошел обычный сбой, то такая процедура должна помочь.
Следующий шаг – вспомнить, было ли оказано какое-либо физическое воздействие на системный блок? Если да, то рекомендуется снять боковую крышку, найти все соединения используемого жесткого диска и проверить их на надежность
Важно убедиться, что правильно подключены шлейфы не только с самому винчестеру, но и к материнской плате
Третий этап – исключение попыток ПК выполнить загрузку ОС с других источников. Для этого необходимо:
- Изъять все диски, расположенные в CD или DVD приводах;
- Временно убрать все внешние накопители;
- Инициировать очередной перезапуск оборудования.
Если человек пытается запустить систему, использую накопитель, подключаемый через USB-порт, то рекомендуется попробовать переподключить его посредством иного USB, благо на современных компьютерных блоках их обычно присутствует достаточно большое количество.
Пятый шаг – проверка приоритетности загрузки. В некоторых случаях именно эта настройка может привести к подобной ситуации:
- Начать перезапуск устройства;
- Нажать на “Del”, чтобы перейти в меню БИОСа;
- Перейти в раздел, отвечающий за определение и приоритет используемых устройств (Чаще всего следует искать раздел со словом “BOOT”);
- Первым в списке должно обозначаться устройство, на котором находится операционка. Если это не так, то необходимо поменять местами оборудование.
Если же BIOS вообще не видит нужного устройства, а юзер уверен в правильности и надежности подсоединения, то, скорее всего, жесткий диск неисправен.
Иногда в ситуации с подобной ошибкой можно заметить, что сделанные изменения в настройках БИОСа откатываются назад во время каждого следующего перезапуска PC. Это явный признак проблемы с батарейкой. Придется ее заменить, благо сделать это можно и самостоятельно, а стоимость нового изделия – минимальная.
Если же винчестер прекрасно определяется оборудованием, имеет нужную приоритетность, то существует еще один вариант исправления состояния “No bootable device insert boot disk and press any key”. Правда для этого необходимо иметь под рукой загрузочный диск или его аналог на флэшке:
- Вставить диск в накопитель или подключить флэшку.
- Зайти в BIOS и выставить первоочередность запуска именно с загрузочного диска/флэшки. Сохранить изменения, перезапустить комп.
- После запуска программы перейти в “Восстановление системы”.
- Выбрать командную строку.
- Заставить выполнить поочередно три команды: bootrec /fixmbr, bootrec /fixboot и chkdsk : /f /r
Если ни один из предложенных методов не принес положительного результата, то, к сожалению, придется нести оборудования в специализированный сервис и, возможно, покупать новый жесткий диск.
Сегодня вряд ли встретишь пользователя, компьютер которого проработал бы достаточно длительное время без различных ошибок.
Одной из самых распространенных таких ошибок является «no bootable device insert boot disk and press any key», что в переводе на русский значит следующее «загрузочное устройство не найдено, вставьте диск и нажмите по любой клавише».
Чаще всего с подобным типом неисправности сталкиваются пользователи ноутбуков фирмы Acer или Dell. Скорее всего это связано с тем, что ноутбуки — это более хрупкие устройства, в отличие от обычных ПК, имеющие способность нагреваться до немалых температур.
В результате перегрева или повреждений ПК, происходит преждевременный износ комплектующих из-за чего и появляется данная ошибка.
Кстати, в зависимости от версии биоса, текст ошибки может меняться и иметь следующие значения: no bootable device hit any key, press any key to reset или please restart system. Все это говорит об одной и той же проблеме, что жесткий диск не был найден.
Не удалось устранить проблему? Обратитесь за помощью к специалисту!
Причин ее появления множество:
- Подключена второстепенная периферия (флешки, Wi-Fi и Bluetooth модули, телефоны, фотоаппараты и прочее).
- Неправильное подключение жесткого диска (HDD).
- Повреждение SATA кабеля или кабеля питания.
- Неисправность HDD. Сюда можно отнести наличие bad секторов, физического износа, повреждений или окиси на плате.
- Неверно выставлен порядок загрузки накопителей в BIOS.
- Батарейка для питания биоса исчерпала свои ресурсы.
- Повреждение загрузочной области (MBR).
- Повреждение файловой системы, используемой в накопителей.
- Вышедший из строя USB разъем, если вы пытаетесь загрузиться с флешки или внешнего HDD.
- Наличие вредоносного ПО.
- Дефекты на стороне прочих комплектующих.
Давайте пройдемся по каждому пункту и разберем более подробно, что делать в той или иной ситуации.
Неисправность HDD диска
Еще одна распространенная причина появления no bootable device — слетевшая файловая система, загрузочная запись и прочие важные файлы Windows. При этом не факт, что после их восстановления, работоспособность компьютера будет восстановлена в полной мере.
Шаг 1. Рекомендую для начала выполнить проверку жесткого диска с помощью специальных программ, убедиться в его работоспособности и только после этого заниматься восстановлением всего остального.
Шаг 2. Не помешает дополнительно осмотреть плату винчестера на наличие окисления и физических повреждений, обязательно с двух сторон. Для этого аккуратно снимите ее, открутив все винты.
Если окислы есть, то плату следует почистить с помощью спирта, ацетона или бензина «калоша», используя зубную щетку. После чистки тщательно просушите ее и прикрутите обратно к накопителю.
Шаг 3. При запуске ноутбука начинается проверка POST. Если винчестер работает не стабильно и BIOS его не видит, то на экран будет выведено соответствующее сообщение «No device is detected». Текст сообщения зависит от версии биоса.
Это означает, что предыдущие способы не принесли должного результата, что в свою очередь говорит о проблеме на стороне механизма винчестера. Поможет только полная замена HDD.
Но есть еще один вариант проверить, видит ли биос жесткий диск. О нем читайте ниже.
Заключение
Ответом на вопрос о том, как решить ошибку «No Bootable Device, Hit any key на ноутбуках фирмы Acer» станет выполнение советов, описанных мной выше. Проверьте, видим ли подключенный винчестер в БИОСе ноутбука, попробуйте различные настройки БИОСа, а если это оказалось неэффективным, тогда восстановите функционал вашего лэптопа с помощью системного диска (флешки) с имеющейся на них операционной системой. Радикальным вариантом может быть использование функционала «Acer eRecovery program», но при этом учтите, что ваши файлы на данном ПК после использования указанной утилиты могут быть удалены.
При включении ноутбука с Windows, пользователь может столкнуться с ошибкой No Bootable Device, что в переводе означает «нет загрузочного устройства«. Ошибка может звучать по разному в зависимости от производителя ноутбука. К примеру на ноутбуках Acer она появляется в виде логотипа диска с сообщением «No Bootable Device», на ноутбуках Toshiba она звучит как «No Bootable Device Hit any key«, а на DEL как «No Bootable Device — Insert Boot Disk and Press Any Key«.
Виновником ошибки, когда Windows 10 не видит загрузочное устройство может быть неправильно выставленный в BIOS порядок загрузки, режим SATA или Boot Mode. Также, повреждение загрузочной записи MBR может вызывать ошибку No Bootable Device.
В этом руководстве о том, что делать и как исправить ошибку No Bootable Device при включении ноутбука или компьютера с Windows 10.
Если выставлен неправильный порядок загрузки, то BIOS не сможет правильно определить, где установлена система Windows 10 и выдаст ошибку «No Bootable Device«.
Кнопки для входа в bios от производителей ноутбуков.
В этом случае, когда ПК начнет загружаться, нажмите на F1, F10, F12, Esc или DEL, чтобы попасть в параметры BIOS. Выше приведенная таблица должна вам помочь. В BIOS перейдите во вкладку Boot и выставьте в графе device boot options на первое место диск на котором установлена Windows 10, после чего нажмите F10, чтобы сохранить изменения.
Примечание: У каждого производителя ноутбука и материнских плат свой BIOS. Название и нахождение параметров могут отличаться. Рекомендую воспользоваться Googele картинками, написав «Как на ноутбуке Acer поставить на первое место диск через BIOS«.
В BIOS найдите «Boot Mode» и измените в зависимости, что стояло по умолчанию. Т.е, если стоит UEFI, то измените на Legacy, и наоборот. Нажмите F10, чтобы сохранить изменения. Ниже две картинки для BIOS и UEFI.
Если у вас старый BIOS и вы установили SSD, после чего начала появляться ошибка «No Bootable Device», то нужно переключить режим SATA с IDE в AHCI. Не забываем нажать F10, чтобы сохранить изменения.
Поврежденные установочные системные файлы Windows могут вызывать много проблем, в том числе и «No Bootable Device». Нужно их восстановить при помощи командной строки.
Создайте установочную флешку с Windows 10 и начните установку. Дойдя по пункта установки, нажмите снизу на «Восстановление системы«, после чего вас перекинет в дополнительные параметры.
В дополнительных параметрах первым делом выберите «Восстановление при загрузке«. Если это не помогло устранить ошибку No Bootable Device, то запустите командную строку.
В командной строке задайте следующую команду, чтобы определить нахождение системы Windows, так как WinPE может определять локальные диски по разному.
- В пункте «Загрузка Windows» смотрим буквы диска и размещение папки Windows, после чего задаем ниже команду.
Загрузчик BCD и MBR мог повредиться и BIOS не сможет опознать загрузочное устройство. Ведите в командную строку следующие команды по порядку:
Примечание: Если у вас выдаются какие-либо ошибки, то скорее всего у вас таблица разделов GPT. Обратитесь к полному руководству по восстановлению загрузчика.
Смотрите еще:
- Исправить ошибку Boot Device Not Found на ноутбуке или ПК
- BOOTMGR is missing — Что делать и как исправить?
- Как исправить Secure Boot Violation в Windows 10
- Reboot and select proper Boot Device or Insert Boot Media in selected Boot device and press a key
- Исправить No boot disk has been detected or the disk has failed
Загрузка комментариев
Политика конфиденциальности
- https://pomogaemkompu.temaretik.com/1417975077527620398/no-bootable-device-chto-delat-i-pochemu-voznikaet/
- https://onoutbukax.ru/error-no-bootable-device/
- https://mywebpc.ru/windows/no-bootable-device/
- https://rusadmin.biz/oshibki/no-bootable-device-hit-any-key-na-noutbuke-acer-chto-delat/
- https://mywebpc.ru/windows/no-bootable-device-insert-boot-disk-any-key/