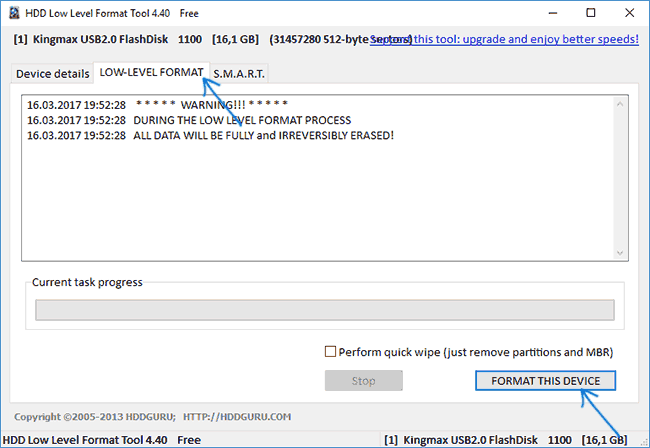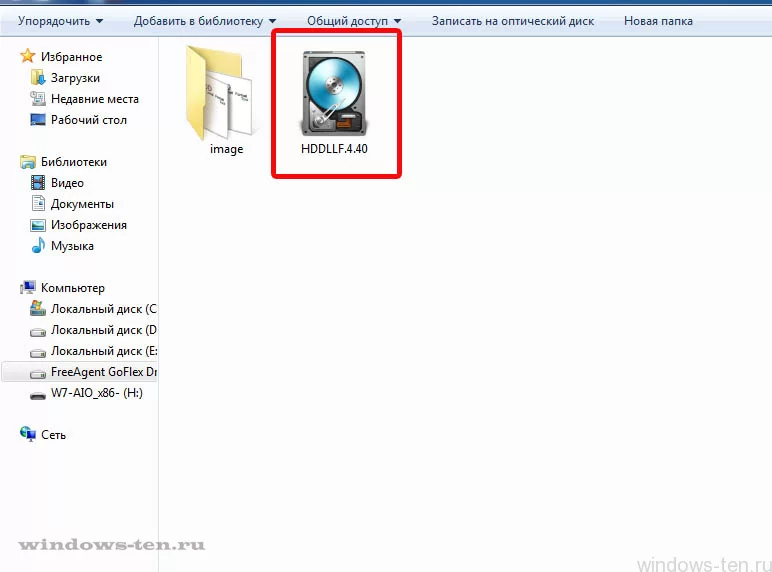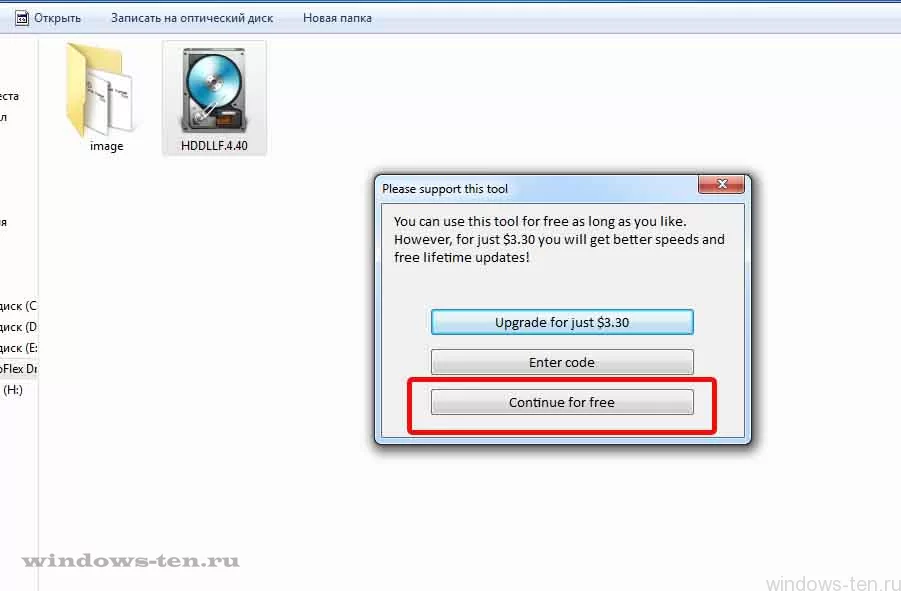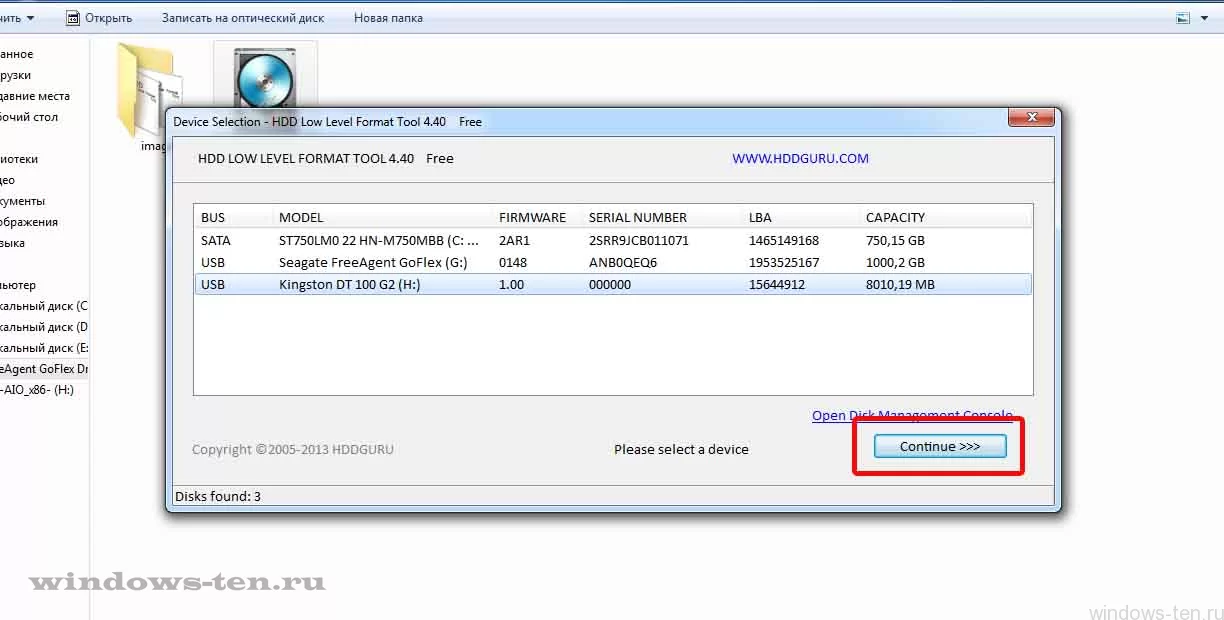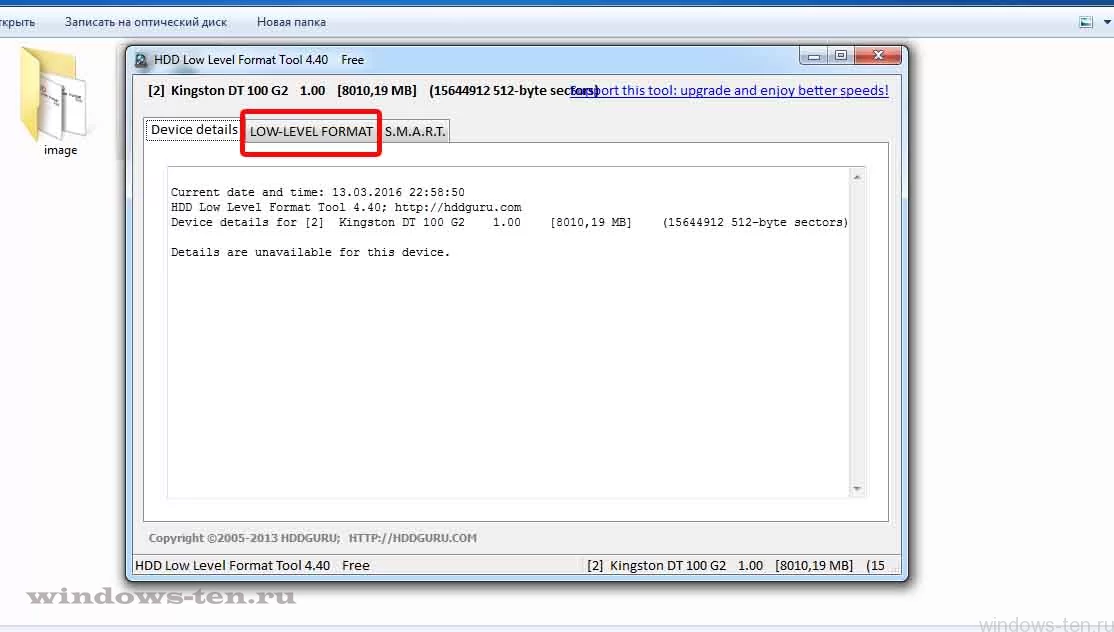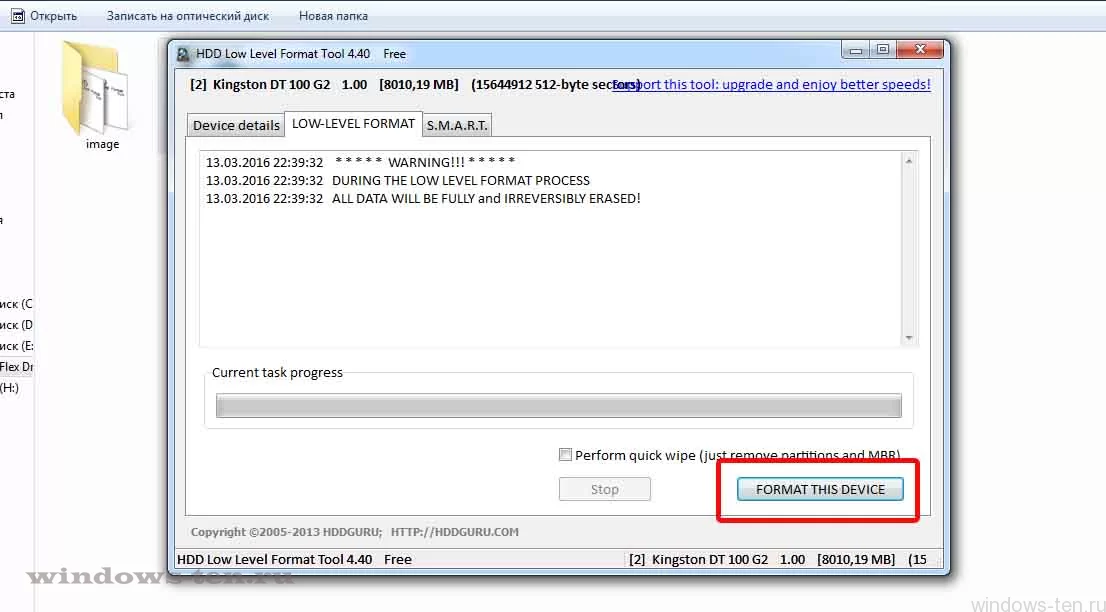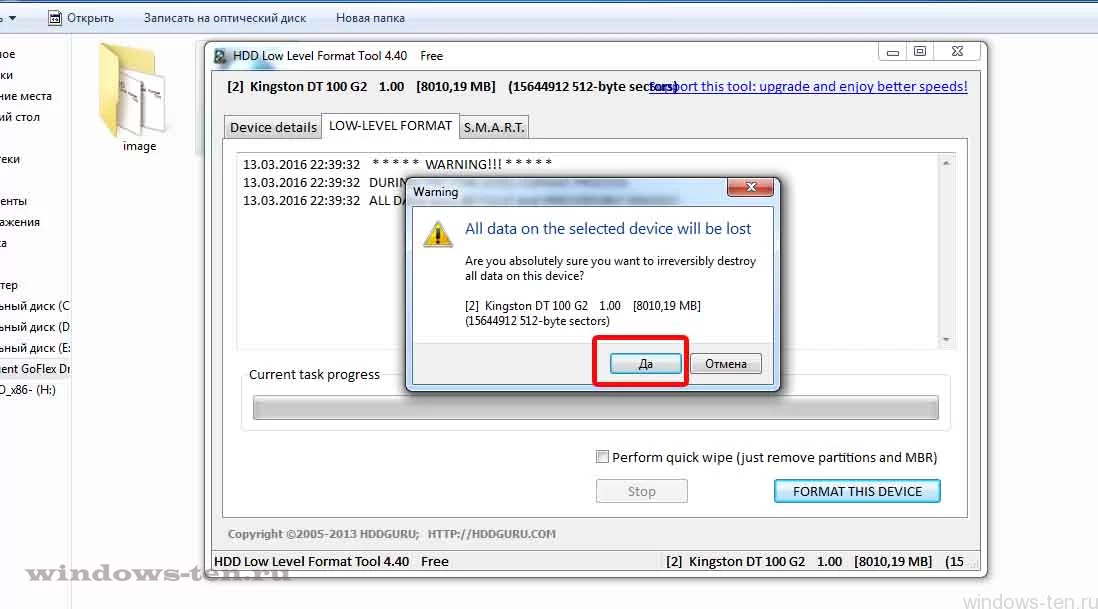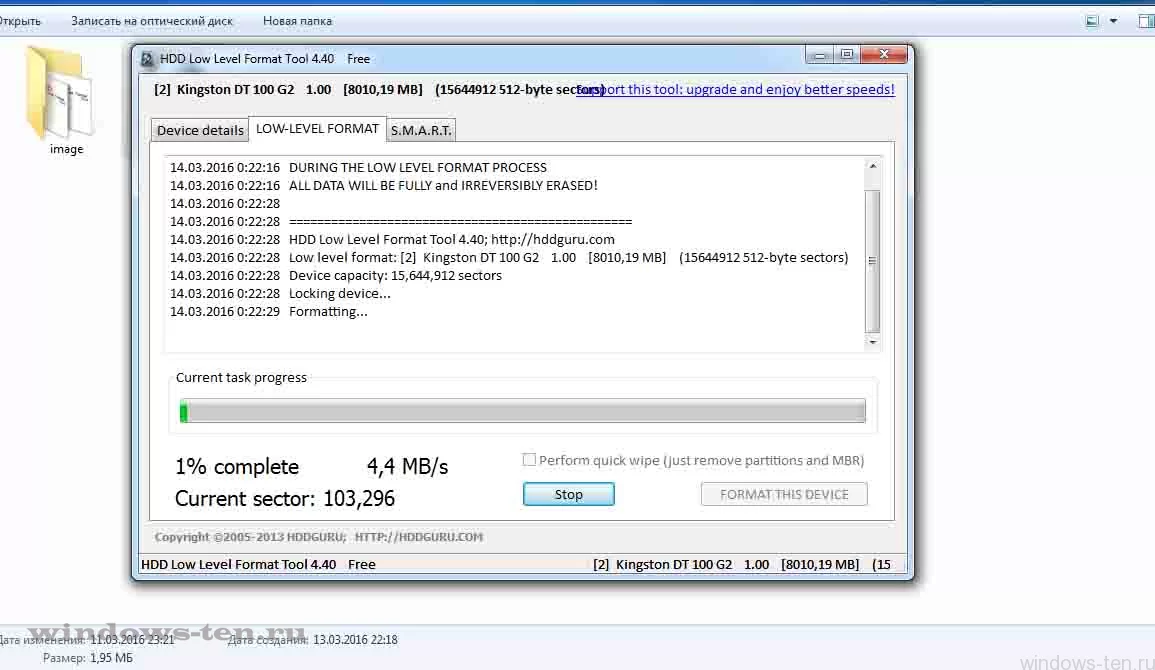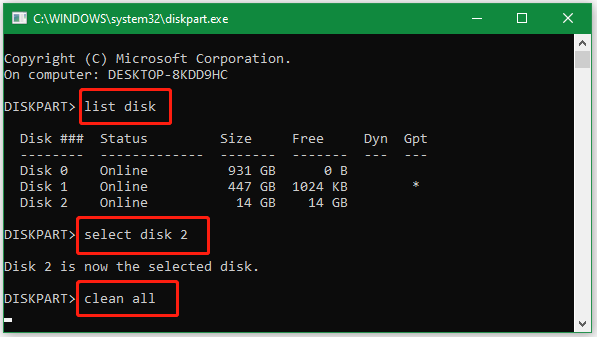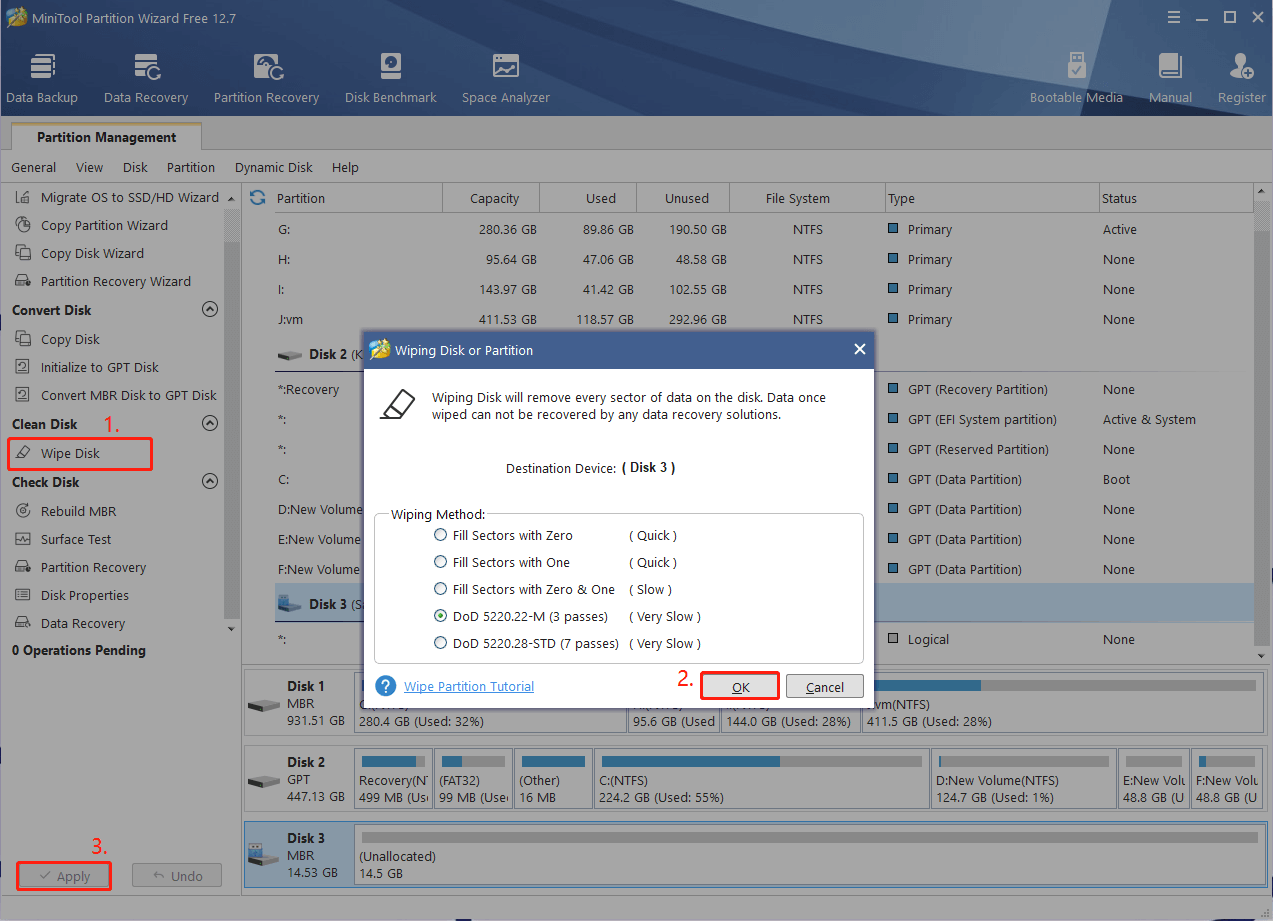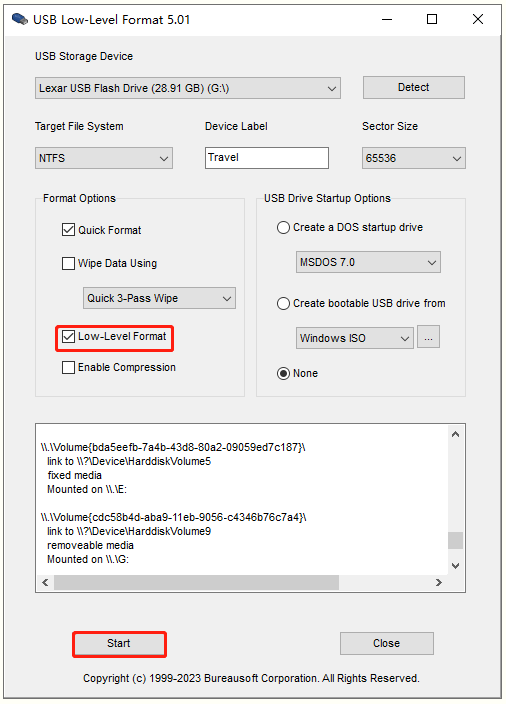Низкоуровневое форматирование флешки
Типичные причины, по которым пользователь может обратиться к программам для низкоуровневого форматирования флешки или карты памяти — сообщения системы о том, что диск защищен от записи, невозможность отформатировать USB накопитель никакими способами и иные схожие проблемы.
В этих случаях низкоуровневое форматирование — крайняя мера, которая может помочь исправить работоспособность накопителя, перед его использованием лучше попробовать другие способы восстановления, описанные в материалах: Флешка пишет диск защищен от записи, Windows не может завершить форматирование, Программы для ремонта флешек, Флешка пишет «Вставьте диск в устройство».
Низкоуровневое форматирование — процедура, при которой на накопителе стираются все данные, причем запись нулей ведется на физические сектора накопителя, в отличие, например, от полного форматирования в Windows, где операция производится в рамках файловой системы (представляющей собой таблицу размещения, используемую операционной системой — своего рода абстракцию уровнем выше физических ячеек данных). При повреждениях файловой системы и иных сбоях «простое» форматирование может оказаться невозможным или не способным исправить возникшие проблемы. См. также: Чем отличается быстрое и полное форматирование.
Важно: далее будут приведены способы выполнить низкоуровневое форматирование флешки, карты памяти или другого съемного USB накопителя или локального диска. При этом все данные с него будут удалены без возможности восстановления каким-либо способом. Также следует учитывать, что иногда процедура может привести не к исправлению ошибок накопителя, а к невозможности его использовать в дальнейшем. Очень внимательно выбирайте диск, который будете форматировать.
HDD Low Level Format Tool
Самая популярная, доступная для бесплатного использования программа для низкоуровневого форматирования флешки, жесткого диска, карты памяти или другого накопителя — HDDGURU HDD Low Level Format Tool. Ограничение бесплатной версии программы — скорость работы (не более 180 Гб в час, что вполне подходит для большинства задач пользователя).
Выполнение низкоуровневого форматирования на примере USB флешки в программе Low Level Format Tool состоит из следующих простых шагов:
- В главном окне программы выберите накопитель (в моем случае — флешка USB 2.0 на 16 Гб) и нажмите кнопку «Continue». Будьте внимательны, после форматирования данные восстановить нельзя.
- В следующем окне перейдите на вкладку «LOW-LEVEL FORMAT» и нажмите кнопку «Format this device» (форматировать это устройство).
- Вы увидите предупреждение о том, что все данные с указанного диска будут удалены. Еще раз посмотрите, тот ли это диск (флешка) и нажмите «Да», если всё в порядке.
- Начнется процесс форматирования, который может занять продолжительное время и зависит от ограничений интерфейса обмена данными с флешкой или другим накопителем и ограничения в примерно 50 МБ/с в бесплатной Low Level Format Tool.
- По завершении форматирования можно закрыть программу.
- Отформатированный накопитель в Windows будет определяться как не отформатированный с емкостью 0 байт.
- Вы можете использовать стандартное форматирование Windows (правый клик по накопителю — форматировать) для того, чтобы продолжить работу с USB флешкой, картой памяти или другим накопителем.
Иногда после выполнения всех шагов и форматирования накопителя средствами Windows 10, 8 или Windows 7 в FAT32 или NTFS может быть заметно падение скорости обмена данными с ним, если это происходит — выполните безопасное извлечение устройства, после чего снова подключите флешку к USB порту или вставьте карту памяти в кард-ридер.
Скачать бесплатно программу HDD Low Level Format Tool можно с официального сайта http://hddguru.com/software/HDD-LLF-Low-Level-Format-Tool/
Использование Low Level Format Tool для низкоуровневого форматирования USB-накопителя (видео)
Formatter Silicon Power (Low Level Formatter)
Популярная утилита низкоуровневого форматирования Formatter Silicon Power или Low Level Formatter специально предназначена для флешек Silicon Power, но работает и с другими USB накопителями (программа при запуске сама определит, есть ли поддерживаемые накопители).
Среди флешек, для которых удавалось восстановить работоспособность с помощью Formatter Silicon Power (однако это не гарантирует что ваша точно такая же флешка будет исправлена, возможен и обратный результат — используйте программу на свой страх и риск):
- Kingston DataTraveler и HyperX USB 2.0 и USB 3.0
- Накопители Silicon Power, естественно (но даже с ними бывают проблемы)
- Некоторые флешки SmartBuy, Kingston, Apacer и другие.
В случае, если Formatter Silicon Power не обнаружит накопителей с поддерживаемым контроллером, то после запуска программы вы увидите сообщение «Device Not Found» и остальные действия в программе не приведут к исправлению ситуации.
Если же флешка, предположительно, поддерживается, вы будете уведомлены о том, что все данные с нее будут удалены и после нажатия кнопку «Format» останется дождаться окончания процесса форматирования и следовать указаниям в программе (на английском языке). Скачать программу можно отсюда flashboot.ru/files/file/383/ (на официальном сайте Silicon Power её нет).
Дополнительная информация
Выше описаны далеко не все утилиты для низкоуровневого форматирования USB флешек: есть отдельные утилиты от разных производителей для конкретных устройств, позволяющие выполнить такое форматирование. Найти данные утилиты при их наличии для вашего конкретного устройства можно воспользовавшись последней частью упоминавшегося обзора про бесплатные программы для ремонта флешек.
Как сделать низкоуровневое форматирование? / Как удалить информацию бесследно? / Как восстановить карту памяти (флешку)?
Итак, читая это, Вы можете преследовать множество из всех возможных целей, однако, самыми распространенными являются:
- Подготовка цифрового носителя к записи того либо иного проекта, требующего «чистой платформы»
- Удаление информации бесследно (так, чтобы нельзя было восстановить даже в лабораториях, специализирующихся на ее восстановлении)
- Исправление ошибок диска (а, иногда, даже его оживление – правда, не на долго).
- Нахождение и исключение/восстановление не читаемых областей жесткого диска
- Возвращение к жизни не читаемых USB либо SD карт памяти, и других съемных носителей информации.
Итак, какую бы цель Вы не преследовали, наверняка, Вы уже видели как минимум одну из статей, либо слышали много советов, по рекомендации которых, нужно выполнить серьезные танцы с бубном, включающие в себя запуск целого набора программ, настройку всяческих интерфейсов, прописывание и редактирование, … и так далее. И, лишь по проведению всего ритуала, при условии, что весь «танец» Вы выполнили верно – низкоуровневое форматирование, таки будет выполнено.
Однако, как оказалось, для выполнения низкоуровневого форматирования, вовсе не обязательны огромные наборы действий, и, все может быть куда проще!) Ведь, технологии не стоят на месте! И, один из самых рациональных способов проведения низкоуровневого форматирования был представлен компанией HDDGURU. Вот у них, действительно ВСЕ ПРОСТО, и, сейчас, Вы сами в этом убедитесь:
- Первое, что нужно сделать, это, скачать программу. Скачиваем ее ЗДЕСЬ
(либо с сервера сайта разработчика ТУТ) - Далее – запускаем утилиту двойным щелчком мыши по ярлыку HDDLLF.4.40
- Программа, нужная нам для проведения низкоуровневого форматирования, откроется не требуя установки, что довольно удобно.При открытии, нас попросят согласиться с условиями лицензионного соглашения.
Нажимаем на кнопку «Agree», выделенную красной рамкой, видим следующее.
Тут предлагают купить полную версию программы, однако, для наших целей, свободной версии вполне достаточно. Потому, нажимаем кнопку «Continue for free». После чего, появляется рабочее окно , в котором представлен список всех подключенных к нашему компьютеру носителей информации.
Выделяем левой кнопкой мыши нужный нужный жесткий диск или флешку (либо любой другой носитель информации, над которым Вы работаете) и жмем кнопку «continue»
Видим следующее окно, в котором автоматически открылось не совсем то, что нам нужно. Вкладка, которая нас интересует- «LOW-LEVEL FORMAT» — кликаем по ней левой кнопкой мыши.
Почти готово! Осталось только нажать кнопку «FORMATE THIS DEVICE». Жмем на нее..
Программа предупреждает о том, что все, что находится на диске будет бесследно и безвозвратно удалено. Выражаем согласие нажав кнопку «ДА»
Все, процедура запущена, все данные о прогрессе отображаются в режиме реального времени в том же окне ниже. Процесс низкоуровневого форматирования не может и не будет выполнен быстро, ибо процедура довольно серьезная. Скорость и время его выполнения, в основном, зависят от объема форматируемого диска. Если Вы форматируете жесткий диск либо флеш-карту приличного объема, можете смело занять себя на какое-то время чем-то другим.
По завершению, полоска станет желтой, а чуть ниже, программа сообщит о 100% окончании низкоуровневого форматирования.
Загрузка…
Содержание
- Низкоуровневое форматирование флешки
- Способ 1: HDD Low Level Format Tool
- Способ 2: ChipEasy и iFlash
- Способ 3: BOOTICE
- Вопросы и ответы
Обычно, при необходимости форматирования флеш-накопителя, мы пользуемся стандартной процедурой, предусмотренной в операционной системе Windows. Но такой способ имеет ряд недостатков. К примеру, даже после выполнения очистки носителя информации специальные программы могут восстановить удаленную информацию. Кроме того, сам процесс полностью стандартный и в нем не предусмотрено выполнение тонких настроек для флешки.
Для решения этой проблемы используется низкоуровневое форматирование. В некоторых случаях это наиболее идеальный вариант.
Низкоуровневое форматирование флешки
Наиболее распространенные причины необходимости низкоуровневого форматирования заключаются в следующем:
- Флешка планируется для передачи другому человеку, а на ней хранились личные данные. Для того чтобы обезопасить себя от утечки информации, лучше всего выполнить полное стирание. Часто такой процедурой пользуются службы, работающие с конфиденциальной информацией.
- Не получается открыть содержимое на флешке, она не определяется операционной системой. Поэтому ее следует вернуть к состоянию по умолчанию.
- При обращении к USB-накопителю он подвисает и не реагирует на действия. Скорее всего, он содержит битые участки. Восстановить информацию на них или пометить их как bad-блоки поможет форматирование на низком уровне.
- При заражении флешки вирусами иногда не удается полностью удалить зараженные приложения.
- Если флешка служила установочным дистрибутивом операционной системы Linux, но планируется для дальнейшего использования, ее тоже лучше стереть.
- В профилактических целях, для обеспечения надежности и работоспособности флешки.
Для того, чтобы выполнить этот процесс в домашних условиях, необходимо специальное программное обеспечение. Среди существующих программ лучше всего с этой задачей справляются 3.
Читайте также: Как создать загрузочную флешку с Mac OS
Способ 1: HDD Low Level Format Tool
Данная программа — одно из лучших решений для подобных целей. Она позволяет выполнить низкоуровневое форматирование накопителей и полностью очищает не только данные, но и саму таблицу разделов и MBR. К тому же, она достаточно простая в использовании.
Итак, выполните следующие простые действия:
- Установите утилиту. Лучше всего скачать ее с официального сайта.
- После этого запустите программу. При открытии появляется окно с предложением покупки полной версии за 3,3 доллара США или же продолжения работы бесплатно. Платная версия не имеет ограничения в скорости перезаписи, в бесплатном же варианте максимальная скорость работы 50 Мб/с, что делает процесс форматирования длительным. Если пользоваться этой программой не часто, то подойдет бесплатная версия. Нажмите кнопку «Continue for free».
- Произойдет переход в следующее окно. В нем показан список доступных носителей. Выберете флешку и нажмите кнопку «Continue».
- Следующее окно показывает информацию о флешке и имеет 3 вкладки. Нам нужно выбрать «LOW-LEVEL FORMAT». Сделайте это, что приведет к открытию следующего окна.
- После открытия второй вкладки появляется окно с предупреждением о том, что Вы выбрали низкоуровневое форматирование. Также там будет указано, что все данные будут полностью и необратимо уничтожены. Нажмите на пункт «FORMAT THIS DEVICE».
- Начинается выполнение форматирования на низком уровне. Весь процесс отображается в том же окне. Зеленая шкала показывает процент выполнения. Чуть ниже выведена скорость и количество отформатированных секторов. В любой момент можно прекратить форматирование, если нажать кнопку «Stop».
- По завершению программу можно закрыть.
Работать с флешкой после проведения низкоуровневого форматирования нельзя. При таком способе на носителе нет таблицы разделов. Для полноценной работы с накопителем нужно провести стандартное высокоуровневое форматирование. Как это сделать, читайте в нашей инструкции.
Урок: Как навсегда удалить информацию с флешки
Способ 2: ChipEasy и iFlash
Эта утилита хорошо помогает, когда флешка дает сбой, к примеру, не определяется операционной системой или зависает при обращении к ней. Стоит сразу сказать, что она не форматирует флешку, а лишь помогает найти программу для ее низкоуровневого очищения. Процесс ее использования выглядит следующим образом:
- Установите утилиту ChipEasy на своем компьютере. Запустите ее.
- На экране появляется окно с полной информацией о флешке: ее серийный номер, модель, контроллер, прошивка и, что наиболее важно, специальные идентификаторы VID и PID. Эти данные помогут выбрать утилиту для дальнейшей работы.
- Теперь зайдите на сайт iFlash. Введите полученные значения VID и PID в соответствующие поля и нажмите кнопку «Search», чтобы начать поиск.
- По указанным идентификаторам флешки сайт показывает найденные данные. Нас интересует столбец с надписью «Utils». Там будут ссылки на нужные утилиты.
- Скачайте нужную утилиту, запустите ее и подождите окончания процесса выполнения низкоуровневого форматирования.
Более подробно об использовании сайта iFlash Вы можете прочитать в статье по восстановлению накопителей фирмы Kingston (способ 5).
Урок: Как восстановить флешку Kingston
Если в списке нет утилиты для вашей флешки, значит, нужно выбрать другой метод.
Читайте также: Руководство на случай, когда компьютер не видит флешку
Способ 3: BOOTICE
Эта программа чаще применяется для создания загрузочной флешки, но она также позволяет сделать низкоуровневое форматирование. Также с ее помощью, по необходимости, можно разбить флешку на несколько разделов. Например, это делается, когда на ней размещаются разные файловые системы. В зависимости от размера кластера, удобно хранить отдельно информацию больших объемов и незначительных. Рассмотрим, как сделать форматирование на низком уровне с помощью этой утилиты.
Что касается того, где скачать BOOTICE, то сделать это вместе со скачиванием WinSetupFromUsb. Только в главном меню нужно будет нажать на кнопку «Bootice».
Более подробно об использовании WinSetupFromUsb читайте в нашем уроке.
Урок: Как пользоваться WinSetupFromUsb
В любом случае, использование выглядит одинаково:
- Запустите программу. Появляется многофункциональное окно. Проверяем, что по умолчанию в поле «Destination disk» стоит нужная для форматирования флешка. Узнать ее можно по уникальной букве. Нажмите на вкладку «Utilities».
- В появившемся новом окне выберете пункт «Select a device».
- Появляется окно. Нажмите в нем на кнопку «Start Filling». На всякий случай проверьте, выбрана ли Ваша флешка в разделе под надписью «Physical disk».
- Перед началом форматирования система предупредит об уничтожении данных. Подтвердите начало форматирования кнопкой «OK» в появившемся окне.
- Начинается процесс форматирования на низком уровне.
- По завершению закройте программу.
Любой из предложенных способов поможет справиться с задачей низкоуровневого форматирования. Но, в любом случае, лучше все-таки после его окончания выполнить обычное, чтобы носитель информации мог работать в нормальном режиме.
Содержание
- HDD Low Level Format Tool
- WinSetupFromUsb
- JetFlash Recovery Tool
- Formatter Silicon Power (Low Level Formatter)
- Вопросы и ответы
Многие старые жесткие диски еще можно вернуть к жизни, если выполнить их низкоуровневое форматирование. Однако это понятие является условным, поскольку полноценную процедуру может произвести только изготовитель на стадии создания устройства. Программы, рассмотренные в этой статье, позволяют лишь вернуть накопитель к тому состоянию, в котором он находился сразу после выпуска.
HDD Low Level Format Tool
HDD Low Level Format Tool является самым популярным решением для низкоуровневого форматирования. В ходе работы программа полностью очищает накопитель от содержащейся на нем информации, после чего восстанавливает стандартную разметку секторов, возвращая их «к жизни». Сразу после запуска система отображает все подключенные устройства долговременной памяти, используемую шину, емкость, модель, прошивку и даже серийный номер. При выборе любого из них можно узнать подробные сведения и показатели S.M.A.R.T. анализа.
Доступно два режима форматирования — быстрый и полный. Как понятно из названий, отличаются они временем выполнения и обрабатываемыми разделами устройства — в первом случае алгоритм удаляет только основную файловую таблицу и разделы, во втором — полностью очищает гаджет и меняет его файловую систему. HDD Low Level Format Tool необязательно устанавливать на компьютер, поскольку помимо стандартного имеется портативное издание. Бесплатная версия не ограничена по времени использования, однако в ней присутствует лимит на объем обрабатываемых данных. К сожалению, официальная русификация отсутствует.
Скачать HDD Low Level Format Tool
WinSetupFromUsb
Приложение WinSetupFromUsb используется для создания загрузочного флеш-носителя с дистрибутивом операционной системы. Однако в нем реализована функция, позволяющая выполнить качественное низкоуровневое форматирование. Главная особенность рассматриваемого решения заключается в возможности создания мультизагрузочного устройства и наличии портативной версии, не требующей установки.
Низкоуровневое форматирование осуществляется с помощью функции «Bootice», для которой можно задать следующие настройки: размер, метку тома, загрузочный сектор, файловую систему с дополнительными опциями. Перед началом процедуры рекомендуется создать резервную копию диска или флешки с помощью функции «Backup Partition Table» (Резервная таблица разделов). Присутствуют вспомогательные инструменты для диагностики накопителя, подразумевающие тест его скорости и общую быструю проверку на работоспособность. Скачать последнюю версию можно бесплатно, официальная русификация не предусмотрена.
Скачать WinSetupFromUSB
JetFlash Recovery Tool
JetFlash Recovery Tool — удобная утилита для «спасения» нерабочей флешки, поддерживающая только внешние устройства. Выполняет глубокое сканирование, что позволяет обнаружить все проблемные сектора и произвести качественное форматирование с учетом «битых» разделов. Пользователю достаточно выбрать подходящий девайс и нажать кнопку «Start» (Старт).
Других возможностей в JetFlash Recovery Tool не предусмотрено, если не считать раздел «Help» (Помощь), где представлена подробная информация об утилите от ее разработчиков. Русский язык отсутствует, но это не станет проблемой даже для начинающих пользователей, ведь процедура максимально автоматизирована.
Скачать JetFlash Recovery Tool
Formatter Silicon Power (Low Level Formatter)
Как понятно из названия, следующее приложение работает с устройствами производителя Silicon Power, однако сам разработчик заявляет, что поддерживаются и другие накопители, основанные на том же контроллере. Как и в случае с JetFlash Recovery Tool, Low Level Formatter оснащен лишь одной функцией. При запуске пользователь получает предупреждение о том, что все данные будут удалены, а после подтверждения начинается автоматизированный процесс по «реанимации» флеш-карты.
Русскоязычная локализация отсутствует, но разобраться с принципом работы программы можно и без нее. Загружается последняя версия с официального сайта производителя флешек Silicon Power, она является абсолютно бесплатной.
Скачать Formatter Silicon Power (Low Level Formatter)
Мы рассмотрели несколько надежных программ и утилит, предназначенных для низкоуровневого форматирования как внутренних, так и внешних накопителей. Они станут отличным решением для «спасения» таких устройств от окончательной поломки.
A great many users want to low level format USB flash drives for higher security. How to low level format USB drive on Windows 11/10? If you are also trying to find a USB low-level format tool, this post from MiniTool is worth reading.
There is always a need for low level format USB drives due to some reasons, such as erasing all data for selling, reverting the USB to its original state, etc. However, a lot of users are unclear about how to low level format USB drive on Windows. Here’s a user report from the answers.microsoft.com forum:
Is there any In-Built tool in Windows 10 for low level formatting? If yes, what are they, and how to use/ access them? Please, help me. I want to erase my USB drive for sale.
What Is Low-Level USB Format
Before low level format USB flash drive, it’s important to figure out what low-level format is and what’s difference between low-level format and high-level format. Low-level formatting (LLF) is a type of physical formatting process that will mark cylinders and tracks of your drive as blank. After the low-level format, all data on the drive will be erased and can’t be recovered.
Besides, the USB low-level format not only blanks the drive but replaces its bad sectors with redundant sectors. It can erase all sensitive information, eliminate unknown viruses from the USB, and revert the drive to its normal status. So, it’s regarded as a good way to avoid data privacy leakage and fix some common issues.
However, the high-level format is a kind of logical formatting that initializes portions of the hard drive and creates file system structures like Master Boot Record. It only removes your data and lets you change file formats. So, this format takes less time than the low-level format.
In addition, the low-level format is mostly done by manufacturers when the drive leaves the factory, while high-level formatting usually is performed by users.
How to Low Level Format USB Drive on Windows 10/11
How to low level format a USB on Windows 10/11? You can try the following 3 simple methods or directly choose one that works best for you.
Way 1. Low Level Format USB vis DiskPart
As mentioned above, the USB low-level format is a process of wiping all data on the drive. Windows provides a utility – Diskpart to wipe your USB drive securely. You can use the Diskpart clean all command which can perform a higher security format level than normal format using Disk Management. Here’s how to low level format a USB flash drive using Diskpart.
Step 1. Press Win + R keys to open the Run dialog box, and then type diskpart in it and press Enter. Then click on Yes in the UAC window to further confirm it.
Step 2. In the pop-up window, type the following commands in order and press Enter after each one. This process may take you some time to complete. Please wait patiently for the USB drive low-level format to complete.
- list disk
- select disk x (replace x with the disk number of your USB drive)
- clean all
The Diskpart wiping is a time-consuming process and sometimes may get stuck or run into various errors, such as “Diskpart failed to clear disk attributes”, “Diskpart virtual disk service errors”, and so on. So, we highly recommended you use a professional USB wiping tool.
Way 2. Low Level Format USB vis MiniTool Partition Wizard
Diskpart can wipe your USB drive, but it’s often stuck and not secure enough. If you want to low level format a USB drive with higher standards, like Fill Sectors with Zero & One or DoD 5220.22-M wipe, MiniTool Partition Wizard is worth trying. This partition software cannot only format a USB drive but securely erase all data on the USB.
Besides, this program can be used to copy/extend/resize/move partitions, migrate OS to SSD, change cluster size, convert FTA32 to NTFS without data loss, rebuild MBR, recover formatted hard drives, and more. Let’s see how to low level format a USB drive using the MiniTool software.
MiniTool Partition Wizard FreeClick to Download100%Clean & Safe
Step 1. Run this program to enter its main interface, and then select the USB drive from the disk map and click on Wipe Disk from the left action panel.
Step 2. In the pop-up window, you will see a list of 5 wiping levels. Select one from them and click on OK to continue. Usually, the higher level you select for wiping, the more time it will take.
Step 3. Click on the Apply button to execute this wiping operation.
Way 3. Low Level Format USB vis USB Low Level Format Tool
Of course, there are some third-party USB drive low-level format programs, like HDD Low Level Format Tool, Lowvel, and USB Low-Level Format. For that, you can download the program from its official website, tick the checkbox beside Low-Level Format, set other configurations, and click on Start to low level format your USB drive.
How to low level format USB drive on Windows 10/11? This post has introduced 3 simple ways. Now, it’s your turn to have a try. Besides, you can share your feedback about these tools in the following comment area.