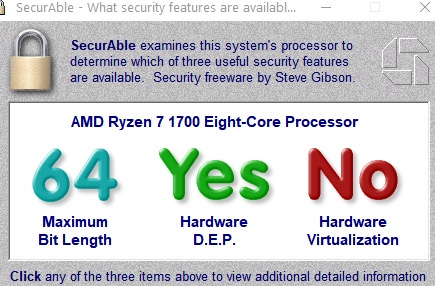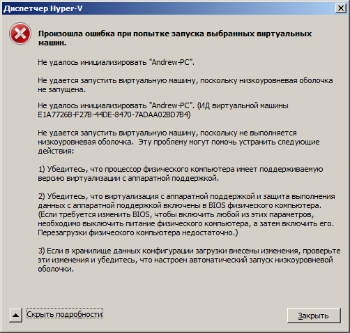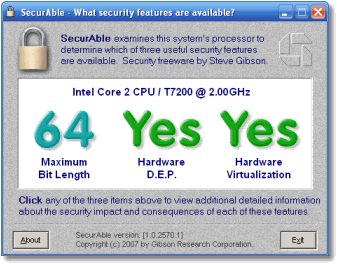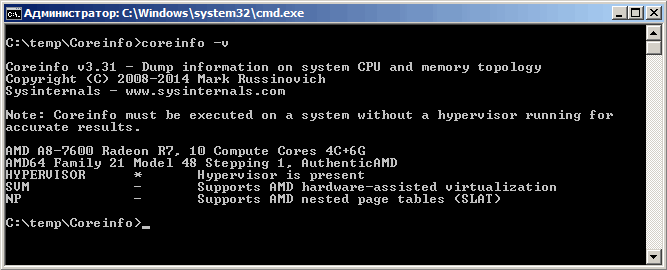Не получается запустить виртуалку в virtualbox.
— В UEFI параметр VT-d включён.
— Служба Hyper-V работает.
— Процессор виртуализацию поддерживает.
— Windows 10.
Если выполнить команду systeminfo: Требования Hyper-V: Обнаружена низкоуровневая оболочка. Функции, необходимые для Hyper-V, отображены не будут.
Если поставить виртуалку через Vagrant, при запуске виртуалки машина падает в BSOD.
задан 28 ноя 2017 в 19:54
Нашёл решение проблемы. Как я понял для безопасности винда как бы сама запускается в вируталке, поэтому выдаёт такое сообщение. Эта функция называется Credential Guard.
Для того чтобы отключить эту фишку нужно:
Программы и компоненты -> Включение или отключение компонентов Windows -> Hyper-V -> Платформа Hyper-V -> Низкоуровневая оболочка Hyper-V (убрать галку)
ответ дан 29 ноя 2017 в 18:32
HatsuHatsu
3612 серебряных знака9 бронзовых знаков
7
Я нашел решение данной проблемы. Нужно перевести hypervisorlaunchtype Auto в положение Off (например, с помощью команды bcdedit /set hypervisorlaunchtype off). После данной манипуляции Hyper-V проходит проверку.
YakovL
3724 серебряных знака12 бронзовых знаков
ответ дан 15 дек 2020 в 17:02
2
Hyper-V, родная для систем Windows – в её серверных выпусках, а также в некоторых десктопных версиях и редакциях – среда для работы с виртуальными машинами и их гостевыми ОС не всегда работает без проблем. Одной из таких проблем может быть выскакивающее при запуске виртуальной машины уведомление, что, мол, Hyper-V не удаётся её запустить, поскольку не выполняется некая низкоуровневая оболочка.
Что это за ошибка, и как её исправить.
Окно с такой ошибкой является универсальной трактовкой, причина может крыться в нескольких вещах.
Системные требования
Если сама Windows не соответствует требованиям для работы с Hyper-V, а десктопные выпуски не все позволяют работать с этим компонентом, он попросту не активируется в системе. Но есть ещё аппаратные требования. Их несоответствие может не влиять на активацию гипервизора, но в дальнейшем стать причиной появления такой ошибки.
Для работы Hyper-V необходимо:
• Не менее 4 Гб RAM;
• 64-битный процессор с поддержкой SLAT и технологии виртуализации.
Хранилище BCD
Рассматриваемая ошибка может говорить о неверной конфигурации данных хранилища BCD. Компонент Hyper-V глубоко интегрирован в Windows и стартует до запуска ядра системы. Если в хранилище BCD вносились изменения для модификации запуска гипервизора, они могут быть неверными. Либо же запуск Hyper-V и вовсе был ранее намеренно отключён с целью временной оптимизации использования ресурсов компьютера. В таком случае конфигурацию BCD в части запуска гипервизора необходимо либо подкорректировать, либо вернуть дефолтное значение путём установки автозапуска Hyper-V. Для установки автозапуска открываем CMD от имени администратора (обязательно), вводим:
bcdedit /set hypervisorlaunchtype auto
После этого осуществляем перезагрузку.
AMD Bulldozer
Hyper-V не работает с процессорами компании AMD с архитектурой Bulldozer.
Технологии виртуализации
Для обеспечения жизнедеятельности среды виртуализации посредством любого гипервизора процессор должен быть обустроен технологией, обеспечивающей виртуализацию – Intel Virtualization, либо же AMD-V. О поддержке этих технологий можно узнать на страничке спецификаций процессора на сайтах, соответственно, Intel и AMD. И технология виртуализация, естественно, должна быть включена в BIOS.
Ещё один важный нюанс: для процессоров Intel в BIOS должны быть отключены специфические технологии Intel VT-d и Trusted Execution. С ними встроенный в Windows гипервизор не дружит. Вот примерно так должны выглядеть настройки BIOS для работы с Hyper-V: технология виртуализации включена, а специфические технологии – выключены.
Загрузка…
Не получается запустить виртуалку в virtualbox.
— В UEFI параметр VT-d включён.
— Служба Hyper-V работает.
— Процессор виртуализацию поддерживает.
— Windows 10.
Если выполнить команду systeminfo: Требования Hyper-V: Обнаружена низкоуровневая оболочка. Функции, необходимые для Hyper-V, отображены не будут.
Если поставить виртуалку через Vagrant, при запуске виртуалки машина падает в BSOD.
задан 28 ноя 2017 в 19:54
Нашёл решение проблемы. Как я понял для безопасности винда как бы сама запускается в вируталке, поэтому выдаёт такое сообщение. Эта функция называется Credential Guard.
Для того чтобы отключить эту фишку нужно:
Программы и компоненты -> Включение или отключение компонентов Windows -> Hyper-V -> Платформа Hyper-V -> Низкоуровневая оболочка Hyper-V (убрать галку)
ответ дан 29 ноя 2017 в 18:32
HatsuHatsu
3612 серебряных знака9 бронзовых знаков
7
Я нашел решение данной проблемы. Нужно перевести hypervisorlaunchtype Auto в положение Off (например, с помощью команды bcdedit /set hypervisorlaunchtype off). После данной манипуляции Hyper-V проходит проверку.
YakovL
3724 серебряных знака12 бронзовых знаков
ответ дан 15 дек 2020 в 17:02
2
- Remove From My Forums
-
Question
-
Установил Hyper-V Server
Дистанционно обращаюсь к нему
вроде все работает машины создаются
но при попытке запустить вирт.машину получаю такую ошибку:
http://pic.ipicture.ru/uploads/081030/0DwP5gbEWP.jpg
Code Snippet
Не удается запустить виртуальную машину, поскольку не выполняется низкоуровневая оболочка. Эту проблему могут помочь устранить следующие действия: 1) Убедитесь, что процессор физического компьютера имеет поддерживаемую версию виртуализации с аппаратной поддержкой. 2) Убедитесь, что виртуализация с аппаратной поддержкой и защита выполнения данных с аппаратной поддержкой включены в BIOS физического компьютера. (Если требуется изменить BIOS, чтобы включить любой из этих параметров, необходимо выключить питание физического компьютера, а затем включить его. Перезагрузки физического компьютера недостаточно.) 3) Если в хранилище данных конфигурации загрузки внесены изменения, проверьте эти изменения и убедитесь, что настроен автоматический запуск низкоуровневой оболочки.
Машина если на нее поставить обычные сервер 2008 не CORE работает с виртуальными машинами нормально
но хочется освободить лицензию и использовать ее под другие задачи
Как ни бился ничего не смог сделать все время это сообщение
Answers
Hyper-V, родная для систем Windows – в её серверных выпусках, а также в некоторых десктопных версиях и редакциях – среда для работы с виртуальными машинами и их гостевыми ОС не всегда работает без проблем. Одной из таких проблем может быть выскакивающее при запуске виртуальной машины уведомление, что, мол, Hyper-V не удаётся её запустить, поскольку не выполняется некая низкоуровневая оболочка.
Что это за ошибка, и как её исправить.
Окно с такой ошибкой является универсальной трактовкой, причина может крыться в нескольких вещах.
Системные требования
Если сама Windows не соответствует требованиям для работы с Hyper-V, а десктопные выпуски не все позволяют работать с этим компонентом, он попросту не активируется в системе. Но есть ещё аппаратные требования. Их несоответствие может не влиять на активацию гипервизора, но в дальнейшем стать причиной появления такой ошибки.
Для работы Hyper-V необходимо:
• Не менее 4 Гб RAM;
• 64-битный процессор с поддержкой SLAT и технологии виртуализации.
Хранилище BCD
Рассматриваемая ошибка может говорить о неверной конфигурации данных хранилища BCD. Компонент Hyper-V глубоко интегрирован в Windows и стартует до запуска ядра системы. Если в хранилище BCD вносились изменения для модификации запуска гипервизора, они могут быть неверными. Либо же запуск Hyper-V и вовсе был ранее намеренно отключён с целью временной оптимизации использования ресурсов компьютера. В таком случае конфигурацию BCD в части запуска гипервизора необходимо либо подкорректировать, либо вернуть дефолтное значение путём установки автозапуска Hyper-V. Для установки автозапуска открываем CMD от имени администратора (обязательно), вводим:
bcdedit /set hypervisorlaunchtype auto
После этого осуществляем перезагрузку.
AMD Bulldozer
Hyper-V не работает с процессорами компании AMD с архитектурой Bulldozer.
Технологии виртуализации
Для обеспечения жизнедеятельности среды виртуализации посредством любого гипервизора процессор должен быть обустроен технологией, обеспечивающей виртуализацию – Intel Virtualization, либо же AMD-V. О поддержке этих технологий можно узнать на страничке спецификаций процессора на сайтах, соответственно, Intel и AMD. И технология виртуализация, естественно, должна быть включена в BIOS.
Ещё один важный нюанс: для процессоров Intel в BIOS должны быть отключены специфические технологии Intel VT-d и Trusted Execution. С ними встроенный в Windows гипервизор не дружит. Вот примерно так должны выглядеть настройки BIOS для работы с Hyper-V: технология виртуализации включена, а специфические технологии – выключены.
Загрузка…
- Remove From My Forums
-
Вопрос
-
Установил Hyper-V Server
Дистанционно обращаюсь к нему
вроде все работает машины создаются
но при попытке запустить вирт.машину получаю такую ошибку:
http://pic.ipicture.ru/uploads/081030/0DwP5gbEWP.jpg
Code Snippet
Не удается запустить виртуальную машину, поскольку не выполняется низкоуровневая оболочка. Эту проблему могут помочь устранить следующие действия: 1) Убедитесь, что процессор физического компьютера имеет поддерживаемую версию виртуализации с аппаратной поддержкой. 2) Убедитесь, что виртуализация с аппаратной поддержкой и защита выполнения данных с аппаратной поддержкой включены в BIOS физического компьютера. (Если требуется изменить BIOS, чтобы включить любой из этих параметров, необходимо выключить питание физического компьютера, а затем включить его. Перезагрузки физического компьютера недостаточно.) 3) Если в хранилище данных конфигурации загрузки внесены изменения, проверьте эти изменения и убедитесь, что настроен автоматический запуск низкоуровневой оболочки.
Машина если на нее поставить обычные сервер 2008 не CORE работает с виртуальными машинами нормально
но хочется освободить лицензию и использовать ее под другие задачи
Как ни бился ничего не смог сделать все время это сообщение
Ответы
На чтение 4 мин. Опубликовано 15.12.2019
Hyper-V , родная для систем Windows – в её серверных выпусках, а также в некоторых десктопных версиях и редакциях – среда для работы с виртуальными машинами и их гостевыми ОС не всегда работает без проблем. Одной из таких проблем может быть выскакивающее при запуске виртуальной машины уведомление, что, мол, Hyper-V не удаётся её запустить, поскольку не выполняется некая низкоуровневая оболочка.
Что это за ошибка, и как её исправить.
Окно с такой ошибкой является универсальной трактовкой, причина может крыться в нескольких вещах.
Содержание
- Системные требования
- Хранилище BCD
- AMD Bulldozer
- Технологии виртуализации
Системные требования
Если сама Windows не соответствует требованиям для работы с Hyper-V, а десктопные выпуски не все позволяют работать с этим компонентом, он попросту не активируется в системе. Но есть ещё аппаратные требования. Их несоответствие может не влиять на активацию гипервизора, но в дальнейшем стать причиной появления такой ошибки.
Для работы Hyper-V необходимо:
• Не менее 4 Гб RAM;
• 64-битный процессор с поддержкой SLAT и технологии виртуализации.
Хранилище BCD
Рассматриваемая ошибка может говорить о неверной конфигурации данных хранилища BCD . Компонент Hyper-V глубоко интегрирован в Windows и стартует до запуска ядра системы. Если в хранилище BCD вносились изменения для модификации запуска гипервизора, они могут быть неверными. Либо же запуск Hyper-V и вовсе был ранее намеренно отключён с целью временной оптимизации использования ресурсов компьютера. В таком случае конфигурацию BCD в части запуска гипервизора необходимо либо подкорректировать, либо вернуть дефолтное значение путём установки автозапуска Hyper-V. Для установки автозапуска открываем CMD от имени администратора (обязательно) , вводим:
bcdedit /set hypervisorlaunchtype auto
После этого осуществляем перезагрузку.
AMD Bulldozer
Hyper-V не работает с процессорами компании AMD с архитектурой Bulldozer.
Технологии виртуализации
Для обеспечения жизнедеятельности среды виртуализации посредством любого гипервизора процессор должен быть обустроен технологией, обеспечивающей виртуализацию – Intel Virtualization, либо же AMD-V. О поддержке этих технологий можно узнать на страничке спецификаций процессора на сайтах, соответственно, Intel и AMD . И технология виртуализация, естественно, должна быть включена в BIOS .
Ещё один важный нюанс: для процессоров Intel в BIOS должны быть отключены специфические технологии Intel VT-d и Trusted Execution. С ними встроенный в Windows гипервизор не дружит. Вот примерно так должны выглядеть настройки BIOS для работы с Hyper-V: технология виртуализации включена, а специфические технологии – выключены.
Не запускается виртуальная машина на VirtualBox — пишет AMD-V is not available (VERR_SVM_NO_SVM) — хотя в биосе все включено, в авасте отключил виртуализацию, в Компонентах W10 убран Hyper-V и удаление и установка Платформы низкоуровневой оболочки Windows не помогает.
Утилита AMD-V Check выдает что система совместима с Hyper-V, но в итоге ни VirtгalBox, ни VMware ни Android Studio не могут воспользовать виртуализацией, хоть систему сноси..
Не существует ли инструмента для сброса параметров виртуализации на Windows 10? Или может какой супер мануал — хотя я уже много их перелопатил, или еще как то можно найти где баг?
Windows 10 v1803
PS: раньше работало, перестало после толи обновлений Виндовс толи после настроек ПО.
Сейчас так выдает:
А VirualBox пишет:
Не удалось открыть сессию для виртуальной машины Win10.
(VERR_NEM_MISSING_KERNEL_API).
AMD-V is not available (VERR_SVM_NO_SVM).
Код ошибки: E_FAIL (0x80004005)
Компонент: ConsoleWrap
Интерфейс: IConsole
Если при добавлении роли Hyper-V в Windows Server 2012 R2 внутри виртуальной машины может возникнуть ошибка «Низкоуровневая оболочка уже запущена» или «Hypervisor is already running». Официально Windows Server 2012 R2 не поддерживает «виртуализацию внутри виртуальной машины», но есть способ обойти эту ошибку и добавить роль Hyper-V. Сначала необходимо убедиться, что процессор хост-системы поддерживает виртуализацию VT-d, включить эту опцию в биосе, а также настроить поддержку виртуализации в параметрах виртуальной машины, в настройках процессора галка virtual intel vt-x/ept or amd-v/rvi.
Дальше в папке с файлами виртуальной машины нужно найти файл *.vmx, открыть его любым текстовым редактором и добавить в конец:
Всё, можно устанавливать роль Hyper-V и запускать виртуальные машины.
Все манипуляции предложенные в статье пригодны и тестировались для VmWare Workstation 10.0.1 build-1379776 и для Vmware ESXI 5.5.0.
Опубликовано: ср, 06/15/2016 — 08:41
С появлением поддержки виртуализации в новых ОС от Microsoft, причем даже клиенских Windows 7, 8 и 10, фирменная служба Hyper-V перестала быть уделом системных администраторов в компаниях средней руки. Hyper-V вполне может заменить то же популярный VirtualBox от Oracle на ниве виртуализации начального (клиентского уровня). Однако перед установкой данного сервиса требуется проверить соотвествие системных требований, иначе можно получить следующее сообщение: «Не удается запустить виртуальную машину, поскольку низкоуровневая оболочка не запущена». На что стоит обратить внимание при выборе оборудования для виртуализации. Возможно ли как-то спасти ситуации, если железо уже приобретено? Рассмотрим это в данной заметке.
Итак, у Вас развернута Hyper-V на сервере Windows 2008 Server и при попытке запустить виртуальную машину, получаете окно
Не стоит отчаиваться, возможно ситуацию еще удасться спасти. Следует отметить, что ОС должна быть 64-х розрядной, ну конечно же на x32 Вы бы не смогли вообще развернуть Hyper-V. Первое, что нужно проделать — проверить включение соответствующих пунктов в BIOS — включаем VT и AMD-V. Далее необходимо убедиться, что ваш процессор поддерживает виртуализацию, средства проверки для платформ Intel и AMD описаны тут, одним из них является SecurAble. (на рисунке ниже).
Также может помочь в определении утилитка CoreInfo от Марка Руссиновича.
Еще одной распростаненной проблемой является невозможность запуска вирутальных машин из Windows 2008 R2 на процессорах с поддержкой технологии Advanced Vector Extensions (AVX). Эта ОС изначально не поддерживает AVX, однако, в этой ситуации Вам может помочь исправление KB2517374. При не доступности на официальном сайте, его можно скачать по прямой ссылке.
Что это за ошибка, и как её исправить.
Окно с такой ошибкой является универсальной трактовкой, причина может крыться в нескольких вещах.
Системные требования
Если сама Windows не соответствует требованиям для работы с Hyper-V, а десктопные выпуски не все позволяют работать с этим компонентом, он попросту не активируется в системе. Но есть ещё аппаратные требования. Их несоответствие может не влиять на активацию гипервизора, но в дальнейшем стать причиной появления такой ошибки.
Для работы Hyper-V необходимо:
• Не менее 4 Гб RAM;
• 64-битный процессор с поддержкой SLAT и технологии виртуализации.
Хранилище BCD
bcdedit /set hypervisorlaunchtype auto
После этого осуществляем перезагрузку.
AMD Bulldozer
Hyper-V не работает с процессорами компании AMD с архитектурой Bulldozer.
Технологии виртуализации
Ещё один важный нюанс: для процессоров Intel в BIOS должны быть отключены специфические технологии Intel VT-d и Trusted Execution. С ними встроенный в Windows гипервизор не дружит. Вот примерно так должны выглядеть настройки BIOS для работы с Hyper-V: технология виртуализации включена, а специфические технологии – выключены.
Источник
hyper v windows 10 низкоуровневая оболочка
Что это за ошибка, и как её исправить.
Окно с такой ошибкой является универсальной трактовкой, причина может крыться в нескольких вещах.
Системные требования
Если сама Windows не соответствует требованиям для работы с Hyper-V, а десктопные выпуски не все позволяют работать с этим компонентом, он попросту не активируется в системе. Но есть ещё аппаратные требования. Их несоответствие может не влиять на активацию гипервизора, но в дальнейшем стать причиной появления такой ошибки.
Для работы Hyper-V необходимо:
• Не менее 4 Гб RAM;
• 64-битный процессор с поддержкой SLAT и технологии виртуализации.
Хранилище BCD
bcdedit /set hypervisorlaunchtype auto
После этого осуществляем перезагрузку.
AMD Bulldozer
Hyper-V не работает с процессорами компании AMD с архитектурой Bulldozer.
Технологии виртуализации
Ещё один важный нюанс: для процессоров Intel в BIOS должны быть отключены специфические технологии Intel VT-d и Trusted Execution. С ними встроенный в Windows гипервизор не дружит. Вот примерно так должны выглядеть настройки BIOS для работы с Hyper-V: технология виртуализации включена, а специфические технологии – выключены.
Не запускается виртуальная машина на VirtualBox — пишет AMD-V is not available (VERR_SVM_NO_SVM) — хотя в биосе все включено, в авасте отключил виртуализацию, в Компонентах W10 убран Hyper-V и удаление и установка Платформы низкоуровневой оболочки Windows не помогает.
Утилита AMD-V Check выдает что система совместима с Hyper-V, но в итоге ни VirtгalBox, ни VMware ни Android Studio не могут воспользовать виртуализацией, хоть систему сноси..
Не существует ли инструмента для сброса параметров виртуализации на Windows 10? Или может какой супер мануал — хотя я уже много их перелопатил, или еще как то можно найти где баг?
PS: раньше работало, перестало после толи обновлений Виндовс толи после настроек ПО.
Сейчас так выдает:
А VirualBox пишет:
Не удалось открыть сессию для виртуальной машины Win10.
(VERR_NEM_MISSING_KERNEL_API).
AMD-V is not available (VERR_SVM_NO_SVM).
Код ошибки: E_FAIL (0x80004005)
Компонент: ConsoleWrap
Интерфейс: IConsole
Если при добавлении роли Hyper-V в Windows Server 2012 R2 внутри виртуальной машины может возникнуть ошибка «Низкоуровневая оболочка уже запущена» или «Hypervisor is already running». Официально Windows Server 2012 R2 не поддерживает «виртуализацию внутри виртуальной машины», но есть способ обойти эту ошибку и добавить роль Hyper-V. Сначала необходимо убедиться, что процессор хост-системы поддерживает виртуализацию VT-d, включить эту опцию в биосе, а также настроить поддержку виртуализации в параметрах виртуальной машины, в настройках процессора галка virtual intel vt-x/ept or amd-v/rvi.
Дальше в папке с файлами виртуальной машины нужно найти файл *.vmx, открыть его любым текстовым редактором и добавить в конец:
Всё, можно устанавливать роль Hyper-V и запускать виртуальные машины.
Все манипуляции предложенные в статье пригодны и тестировались для VmWare Workstation 10.0.1 build-1379776 и для Vmware ESXI 5.5.0.
Источник
Вопрос
Установил Hyper-V Server
Дистанционно обращаюсь к нему
вроде все работает машины создаются
но при попытке запустить вирт.машину получаю такую ошибку:
Машина если на нее поставить обычные сервер 2008 не CORE работает с виртуальными машинами нормально
но хочется освободить лицензию и использовать ее под другие задачи
Как ни бился ничего не смог сделать все время это сообщение
Ответы
bcdedit /set hypervisorlaunchtype auto
Все ответы
» Не выполняется низкоуровневая оболочка»
Где мне смотреть то?
PS. Машина аппаратно совместима.
Народ помогите пожалуйста никак не справится с проблемой!
«Hyper-V launch aborted due to auto-launch being disabled in the registry.»
Переставлял уже 4 раза. Русский вариант, английский все одно и тоже
Не запустить виртуальную машину.
Сервисы вроде все запущены. В реестре никаких вроде явных ошибок не увидел
Что делаю не так непонятно
bcdedit /set hypervisorlaunchtype auto
мне тоже не помогло. Есть еще какие соображения?
Собственно, для работы виртуальных машин в в BIOS должна быть включена поддержка аппаратной виртуализации (AMD-V/Intel VT) и Data Execution Prevention.
Если упростить ответ, то
1) В «Программы и компоненты», «Включение или отключение компонентов Windows» напротив строчки «Hyper-v» должна стоять именно галочка (ни черный квадратик, ни пустой, а именно галочка). Ошибка описанная вначале обычно выдается при не установленной «низкоуровневая оболочка Hyper-v». То есть в компонентах ставим все «hyper-v».
2)В bios компьютера включаем виртуализацию процессора.
А у меня не профит. Сервера старые, но с последними версиями фирмвэра, камни стоят Xeon E5335 как у одного из вышеуказанных. Hyper-V Server 2016 устанавливаю, виртуалки стартануть не могу.
bcdedit /set hypervisorlaunchtype auto
Не помог, хотя в биосе виртуализация включена.
Попробую Hyper-V как службу на 2008 R2, вроде пару лет назад работало.
Источник
необходимо запустить гипервизор Windows
Область применения: Windows Server 2022, Windows Server 2019, Windows Server 2016
| Свойство | Сведения |
|---|---|
| Операционная система | Windows Server 2016 |
| Продукт или компонент | Hyper-V |
| Уровень серьезности | Предупреждение |
| Категория | Предварительные требования |
В следующих разделах курсив указывает текст пользовательского Интерфейса, который отображается в анализатор соответствия рекомендациям для этой проблемы.
Проблема
низкоуровневая оболочка Windows не запущена.
Влияние
виртуальные машины не могут быть запущены, пока не будет запущена низкоуровневая оболочка Windows.
Решение
проверьте каталог сервера Windows, чтобы узнать, является ли этот сервер полным для запуска Hyper-V. Теперь убедитесь, что в BIOS включена аппаратная виртуализация и предотвращение выполнения данных, обеспечивающее аппаратное обеспечение. Затем проверьте журнал событий гипервизора Hyper-V.
сведения о проверке каталога см. в разделе каталог Windows Server ( ).
Изменение определенных параметров в BIOS компьютера может привести к прекращению загрузки операционной системы компьютером или к тому, что устройства, например жесткие диски, недоступны. Всегда проконсультируйтесь с руководством пользователя компьютера, чтобы определить правильный способ настройки BIOS системы. Кроме того, всегда рекомендуется отследить параметры, которые вы изменяете, и их исходное значение, чтобы при необходимости их можно было восстановить позже. При возникновении проблем после изменения параметров в BIOS системы попробуйте загрузить параметры по умолчанию (параметр обычно доступен в служебной программе настройки BIOS) или обратитесь за помощью к изготовителю компьютера.
Проверка поддержки виртуализации в BIOS или UEFI
Перезагрузите компьютер и получите доступ к BIOS или UEFI с помощью средства настройки. Доступ к этому средству обычно предоставляется, когда компьютер проходит через процесс загрузки. Сразу после включения большинства компьютеров в течение нескольких секунд появится сообщение, содержащее ключ или сочетание клавиш для открытия средства настройки.
Найдите параметры виртуализации и аппаратной защиты, обеспечивающие выполнение данных (DEP), и убедитесь, что они включены. Ниже приведены общие расположения меню для этих параметров в средстве настройки, а также примеры их именования.
Обычно доступен под параметрами основного процессора или производительности. Иногда он находится под параметрами безопасности.
Найдите имена параметров, которые включают «виртуализация» или «технология виртуализации».
Аппаратное обеспечение DEP:
Обычно доступен в параметрах безопасности или памяти.
Найдите имена параметров, которые включают «выполнение», «выполнение» или «предотвращение».
При необходимости включите параметры, следуя инструкциям в средстве настройки. Сохраните изменения и завершите работу.
Если вы внесли изменения, выключите и снова включите питание, чтобы завершить работу.
Рекомендуется выключить и снова включить питание (иногда это называется циклом электропитания), так как изменения не применяются на некоторых компьютерах, пока это не произойдет.
Затем проверьте журнал событий низкоуровневой оболочки Hyper-V. При возникновении проблем вы также сможете проверить системный журнал.
Проверка журналов событий
Откройте средство просмотра событий. Нажмите кнопку Пуск, выберите пункт Администрирование, а затем щелкните Просмотр событий.
Откройте журнал событий низкоуровневой оболочки Hyper-V. в области навигации разверните узел журналы приложений и служб Microsoft Windows Hyper-V-гипервизор, а затем выберите пункт операционная.
если Windows низкоуровневая оболочка запущена, дальнейшие действия не требуются. если Windows гипервизор не работает, сделайте следующее:
Используйте фильтр для поиска событий гипервизора Hyper-V:
См. также:
дополнительные сведения об использовании hyper-v на Windows 10, в том числе о том, как проверить, может ли компьютер работать под управлением hyper-v, см. в статье Windows 10 требования к системе hyper-v.
Источник
Не удалось запустить виртуальную машину так как низкоуровневая оболочка не выполняется windows 10
Вопрос
С уважением Алексей.
Все ответы
Какая ОС на данной физической машине?
С помощью какой программного продукта создана ВМ?
Обновления на ОС последние?
Что в логах написано по данной проблеме?
Прошивка BIOS последняя?
Системы 8.1 и сервер 2012r2 64 бита, прошивка биуса одна из последних 2.90, да все обновления сделаны.
могу скинуть скрин этой беды.
это попытка настроить hyper-v есть еще вирт бох он стартует без проблем, в чем проблема так и не могу понять
VM Monitor Mode Extensions: Yes
Virtualization Enabled In Firmware: Yes
Second Level Address Translation: Yes
Data Execution Prevention Available: Yes
Roman Levchenko, MCSA, MCITP, MCTS http://www.rlevchenko.com
Загрузка Windows
——————-
идентификатор <263045dc-ea21-11e3-a839-a245407906ee>
device partition=C:
path WINDOWSsystem32winload.exe
description Windows 8.1
locale ru-RU
inherit <6efb52bf-1766-41db-a6b3-0ee5eff72bd7>
recoverysequence <8acccc71-ea21-11e3-a839-a245407906ee>
recoveryenabled Yes
allowedinmemorysettings 0x15000075
osdevice partition=C:
systemroot WINDOWS
resumeobject <263045db-ea21-11e3-a839-a245407906ee>
nx OptIn
bootmenupolicy Standard
hypervisorlaunchtype Auto
Расширения режима мониторинга виртуальной машины: Да
Виртуализация включена во встроенном ПО: Да
Преобразование адресов второго уровня: Да
Доступно предотвращение выполнения данных: Да
Roman Levchenko, MCSA, MCITP, MCTS http://www.rlevchenko.com
Roman Levchenko, MCSA, MCITP, MCTS http://www.rlevchenko.com
Последовал вашему совету удалил вирт бокс удалил роль hyper-v перезагрузил станцию поставил роль заново перезагрузил станцию создал вирт машину ошибка выпадает таже самая дело было не в вирт боксе
Источник
Hyper-V, родная для систем Windows – в её серверных выпусках, а также в некоторых десктопных версиях и редакциях – среда для работы с виртуальными машинами и их гостевыми ОС не всегда работает без проблем. Одной из таких проблем может быть выскакивающее при запуске виртуальной машины уведомление, что, мол, Hyper-V не удаётся её запустить, поскольку не выполняется некая низкоуровневая оболочка.
Что это за ошибка, и как её исправить.
Окно с такой ошибкой является универсальной трактовкой, причина может крыться в нескольких вещах.
Системные требования
Если сама Windows не соответствует требованиям для работы с Hyper-V, а десктопные выпуски не все позволяют работать с этим компонентом, он попросту не активируется в системе. Но есть ещё аппаратные требования. Их несоответствие может не влиять на активацию гипервизора, но в дальнейшем стать причиной появления такой ошибки.
Для работы Hyper-V необходимо:
• Не менее 4 Гб RAM;
• 64-битный процессор с поддержкой SLAT и технологии виртуализации.
Хранилище BCD
Рассматриваемая ошибка может говорить о неверной конфигурации данных хранилища BCD. Компонент Hyper-V глубоко интегрирован в Windows и стартует до запуска ядра системы. Если в хранилище BCD вносились изменения для модификации запуска гипервизора, они могут быть неверными. Либо же запуск Hyper-V и вовсе был ранее намеренно отключён с целью временной оптимизации использования ресурсов компьютера. В таком случае конфигурацию BCD в части запуска гипервизора необходимо либо подкорректировать, либо вернуть дефолтное значение путём установки автозапуска Hyper-V. Для установки автозапуска открываем CMD от имени администратора (обязательно), вводим:
bcdedit /set hypervisorlaunchtype auto
После этого осуществляем перезагрузку.
AMD Bulldozer
Hyper-V не работает с процессорами компании AMD с архитектурой Bulldozer.
Технологии виртуализации
Для обеспечения жизнедеятельности среды виртуализации посредством любого гипервизора процессор должен быть обустроен технологией, обеспечивающей виртуализацию – Intel Virtualization, либо же AMD-V. О поддержке этих технологий можно узнать на страничке спецификаций процессора на сайтах, соответственно, Intel и AMD. И технология виртуализация, естественно, должна быть включена в BIOS.
Ещё один важный нюанс: для процессоров Intel в BIOS должны быть отключены специфические технологии Intel VT-d и Trusted Execution. С ними встроенный в Windows гипервизор не дружит. Вот примерно так должны выглядеть настройки BIOS для работы с Hyper-V: технология виртуализации включена, а специфические технологии – выключены.
Загрузка…
Содержание
- Ошибка Hyper-V «Не удаётся запустить виртуальную машину, поскольку не выполняется низкоуровневая оболочка»
- Системные требования
- Хранилище BCD
- AMD Bulldozer
- Технологии виртуализации
- Hyper-V виртуальные машины не начинаются после обновления до Windows 10
- Симптомы
- Причина
- Решение
- необходимо запустить гипервизор Windows
- Проблема
- Влияние
- Решение
- Проверка поддержки виртуализации в BIOS или UEFI
- Проверка журналов событий
- См. также:
- Не удалось запустить виртуальную машину так как низкоуровневая оболочка не выполняется windows 10
- Вопрос
- Ответы
- Все ответы
- Не удалось запустить виртуальную машину так как низкоуровневая оболочка не выполняется windows 10
- Вопрос
- Все ответы
Что это за ошибка, и как её исправить.
Окно с такой ошибкой является универсальной трактовкой, причина может крыться в нескольких вещах.
Системные требования
Если сама Windows не соответствует требованиям для работы с Hyper-V, а десктопные выпуски не все позволяют работать с этим компонентом, он попросту не активируется в системе. Но есть ещё аппаратные требования. Их несоответствие может не влиять на активацию гипервизора, но в дальнейшем стать причиной появления такой ошибки.
Для работы Hyper-V необходимо:
• Не менее 4 Гб RAM;
• 64-битный процессор с поддержкой SLAT и технологии виртуализации.
Хранилище BCD
bcdedit /set hypervisorlaunchtype auto
После этого осуществляем перезагрузку.
AMD Bulldozer
Hyper-V не работает с процессорами компании AMD с архитектурой Bulldozer.
Технологии виртуализации
Ещё один важный нюанс: для процессоров Intel в BIOS должны быть отключены специфические технологии Intel VT-d и Trusted Execution. С ними встроенный в Windows гипервизор не дружит. Вот примерно так должны выглядеть настройки BIOS для работы с Hyper-V: технология виртуализации включена, а специфические технологии – выключены.
Источник
Hyper-V виртуальные машины не начинаются после обновления до Windows 10
В этой статье помогают устранить проблему, Windows 10 Hyper-V не могут запускать виртуальные машины после Windows 10 обновления.
Применяется к: Windows 10 — все выпуски
Исходный номер КБ: 4052082
Симптомы
Рассмотрим следующий сценарий.
В этом сценарии невозможно запустить виртуальные машины. Кроме того, вы получаете следующее сообщение об ошибке:
Start-VM: VM_NAME не удалось запустить. (Виртуальный IDMachineID машины)
«VM_NAME» не удалось запустить рабочий процесс: %%3228369022 (0xC06D007E). (Виртуальный IDMachineID машины)
В строке:1 char:1
+ Start-VM VM_NAME
+
+ CategoryInfo : NotSpecified: (:) [Start-VM], VirtualizationException
+ FullyQualifiedErrorId: OperationFailed,Microsoft.HyperV.PowerShell.Commands.StartVM
Кроме того, вы увидите следующую запись в журнале System:
Неожиданно Hyper-V служба службы хост-вычислений. Он сделал это 11 раз (ы).
В журнале Приложений вы видите следующую запись:
Имя неисправного приложения: vmcompute.exe, версия: 10.0.16299.15, штамп времени: 0x1a906fe6
Имя модуля ошибки: vmcompute.exe, версия: 10.0.16299.15, штамп времени: 0x1a906fe6
Exception code: 0xc0000005
Смещение неисправности: 0x000000000000474b
ID процесса сбоя: 0x3d78
Время начала запуска приложения с ошибками: 0x01d34d80559647e6
Путь к неисправным приложениям: C:WINDOWSsystem32vmcompute.exe
Путь модуля ошибки: C:WINDOWSsystem32vmcompute.exe
Id report: ReportID
Полное имя пакета с ошибками:
Неисправный и относительный к пакету ID приложения:
Ответ. Недоступный
Cab Id: 0
Подпись проблемы:
P1: vmcompute.exe
P2: 10.0.16299.15
P3: 1a906fe6
P4: vmcompute.exe
P5: 10.0.16299.15
P6: 1a906fe6
P7: c0000005
P8: 00000000000474b
P9:
P10:
Присоединенные файлы:
?C:ProgramDataMicrosoftWindowsWERTempWER98A7.tmp.mdmp
?C:ProgramDataMicrosoftWindowsWERTempWER9974.tmp.WERInternalMetadata.xml
?C:ProgramDataMicrosoftWindowsWERTempWER9981.tmp.csv
?C:ProgramDataMicrosoftWindowsWERTempWER99C1.tmp.txt
?C:WindowsTempWER99C3.tmp.appcompat.txt
C:ProgramDataMicrosoftWindowsWERReportQueueAppCrash_vmcompute. exe_101d36662442e0c1debf6dea58c1dd187cc5_51a43a19_cab_332099dfmemory.hdmp
Эти файлы могут быть доступны здесь:
C:ProgramDataMicrosoftWindowsWERReportQueueAppCrash_vmcompute. exe_101d36662442e0c1debf6dea58c1dd187cc5_51a43a19_cab_332099df
Символ анализа:
Перепроверка решения: 0
Report Id:ReportID
Состояние отчета: 4
Ведро с hashed:
Причина
Эта проблема возникает из-Windows 10 применяет политику, Vmcompute.exe не разрешаю загружать файлы DLL, не в microsoft.
Решение
Vmcompute.exe процесс. Одной из возможных причин этой проблемы является антивирусное программное обеспечение.
Для этого можно использовать некоторые средства, такие как обозреватель процессов. Выполните приведенные ниже действия.
Извлеките инструмент и запустите ProcessExp64.exe, который для 64-битной операционной системы.
В меню Просмотр выберите Показать нижнюю области, нажмите кнопку Представление нижней области, а затем выберите DLLs.
Источник
необходимо запустить гипервизор Windows
Область применения: Windows Server 2022, Windows Server 2019, Windows Server 2016
| Свойство | Сведения |
|---|---|
| Операционная система | Windows Server 2016 |
| Продукт или компонент | Hyper-V |
| Уровень серьезности | Предупреждение |
| Категория | Предварительные требования |
В следующих разделах курсив указывает текст пользовательского Интерфейса, который отображается в анализатор соответствия рекомендациям для этой проблемы.
Проблема
низкоуровневая оболочка Windows не запущена.
Влияние
виртуальные машины не могут быть запущены, пока не будет запущена низкоуровневая оболочка Windows.
Решение
проверьте каталог сервера Windows, чтобы узнать, является ли этот сервер полным для запуска Hyper-V. Теперь убедитесь, что в BIOS включена аппаратная виртуализация и предотвращение выполнения данных, обеспечивающее аппаратное обеспечение. Затем проверьте журнал событий гипервизора Hyper-V.
Изменение определенных параметров в BIOS компьютера может привести к прекращению загрузки операционной системы компьютером или к тому, что устройства, например жесткие диски, недоступны. Всегда проконсультируйтесь с руководством пользователя компьютера, чтобы определить правильный способ настройки BIOS системы. Кроме того, всегда рекомендуется отследить параметры, которые вы изменяете, и их исходное значение, чтобы при необходимости их можно было восстановить позже. При возникновении проблем после изменения параметров в BIOS системы попробуйте загрузить параметры по умолчанию (параметр обычно доступен в служебной программе настройки BIOS) или обратитесь за помощью к изготовителю компьютера.
Проверка поддержки виртуализации в BIOS или UEFI
Перезагрузите компьютер и получите доступ к BIOS или UEFI с помощью средства настройки. Доступ к этому средству обычно предоставляется, когда компьютер проходит через процесс загрузки. Сразу после включения большинства компьютеров в течение нескольких секунд появится сообщение, содержащее ключ или сочетание клавиш для открытия средства настройки.
Найдите параметры виртуализации и аппаратной защиты, обеспечивающие выполнение данных (DEP), и убедитесь, что они включены. Ниже приведены общие расположения меню для этих параметров в средстве настройки, а также примеры их именования.
Обычно доступен под параметрами основного процессора или производительности. Иногда он находится под параметрами безопасности.
Найдите имена параметров, которые включают «виртуализация» или «технология виртуализации».
Аппаратное обеспечение DEP:
Обычно доступен в параметрах безопасности или памяти.
Найдите имена параметров, которые включают «выполнение», «выполнение» или «предотвращение».
При необходимости включите параметры, следуя инструкциям в средстве настройки. Сохраните изменения и завершите работу.
Если вы внесли изменения, выключите и снова включите питание, чтобы завершить работу.
Рекомендуется выключить и снова включить питание (иногда это называется циклом электропитания), так как изменения не применяются на некоторых компьютерах, пока это не произойдет.
Затем проверьте журнал событий низкоуровневой оболочки Hyper-V. При возникновении проблем вы также сможете проверить системный журнал.
Проверка журналов событий
Откройте средство просмотра событий. Нажмите кнопку Пуск, выберите пункт Администрирование, а затем щелкните Просмотр событий.
Откройте журнал событий низкоуровневой оболочки Hyper-V. в области навигации разверните узел журналы приложений и служб >> Microsoft >> Windows >> Hyper-V-гипервизор, а затем выберите пункт операционная.
если Windows низкоуровневая оболочка запущена, дальнейшие действия не требуются. если Windows гипервизор не работает, сделайте следующее:
Используйте фильтр для поиска событий гипервизора Hyper-V:
См. также:
дополнительные сведения об использовании hyper-v на Windows 10, в том числе о том, как проверить, может ли компьютер работать под управлением hyper-v, см. в статье Windows 10 требования к системе hyper-v.
Источник
Не удалось запустить виртуальную машину так как низкоуровневая оболочка не выполняется windows 10
Вопрос
Установил Hyper-V Server
Дистанционно обращаюсь к нему
вроде все работает машины создаются
но при попытке запустить вирт.машину получаю такую ошибку:
Машина если на нее поставить обычные сервер 2008 не CORE работает с виртуальными машинами нормально
но хочется освободить лицензию и использовать ее под другие задачи
Как ни бился ничего не смог сделать все время это сообщение
Ответы
bcdedit /set hypervisorlaunchtype auto
Все ответы
» Не выполняется низкоуровневая оболочка»
Где мне смотреть то?
PS. Машина аппаратно совместима.
Народ помогите пожалуйста никак не справится с проблемой!
«Hyper-V launch aborted due to auto-launch being disabled in the registry.»
Переставлял уже 4 раза. Русский вариант, английский все одно и тоже
Не запустить виртуальную машину.
Сервисы вроде все запущены. В реестре никаких вроде явных ошибок не увидел
Что делаю не так непонятно
bcdedit /set hypervisorlaunchtype auto
мне тоже не помогло. Есть еще какие соображения?
Собственно, для работы виртуальных машин в в BIOS должна быть включена поддержка аппаратной виртуализации (AMD-V/Intel VT) и Data Execution Prevention.
Если упростить ответ, то
1) В «Программы и компоненты», «Включение или отключение компонентов Windows» напротив строчки «Hyper-v» должна стоять именно галочка (ни черный квадратик, ни пустой, а именно галочка). Ошибка описанная вначале обычно выдается при не установленной «низкоуровневая оболочка Hyper-v». То есть в компонентах ставим все «hyper-v».
2)В bios компьютера включаем виртуализацию процессора.
А у меня не профит. Сервера старые, но с последними версиями фирмвэра, камни стоят Xeon E5335 как у одного из вышеуказанных. Hyper-V Server 2016 устанавливаю, виртуалки стартануть не могу.
bcdedit /set hypervisorlaunchtype auto
Не помог, хотя в биосе виртуализация включена.
Попробую Hyper-V как службу на 2008 R2, вроде пару лет назад работало.
Источник
Не удалось запустить виртуальную машину так как низкоуровневая оболочка не выполняется windows 10
Вопрос
С уважением Алексей.
Все ответы
Какая ОС на данной физической машине?
С помощью какой программного продукта создана ВМ?
Обновления на ОС последние?
Что в логах написано по данной проблеме?
Прошивка BIOS последняя?
Системы 8.1 и сервер 2012r2 64 бита, прошивка биуса одна из последних 2.90, да все обновления сделаны.
могу скинуть скрин этой беды.
это попытка настроить hyper-v есть еще вирт бох он стартует без проблем, в чем проблема так и не могу понять
VM Monitor Mode Extensions: Yes
Virtualization Enabled In Firmware: Yes
Second Level Address Translation: Yes
Data Execution Prevention Available: Yes
Roman Levchenko, MCSA, MCITP, MCTS http://www.rlevchenko.com
Загрузка Windows
——————-
идентификатор <263045dc-ea21-11e3-a839-a245407906ee>
device partition=C:
path WINDOWSsystem32winload.exe
description Windows 8.1
locale ru-RU
inherit <6efb52bf-1766-41db-a6b3-0ee5eff72bd7>
recoverysequence <8acccc71-ea21-11e3-a839-a245407906ee>
recoveryenabled Yes
allowedinmemorysettings 0x15000075
osdevice partition=C:
systemroot WINDOWS
resumeobject <263045db-ea21-11e3-a839-a245407906ee>
nx OptIn
bootmenupolicy Standard
hypervisorlaunchtype Auto
Расширения режима мониторинга виртуальной машины: Да
Виртуализация включена во встроенном ПО: Да
Преобразование адресов второго уровня: Да
Доступно предотвращение выполнения данных: Да
Roman Levchenko, MCSA, MCITP, MCTS http://www.rlevchenko.com
Roman Levchenko, MCSA, MCITP, MCTS http://www.rlevchenko.com
Последовал вашему совету удалил вирт бокс удалил роль hyper-v перезагрузил станцию поставил роль заново перезагрузил станцию создал вирт машину ошибка выпадает таже самая дело было не в вирт боксе
Источник
Обновлено 14.11.2014
Роль Hyper-V установлена, и есть возможность создания или импорта виртуальной машины, но запустить виртуальную машину не удается.
Причина. Не запущена низкоуровневая оболочка (гипервизор). В журнале ошибок системы появляется следующее сообщение об ошибке: «Не удается запустить виртуальную машину, поскольку низкоуровневая оболочка не запущена».
Устранение. Для запуска низкоуровневой оболочки физический компьютер должен соответствовать определенным требованиям к оборудованию. Дополнительные сведения см. в разделе Требования для установки Hyper-V. Если компьютер не отвечает требованиям, вы не сможете использовать его для запуска виртуальных машин. Если компьютер соответствует требованиям и низкоуровневая оболочка не запущена, то, возможно, нужно включить параметры для виртуализации с использованием оборудования и аппаратного предотвращения выполнения данных (DEP) в BIOS. После изменения этих параметров необходимо отключить и снова включить питание компьютера. При перезагрузке компьютера изменения параметров не вступают в силу.
Причина. Виртуальный диск, который используется в качестве системного диска, подсоединен к контроллеру SCSI.
Устранение. Подключите системный диск к контроллеру IDE. Инструкции см. в разделе Настройка дисков и запоминающих устройств.
Причина. На виртуальной машине задано использование физических компакт-дисков и DVD-дисков в качестве установочных носителей, при этом используется физический дисковод.
Устранение. Доступ к физическому устройству для чтения компакт- или DVD-дисков может получать одновременно только одна виртуальная машина. Отключите дисковод для компакт-дисков и DVD-дисков от другой виртуальной машины и повторите попытку.
Не удается установить операционную систему на виртуальной машине по сети.
Причина. Виртуальная машина использует сетевой адаптер вместо устаревшего сетевого адаптера, или устаревший сетевой адаптер не подключен к соответствующей внешней сети.
Устранение. Убедитесь, что виртуальная машина настроена на использование устаревшего сетевого адаптера, который подключен ко внешней сети, предоставляющей службы установки. Инструкции по настройке сетевых адаптеров см. в разделе Настройка сети.
Работа виртуальной машины автоматически приостанавливается.
Причина. Работа виртуальной машины будет автоматически приостановлена, если на томе, где хранятся снимки или виртуальные жесткие диски, недостаточно свободного места. Состояние виртуальной машины в диспетчере Hyper-V будет указано как «Критическая приостановка».
Устранение. Создайте на диске дополнительное пространство при помощи диспетчера Hyper-V, чтобы применить или удалить снимки по отдельности. Либо, чтобы удалить все снимки, экспортируйте виртуальную машину без ее данных, а затем импортируйте виртуальную машину.
При попытке создать или запустить виртуальную машину появляются сообщения об ошибках: «Пользователем открыта сопоставленная секция», «Сетевой ресурс или устройство более недоступно» или «Операция ввода/вывода была прервана из-за завершения потока команд или по запросу приложения».
Причина. Причиной может быть антивирусная программа, работающая в управляющей операционной системе, когда настроен мониторинг файлов виртуальной машины в Hyper-V при помощи компонента проверки в режиме реального времени.
Устранение. Исключите файлы виртуальной машины из проверки в режиме реального времени. Сведения о конкретных файлах см. в статье 961804 базы знаний Майкрософт (http://go.microsoft.com/fwlink/?LinkId=143978).
Виртуальные машины исчезли с консоли диспетчера Hyper-V.
Причина. Причиной может быть антивирусная программа, работающая в управляющей операционной системе, когда настроен мониторинг файлов виртуальной машины в Hyper-V при помощи компонента проверки в режиме реального времени.
Устранение. Исключите файлы виртуальной машины из проверки в режиме реального времени. Сведения о конкретных файлах см. в статье 961804 базы знаний Майкрософт (http://go.microsoft.com/fwlink/?LinkId=143978).
При использовании подключения к виртуальной машине указатель мыши принимает вид точки или «застревает» в окне виртуальной машины.
Причина. В операционной системе на виртуальной машине не установлены службы интеграции.
Устранение. Если операционная система на виртуальной машине поддерживается, то службы интеграции будут доступны для этой операционной системы. Чтобы улучшить интеграцию мыши, установите службы интеграции. Инструкции см. в разделе Установка операционной системы на виртуальной машине. Если операционная система на виртуальной машине не поддерживается, то можно использовать комбинацию клавиш для перемещения мыши за пределы окна виртуальной машины. Комбинация клавиш по умолчанию — CTRL+ALT+СТРЕЛКА ВЛЕВО.
Не удается использовать мышь для управления виртуальной машиной. Для подключения к серверу, на котором установлено средство Hyper-V, используется подключение к удаленному рабочему столу.
Причина. При использовании диспетчера Hyper-V для подключения к виртуальной машине это подключение обеспечивает компонент «Подключение к виртуальной машине». Однако использование подключения к виртуальной машине в сеансе подключения к удаленному рабочему столу не поддерживается, если не установлены службы интеграции. Поэтому ожидаемый результат — потеря функциональности мыши.
Устранение. Не используйте подключение к виртуальной машине в сеансе подключения к удаленному рабочему столу, пока не установлены службы интеграции. Есть несколько способов решить эту проблему.
- Установить службы интеграции. Инструкции см. в разделе Установка операционной системы на виртуальной машине.
- Установить сеанс подключения к удаленному рабочему столу непосредственно на виртуальной машине.
- Войти в консоль сервера, работающего под управлением Hyper-V, и использовать компонент «Подключение к виртуальной машине» для подключения к виртуальной машине.
- На поддерживаемом клиентском компьютере установить средства управления Hyper-V, чтобы установить компонент «Подключение к виртуальной машине» и создать сеанс подключения к виртуальной машине. Дополнительные сведения см. в технической библиотеке Windows Server 2008 (http://go.microsoft.com/fwlink/?LinkId=143558).
При открытии диспетчера устройств в операционной системе на виртуальной машине некоторые устройства помечены как неизвестные.
Причина. Диспетчер устройств не распознает устройства, которые оптимизированы для использования на виртуальных машинах и запускаются при помощи Hyper-V, если не установлены службы интеграции. Неизвестные устройства, выявленные в диспетчере устройств, различаются в зависимости от операционной системы на виртуальной машине и могут включать: VMBus, Microsoft VMBus HID Miniport, Microsoft VMBus Network Adapter и storvsc miniport.
Устранение. Если операционная система на виртуальной машине поддерживается, то для этой операционной системы будут доступны службы интеграции. После установки служб интеграции диспетчер устройств будет распознавать устройства, доступные для этой операционной системы на виртуальной машине. Инструкции см. в разделе Установка операционной системы на виртуальной машине.
Требуется мониторинг производительности виртуальной машины, но информация о процессоре в диспетчере задач не показывает, какие ресурсы процессора используются виртуальной машиной.
Причина. Диспетчер задач не показывает сведения о ЦП для виртуальных машин.
Устранение. Чтобы просмотреть сведения о загрузке ЦП для виртуальных машин, работающих на сервере под управлением Hyper-V, воспользуйтесь монитором производительности и стабильности системы. Он показывает данные, полученные со счетчиков производительности Hyper-V. Чтобы открыть монитор производительности и стабильности системы, нажмите кнопку Пуск, выберите команду Выполнить и введите perfmon.
Данные, полученные с перечисленных ниже счетчиков производительности, можно просмотреть в управляющей операционной системе (в которой выполняется роль Hyper-V).
- Логический процессор низкоуровневой оболочки Hyper-V — % времени гостевой работы: определяет объем ресурсов физического процессора, используемый для работы виртуальных машин. Этот счетчик не идентифицирует отдельные виртуальные машины или объем ресурсов, потребляемый каждой виртуальной машиной.
- Виртуальный процессор низкоуровневой оболочки Hyper-V — % времени гостевой работы: определяет объем ресурсов виртуального процессора, потребляемый виртуальной машиной.
В этой статье я опишу только те ошибки, с которыми я лично столкнулся в процессе установки и настройки Hyper-V Server 2012. О других ошибках и путях их решения можно почитать на сайте Microsoft-a (например, здесь или здесь, к сожалению, только по-английски).
Ошибки в процессе установки.
В.: На завершающей стадии установки Hyper-V Server 2012, а точнее после последней перезагрузки, система не загружается — чёрный экран, отсутствие реакции на нажатие клавиш, помогает только hard reset, возможна загрузка в Safe mode.
П.: ОС не поддерживает или не совместима с драйверами USB 3.0.
Р.: Отключите в BIOS USB 3.0 Controller и все связанные устройства.
В.: На завершающей стадии установки Hyper-V Server 2012, а точнее после последней перезагрузки, система не загружается — чёрный экран, отсутствие реакции на нажатие клавиш, помогает только hard reset, загрузка в Safe mode невозможна.
П.:
Р.: Попробуйте решение, предложенное автором этой статьи (англ.).
Ошибки в процессе настройки и использования.
В.: Не отображается сетевой адаптер в Hyper-V Server Configuration console (п.8).
П.: 1) В сетевой адаптер не вставлен кабель;
2) Неполадки с активным (коммутатор, маршрутизатор и др.)
или пассивным (кабели, розетки, патч-панель и др.) сетевым оборудованием .
Р.: 1) Вставьте кабель;
2) Проверьте работоспособность сетевого оборудования.
В.: При попытке выполнить в консоли команду вида netsh advfirewall firewall set rule group=“<Rule’s_name>” new enable=yes появляется сообщение об ошибке «Group cannot be specified with other identification conditions» (Группа не может быть задана вместе с другими условиями идентификации).
П.: Команды вставлялись в консоль методом copy-paste.
Р.: Введите команды от руки или просто сотрите и заново напишите кавычки.
В.: В диспетчере Hyper-V отображается сообщение об ошибке «Access denied. Unable to establish communication between <PC-1> and <PC-2>» (Отказано в доступе. Не удается установить соединение между <PC-1>и<PC-2>).
П.: Пользователю не предоставлены права на удаленный запуск (remote launch and activation) в DCOM.
Р.: Все манипуляции производятся на клиентском компьютере:
1) Запустите оснастку «Component Services» (Службы компонентов) с полными правами администратора. Для этого можно, например, выполнить программу %SystemRoot%System32dcomcnfg.exe.
2) В дереве консоли последовательно разверните узлы «Component Services» (Службы компонентов) и «Computers» (Компьютеры).
3) В контекстном меню объекта «My Computer» (Мой компьютер) выберите «Properties» (Свойства).
4) В окне «My Computer Properties» (Свойства моего компьютера) выберите вкладку «COM Security» (Безопасность COM).
5) В разделе «Access Permissons» (Права доступа) нажмите кнопку «Edit Limits» (Редактировать ограничения).
6) В диалоговом окне «Access Permissions» (Права доступа) выберите строку НANONYMOUS LOGON» (Анонимный вход) из списка «Group or user names» (Имена пользователей и групп).
В графе «Allow» (Разрешить) раздела «Permissions for User» (Разрешения для пользователя) выберите «Remote Access» (Удалённый доступ).
7) Закройте все диалоговые окна кнопкой ОК.
В.: В диспетчере Hyper-V отображается сообщение об ошибке «Не удается подключиться к службе RPC на удаленном компьютере «xxx.xxx.xxx.xxx». Убедитесь, что служба RPC запущена.».
П.: 1)В фаерволе не созданы необходимые правила.
2) В файле hosts не установлено однозначное соответствие между IP компьютера и его сетевым именем.
Р.: 1) Возможны 2 пути решения проблемы:
а) Отключить фаервол на клиенте и на сервере (нежелательно).
б) Создать в фаерволе на клиенте и сервере правила, введя следующие команды:
Для удаленного управления дисками:
Netsh advfirewall firewall set rule group=“Remote Volume Management” new enable=yes
Для удаленного запуска оснастки по управлению фаерволом:
Netsh advfirewall firewall set rule group=“Windows Firewall Remote Management” new enable=yes
2)Для однозначной привязки имени сервера и IP-адреса нужно внести изменения в файл hosts. Например:192.168.1.100 HVserver
В.: В диспетчере Hyper-V отображается сообщение об ошибке «The virtual machine could not be started because the hypervisor is not running.» (Не удается запустить виртуальную машину, поскольку не выполняется низкоуровневая оболочка.).
П.: Возможны разные причины возникновения данной ошибки:
1) Несоответствие аппаратного обеспечения хостового компьютера рекомендуемым параметрам.
2) Неправильно сконфигурировано хранилище BCD для корректного запуска гипервизора.
3) У вас установлен процессор AMD на платформе «Bulldozer».
Р.: 1)Проверьте, соответствуют ли характеристики вашего компьютера следующим условиям:
- x64-совместимый микропроцессор Intel или AMD;
- аппаратно обеспечиваемая виртуализация (Intel VT-x или AMD-V(SVM));
- поддержка аппаратного предотвращения выполнения данных (DEP) через XD-разряд Intel или NX-разряд AMD;
Проверить, поддерживает ли ваш процессор виртуализацию, можно на официальных сайтах Intel и AMD.
В BIOS также должны быть отключены следующие параметры: 1)Intel VT-d 2)Trusted Execution.
!!!Внимание!!! После любых манипуляций с BIOS
выключайте и включайте
компьютер, а не просто перезагружайте.
2) Выполните в консоли команду:
bcdedit /set hypervisorlaunchtype auto
3) Запросите исправление на этой странице.
В.: При попытке подключиться к виртуальной машине в диспетчере Hyper-V появляется окно с запросом имени пользователя и пароля и следующим сообщением: «Системный администратор запретил использовать сохраненные учетные данные для входа в систему удаленного компьютера <Comp_name>, так как его подлинность проверена не полностью. Введите новые учетные данные.»
П.: Не сохраняются учетные данные при подключении к удаленному компьютеру.
Р.: Воспользуйтесь решением, предложенной в этой статье. Это решение не относиться непосредственно к Hyper-V, но помогает решить проблему.