Have you ever faced the slow booting speed of your PC? If yes, then it’s only because of the slowness of the hard drive speed. No wonder this might be mainly because of low disk space and an old hard drive, but what’s the solution? How to increase hard drive speed on Windows 10?
No need to worry anymore; you can quickly fix it! The wait is finally over! We are here to present you with some of the most effective ways to resolve this issue via this post. So, let’s get into the details without wasting any more time.
Why My Hard Drive Gets Slower
It’s a fact that the performance of the hard drives will degrade as they age, but the question is, what are the prime causes of this performance slowdown? Here are a few causes that can affect the hard drive. The reasons are like
- Temporary files
- Low disk space
- Bad sector on the hard drive
- Multiple background application
- Physical issues with mechanical parts
These are some of the prime factors which slow down the hard drive and annoy Windows users to boot their PC slowly. You can run an HDD benchmark test to get precise data on the hard drive speed. And next, we will continue to give ten ways to increase hard drive speed.
Here we will provide the ten most effective ways to increase the hard drive speed on Windows 10. So, follow the detailed guide and steps below to achieve the best speed for your hard drive.
Way 1. Partition Disk
Disk Partition, or dividing your hard drive storage into multiple parts, will always be helpful for the PC to access data quickly. Typically data stored in these partitions are always more well-organized than keeping everything in a single colossal drive. EaseUS Partition Master is one of the leading software available in the market. This tool has loads of advanced features and a user-friendly interface.
Key Features of EaseUS Partition Master
Apart from disk partition, the software also offers a tool for testing hard drive speed. It’s called DiskMark and can be downloaded from the discovery section. Here is the list of features:
- Extend/shrink partitions
- Split/merge partitions on SSD/USB
- Move unallocated space to the C drive
- 1-Click-tool to test SSD read/write speed
- Speed up hard drive via extending partition or disk partitioning
In the next part, you can see how EaseUS Partition Master helps extend partitions.
Way 2. Extend Partition to Get More Space
Low disk space is another big reason your hard drive performs slowly, and you can easily enhance the speed of your hard drive by extending the partition of your hard drive. EaseUS Partition Master’s exclusive and extensive partition functionality helps users extend the partition and provide more space to the PC. Follow the below steps:
Step 1. Locate the Target Partition.
Go to Partition Manager, locate the target partition and select «Resize/Move».
Step 2. Extend the Target Partition.
Drag the partition panel rightward or leftward to add the unallocated space into your current partition and click «OK» to confirm.
Extra Option: Get Space from Another Drive
If there is not enough unallocated space on your disk, right-click on a big partition with enough free space, select «Allocate space».
Then select the target partition that you want to extend at the allocate space to column.
Step 3. Execute Operations to Extend Partition.
Drag the dots of the target partition into the unallocated space and click «OK».
Then Click the «Execute Task» button and click «Apply» to keep all the changes.
Way 3. Enable Write Caching
You can increase the hard drive speed using Windows’s enable write caching feature. This feature usually allows the physical memory and RAM to collect write command, which is then sent to the storage device like a hard drive. Enabling the write caching feature can cause data loss or corruption, so we suggest you take a data backup before enabling this feature. Now follow the steps below to perform this process.
Step 1. Left-click the Windows button, search for Device Manager, and press enter.
Step 2. Expand the Disk drives section on the Device Manager window. Now double-click on the drive that wants to enable the write caching.
Step 3. Go to the Policies tab, check Enable write caching on the device, and click OK.
Perform the same steps on all the storage devices your PC is associated with and see the result.
Way 4. Optimise Drives
Drives optimization can be another effective way to increase the hard drive speed on Windows 10. Follow the steps given below to perform the drive optimization process successfully.
Step 1. Right-click the Windows main menu button and select the Run option from the list.
Step 2. On the Run window, type cmd and press the enter button to open the Command Prompt.
Step 3. Once the Command Prompt window opens, type dfrgui and press Enter. It will open the Optimize Drives window.
Step 4. Select the drive you want to optimize and click the Optimize option.
Way 5. Run CHKDSK Command
If your hard drive is performing poorly, then the chkdsk:/f/r command can help you find out the hard drive’s bad sectors. It also allows you to recover those bad sectors; as a result, you can improve the speed of your hard drive. Follow the below steps to run the chkdsk command properly.
Step 1. Right-click the Windows main menu and select Run from the list.
Step 2. Now, on the Run window, type cmd and run Command Prompt as Administrator.
Step 3. Now, type chkdsk [Drive Name]: /f /r /x and hit Enter. The picture sets drive E as an example.
Here the /f stands for fixing any errors found on disk, and /r stands for locating bad sectors and recovering data from them.
Way 6. Remove Unwanted Files and Application
Removing unwanted files and applications can significantly increase the hard drive speed. If you want your hard drive to perform better, we recommend you perform a proper system check and delete all duplicate files and unnecessary applications. Follow the given steps to uninstall an unused application.
Step 1. Click the Windows key and search for the control panel. Now on the Control Panel window, click on the Programs option.
Step 2. Click on the Uninstall a program option under the Programs and Features section.
Step 3. Now select the application you want to remove from the list, right-click on it and click on the uninstall option.
Way 7. Run Disk Cleanup
The Windows Disk Cleanup feature boosts your hard drive’s performance. Dick Cleanup usually scans your PC’s storage device and removes all temporary files; as a result, you can experience performance enhancement of your HDD. Follow these steps to run Disk Cleanup.
Step 1. Right-click the Windows main menu and select Run from the list.
Step 2. Type cleanmgr and press Enter.
Step 3. Select the drive you want for Cleanup and click OK.
Step 4. Under Files to delete, select the files you want to delete and click on OK.
Step 5. Wait for the complete process of Deletion of files.
Way 8. Disable Virtual Memory/Paging File
Disabling the virtual memory/Paging file can improve the hard drive performance if your hard drive is slow and on low disk space. Follow the given steps to disable the virtual memory/ paging files.
Step 1. Left-click the Windows main menu and search for Settings options.
Step 2. Go to System > About > Advanced system settings from the left side panel.
Step 3. Click on the Advanced tab, and under the performance section, click on Settings.
Step 4. Again, click on the Advanced tab, and under Virtual Memory, click on the Change option.
Step 5. From the new window, disable the Automatically manage paging file size for all drives; now click on the No paging file option and click OK.
Step 6. Select Apply, then press the OK button.
Way 9. Delete Temporary Files
Deleting temporary files from your PC can improve your hard drive speed remarkably. We recommend you delete temporary files frequently to enhance your HDD performance. Please follow the steps below to delete temporary Windows files.
Step 1. Right-click the Windows button and select «Run» from the list.
Step 2. On the Run window, type «temp» and press Enter to navigate to the temporary files location.
Step 3. Press Ctrl + A to select all the temporary files and press Shift + Delete to delete those files permanently.
Step 4. If it can’t delete any files they are currently in use; in such case, skip those files.
Step 5. Again, open the Run window by following the previously mentioned steps, type %temp%, and press Enter.
Step 6. Delete all the files inside it permanently.
Way 10. Upgrade to SSD
We will recommend you upgrade to SSD (Solid State Drive). If you have installed your Operating system on your hard drive, your PC bootup time will be longer. If you want to increase your disk’s speed, use an SSD on your PC. Any SSD’s read and write speed is around 500 to 600 Mbps higher than a hard drive.
Conclusion
In this post, we have provided the ten most effective ways to speed up your hard drive on Windows 10. Try all of them to understand which one works best for you. For any queries, feels free to ask us in the comment section.
By the way, you may also like:
Increase Hard Drive Speed on Windows 10 FAQs
Here we have given some of the frequently asked questions answers which might clear your doubts, so read them thoroughly.
1. How Do I fix a slow hard drive in Windows 10?
You can fix a slow hard drive by uninstalling unwanted programs, upgrading the hard drive to a larger one, switching the SATA cable port, and cleaning up junk files from your hard drive.
2. Why is my HDD very slow?
If your HDD or hard disk drive is very slow, it can be because of several reasons like hardware failure, damaged disk, logic errors or bad sectors, or Insufficient power to the HDD portal.
3. How do I make my hard drive run like SSD?
If you want to make your hard drive run like SSD, then you must follow the below-given methods like the following:
- Delete temporary files
- Enable write caching
- Drive optimization
- Disable virtual paging files
Всем привет! Сегодня мы с вами выясним, как ускорить жесткий диск в Windows 10 и на сколько эффективно это может повлиять на его работу. Описанные способы действуют как на десктопном компе, так и на ноутбуке. О том, что такое RAID массив, рекомендую почитать тут (еще один способ повлиять на скорость).
Удаление лишних и мусорных файлов
Один из способов, как увеличить скорость обмена данными с HDD — удалить весь накопившийся хлам, который замедляет его работу. Лишние файлы косвенно влияют на работу жесткого диска, замедляя его.
Мусора со временем накапливается существенно больше, чем кажется пользователю — старые точки восстановления системы, инсталляторы, которые уже не нужны, «ошметки» старых файлов, копии используемых данных, системная информация и многое другое.
Чистить все это вручную, чтобы увеличить производительность винчестера — лишняя трата времени. Лучше воспользоваться одной из специальных утилит:
- Auslogics Boost Speed;
- CCleaner;
- System Mechanic;
- Wise Care 365;
- Comodo System Cleaner;
- Glary Utilities.
Принцип действия у них одинаковый: чтобы ускорить работу компьютера, нужно запустить любую из этих программ и дать команду удалить все ненужное, а затем дождаться окончания процесса. 
Регулярная дефрагментация содержимого памяти
Файлы записываются на поверхность жесткого диска не подряд, а там, где есть свободное место. Может оказаться и так, что крупный файл будет разрезан на несколько кусочков. Для считывания каждого нужно вращать шпиндель и лишний раз перемещать магнитную головку, а это замедляет винчестер.
Еще один способ как разогнать магнитный диск — держать все файлы целыми, для чего нужно проводить дефрагментацию хотя бы раз в неделю. Сделать это можно штатными средствами Windows.
Для этого нажмите кнопку «Пуск» и выберите пункт «Компьютер». Кликните ПКМ по тому, который надо дефрагментировать, и выберите «Свойства». Во вкладке «Сервис» нажмите кнопку «Выполнить дефрагментацию» или «Оптимизацию» и дождитесь окончания процесса.
Сколько времени потребуется, зависит от объема хранимой на диске информации и от степени ее фрагментированности.
Замечено, что штатные инструменты Виндовс с дефрагментацией справляются несколько хуже специализированных утилит. Как альтернативой можно воспользоваться одним из следующих приложений:
- Auslogics Disk Defrag;
- Smart Defrag;
- Perfect Disk;
- Defraggler;
- Advanced System Care.
Принцип использования такой же: запускаете утилиту, отмечаете желаемые тома, выбираете режим и жмете кнопку «Дефрагментация».
Очистка списка автозагрузки
Если вам кажется, что при включении компьютера слишком низкая скорость данных, проблема может быть в том, что при старте системы запускается много лишних программ. Это косвенно влияет на производительность ПК в целом. Отредактировать список автозагрузки и удалить оттуда все лишние приложения можно с помощью утилит CCleaner или Anvir Task Manager.
Изменение параметров винчестера
Что нужно сделать:
- Нажать кнопку «Пуск» и перейти на Панель управления;
- Запустить Диспетчер устройств;
- Развернуть список «Дисковые устройства»;
- Выделить девайс, параметры которого нужно изменить;
- Кликнуть по нему ПКМ и выбрать «Свойства»;
- Во вкладке «Политика» передвинуть ползунок в положение «Оптимальная производительность»;
- Если такого пункта нет, поставить галочку «Разрешить кэширование данных».
- Чтобы изменения вступили в силу, может потребоваться перезагрузить компьютер.
Устранение ошибок и битых секторов
Все логические ошибки замедляют работу жесткого диска: головка натыкается на плохой сектор, пытается прочитать содержимое, не справляется с задачей и скользит дальше. Это отнимает некоторое время. Для устранения ошибок на винчестере рекомендую воспользоваться одной из утилит:
- HDD Regenerator;
- R-Studio;
- Starus Partition Recovery;
- Acronis Disk Director;
- Victoria HDD.
Пользоваться этими приложениями несложно: после запуска надо выбрать логический раздел и проверить его на наличие ошибок. При их обнаружении попробовать исправить.
Хочу уточнить, что даже самая совершенная утилита не всегда может справиться со всеми плохими секторами.
Изменение способа подключения винчестера
Современные дисковые накопители формата SATA могут работать в режиме ACHI, адаптированном под этот протокол передачи данных. Однако винчестер может быть подключен и по старому протоколу IDE, поэтому будет работать медленнее.
Для переключения в более быстрый режим нужно перезагрузить устройство и до загрузки ОС нажать кнопку F2, Del или Esc, чтобы попасть в BIOS или UEFI. Необходимая опция указана напротив пункта SATA Mode.
Обратите внимание: после переключения с IDE на AHCI компьютер может попросту не загрузить операционную систему, так как больше не увидит винчестер, на котором она записана. Если такое произошло, переключайтесь обратно на IDE — такой способ вам точно не поможет.
Также для вас будут полезны инструкции «Какой должен быть файл подкачки для 8 Гб ОЗУ в системе x64» и «Как узнать, sata 2 или sata 3 используется на материнской плате». Буду очень признателен, если вы поделитесь этой публикацией в социальных сетях — так вы поможете продвижению моего блога. До скорой встречи!
С уважением, автор блога Андрей Андреев.
Ускорить работу жесткого диска Windows 10 можно посредством изменения конфигурации операционной системы (ОС). Это поспособствуют ускорению передачи данных, что качественно отобразится на быстродействии всего программного обеспечения (ПО). Рекомендуется применить каждый перечисленный в статье метод для максимального эффекта.
Содержание
- Способы ускорения жесткого диска в Windows 10
- Изменение параметров устройства
- Очистка дискового пространства
- Чистка автозагрузки
- Дефрагментация
- Исправление ошибок и битых секторов
- Изменение режима подключения
- Заключение
Увеличить скорость работы винчестера и оптимизировать все процессы, требующие ресурсов накопителя, можно следующими способами:
- Внеся изменения в параметры устройства.
- Почистив системный раздел от ненужных файлов.
- Удалив лишние приложения из списка автозагрузки.
- Выполнив дефрагментацию накопителя.
- Исправив программные ошибки и зачистив битые сектора.
- Изменив режим подключения.
Обратите внимание! Каждый перечисленный метод задействует штатное программное обеспечение, которое предустановлено в ОС — устанавливать дополнительные приложения от сторонних разработчиков не нужно.
Изменение параметров устройства
Оптимизацию дисков в Windows 10 можно произвести путем изменения конфигурации устройства. Необходимо:
- С помощью поиска найти и запустить «Диспетчер устройств».
- Развернуть ветку «Дисковые устройства» и нажать правой кнопкой мыши (ПКМ) по названию используемого винчестера, выбрать «Свойства».
- Перейти в раздел «Политика», поставить галку напротив строки «Оптимальная производительность». Нажать ОК.
Важно! Если указанный параметр отсутствует, необходимо отметить следующие пункты: «Оптимизировать для выполнения», «Разрешить кэширование записи на диск» и «Включить повышенную производительность».
В случае использования нескольких винчестеров следует провести описанные действия над всеми.
Очистка дискового пространства
Удалить ненужные данные с системного диска можно вручную, но это затруднительно. Рекомендуется использовать специальное программное обеспечение. В системе есть предустановленное средство для этого, но можно воспользоваться и сторонним приложением, например, CCleaner.
Руководство по использованию штатного инструмента Windows 10:
- Раскрыть окно интерпретатора консоли нажатием Win + R. Выполнить команду cleanmgr.
- При появлении нового меню выбрать диск C и нажать ОК.
- Отметить галочками все пункты в списке, кликнуть по ОК.
Начнется процесс деинсталляции мусорных файлов. Дополнительно можно самостоятельно перейти в пользовательские директории — «Документы», «Загрузки», «Изображения», «Музыка», «Видео» — и удалить ненужные файлы оттуда.
Важно! После выполнения действий следует очистить «Корзину».
Чистка автозагрузки
Автозагрузка — специальный раздел в ОС, который содержит перечень приложений, запускающихся во время старта компьютера. Если в списке находится много пунктов, это значительно тормозит время полного запуска системы. Чтобы отредактировать автозагрузку, потребуется:
- Войти в «Диспетчер задач», нажав горячие клавиши Ctrl + Shift + Esc.
- Перейти на вкладку «Автозагрузка».
- Выделить приложение, которое требуется убрать из списка, и нажать кнопку Отключить.
Обратите внимание! В будущем исключенный из перечня софт можно вернуть обратно аналогичным образом.
Дефрагментация
Есть возможность ускорить HDD в Windows 10 посредством дефрагментации файлов на накопителе. Сделать это можно путем использования сторонних программ, например, Auslogics Disk Defrag, Smart Defrag или Defraggler. Ниже будет приведена инструкция по применению стандартных средств ОС:
- Запустить ярлык «Этот компьютер», расположенный на рабочем столе.
- Нажать ПКМ по диску C и выбрать опцию «Свойства».
- Перейти на вкладку «Сервис», кликнуть по кнопке Оптимизировать.
- В новом окне выбрать из списка диск, который нужно оптимизировать, щелкнуть по Анализировать. Если нужно выделить сразу несколько разделов, следует это делать с зажатой клавишей Ctrl.
- После завершения процедуры сканирования пространства накопителя нажать Оптимизировать.
Обратите внимание! По завершению анализа будет отображено процентное соотношение фрагментированных файлов на носителе. Не следует производить операцию, если показатель ниже 15 %.
Исправление ошибок и битых секторов
В процессе эксплуатации жесткого диска на поверхности рабочей части неизбежно появятся механические повреждения, которые провоцируют образование битых секторов. На физическом уровне избавиться от проблемы невозможно, но при помощи специальной утилиты можно отметить эти области, чтобы винчестер не пытался безуспешно поместить в них информацию, тем самым замедляя работу компьютера.
Для выполнения поставленной задачи рекомендуется применять консольную утилиту, которая предустановлена в ОС. Пошаговое руководство:
- Произвести поиск по системе по запросу «Командная строка».
- Нажать по найденному элементу ПКМ и выбрать «Запустить от имени администратора».
- В окне консоли ввести chkdsk c: /r /f, нажать Enter. Подтвердить действие, введя букву Y.
Произойдет перезапуск компьютера, после чего на экране отобразится процесс выполнения заданного действия. После завершения осуществится автоматический вход в систему.
Изменение режима подключения
Чтобы ускорить передачу файлов, можно изменить режим подключения накопителя на AHCI — более новый и оптимизированный для современного использования. Делается это в БИОС, но предварительно следует внести изменения в системный реестр.
Пошаговое руководство:
- Открыть интерпретатор консоли нажатием Win + R, выполнить regedit.
- Зайти в директорию HKEY_LOCAL_MACHINE\SYSTEM\CurrentControlSet\Services\iaStorV
- Дважды кликнуть по файлу Start и поменять значение на 0.
- Произвести то же действие с файлом 0 в директории HKEY_LOCAL_MACHINE\SYSTEM\CurrentControlSet\Services\storahci\StartOverride.
Изменив конфигурацию системного реестра, можно переходить к переключению режима работы винчестера:
- При старте компьютера нажать Del, F2, F10, F1 или Esc (в зависимости от производителя компьютера) для входа в BIOS.
- Перейти в одно из указанных меню:
- Integrated Peripherals→ SATA Configuration;
- Main→ Storage Configuration→ Configure SATA As;
- Main→ Sata Mode;
- Integrated Peripherals→ OnChip SATA Type;
- Integrated Peripherals→ SATA Raid/AHCI Mode.
- Поменять соответствующий параметр на AHCI.
Заключение
Неопытному пользователю рекомендуется для ускорения работы HDD применить очистку диска от мусорных файлов, почистить автозагрузку, изменить параметры устройства. Задействовать дефрагментацию следует в редких случаях — злоупотребление этой функцией способно навредить. А изменять режим подключения жесткого диска необходимо исключительно опытному пользователю, в противном случае можно спровоцировать появление критических ошибок в ОС.
( 5 оценок, среднее 5 из 5 )
Читайте как исправить медленный внешний жесткий диск, проверить его на наличие ошибок или вирусов, увеличить скорость передачи до нормальных показателей.
Компьютерные технологии в своем развитии не стоят на месте, разработка новых видов устройств, на основе современных материалов, идет ежедневно. Тот предел возможностей, который казался недостижимой вершиной еще вчера, сегодня уже является необходимым минимумом, предъявляемым к современным компьютерным устройствам.

Содержание
- Суть проблемы
- Действительно ли ваш диск стал медленнее, чем раньше?
- Выполните дефрагментацию вашего диска
- Запустите проверку диска на наличие ошибок файловой системы
- Ищите повреждение корпуса или самого накопителя
- Проверьте кабели на износ и разрыв, и при необходимости замените их
- Слишком большая активность на диске
- Проверьте свой диск и персональный компьютер на наличие вирусов и вредоносного программного обеспечения
- Отключите индексирование «Windows» для повышения производительности
- Увеличьте скорость своего внешнего привода до нормальных показателей
- Вопросы и ответы
- Комментарии
Перейти к просмотру
Как проверить и увеличить производительность компьютера с Windows 🥇 🏃 🚀
Суть проблемы
Благодаря современным наработкам и новейшим достижениям в компьютерной сфере, обычным пользователям доступны различные виды компьютерных устройств, которые они применяют в зависимости от потребности в каждой конкретной ситуации. Стационарные персональные компьютеры благодаря мощной внутренней начинке помогают пользователям решать разнообразные трудоемкие задачи. Ноутбуки по своим возможностям соизмеримы с возможностями персональных компьютеров, но обладают меньшими скоростями обработки информации и относительно небольшими устройствами для хранения данных. Но взамен предоставляют пользователям высокую степень мобильности и обеспечивают полную свободу передвижения и доступ к информации, с полноценной возможностью ее обработки, в любом месте по желанию пользователя, в отличие от стационарных персональных компьютеров. Смартфоны помимо основной своей функции по организации связи пользователей, позволяют решать ограниченный набор необходимых задач и расширяют общение пользователей посредством социальных сетей.
Такие же повышенные требования предъявляются, как к внутренним компонентам современных компьютерных устройств, так и к программному обеспечению, обеспечивающего бесперебойную и корректную работы всего устройства. Корпорация «Microsoft», лидер в разработке программного обеспечения для персональных компьютеров и других устройств, также усовершенствует свои программы в соответствии с возросшими возможностями электронных устройств. «Windows 10», флагман в линейке продуктов корпорации «Microsoft», является последней версией операционной системы и предоставляет различные расширенные возможности и улучшения системы, по сравнению с предыдущими версиями.
Наряду с развитием новых видов компьютерных устройств, широкое развитие получили их внутренние составляющие компоненты. Наиважнейшую роль для обработки и хранения информации является наличие устройств хранения повышенной емкости. Современные внутренние жесткие диски «HDD» и твердотельные накопители «SSD» полностью удовлетворяют возросшим требованиям в скорости обработки информации и огромной емкости для хранения любого объема данных. Но такие способы хранения подразумевают под собой стационарное использование информации. Но существует различные случаи, когда определенную информацию необходимо передать, редактировать и изменять непосредственно не на постоянном компьютере, а удаленно. Или требуется сохранить информацию отдельно ввиду редкого ее использования (например, личный фото или видео архив), или создать резервную копию данных для удаленного хранения с целью их защиты. В таких случаях применяются внешние жесткие диски и «USB-флэш-накопители». Или, довольно популярные в настоящее время, облачные хранилища данных в сети Интернет.
Однако при хранении своих данных в облачных хранилищах существует вероятность того, что данные станут доступны третьим лицам. А внешние диски и «USB-накопители» обладают пониженной износостойкостью, по сравнению с внутренними дисками. И частые подключение и отключение их к компьютеру может существенно снизить конечный срок службы таких устройств.
Но, несмотря на возможные риски, внешние диски остаются довольно востребованным и популярным средством хранения информации пользователя. Поэтому всегда неприятно, если при подключении вашего внешнего жесткого диска к компьютеру вы замечаете, что его скорость существенно замедлилась.
Перейти к просмотру
Тормозит компьютер, ноутбук и HDD загружен на 100% — что делать в Windows 10, 8 или 7 💻🐢🛠️
Причины, когда внешний жесткий диск начинает работать медленнее, чем обычно, могут быть самыми разными. Если вы регулярно используете диск, то замедление работы диска можно легко объяснить тем, что диск старый или нуждается в дефрагментации. Но если диск используется только изредка, и вы только что заметили проблему скорости, есть шанс, что это может быть связано с чем-то другим. Например, возможно ваш компьютер подвергся вирусной атаке и заражен вирусом, или определенная настройка в операционной системе «Windows 10» замедляет его работу, или проблема может быть связана с кабелями подключения и т.д.
Мы постараемся рассмотреть возможные причины падения скорости и представим способы их устранения.
Действительно ли ваш диск стал медленнее, чем раньше?
Если производительность вашего внешнего жесткого диска уменьшилась, то можно выполнить несколько простых шагов, чтобы либо диагностировать проблему, либо исправить ее.
- Выполните дефрагментацию вашего диска;
- Запустите проверку диска на наличие ошибок файловой системы;
- Ищите повреждение корпуса или самого накопителя;
- Проверьте кабели на износ и разрыв, и при необходимости замените их;
- Слишком большая активность на диске;
- Проверьте свой диск и персональный компьютер на наличие вирусов и вредоносного программного обеспечения;
- Отключите индексирование «Windows» для повышения производительности.
Ниже мы рассмотрим, как выполнить каждый из этих шагов. Однако, если ни одно из этих исправлений не сработает, то, вероятно, настало самое подходящее время для покупки нового внешнего жесткого диска.
Чем раньше вы это сделаете и сможете скопировать данные со своего старого устройства на новое, тем лучше. Чем дольше вы это откладываете, тем выше вероятность, что ваши данные на старом жестком диске могут быть утеряны безвозвратно.
Перейти к просмотру
Ускорение загрузки и работы системы WIndows 10, 8 или 7: автозагрузка, службы, BIOS, SSD 🚀💻🖥️
Выполните дефрагментацию вашего диска
Всякий раз, когда вы испытываете проблемы с жестким диском, самый первый шаг, который вы должны сделать, это дефрагментировать ваш диск. В операционной системе «Windows 10» существует встроенное приложение «Оптимизация дисков», которое позволяет проанализировать и оптимизировать диски для повышения эффективности работы компьютера. Открыть указанное приложение можно различными способами, но мы опишем только два из них.
Способ 1: В нижнем левом углу рабочего стола найдите на «Панели задач» кнопку «Пуск». Нажмите ее и откройте главное пользовательское меню «Windows». Используя полосу прокрутки, опустите бегунок вниз и найдите раздел «Средства администрирования Windows». Откройте вложенное меню и выберите из списка доступных приложений раздел «Оптимизация дисков».
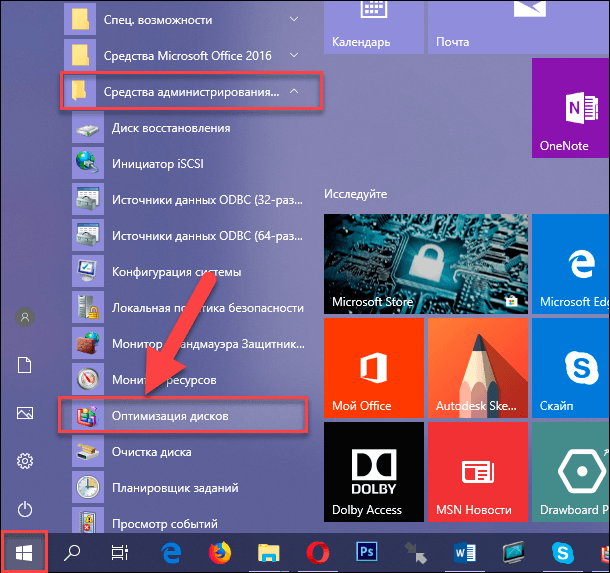
Способ 2: Нажмите кнопку «Поиск», расположенную на «Панели задач», рядом с кнопкой «Пуск» или нажмите вместе сочетание клавиш «Windows + Q» и откройте поисковую панель. Введите в соответствующем поле поисковый запрос «дефрагментация» или «оптимизация». В разделе «Лучшее соответствие» нажмите «Дефрагментация и оптимизация ваших дисков» и откройте искомое приложение.
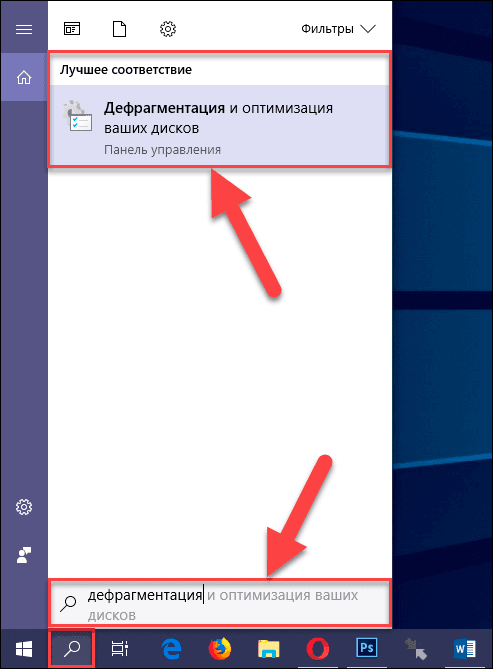
В списке проблемных дисков выберите требуемый диск и нажмите кнопку «Анализировать». Подождите окончания процесса анализа состояния диска, и в столбце «Текущее состояние» вы сможете увидеть, требуются ли дальнейшие действия. Если это так, то убедитесь, что ваш диск по-прежнему отмечен, а затем нажмите кнопку «Оптимизировать» и дождитесь завершения дефрагментации диска.
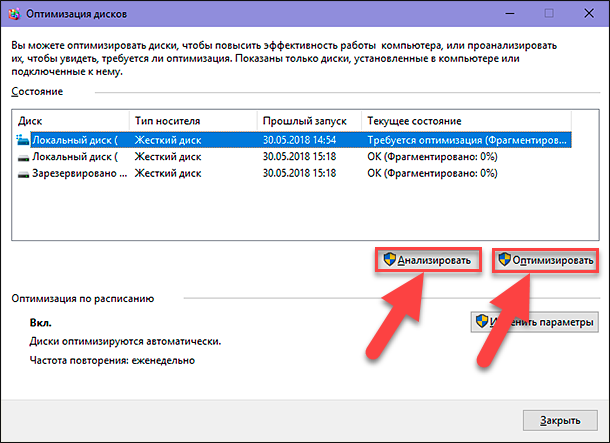
Помните, что эта инструкция, в основном, предназначена для традиционных жестких дисков, а не для твердотельных накопителей («SSD»).
В старых версиях операционной системы «Windows» накопители «SSD» не должны подвергаться дефрагментации стандартными инструментами. Поскольку принцип работы «SSD-устройства» основан на использовании флэш-памяти, более старые инструменты дефрагментации могут повредить ваши данные, и, возможно, даже сам диск.
К счастью, операционная система «Windows 10» не имеет такой проблемы. Поэтому, вы можете использовать приложение «Дефрагментация и оптимизация ваших дисков» для управления оптимизацией, как жестких дисков, так и твердотельных накопителей SSD.
Перейти к просмотру
Дефрагментация дисков в Windows 10: автоматическая дефрагментация, настройка! 🛠️🗄️⏲️
Запустите проверку диска на наличие ошибок файловой системы
Если дефрагментация завершена успешно, но вы не заметили улучшения в работе вашего жесткого диска, то стоит выполнить проверку диска на наличие ошибок файловой системы. Этот инструмент проверки диска был доступен, начиная с самых ранних версий операционной системы «Windows». Он способен обнаруживать проблемы с жестким диском, а иногда и исправлять их. В первую очередь это касается испорченных секторов, которые могут привести к повреждению данных.
У вас есть два варианта запуска инструмента проверки диска на наличие ошибок:
Вариант 1: Откройте проводник файлов «Windows» (например, дважды щелкнув ярлык «Этот компьютер», расположенный на рабочем столе). Затем щелкните правой кнопкой мыши требуемый диск, и в открывшемся всплывающем меню выберите раздел «Свойства».
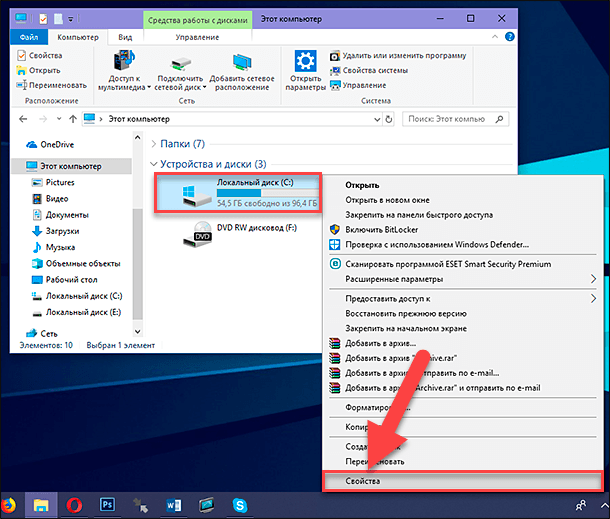
В открывшемся окне свойств диска перейдите на вкладку «Сервис» и найдите раздел «Проверка на наличие ошибок». Здесь нажмите кнопку «Проверить» и следуйте дальнейшим инструкциям.
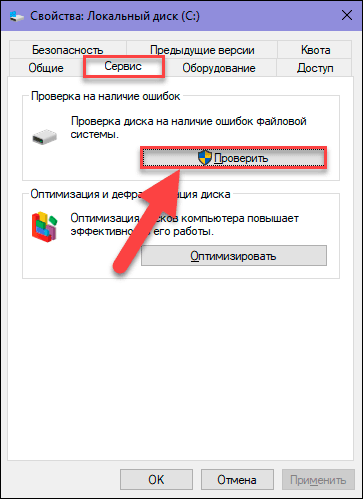
Вариант 2: Щелкните правой кнопкой мыши по кнопке «Пуск», расположенной на «Панели задач» или нажмите вместе сочетание клавиш «Windows + X» и откройте всплывающее меню. Из списка доступных приложений выберите раздел в «Windows PowerShell (Администратор)».
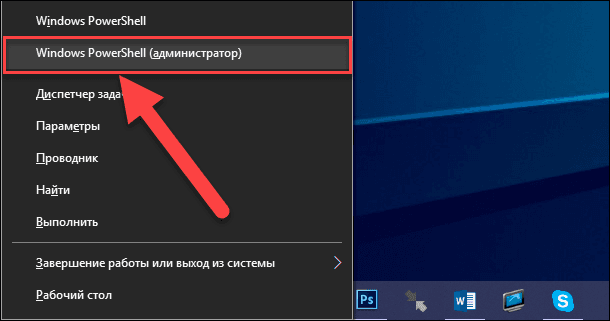
Появится предупреждающее сообщение службы контроля учетных записей «Windows»: «Разрешить этому приложению вносить изменения на вашем устройстве?». Нажмите кнопку «Да» и окно приложения «Windows PowerShell» с правами администратора будет открыто.
После запуска приложения введите следующую команду:
chkdsk.exe [DRIVE_LETTER] /f /r
Флаг «/f» задает команду проверить диск на наличие ошибок с автоматическим их исправлением. Флаг «/r» используется только совместно с флагом «/f» и заставляет приложение выполнить поиск поврежденных секторов, с последующим восстановлением их содержимого.
Например, для проверки диска «С:» на наличие ошибок и поврежденных секторов необходимо ввести команду:
chkdsk.exe C: /f /r
Убедитесь, что вы вводите правильную букву диска или раздела, который необходимо проверить.
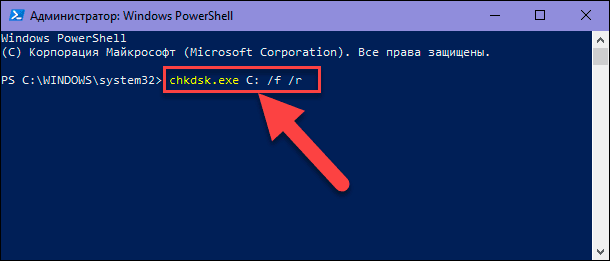
Приложение «chkdsk.exe» требует полного доступа к диску. Поэтому если на диске есть открытые файлы или запущенные приложения (например, если это системный загрузочный диск «С:»), то приложение не сможет сразу выполнить проверку. В этом случае, она будет запущена автоматически после перезапуска операционной системы.
Перейти к просмотру
Как проверить жесткий диск на ошибки и исправить ошибки в Windows 10, 8, 7 🔎🛠️🗄️
Ищите повреждение корпуса или самого накопителя
Если первые два шага, описанные нами выше не помогли вам устранить проблему западения скорости работы жесткого диска, то существует вероятность, что ваш диск поврежден. Вы должны внимательно понаблюдать за диском, обращая особое внимание на следующее моменты:
- Загорается ли светодиодный индикатор или нет?
- Зависает ли компьютер при попытке просмотреть диск?
- Не происходит ли сбой во время проверки диска приложением «chkdsk.exe»?
- Появляются ли щелчки или другие подозрительные звуки во время вращения диска?
Несмотря на то, что жесткие диски защищены защитным корпусом, они сильно подвержены любому внешнему воздействию, независимо от массивного внешнего вида. Порой достаточно несильного удара или толчка, чтобы привод пришел в негодность. Кроме того, маленькие разъемы соединения печатной платы часто оказываются слишком чувствительными для любого контакта. Даже неправильное положение диска привести к возникновению проблем.
Если низкая производительность жесткого диска является результатом его повреждения, то вы должны запланировать замену такого диска новым как можно скорее. В случае, если вы опять столкнетесь с этой проблемой в будущем, то, возможно, имеет смысл рассмотреть возможность приобретения более долговечного портативного жесткого диска.
Проверьте кабели на износ и разрыв, и при необходимости замените их
Другая проблема, которая может привести к плохому реагированию диска – это изношенные кабели. Если внешний жесткий диск отсоединен от вашего компьютера, то найдите время, чтобы проверить «USB- кабель», используемый для подключения.
Любые трещины в резиновой изоляции часто могут указывать на наличие повреждений внутри кабеля. Кабели со сломанными или поврежденными разъемами (расщепленные или обвисшие) должны быть обязательно немедленно заменены.
Если «USB-кабель» поврежден, то это, вероятно, и есть причина того, что ваш диск не отвечает.
Запасные кабели стоят совсем не дорого. Просто убедитесь, что вы покупаете правильный тип кабеля для вашего внешнего жесткого диска. В основном, все современные устройства используют «USB-кабель» версии «USB 3.0», а более старые – «USB 2.0». Идеальным решением будет обновить его до «USB 3.0».
Обязательно проверьте ваши «USB-порты». Просто подключите ваш внешний жесткий диск к другому порту и проверьте его работу. Иногда один порт будет работать лучше другого. Например, вы можете использовать устройство «USB 3.0» на порту «USB 2.0», которое часто может не работать. Переключите устройство на совместимый с ним порт и повторите попытку!
Или может возникнуть ситуация, что ваш «USB-порт» окажется испорченным, что сделает невозможным использование вашего внешнего жесткого диска. Как определить работоспособность «USB-порта» и исправить найденные неполадки вы можете прочитать в нашей ранней статье: «Как диагностировать и исправить испорченный «USB-порт» в «Windows 10»?».
Слишком большая активность на диске
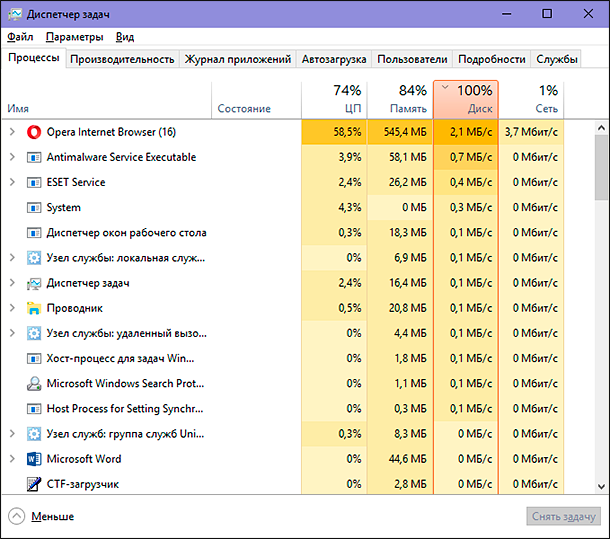
Если вы используете внешний диск для копирования большого количества данных на компьютер или с вашего компьютера, это также может привести к значительному замедлению его работы.
Например, вы можете копировать огромные видеофайлы с вашего персонального компьютера на диск. Или вы можете использовать его в качестве целевого диска для торрент-файлов. В любом случае, если задействованы большие объемы данных, внешний жесткий диск (или внутренний) может значительно замедлить работу.
Чтобы узнать, так ли это, запустите приложение «Диспетчер задач». Нажмите вместе сочетание клавиш «Ctrl + Shift + Delete» или просто щелкните правой кнопкой мыши на пустом пространстве «Панели задач», и во всплывающем меню выберите раздел «Диспетчер задач». После этого щелкните заголовок столбца «Диск», чтобы узнать, какие приложения используют ваши диски.
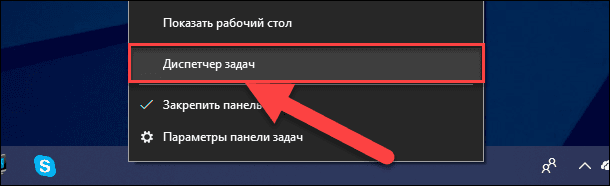
Если ответом на замедление работы вашего диска является проводник файлов «Windows», то проблема связана с копированием данных. Или это может быть любое другое приложение. Например, приложение для торрента, программа для обработки изображений или монтажа видео высокой четкости, любая запущенная видеоигра через «USB 3.0» и т.д. Каким бы ни было приложение, отметьте его и нажмите кнопку «Снять задачу» в нижнем правом углу окна, чтобы остановить его исполнение. Этот способ должен помочь вернуть приводу его обычную рабочую скорость и снизить показатель дисковой активности.
Перейти к просмотру
Как удалить вирусы с компьютера или ноутбука с Windows 10, 8 или 7 бесплатно 🔥🕷️💻
Проверьте свой диск и персональный компьютер на наличие вирусов и вредоносного программного обеспечения
Обязательным условием функционирования любого персонального компьютера должна быть установленная активная антивирусная программа. Даже если вы этого не сделали (использование антивируса не всегда оправдано для систем с низкими характеристиками), у вас должен быть инструмент, который можно использовать для запуска специальных сканирований.
Или воспользуйтесь любым онлайн-комплектом безопасности, доступным в Интернете.
В любом случае, вредоносная программа может получить доступ к вашему жесткому диску и существенно замедлить его. Или что еще хуже, мошеннический скрипт (вирус) уже может быть на вашем внешнем жестком диске, замедляя работу вашего персонального компьютера или ноутбука.
Чтобы просканировать диск на наличие на нем вредоносного программного обеспечения, выполните следующие действия. Найдите его в проводнике файлов «Windows» и щелкните по нему правой кнопкой мыши. Ваша антивирусная программа должно быть указана в контекстном меню, а также добавлена возможность произвести сканирование диска. Если нет, то вам нужно открыть антивирусную программу, выбрать нужный диск и запустить процесс сканирования вручную.
Примечание: в отдельных случаях, для запуска сканирования вам может потребоваться перезапустить операционную систему в безопасном режиме.
Отключите индексирование «Windows» для повышения производительности
Наконец, вы можете убрать замедление в работе вашего внешнего диска путем отключения службы индексирования «Windows 10». Идея заключается в том, что при подключении вашего жесткого диска к компьютеру операционная система «Windows» выполняет индексирование его содержимого, и присваивает каждому файлу свой индекс для быстрого поиска таких файлов при необходимости.
Отключение службы индексирования останавливает этот процесс и ускоряет работу жесткого диска. Недостатком является то, что поиск файлов в системе «Windows» станет более медленным.
Чтобы отключить индексирование в «Windows 10» воспользуемся возможностями диалогового окна «Выполнить». Нажмите вместе сочетание клавиш «Windows + R» и введите в поле командной строки «Выполнить» команду «services.msc».
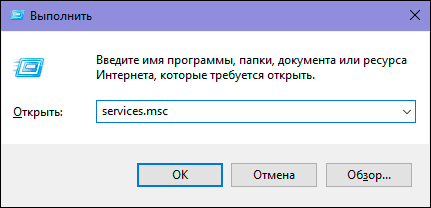
Нажмите кнопку «ОК» или клавишу «Ввод» на клавиатуре и дождитесь, пока откроется окно приложения «Службы». Дополнительно, приложение можно открыть, нажав раздел «Службы» в папке «Средства администрирования Windows», доступ к которой мы описывали выше.
Затем, используя полосу прокрутки, опустите бегунок вниз до раздела «Windows Search». Щелкните правой кнопкой мыши по указанному разделу и в открывшемся меню выберите раздел «Свойства».
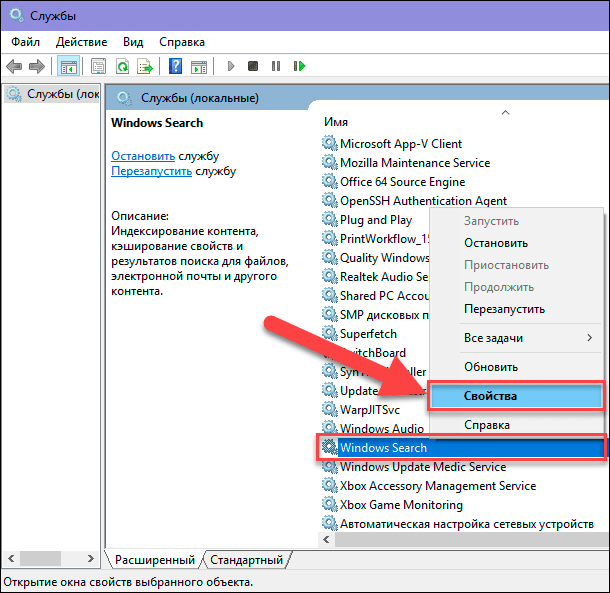
В окне свойств поиска «Windows» во вкладке «Общие» в разделе «Состояние» нажмите кнопку «Остановить». Для выполнения указанной задачи может потребоваться некоторое время. Далее в разделе «Тип запуска» откройте вложенное меню, и, из предложенных вариантов действий, выберите «Отключена».
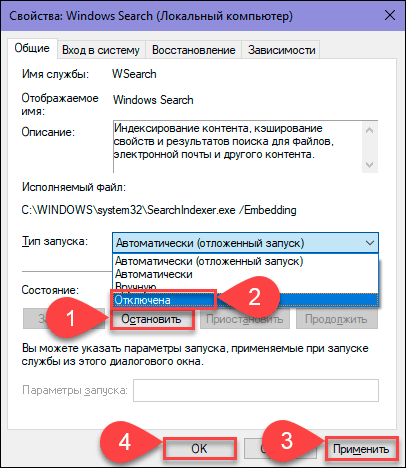
Затем нажмите кнопки «Применить» и «ОК» и все внесенные изменения в службу поиска «Windows» вступят в силу.
Отключите и заново подключите внешний жесткий диск к компьютеру и откройте его в проводнике файлов «Windows». Теперь он должен загружаться также быстро, как если бы это был внутренний диск.
Увеличьте скорость своего внешнего привода до нормальных показателей
Следуя этим шагам от начала и до конца, вы должны решить возникшие проблемы замедления работы внешнего жесткого диска. Для более новых дисков отключение функции индексирования «Windows 10» часто является наиболее эффективным решением.
Жесткий диск является одним из наиболее важных компонентов компьютера, от которого зависит его производительность. Он отвечает за хранение и доступ к данным, поэтому его эффективная работа особенно важна для всех пользователей. В этой статье мы рассмотрим несколько способов увеличить производительность жесткого диска в операционной системе Windows 10.
1. Оптимизация диска
Одним из основных способов улучшить производительность жесткого диска является его оптимизация. Это позволяет устранить фрагментацию файлов, что способствует более быстрому доступу к данным. В операционной системе Windows 10 существует встроенный инструмент для оптимизации диска, который можно найти в настройках компьютера.
2. Очистка диска
Еще один способ повысить производительность жесткого диска — это регулярная очистка его от ненужных файлов и временных данных. Операционная система Windows 10 предлагает инструмент Диспетчер дисков, который позволяет удалить временные файлы, кэш и другие ненужные данные.
3. Использование диска SSD
Если у вас еще нет SSD-диска, обновление жесткого диска на SSD может значительно увеличить производительность вашего компьютера. SSD-диски имеют более быстрый доступ к данным по сравнению с обычными жесткими дисками, что сокращает время загрузки операционной системы и ускоряет работу приложений.
4. Оптимизация настроек энергосбережения
Если ваша операционная система настроена на энергосбережение, это может снижать производительность вашего жесткого диска. Рекомендуется установить настройки производительности, чтобы обеспечить максимальную производительность жесткого диска.
В этой статье мы рассмотрели несколько эффективных способов увеличить производительность жесткого диска на операционной системе Windows 10. Оптимизация диска, очистка, использование SSD-диска и оптимизация настроек энергосбережения помогут вам улучшить производительность компьютера и сделать его работу более эффективной в повседневном использовании.
Содержание
- Значение оптимизации производительности жесткого диска
- Повышение работы жесткого диска на Windows 10
- Способы увеличения скорости работы жесткого диска
Значение оптимизации производительности жесткого диска
Оптимизация производительности жесткого диска имеет несколько важных преимуществ. Во-первых, она позволяет сократить время, затрачиваемое на чтение и запись данных, что приводит к более быстрой работе приложений и улучшению отзывчивости системы в целом. Во-вторых, оптимизация помогает улучшить надежность и стабильность работы диска, предотвращая возможные ошибки и сбои.
Существует несколько способов оптимизировать производительность жесткого диска на Windows 10. Важно отметить, что эти методы носят комплексный характер и предполагают совместное использование различных настроек и инструментов. В частности, рекомендуется выполнить дефрагментацию диска, очистку временных файлов, настройку индексации и отключение ненужных служб и программ, загружающих систему.
Дефрагментация диска – процесс, при котором фрагментированные файлы перестраиваются для улучшения эффективности чтения и записи данных на диск. Эта операция помогает ускорить доступ к файлам и улучшить общую производительность диска.
Очистка временных файлов – процедура, с помощью которой удаляются временные файлы и другой «мусор», накопившийся на жестком диске. Это позволяет освободить дополнительное пространство и повысить скорость работы системы.
Настройка индексации – процесс, при котором система создает индекс, позволяющий более быстро искать файлы на жестком диске. Оптимальные настройки индексации помогают ускорить поиск файлов и программ.
Отключение ненужных служб и программ – деактивация служб и программ, запускающихся вместе с системой и загружающих ресурсы компьютера. Отключение ненужных служб помогает освободить системные ресурсы, ускоряя загрузку и общую производительность компьютера.
В итоге, оптимизация производительности жесткого диска позволяет существенно повысить скорость работы компьютера под управлением Windows 10. Применение описанных методов и настроек поможет ускорить доступ к данным, улучшить надежность работы диска и повысить общую производительность системы.
Повышение работы жесткого диска на Windows 10
Жесткий диск играет важную роль в работе компьютера, и его производительность может оказывать значительное влияние на общую производительность системы. Если ваш жесткий диск работает медленно, это может привести к замедлению загрузки операционной системы и длительным задержкам при открытии и закрытии файлов.
Вот несколько способов, которые помогут вам повысить производительность жесткого диска на Windows 10:
1. Очистка диска и удаление ненужных файлов. Установка лишних файлов и временных файлов может замедлить работу жесткого диска. Воспользуйтесь встроенной утилитой «Очистка диска» для удаления ненужных файлов с вашего диска.
2. Дефрагментация диска. Дефрагментация помогает упорядочить файлы на вашем диске, улучшая время доступа к ним. Воспользуйтесь встроенной утилитой «Диспетчер дисков» для дефрагментации вашего диска.
3. Отключение индексации. Индексация может быть полезной для быстрого поиска файлов, но постоянное индексирование может замедлить работу жесткого диска. Вы можете отключить индексацию для некоторых папок или отключить индексацию полностью.
4. Обновление драйверов. Убедитесь, что у вас установлены последние версии драйверов для вашего жесткого диска. Устаревшие драйверы могут привести к проблемам с производительностью.
5. Оптимизация энергосбережения. Проверьте настройки энергосбережения и установите режим «Высокая производительность». В режиме энергосбережения компьютер может замедлить работу жесткого диска для экономии энергии.
Следуя этим рекомендациям, вы сможете повысить производительность своего жесткого диска на Windows 10 и улучшить работу всей системы в целом.
Способы увеличения скорости работы жесткого диска
| Способ | Описание |
|---|---|
| 1. Очистка диска | Удаление ненужных файлов с жесткого диска поможет освободить место и ускорить обращение к данным. |
| 2. Дефрагментация диска | Процесс дефрагментации объединяет фрагментированные файлы на диске, что помогает уменьшить время доступа к данным. |
| 3. Обновление драйверов | Установка последних версий драйверов для жесткого диска может повысить его производительность и совместимость с операционной системой. |
| 4. Отключение ненужных служб и программ | Выключение автозагрузки ненужных программ и служб поможет освободить ресурсы и ускорить работу жесткого диска. |
| 5. Установка SSD | Замена жесткого диска на твердотельный (SSD) может значительно увеличить скорость работы системы и ускорить доступ к данным. |
Реализация данных способов может помочь увеличить производительность жесткого диска и общую скорость работы компьютера. Рекомендуется проводить регулярное обслуживание и оптимизацию системы для наилучшей производительности.

























