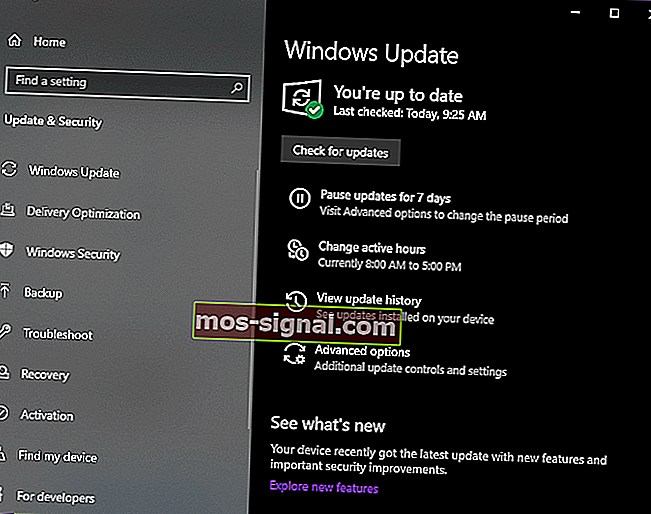На чтение 9 мин. Просмотров 24.5k. Опубликовано
Благодаря последним технологическим достижениям большинство пользователей Интернета могут пользоваться высокоскоростными подключениями, что делает просмотр веб-страниц очень приятным.
Общеизвестно, что скорость передачи данных выше при подключении к локальной сети по сравнению с Wi-Fi.
Однако иногда пользователи также могут испытывать медленную скорость локальной сети из-за различных проблем: устаревших драйверов, определенных настроек браузера и так далее.
Интересно, что многие пользователи Windows 10 жаловались на проблемы с медленной скоростью локальной сети вскоре после обновления до последней ОС Microsoft.
Я недавно обновил свою систему с Windows 8.1 до 10, затем я столкнулся с проблемой, которая, хотя у меня было очень быстрое подключение к Интернету, но я испытывал очень медленный просмотр и загрузку. Пожалуйста помоги…..
Содержание
- Как исправить проблемы с медленной скоростью локальной сети на компьютерах с Windows 10
- Решение 1 – Проверьте ваше оборудование
- Решение 2. Установите последние обновления ОС и драйверов
- Решение 3 – Отключить функцию автонастройки Windows
- Решение 4 – Отключить разгрузку большой отправки (LSO)
- Решение 5 – Изменить настройки DNS
- Решение 6 – Отключить или удалить VPN
- Решение 7 – Изменить настройки дуплекса
- Решение 8 – Отключить IPv6
- Решение 9 – Включить функцию QoS
- Решение 10. Обновите или перезагрузите свою ОС
Как исправить проблемы с медленной скоростью локальной сети на компьютерах с Windows 10
Низкая скорость локальной сети может быть большой проблемой, особенно если вы используете соединение Ethernet для доступа в Интернет. Говоря о проблемах скорости локальной сети, вот некоторые проблемы, о которых сообщили пользователи:
- Низкая скорость локальной сети Windows 10, 7 . По мнению пользователей, эта проблема может возникать практически в любой версии Windows, и более старые версии, такие как Windows 7 и 8.1, не являются исключениями. Если вы столкнулись с этой проблемой, просто установите последние обновления и обновите драйверы и проверьте, помогает ли это.
- Низкая скорость передачи по локальной сети, маршрутизатор Netgear . Многие пользователи сообщали об этой проблеме с маршрутизаторами Netgear. Это может произойти из-за настроек маршрутизатора или аппаратного сбоя.
- Медленная передача файлов по гигабитной сети . Иногда эта проблема может возникать при использовании гигабитной сети. Чтобы это исправить, просто проверьте настройки сетевого адаптера.
- Низкая скорость маршрутизатора в локальной сети . Если скорость локальной сети низкая, попробуйте отключить функцию Large Send Offload (LSO). Как только функция отключена, проблема должна быть решена.
Упростите свою жизнь с помощью этих мониторов пропускной способности для Windows 10!
Решение 1 – Проверьте ваше оборудование
Не забывайте время от времени отключать модем. Работа в течение нескольких дней может повлиять на его производительность. Кроме того, используйте другой порт: тот, который вы используете в настоящее время, может быть поврежден.
Как быстрое напоминание, не все сетевые кабели созданы одинаково. На самом деле, некоторые кабели могут даже замедлить ваше интернет-соединение. Лучшими сетевыми кабелями для использования являются кабели Cat – 6.
Решение 2. Установите последние обновления ОС и драйверов
По словам пользователей, иногда ваша локальная сеть может работать медленно, если ваши драйверы или система устарели. Тем не менее, вы сможете решить эту проблему, просто загрузив последние обновления.
Обновления системы часто устраняют проблемы с аппаратным и программным обеспечением, поэтому крайне важно, чтобы ваша система обновлялась.
Windows загружает и устанавливает обновления по большей части автоматически, но иногда могут возникать проблемы с Центром обновления Windows, и вы можете пропустить обновление или два.
Windows не обновлялась должным образом? Вот как решить проблему, как настоящий техник!
Однако вы всегда можете проверить наличие обновлений вручную, выполнив следующие действия:
- Нажмите клавишу Windows + I, чтобы открыть приложение «Настройки».
-
Когда откроется приложение «Настройки», перейдите в раздел «Обновление и безопасность».
-
Теперь нажмите кнопку Проверить наличие обновлений.
Теперь Windows проверит наличие доступных обновлений и автоматически загрузит их в фоновом режиме. Как только ваша система обновится, проверьте, решена ли проблема.
Другой распространенной причиной этой проблемы могут быть ваши водители. Устаревшие сетевые драйверы могут приводить к появлению этой проблемы, и для ее устранения важно регулярно обновлять драйверы.
Вы всегда можете обновить драйверы вручную, просто загрузив их с веб-сайта производителя.
Мы должны отметить, что обновление драйверов оборудования вручную может привести к необратимому повреждению вашей системы в случае, если вы попытаетесь установить неправильную версию.
Мы настоятельно рекомендуем Модуль обновления драйверов TweakBit (одобрен Microsoft и Norton) автоматически загружать все устаревшие драйверы на ваш компьютер.
Отказ от ответственности : некоторые функции этого инструмента не являются бесплатными.
Решение 3 – Отключить функцию автонастройки Windows
По словам пользователей, вы можете решить эту проблему, просто отключив функцию автонастройки.
Это встроенная функция Windows, и вы можете отключить ее из командной строки. Для этого просто выполните следующие действия:
-
Нажмите Windows Key + X , чтобы открыть меню Win + X. Теперь выберите Командная строка (Администратор) или Powershell (Администратор) из меню.
- Запустите командную строку, введя cmd в поле поиска.
- Введите следующую команду: netsh interface tcp show global
- Теперь поищите функцию уровня автоматической настройки окна получения. Если это «нормально», отключите его.
- Чтобы отключить его, введите команду netsh int tcp set global autotuninglevel = disabled .
- Выполните тест, чтобы увидеть, решил ли этот обходной путь проблему.
Решение 4 – Отключить разгрузку большой отправки (LSO)
Если вы испытываете медленную скорость локальной сети на ПК с Windows 10, возможно, проблема связана с функцией большой отправки разгрузки. Чтобы решить эту проблему, вам просто нужно отключить эту функцию, выполнив следующие действия:
-
Нажмите Windows Key + X и выберите Диспетчер устройств из списка.
- Дважды нажмите на свою сетевую карту и перейдите на вкладку Дополнительно .
-
Выберите Large Send Offload V2 (IPv4) и установите значение Отключено.
- Сделайте то же самое для Большой отправки разгрузки V2 (IPv6).
- Нажмите ОК .
Несколько пользователей сообщили, что они решили проблему, просто отключив параметр Автоматически деактивировать Gigabit , поэтому обязательно попробуйте это тоже.
Помните, что не все сетевые адаптеры поддерживают эту функцию, поэтому, если вы не можете ее найти, это означает, что ваш адаптер, вероятно, не поддерживает ее.
Решение 5 – Изменить настройки DNS
Если у вас проблемы с низкой скоростью локальной сети, возможно, проблема в вашем DNS.
Эта проблема обычно связана с вашим провайдером и его DNS, но вы всегда можете изменить свой DNS. Этот процесс относительно прост, и вы можете сделать это, выполнив следующие действия:
- Тип Сеть и Центр обмена. Выберите первый результат.
-
Перейдите в раздел «Изменить настройки адаптера», щелкните правой кнопкой мыши сетевой интерфейс Ethernet и выберите Свойства .
-
Выберите Протокол Интернета версии 4 (TCP/IPv4) и перейдите в Свойства .
-
Выберите параметр Использовать следующие адреса DNS-серверов и введите предпочитаемые и альтернативные адреса DNS.
Вы можете использовать общедоступные адреса Google Google 8.8.8.8 и 8.8.4.4, адреса OpenDNS 208.67.222.222 и 208.67.220.220 или другие адреса DNS.
В качестве быстрого напоминания Google также предлагает следующие общедоступные DNS-серверы IPv6: 2001: 4860: 4860 :: 8888 и 2001: 4860: 4860 :: 8844.
Мы много писали о проблемах DNS. Ознакомьтесь с этим руководством для получения дополнительной информации!
Решение 6 – Отключить или удалить VPN
В большинстве случаев программы VPN замедляют ваше интернет-соединение. Если ваш текущий VPN-клиент вызывает у вас проблемы, возможно, вам стоит подумать о переходе на другой VPN.
Одна из лучших VPN-сетей – CyberGhost VPN , поэтому, если ваша текущая VPN замедляет сетевое подключение, вам, возможно, пришло время переключиться.
Ваш прокси также может вызвать эту проблему, но вы можете легко отключить настройки прокси, выполнив следующие действия:
-
Откройте приложение Настройки и перейдите в раздел Сеть и Интернет .
-
Выберите Прокси-сервер на левой панели. На правой панели отключите все параметры.
Как только ваш прокси отключен, проверьте, не устранена ли проблема.
Решение 7 – Изменить настройки дуплекса
По словам пользователей, иногда вы можете испытывать медленные скорости локальной сети из-за ваших настроек дуплекса. Это может быть проблемой, но вы можете решить эту проблему, выполнив следующие действия:
- Откройте свойства вашего сетевого адаптера.
-
Перейдите на вкладку Дополнительно и выберите Настройки скорости/дуплекса . Теперь установите для значения значение 100 МБ в дуплексном режиме . Вы также можете попробовать другие значения в 100 МБ или использовать опцию Автосогласование . После этого нажмите ОК , чтобы сохранить изменения.
После смены дуплекса скорость вашей локальной сети увеличится, и все снова начнет работать.
Решение 8 – Отключить IPv6
Если вы не знакомы, есть два типа IP-адресов: IPv4 и IPv6. IPv6 является более новым стандартом, но в некоторых редких случаях могут возникнуть проблемы при использовании IPv6.
Чтобы решить эту проблему, пользователи рекомендуют полностью отключить функцию IPv6.
Это относительно просто сделать, и вы можете сделать это, выполнив следующие действия:
-
В системной панели нажмите значок Сеть . Теперь выберите вашу сеть из меню.
-
Выберите Изменить параметры адаптера .
- Теперь выберите ваше сетевое подключение, нажмите его правой кнопкой мыши и выберите в меню Свойства .
-
Найдите Интернет-протокол версии 6 (TCP/IPv6) и отключите его. Теперь нажмите ОК , чтобы сохранить изменения.
После отключения этой функции проверьте, сохраняется ли проблема.
Решение 9 – Включить функцию QoS
Если скорость вашей локальной сети низкая, вы можете решить проблему, включив функцию QoS.
Эта функция отвечает за ограничение скорости вашей сети, но несколько пользователей сообщили, что проблема была решена после включения QoS на их маршрутизаторе.
Для этого вам нужно открыть страницу конфигурации вашего маршрутизатора и включить QoS. Мы должны упомянуть, что QoS – это расширенная функция, поэтому для ее правильного использования может потребоваться некоторая настройка.
Стоит также отметить, что эта функция может быть недоступна на вашем маршрутизаторе, поэтому обязательно ознакомьтесь с инструкцией по эксплуатации вашего маршрутизатора для получения дополнительной информации.
Включение функции QoS слишком сложно? Вот лучшее программное обеспечение для маршрутизаторов, с которым вы можете настроить маршрутизаторы!
Решение 10. Обновите или перезагрузите свою ОС
Обновление или сброс Windows может помочь вам устранить различные проблемы, которые могут замедлить ваше соединение.
Обновление вашего ПК сохраняет ваши личные файлы и настройки. Сброс настроек переустанавливает Windows, но удаляет ваши файлы, настройки и приложения.
Для получения дополнительной информации о шагах, которые необходимо выполнить для обновления или сброса вашей ОС, посетите страницу поддержки Microsoft.
Боитесь потерять ваши данные? Ознакомьтесь с нашим полным руководством по резервному копированию Windows на USB!
Мы надеемся, что одно из этих решений поможет вам ускорить подключение к локальной сети. Если вы столкнулись с другими обходными путями для устранения проблем с медленной скоростью локальной сети, не стесняйтесь перечислять шаги по устранению неполадок в разделе комментариев ниже.
Примечание редактора . Этот пост был первоначально опубликован в апреле 2017 года и с тех пор был полностью переработан и обновлен для обеспечения свежести, точности и полноты.
Download Windows Speedup Tool to fix errors and make PC run faster
If you are facing slow internet speed on your PC, we have a few solutions to fix slow LAN Ethernet speed on Windows 11 or Windows 10 computers in this guide. These days, slow internet is a nightmare. Our lives are entirely dependent on it. Whether work, entertainment, or classes, it has its uses everywhere. The speed ranges differ with ISPs, and some ISPs give the highest speeds to the end-users. If you are experiencing slow LAN Ethernet speed on your Windows PC, here are some tips to increase your Internet speed.
Why my LAN speed is slow?
Many reasons might have caused the slow LAN speed. It might be due to the following:
- Bad internet connection
- Faulty cables
- A problem with the modem or router
- Problem with Internet Service Provider
- Slow DNS server
There might be some other reasons for the slow LAN. Mainly the above issues are reasons for the slow LAN in major instances. Let’s see how to fix them.
A bad or slow LAN Ethernet speed on Windows 11 or Windows 10 can be fixed in the following ways:
- Check the internet connection
- Update Network Drivers
- Change DNS server
- Turn off VPN
- Disable Large Send Offload
- Change Speed and Duplex Settings
- Disable IPv6
Let’s get into the details of each fix.
1] Check the internet connection
When you are experiencing a slow LAN on Windows, you first have to check if the internet is working fine on other devices. Check the speeds on other devices, restart the modem or router, and contact your ISP if you face any issues.
2] Update Network Drivers
An outdated or faulty network driver might also cause slow LAN speeds. You have to update Network drivers and check for Windows OS updates. It might automatically update the drivers to the latest versions, and your slow LAN speed issue will be fixed.
3] Change the DNS server
The Domain Name Server (DNS) on your PC might cause the issue. You have to change the DNS to other public servers like Google Public DNS, Cloudflare, or any other. It might fix the slow LAN speeds if a slow DNS server causes it.
4] Turn off VPN
If you use a VPN on your PC, you must turn it off to use the internet at full speed. Some VPNs have kill switches automatically enabled. It might cause the non-working of the internet on your PC. Please turn it off in the VPN settings.
Read: Increase WiFi Speed Signal strength and coverage area.
5] Disable Large Send Offload
Sending large data chunks outside might be an issue before sorting the downloads on your LAN. You have to Disable Large Send Offload to stop sending large amounts of data. To do so, open Device Manager on your PC and click on Network Adapters. Then, double-click on your network adapter. Click on the Advanced tab and select Large Send Offload from the Property list. Then, please set it to Disabled.
Related: Fix Slow Ethernet speed on Windows.
6] Change Speed and Duplex Settings
The Speed and Duplex Settings on your PC negotiate with the hardware, resulting in speeds on your PC. You have to change them to a higher speed to resolve slow speed. In the Advanced options tab of your network adapter, select Speed/duplex Settings from the Property list. Set the value to the highest Mbps and Click OK.
7] Disable IPv6
Disabling IPv6 resolves many internet connection issues. It is a standard fix that helped many users. You need to disable IPv6 to increase the LAN speed. Check if it has solved the issue.
If none of the above issues fixed the slow LAN, you might have to contact your Internet service provider.
Related: How to increase upload and download speed in Windows.
How do I fix slow LAN Ethernet?
There are many ways to fix slow LAN Ethernet. You can fix it by changing DNS, disabling Large Send Offload, changing speed/duplex settings, updating network drivers, etc. If you are still experiencing slow speeds, it is possible that your router or modem is outdated and needs to be replaced. You can also try connecting your computer directly to the modem to see if that improves the speed. You may need to contact your ISP for further troubleshooting if you still have issues. You need to find the cause of the issue first and implement the fix that eliminates the cause.
Related read: Fix IPv6 Connectivity, No network access error on Windows.
Guru is a Communications graduate with hands-on experience with computers, cameras, and editing tools. A tech enthusiast and a movie buff who loves writing about computers, he dreams of living a life devoid of all tech and modern-day advancements in a forest.
На чтение 9 мин. Просмотров 24.5k. Опубликовано
Благодаря последним технологическим достижениям большинство пользователей Интернета могут пользоваться высокоскоростными подключениями, что делает просмотр веб-страниц очень приятным.
Общеизвестно, что скорость передачи данных выше при подключении к локальной сети по сравнению с Wi-Fi.
Однако иногда пользователи также могут испытывать медленную скорость локальной сети из-за различных проблем: устаревших драйверов, определенных настроек браузера и так далее.
Интересно, что многие пользователи Windows 10 жаловались на проблемы с медленной скоростью локальной сети вскоре после обновления до последней ОС Microsoft.
Я недавно обновил свою систему с Windows 8.1 до 10, затем я столкнулся с проблемой, которая, хотя у меня было очень быстрое подключение к Интернету, но я испытывал очень медленный просмотр и загрузку. Пожалуйста помоги…..
Содержание
- Как исправить проблемы с медленной скоростью локальной сети на компьютерах с Windows 10
- Решение 1 – Проверьте ваше оборудование
- Решение 2. Установите последние обновления ОС и драйверов
- Решение 3 – Отключить функцию автонастройки Windows
- Решение 4 – Отключить разгрузку большой отправки (LSO)
- Решение 5 – Изменить настройки DNS
- Решение 6 – Отключить или удалить VPN
- Решение 7 – Изменить настройки дуплекса
- Решение 8 – Отключить IPv6
- Решение 9 – Включить функцию QoS
- Решение 10. Обновите или перезагрузите свою ОС
Низкая скорость локальной сети может быть большой проблемой, особенно если вы используете соединение Ethernet для доступа в Интернет. Говоря о проблемах скорости локальной сети, вот некоторые проблемы, о которых сообщили пользователи:
- Низкая скорость локальной сети Windows 10, 7 . По мнению пользователей, эта проблема может возникать практически в любой версии Windows, и более старые версии, такие как Windows 7 и 8.1, не являются исключениями. Если вы столкнулись с этой проблемой, просто установите последние обновления и обновите драйверы и проверьте, помогает ли это.
- Низкая скорость передачи по локальной сети, маршрутизатор Netgear . Многие пользователи сообщали об этой проблеме с маршрутизаторами Netgear. Это может произойти из-за настроек маршрутизатора или аппаратного сбоя.
- Медленная передача файлов по гигабитной сети . Иногда эта проблема может возникать при использовании гигабитной сети. Чтобы это исправить, просто проверьте настройки сетевого адаптера.
- Низкая скорость маршрутизатора в локальной сети . Если скорость локальной сети низкая, попробуйте отключить функцию Large Send Offload (LSO). Как только функция отключена, проблема должна быть решена.
Упростите свою жизнь с помощью этих мониторов пропускной способности для Windows 10!
Решение 1 – Проверьте ваше оборудование
Не забывайте время от времени отключать модем. Работа в течение нескольких дней может повлиять на его производительность. Кроме того, используйте другой порт: тот, который вы используете в настоящее время, может быть поврежден.
Как быстрое напоминание, не все сетевые кабели созданы одинаково. На самом деле, некоторые кабели могут даже замедлить ваше интернет-соединение. Лучшими сетевыми кабелями для использования являются кабели Cat – 6.
Решение 2. Установите последние обновления ОС и драйверов
По словам пользователей, иногда ваша локальная сеть может работать медленно, если ваши драйверы или система устарели. Тем не менее, вы сможете решить эту проблему, просто загрузив последние обновления.
Обновления системы часто устраняют проблемы с аппаратным и программным обеспечением, поэтому крайне важно, чтобы ваша система обновлялась.
Windows загружает и устанавливает обновления по большей части автоматически, но иногда могут возникать проблемы с Центром обновления Windows, и вы можете пропустить обновление или два.
Windows не обновлялась должным образом? Вот как решить проблему, как настоящий техник!
Однако вы всегда можете проверить наличие обновлений вручную, выполнив следующие действия:
- Нажмите клавишу Windows + I, чтобы открыть приложение «Настройки».
-
Когда откроется приложение «Настройки», перейдите в раздел «Обновление и безопасность».
-
Теперь нажмите кнопку Проверить наличие обновлений.
Теперь Windows проверит наличие доступных обновлений и автоматически загрузит их в фоновом режиме. Как только ваша система обновится, проверьте, решена ли проблема.
Другой распространенной причиной этой проблемы могут быть ваши водители. Устаревшие сетевые драйверы могут приводить к появлению этой проблемы, и для ее устранения важно регулярно обновлять драйверы.
Вы всегда можете обновить драйверы вручную, просто загрузив их с веб-сайта производителя.
Мы должны отметить, что обновление драйверов оборудования вручную может привести к необратимому повреждению вашей системы в случае, если вы попытаетесь установить неправильную версию.
Мы настоятельно рекомендуем Модуль обновления драйверов TweakBit (одобрен Microsoft и Norton) автоматически загружать все устаревшие драйверы на ваш компьютер.
Отказ от ответственности : некоторые функции этого инструмента не являются бесплатными.
Решение 3 – Отключить функцию автонастройки Windows
По словам пользователей, вы можете решить эту проблему, просто отключив функцию автонастройки.
Это встроенная функция Windows, и вы можете отключить ее из командной строки. Для этого просто выполните следующие действия:
-
Нажмите Windows Key + X , чтобы открыть меню Win + X. Теперь выберите Командная строка (Администратор) или Powershell (Администратор) из меню.
- Запустите командную строку, введя cmd в поле поиска.
- Введите следующую команду: netsh interface tcp show global
- Теперь поищите функцию уровня автоматической настройки окна получения. Если это «нормально», отключите его.
- Чтобы отключить его, введите команду netsh int tcp set global autotuninglevel = disabled .
- Выполните тест, чтобы увидеть, решил ли этот обходной путь проблему.
Решение 4 – Отключить разгрузку большой отправки (LSO)
Если вы испытываете медленную скорость локальной сети на ПК с Windows 10, возможно, проблема связана с функцией большой отправки разгрузки. Чтобы решить эту проблему, вам просто нужно отключить эту функцию, выполнив следующие действия:
-
Нажмите Windows Key + X и выберите Диспетчер устройств из списка.
- Дважды нажмите на свою сетевую карту и перейдите на вкладку Дополнительно .
-
Выберите Large Send Offload V2 (IPv4) и установите значение Отключено.
- Сделайте то же самое для Большой отправки разгрузки V2 (IPv6).
- Нажмите ОК .
Несколько пользователей сообщили, что они решили проблему, просто отключив параметр Автоматически деактивировать Gigabit , поэтому обязательно попробуйте это тоже.
Помните, что не все сетевые адаптеры поддерживают эту функцию, поэтому, если вы не можете ее найти, это означает, что ваш адаптер, вероятно, не поддерживает ее.
Решение 5 – Изменить настройки DNS
Если у вас проблемы с низкой скоростью локальной сети, возможно, проблема в вашем DNS.
Эта проблема обычно связана с вашим провайдером и его DNS, но вы всегда можете изменить свой DNS. Этот процесс относительно прост, и вы можете сделать это, выполнив следующие действия:
- Тип Сеть и Центр обмена. Выберите первый результат.
-
Перейдите в раздел «Изменить настройки адаптера», щелкните правой кнопкой мыши сетевой интерфейс Ethernet и выберите Свойства .
-
Выберите Протокол Интернета версии 4 (TCP/IPv4) и перейдите в Свойства .
-
Выберите параметр Использовать следующие адреса DNS-серверов и введите предпочитаемые и альтернативные адреса DNS.
Вы можете использовать общедоступные адреса Google Google 8.8.8.8 и 8.8.4.4, адреса OpenDNS 208.67.222.222 и 208.67.220.220 или другие адреса DNS.
В качестве быстрого напоминания Google также предлагает следующие общедоступные DNS-серверы IPv6: 2001: 4860: 4860 :: 8888 и 2001: 4860: 4860 :: 8844.
Мы много писали о проблемах DNS. Ознакомьтесь с этим руководством для получения дополнительной информации!
Решение 6 – Отключить или удалить VPN
В большинстве случаев программы VPN замедляют ваше интернет-соединение. Если ваш текущий VPN-клиент вызывает у вас проблемы, возможно, вам стоит подумать о переходе на другой VPN.
Одна из лучших VPN-сетей – CyberGhost VPN , поэтому, если ваша текущая VPN замедляет сетевое подключение, вам, возможно, пришло время переключиться.
Ваш прокси также может вызвать эту проблему, но вы можете легко отключить настройки прокси, выполнив следующие действия:
-
Откройте приложение Настройки и перейдите в раздел Сеть и Интернет .
-
Выберите Прокси-сервер на левой панели. На правой панели отключите все параметры.
Как только ваш прокси отключен, проверьте, не устранена ли проблема.
Решение 7 – Изменить настройки дуплекса
По словам пользователей, иногда вы можете испытывать медленные скорости локальной сети из-за ваших настроек дуплекса. Это может быть проблемой, но вы можете решить эту проблему, выполнив следующие действия:
- Откройте свойства вашего сетевого адаптера.
-
Перейдите на вкладку Дополнительно и выберите Настройки скорости/дуплекса . Теперь установите для значения значение 100 МБ в дуплексном режиме . Вы также можете попробовать другие значения в 100 МБ или использовать опцию Автосогласование . После этого нажмите ОК , чтобы сохранить изменения.
После смены дуплекса скорость вашей локальной сети увеличится, и все снова начнет работать.
Решение 8 – Отключить IPv6
Если вы не знакомы, есть два типа IP-адресов: IPv4 и IPv6. IPv6 является более новым стандартом, но в некоторых редких случаях могут возникнуть проблемы при использовании IPv6.
Чтобы решить эту проблему, пользователи рекомендуют полностью отключить функцию IPv6.
Это относительно просто сделать, и вы можете сделать это, выполнив следующие действия:
-
В системной панели нажмите значок Сеть . Теперь выберите вашу сеть из меню.
-
Выберите Изменить параметры адаптера .
- Теперь выберите ваше сетевое подключение, нажмите его правой кнопкой мыши и выберите в меню Свойства .
-
Найдите Интернет-протокол версии 6 (TCP/IPv6) и отключите его. Теперь нажмите ОК , чтобы сохранить изменения.
После отключения этой функции проверьте, сохраняется ли проблема.
Решение 9 – Включить функцию QoS
Если скорость вашей локальной сети низкая, вы можете решить проблему, включив функцию QoS.
Эта функция отвечает за ограничение скорости вашей сети, но несколько пользователей сообщили, что проблема была решена после включения QoS на их маршрутизаторе.
Для этого вам нужно открыть страницу конфигурации вашего маршрутизатора и включить QoS. Мы должны упомянуть, что QoS – это расширенная функция, поэтому для ее правильного использования может потребоваться некоторая настройка.
Стоит также отметить, что эта функция может быть недоступна на вашем маршрутизаторе, поэтому обязательно ознакомьтесь с инструкцией по эксплуатации вашего маршрутизатора для получения дополнительной информации.
Включение функции QoS слишком сложно? Вот лучшее программное обеспечение для маршрутизаторов, с которым вы можете настроить маршрутизаторы!
Решение 10. Обновите или перезагрузите свою ОС
Обновление или сброс Windows может помочь вам устранить различные проблемы, которые могут замедлить ваше соединение.
Обновление вашего ПК сохраняет ваши личные файлы и настройки. Сброс настроек переустанавливает Windows, но удаляет ваши файлы, настройки и приложения.
Для получения дополнительной информации о шагах, которые необходимо выполнить для обновления или сброса вашей ОС, посетите страницу поддержки Microsoft.
Боитесь потерять ваши данные? Ознакомьтесь с нашим полным руководством по резервному копированию Windows на USB!
Мы надеемся, что одно из этих решений поможет вам ускорить подключение к локальной сети. Если вы столкнулись с другими обходными путями для устранения проблем с медленной скоростью локальной сети, не стесняйтесь перечислять шаги по устранению неполадок в разделе комментариев ниже.
Примечание редактора . Этот пост был первоначально опубликован в апреле 2017 года и с тех пор был полностью переработан и обновлен для обеспечения свежести, точности и полноты.
Владельцы компьютеров, работающих на операционной системе Windows 10, часто сталкиваются с проблемами медленной работы локальной сети. Необходимость быстрой и стабильной передачи данных внутри сети становится все более актуальной в современном мире, где все больше устройств подключаются к интернету и делят общие ресурсы.
В этой статье мы рассмотрим 7 простых способов, с помощью которых вы сможете значительно увеличить скорость локальной сети в операционной системе Windows 10. Воспользуйтесь этими рекомендациями, чтобы улучшить производительность вашей сети и наслаждаться быстрым и бесперебойным доступом к данным.
1. Проверьте оборудование и кабельное соединение
Первым шагом к улучшению скорости локальной сети в Windows 10 является проверка работоспособности вашего оборудования. Убедитесь, что ваш маршрутизатор и сетевой адаптер поддерживают высокие скорости передачи данных. Также проверьте кабели, используемые для соединения компьютеров в сети — они должны быть в хорошем состоянии и соответствовать требованиям соединения.
2. Обновите драйверы сетевого адаптера
Устаревшие или неправильно установленные драйверы сетевого адаптера могут приводить к проблемам с передачей данных в сети. Проверьте, что у вас установлена последняя версия драйвера сетевого адаптера и в случае необходимости обновите его. Многие производители оборудования предоставляют свои программы и утилиты для автоматической установки и обновления драйверов.
3. Измените максимальную скорость подключения
Windows 10 автоматически определяет максимальную скорость подключения в сети и настраивает ее в соответствии с возможностями оборудования. Однако иногда этот параметр может быть неправильно определен. Проверьте настройки сетевого подключения и установите максимальную скорость подключения вручную. Это может помочь повысить скорость передачи данных в вашей локальной сети.
Все мы хотим иметь быстрый и стабильный доступ к интернету, особенно если у нас есть домашняя локальная сеть. В Windows 10 есть несколько способов повысить скорость вашей локальной сети.
1. Проверьте пропускную способность вашего оборудования.
Первым делом убедитесь, что ваш роутер и сетевая карта поддерживают высокую скорость передачи данных. Проверьте спецификации вашего оборудования и узнайте, поддерживает ли оно Gigabit Ethernet. Если нет, рассмотрите возможность обновления вашего роутера или сетевой карты.
2. Обновите драйверы вашей сетевой карты.
Плохо работающие или устаревшие драйверы могут замедлить вашу локальную сеть. Убедитесь, что у вас установлена последняя версия драйверов для вашей сетевой карты. Вы можете скачать их с сайта производителя вашей сетевой карты или использовать встроенную функцию Windows для обновления драйверов.
3. Измените настройки энергосбережения.
По умолчанию Windows 10 настроен на энергосбережение, что может приводить к замедлению работы сетевой карты. Чтобы увеличить скорость работы вашей сети, откройте Панель управления, выберите «Устройства и принтеры» и найдите вашу сетевую карту. Затем щелкните правой кнопкой мыши на ней, выберите «Свойства» и перейдите на вкладку «Энергосбережение». Убедитесь, что опция «Разрешить компьютеру выключать это устройство для сбережения энергии» не отмечена.
4. Выключите программное обеспечение пакетной очереди.
Windows 10 по умолчанию использует программное обеспечение пакетной очереди, которое может оказывать отрицательное влияние на скорость вашей сети. Чтобы выключить эту функцию, откройте Панель управления, выберите «Сеть и Интернет» и перейдите в «Сетевые соединения». Найдите свою сетевую карту, щелкните правой кнопкой мыши на ней, выберите «Свойства» и удалите галочку рядом с опцией «Пакетная очередь (QoS)».
5. Оптимизируйте TCP/IP.
Можно произвести оптимизацию TCP/IP на вашем компьютере, чтобы повысить производительность вашей сети. Для этого откройте командную строку от имени администратора и введите команду «netsh int tcp set global autotuninglevel=disabled». После этого перезагрузите компьютер.
6. Улучшите качество вашего подключения Wi-Fi.
Если вы используете Wi-Fi вместо проводного подключения, убедитесь, что ваш роутер настроен правильно и находится в оптимальном месте. Попробуйте изменить канал Wi-Fi, чтобы избежать возможных помех, и установите более мощную антенну для улучшения сигнала.
7. Убедитесь, что ваш компьютер свободен от вирусов и вредоносного ПО.
Вирусы и вредоносное ПО могут замедлить работу вашей сети. Установите надежное антивирусное программное обеспечение и регулярно проверяйте компьютер на наличие вредоносных программ.
Следуя этим семи способам, вы сможете повысить скорость вашей локальной сети в Windows 10 и наслаждаться более быстрым и стабильным подключением к интернету.
Отключите ненужные сетевые службы
Одним из способов повысить скорость локальной сети в Windows 10 является отключение ненужных сетевых служб. Запущенные службы могут потреблять ресурсы и замедлять работу сети. Ниже приведен список некоторых служб, которые вы можете отключить для улучшения производительности сети:
- Служба диагностики Windows: Отключение этой службы позволит снизить нагрузку на процессор и уменьшить задержку при передаче данных.
- Служба клиента DNS: Если вы не используете функцию автоматического получения IP-адреса и DNS-сервера, отключите эту службу.
- Служба IP-помощник: Если вы не используете IPv6, вы можете отключить эту службу, чтобы снизить нагрузку на систему.
- Служба поддержки IPv6: Если вы не планируете использовать IPv6, отключение этой службы может улучшить производительность сети.
- Служба внешней шлюзовой службы: Если вы не используете компьютер в качестве шлюза или маршрутизатора, отключите эту службу.
- Служба планировщика распределения балансировки нагрузки: Если у вас нет нескольких сетевых адаптеров или вам не требуется балансировка нагрузки, отключите эту службу.
Для отключения службы выполните следующие шаги:
- Откройте «Панель управления» и выберите раздел «Система и безопасность».
- В разделе «Администрирование» выберите «Службы».
- Найдите нужную службу в списке и дважды щелкните на ее названии.
- В открывшемся окне измените тип запуска на «Отключено» и нажмите кнопку «ОК».
Помните, что отключение некоторых служб может повлиять на работу других программ и функций Windows. Поэтому перед отключением службы рекомендуется ознакомиться с ее описанием и проверить, не используется ли она вами или другими программами.
Обновите драйверы сетевой карты
Драйверы сетевой карты играют важную роль в скорости и стабильности работы локальной сети. Устаревшие или неправильно установленные драйверы могут приводить к снижению скорости интернета и проблемам с подключением к сети.
Чтобы обновить драйверы сетевой карты в Windows 10, следуйте этим шагам:
- Откройте «Диспетчер устройств», нажав правой кнопкой мыши на кнопку «Пуск» и выбрав соответствующий пункт меню.
- Разверните раздел «Сетевые адаптеры» и найдите вашу сетевую карту.
- Нажмите правой кнопкой мыши на сетевую карту и выберите пункт меню «Обновить драйвер».
- Выберите опцию «Автоматический поиск обновленного драйвера». Windows 10 попытается найти и установить последнюю версию драйвера для вашей сетевой карты.
- Подождите, пока процесс обновления драйвера завершится. Вам может потребоваться подключение к Интернету для загрузки нового драйвера, если его нет в локальном хранилище системы.
- Перезагрузите компьютер, чтобы изменения вступили в силу.
После обновления драйверов сетевой карты проверьте скорость вашей локальной сети. Если проблемы со скоростью остались, вы можете попробовать другие методы, описанные в нашей статье.
Измените размер TCP-пакетов
В Windows 10 есть возможность изменения размера TCP-пакетов, что может помочь повысить скорость локальной сети. TCP-пакеты являются основной единицей передачи данных в сети и установление оптимального размера пакетов может улучшить скорость передачи информации.
Для изменения размера TCP-пакетов в Windows 10 выполните следующие шаги:
- Нажмите правой кнопкой мыши на кнопке «Пуск» и выберите «Устройства и принтеры».
- Выберите сетевое подключение, с которым вы хотите работать, и нажмите правой кнопкой мыши на нем.
- Выберите «Свойства» и перейдите на вкладку «Конфигурация сетевого адаптера».
- Найдите в списке «Свойства протокола TCP/IPv4» и выберите его.
- Нажмите на кнопку «Свойства» и перейдите на вкладку «Дополнительно».
- В списке параметров найдите «Размер TCP-пакета» и выберите его.
- Измените значение размера пакета на нужное вам число (обычно это значение находится в пределах от 512 до 1500 байт).
- Нажмите «ОК» для сохранения изменений.
После изменения размера TCP-пакетов возможно потребуется перезагрузить компьютер для вступления изменений в действие. После перезагрузки вы должны заметить повышенную скорость передачи данных в вашей локальной сети.
Проверьте наличие вирусов и вредоносного ПО
Вирусы и вредоносное ПО могут значительно замедлить работу вашей локальной сети. Поэтому очень важно регулярно проверять компьютер на наличие вирусов и вредоносных программ.
Вот несколько способов, которые помогут вам проверить компьютер:
- Установите надежный антивирусный программный продукт и регулярно обновляйте его базу данных вирусов.
- Выполняйте полный сканирование компьютера с помощью выбранного антивирусного программного обеспечения.
- Запускайте антивирусные программы в режиме реального времени, чтобы они могли обнаруживать и блокировать вредоносные программы, которые пытаются проникнуть на ваш компьютер.
- Проверьте расширения браузера и убедитесь, что они не являются вредоносными или потенциально опасными.
Если антивирусный программный продукт обнаруживает угрозы, следуйте его рекомендациям по удалению или карантину вредоносных файлов. Также регулярно обновляйте операционную систему и другие программы на компьютере, чтобы устранить известные уязвимости и улучшить защиту от вирусов и вредоносных программ.
Вопросы реальных владельцев ответы специалистов по ремонту, причины поломок
Как можно повысить скорость локальной сети в Windows 10?
Существует несколько способов, которые могут помочь увеличить скорость локальной сети в Windows 10. Одним из способов является обновление драйверов сетевых адаптеров до последних версий. Также стоит проверить настройки сетевого адаптера и убедиться, что они соответствуют требуемым параметрам. Другим способом является оптимизация настроек TCP/IP, включая увеличение размера активного окна TCP и отключение функции Windows Auto-Tuning. Дополнительным способом повышения скорости может быть настройка качества обслуживания (QoS) для предоставления приоритета конкретным программам или службам.
Как обновить драйверы сетевых адаптеров в Windows 10?
Для обновления драйверов сетевых адаптеров в Windows 10 можно воспользоваться несколькими способами. Во-первых, можно вручную скачать последнюю версию драйвера с официального сайта производителя адаптера. После скачивания нужно установить драйвер, следуя инструкциям. Во-вторых, можно воспользоваться встроенной функцией Windows Update, которая автоматически ищет обновления для установленных устройств. Чтобы воспользоваться функцией Windows Update, нужно открыть Панель управления, выбрать раздел «Оборудование и звук», а затем «Устройства и принтеры». Далее нужно щелкнуть правой кнопкой мыши по имени устройства и выбрать пункт «Обновить программное обеспечение драйвера».
Какие настройки сетевого адаптера стоит проверить для повышения скорости локальной сети в Windows 10?
Для повышения скорости локальной сети в Windows 10 стоит проверить настройки сетевого адаптера. Во-первых, нужно убедиться, что адаптер работает в полноскоростном режиме (Full Duplex Mode) и полном дуплексном режиме передачи данных. Также стоит проверить наличие других сетевых адаптеров, которые могут быть включены одновременно и мешать работе основного. Проверить параметры адаптера можно, перейдя в Панель управления, а затем в раздел «Сеть и интернет», выбрав пункт «Центр управления сетями и общим доступом». Далее нужно кликнуть правой кнопкой мыши по активному адаптеру и выбрать пункт «Свойства». В окне «Свойства адаптера» нужно выбрать «Настройки», а затем «Настройка сетевого адаптера».
Настройка прямого соединения
Если оба ПК находятся слишком далеко от маршрутизатора, вы можете напрямую соединить сетевые порты компьютеров с помощью обычного кабеля ЛВС (это также возможно при использовании одного из описанных ниже десятигигабитных прямых подключений).
Для передачи файлов необходимо вручную настроить мини-сеть между этими двумя компьютерами. Для этого откройте пункт «Панель управления | Сеть и Интернет | Центр управления сетями и общим доступом». Там вы увидите предыдущее подключение к маршрутизатору и сети Интернет (возможно, беспроводное), а также новое Ethernet-соединение, только с другим ПК.
Быстрое дополнительное прямое соединение: для непосредственного соединения двух компьютеров гигабитным кабелем необходимо вручную ввести IP-адреса.
Щелкните по нему, затем по «Свойствам» и дважды по «Протоколу Интернета версии 4 (TCP/IPV4)». Активируйте пункт «Использовать следующий IP-адрес» и введите на первом ПК «10.0.0.1», на втором — «10.0.0.2». Значение «255.0.0.0» в пункте «Маска подсети» появится автоматически, в противном случае введите его вручную.
После того как эта процедура выполнена на обоих компьютерах, они могут обмениваться данными через кабель. Введя «\10.0.0.2» в адресной строке Проводника Windows на втором компьютере, вы получите доступ к сетевым папкам на втором ПК, к которым разрешен доступ.
Мы не можем опубликовать ваш комментарий, так как он нарушает правила публикаций на сайте.
Как Увеличить Скорость Локальной Сети Windows 10
После того как эта процедура выполнена на обоих компьютерах, они могут обмениваться данными через кабель. Введя «\10.0.0.2» в адресной строке Проводника Windows на втором компьютере, вы получите доступ к сетевым папкам на втором ПК, к которым разрешен доступ.
Отключение автоподстройки TCP
Пропускная способность — показатель максимально возможной скорости передачи пакетов данных в локальной или глобальной Сети. Измеряется в битах в секунду. Информация предоставляется компанией-провайдером при подключении к тарифному плану. Есть несколько способов повышения показателя:
- Смена тарифа интернет-провайдера на более скоростной.
- Замена кабеля с большей пропускной способностью, но с учетом возможности тарифа.
- Использование новых технологий в устройствах, связанных с интернет-подключением. Например, предпочтительнее иметь стандарт роутера 802.11n или технологию 4G на модеме.
Курицу мариную с паприкой, перцами, соевым соусом и маслом, так как у нее нет особого вкуса, который нужно подчеркнуть.
Баранину, мариную за час просто солью и перцем, иногда добавляю чуть минералки, лук перебивает вкус баранины, его не добавляю.
Сетевая карта Gigabit Ethernet
Наличие одной из этих карт означает, что у нас может быть до 100 мб. Таким образом, это имеет огромное влияние как на скорость, с которой мы просматриваем Интернет, так и на копирование файлов на жесткий диск сервера. Но обычно карта неправильно настроена. Объясняем, как правильно настроить ниже:
Первое, что нам нужно сделать, это знать текущее состояние конфигурации. Так мы можем проверить, действительно ли карта настроена плохо. Потому что в такой ситуации мы должны действовать по этому поводу. Чтобы убедиться в этом, необходимо выполнить следующие шаги:
- Перейдите к иконке Барра де Тареас
- Найдите значок Интернет
- Нажмите на настройки сети и интернета
- Нажмите на Ethernet
- Нажмите изменить параметры адаптера
- Дважды щелкните Ethernet. Там вы получаете скорость, она может быть 100 Мбит / с или 1 Гбит / с. Если это вторая, нам не нужно ничего делать, но если она первая, мы должны настроить карту.
- В окне, где была указана скорость, необходимо нажмите на свойства
- Убедитесь, что опция Сетевые клиенты Microsoft отмечен, если нет, сделайте это
- Нажмите на configurar
- Мы идем к расширенные возможности
- Искать Скорость и дуплекс
- Измените значение на 1.0 Гбит / с, полный дуплекс.
- Принять
Сделав это, процесс уже будет завершен, имеет настройте вашу сетевую карту соответствующим образом, так что теперь мы извлекаем из этого максимум пользы.
Содержание статьи соответствует нашим принципам редакционная этика. Чтобы сообщить об ошибке, нажмите здесь.
Полный путь к статье: Новости Windows » Общие » Как настроить сетевую карту в Windows 10 на максимальную скорость
Измените качество видео
Скорость интернета зависит также от того, в каком качестве вы смотрите видео на вашем браузере. Дело в том, что алгоритмы повышения четкости видеороликов замедляют соединение. Так что лучше оставить HD для просмотра фильмов.
Для того, чтобы снизить качество видео нажмите на шестеренку в правом нижнем углу проигрывателя. Звук от этого не пострадает, а вот видео начнет грузиться намного легче.
Необходимо переместить ползунок в положение Maximum Boost, если это платная версия программы, и нажать кнопку Optimize now
Windows 10 и скриншоты
После прочтения Софт для работы в связке смартфона и ПК. Без проводов и бубнов хотел написать комментарий, но он получался слишком большой и я решил оформить его в виде поста.
Я не очень люблю пользоваться сторонними приложениями если есть встроенные, сторонние захламляют комп, доверия к ним меньше и к тому же через некоторое время про них тупо забываешь(если редко пользуешься) или наоборот, настолько привыкаешь, что на чужом компе недоумеваешь, почему не работает.
И так, как сделать скриншот без использования сторонних приложений:
Все мы знаем что нажатие на клавишу PrtSc(Print Screen) помещает снимок экрана в буфер обмена, но скорее всего меньше людей знает что Alt+PrtSc делает скриншот текущего приложения.
Win+PrtScr — сохраняет скриншот в папку ИзображенияСнимки экрана
Win+Alt+PrtScr — сохраняет скриншот приложения, правда почему-то с помощью сервиса Xbox и в папку ВидеоКлипы ????, видимо изначально было сделано для скриншотов из игр.
Win+Shift+S — при нажатии можно выбрать область экрана которая попадет в буфер обмена.(Работает только с установленным обновлением Windows Creators Update)
Приложение Ножницы, находится в Пуск — Стандартные — Windows, или нажмите Win+S и наберите «ножницы«.
Но и это не все, совсем скоро(а может кому-то уже и прилетело) выйдет следующее крупное обновление Windows 10 в котором появится новый инструмент для скриншотов, вызов можно будет настроить на клавишы Win+Shift+S или PrtSc:
Все вышеописанное относится к Windows версии 10, на других версиях не проверялось.
P.S. В Windows немало скрытых возможностей, нажмите например Win+. ????
Как увеличить скорость интернета на Windows 10 – разбор всех способов
На скорость интернет-соединения влияет множество факторов, одними из которых являются исходящая и входящая пропускные способности. Последняя отвечает за прием данных, например, за загрузку файлов. Исходящая — за передачу. Пинг — это время, за которое информация доходит от клиента (персонального компьютера) к серверу, и обратно.
Может возникнуть ситуация, когда снижается скорость передачи. Причинами являются:
- одновременное использование нескольких источников входящего трафика
- загрузка большого объема данных
- плохое качество связи при использовании модема
- повреждение Ethernet-кабеля
- удаленность от беспроводной Wi-Fi-сети
Проблемы могут быть связаны с техническими причинами со стороны провайдера, предоставляющего услуги связи. Причины приведены в таблице:
Как Увеличить Скорость Локальной Сети Windows 10
Пропускная способность — показатель максимально возможной скорости передачи пакетов данных в локальной или глобальной Сети. Измеряется в битах в секунду. Информация предоставляется компанией-провайдером при подключении к тарифному плану. Есть несколько способов повышения показателя:
Отключение функции оптимизации доставки
Данная функция также использует системные ресурсы и нагружает вашу локальную сеть, а соответственно ваш роутер, который раздает интернет в вашем доме.
Чтобы отключить данную функцию также заходим в Параметры, выбираем Обновление и безопасность и заходим на вкладку Оптимизация доставки.
Снимаем галку с поля Разрешить загрузки с других компьютеров.
Теперь ваш Windows не будет шарить обновления системы, другим компьютерам в локальной сети.
Для тех, кто постоянно пользуется Интернетом, очень важна его скорость. И таких пользователей становится все больше и больше. Поэтому полезно будет знать, почему скорость интернет-соединения иногда недостаточна для комфортной работы, и каким образом можно ее увеличить в Windows 10.
- Низкая скорость LAN может быть очень неприятной, особенно при загрузке или потоковой передаче контента.
- В приведенном ниже руководстве вы узнаете, как устранить распространенные причины низкой скорости LAN.
- На нашей странице исправлений сети, если вам нужны дополнительные статьи по устранению неполадок, связанных с сетью.
- У нас также есть раздел Fix, который полон полезных статей, если вам нужна дополнительная помощь с вашим компьютером.
Благодаря последним достижениям в области технологий большинство пользователей Интернета могут воспользоваться высокоскоростными соединениями, что делает просмотр веб-страниц очень приятным.
Как известно, скорость передачи данных при подключении к локальной сети выше, чем при использовании Wi-Fi.
Однако иногда пользователи также могут испытывать медленную скорость LAN из-за различных проблем: устаревших драйверов, определенных настроек браузера и т. Д.
Интересно, что многие пользователи Windows 10 жаловались на проблемы с низкой скоростью локальной сети вскоре после обновления до последней версии ОС Microsoft.
Недавно я обновил свою систему с Windows 8.1 до 10, затем я столкнулся с проблемой, что, хотя у меня было очень быстрое интернет-соединение, но у меня были очень медленные просмотр и загрузка. Пожалуйста помоги…..
Низкая скорость LAN может стать большой проблемой, особенно если вы используете соединение Ethernet для доступа в Интернет. Говоря о проблемах со скоростью LAN, вот некоторые проблемы, о которых сообщили пользователи:
- Низкая скорость локальной сети Windows 10, 7. По словам пользователей, эта проблема может появиться практически в любой версии Windows, и более старые версии, такие как Windows 7 и 8.1, не являются исключением. Если вы столкнулись с этой проблемой, просто установите последние обновления, обновите драйверы и проверьте, помогает ли это.
- Низкая скорость передачи данных по локальной сети, маршрутизатор Netgear. Многие пользователи сообщали об этой проблеме с маршрутизаторами Netgear. Это может произойти из-за настроек вашего роутера или аппаратного сбоя.
- Медленная передача файлов по гигабитной сети. Иногда эта проблема может появляться при использовании гигабитной сети. Чтобы исправить это, просто проверьте настройки сетевого адаптера.
- Низкая скорость локальной сети маршрутизатора. Если скорость вашей локальной сети низкая, попробуйте отключить функцию разгрузки большой отправки (LSO). После отключения функции проблема должна быть решена.
Сделайте свою жизнь проще с этими мониторами пропускной способности для Windows 10!
1. Установите последние обновления ОС и драйверов.
По словам пользователей, иногда ваша локальная сеть может замедляться, если ваши драйверы или система устарели. Однако вы сможете решить эту проблему, просто загрузив последние обновления.
Обновления системы часто устраняют проблемы с оборудованием и программным обеспечением, поэтому крайне важно постоянно обновлять систему.
Windows загружает и устанавливает обновления по большей части автоматически, но иногда могут возникать проблемы с Центром обновления Windows, и вы можете пропустить одно или два обновления.
Однако вы всегда можете проверить наличие обновлений вручную, выполнив следующие действия:
- Нажмите Windows Key + I, чтобы открыть приложение «Настройки» .
- Когда откроется приложение «Настройки» , перейдите в раздел « Обновление и безопасность ».
- Теперь нажмите кнопку Проверить наличие обновлений .
Теперь Windows проверит наличие доступных обновлений и автоматически загрузит их в фоновом режиме. Как только ваша система обновится, проверьте, решена ли проблема.
Другой частой причиной этой проблемы могут быть ваши драйверы. Устаревшие сетевые драйверы могут вызвать эту проблему, и для ее решения важно обновлять драйверы.
Вы всегда можете обновить драйверы вручную, просто загрузив их с веб-сайта производителя.
Следует отметить, что обновление драйверов оборудования вручную может привести к необратимому повреждению вашей системы, если вы попытаетесь установить неправильную версию.
Кроме того, вы можете обновлять драйверы намного быстрее с помощью специального средства обновления драйверов, такого как DriverFix .
Просто скачайте и запустите его, так как он портативен и не требует установки. Затем программа продолжит сканирование вашей системы на наличие устаревших, отсутствующих или сломанных драйверов, а затем исправит их.
Если вам нравится идея выполнять сложные задачи с помощью простейших решений, тогда вам понравится DriverFix.
DriverFix
Этот легкий и портативный инструмент сам обнаружит все ваши отсутствующие драйверы и обновит их при первой возможности. Бесплатная пробная версия Посетить сайт
2. Отключите или удалите VPN.
В большинстве случаев программы VPN замедляют ваше интернет-соединение. Ваш прокси также может вызвать эту проблему, но вы можете легко отключить настройки прокси, выполнив следующие действия:
- Откройте приложение «Настройки» и перейдите в раздел « Сеть и Интернет ».
- На левой панели выберите Прокси -сервер. На правой панели отключите все параметры.
Вы также можете рассмотреть возможность использования решения VPN, которое действительно работает, не влияя на вашу скорость.
Одной из таких услуг является Private Internet Access , служба VPN, разработанная Kape Technologies.
У него тысячи серверов по всему миру, и он предоставляет неограниченную пропускную способность. Более того, он предоставляет поддержку P2P и безопасность Wi-Fi для дополнительной защиты.
При этом не беспокойтесь о буферизации видео или медленной загрузке, поскольку этого не произойдет с PIA.
Частный доступ в Интернет
Вы хотите путешествовать по Интернету в частном порядке, не чувствуя себя замедленным? Тогда вперед и выберите частный доступ в Интернет! $ 2,69 / мес. Получи это сейчас!
3. Проверьте свое оборудование.

Напоминаем, что не все сетевые кабели созданы одинаково. На самом деле, некоторые кабели могут даже замедлить ваше интернет-соединение. Лучше всего использовать кабели Cat – 6.
4. Отключите функцию автоматической настройки Windows.
- Нажмите Windows Key + X, чтобы открыть меню Win + X.
- Теперь выберите в меню командную строку (администратор) или Powershell (администратор) .
- Запустите командную строку, набрав cmd в поле поиска.
- Введите следующую команду: netsh interface tcp show global
- Теперь поищите функцию автоматической настройки уровня окна приема.
- Если нормально, отключите.
- Чтобы отключить его, введите команду netsh int tcp set global autotuninglevel = disabled
- Выполните тест, чтобы увидеть, решил ли этот обходной путь проблему.
По словам пользователей, вы можете решить эту проблему, просто отключив функцию автонастройки.
Это встроенная функция Windows, и вы можете отключить ее из командной строки.
5. Отключите разгрузку большой отправки (LSO)
- Нажмите Windows Key + X и выберите Диспетчер устройств из списка.
- Дважды щелкните свою сетевую карту и перейдите на вкладку « Дополнительно ».
- Выберите Large Send Offload V2 (IPv4) и установите значение Disabled.
- Сделайте то же самое для Large Send Offload V2 (IPv6).
- Щелкните ОК .
Если у вас низкая скорость локальной сети на вашем ПК с Windows 10, проблема может заключаться в функции большой отправки и разгрузки.
Несколько пользователей сообщили, что решили проблему, просто отключив параметр « Автоматически деактивировать гигабит» , так что обязательно попробуйте и это.
Имейте в виду, что не все сетевые адаптеры поддерживают эту функцию, поэтому, если вы не можете ее найти, это означает, что ваш адаптер, вероятно, не поддерживает ее.
6. Измените настройки DNS.
- Введите Центр управления сетями и общим доступом. Выберите первый результат.
- Перейдите в раздел «Изменить настройки адаптера», щелкните правой кнопкой мыши сетевой интерфейс Ethernet и выберите « Свойства» .
- Выберите Интернет-протокол версии 4 (TCP / IPv4) и перейдите в Свойства .
- Выберите вариант « Использовать следующие адреса DNS-серверов » и введите предпочитаемый и альтернативный DNS-адреса.
Если у вас проблемы с низкой скоростью LAN, возможно, проблема в вашем DNS. Эта проблема обычно связана с вашим интернет-провайдером и его DNS, но вы всегда можете изменить свой DNS.
Вы можете использовать общедоступные адреса DNS Google 8.8.8.8 и 8.8.4.4, адреса OpenDNS 208.67.222.222 и 208.67.220.220 или другие адреса DNS.
Напоминаем, что Google также предлагает следующие общедоступные DNS-серверы IPv6: 2001: 4860: 4860 :: 8888 и 2001: 4860: 4860 :: 8844.
Мы много писали о проблемах с DNS. Ознакомьтесь с этим руководством для получения дополнительной информации!
7. Измените настройки двусторонней печати.
- Откройте свойства сетевого адаптера.
- Перейдите на вкладку « Дополнительно » и выберите « Параметры скорости / дуплекса» . Теперь установите значение в 100 Мб Полный дуплекс .
- Вы также можете попробовать другие значения 100 МБ или использовать опцию автосогласования .
- После этого нажмите ОК, чтобы сохранить изменения.
По словам пользователей, иногда из-за настроек дуплекса вы можете столкнуться с низкой скоростью LAN.
После смены дуплекса скорость вашей локальной сети увеличится, и все снова заработает.
8. Отключите IPv6.
- На системной панели щелкните значок сети . Теперь выберите свою сеть в меню.
- Выберите Изменить параметры адаптера .
- Теперь выберите свое сетевое подключение, щелкните его правой кнопкой мыши и выберите в меню « Свойства» .
- Найдите протокол Интернета версии 6 (TCP / IPv6) и отключите его.
- Теперь нажмите ОК, чтобы сохранить изменения.
Если вы не знакомы, есть два типа IP-адресов: IPv4 и IPv6. IPv6 — более новый стандарт, но в некоторых редких случаях при использовании IPv6 могут возникать проблемы.
Чтобы решить эту проблему, пользователи рекомендуют полностью отключить функцию IPv6. После отключения этой функции проверьте, сохраняется ли проблема.
9. Включите функцию QoS.
Если скорость вашей локальной сети низкая, вы можете решить проблему, включив функцию QoS.
Эта функция отвечает за ограничение скорости вашей сети, но несколько пользователей сообщили, что проблема была решена после включения QoS на их маршрутизаторах.
Для этого вам нужно открыть страницу конфигурации вашего маршрутизатора и включить QoS. Мы должны упомянуть, что QoS — это расширенная функция, поэтому для ее правильного использования может потребоваться некоторая настройка.
Также стоит отметить, что эта функция может быть недоступна на вашем маршрутизаторе, поэтому обязательно ознакомьтесь с инструкцией по эксплуатации вашего маршрутизатора для получения дополнительной информации.
Включение функции QoS слишком сложно? Вот лучшее программное обеспечение для настройки маршрутизатора.
10. Обновите или перезагрузите ОС.
Обновление или сброс Windows может помочь вам устранить различные проблемы, которые могут замедлить ваше соединение.
При обновлении вашего ПК ваши личные файлы и настройки сохраняются. Его сброс приводит к переустановке Windows, но удаляет ваши файлы, настройки и приложения.
Для получения дополнительных сведений о шагах, которые необходимо выполнить для обновления или сброса ОС, посетите страницу поддержки Microsoft.
Мы надеемся, что одно из этих решений поможет вам ускорить подключение к локальной сети. Если вы столкнетесь с другими обходными путями для решения проблем с низкой скоростью LAN, не стесняйтесь перечислять шаги по устранению неполадок в разделе комментариев ниже.
Примечание редактора: этот пост был первоначально опубликован в июне 2018 года и с тех пор был переработан и обновлен в августе 2020 года для обеспечения свежести, точности и полноты.
Если вы столкнулись с низкой скоростью интернета на вашем компьютере, в этом руководстве мы предложим несколько решений, как это исправить.Медленная скорость локальной сети Ethernetна компьютере под управлением Windows 11 или Windows 10. В наши дни медленный Интернет — это кошмар. Наша жизнь полностью зависит от этого. Будь то работа, развлечение или занятия, он везде найдет применение. Диапазоны скоростей различаются у разных интернет-провайдеров, и есть некоторые интернет-провайдеры, которые обеспечивают конечным пользователям самые высокие скорости. Если у вас низкая скорость локальной сети Ethernet на ПК с Windows, вот несколько советов, как повысить скорость вашего Интернета.
Почему у меня низкая скорость локальной сети?
Низкая скорость локальной сети может быть вызвана многими причинами. Это может быть связано с:
- Плохое подключение к Интернету
- дефектные кабели
- Проблема с модемом или роутером
- Проблема с интернет-провайдером
- Медленный DNS-сервер
Могут быть и другие причины медленной работы локальной сети. В большинстве случаев вышеуказанные проблемы являются причинами медленной работы локальной сети. Давайте посмотрим, как их решить.
Плохую или медленную скорость Ethernet LAN в Windows 11 или Windows 10 можно исправить следующими способами:
- Проверьте подключение к Интернету
- Обновите сетевые драйверы
- Изменить DNS-сервер
- Отключить VPN
- Отключить загрузку большой отправки
- Изменение настроек скорости и дуплекса
- Отключить IPv6
Давайте разберемся в деталях каждой договоренности.
1] Проверьте подключение к Интернету.
Когда вы испытываете медленную локальную сеть в Windows, первое, что вам следует сделать, это проверить, нормально ли работает Интернет на других устройствах. Проверьте скорость на других устройствах, перезагрузите модем или маршрутизатор и обратитесь к своему интернет-провайдеру, если у вас возникнут какие-либо проблемы.
2] Обновить сетевые драйверы.
Устаревший или неисправный сетевой драйвер также может стать причиной низкой скорости локальной сети. Вам следует обновить сетевые драйверы, а также проверить наличие обновлений для операционной системы Windows. Он может автоматически обновить драйверы до последних версий, и ваша проблема с низкой скоростью локальной сети будет решена.
3] Изменить DNS-сервер.
Причиной проблемы может быть сервер доменных имен (DNS) на вашем компьютере. Вам необходимо изменить DNS на другие общедоступные серверы, такие как Google Public DNS, Cloudflare или любые другие. Это может исправить низкую скорость локальной сети, если это вызвано медленным DNS-сервером.
4] Отключить VPN
Если вы используете VPN на своем компьютере, вам необходимо отключить его, чтобы пользоваться Интернетом на полной скорости. В некоторых VPN автоматически включены аварийные переключатели. Это может привести к тому, что Интернет на вашем компьютере не будет работать. Отключите его в настройках VPN.
Файл: увеличение скорости Wi-Fi, уровня сигнала и зоны покрытия.
5]Отключить загрузку больших объемов доставки
Отправка больших объемов данных за границу может стать проблемой, прежде чем заказывать загрузку в локальную сеть. Вы должны отключить загрузку большой отправки, чтобы прекратить отправку больших объемов данных. Для этого откройтеАдминистратор устройствана своем компьютере и нажмитесетевые адаптеры. Затем дважды щелкните свой сетевой адаптер. Нажать наПередовойи выберите «Загрузка большой доставки» в списке свойств. Затем установите его наНеполноценный.
Связанный: исправление низкой скорости Ethernet в Windows.
6] Измените настройки скорости и дуплекса.
Настройки скорости и дуплекса на вашем ПК согласовываются с оборудованием и приводят к увеличению скорости вашего ПК. Вам придется изменить их на более высокую скорость, чтобы решить проблему медленной скорости. На вкладке «Дополнительно» сетевого адаптера выберитеНастройки скорости/дуплексаиз списка недвижимости. Установите максимальное значение Мбит/с и нажмите «ОК».
7]Отключить IPv6
Отключение IPv6 решает многие проблемы с подключением к Интернету. Это стандартное решение, которое помогло многим пользователям. Вы должны отключить IPv6, чтобы увеличить скорость локальной сети. Проверьте, решило ли это проблему.
Если ни одна из вышеперечисленных проблем не помогла устранить медленную локальную сеть, возможно, вам придется обратиться к своему интернет-провайдеру.
Связанный: Как увеличить скорость загрузки и скачивания в Windows.
Как исправить медленную локальную сеть Ethernet?
Есть много способов исправить медленную локальную сеть Ethernet. Вы можете исправить это, изменив DNS, отключив загрузку больших объемов данных, изменив настройки скорости/дуплекса, обновив сетевые драйверы и т. д. Сначала необходимо найти причину проблемы и реализовать решение, устраняющее причину.
Связанное чтение:Исправлено подключение IPv6, нет ошибок доступа к сети в Windows.