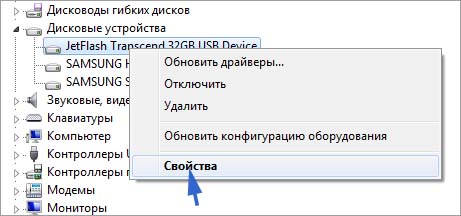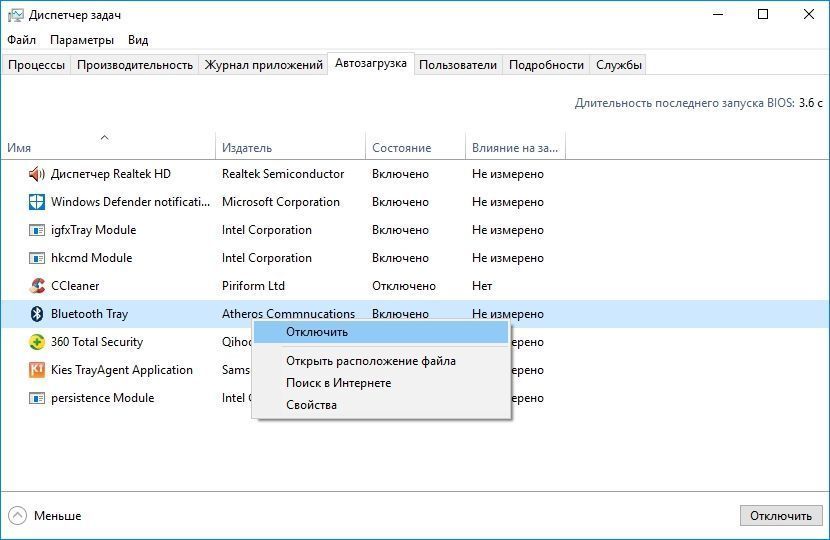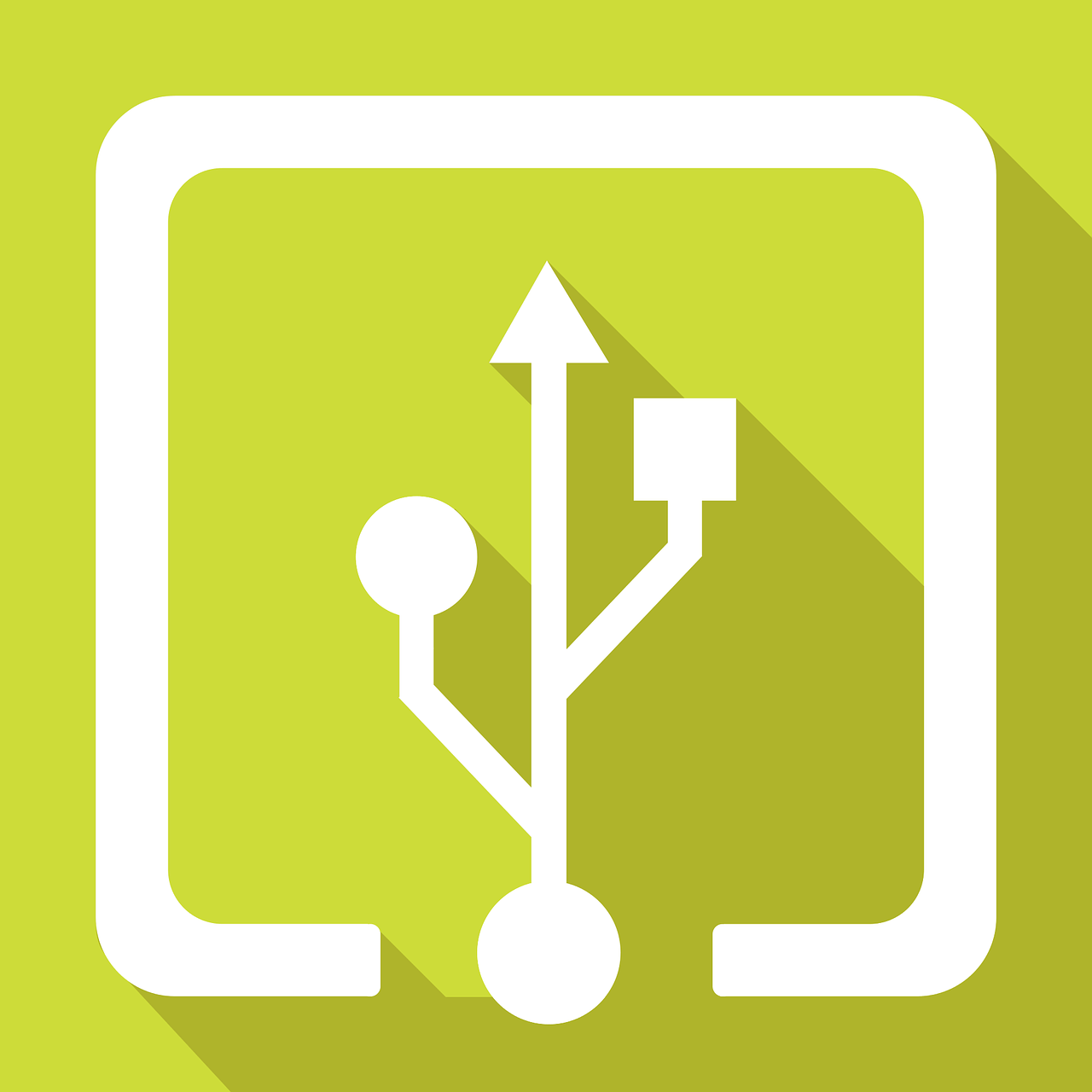Заявленная скорость передачи данных USB 3.0 достигает 5 Гбит/с. Но иногда последовательный интерфейс настолько медленно работает, что по этому показателю приближается к USB 2.0. Есть несколько простых методов, с помощью который можно повысить скорость работы.
Что ограничивает скорость передачи данных?
Последовательный интерфейс медленно работает по следующим причинам:
- Включена политика быстрого удаления, при которой компьютер не выполняет никаких связанных фоновых процессов при отсутствии передачи. Но эта функция ограничивает быстродействие последовательной шины.
- Используются устаревшие или неисправные драйверы, из-за которых оборудование не работает должным образом.
- Неисправное оборудование, которое подключено через USB 3.0.
Изменения параметра политики для повышения производительности
Параметр политики для USB 3.0 настроен по умолчанию на быстрое удаление, что позволяет пользователям отключать устройства без использования безопасного извлечения. Чтобы изменить параметр, тем самым улучшить производительность, следуйте инструкции.
Примечание: при извлечении внешнего диска или флешки придерживайтесь правильного процесса отключения, иначе рискуете повредить данные.
Откройте Диспетчер устройств командой devmgmt.msc, запущенной из окна «Выполнить» (Win + R).
Найдите диск, подключенный через USB 3.0. Щелкните правой кнопкой мыши и выберите Свойства.
Перейдите на вкладку «Политика» и измените параметр на «Оптимальную производительность». Кроме того, установите флажок «Разрешить кэширование записей для этого устройства».
После того, как настройки будут применены к диску, проверьте скорость передачи данных.
Переустановка драйверов
Низкая скорость работы USB 3.0 также связана с неисправными или устаревшими драйверами. Для их обновления следуйте инструкции:
Перейдите в «Диспетчер устройств» командой devmgmt.msc из окна «Выполнить». Разверните вкладку Контроллеры USB, щелкните правой кнопкой мыши на интерфейсе 3.0 и выберите «Удалить».
Перезагрузите компьютер, и подключите устройство в порт USB 3.0, чтобы автоматически установились драйверы. Также можно перейди в «Диспетчер устройств» и в меню Действие щелкнуть на пункт «Обновить конфигурацию оборудования».
Теперь скопируйте что-либо через USB 3.0 и проверьте, улучшилась ли производительность. Если USB 3.0 по-прежнему медленно работает, смотрите следующее решение.
Проверка скорости в режиме чистой загрузки
Попробуйте загрузить ОС в режиме чистой загрузки. В том режиме можно определить, мешает ли какой-либо фоновый процесс скорости обмена данными.
Войдите в систему под учетной записью администратора, откройте конфигурацию системы командой msconfig из окна «Выполнить» (Win + R).
На вкладке Службы отметьте флажком опцию «Не отображать службы Майкрософт» и щелкните «Отключить все». Сохраните изменения на «ОК».
В меню Автозагрузка кликните на ссылку «Открыть диспетчер задач». В списке отключите все приложения, которые запускаются вместе с системой. После нажмите на «ОК» и перезагрузите ПК.
Windows будет запущен в режиме чистой загрузки. Проверьте скорость обмена данными.
Если она увеличится нужно найти службу или приложение, из-за которых медленно работает интерфейс. Включайте по несколько служб и программ, перегружая после этого компьютер, пока не найдете ту, которая замедляет передачу.
После их удаления верните загрузку компьютера к обычной, выполнив шаги в обратном порядке.
If you have a slow USB 3.0 drive, follow the methods to speed up your device.
| Workable Solutions | Step-by-step Troubleshooting |
|---|---|
| Fix 1. Use the Device Manager | Right-click on the Windows icon and select «Device Manager «. Expand Disk Drives in Device Manager and find your USB device, right-click on your USB device…Full steps |
| Fix 2. Convert USB 3.0 to NTFS | If the file system on your storage device is FAT32, you can convert it to NTFS to speed up the USB 3.0 drive. Before converting, you’d better back up your USB…Full steps |
USB 3.0 is Slow on Windows 10
Case 1. «I have bought a new USB 3.0 thumb drive and noticed that it gained surprisingly slow read/write speeds. A new USB 3.0 drive should at least have a write speed of 15–20 MB per second. But mine is no more than 50KB every second.»
Case 2. «I tend to copy a lot of stuff to my Kingston USB 3.0 drive to put into my media player in the living room. Since having updated to Windows 10, I get a very slow transfer rate. I used to get around 20-30MB/s in Windows 7, but now the drive gets an extremely slow transferring speed on Windows 10! The copy speed is near 0 bytes!»
Method One. Use the Device Manager to Optimize USB 3.0
1. Right-click on the Windows icon and select «Device Manager «.
2. Expand Disk Drives in Device Manager and find your USB device, right-click on your USB device or hard drive and choose «Properties».
3. Go to the Policies tab and select «Better performance», click «OK» to make sure that you want to optimize and improve your USB transfer speed.
You will probably be prompted to restart the computer, and after you do, you should start to see substantially faster transfer speeds!
Method Two. Convert USB 3.0 from FAT32 to NTFS
If the file system on your storage device is FAT32, you can convert it to NTFS to speed up the USB 3.0 drive. Follow the two steps below now:
Part 1. Export and Restore Your Data from USB
Before converting your USB 3.0 to NTFS, you’d better backup your USB data to a new device to avoid data loss.
Here we’d like to recommend you try EaseUS data recovery software — Data Recovery Wizard which supports you to thoroughly scan and find all existing and even lost files on the USB and extract to another safe location by simple clicks:
Step 1. Run EaseUS Data Recovery Wizard. Choose the drive where you lost files and start scanning. This software allows you to recover lost data from all devices, including HDD, SSD, USB drive, SD card, pen drive, camera, etc.
Step 2. Browse the full scan results. You can choose the file type you need by clicking on the file type filter. EaseUS data recovery software supports 1000+ file types like photos, videos, documents, emails, audio files, and many more.
Step 3. Select the files you want to preview. Click «Recover» and set a storage location to save the recovered data.
Part 2. Convert USB from FAT32 to NTFS
EaseUS Partition Master Free provides USB owners a fast and seamless feature ‘Convert to NTFS’ to switch the file system of storage devices without formatting or causing any data loss issues.
Step 1. Run EaseUS Data Recovery Wizard. Choose the drive where you lost files and start scanning. This software allows you to recover lost data from all devices, including HDD, SSD, USB drive, SD card, pen drive, camera, etc.
Step 2. Browse the full scan results. You can choose the file type you need by clicking on the file type filter. EaseUS data recovery software supports 1000+ file types like photos, videos, documents, emails, audio files, and many more.
Step 3. Select the files you want to preview. Click «Recover» and set a storage location to save the recovered data.
After the process, you can check your USB drive and use it for file transfers to see the changes. If this method doesn’t work well, you can also apply EaseUS Partition Master as the best USB format tool to format your USB as fresh as new for file transferring. Do remember to back up your USB to avoid unnecessary data loss.
by Radu Tyrsina
Radu Tyrsina has been a Windows fan ever since he got his first PC, a Pentium III (a monster at that time). For most of the kids of… read more
Updated on
Quite a lot of users have been experiencing problems with their USB 3.0 port in Windows 10, Windows 8,1 or other OS versions.
Most of them are reporting that the port is very slow or not responding at all. Read below to find more about this issue.
Here we go again, more Windows woes, this time, related to the USB 3.0 functionality
I’ve been following this Windows problem closely and can now confirm that it is affecting a large number of users.
Mostly, what Windows 10 and Windows 8.1 users seem to be complaining about is slow response of USB 3.0 or other problems, such as a connected mouse, external hard drive or other devices not being recognized.
How we test, review and rate?
We have worked for the past 6 months on building a new review system on how we produce content. Using it, we have subsequently redone most of our articles to provide actual hands-on expertise on the guides we made.
For more details you can read how we test, review, and rate at WindowsReport.
One user is reporting a problem with a Dell laptop:
I have Dell Inspiron N5110, I upgraded to windows 8.1 and now my USB port on the right side has stopped working. I cannot find the chipset drivers for 8.1 64 bit. Any good suggestion ?
While another Lenovo user is complaining about this:
I have a T430s computer model 2352CTO, running Windows 8.1, 64-bit version. Prior to upgrade from Windows 8.0 all drivers were updated. The USB 3 ports worked correctly, in particular running an external 1gb hard drive. After update to 8.1, the USB 3 ports still work, but only for about 30 seconds then the hard drive shuts down. The power light is still lit on the hard drive, but it no longer shows in windows explorer.
In device manager, I went to Universal Serial Bus Controllers -> USB Root Hub ->Properties->(under General it says “This device is working properly)->Power Management->Unchecked the box for “Allow the computer to turn off this device to save power”. Unfortunately this does not seem to stop problem. Any ideas?
Those affected by USB 3.0 woes have one of the following OEM’s – Buffalo, datAshur, Fantom Drive, Fujitsu, Hitachi, ADATA Nobility, Kingston DataTraveler, LaCie 2TB USB Drive, RaidSonic, Sans Digital, Vantect, Fantec, Digitus, Mediasonic, Samsung 1T, Apricorn, iStorage, DiskGenie, Verbatim, Western Digital.
Steps to fix USB 3.0 problems in Windows 10
Here are a few solutions that you could try to make it work. The first basic solution you could try is by going into device manager, find the USB root hubs, and turn off the save power option.
If not, then follow these steps:
1. To view the idle period that some USB devices use to save power
- Type “power options” in Search Charm
- Change Plan Settings of the currently selected power plan
- Click Change advanced power settings
- Expand Hard disk and then Turn off hard disk after
The Setting value indicates the system disk idle period. In this image the idle period is set to 20 minutes (default). For this system, if no file transfers occur within 20 minutes, the drive enters a suspend state and draws less power from the system. For most USB storage devices and USB host controllers, the power-saving mechanism works without issues.
However, a pre-existing problem in the USB drive or USB host controller might cause these problems after the specified idle period expires. The device periodically disconnects and might reconnect leading to poor user experience. If you try to access files stored on the drive, Windows Explorer becomes unresponsive for 1-2 minutes.
If you notice any of those problems, first check whether the firmware on the USB host controller or the USB storage device is out of date. If so, get the latest firmware from the system or device manufacturer. A firmware update might resolve the issue. Otherwise, determine whether the problem occurs during the system disk idle time period (shown in Power Options). If it does, disable suspend on idle for this device as per the instructions given in the next section.
Note, you can set the value to “Never” in the Power Options just an experiment to see if that fixes the issue, but the right long term solution is to set the registry setting as described below. This registry setting does not affect the other USB storage devices and results in conserving power.
2. How to disable suspend on idle
Get the hardware ID of the USB storage device
- Make sure the device is plugged in.
- Search for “device manager” in the Search charm, and open Device Manager.
- In Device Manager, expand the Disk Drives and locate the device:
- Select the View > Devices by connection from the menu:
- Right-click the USB Mass Storage Device node under which the device appears, and select Properties.
- On the Details tab, select Hardware Ids from the drop-down list.
- Make a note of the 4 digits occurring after “VID_” and “PID_” and close Device Manager. In this example, VID is 0004 and PID is 0001.
3. Change the device setting in the registry
- Run Registry Editor (regedit.exe) as administrator by searching for “regedit” in the Search charm. Right-click the regedit icon, and select Run as administrator.
- In Registry Editor, navigate to HKEY_LOCAL_MACHINESYSTEMCurrentControlSetControlusbstor.
- Right-click usbstor and create a key. The name must be VID and PID strings obtained previously. Leading 0’s is significant. For the device, in this example, the new key name is “00040001”
- Right-click the new key and create a DWORD entry named DeviceHackFlags. Set the value to 400 hexadecimal.
- Disconnect and reconnect the device.
The solution has been posted by the Microsoft Windows USB Core Team Blog (didn’t even know there existed such a team).
Anyway, let us know if this managed to solve your USB 3.0 problems in Windows 8.1.
4. Uninstall and reinstall Universal Serial Bus driver
Even though that is not the best solution, for many users it works. In order to make it properly, please follow the next steps:
1. Click on ‘Windows key’ + ‘X’ and then, select Device Manager.
2. Locate and expand “Universal Serial Bus controllers” in the Device Manager Window.
3. Right-click on “Universal Serial Bus controllers” and click “uninstall”.
4. Restart the computer and check.
In case this solution doesn’t work, you can simply update the chipset drivers as they are responsible for the well-functioning of many features including USB.
Читайте как настроить оптимальную производительность внешнего диска или флешки и ускорить передачу данных на внешний носитель информации и чтение из него.
Компьютерные устройства окружают нас повсеместно. Они помогают решать разнообразные задачи. Сложно представить себе, где еще не используются возможности компьютерных устройств.

Содержание
- Суть проблемы
- Установите «USB-накопитель» на оптимальную производительность
- Измените файловую систему
- Отключите режим «Legacy USB» в «BIOS»
- Обновите до «USB 3.0»
- Замените старый накопитель новым
- Ускорьте передачу своих данных
- Вопросы и ответы
- Комментарии
Суть проблемы
Широкое применение и огромную популярность приобрели стационарные персональные компьютеры. Благодаря инновационным решениям и современным материалам, используемым при создании компьютеров, их возможности расширяются день ото дня. Пользователи используют персональные компьютеры для работы и отдыха. Имея огромную скорость обработки данных и обладая массивным дисковых пространством для хранения информации, они являются незаменимыми помощниками, как для офисных и производственных потребностей, так и для учебы и развлечения.
Перейти к просмотру
Ускорение загрузки и работы системы WIndows 10, 8 или 7: автозагрузка, службы, BIOS, SSD 🚀💻🖥️
С развитием всемирной компьютерной сети Интернет и доступностью современных информационных технологий не меньшую популярность приобретают, в последнее время, мобильные и переносные устройства обработки данных: коммуникаторы и ноутбуки, включая их производные (нетбуки, ультрабуки, планшеты).
Обладая меньшими возможностями, они подкупают пользователей своей мобильностью и наличием доступа к собственным данным в любом месте.
Одним из основных внутренним компонентов компьютерных устройств является жесткие диски. Имея значительный объем памяти (в первую очередь стационарные персональные компьютеры и ноутбуки), они могут обрабатывать и хранить гигантский массив данных.
Помимо основных устройств обработки и хранения данных, широкую популярность приобрели внешние подключаемые накопители. Они применяются для хранения архивной личной информации, создания резервной копии или обмена рабочими файлами, используемыми пользователями в повседневной жизни для своей деятельности.
Неудивительно, что при таком обширном предложении компьютерных устройств, одним их основных параметров, имеющих первостепенное значение, является скорость передачи и обмена данными между устройствами.
Передача данных между внутренним хранилищем персонального компьютера и внешним накопителем является одной из наиболее распространенных задач, которые выполняет пользователь. Любые данные: фотографии, видео, важные файлы, резервные копии данных, рабочие и личные документы – все они должны быть перенесены туда и обратно, иногда по несколько раз.
Вот почему медленные скорости передачи могут вызывать чувства разочарования и раздражения. Никто не хочет тратить лишнее время на ожидание передачи нескольких гигабайт данных, а иногда и нет такой возможности (например, вы опаздываете на важную встречу или непосредственно сейчас нуждаетесь в данных). К счастью, есть несколько простых способов увеличить скорость передачи данных.
Перейти к просмотру
Как проверить и увеличить производительность компьютера с Windows 🥇 🏃 🚀
Установите «USB-накопитель» на оптимальную производительность
Операционная система «Windows» устанавливает значение параметра политики удаления для «USB-дисков» в положение «Быстрое удаление (по умолчанию)». Данный параметр отключает кэширование записей на устройстве и в системе «Windows», что замедляет скорость передачи данных, но позволяет безопасно отключать устройство без использования службы «Безопасное извлечение устройств и дисков».
Чтобы отключить эту функцию и настроить «USB-накопитель» на оптимальную производительность выполните следующие действия. Откройте проводник файлов «Windows», дважды щелкнув ярлык «Этот компьютер», расположенный на рабочем столе. В окне проводника файлов выберите из списка доступных дисков и разделов требуемый «USB-накопитель» (он должен быть предварительно подключен к вашему персональному компьютеру), и нажмите на нем правой кнопкой мыши. В открывшемся всплывающем меню выберите из списка возможных действий раздел «Свойства».
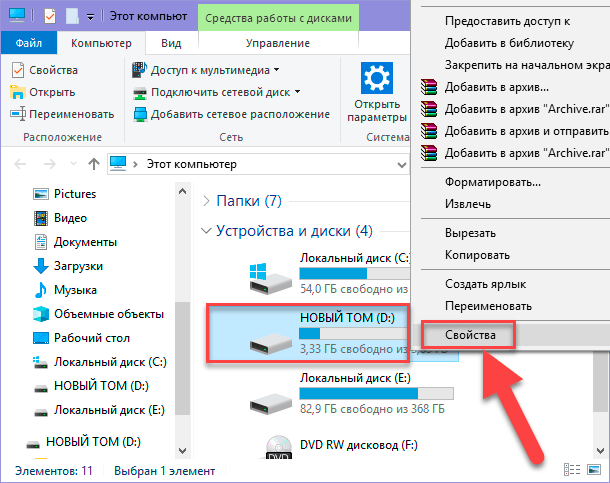
В окне свойств накопителя перейдите на вкладку «Оборудование». В разделе «Все диски» отметьте ваш накопитель, а затем в разделе «Свойства устройства» нажмите кнопку «Свойства».
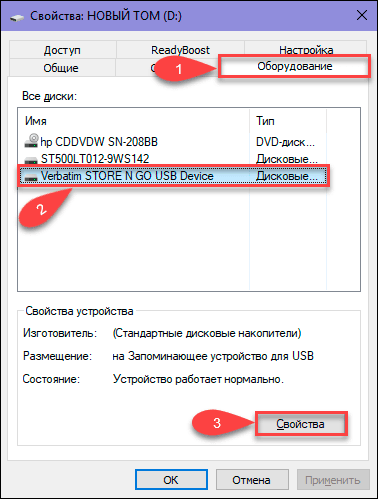
Далее в новом окне во вкладке «Общие» нажмите кнопку «Изменить параметры».
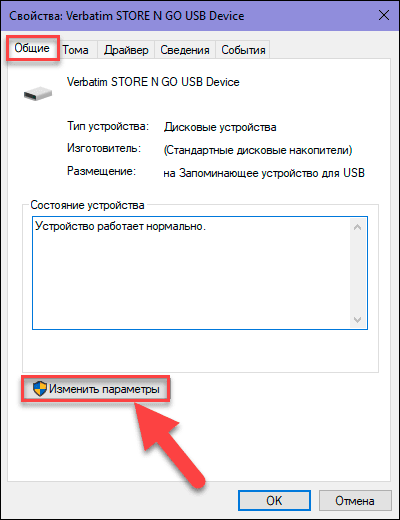
В открывшемся новом окне свойств выберите вкладку «Политика» и установите переключатель в ячейку «Оптимальная производительность», задав параметрам накопителя соответствующие настройки. Затем нажмите кнопку «ОК» для сохранения установленных изменений.
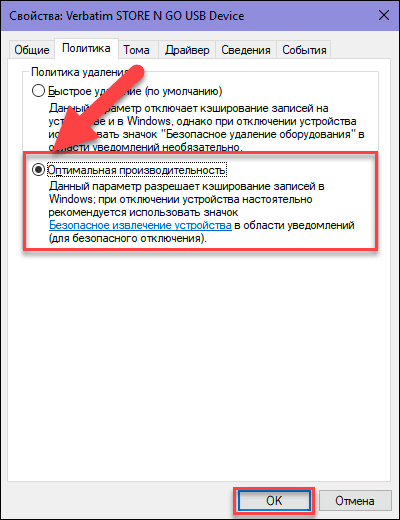
Дополнительно, получить доступ к меню управления параметрами политики удаления устройств, вы можете из приложения «Управление дисками». Откройте всплывающее меню, нажав вместе сочетание клавиш «Windows + X» или щелкнув правой кнопкой мыши по кнопке «Пуск», расположенной в нижнем левом углу рабочего стола на «Панели задач», и выберите из списка доступных приложений раздел «Управление дисками».
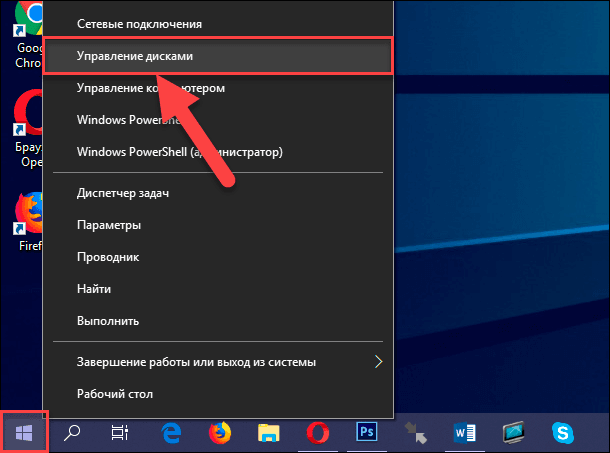
Далее в разделе «Том» приложения найдите ваш накопитель и щелкните по нему правой кнопкой мыши. Затем во всплывающем меню выберите раздел «Свойства».
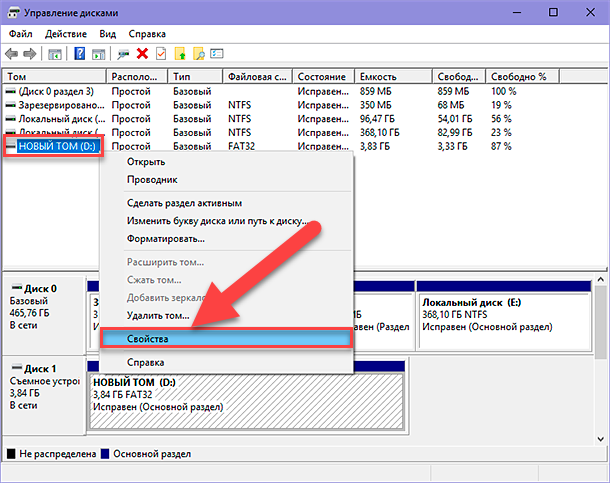
Дальнейшие действия аналогичны действиям, описанным нами выше. Пройдите весь путь, а затем во вкладке «Политика» активируйте ячейку «Оптимальная производительность».
Однако помните, если вы включите эту функцию, вам придется при извлечении устройства из компьютера, в обязательном порядке, использовать значок «Безопасное извлечение устройств и дисков» в области уведомлений. Несоблюдение этого требования может привести к полной потере данных или поломке «USB-накопителя».
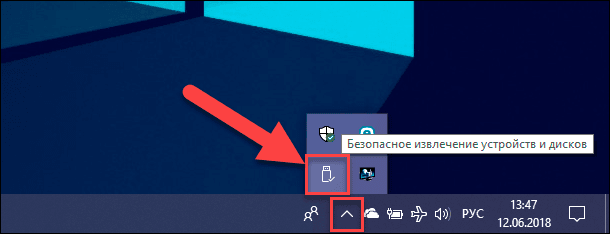
Или вы можете воспользоваться вторым вариантом. Щелкните правой кнопкой мыши на пустом пространстве рабочего стола и вызовите всплывающее меню. Найдите раздел «Создать» и раскройте вложенное меню. Среди предложенных вариантов выберите раздел «Ярлык».
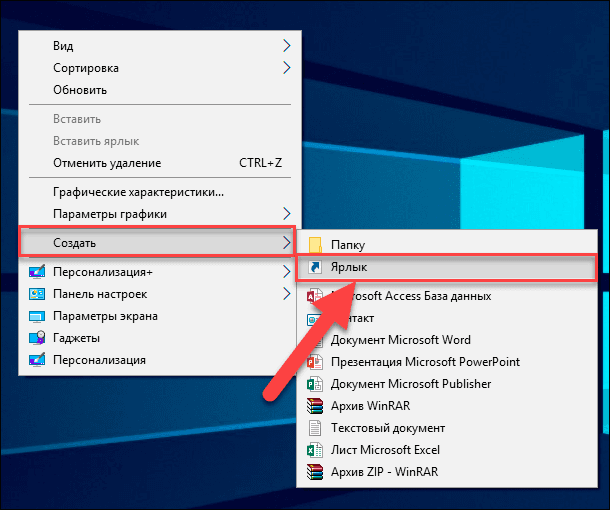
В поле «Укажите расположение объекта» введите следующий путь и нажмите кнопку «Далее» для продолжения:
%windir%\System32\control.exe hotplug.dll
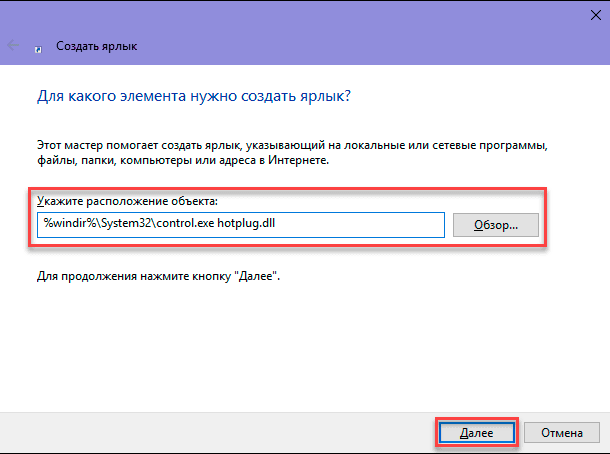
Присвойте ярлыку имя и нажмите кнопку «Готово», чтобы завершить процесс создания ярлыка.
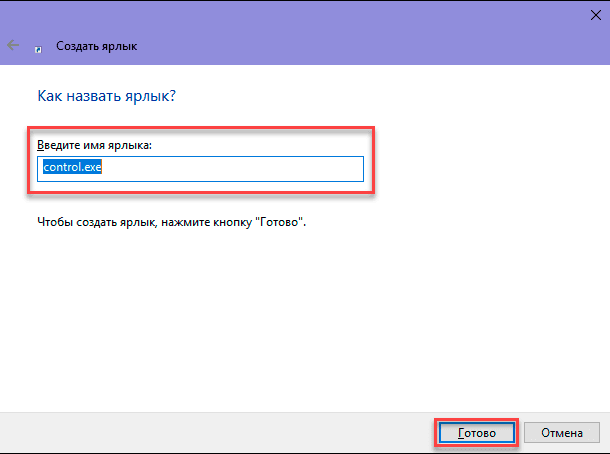
Этот ярлык непосредственно открывает окно «Безопасное извлечение устройства», которое вы можете использовать для отсоединения вашего запоминающего устройства от компьютера.
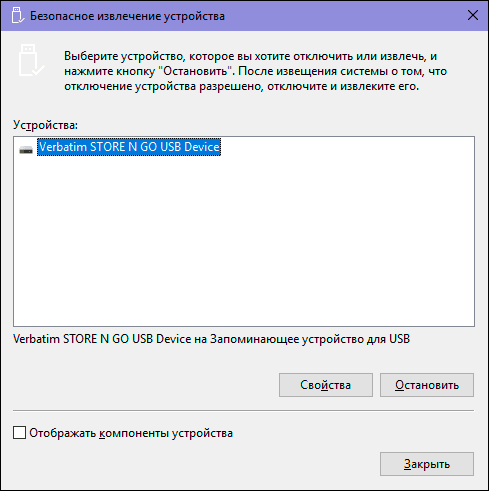
Измените файловую систему
Файловая система, которую вы используете при форматировании вашего накопителя, может повлиять на его производительность. Большинство устройств имеют предустановленные заводские консервативные настройки форматирования, которые распределяют данные в небольших единицах распределения, что в свою очередь максимально увеличивает емкость накопителя. Однако увеличение размера этих единиц, может повысить производительность накопителя.
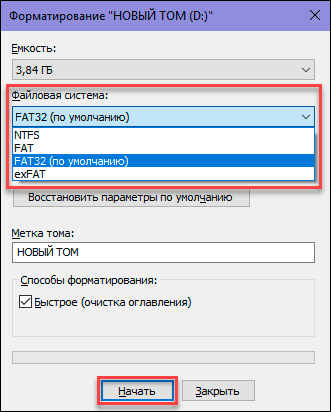
Если вы используете операционную систему «Windows», то вы захотите использовать формат файловой системы «NTFS» с размером единицы распределения «2048 килобайта». Это самая быстрая конфигурация для современного персонального компьютера на базе операционной системы «Windows». Если вам будет необходимо использовать накопитель на устройствах на основе «DOS», «Mac OS X», «Linux» или возможно вы будете подключать его к телевизору, то выбирайте файловую систему «FAT», в которой можно установить максимальный размер единицы распределения «64 килобайта».
Перейти к просмотру
NTFS, FAT32 или ExFAT для флешки, внешнего USB диска, как отформатировать без потери данных
Выполнить процесс форматирования, используя стандартные возможности операционной системы «Windows», довольно просто. Найдите на рабочем столе и откройте проводник файлов «Windows» «Мой компьютер», щелкните правой кнопкой мыши ваш «USB-накопитель» и откройте всплывающее меню. Выберите из списка возможных действий раздел «Форматировать». Откроется окно форматирования, в котором вы можете выбрать требуемую файловую систему и задать необходимый размер единицы распределения. Присвойте каждому параметру желаемое значение, а затем нажмите кнопку «Начать», чтобы запустить процесс форматирования. Помните, что ваши действия приведут к удалению всех данных, хранящихся на выбранном устройстве. Поэтому, перед началом форматирования, обязательно убедитесь, что устройство не содержит важных данных, чтобы окончательно не потерять их. В случае необходимости, сохраните требуемые файлы перед началом форматирования устройства.
Отключите режим «Legacy USB» в «BIOS»
Чрезвычайно медленная скорость передачи иногда вызвана внутренними настройками функции «BIOS», именуемой «Legacy USB», которая может ограничивать скорость передачи данных. Эта функция предназначена для обеспечения совместимости персонального компьютера со старыми «USB-устройствами», которые в противном случае, могут не работать.
Перейти к просмотру
Как войти в BIOS или UEFI и загрузить с USB флешки, DVD диска компьютер или ноутбук 💽🛠️💻
Точные шаги для отключения режима «Legacy USB» будут зависеть от материнской платы, используемой в вашем компьютере. Но здесь мы привели некоторые основные рекомендации. Сначала вам нужно будет войти в «BIOS», который в большинстве случаев выполняется нажатием кнопки «F12» или «Delete», когда ваш компьютер только начинает загружаться (если вы видите перед собой экран загрузки операционной системы «Windows», то значит вы упустили момент доступа к BIOS, вам придется перезагрузить компьютер и повторить попытку).
После этого в настройках «BIOS» найдите раздел «Advanced» или «Drives», а затем найдите настройку параметров поддержки «Legacy USB». Если параметр будет включен или находится в автоматическом режиме, то отключите его, сохраните заданные настройки и перезагрузите компьютер. Для получения более конкретных инструкций обратитесь на веб-сайт поддержки компании-производителя вашей материнской платы.
Обратите внимание, что отключение режима «Legacy USB» может привести к невозможности использования на вашем персональном компьютере некоторых устаревших «USB-устройств».
Обновите до «USB 3.0»
Самый новый «USB-стандарт» «USB 3.0» появился несколько лет назад, но многие люди все еще используют устройства со стандартом «USB 2.0». Это связано с тем, что более новые накопители «3.0», как правило, более дорогие, поэтому они еще не так сильно распространены. У многих продавцов присутствует очень широкий выбор дисков «USB 2.0», потому что они более доступны и, как результат, более популярны.

Главная причина, зачем нужно обновлять накопители до стандарта «USB 3.0» – это значительное увеличение скорости передачи данных. Мы поставили небольшой эксперимент, запустив копирование одинакового объема файлов на накопители стандарта «2.0» («Kingston Data Traveler G3») и «3.0». Новый накопитель существенно обогнал по скорости более старую модель, переместив папку размером «2.11 ГБ» в восемь раз быстрее (10 минут 23 секунды для накопителя «USB 2.0» против 1 минуты 16 секунд для накопителя «USB 3.0»).
Однако переход на стандарт «USB 3.0» требует большего, чем просто наличие накопителя «3.0». На вашем компьютере также должны быть порты «USB 3.0». Пользователи стационарных персональных компьютеров могут обновить их, купив новую материнскую плату или, если ваш текущая материнская плата по-прежнему удовлетворяет вашим потребностям, приобрести и установить контроллер «USB 3.0 PCIe». Пользователи ноутбуков могут добавить требуемые разъемы с помощью «ExpressCard». Однако многие ноутбуки не поддерживают эту функцию, поэтому у вас просто может не быть выбора, кроме как купить новый ноутбук со встроенными разъемами «USB 3.0».
Замените старый накопитель новым
Твердотельные накопители становятся медленнее по мере их использования, поскольку повторяющиеся циклы чтения / записи изнашивают доступные ячейки памяти, что делает некоторые из них непригодными. Контроллер привода может в некоторой степени компенсировать этот процесс за счет снижения скорости. Однако, в конце концов, после сильного износа привод перестанет работать вообще.
Это проблема не касается дорогих твердотельных «SSD-накопителей», но дешевые подключаемые съемные «USB-флэш-накопители» часто не рассчитаны на столько циклов чтения / записи, что и внутренний диск. Поэтому чрезмерное и тяжелое использования накопителя может привести к его поломке и окончательному выходу из строя.
Если вы заметили, что работа вашего накопителя существенно замедлилась, и типичные решения проблему не устранили, то полная его замена может быть для вас единственным вариантом.
Ускорьте передачу своих данных
Эти советы помогут вам увеличить скорость передачи данных, а в некоторых случаях улучшение будет очень значительным. Переход от старого стандарта накопителя «USB 2.0» к новому оптимизированному накопителю «USB 3.0» поможет вам сэкономить огромное количество времени, необходимого для передачи данных. Мы будем рады узнать из ваших комментариев, насколько помогли вам наши советы.
USB 3.0 является наиболее распространенным стандартом для подключения устройств к компьютеру и обеспечения быстрой передачи данных. Однако, не всегда скорость передачи соответствует заявленной производителем. Особенно это касается пользователей Windows 10. В данной статье мы рассмотрим несколько полезных советов и инструкций, которые позволят ускорить передачу данных USB 3.0 в операционной системе Windows 10.
Первым шагом для ускорения передачи данных USB 3.0 является проверка наличия корректного драйвера. Убедитесь, что на вашем компьютере установлены все необходимые драйверы для USB 3.0 контроллера. Вы можете проверить наличие драйверов в диспетчере устройств. Если драйверы отсутствуют или устарели, рекомендуется скачать и установить их с официального сайта производителя.
Далее, для ускорения передачи данных USB 3.0 необходимо правильно подключить устройство к компьютеру. При подключении устройства через USB 3.0 порт необходимо использовать кабель USB 3.0 и подключать устройство к USB 3.0 порту на компьютере. Если устройство подключено через USB 2.0 порт, то скорость передачи данных будет ограничена стандартом USB 2.0.
Использование более качественного кабеля USB 3.0 также может ускорить передачу данных. Чаще всего скорость передачи данных зависит от качества кабеля, поэтому рекомендуется покупать кабели у проверенных производителей.
Теперь, когда вы знаете, как ускорить передачу данных USB 3.0 в Windows 10, вы можете смело приступать к передаче больших файлов и операциям ввода-вывода. И не забывайте проверять наличие драйверов и использовать качественный кабель USB 3.0, чтобы получить максимальную скорость передачи данных.
Содержание
- Как увеличить скорость передачи данных через USB 3.0 в Windows 10
- Почему медленно работает USB 3.0 в Windows 10
- Что необходимо для ускорения передачи данных
- Как настроить USB 3.0 для максимальной скорости
- Другие полезные советы и инструкции
- Оптимизация настроек USB-контроллера
- Использование кабеля с меньшим сопротивлением
- Отключение функции быстрой остановки
- Применение специального софта
- Проверка на вредоносное ПО
- Вопрос-ответ
- Какие устройства поддерживают USB 3.0?
- Как узнать, работает ли USB 3.0 на моем компьютере?
- Какие настройки Windows 10 могут влиять на скорость передачи данных через USB 3.0?
- Какие драйверы необходимы для работы USB 3.0 на Windows 10?
- Какие есть программы для ускорения передачи данных через USB 3.0 на Windows 10?
Как увеличить скорость передачи данных через USB 3.0 в Windows 10
USB 3.0 — это технология, которая позволяет передавать данные с высокой скоростью. Однако, чтобы достичь максимальной скорости передачи, необходимо правильно настроить систему и устройство.
1. Обновите драйвера USB 3.0:
Установите последние версии драйверов USB 3.0 на компьютер. Старые версии драйверов могут привести к низкой скорости передачи.
2. Отключите лишние устройства:
Отключите все неиспользуемые устройства, подключенные к USB-портам на компьютере, чтобы увеличить скорость передачи данных.
3. Используйте кабель USB 3.0:
Используйте кабель USB 3.0 для подключения устройства к компьютеру, чтобы обеспечить максимальную скорость передачи данных через USB.
4. Измените параметры управления электропитанием:
Для увеличения скорости передачи данных измените параметры управления электропитанием в настройках устройства USB в «Устройства и принтеры».
5. Очистите драйверы устройства:
Очистите старые драйверы, которые могут замедлять передачу данных через USB 3.0.
Следуя этим простым советам, вы можете эффективно ускорить передачу данных через USB 3.0 в Windows 10.
Почему медленно работает USB 3.0 в Windows 10
Существует несколько факторов, которые могут замедлять скорость передачи данных через USB 3.0 в Windows 10. Один из таких факторов — это неправильно установленные драйверы для USB 3.0. Если драйвера установлены неправильно, то скорость передачи данных может значительно снизиться.
Еще одной причиной медленной скорости передачи данных может стать низкое качество кабеля USB 3.0, который используется для подключения устройств к компьютеру. Кабель должен быть качественным и соответствовать спецификациям USB 3.0, чтобы обеспечить максимальную скорость передачи данных.
Также медленная скорость USB 3.0 может быть вызвана конфликтом с другим оборудованием компьютера или драйверами. Иногда драйверы для других компонентов компьютера могут оказывать негативное влияние на работу USB 3.0 и вызывать снижение скорости передачи данных.
Для того чтобы увеличить скорость передачи данных через USB 3.0 в Windows 10, необходимо проверить правильность установки драйверов, использовать качественный кабель и избегать конфликтов с другим оборудованием. Также стоит регулярно проводить диагностику и оптимизацию системы, чтобы максимально эффективно использовать USB 3.0 и обеспечить высокую скорость передачи данных.
Что необходимо для ускорения передачи данных
Несколько ключевых факторов заметно влияют на скорость передачи данных через порты USB 3.0 в Windows 10 системах. Каждый из этих факторов важен, чтобы обеспечить максимальное быстродействие передачи данных с использованием USB 3.0 технологии.
- Кабель USB 3.0 — необходимо использовать кабель соответствующего стандарта USB 3.0, чтобы обеспечить максимальную скорость передачи данных.
- USB 3.0 порты — порты USB 3.0 обладают более высокой пропускной способностью по сравнению с портами USB 2.0. Удостоверьтесь, что ваше устройство подключено к USB 3.0 порту.
- Драйверы USB 3.0 — убедитесь, что у вас заново установлены и актуальны драйвера USB 3.0 на вашем компьютере/ноутбуке. Это может улучшить скорость передачи данных.
- Рабочая память — если вы передаете большие файлы, убедитесь, что у вас достаточно оперативной памяти для обработки необходимых процессов.
- Операционная система Windows 10 — убедитесь, что ваша система Windows 10 работает в режиме максимальной производительности. Некоторые параметры можно настроить в системе для улучшения скорости передачи данных.
При выполнении всех этих рекомендаций можно существенно ускорить передачу данных через порты USB 3.0 в Windows 10. Не забывайте, что реальная скорость передачи данных может варьироваться в зависимости от различных факторов, таких как тип вашего устройства, тип файла и других факторов, имеющих влияние на передачу данных.
Как настроить USB 3.0 для максимальной скорости
USB 3.0 — это стандарт передачи данных, который обеспечивает высокую скорость передачи информации. Но это не означает, что ваша система автоматически использует всю доступную скорость. В этом случае необходимо правильно настроить USB 3.0 для максимальной скорости.
1. Проверьте версию порта USB. Некоторые старые устройства могут работать с USB 3.0, но потеряют в скорости. В таком случае проверьте, поддерживает ли ваш порт USB 3.0 или нет.
2. Обновите драйверы. Устаревшие драйверы могут снижать скорость передачи данных. Поэтому убедитесь, что у вас установлены последние драйверы.
3. Увеличьте мощность порта USB. Настройте параметры питания устройства через панель управления. Это поможет увеличить мощность порта USB и ускорить передачу данных.
4. Оптимизируйте настройки BIOS. Еще одна причина, которая может влиять на скорость передачи данных, это неправильно настроенные параметры BIOS. Поэтому проверьте и настройте параметры BIOS.
Следуя этим советам, вы сможете настроить USB 3.0 для максимальной скорости передачи данных.
Другие полезные советы и инструкции
Оптимизация настроек USB-контроллера
Для того чтобы ускорить передачу данных USB 3.0 в Windows 10, необходимо провести оптимизацию настроек USB-контроллера. Можно установить более свежие драйвера для вашего контроллера, задать настройки питания для USB-портов или изменить настройки энергосбережения. Некоторые из этих настроек могут различаться в зависимости от вашего устройства.
Использование кабеля с меньшим сопротивлением
Если скорость передачи данных низкая, возможно, причина в использовании кабеля с большим сопротивлением. В этом случае поможет замена на кабель с меньшим сопротивлением или на кабель более короткой длины.
Отключение функции быстрой остановки
Функция быстрой остановки USB-устройств может негативно сказываться на скорости передачи данных. В настройках питания Windows 10 можно деактивировать эту функцию, что ускорит передачу данных.
Применение специального софта
Существует множество программ для оптимизации работы USB-портов и ускорения передачи данных USB 3.0 в Windows 10. Например, USBDeview, CrystalDiskMark или USBCheck.
Проверка на вредоносное ПО
Вредоносное ПО может замедлить работу USB-портов и снизить скорость передачи данных. Периодически необходимо проводить проверку системы на наличие вирусов и шпионских программ и удалять их.
Вопрос-ответ
Какие устройства поддерживают USB 3.0?
USB 3.0 доступен на большинстве современных устройств, включая компьютеры, ноутбуки, планшеты, смартфоны, флешки и другие USB-устройства.
Как узнать, работает ли USB 3.0 на моем компьютере?
Для проверки работоспособности USB 3.0 на компьютере необходимо зайти в Диспетчер устройств, найти контроллер хоста USB 3.0 и проверить его статус. Если статус «Работает нормально», то USB 3.0 работает на компьютере.
Какие настройки Windows 10 могут влиять на скорость передачи данных через USB 3.0?
На скорость передачи данных могут влиять такие настройки Windows 10, как энергосбережение USB-устройств и скорость записи на жесткий диск. Для оптимизации передачи данных можно изменить настройки вышеуказанных параметров.
Какие драйверы необходимы для работы USB 3.0 на Windows 10?
Для работы USB 3.0 на Windows 10 необходимы драйверы USB 3.0, которые могут быть получены от производителя материнской платы или ноутбука. Если драйверы USB 3.0 не установлены, то скорость передачи данных будет ограничена старыми драйверами USB 2.0.
Какие есть программы для ускорения передачи данных через USB 3.0 на Windows 10?
Для ускорения передачи данных через USB 3.0 на Windows 10 можно использовать такие программы, как USBDeview, TeraCopy, Supercopier, FastCopy и другие. Эти программы помогают оптимизировать скорость передачи данных и улучшить производительность системы.