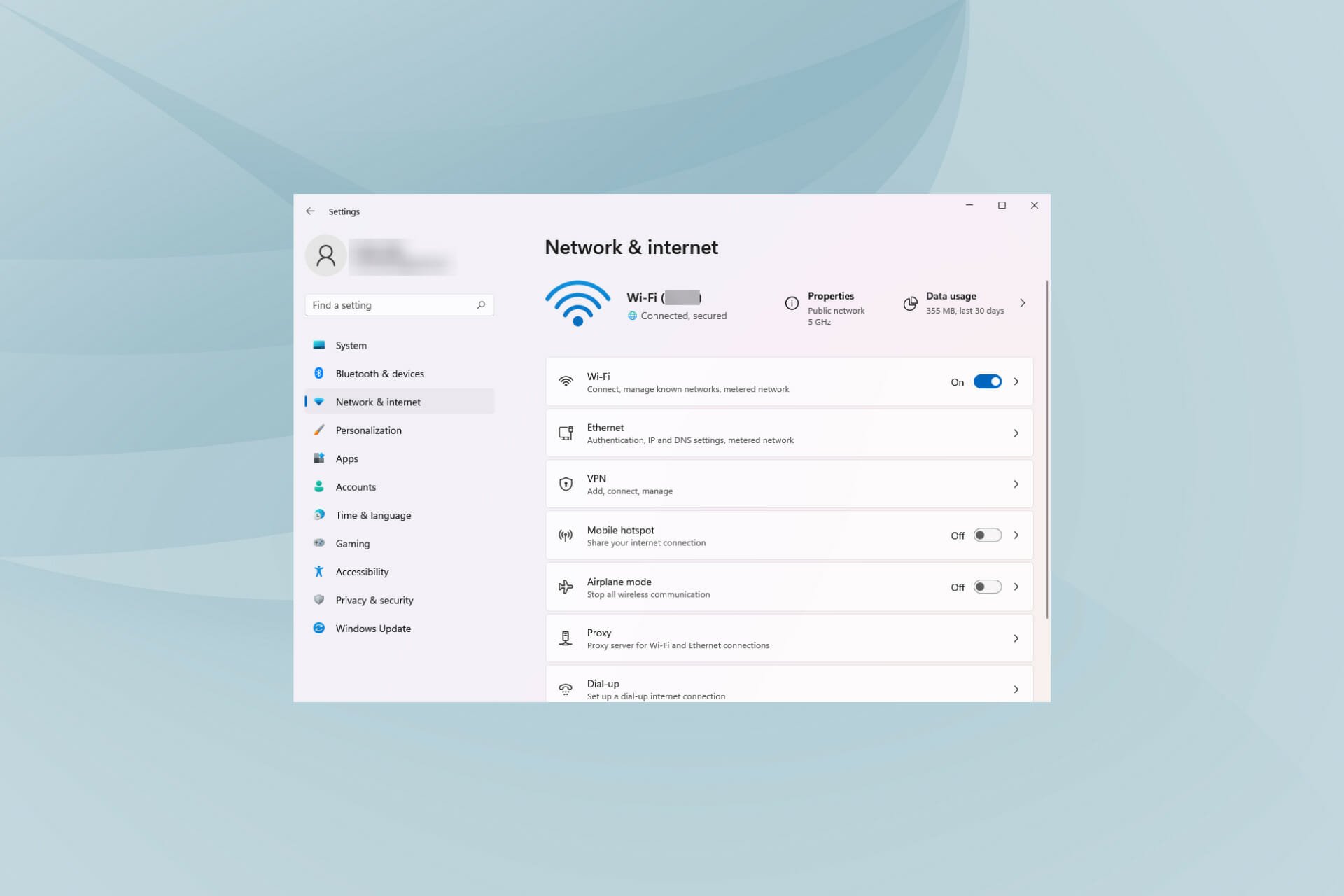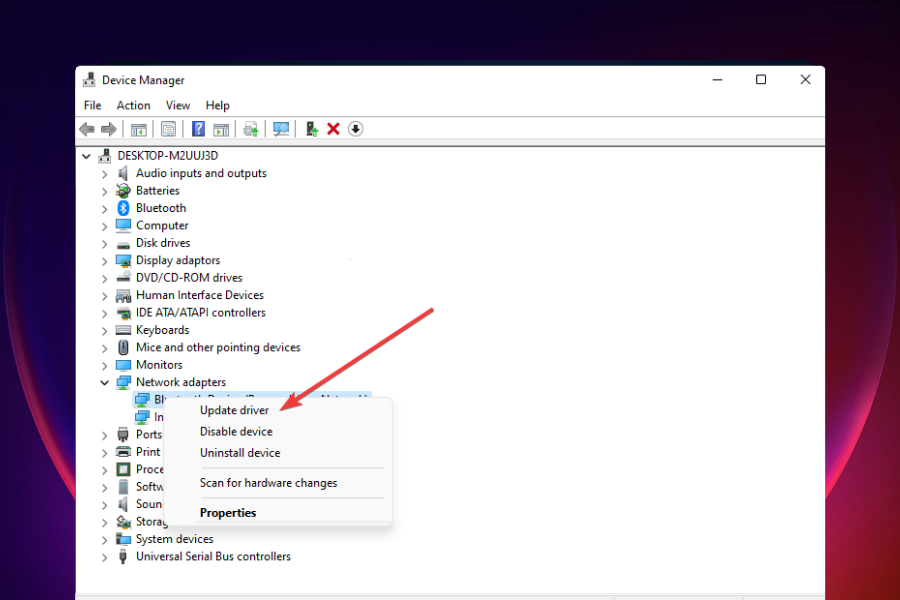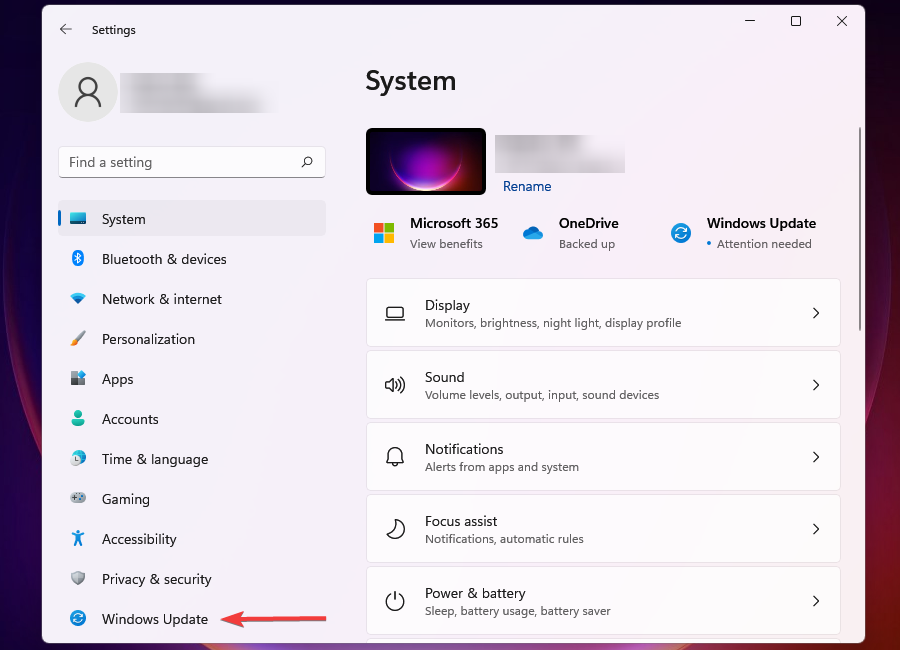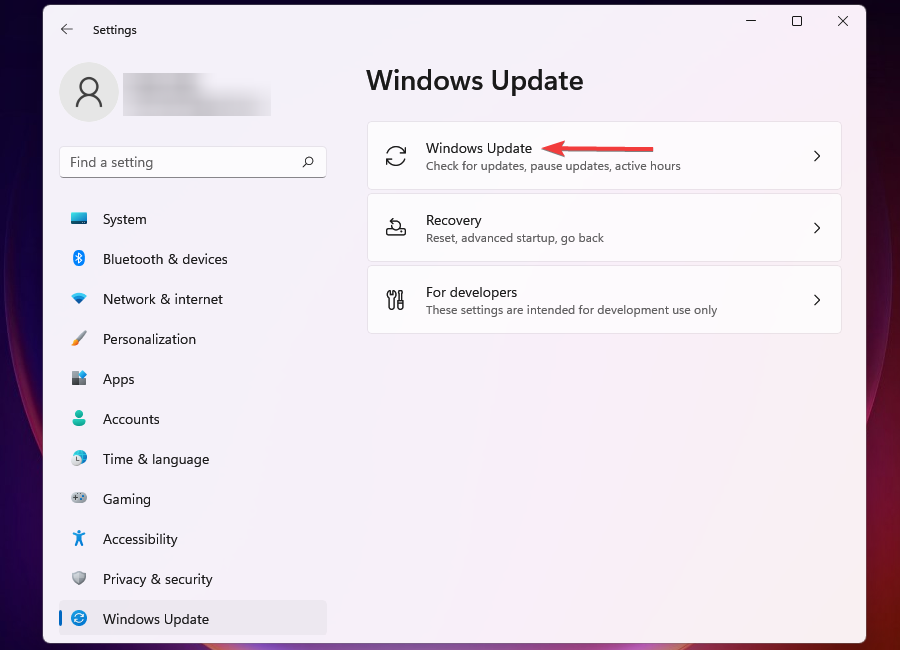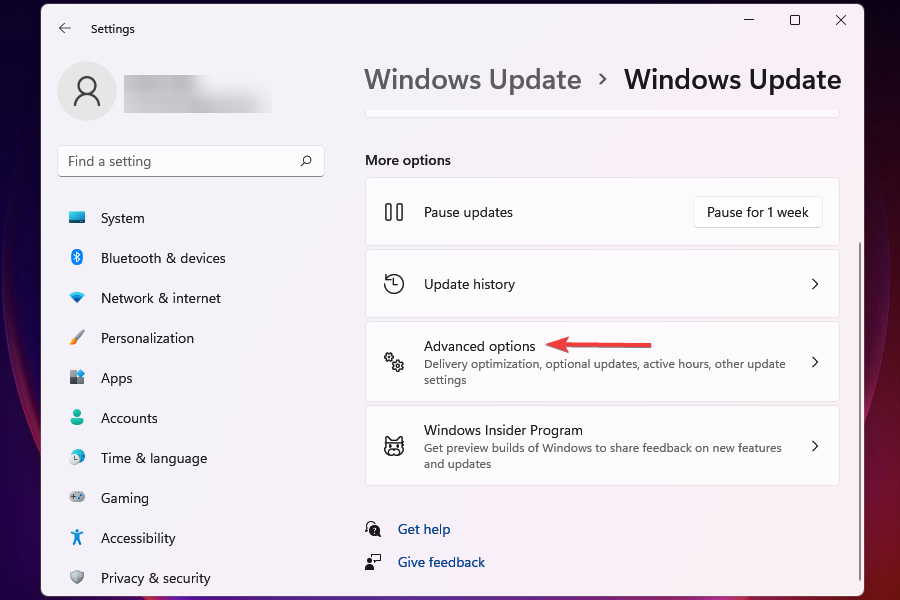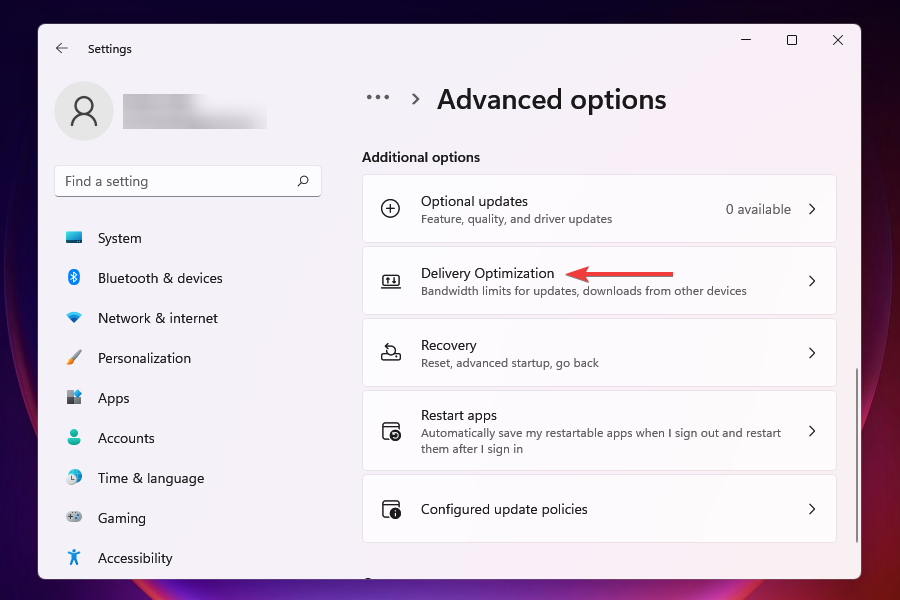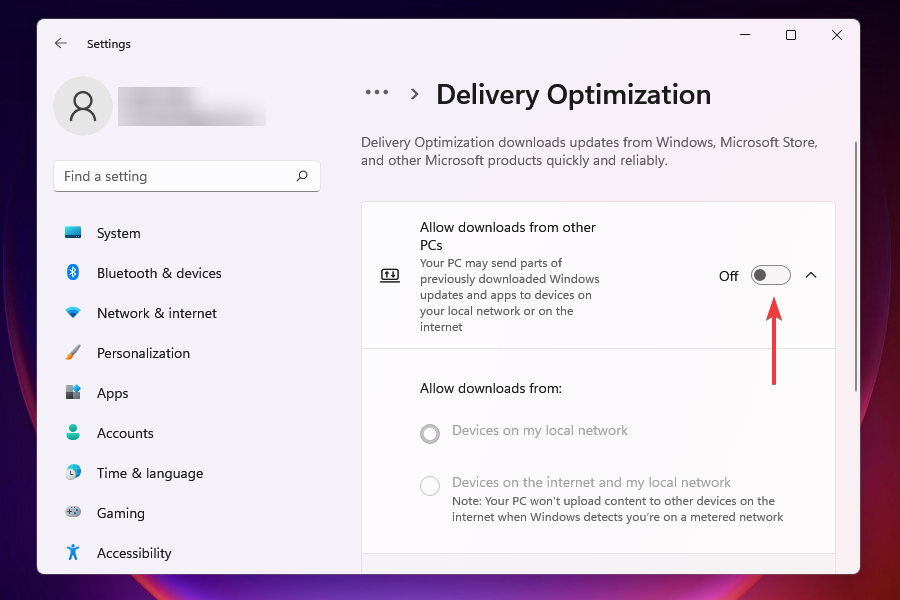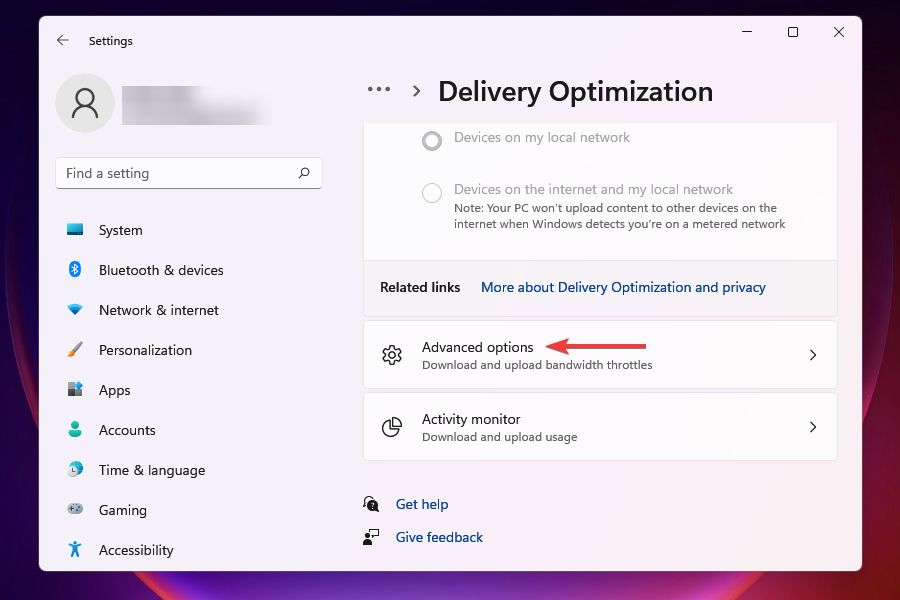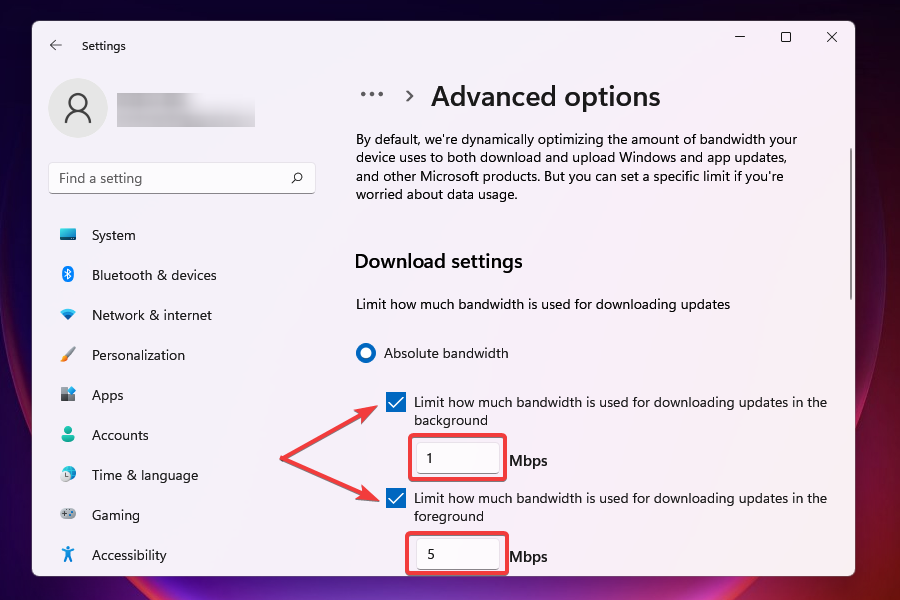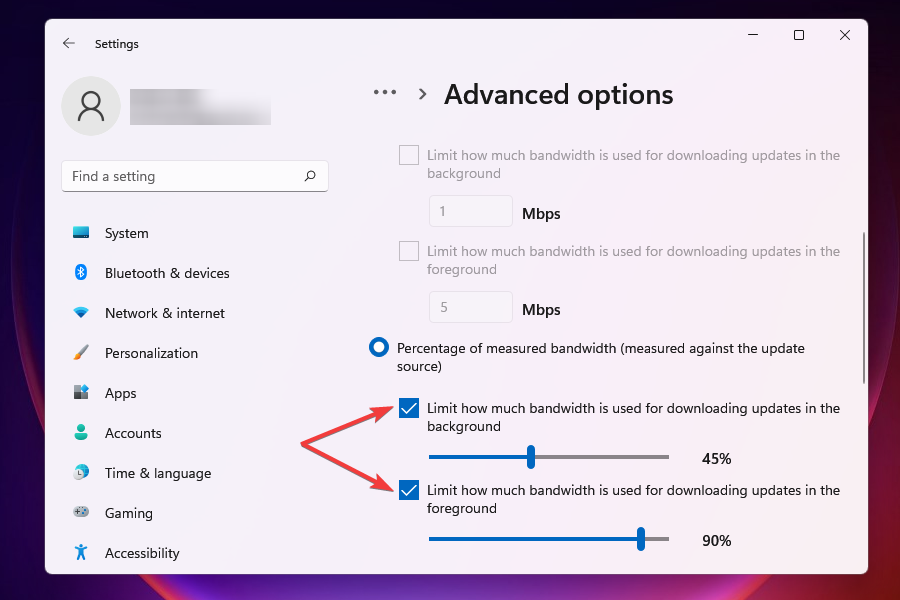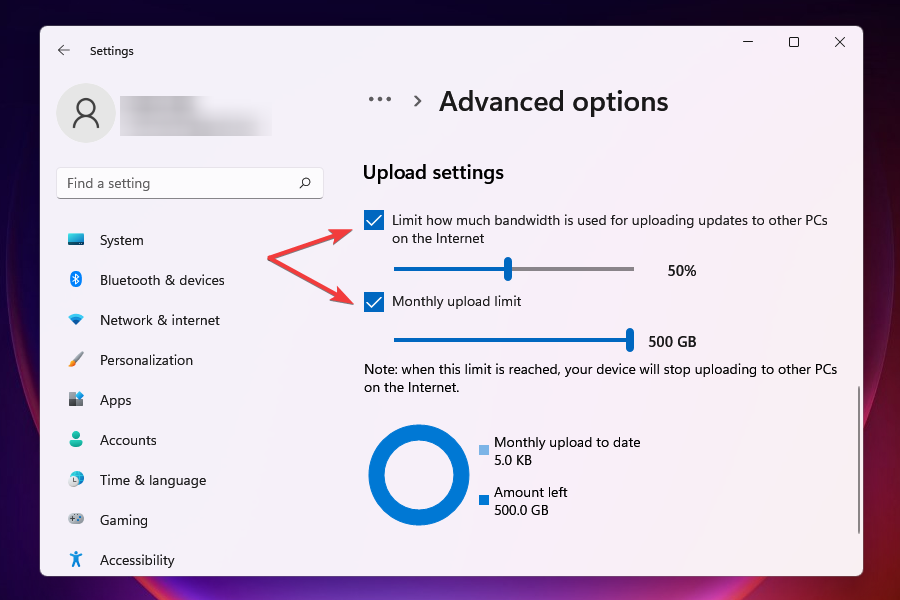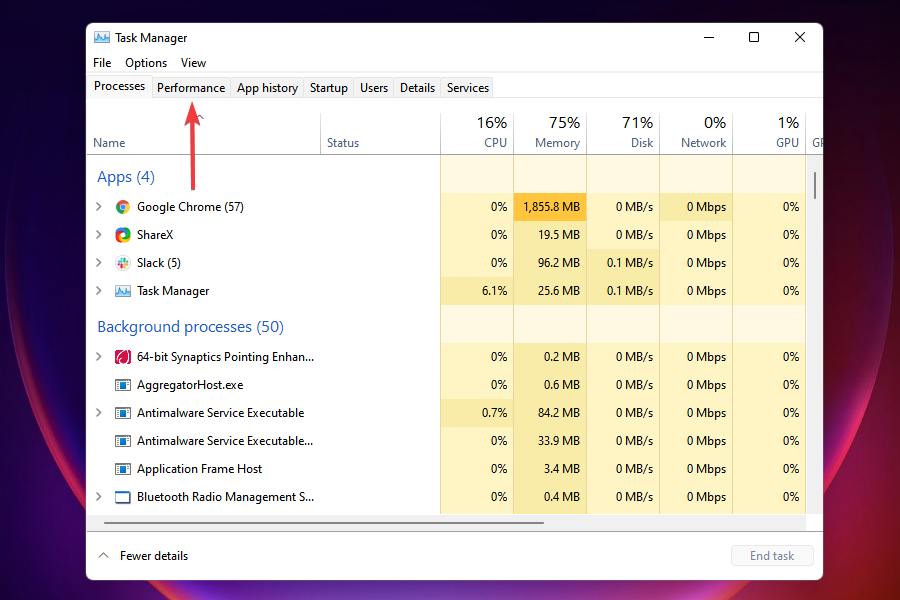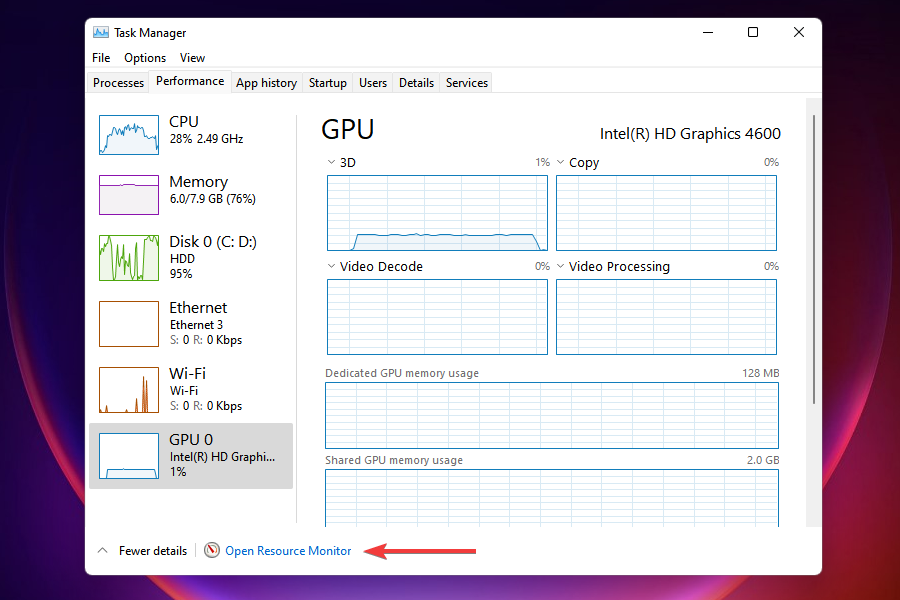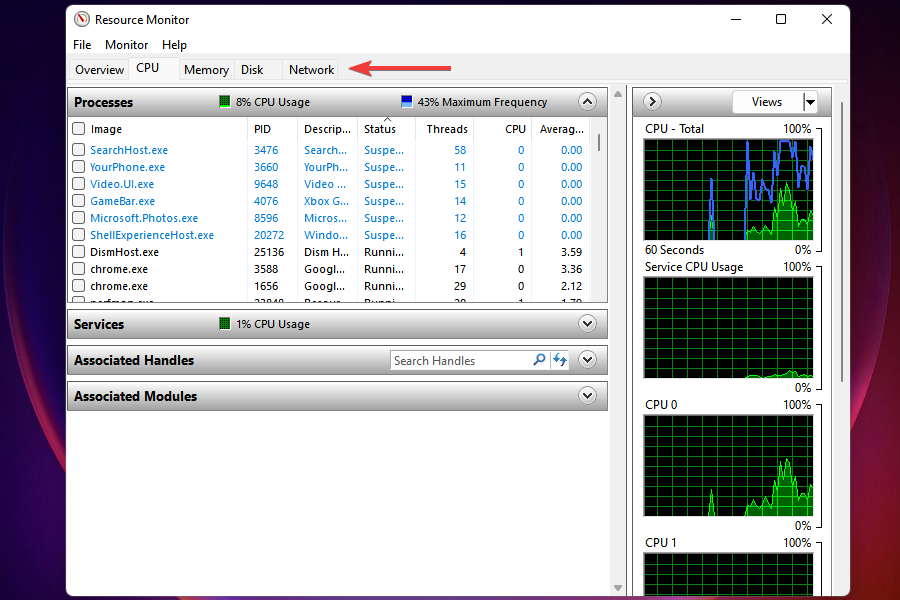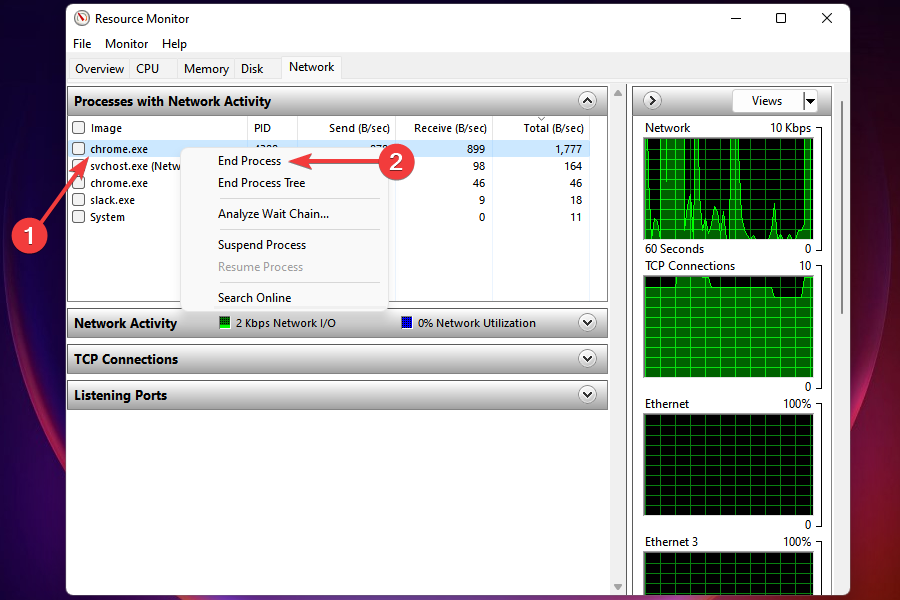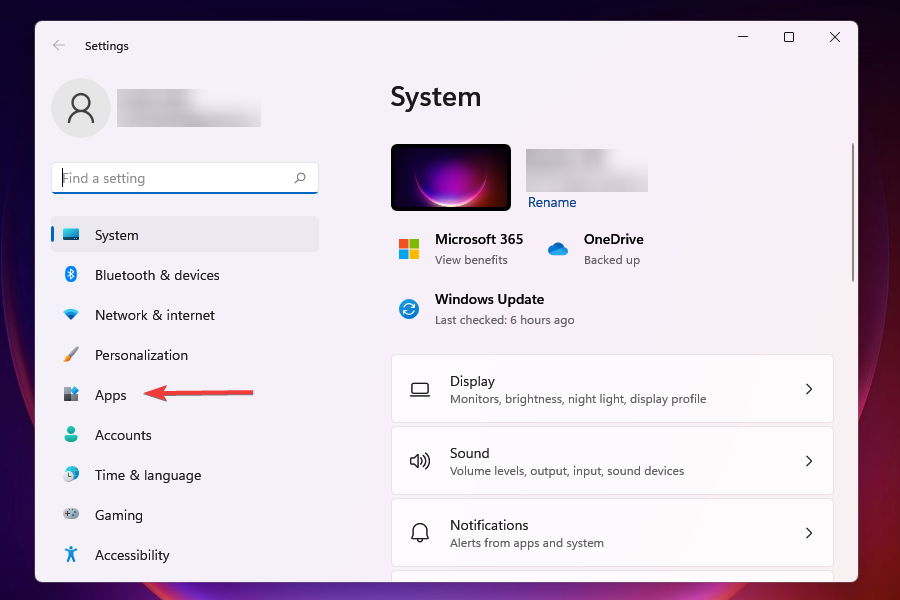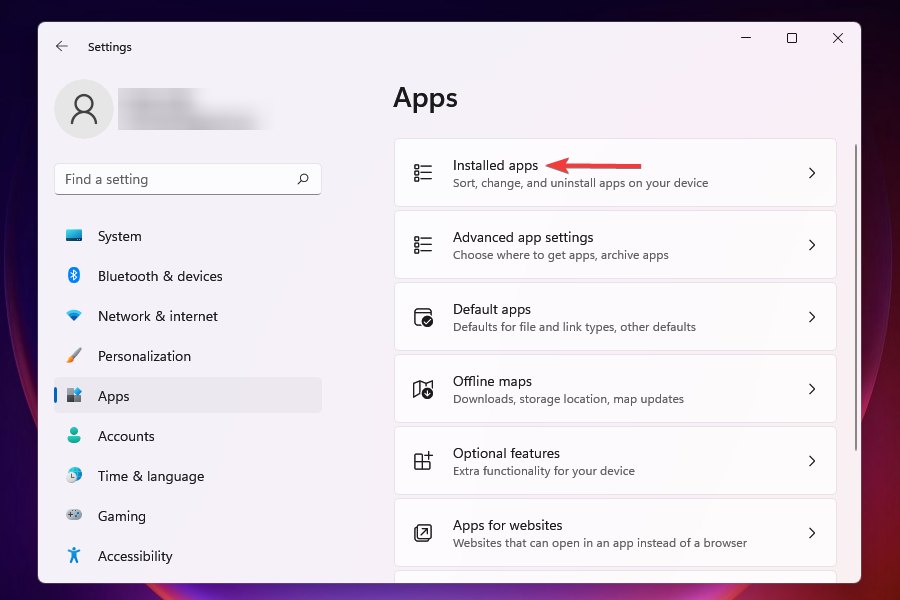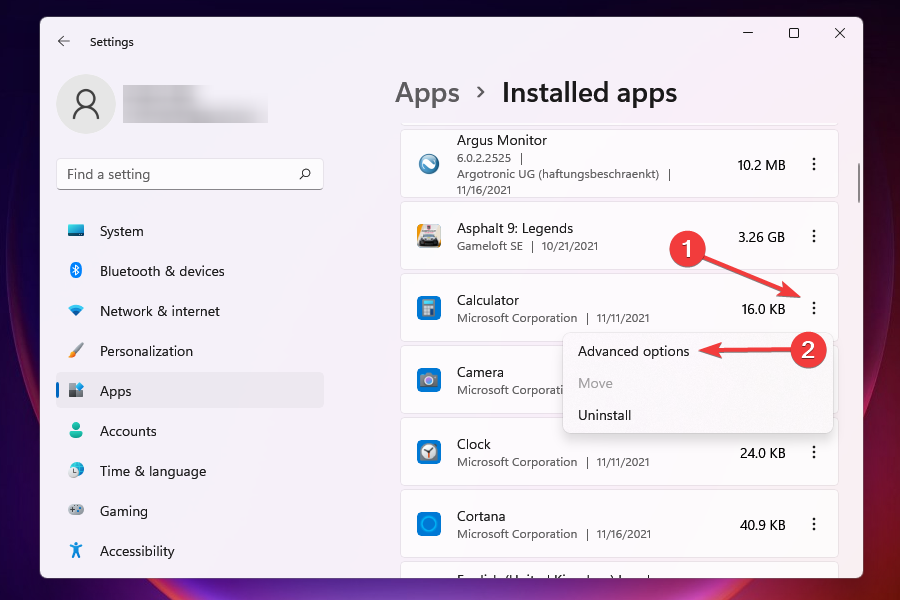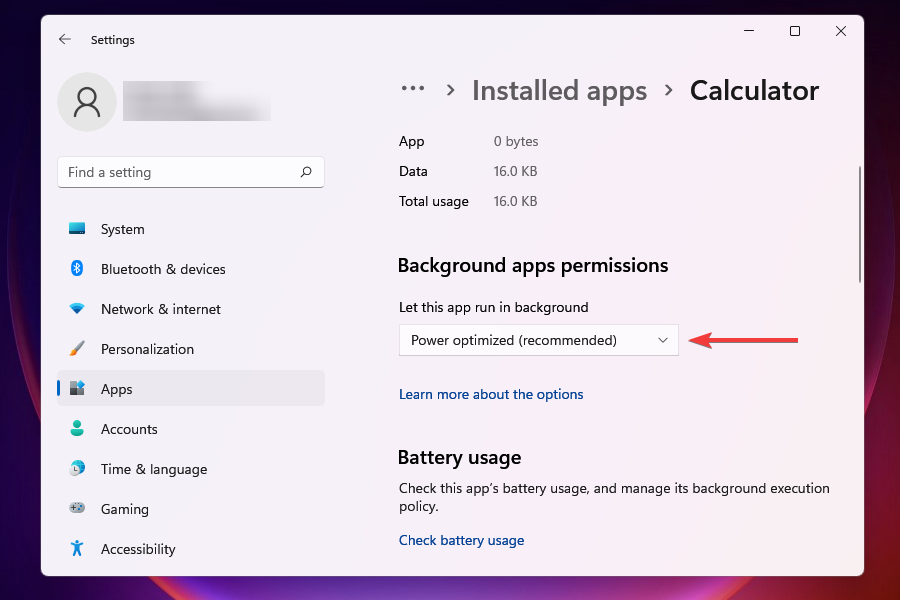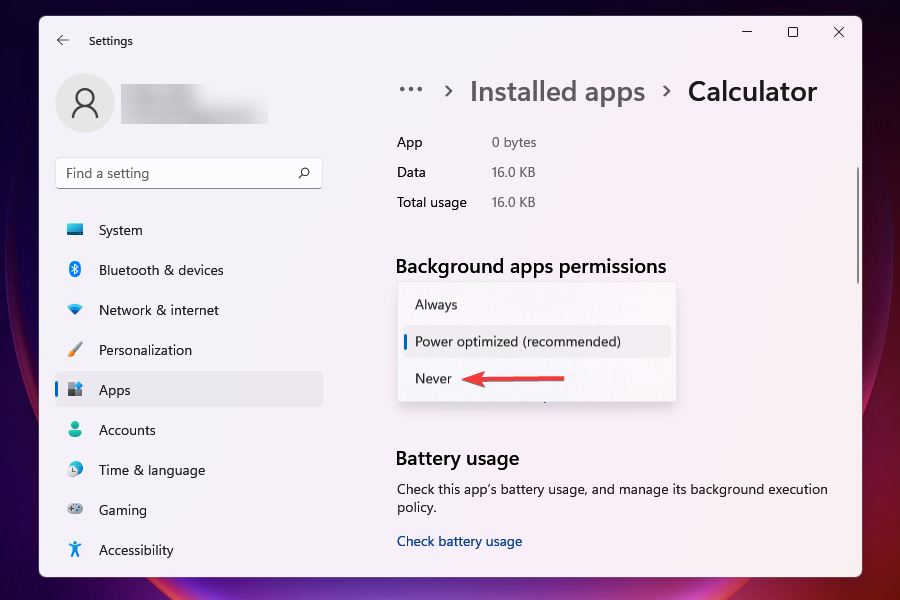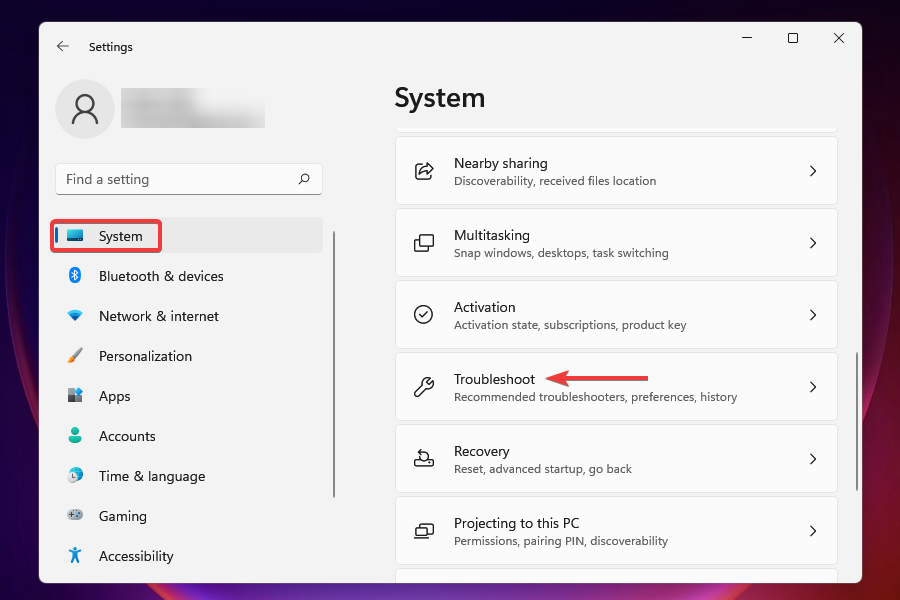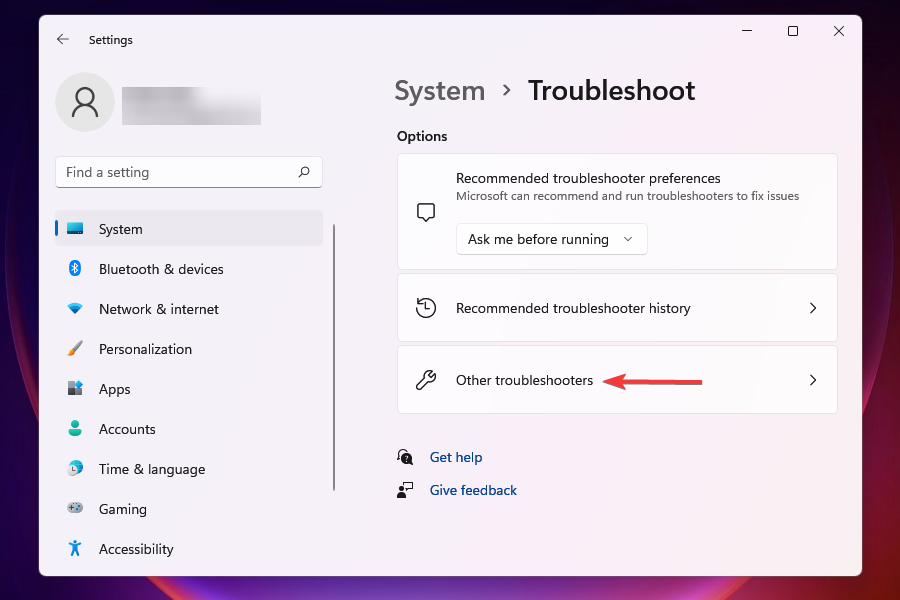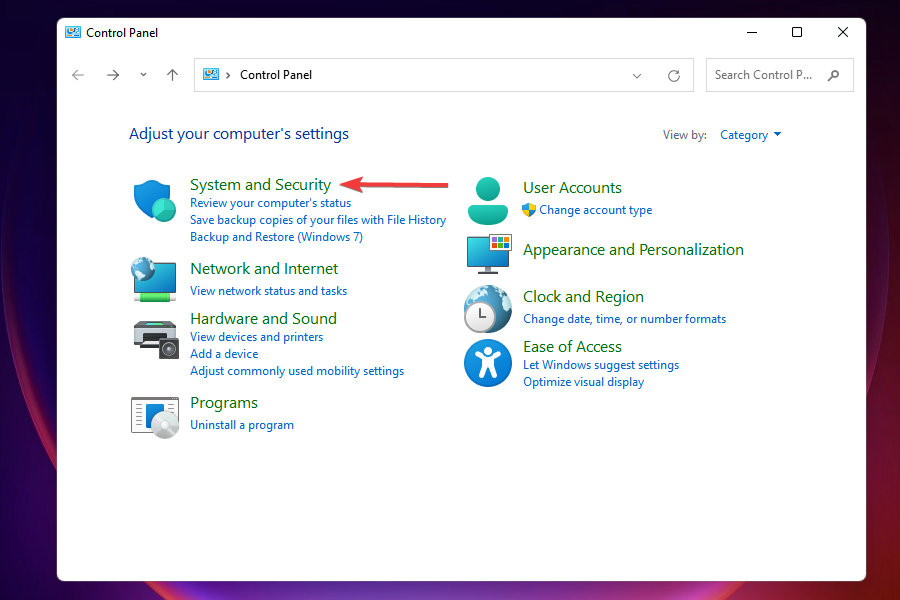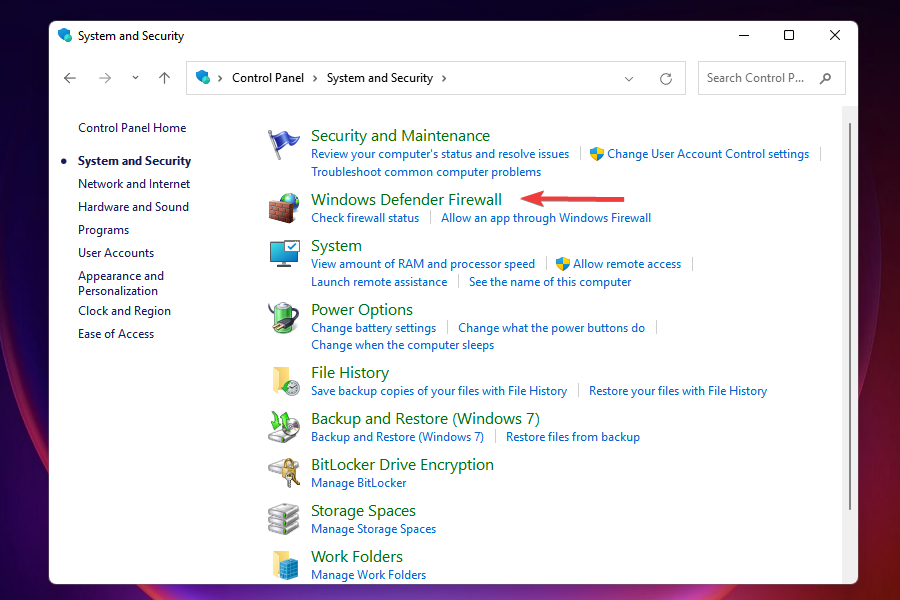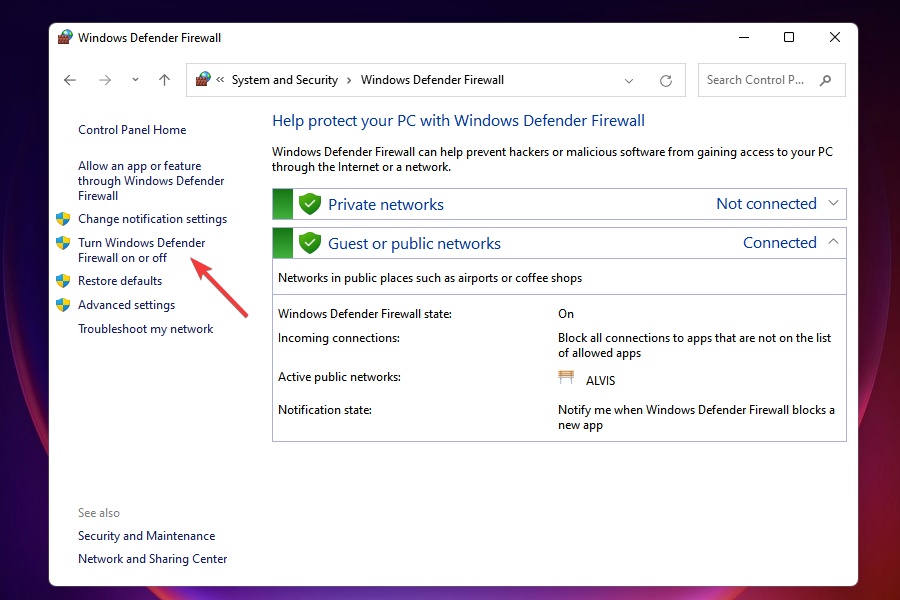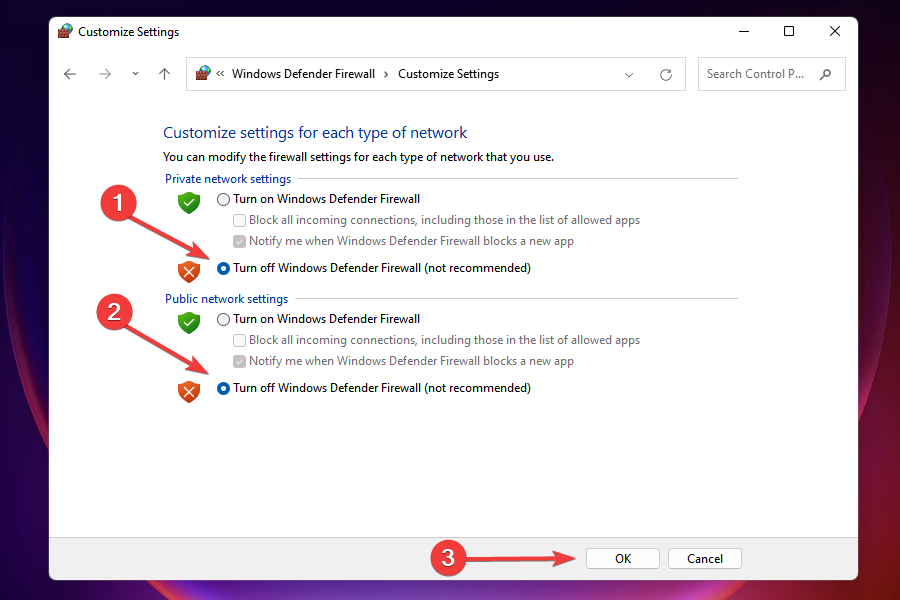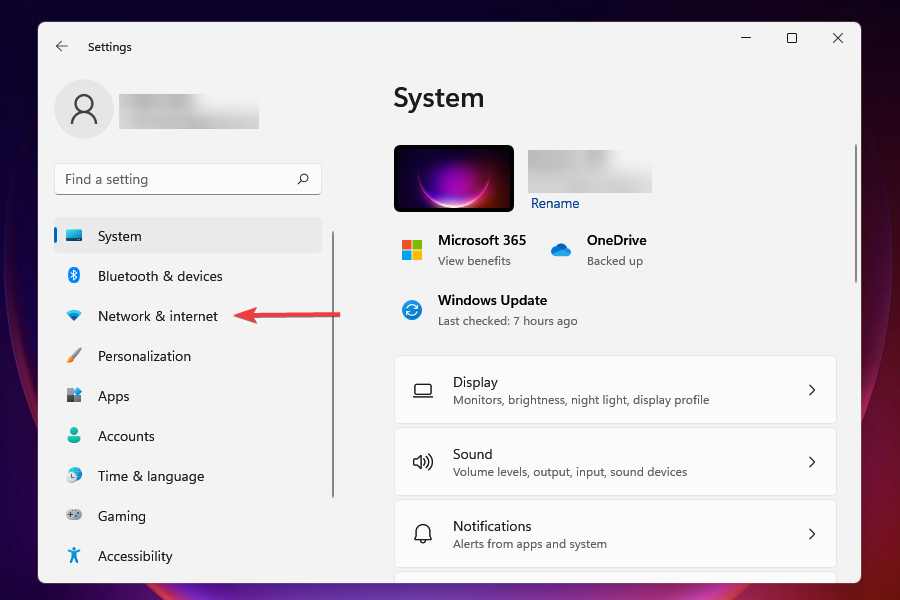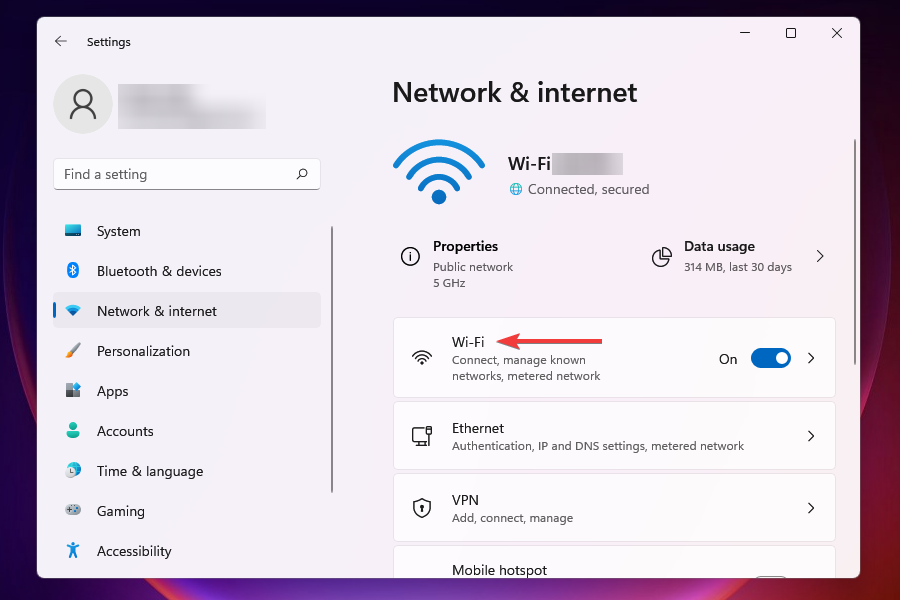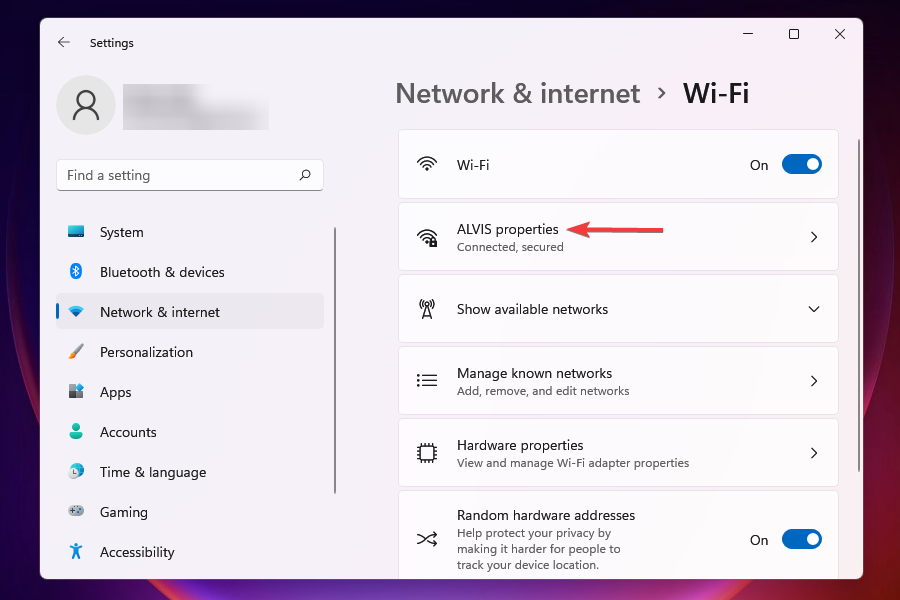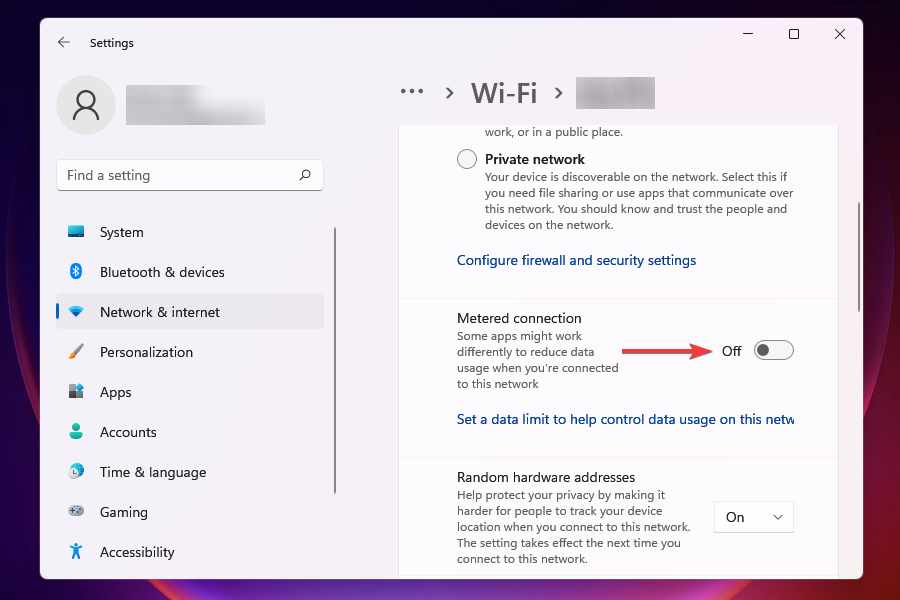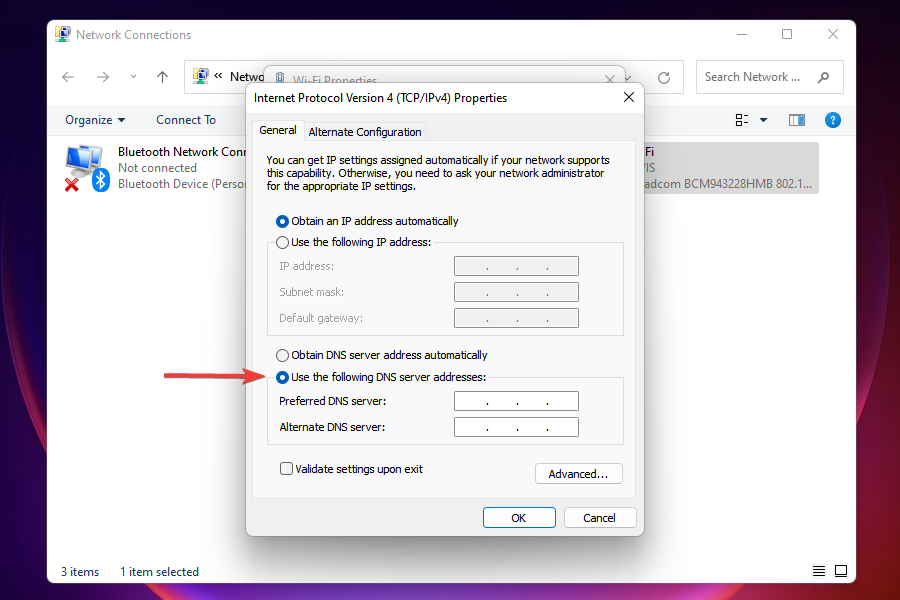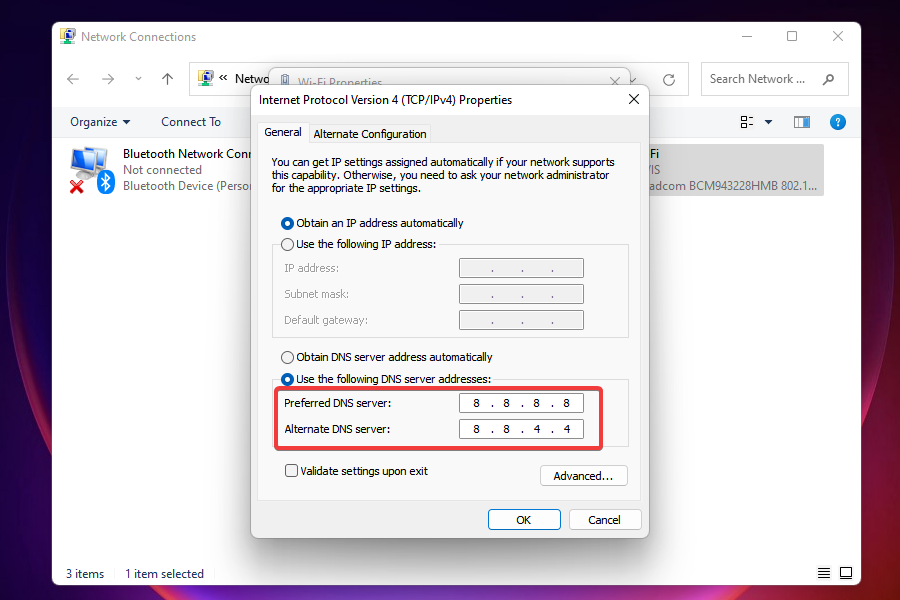Существует много причин, по которым на ноутбуке с установленной Windows 11 может быть низкая скорость подключения к интернету по Wi-Fi. Так же эта проблема актуальная для компьютеров (ПК), которые подключаются к интернету через Wi-Fi адаптер. В этой статье я расскажу о возможных причинах медленного соединения, рассмотрим несколько решений, которые вы сможете применить в Windows 11.
Любая проблема, которая как-то связана со скоростью беспроводного соединения не имеет какого-то конкретного решения. Дело в том, что причина может быть в чем угодно. И далеко не всегда дело в ноутбуке или в Windows 11. Ведь скорость может падать из-за Wi-Fi роутера, помех, и даже со стороны интернет-провайдера. И разбирая подобные проблемы, отвечая на вопросы в комментариях, я очень часто задаю много уточняющих вопросов. Чтобы найти причину и порекомендовать какие-то решения.
Очень важно понимать, что скорость Wi-Fi соединения может быть ограничена скоростью подключения роутера к интернету. Если, например, провайдер (по сетевому кабелю, через оптический терминал, USB-модем) дает скорость 50 Мбит/с, то при подключении через роутер она не может быть выше. Дальше скорость может плавать в зависимости от позволительности роутера и нагрузки на него. Чем дешевле роутер и чем больше устройств к нему подключено и используют соединение, тем ниже будет скорость. Помехи, уровень сигнала, канал, ширина канала, частота на которой установлено соединение (2.4 ГГц, 5 ГГц), стандарт Wi-Fi – все это влияет на скорость беспроводного соединения в Windows 11 (и на других устройствах).
По своему опыту могу сказать, что очень редко причина именно в настройках Windows, или в драйверах. Так как система настроена таким образом, чтобы максимально использовать возможности беспроводного адаптера и обеспечивать максимальную скорость. Исходя из технических возможностей роутера, конечно же. Так как скорость в сети определяется самым медленным устройством. У вас может быть самый новый ноутбук, который поддерживает последние стандарты Wi-Fi и устаревший роутер, которым все будет ограничиваться. И наоборот.
Как определить причину падения скорости Wi-Fi на ноутбуке?
- Первым делом правильно сделайте замер скорости подключения к интернету на ноутбуке. Скорость нужно смотреть не в свойствах подключения, не в программах, а проверять через специальные сервисы. Я рекомендую использовать этот сервис: https://www.speedtest.net/ru. Подробнее в этой статье: как проверить скорость интернета на компьютере, смартфоне, планшете. Проверку можете выполнить в разных браузерах. Убедитесь, что у вас не включен VPN.
- Сделайте замер скорости на других устройствах, которые подключены к этой же Wi-Fi сети. Это очень важно! Так вы сможете понять, действительно ли на ноутбуке скорость ниже, или она такая на всех устройствах. Если на всех, и скорость значительно ниже чем обещает провайдер по вашему тарифному плану, то скорее всего причина на стороне провайдера.
- Если есть возможность, сделайте замер скорости по кабелю от роутера. Еще можно проверить подключив интернет напрямую к компьютеру. Без роутера. Если по кабелю скорость будет такая же низкая как по Wi-Fi, причина точно либо в роутер, либо у провайдера.
- Можно подключить проблемный компьютер к другой Wi-Fi сети и так же проверить скорость. Но желательно делать проверку минимум на двух устройствах, чтобы было с чем сравнивать.
Если же по результатам замеров окажется, что Wi-Fi работает медленно только на ноутбуке с Windows 11, тогда читайте статью дальше и применяйте решения.
В чем может быть причина низкой скорости Wi-Fi в Windows 11?
- Включен VPN в системе или в конкретном браузере. Я встречал с такие случаи. Не забывайте, что через VPN скорость соединения может быть ниже. Можете почитать: почему интернет с включенным VPN «тупит» и «тормозит»?
- Плохой сигнал Wi-Fi сети.
- Ноутбук подключается к сети в загруженном диапазоне 2.4 ГГц и использует устаревший и медленный стандарт Wi-Fi.
- Какая-то программа, или сама Windows 11 активно использует подключение к интернету. Например, для загрузки обновлений. Из-за чего может немного проседать скорость подключения к интернету.
- В свойствах Wi-Fi сети включено «Лимитное подключение». Там не указано, что эта функция как-то напрямую влияет на скорость, но написано следующее: «…некоторые приложения могут работать иначе, чтобы сократить использование трафика».
- Устаревший драйвер Wi-Fi адаптера, ошибка в драйвере, отсутствие драйвера конкретно для Windows 11 на сайте производителя ноутбука или Wi-Fi адаптера.
- Разногласия в настройках Wi-Fi адаптера и роутера.
- Если у вас установлен роутер и усилитель Wi-Fi сигнала, или Wi-Fi Mesh система из нескольких модулей, то может быть, что ноутбук подключается именно через усилитель, или не главный модуль Mesh системы. Скорость при таком подключении как правило значительно ниже. А второе устройство, с которым вы сравниваете, может быть подключено напрямую к роутеру.
- Кто-то на роутере настроил ограничение скорости для вашего ноутбука. С такими случаями я так же сталкивался.
Как увеличить скорость подключения к интернету по Wi-Fi в Windows 11?
Для начала выполните эти простые рекомендации:
- Перезагрузите ноутбук и Wi-Fi роутер.
- Убедитесь, что в браузере (в котором вы проверяете скорость) не включен VPN. Так же проверьте, не установлен ли VPN как отдельная программа. А если установлен, то выключите его. Чтобы понять, делаете вы проверку скорости при подключении через VPN или напрямую, обратите внимание на название провайдера.
Если без VPN, то там должен быть указан ваш интернет-провайдер.
- Обратите внимание на уровень сигнала Wi-Fi сети.
Чем хуже сигнал (меньше делений на иконке Wi-Fi), тем ниже скорость подключения. Поднесите ноутбук ближе к роутеру и проверьте скорость.
- Проверьте настройки лимитного подключения для данной Wi-Fi сети. А если оно включено – отключите.
- Проверьте, нет ли нагрузки на сеть. Для этого закройте вкладки с видео, остановите загрузку файлов и т. д. Все, что может использовать интернет, но о чем вы знаете и можете контролировать. Затем нажмите сочетание клавиш Ctrl + Alt + Del и выберите Диспетчер задач. Слева откройте вкладку Производительность и выберите Wi-Fi. Посмотрите график пропускной способности. Он отображается в режиме реального времени.
Если у вас все закрыто и ничего не должно грузить сеть, но по графику вы видите, что система активно использует Wi-Fi соединение, значит нужно перейти на вкладку Процессы, нажать на Сеть и посмотреть, какое приложение или процесс активно использует подключение к интернету и нагружает сеть.
- Попробуйте изменить DNS-серверы в Windows 11.
- На некоторое время (для проверки) отключите брандмауэр и антивирус.
Следующие решения мы рассмотрим более подробно.
Используемый диапазон и стандарт Wi-Fi
Лучше всего подключаться к сети в диапазоне 5 ГГц и с использованием самого нового стандарта Wi-Fi, который поддерживает роутер или Wi-Fi адаптер. Тогда скорость и стабильность соединения будет выше.
Если ваш роутер и Wi-Fi адаптер в ноутбуке поддерживает диапазон 5 ГГц, то подключайтесь к этой сети. В свойствах Wi-Fi сети в Windows 11 можно посмотреть, в каком диапазоне установлено соединение. Там же обратите внимание на Протокол.
Чем новее протокол используется (самый новый на данный момент Wi-Fi 6 802.11ax) – тем лучше и выше скорость. У меня, как вы можете видеть на скриншоте выше, установлено подключение в диапазоне 5 ГГц и используется протокол Wi-Fi 5 (802.11ac). Входящая и исходящая скорость у меня практически максимальная, около 100 Мбит/с. Возможно, была бы выше, но это скорость ограничена моим провайдером (у меня по тарифу до 100 Мбит/с).
Если бы там был диапазон 2.4 ГГц и протокол Wi-Fi 4 (802.11n), то я даже эти 100 Мбит/с вряд ли бы получил. Это во многом зависит так же от загруженности диапазона соседними сетями.
Скорость подключения по Wi-Fi так же зависит от канала и ширины канала. Но эти параметры нужно менять в настройках роутера. Подробнее об этом в отдельной статье: как найти свободный Wi-Fi канал, и сменить канал на роутере.
Старайтесь использовать все возможности своего роутера и Wi-Fi адаптера в ноутбуке или ПК. Но не забывайте, что скорость (возможности) ограничиваются самым медленным устройством в сети.
Настройка Wi-Fi адаптера в диспетчере устройств
Тут нужно экспериментировать. Менять параметры, перезагружать компьютер, проверять скорость. Мы будем менять настройки режима беспроводной сети и ширины канала. Часто эти параметры очень сильно влияют на скорость подключения.
А еще, в комментариях поделились случаем, когда в Windows 11 на новом ноутбуке была очень плохая скорость (несколько Мбит/с), а проблему решили заменой стандарта 802.11ax (Wi-Fi 6) на 802.11n (Wi-Fi 4). Но что-то странное, правда? Новый стандарт заменили на старый, какое может быть увеличение скорости. А дело в том, что там был старый роутер, который поддерживал только 802.11n (Wi-Fi 4).
Откройте диспетчере устройств. Я обычно это делаю через поиск. Вы можете использовать любой способ.
Дальше на вкладке Сетевые адаптеры откройте свойства своего адаптера, который отвечает за подключение к Wi-Fi.
Режим беспроводной связи 802.11n
В новом окне, на вкладке Дополнительно нужно выделить свойство Режим беспроводной связи 802.11n (wireless mode) и изменить значение.
Если роутер у вас без поддержки 802.11ax (Wi-Fi 6), а по умолчанию там установлено 802.11ax, то поставьте 802.11ac или 802.11n. Если плохая скорость при подключении к устаревшему роутеру с поддержкой только 802.11n (Wi-Fi 4), то выберите этот стандарт.
Нужно пробовать и проверять. После смены настоек нажимайте Ok, перезагружайте компьютер (а желательно еще и роутер) и проверяйте скорость.
Ширина канала
На кладке Дополнительно найдите пункт Ширина канала 2.4 ГГц (802.11 n channel width for band 2.4GHz) или Ширина канала 5 ГГц (802.11 n channel width for band 5.2GHz). Выделите нужное свойство (в зависимости от диапазона сети, на которой проблемы со скоростью) и измените значение.
Сохраните настройки, перезагрузите Windows 11 и проверьте скорость. Если это не повлияло на скорость, или стало хуже, верните обратно то значение, которое было установлено по умолчанию. По моим наблюдениям, настройки ширины канала больше влияют на стабильность соединения. Я об этом уже писал: Wi-Fi в Windows 11 тормозит, обрывается, отключается, нестабильно работает интернет.
Обновление драйверов и Windows 11
Я рекомендую всегда обновлять как драйверы, так и саму операционную систему. Так же не забывайте об обновлении BIOS. Особенно, если у вас новый ноутбук или ПК. Это очень важно. Установка всех обновлений обеспечивает правильную работу и взаимодействие между железом и операционной системой.
С обновлением Windows 11 проблем возникнуть не должно. Проверить и установить их можно в параметрах, в разделе Центр обновления Windows.
Драйвер Wi-Fi адаптера нужно обновлять вручную. Загрузить его с сайта производителя адаптера, ноутбука, или материнской платы (если Wi-Fi встроенный на материнской плате) и установить. Так же можно попробовать выполнить откат или замену драйвера. Иногда эти действия позволяют исправить разные ошибки и проблемы. Возможно, это так же повлияет на скорость Wi-Fi соединения. На эту тему я подготовил отдельную статью: драйвер Wi-Fi адаптера в Windows 11: обновление, откат, замена для решения разных проблем и ошибок.
Делитесь своими результатами в комментариях, задавайте вопросы.
Learn what you need to do to speed up your internet speed
by Kazim Ali Alvi
Kazim has always been fond of technology, be it scrolling through the settings on his iPhone, Android device, or Windows. And at times, unscrewing the device to take… read more
Updated on
- Several users have reported facing the same slow Internet problem when dealing with the new Windows 11 operating system.
- A slow download speed in Windows 11 can happen due to misconfigured settings, metered connection, router issues, DNS server, amongst other reasons that can cause this.
- Besides learning how to solve this slow download issue in no time, find out which is a better choice, Wi-Fi or Ethernet.
We are connected to the Internet for most of the day, for work, shopping, or recreational purposes. But, several users, after upgrading to Windows 11 have reported slow Internet.
A slow speed affects the whole user experience, whether browsing or downloading web files. With the increase in the size of web pages and dependence on downloads, you must look for ways to resolve the problem.
But before we head to the fixes, you must understand the underlying causes to troubleshoot the problem effectively.
Why is my Internet slow in Windows 11?
You should know that when several apps run in the background and consume data, it could lead to slow Internet problems in Windows 11.
Now, circling back to your question, know that download files can be large, especially when downloading a new operating system.
Thus, a large file is going to take longer to download than a smaller one, and seeing how the setup file is about 4GB in size, be prepared to wait for a while.
As you already know, your device’s memory (RAM) also plays a part in the download time, so having a lot at your disposal will ensure shorter, more efficient downloads.
Does Windows 11 cause Internet problems? Not really, but there have been cases where the new OS interfered with Internet quality if we go back in time just a little bit.
It is widely known that, on Windows 11, Wi-Fi connectivity is one of the most common Internet-related problems. The system uses too much data owing to all the new features, which can affect the Internet quality.
There are a lot of reports of users complaining about slow Wi-Fi speeds and error messages like Limited access, Unidentified Network, or No Internet access.
Be sure to check the Windows 11 network throttling index, especially if you have any Windows 11 Internet issues.
What causes slow Internet issues in Windows 11?
While most of us blame the ISP (Internet Service Provider), the other issues are often the real culprit. We have listed some of the prominent ones in the following section:
- Weak signal: When on wireless networks, the farther the device is from the router, the weaker the signal and, subsequently, the slower the Internet.
- A high number of devices connected to the router: If too many devices are connected to the router, it will lead to slow Internet in Windows 11.
- Problems with the DNS server: A DNS server locates the website on the web, and if it’s not set up properly or is facing an outage, it will take longer to load a website.
- Misconfigured settings: The network settings are closely linked to the Internet speed, and any misconfiguration with the former will affect the latter.
- Background processes consuming high data: If you have several background processes consuming data, especially a Windows update being downloaded, you will have a slow download speed in Windows 11.
- Bandwidth-intensive programs: If you have apps that consume too much data you may experience such issues. For instance, you’ll find that your video calls are still slow even with a fast internet connection.
- Issues with the ISP: For users who face the issue at specific times each day, the problem could be traced to your ISP. A simple method to identify this is to perform a Windows 11 Internet speed test. If the speed is slow at a fixed point every day, contact your ISP.
- Delivery Optimization is consuming bandwidth: The Delivery Optimization service is used for updating other devices in your network and it is using some of your bandwidth.
For Windows 11, or any other version of the OS, you can perform Internet speed tests to determine if your internet is slower after the Windows 11 update.
Thus, we made this guide to help you speed up your internet on Windows 11. That being said, if you need some internet optimizer advice for your Windows 11 device, you came to the right place.
Now that you thoroughly understand the causes, it’s time we head to the solutions for slow internet speed.
How we test, review and rate?
We have worked for the past 6 months on building a new review system on how we produce content. Using it, we have subsequently redone most of our articles to provide actual hands-on expertise on the guides we made.
For more details you can read how we test, review, and rate at WindowsReport.
How can I fix my Windows 11’s slow download speed?
Here’s what you should first do
- One of the most effective solutions to most problems encountered in Windows 11 is to restart the computer. If a background process or bug leads to a problem, rebooting the OS will eliminate it, thereby fixing the error.
- Most devices display signal strength after you connect to a wireless network. Make sure it’s maximum.
- Also, we now have dual-band routers that support 5 GHz in addition to the standard 2.4 GHz, which offers a higher Internet speed. In case your router supports both, make sure you are connected to the 5 GHz network.
1. Update your network drivers
1.1 Use Device Manager
1. Press the Win + X keys simultaneously to open a Windows 11 shortcut menu.
2. Select Device Manager from the list.
3. In the device list, locate and double click Network Adapters.
4. Then right-click on your Internet network adapter and select Update driver.
5. Select Search automatically for drivers and wait for the process to complete.
6. If the Windows 11 utility detects new drivers, it will automatically install them on your machine.
Corrupt or out-of-date drivers can have a negative impact on overall Internet performance. Many users report noticeable improvements after they update their network drivers in Windows 11.
1.2 Use an automated solution
If you want a quicker solution to keep your drivers in check regularly, we recommend you try a lightweight utility such as Outbyte Driver Updater.
To update singular drivers, as in this case, the process is pretty similar. Select your network driver from a list and wait for the process to complete.
The benefit of this application, however, is that you can let it run in the background, and it will automatically find up-to-date replacements for any outdated or corrupt drivers on your PC and install them without any effort on your part.

Outbyte Driver Updater
A quick and safe tool to update all your outdated drivers.
2. Lower the bandwidth for downloading updates
- Press Windows + I to launch the Settings app.
- Select Windows Update from the tabs listed in the navigation pane on the left.
- Click on Windows Update on the right.
- Click on Advanced options.
- Next, click on Delivery Optimization.
- Disable the toggle for Allow downloads from other PCs.
- Now, click on Advanced options.
- Under Absolute Bandwidth, tick the checkboxes for allocation of bandwidth to downloading of updates in the background and foreground, and enter the desired value the respective fields.
- You can also go with the Percetange of measured bandwidth method and use the slider to set the desired setting.
- Scroll down and tick the two checkboxes under Upload settings.
- Now use the slider to set the desired bandwidth for Uploading Updates and Monthly Upload Limit.
After changing the bandwidth settings, check if the slow download speed problem in Windows 11 is resolved.
A certain amount of bandwidth is allocated to Windows Update for both download and update. You can lower the bandwidth in order to maximize the bandwidth allocation to other tasks.
Also, Windows send updates to other PCs on the network, which decreases the Internet speed. Disabling the setting might also help eliminate the problem.
3. Terminate processes consuming data
- Press Ctrl + Shift + Esc to launch the Task Manager.
- Navigate to the Performance tab.
- Click on Open Resource Monitor at the bottom.
- Go to the Network tab in the Resource Monitor window.
- Locate the programs that are consuming way too much data, right-click on them, and select End process.
Certain processes that consume a considerable amount of data can be terminated to fix the Windows 11 slow Internet. However, remember not to end any critical tasks, such as Windows Update.
If you couldn’t find any such tasks or terminating some didn’t help, head to the next fix.
- Users are now able to quickly refresh Windows Copilot convos
- The Windows 11’s weather widget now offers a detailed weather forecast
- Here are all the shortcuts Microsoft added to Paint Layers
- Microsoft Paint Cocreator: A complete guide on the new AI tool
- Windows 11 adds more apps to the share links feature
4. Disable apps from running in the background
- Press Windows + I to launch the Settings app.
- Select Apps from the list of tabs in the navigation pane on the left.
- Click on Installed apps on the right.
- Locate the app that you don’t want running in the background, click on the ellipsis next to it and then select Advanced options from the menu that appears.
- Next, click on the Let this app run in the background dropdown menu.
- Select Never from the list of options.
Disabling background apps in Windows 10 is a lot different than the process in Windows 11. In the case of the former, you could easily disable them all in one go, while for the latter, the settings are specific to each app.
When several apps run in the background and consume data, it is bound to lead to a slow Internet problem in Windows 11. Also, some of these may download files or updates.
It would be best if you disabled the non-critical apps from running in the background to increase the download speed since these also lead to slow Windows 11 Ethernet. Whenever you need to work on any of these, launch them.
5. Run the Internet Connections troubleshooter
- Press Windows + I to launch the Settings app.
- Click on Troubleshoot on the right in the System tab.
- Now, click on Other troubleshooters.
- Click on Run next to Internet connections to launch the troubleshooter.
- Choose the appropriate response, if and when prompted, to complete the troubleshooting process.
Microsoft offers a bunch of troubleshooters that can identify and eliminate some of the commonly known issues. Before going with the intricate methods, it’s recommended that you run these, in case one is available for the problem.
Internet connections troubleshooter can be used to resolve issues that prevent you from accessing the Internet.
6. Disable Windows Defender Firewall
NOTE
There are various ways you can disable the Windows Defender Firewall in Windows 11, and we have listed one of them. In case you are comfortable with the others, go ahead and use them since the result would be the same.
- Press Windows + S to launch the Search menu.
- Enter Control Panel in the text field at the top, and click on the relevant search result that appears.
- Click on System and Security from the list of options that appear.
- Select Windows Defender Firewall.
- Click on Turn Windows Defender Firewall on or off from the list of options on the left.
- Now, tick the checkboxes for Turn off Windows Defender Firewall (not recommended) under both Private network settings and Public network settings, and then click on OK at the bottom.
- Choose the appropriate response in case a prompt appears.
Windows Defender Firewall is a critical part of the OS that protects your device from unauthorized traffic, both to and from the computer. However, it’s known to cause slow Internet at times in Windows 11, thus disabling it could work as a fix in this case.
But, do remember that you would be losing out on critical security aspects, and the computer would be exposed to risks. Therefore, if disabling Windows Defender Firewall does not work, re-enable it immediately.
Even more, remember that you may choose one of the best antivirus solutions for Windows 11 to further protect your computer.
7. Turn off metered connections
- Press Windows + I to launch Settings.
- Select Network & internet from the list of tabs in the navigation pane on the left.
- Click on Wi-Fi or Ethernet depending on the network type.
- Click on the network that you are connected to.
- Disable the toggle for Metered connection.
8. Change the DNS server
The DNS server is used to locate the IP address corresponding to the domain name. Whenever you enter the domain name, it’s respective IP is located and the website launched.
Windows is set to choose the DNS server by default but due to issues with it, the Internet speed may be slow. Therefore, it’s recommended that you switch to an open-source DNS for better Internet speed.
1. Press Windows + R to launch the Run command.
2. Enter appwiz.cpl in the text field and either click on OK or hit Enter to launch the Network Connections window.
3. Right-click on the connected network adapter, and select Properties from the context menu.
4. Select Internet Protocol Version 4 (TCP/IPv4) from the list of options and click on Properties.
5. Tick the checkbox for Use the following DNS server addresses.
6. Enter the following the respective fields and click on OK to save the changes:
- Preferred DNS server: 8.8.8.8
- Alternative DNS server: 8.8.4.4
7. After making the changes, restart the computer.
Can I go back to Windows 10 from Windows 11?
It is really important to know that rolling back to Windows 10 after trying out Windows 11 can be done within the first 10 days, which is considered a trial period.
That being said, if the rollback period has passed, the only method to go back to Windows 10 is to install a fresh copy of the OS.
This is a straightforward process, but it will take some hours of your time. but we can show you how to rollback from Windows 11 to Windows 10.
What do I do if none of the methods listed fix slow Internet issues?
This is a highly likely scenario primarily due to problems from the ISP’s end. In this case, you can either check the connections for faults or choose another plan with a higher Internet speed. Also, you can switch to a faster and safer web browser to resolve the slow Internet problem in Windows 11.
But before making the upgrade, do remember to identify your requirements and choose the plan that best suits them.
Wi-Fi or Ethernet: Which is better?
Both have their own set of advantages and disadvantages. As the name suggests, Wi-Fi offers wireless connectivity, while Ethernet connections use cables. The former offers mobility, while the latter offers stability.
Regarding speed, Ethernet no doubt emerges as the winner, but the margin is getting narrower by the day due to advancements in wireless technology. So, if you are facing slow Internet problems in Windows 11, switching to Ethernet might work.
These are the most effective fixes for this inconvenience in Windows 11 and all the other relevant information that might be useful when facing it.
Also, see how you can solve issues that cause the Wi-Fi to disappear in Windows 11.
Now you have a better understanding of why your Windows 11 download speed is slow or why your Windows 11 Wi-Fi is so slow or unresponsive.
Besides, if you find slow Internet after the Windows 11 update, uninstalling the previously installed version of the OS may do the trick.
When you notice that the downloads are slow or your Windows 11 upload speed is just as slow, this guide will surely be useful.
Always remember that it is better to check your Windows 11 network speed before engaging in any troubleshooting process.
Tell us which fix worked in the comments section below or whether you had to upgrade the plan.
На Win 10 скорость стабильно была 13-15мбайт. А тут решил обновиться до 11 винды и резко скорость скачивания упала до 1,5мбайт в среднем. Выше не идет. Где копать?
-
Вопрос задан
-
8949 просмотров
В командной строке или в powershell от имени админа выполнить команду:
netsh int tcp set global autotuninglevel=disabled
и перезагрузиться.
Скорость сразу поднялась.
Пригласить эксперта
Может кому поможет.
Во первых отключите планировщик пакетов Qos в настройках подключения. Лично мне дало +30% скорости на отдачу.
Сети и интернет -> Дополнительные сетевые параметры -> Посмотреть дополнительные свойства
А во вторых ищите разные «ускорители» интернета. К примеру у моей GIGABYTE материнки есть утилиты, которые не нужно было ставить и которые очень сильно снизили скорость интернета.
Тоже можно найти в дополнительных свойствах конкретного подключения.
ну и третье это Windows defender замедляет скорость отдачи. но тут уж отключать файрволл не советую. прирост скорости даст, но затея выключить защиту сомнительна.
-
Показать ещё
Загружается…
10 окт. 2023, в 11:16
25000 руб./за проект
10 окт. 2023, в 11:14
1000 руб./в час
10 окт. 2023, в 10:48
1500 руб./за проект
Минуточку внимания
Высокоскоростное подключение к Интернету является скорее необходимостью, чем роскошью. Но, к сожалению, многие пользователи Windows 11 не могут пользоваться максимальной скоростью интернета по нескольким причинам. Если вы сами столкнулись с подобной проблемой, то это руководство должно помочь вам исследовать и устранить проблему с низкой скоростью интернета на вашем ПК с Windows 11.
Вы можете исправить проблемы с медленным подключением к Интернету на ПК с Windows 11 с помощью этих методов устранения неполадок. Давайте начнем
1. Отключите лимитные соединения
Настройка подключения к Интернету в качестве лимитного поможет вам всегда быть в курсе использования данных. Но, с другой стороны, это также может помешать приложениям в Windows эффективно использовать Интернет, что приведет к снижению скорости интернета. Таким образом, вы должны начать с отключения опции лимитного подключения в Windows.
Шаг 1: Откройте меню «Пуск» и откройте «Настройки».
Шаг 2: Перейдите на вкладку «Сеть и Интернет» и перейдите к Wi-Fi.
Шаг 3: Нажмите на свою сеть Wi-Fi, чтобы открыть ее свойства.
Шаг 4: Отключите опцию Измеренное подключение.
2. Запустите средство устранения неполадок с подключением к Интернету.
Когда вы сталкиваетесь с какими-либо проблемами с Интернетом в Windows 11, запустите средство устранения неполадок с подключением к Интернету.
Шаг 1: Откройте меню «Пуск», введите настройки устранения неполадоки нажмите Enter.
Шаг 2: Перейдите к другим средствам устранения неполадок.
Шаг 3: Найдите и запустите средство устранения неполадок подключения к Интернету.
3. Более низкая пропускная способность для обновления
Windows 11 позволяет выделить определенную пропускную способность для обновлений Windows. Естественно, если выделенная пропускная способность слишком высока, вы можете столкнуться с низкой скоростью интернета во время просмотра или потоковой передачи. Вот как это изменить.
Шаг 1: Нажмите клавишу Windows + I, чтобы открыть настройки. Перейдите на вкладку Центр обновления Windows и откройте Дополнительные параметры.
Шаг 2: В разделе Дополнительные параметры перейдите к Оптимизация доставки.
Шаг 3: Отключите параметр «Разрешить загрузку с других компьютеров». Затем откройте Дополнительные параметры.
Шаг 4: В разделе «Параметры загрузки» выберите «Абсолютная пропускная способность» и установите оба флажка, чтобы ограничить выделение пропускной способности при загрузке обновлений. Затем определите, какую пропускную способность вы должны выделить для этого.
Кроме того, вы также можете выбрать параметр «Процент от измеренной пропускной способности» и использовать ползунки для выделения пропускной способности для загрузки обновлений.
4. Завершите процессы потребления данных
Иногда фоновые процессы, запущенные на вашем ПК, также могут занимать большую часть полосы пропускания. Чтобы предотвратить это, вы можете идентифицировать и прекратить такие процессы, выполнив следующие действия.
Шаг 1: Нажмите Ctrl + Shift + Esc, чтобы запустить диспетчер задач. Перейдите на вкладку «Производительность» и нажмите «Открыть монитор ресурсов» внизу.
Шаг 2: На вкладке «Сеть» определите процесс, использующий большой объем данных. Щелкните его правой кнопкой мыши и выберите «Завершить процесс» из списка.
5. Отключить фоновые приложения
Точно так же, если у вас слишком много приложений в фоновом режиме, некоторые из них могут потреблять большой объем данных. Это может привести к более медленному, чем обычно, проблемам со скоростью интернета в Windows 11. Чтобы исправить это, вы можете попробовать отключить некоторые фоновые приложения, которые вы не используете.
Шаг 1: Нажмите клавишу Windows + I, чтобы открыть приложение «Настройки». Перейдите на вкладку Приложения, чтобы открыть Приложения и функции.
Шаг 2: Прокрутите вниз, чтобы найти приложение, которое вы хотите отключить. Нажмите на значок с многоточием рядом с ним, чтобы открыть дополнительные параметры.
Шаг 3: В разделе «Разрешение фоновых приложений» в раскрывающемся меню выберите «Никогда».
6. Обновите сетевой драйвер
Еще одна вещь, которую вы можете сделать, чтобы исправить любые проблемы с подключением к Интернету, — это обновить драйверы сетевого адаптера. Это должно помочь исключить любые проблемы, вызванные несовместимыми или устаревшими драйверами.
Шаг 1: Щелкните значок поиска на панели задач, введите Диспетчер устройстви нажмите Enter.
Шаг 2: Разверните Сетевой адаптер и щелкните правой кнопкой мыши драйвер Wi-Fi, чтобы выбрать параметр Обновить драйвер.
Теперь следуйте инструкциям на экране, чтобы обновить драйвер Wi-Fi для Windows 11.
7. Изменить DNS-сервер
Проблемы с DNS-сервером также могут привести к низкой скорости интернета или проблемам с подключением в Windows 11. В таких случаях может помочь переход на DNS с открытым исходным кодом.
Шаг 1: Нажмите клавишу Windows + R, чтобы открыть диалоговое окно «Выполнить», введите ncpa.cplи нажмите Enter.
Шаг 2: В окне «Сетевое подключение» щелкните правой кнопкой мыши свое интернет-соединение и выберите «Свойства».
Шаг 3: Дважды щелкните «Протокол Интернета версии 4 (TCP/IPV4)», чтобы открыть его свойства.
Шаг 4: На вкладке «Общие» выберите «Использовать следующие адреса DNS-серверов». В поле «Предпочитаемый DNS-сервер» и «Альтернативный DNS-сервер» введите «8.8.8.8» и «8.8.4.4» соответственно.
Наконец, нажмите ОК.
8. Избегайте использования VPN
Поскольку VPN предназначен для отправки ваших данных через несколько серверов, любые проблемы с одним из этих серверов также могут привести к снижению скорости интернета. Попробуйте на мгновение отключить VPN и проверьте, решает ли это проблему.
В конце концов, если приведенные выше решения не очень помогли, сброс настроек сети в Windows 11 вполне может быть вашим последним вариантом. Обратите внимание, что это удалит все ваши сохраненные сети Wi-Fi, сохраненные устройства Bluetooth и сбросит другие настройки сети.
Шаг 1: Нажмите клавишу Windows + I, чтобы запустить приложение «Настройки». Нажмите на вкладку «Сеть и Интернет» слева и откройте «Дополнительные параметры сети».
Шаг 2: В разделе «Дополнительные настройки» нажмите «Сброс сети».
Шаг 3: Наконец, нажмите кнопку «Сбросить сейчас» рядом с «Сброс сети».
После этого перезагрузите компьютер и запустите быстрый тест скорости, чтобы увидеть, улучшилась ли скорость интернета.
Интернет на молниеносной скорости
Не секрет, что большинство утилит в Windows 11 довольно требовательны к использованию интернета. В результате вы можете столкнуться с более медленной, чем обычно, скоростью интернета при просмотре веб-страниц или загрузке приложений и игр. Тем не менее, приведенные выше решения должны помочь вам исправить любые факторы, ответственные за медленную скорость интернета в Windows 11.
Многие пользователи Windows 11 жаловались на проблемы с медленным соединением. К сожалению, эти проблемы начали возникать вскоре после установки последних обновлений. Если ваше соединение действительно медленное по сравнению с тем, что было до обновления, выполните следующие действия, чтобы решить проблему.
Запустите средство устранения неполадок Интернета
Идти кСистема, выбиратьУстранение неполадок,а затем нажмитеДругие средства устранения неполадок. ЗапуститеСредство устранения неполадок с подключением к Интернетуи проверьте, заметили ли вы какие-либо улучшения.
Обновите или переустановите сетевой драйвер
- ЗапуститеДиспетчер устройств.
- Затем расширьте списокСетевые адаптеры.
- Щелкните правой кнопкой мыши на своемБеспроводные драйверыи выберитеОбновить драйвер.
- Проверьте подключение к Интернету.
- Если проблема не устранена, еще раз щелкните правой кнопкой мыши драйвер беспроводной сети и выберитеУдалить драйвер.
- Перезагрузите компьютер и проверьте результаты.
Сбросьте настройки сети
Попробуйте сбросить настройки сети и проверьте, заметили ли вы какие-либо улучшения.
- Идти кНастройки.
- ВыбиратьСеть и Интернет.
- Прокрутите вниз доРасширенные настройки сети.
- Затем выберитеСброс сети.
- Нажмите кнопкуСбросить сейчаскнопка.
- НажмитеДачтобы подтвердить свой выбор.
- После этого запустите командную строку с правами администратора.
- Введите следующие команды одну за другой и нажимайте Enter после каждой команды:
netsh int tcp set global autotuninglevel=disablenetsh int ip resetnetsh advfirewall resetnetsh winsock resetipconfig / flushdnsipconfig / releaseipconfig / renew
- Перезагрузите компьютер и проверьте скорость Интернета.
Если проблема не устранена, отключите маршрутизатор и оставьте его отключенным на две минуты, чтобы слить энергию. Снова подключите маршрутизатор к сетевой розетке и подождите, пока ваш компьютер снова подключится к сети.
Отключите VPN или используйте другой VPN
Если вы используете VPN, который не идеально оптимизирован для Windows 11, иногда вы можете заметить, что ваше соединение работает немного медленно. Отключите VPN и проверьте, заметили ли вы какие-либо улучшения.
Ваш VPN может замедлить ваше соединение. Не будем забывать, что программы VPN шифруют ваше соединение. Для современных компьютеров это не должно быть проблемой. Однако компьютеры с низкими характеристиками и старые маршрутизаторы могут не справиться с процессом шифрования данных так быстро. Переключитесь на другой VPN-сервис и проверьте, можете ли вы ускорить свое соединение.
Кстати, если вы используете маршрутизатор-динозавр, возможно, вы захотите перейти на новое устройство, которое поддерживает более высокую скорость загрузки и выгрузки.
Настройте параметры пропускной способности
- Перейдите кНастройки.
- ВыбиратьЦентр обновления Windows.
- Идти кРасширенные настройки.
- Затем прокрутите вниз доОптимизация доставки.
- Отключите опцию, которая говоритРазрешить загрузку с других компьютеров.
- Прокрутите вниз доРасширенные настройки.
- Измените параметры загрузки и выгрузки полосы пропускания.
Свяжитесь со своим интернет-провайдером
Если проблема не устранена, обратитесь к своему интернет-провайдеру. Напоминаем, что вы можете загружать данные только с той скоростью, которую позволяет ваш интернет-провайдер. Иногда ваш интернет-провайдер может ограничить вашу пропускную способность, что сделает ваше соединение еще медленнее.
Заключение
Чтобы улучшить скорость Интернета в Windows 11, сначала запустите средство устранения неполадок Интернета. Затем обновите или переустановите сетевой драйвер. Обязательно сбросьте настройки сети и отключите VPN. Кроме того, измените настройки пропускной способности и обратитесь к своему интернет-провайдеру.
Удалось ли вам ускорить подключение к Интернету? Какой из вышеперечисленных методов вам помог? Прокомментируйте ниже.
 Если без VPN, то там должен быть указан ваш интернет-провайдер.
Если без VPN, то там должен быть указан ваш интернет-провайдер. Чем хуже сигнал
Чем хуже сигнал 
 Если у вас все закрыто и ничего не должно грузить сеть, но по графику вы видите, что система активно использует Wi-Fi соединение, значит нужно перейти на вкладку Процессы, нажать на Сеть и посмотреть, какое приложение или процесс активно использует подключение к интернету и нагружает сеть.
Если у вас все закрыто и ничего не должно грузить сеть, но по графику вы видите, что система активно использует Wi-Fi соединение, значит нужно перейти на вкладку Процессы, нажать на Сеть и посмотреть, какое приложение или процесс активно использует подключение к интернету и нагружает сеть.