TaskbarX
для Windows
TaskbarX — небольшая легковесная утилита, с помощью которой можно кастомизировать по своему усмотрению панель задач в ОС Windows 10. Присутствует возможность перемещать иконки панели задач в центр или в заданное пользователем положение, устанавливать анимацию и изменять ее скорость (при желании можно вообще ее отключить), скрывать трей, иконки и кнопку Пуск на основном или внешних мониторах и пр. Поддерживается работа с вертикальной панелью задач и неограниченным количеством пользовательских таскбаров.
Основные возможности TaskbarX:
- 42 различные анимации (с возможностью полного ее отключения).
- Малое потребление системных ресурсов.
- Возможность изменять скорость анимации.
- Перемещение иконок панели задач в центр или в заданное пользователем положение.
- Поддержка всех системных настроек панели задач.
- Поддержка вертикального расположения таскбара.
- Возможность кастомизировать панели задач на каждом отдельном подключенном внешнем мониторе.
- Возможность изменить стиль, цвет и прозрачность панели задач.
- Возможность скрыть кнопку «Пуск», системный трей и пр.
ТОП-сегодня раздела «Расширения»
Defender Control 2.1
С помощью небольшой программки Defender Control вы в один клик сможете отключать, включать и…
MiniBin 6.6.0.0
MiniBin — небольшая утилита, которая дополнит Вашу панель уведомлений (системный трей) иконкой Корзины…
TaskbarX 1.7.8.0
Небольшая портативная программа, которая позволяет настроить панель задач Windows 10,…
StartIsBack++ 2.9.19
StartIsBack++ — полезная утилита для всех пользователей «десятки», которая вернет в интерфейс операционки привычное и знакомое меню Пуск из Windows 7…
Отзывы о программе TaskbarX
Я_не_робот про TaskbarX 1.6.3.0 [12-11-2021]
На восьмерке кнопку «Пуск» доставали обратно, а на десятке зачем-то возможность прятать дают. Всем прямо не угодишь. 
11 | 17 | Ответить

Панель задач Windows – самый активный компонент интерфейса операционной системы, мы, пользователи чаще всего обращаемся к ней. Многих ли устраивает её реализация? А возможность настройки под свои предпочтения? В системных параметрах панели задач можем выбрать её положение по краям экрана, автоматическое сокрытие и появление при подведении курсора, большие или маленькие кнопки. Ещё можем настроить подборку значков в системном трее. Вот, по сути, и всё. Для более гибкой настройки и кастомизации необходимо прибегать к помощи сторонних программ. Рассмотрим ниже несколько таких – бесплатных утилит, позволяющих по-другому настраивать внешний вид и поведение панели задач Windows, а также добавляющих ей новый функционал.
https://github.com/TranslucentTB/TranslucentTB/releases
По эффекту Aero Glass, который в Windows 7 применялся в том числе и к фоновому оформлению панели задач, ностальгируют многие пользователи, которые перешли на современные версии Windows 8.1 или 10. А у таковых нет штатной возможности применения эффектов прозрачности интерфейса. Даже в Windows 10, фишкой последних накопительных апдейтов которой стало активное внедрение компанией Microsoft в оформление системного интерфейса эффекта акрила, таковой ещё не применяется ко многим классическим элементам, включая панель задач. Возможность применения к её фону эффектов прозрачности реализует утилита TranslucentTB. Фон настраивается в пункте настроек утилиты «Regular»:
• Accent Color – выбор акцентного цвета фона панели;
• Normal – дефолтный параметр, отключающий любые эффекты;
• Clear – эффект полной прозрачности;
• Opaque – эффект насыщенного цвета, вообще без прозрачности;
• Blur – эффект заблюренного фона;
• Fluent – эффект акрила (только для Windows 10, начиная с 1803).
Чтобы TranslucentTB постоянно обеспечивала выбранный эффект, необходимо вручную настроить её на автозапуск, это пункт настроек «Open at boot».
Но фон панели задач может ещё и динамически меняться. TranslucentTB позволяет настроить отличный эффект для таких условий как: развёртывание окон на весь экран, запуск меню «Пуск», открытие поиска Windows или Timeline.
В виде EXE-инсталлятора утилита скачивается по указанной выше ссылке с GitHub. В Windows 10 её также можно установить из Microsoft Store.
https://github.com/Elestriel/TaskbarTools/releases
Ещё одно решение для настройки фона панели задач предлагает портативная утилита TaskbarTool. В первом пункте её настроек «Accent State» можем выбрать:
• Accent_Disabled – отключение применения к фону панели задач акцентного цвета;
• Accent_Enable_Gradient – чистый акцентный цвет без эффектов;
• Accent_Enable_Transparentgradient – эффект прозрачности;
• Accent_Enable_Blurbehind – эффект заблюренного фона;
• Accent_Invalid_State – эффект лёгкой размытости наподобие акрила.
Степень прозрачности и насыщенности эффектов настраивается, есть возможность выбора акцентного цвета. Чтобы TaskbarTool постоянно обеспечивала выбранный эффект, в опциях утилиты нужно выставить галочку старта вместе с Windows.
https://github.com/ChanpleCai/SmartTaskbar
Настройки Windows, как упоминалось, позволяют выбрать для панели задач либо её постоянное отображение, либо сокрытие и автоматическое появление при подведении курсора. Утилита SmartTaskbar реализует третье альтернативное поведение – постоянное отображение и автоматическое сокрытие при условии развёртывания окна на весь экран. Когда мы разворачиваем программу на весь экран, панель скрывается и появляется только при подведении курсора. А когда мы переключаемся на обычное окно, панель задач возвращается на место и фиксируется. Для этого в настройках SmartTaskbar должен стоять пункт «Авто».
Четвёртое альтернативное поведение, реализуемое SmartTaskbar – при развёртывании окон на весь экран панель не исчезает, но её значки уменьшаются. Для этого нужно выбрать пункт «Адаптивный». Также утилита предлагает быстрый доступ к настройке размера значков панели задач (пункт «Маленькие значки»).
Любители различных гаджетов, виджетов, информеров на рабочем столе могут внедрить их прямо в панель задач Windows 10. UWP-приложение из Microsoft Store предлагает возможность интеграции с панелью подборки информеров, отображающих нагрузку на ресурсы компьютера, состояние батареи и погоду. Информеры системных ресурсов открывают соответствующие приложения Windows – проводник с выбранным разделом диска, диспетчер задач, монитор ресурсов, сетевые устройства. А клик по информеру погоды представляет в отдельном окошке детальную сводку. TaskbarGadgetLT внедряет также шкалу громкости, кнопку включения/выключения радио, которое приложение само же и реализует, а также мини-лаунчер запуска UWP-приложений.
В настройках приложения можем настраивать и отключать информеры, применять разные стили оформления самой панели задач. В числе последних – эффекты полной прозрачности, Aero Glass, акрила.
https://github.com/evilpro/Taskplay/releases
Утилита Taskplay внедряет на панель задач три мультимедийные кнопки для управления работающими в среде Windows медиаплеерами – старт/пауза, предыдущий трек, следующий трек.
https://winaero.com/comment.php?comment.news.108
Портативная утилита Taskbar Pinner реализует в среде Windows 7 возможность крепления на панели задач таких объектов как:
• отдельные папки,
• отдельные файлы,
• библиотеки,
• разделы настроек панели управления.
Чтобы закрепить их, запускаем Taskbar Pinner, выбираем тип объекта, затем и сам объект. Если активировать галочку «Explorer context menu», объекты можно крепить с помощью пункта утилиты в системном контекстном меню.
https://winaero.com/download.php?view.36
Pin to 8 – это аналог предыдущей рассмотренной утилиты, только для Windows 8.1.
https://www.pokki.com/
Pokki – это, по сути, второе меню «Пуск» на панели задач. Программа реализует альтернативную среду доступа к системным компонентам и установленным программам.
А также предлагает свою среду установки приложений — магазин PC App Store, репозиторий с популярным Windows-софтом, играми и веб-приложениями известных сервисов. Веб-приложения создаются на базе Chromium.

В этом обзоре подробно о возможностях настройки оформления панели задач в TaskbarX, доступных функциях и особенностях использования программы.
Загрузка и установка
Программа TaskbarX доступна в магазине Microsoft Store, но является платной. Однако, если использовать официальный сайт разработчика — https://chrisandriessen.nl/taskbarx мы можем скачать программу в виде ZIP-архива (portable-версию) полностью бесплатно. Также, в бесплатном виде она доступна на GitHub автора.
Портативная версия программы не требует какой-либо установки на компьютере: достаточно распаковать архив с файлами программы в удобное вам расположение на компьютере и приступить к использованию.
Использование TaskbarX для изменения оформления панели задач
В папке с распакованной программой вы найдете два основных исполняемых файла — TaskbarX, запускающий саму программу и TaskbarX Configurator для настройки того, как именно будет выглядеть ваша панель задач.
Для того, чтобы приступить, достаточно запустить TaskbarX (при этом значки на панели задач будут расположены по центру между крайними левыми системными элементами панели задач и значками в трее Windows 10), после этого — запустить TaskbarX Configurator для того, чтобы настроить оформление.
Доступные настройки в TaskbarX Configurator (для того, чтобы увидеть эффект от сделанных изменений, достаточно нажать кнопку «Apply»):
- Style — стиль оформления панели задач. Можно включить прозрачную панель задач, выбрать другие варианты оформления: градиент, полупрозрачная, с размытием фона. Здесь же можно задать параметры цвета и уровень прозрачности панели задач (не применяется для выбора пункта «Transparent» с полностью прозрачной панелью задач). Отметка «Switch back to Default on maximized window» включает стандартный вид панели задач при разворачивании окна на весь экран.
- Animation — стиль и время анимации при появлении новых значков на панели задач (при запуске какой-либо программы).
- Position — сдвиг значков панели задач относительно автоматически рассчитанного центра. Под Primary Taskbar здесь понимается панель задач на первом мониторе, под Secondary — на втором и последующих. Пункт Skip Resolution позволяет отключить размещение значков по центру для выбранного разрешения экрана. Здесь же можно полностью отключить размещение значков по центру (пункт «Don’t Center Taskbar»).
- Taskschedule — нажав кнопку «Create» на этом экране вы создадите задание планировщика заданий Windows 10, которое будет автоматически запускать TaskbarX при входе в систему.
- Extra — дополнительные настройки. Позволяют включить размещение по центру только для одного монитора, скрыть область уведомлений и кнопку Пуск на панели задач, включить отображение иконки TaskbarX в области уведомлений. Пункт «Pause looper when fullscreen app is running» отключает перерисовку панели задач в полноэкранных программах (может быть полезно в играх, если панель задач появляется поверх игры).
Для того, чтобы убрать другие элементы панели задач (не отраженные в разделе Extra), например, поиск или кнопку представления задач, используйте системные средства: просто нажмите правой кнопкой мыши по элементу, отключите отображение ненужной кнопки или строки поиска (как убрать поиск с панели задач Windows 10). На изображении ниже — пример результата после использования TaskbarX и средств системы для настройки панели задач.
Разобраться сравнительно не сложно, а работает это не только для панели задач, размещенной внизу экрана, но и для других её расположений. Возможно, также будет интересной статья Оформление меню Пуск в Windows 10.
Новые комментарии
Krisp 1.42.1
Без кряка, бесполезная. Уже лучше с оф сайта, нафига здесь это выставлять…
Voicemod Pro 2.29.1.0
«Мы обнаружили проблемы при подключении к серверу Voicemod» Два варината: закрыть и связаться с…
Скачать программы для изменения панели задач
Благодаря последним версиям программ из этой категории вы сможете изменить панель задач и меню Пуск, добавить новые настройками в операционную систему Windows всех версий, настроить внешний вид приложений, сможете изменить Виндовс в лучшую строну в плане функциональности и удобства. Все инструменты доступны к бесплатной загрузке, есть платные версии Pro или Premium к ним вы найдете ключи активации или другие метода регистрации, все по прямым ссылкам.
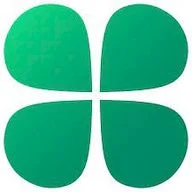
Программа StartAllBack представляет из себя инструмент оптимизации, специально разработанный для восстановления классического вида панели задач, проводника, контекстных меню Windows и меню Пуск. После быстрой и понятной

Если решите скачать бесплатную программу Taskbar11 — то сможете настроить внешний вид панели задач Windows 11 и при желании, переместить ее в верхнюю часть экрана. Инструмент с открытым исходным кодом также может удалить

Благодаря программе 7+ Taskbar Tweaker — вы сможете изменить панель задач Windows 7-8-10 и Windows 11, теперь в вашем распоряжении все настройки для адаптации ее к вашим потребностям.

OldNewExplorer — это портативная программа настройки проводника Windows, которая позволяет легко изменять его в соответствии с вашими личными предпочтениями, даже оставляя его в виде классической версии проводника.

CapsLock Indicator — это программа, особенно полезная при наборе текста, поскольку она может визуально показать, когда клавиша «Caps Lock» включена или выключена в вашей системе, чтобы вы могли лучше понять, печатаете
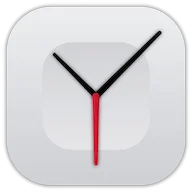
ElevenClock — это программа для настройки часов в Windows 11, которая позволяет настраивать циферблат самым разнообразным способом, не только в отношении шрифтов и размера, но и в отношении положения, поведения, цветов, режима

TranslucentTB — это программа, которая предлагает множество возможностей для настройки панели задач Windows, позволяя, например, сделать ее прозрачной, динамически менять цвета в каждой ситуации и многое другое.

EarTrumpet — это программа, которая предоставляет вам больше возможностей для управления громкостью в ваших приложениях Windows, позволяя вам устанавливать громкость вверх или вниз для каждого из ваших приложений индивидуально.
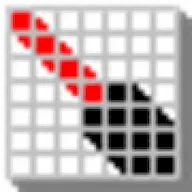
PointerStick — это бесплатный простой инструмент, который отображает на рабочем столе вместо курсора мыши указатель. Он изменяет стрелку мыши, чтобы она выглядела как виртуальная палочка-указатель. Софт используется для

Start Menu Reviver — это бесплатная программа, которая позволяет улучшить меню «Пуск» в Windows 7 и вернуть отсутствующую кнопку в Windows 8 и не только. Софт работает работает как с Виндовс 7 так и с 8 версией и
Как сделать панель задач Windows 10 более современной и симпатичной? Бесплатная программа TaskbarDock «добавит воздуха» на рабочий стол компьютера и наверняка понравится сторонникам минимализма в интерфейсе операционной системы — она поможет изменить эту панель до неузнаваемости.
Если раньше нужны были разные отдельные и узконаправленные утилиты для того, чтоб скрыть кнопку Пуск или область трея, выставить значки по центру, включить прозрачность панели задач.., то описанная ниже программа Taskbardock делает это все одна — быстро и просто.

Сделать панель задач Windows 10 более комфортной избавившись от нагромождения значков и кнопок в ней совсем не трудно, даже неопытному пользователю. Для этого не надо внедряться в реестр системы или инсталлировать в нее несколько программ-модификаторов.
Просто скачиваем по официальной ссылке, что в конце обзора будет в таблице, специальную портативную (что это значит) программу TaskbarDock и сразу, без установки, запускаем ее методом клика по исполнительному файлу…
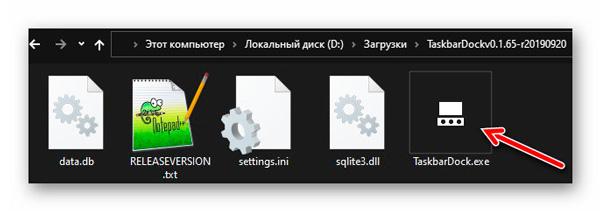
В трее появится значок утилиты, на который кликаем правой кнопкой мыши…

Как видите, у меня уже значки панели задач по центру расположились и спряталась кнопка Пуск, а трей отображается на скриншоте лишь потому, что навел курсор в его область. Если отправить его в зону расположения невидимой кнопки Пуск — она тоже появится.
Прозрачность не включил пока специально (она активируется буквально одним кликом в программе), чтоб четче видели панель задач Windows 10 на моих снимках экрана…

Если интуитивно не разобрались в контекстном меню TaskbarDock — перевожу его пункты:
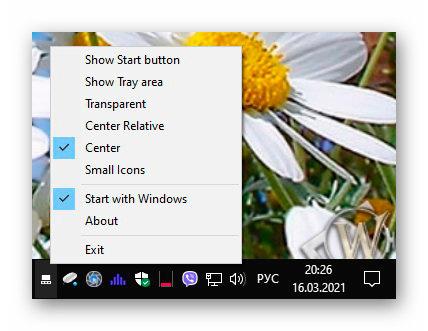
- Show Start button — отображать кнопку Пуск
- Show Tray area — отображать область трея
- Transparent — прозрачность
- Center Relative — относительный центр
- Center — абсолютный центр
- Small Icons — маленькие значки
- Start with Windows — запускать вместе с операционной системой
- About — о программе
- Exit — выход
Считаю, автор совершенно правильно сделал, что оставил возможность пользователям самостоятельно выбирать элементы панели задач для временного скрытия (до наведения на них курсора).
…
…
Естественно, скрывать панель задач Windows 10 всю целиком можно, как прежде — это вмонтированная по умолчанию возможность операционной системы и никуда она не делась.
При ее симбиозе с TaskbarDock получаем невероятный «праздник минимализма» на рабочем столе компьютера, без потери функционала — точно оставляю программу для постоянного использования.
Скачать TaskbarDock
| Предназначение: | Как сделать панель задач Windows 10 более современной и симпатичной — воспользоваться данной утилитой |
| Название программы: | TaskbarDock |
| Производитель (автор): | vhanla |
| Статус: | Бесплатно |
| Категория: | Интерфейс |
| Размер инсталлятора (архива): | 2 Мб |
| Поддержка ОС: | Windows 10 |
| Язык интерфейса: | Английский |
| Безопасность: | Вирусов нет |
| Похожие программы: | Профильный раздел сайта |
| Ссылка на инсталлятор/сайт: | Скачать/Перейти |
…
…
На странице автора раскройте раздел «Assets» и забирайте самую актуальную версию программы…
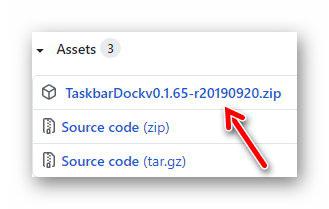
Понятия не имею, зачем автор видео ниже изменял вручную файл конфигурации программы, прописывал ее в автозагрузку системы и отключал какие-то появляющиеся окна — лично у меня утилита применила изменения без перезагрузки, замечательно работает через свое контекстное меню в трее и запускается с Windows 10 без «танцев с бубном» …
ПОЛЕЗНОЕ ВИДЕО
…
…
Теперь знаете, как сделать панель задач Windows 10 более современной и симпатичной. До новых полезных компьютерных программ и советов.















