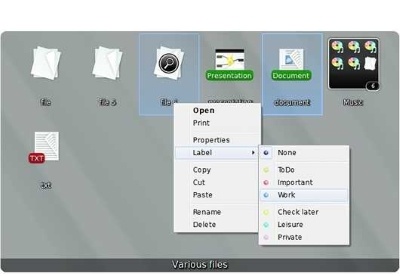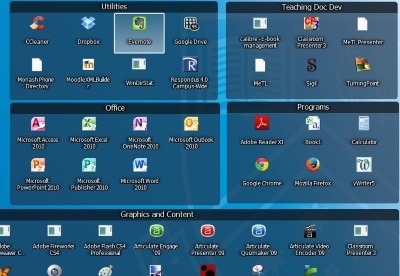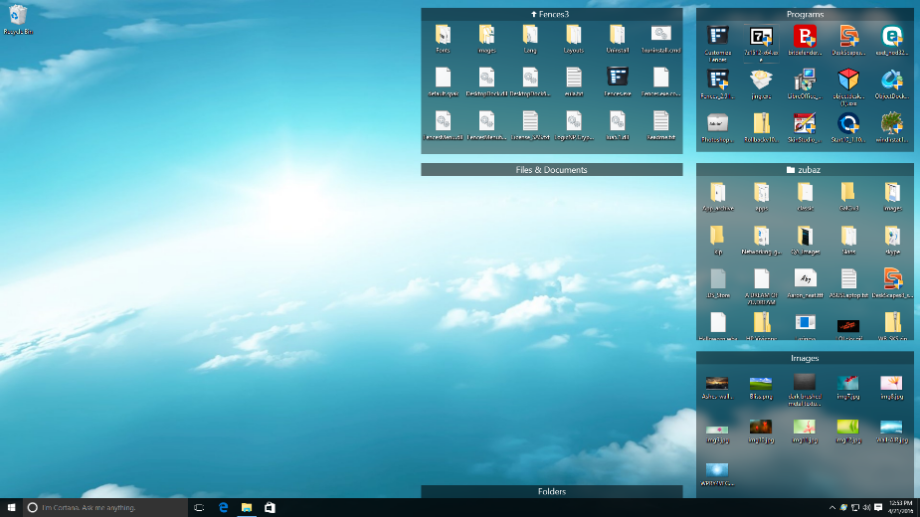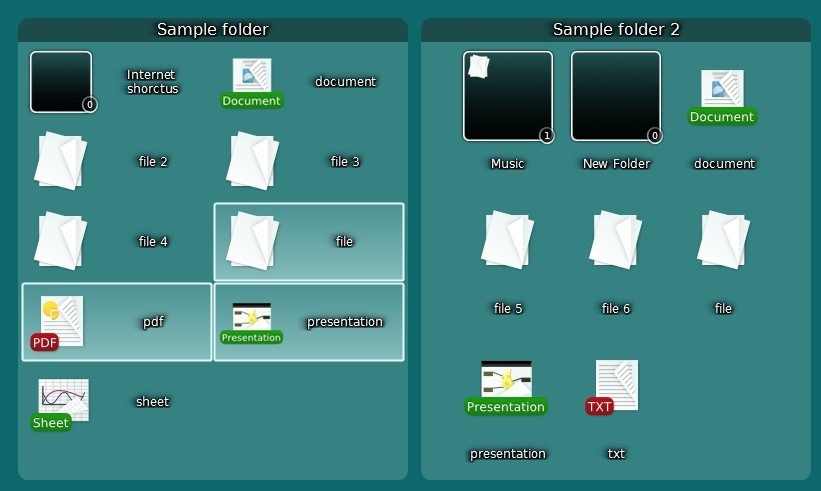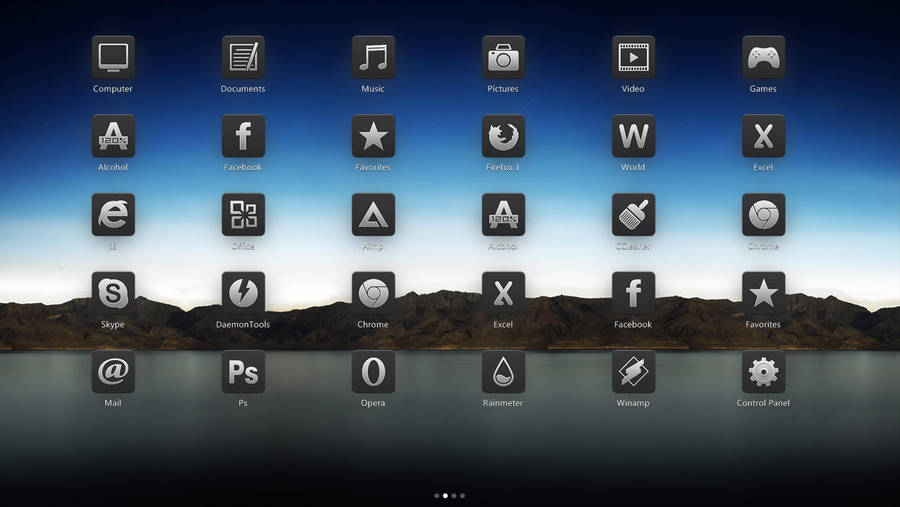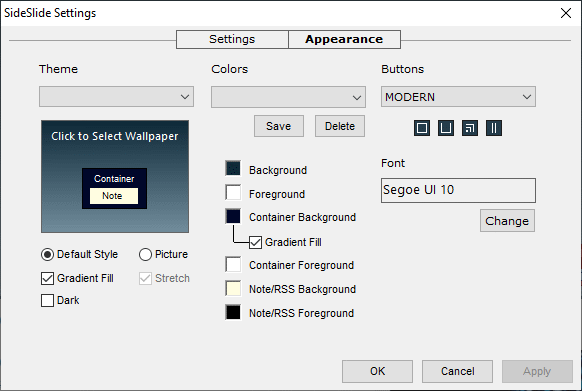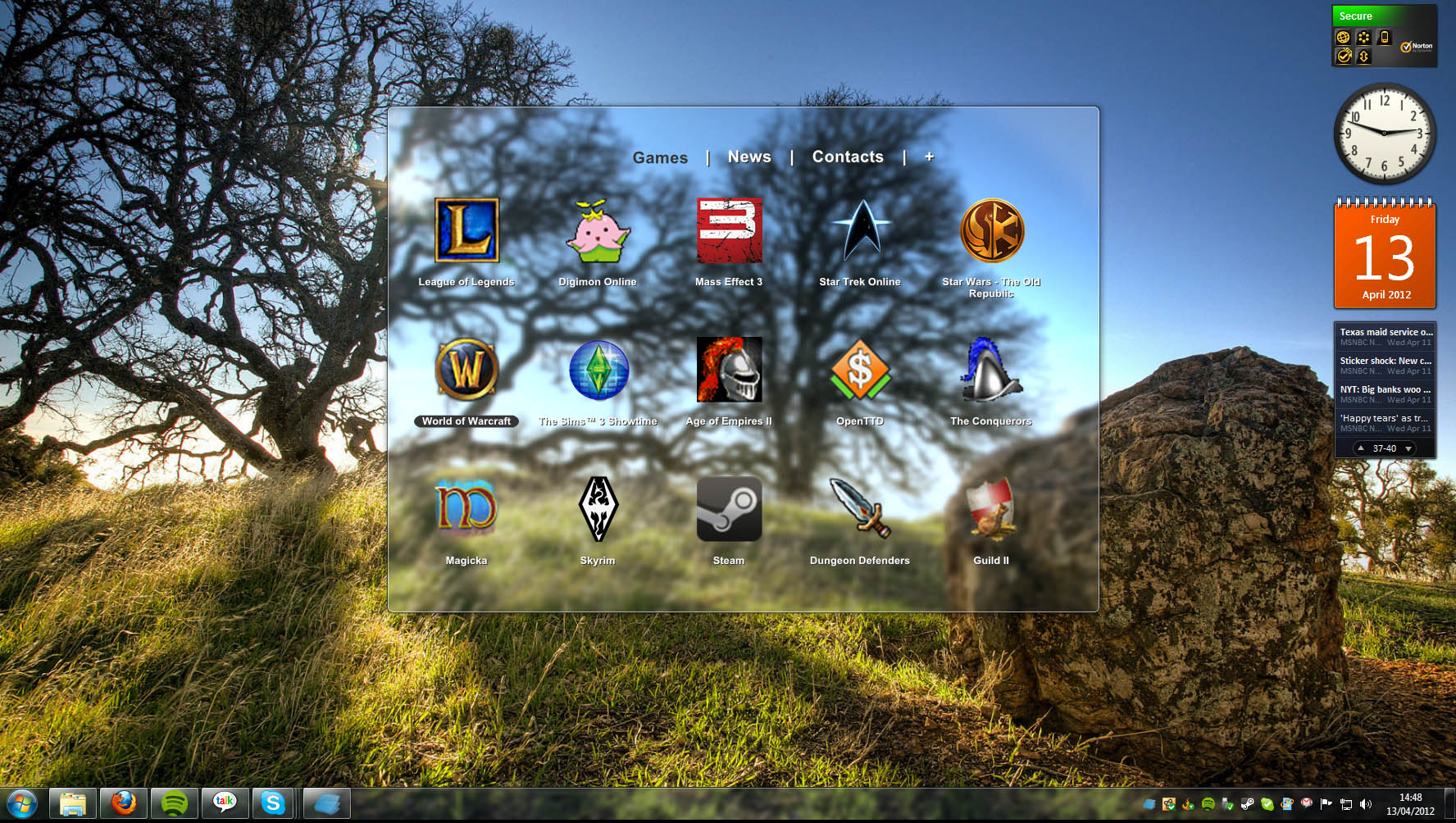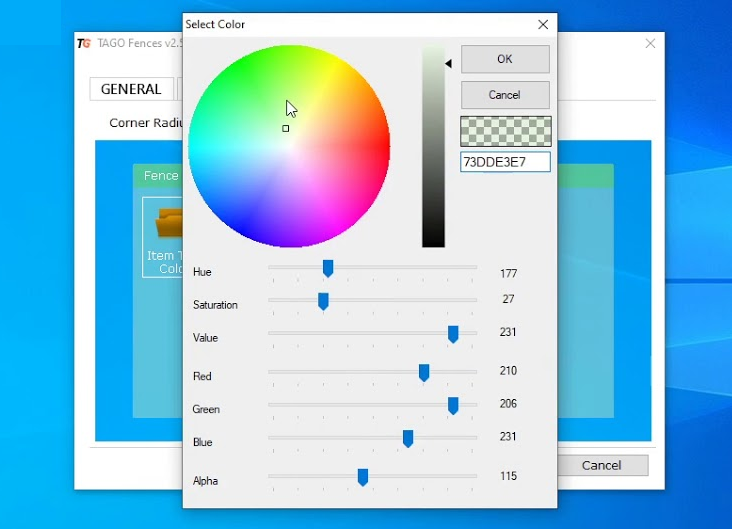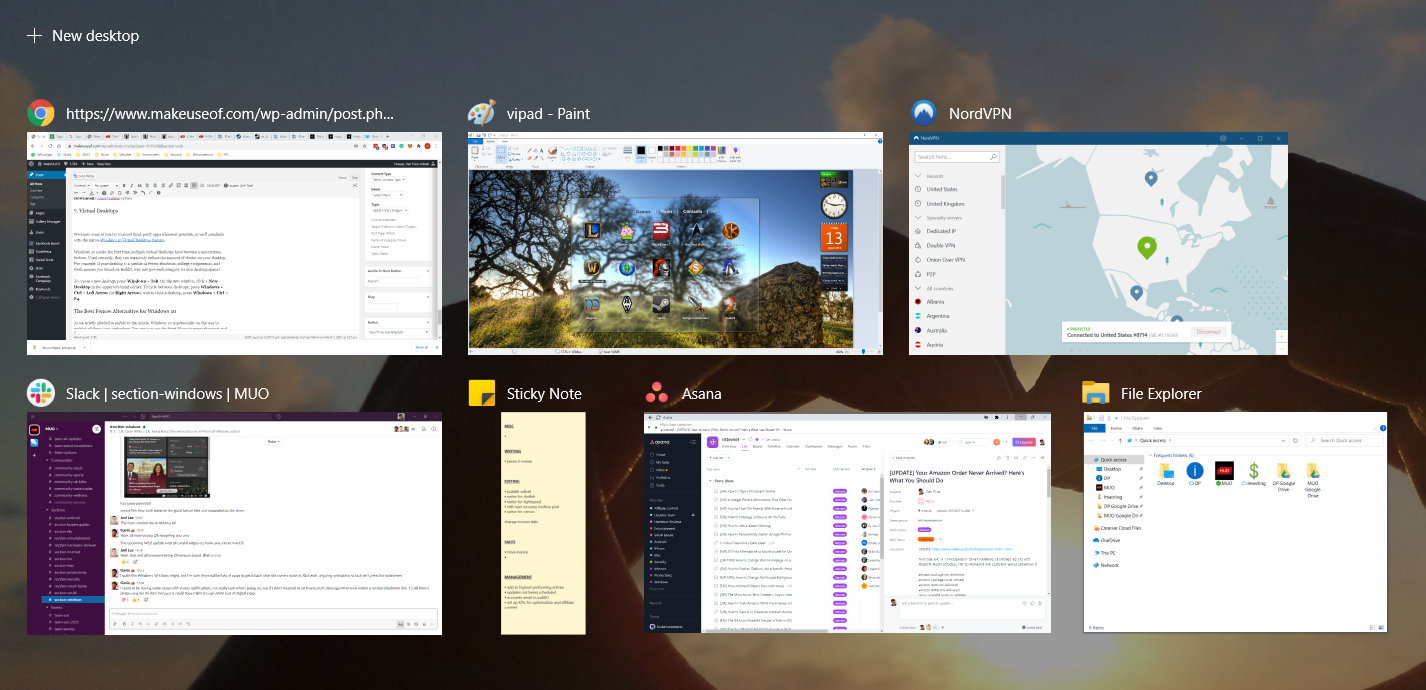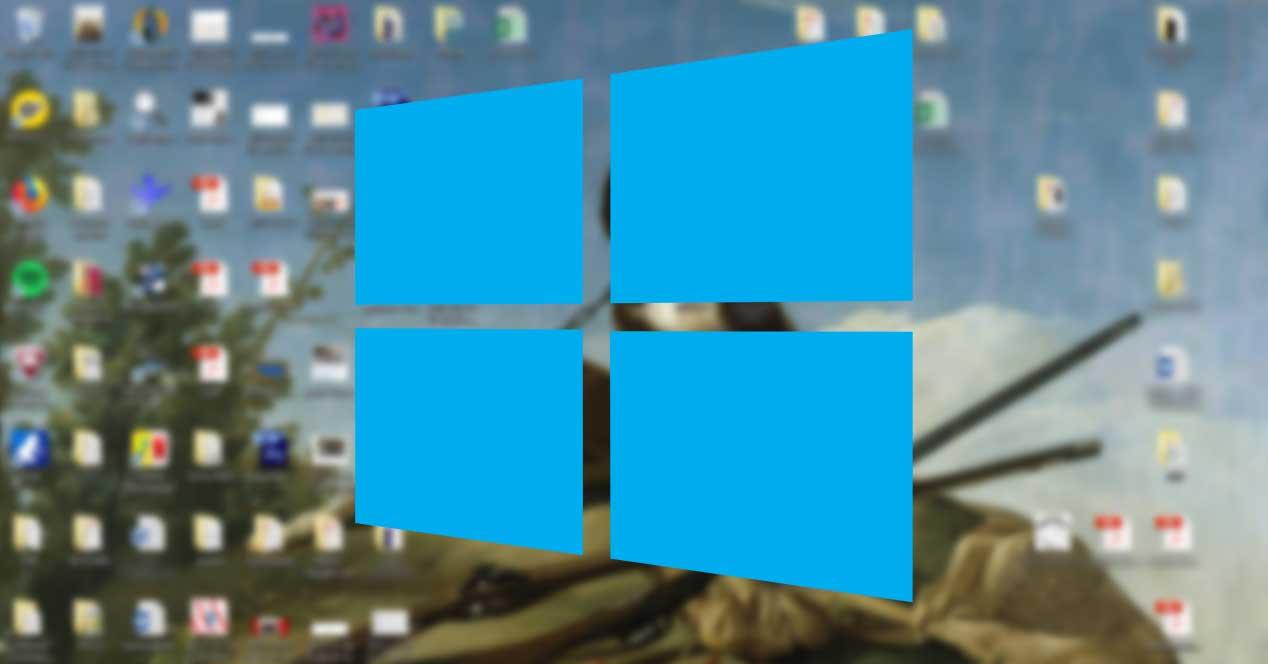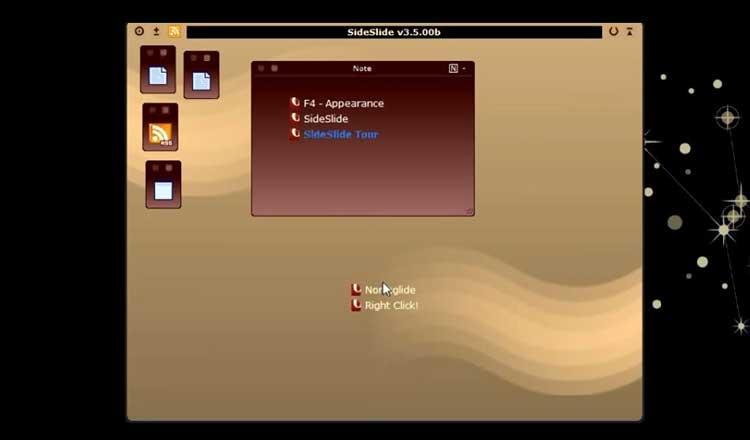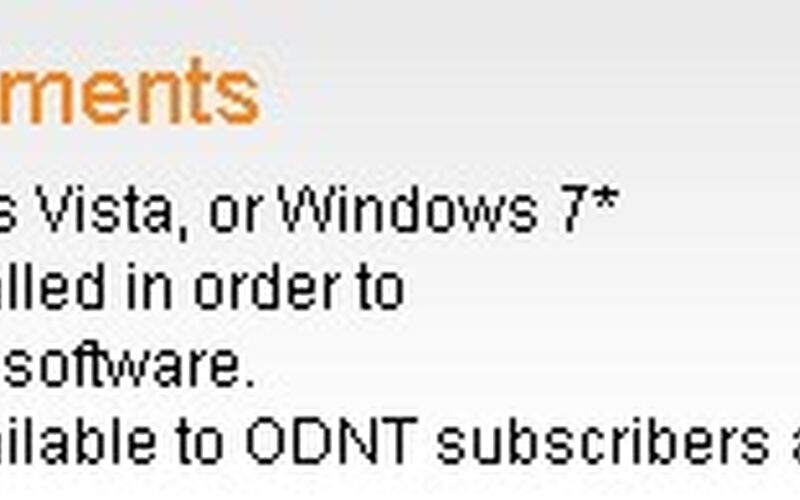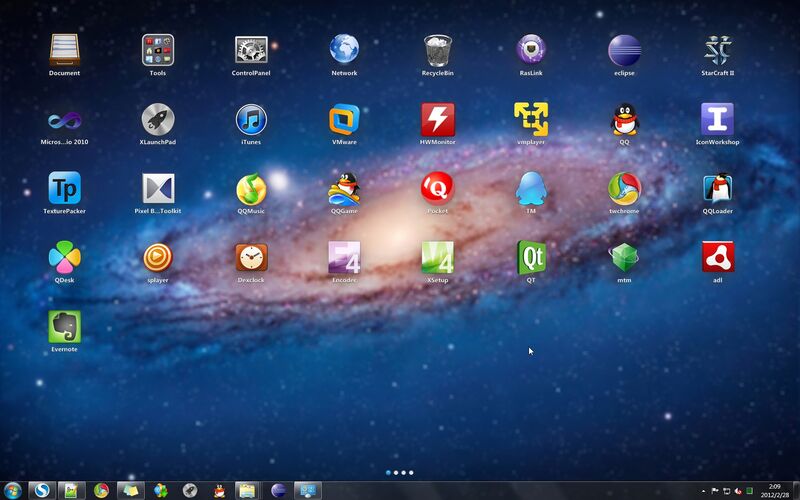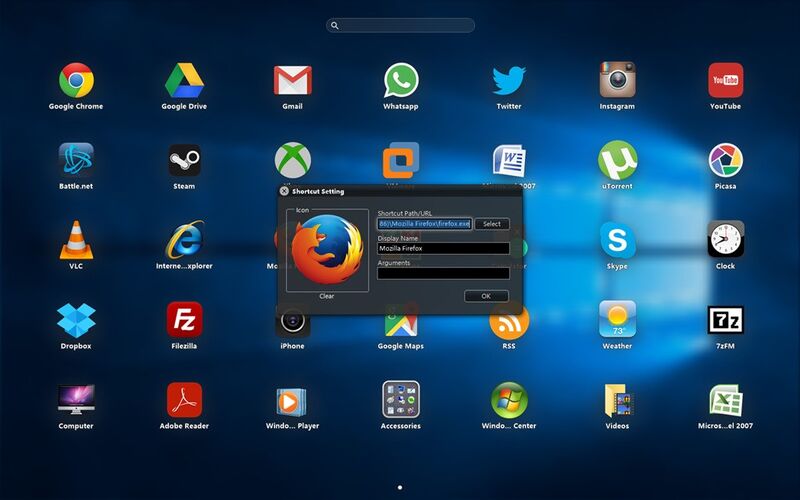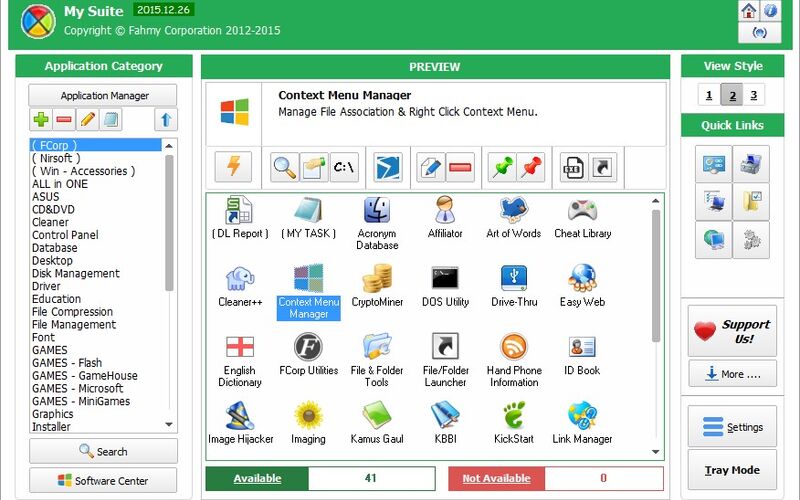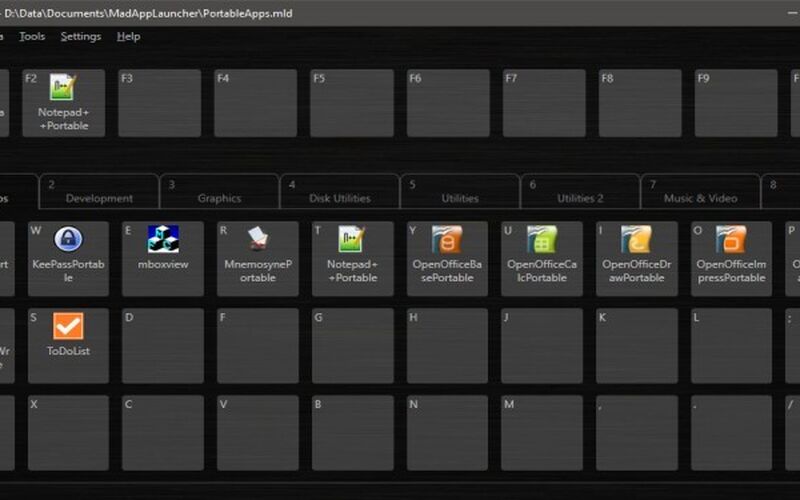- Selecting download
- Captcha verification
- Download
- Latest build for Microsoft Windows operating systems
Updated Version 20200126 Requirements framework 2.0 Download size 354 kb MD5 checksum 41810f3dc70754158b9f6890e8ff926f SHA1 checksum 4ee62f9c2cf53b350b789cf0ed5bab779c24651a SHA-256 checksum d5bd797e0a84410e863d7cfc57b8d0ea7b7421a1ffdabb5b176220604fd0a046 Download
LEGAL NOTICE:
By downloading you acknowledge and agree with terms of license agreement — Nimi Places is being licensed under.
Problem downloading?
Scroll down to troubleshoot download problems page section.
Notice:
Information above is non-binding and intended for general information purposes only and has been provided in good faith. All trademarks and registered trademarks are the property of their respective owners. Project is not affiliated with, nor has it been authorized, sponsored, or otherwise approved by trademarks respective owners.
Windows is a registered trademark of Microsoft Corporation in the United States and other countries.
Selecting desired download either shows anchor (link) to download mirror or button to continue requesting download.
Download should start in 10 seconds.
Thank you for taking interest in Nimi Places
We hope that you will enjoy it.
If you do please consider telling others about it and following us on social media.
♥
You like Nimi Places?
Using buttons below you can quickly share it with others.
- Share via Facebook
- Share via Twitter
- Share via e-mail
Notice:
The share anchors above have been provided in good faith. All trademarks and registered trademarks are the property of their respective owners. To the best of our knowledge, including but not limited to, sharing subject is not affiliated with, nor has been authorized, sponsored, or otherwise approved by trademarks respective owners.
The buttons above are anchors (links) set to be opened in a new window.
Troubleshoot download problems
- How to download using a download manager?
- How to download?
- How to download using a download manager?
- In order to download using download manager it must support POST type downloads. However, considering small size of most of projects (below 1 mb) we recommend using browser in-built download manager if available.
- How to download?
-
- Rewrite CAPTCHA characters to the input field.
- Click on download button to start download.
- Wait for download to start.
- Follow browser download instructions.
- Press Open button or «Run from current location» and later follow in-program instructions.
Download
Do you find it difficult to the Windows desktop clutter? With Nimi Places you divide all the stored files and links in categories. This program is free to install.
Nimi Places is a free program that allows your Windows desktop automatically sorted. Your favorite internet links, documents, and other files are categorized in folders. Within the program, this «places» is called. This allows you a place to create, for example, «work», «private» and «hobby».
To Nimi Places will need to use Microsoft .NET Framework 2.0 installed on your computer. Since this is necessary for more computer programs, the chances are that this is already running on your computer.
When you run the program the first time, select one of the default templates, or you can set it manually. On the basis of these settings from the desktop, refer to documents and shortcuts. You can set the desktop other references displays on the basis of time. At home you can reach so faster personal documents and programs, and on the work of the business. Also, you can always manually switch between different places. This way you keep your desktop uncluttered, but you still quickly access programs and files.
Nimi Places is a good alternative for the program stardock Fences that now it is no longer free to use. The set up takes a little time, but once running it functions in much the same way.
Nimi Places has the following characteristics:
- program to desktops,
- desktops manually switch or automatically on the basis of time,
- default templates to use or create,
- free alternative to Fences (also not free),
- references automatically arrange or move,
- only suitable for Microsoft Windows.
Nimi Places screenshots
You can free download Nimi Places and safe install the latest trial or new full version for Windows 10 (x32, 64 bit, 86) from the official site.
Devices: Desktop PC, Laptop (ASUS, HP, DELL, Acer, Lenovo, MSI), Ultrabook
OS: Professional, Enterprise, Education, Home Edition, versions: 1507, 1511, 1607, 1703, 1709, 1803, 1809
Точно так же, как вы можете многое сказать о человеке, глядя на его физический рабочий стол, вы также можете вывести аналогичный объем информации с рабочего стола человека в Windows.
Если вы живете в мире виртуального беспорядка, было бы разумно обратиться за помощью к стороннему приложению для управления настольными компьютерами. Самый известный из них – Заборы, но есть и другие варианты.
Вот лучшие бесплатные альтернативы Fences для управления и организации рабочего стола Windows.
1. Заборы
Подождите, а как Stardock’s Fences может быть альтернативой Fences? Выслушайте нас.
В наши дни Fences – платное приложение. Вы можете воспользоваться 30-дневной бесплатной пробной версией, но после этого вам нужно будет заплатить за приложение 13 долларов. Если вам нужна полная версия приложения, включая Object Desktop, это будет стоить вам 36 долларов.
Однако Fences не всегда было платным приложением. Когда он только делал себе имя, приложение было бесплатным.
А хорошие новости? Вы все еще можете скачать старую бесплатную версию Fences. Конечно, у него не так много наворотов, как в новейших релизах, но он по-прежнему хорошо работает.
Скачать: Fences v1.01 (бесплатно)
2. Nimi Places
Nimi Places – это приложение-организатор рабочего стола, которое позволяет пользователям организовывать свои рабочие столы в настраиваемые контейнеры. Каждый контейнер может содержать файлы и папки из разных мест, и каждый файл или папка может отображаться в виде значка или эскиза.
С организационной точки зрения вы можете добавлять цветные метки и создавать правила для контейнеров, чтобы определенные действия выполнялись в заранее определенное время. Каждый контейнер может использовать отдельную тему, и вы можете использовать значки разного размера в каждом контейнере, чтобы помочь визуальным эффектам на экране. Контейнеры также имеют встроенное средство просмотра мультимедиа.
Миниатюры также заслуживают более подробного рассмотрения. Nimi Places не только может создавать миниатюры изображений и видео, но и работать с файлами Photoshop, ярлыками веб-страниц, каталогами папок и множеством файлов для продуктивной работы.
Скачать: Nimi Places (бесплатно)
3. XLaunchpad
Если вы являетесь пользователем Apple, вы знакомы с Launchpad в macOS. Да, вы можете попробовать настроить меню «Пуск» в Windows 10, чтобы частично воспроизвести его, но аккуратное отображение всех установленных приложений и их доступность одним щелчком мыши – это очень удобно и действительно экономит время.
Если вы относитесь к тому типу людей, у которых на рабочем столе есть сотни ярлыков приложений, попробуйте XLaunchpad. Он привносит возможности Mac Launchpad в Windows. После установки вы увидите значок Rocket на рабочем столе. Щелкните значок, и вы увидите все свои приложения. Наконец, вы можете удалить все эти ярлыки приложений со своего рабочего стола.
Скачать: XLaunchpad (бесплатно)
4. Боковое скольжение
Тем, кто использовал Fences для Windows, понравится SideSlide. Это эквивалент Windows, когда весь беспорядок на вашем физическом рабочем столе оказывается в ящиках офиса. Вне поля зрения, из виду, верно?
Программа сосредоточена вокруг рабочей области. В рабочей области вы можете добавлять контейнеры, ярлыки, команды, URL-адреса, RSS-каналы новостей, изображения, напоминания, заметки и многое другое.
Все содержимое вашей рабочей области доступно всего одним щелчком мыши. Просто прикрепите приложение к краю экрана, и оно останется вне поля зрения, когда оно не используется; наведите указатель мыши на док-станцию, и она мгновенно расширится.
Настройка – приоритет SideShare. После небольшой настройки вы можете заставить приложение работать именно так, как вы хотите.
Скачать: SideSlide (бесплатно)
5. ViPad
Другой органайзер рабочего стола для Windows 10, ViPad, также использует контейнерный подход к организации рабочего стола. Однако он просто использует один единственный контейнер с вкладками в верхней части окна контейнера, что позволяет вам переключаться между различными группами контента.
Вкладки могут содержать приложения и документы, веб-ссылки, контакты из социальных сетей и даже музыку. Вкладки полностью доступны для поиска (просто начните вводить текст, чтобы начать поиск), и их можно изменить в соответствии с вашими потребностями с помощью перетаскивания.
Лучше всего то, что вы можете настроить свои вкладки, загрузив бесплатные значки Windows 10 с веб-сайта ViPad.
Скачать: ViPad (бесплатно)
6. TAGO Fences
TAGO Fences – самое легкое приложение в этом списке. Если вам просто нужны несколько основных функций без всех дополнительных функций, которые вы, вероятно, никогда не будете использовать, проверьте это.
Это также, пожалуй, самый похожий на Fences опыт, с вышеупомянутым Nimi Places, идущим на втором месте.
Приложение позволяет хранить несколько ярлыков и приложений внутри каждого ограждения и имеет полосу прокрутки, если список значков становится слишком большим для контейнера.
Вы можете изменить цвет фона и плитки, показать или скрыть отдельные значки, а также перетащить контент в желаемом порядке для каждого контейнера.
Скачать: TAGO Fences (бесплатно)
Мы знаем, что некоторые из вас стараются по возможности избегать сторонних приложений, поэтому в заключение остановимся на встроенной функции виртуальных рабочих столов Windows 10 .
Windows 10 знаменует собой первый раз, когда несколько виртуальных рабочих столов стали основной функцией. При правильном использовании они могут значительно уменьшить беспорядок на рабочем столе. Например, если ваш рабочий стол представляет собой нагромождение ярлыков Steam, заданий колледжа и свежих мемов, которые вы нашли на Reddit, почему бы не выделить каждой категории отдельное место на рабочем столе?
Чтобы создать новый рабочий стол, нажмите Windows + Tab . В новом окне нажмите + Новый рабочий стол в верхнем левом углу. Для переключения между рабочими столами нажмите Windows + Ctrl + стрелка влево (или стрелка вправо ), а чтобы закрыть рабочий стол, нажмите Windows + Ctrl + F4 .
Нужна ли вам альтернатива заборам для Windows 10?
Windows 10 потенциально может сделать все эти приложения избыточными. Теперь вы можете использовать меню «Пуск» для группировки ярлыков и приложений в расширяемые папки (просто перетащите один значок поверх другого, чтобы начать). Если вы соедините меню «Пуск» с виртуальными рабочими столами, вы можете утверждать, что такие приложения, как Fences, достигают конца своего жизненного цикла.
Однако некоторым пользователям по-прежнему понравятся дополнительные функции, которые они предоставляют. Люди смогут извлечь максимальную пользу из грязных рабочих столов.
Если вы ищете опыт, максимально похожий на Fences, мы рекомендуем Nimi, хотя все приложения в этом списке являются жизнеспособными альтернативами Stardock Fences.
Кредит изображения: scanrail / Depositphotos

| List | details |
|---|---|
| developer | Mynimi inc. |
| operating system | Windows7 / Windows 10 |
| file | Extract_NimiPlaces(Portable).exe / 335KB |
| update | Build20200126 |
| category | UtilitiesApplication |
| main function | Quick memo function. Image and video thumbnails and media preview capabilities. Image viewer function and crop function. Labeling and quick navigation. Relative path support and optimized grid alignment. Provides file or folder custom rule setting function. |
Editor’s review
There are several programs for cleaning the desktop. In general, not only tidying up but also increasing work efficiency, many people are purchasing paid versions of programs like Fences. The advantage of NimiPlaces is that it is very light because it provides a portable version as a free version. Not only can you increase work efficiency by making thumbnails of the collected folders, but it also provides a relative path, so you can access it from anywhere. Please try optimizing icon sorting by setting custom sorting rules.
- How to use NimiPlace
screenshot
Key features and usage
As a program to increase work efficiency, it provides a memo function that can be entered easily and quickly at any time. Also, thumbnails of images and videos in folders let you know the files without having to import them directly. It’s good to use the media preview function properly and well. Also, try using the image viewer function and cropping function, labeling and quick navigation functions. It provides an optimized grid sorting function that can be tailored to individual computers and allows you to set custom rules for files or folders.
- Windows 10 folder password
How to install the program
NimiPlace can be used as a portable device for Windows 7 / Windows 10, so if you need to organize your desktop icons, please take this opportunity to increase your work efficiency. You can get the latest version from the Mynimi page, as well as check out the installation instructions and how-to posts in References.
- Mynimi Page NimiPlace
function usage
You can set it up as if you were classifying folders, and you can set custom rules. Right-click on the icon to open the context menu. Click the + button at the bottom left of the window and add files and folders. If you want to use only general functions, try using the program through quick settings.
FAQ
Is NimiPlace free?
Yes. Programs like Fences have paid versions, but NimiPlaces offers a portable version for free, so it has the advantage of being very lightweight.
How to Uninstall NimiPlace
The portable version is not a version that installs. If you delete the extracted folder, it will be completely removed.
Organizing desktop icons How to use NimiPlace
Right-click on the icon to open the context menu. Try adding files and folders after clicking the + button at the bottom left of the window. Also, set a name for each group, and set the program usage time and icon position for work efficiency.
reference material
- EasyCrypt
Related software
Other related programs include:
- Selecting download
- Captcha verification
- Download
- Latest build for Microsoft Windows operating systems
Updated 26th January 2020 at 21:37 Version 20200126 Requirements framework 2.0 Download size 354 kb MD5 checksum 41810f3dc70754158b9f6890e8ff926f SHA1 checksum 4ee62f9c2cf53b350b789cf0ed5bab779c24651a SHA-256 checksum d5bd797e0a84410e863d7cfc57b8d0ea7b7421a1ffdabb5b176220604fd0a046 Download
LEGAL NOTICE:
By downloading you acknowledge and agree with terms of license agreement — Nimi Places is being licensed under.
Problem downloading?
Scroll down to troubleshoot download problems page section.
Notice:
Information above is non-binding and intended for general information purposes only and has been provided in good faith. All trademarks and registered trademarks are the property of their respective owners. Project is not affiliated with, nor has it been authorized, sponsored, or otherwise approved by trademarks respective owners.
Windows is a registered trademark of Microsoft Corporation in the United States and other countries.
Selecting desired download either shows anchor (link) to download mirror or button to continue requesting download.
Download should start in 10 seconds.
Thank you for taking interest in Nimi Places
We hope that you will enjoy it.
If you do please consider telling others about it and following us on social media.
♥
You like Nimi Places?
Using buttons below you can quickly share it with others.
- Share via Facebook
- Share via Twitter
- Share via e-mail
Notice:
The share anchors above have been provided in good faith. All trademarks and registered trademarks are the property of their respective owners. To the best of our knowledge, including but not limited to, sharing subject is not affiliated with, nor has been authorized, sponsored, or otherwise approved by trademarks respective owners.
The buttons above are anchors (links) set to be opened in a new window.
Troubleshoot download problems
- How to download using a download manager?
- How to download?
- How to download using a download manager?
- In order to download using download manager it must support POST type downloads. However, considering small size of most of projects (below 1 mb) we recommend using browser in-built download manager if available.
- How to download?
-
- Rewrite CAPTCHA characters to the input field.
- Click on download button to start download.
- Wait for download to start.
- Follow browser download instructions.
- Press Open button or «Run from current location» and later follow in-program instructions.
Download
Do you find it difficult to the Windows desktop clutter? With Nimi Places you divide all the stored files and links in categories. This program is free to install.
Nimi Places is a free program that allows your Windows desktop automatically sorted. Your favorite internet links, documents, and other files are categorized in folders. Within the program, this «places» is called. This allows you a place to create, for example, «work», «private» and «hobby».
To Nimi Places will need to use Microsoft .NET Framework 2.0 installed on your computer. Since this is necessary for more computer programs, the chances are that this is already running on your computer.
When you run the program the first time, select one of the default templates, or you can set it manually. On the basis of these settings from the desktop, refer to documents and shortcuts. You can set the desktop other references displays on the basis of time. At home you can reach so faster personal documents and programs, and on the work of the business. Also, you can always manually switch between different places. This way you keep your desktop uncluttered, but you still quickly access programs and files.
Nimi Places is a good alternative for the program stardock Fences that now it is no longer free to use. The set up takes a little time, but once running it functions in much the same way.
Nimi Places has the following characteristics:
- program to desktops,
- desktops manually switch or automatically on the basis of time,
- default templates to use or create,
- free alternative to Fences (also not free),
- references automatically arrange or move,
- only suitable for Microsoft Windows.
Nimi Places screenshots
You can free download Nimi Places and safe install the latest trial or new full version for Windows 10 (x32, 64 bit, 86) from the official site.
Devices: Desktop PC, Laptop (ASUS, HP, DELL, Acer, Lenovo, MSI), Ultrabook
OS: Professional, Enterprise, Education, Home Edition, versions: 1507, 1511, 1607, 1703, 1709, 1803, 1809
А содержать рабочий стол в чистоте и порядке — непростая задача — непростая задача для некоторых пользователей, которым необходимо всегда иметь под рукой всевозможный контент. Чтобы помочь нам с задачей иметь стол, который выглядит полностью упорядоченным, чтобы мы могли эффективно выполнять любой тип задач, есть несколько типов приложений, которые мы собираемся рассмотреть ниже.
Nimi Places, создавайте собственные пространства
Это приложение, которое позволяет нам организовать рабочий стол с помощью настраиваемые пространства где мы можем разместить папки, файлы, документы и ярлыки наших программ. В каждом пространстве, которое мы создаем, у вас может быть файл или папка, принадлежащие разным местоположениям, которые будут отображаться в виде меньших значков. Это также позволяет нам добавить цветные метки как ярлыки, чтобы мы могли быстрее видеть любой важный файл или выполнять определенные действия. Каждое пространство может быть персонализированные по нашему вкусу с различными темами и значками, а также с предварительным просмотром изображений и видео, из которых он состоит. Несмотря на то, что это инструмент, который не обновлялся в течение длительного времени, он может быть полезным для поддержания чистоты и организованности рабочего стола.
Вы можете бесплатно скачать Nimi Places с сайт разработчика .
ViPad, группируйте приложения и очищайте рабочий стол
Это инструмент для организации значков, документов, файлов и папок на рабочем столе Windows. Благодаря этому мы сможем организовать все предметы на нашем столе во втором месте, где они будут доступны. Это также позволяет вам организовать приложения в разных позициях или сгруппировать те, которые похожи в одном настраиваемая вкладка . Таким образом, мы можем работать с небольшими пространствами на рабочем столе, где мы можем легко найти те, которые мы используем чаще всего. Просто удерживая курсор мыши на любом элементе, мы можем перетащить его на любую вкладку. Его главный недостаток в том, что некоторые антивирусы обнаруживают внутри себя вредоносное ПО.
Если вы хотите организовать свой рабочий стол с помощью ViPad, вы можете бесплатно скачать его с его Официальном сайте .
Stardock Fences, организуйте все элементы рабочего стола по ячейкам
С помощью этого полезного приложения мы можем организовать все элементы нашего рабочего стола в виде значков и ярлыков, разместив их в клеток . Если мы дважды щелкнем по ячейке, она «свернется», и мы сэкономим место. Просто дважды щелкните еще раз, чтобы развернуть ячейку и снова отобразить значки. Приложение позволяет нам определять правила о том, как должны быть организованы наши значки, и он автоматически классифицирует новые значки, которые мы выбрали для этих правил. Кроме того, каждая ячейка может быть настроить чтобы предлагать разные виды, чтобы мы могли видеть его в виде списка, с предварительным просмотром или со значками. Его главный недостаток в том, что он не позволяет добавлять заметки, а также его не очень хороший перевод на испанский.
Stardock Fences — бесплатное приложение, которое мы можем скачать с эту ссылку .
XLaunchpad, для любителей запуска macOS
Если вы являетесь пользователем, которому нравятся некоторые функции macOS, с XLaunchpad мы можем воспользоваться одной из самых популярных из них, например, иметь доступ ко всем установленным приложениям, поскольку он имитирует эту функцию. Таким образом, одним щелчком мыши мы сможем вывести все файлы и папки приложений на передний план , без необходимости их распределения по всему нашему рабочему столу. Мы можем добавлять ярлыки и организовывать их по папкам, а также настраивать размер значков. По умолчанию приложение предоставит нам доступ к Документам, Cеть, Папки корзины и панели управления. Главный недостаток этого приложения в том, что новые ярлыки нужно добавлять вручную.
Если вы хотите прикоснуться к MacOS на своем ПК с Windows и упорядочить рабочий стол с помощью XLaunchpad, вы можете бесплатно скачать его с сайт разработчика .
StandaloneStack 2, создавайте стеки в Windows без док-станции
С помощью этого приложения мы можем видеть все наши значки программ, файлов или папок. сгруппированы в одну кнопку , похожий на тот, который мы можем найти в macOS. В тот момент, когда мы нажимаем на эту кнопку, в строке меню «Пуск» открывается раскрывающийся список. Эти значки отображаются в полупрозрачном окне или в виде столбца с папками и документами. Хотя его установка и использование несложны, его режим настройки не слишком интуитивно понятен, поэтому на его освоение все равно уйдет немного больше времени, чем хотелось бы, особенно на основе наших знаний.
Чтобы начать загрузку и использование StandaloneStack 2, вам нужно будет только получить доступ к его Официальном сайте .
ToolBook, быстро организуйте все приложения на рабочем столе
Это средство запуска приложений для Windows с множеством функций, которые нас удивят. Он полностью портативный, поэтому не требует установки. Его интерфейс позволяет нам перетащить ярлыки , а также любые типы файлов, папок, значков… Таким образом, мы можем организовать наш рабочий стол для лучшей организации и производительности. Это также позволяет нам перечислите все наши внутренний и внешний единицы хранения . В них он покажет нам информацию о нашем доступном пространстве и предложит нам свои собственные темы, чтобы мы могли настроить его внешний вид. Его основным недостатком является то, что значки занимают слишком много места на экране, и их настройка интуитивно понятна, особенно для более неопытных пользователей.
Если вы хотите организовать элементы на рабочем столе с помощью ToolBook, вы можете скачать его бесплатно с сайта .
Real Desktop, создавайте настольные комнаты в 3D
С помощью этого приложения мы можем заменить фон нашего рабочего стола на новый в 3D , в котором будут отображаться документы, папки и значки программ, имитирующие внешний вид реального физического рабочего стола, и все это будет иметь трехмерный вид. У нас будет возможность вращать, поднимать и запускать файлы по своему усмотрению. У нас также будет возможность создать несколько комнат, включенных в содержимое другого пути в другой папке. Он имеет множество вариантов настройки с более 100 украшений и более 300 дизайнов . Кроме того, мы можем видеть рабочий стол с разных точек зрения, а также изменять любой аспект, просто нажав правую кнопку мыши на несколько секунд, чтобы вызвать меню. Его основной недостаток заключается в том, что для его работы требуется много системных ресурсов, поэтому он не подходит для менее мощных компьютеров.
Чтобы начать использовать трехмерный рабочий стол Real Desktop, вы можете бесплатно загрузить его с его Официальный веб-сайт.
SideSlide, создание настраиваемых контейнерных рабочих пространств
Этот практичный и полезный инструмент отвечает за создание персонализированного рабочего пространства, в которое мы можем добавлять ярлыки, изображения, файлы и т. Д. Для некоторых контейнеры где у нас все хорошо организовано. Это позволит нам иметь все под рукой, когда мы захотим это использовать, и скрыть это, свернув в одну сторону рабочего стола. Это также дает нам возможность перетаскиванием ярлыки для организации нашего рабочего пространства на его интерфейсе. Все пространства можно настроить, изменив цвета или выбрав фоновое изображение и т. Д. Приложение полностью переносимо, поэтому для работы не требуется установка.
SideSlide — бесплатное приложение, в нем нет рекламного или шпионского ПО, которое мы можем скачать с официального сайта .
Точно так же, как вы можете многое сказать о человеке, глядя на его физический рабочий стол, вы также можете вывести аналогичный объем информации с рабочего стола человека в Windows.
Если вы живете в мире виртуального беспорядка, было бы разумно обратиться за помощью к стороннему приложению для управления настольными компьютерами. Самый известный из них – Заборы, но есть и другие варианты.
Вот лучшие бесплатные альтернативы Fences для управления и организации рабочего стола Windows.
1. Заборы
Подождите, а как Stardock’s Fences может быть альтернативой Fences? Выслушайте нас.
В наши дни Fences – платное приложение. Вы можете воспользоваться 30-дневной бесплатной пробной версией, но после этого вам нужно будет заплатить за приложение 13 долларов. Если вам нужна полная версия приложения, включая Object Desktop, это будет стоить вам 36 долларов.
Однако Fences не всегда было платным приложением. Когда он только делал себе имя, приложение было бесплатным.
А хорошие новости? Вы все еще можете скачать старую бесплатную версию Fences. Конечно, у него не так много наворотов, как в новейших релизах, но он по-прежнему хорошо работает.
Скачать: Fences v1.01 (бесплатно)
Nimi Places – это приложение-организатор рабочего стола, которое позволяет пользователям организовывать свои рабочие столы в настраиваемые контейнеры. Каждый контейнер может содержать файлы и папки из разных мест, и каждый файл или папка может отображаться в виде значка или эскиза.
С организационной точки зрения вы можете добавлять цветные метки и создавать правила для контейнеров, чтобы определенные действия выполнялись в заранее определенное время. Каждый контейнер может использовать отдельную тему, и вы можете использовать значки разного размера в каждом контейнере, чтобы помочь визуальным эффектам на экране. Контейнеры также имеют встроенное средство просмотра мультимедиа.
Миниатюры также заслуживают более подробного рассмотрения. Nimi Places не только может создавать миниатюры изображений и видео, но и работать с файлами Photoshop, ярлыками веб-страниц, каталогами папок и множеством файлов для продуктивной работы.
Скачать: Nimi Places (бесплатно)
3. XLaunchpad
Если вы являетесь пользователем Apple, вы знакомы с Launchpad в macOS. Да, вы можете попробовать настроить меню «Пуск» в Windows 10, чтобы частично воспроизвести его, но аккуратное отображение всех установленных приложений и их доступность одним щелчком мыши – это очень удобно и действительно экономит время.
Если вы относитесь к тому типу людей, у которых на рабочем столе есть сотни ярлыков приложений, попробуйте XLaunchpad. Он привносит возможности Mac Launchpad в Windows. После установки вы увидите значок Rocket на рабочем столе. Щелкните значок, и вы увидите все свои приложения. Наконец, вы можете удалить все эти ярлыки приложений со своего рабочего стола.
Скачать: XLaunchpad (бесплатно)
4. Боковое скольжение
Тем, кто использовал Fences для Windows, понравится SideSlide. Это эквивалент Windows, когда весь беспорядок на вашем физическом рабочем столе оказывается в ящиках офиса. Вне поля зрения, из виду, верно?
Программа сосредоточена вокруг рабочей области. В рабочей области вы можете добавлять контейнеры, ярлыки, команды, URL-адреса, RSS-каналы новостей, изображения, напоминания, заметки и многое другое.
Все содержимое вашей рабочей области доступно всего одним щелчком мыши. Просто прикрепите приложение к краю экрана, и оно останется вне поля зрения, когда оно не используется; наведите указатель мыши на док-станцию, и она мгновенно расширится.
Настройка – приоритет SideShare. После небольшой настройки вы можете заставить приложение работать именно так, как вы хотите.
Скачать: SideSlide (бесплатно)
5. ViPad
Другой органайзер рабочего стола для Windows 10, ViPad, также использует контейнерный подход к организации рабочего стола. Однако он просто использует один единственный контейнер с вкладками в верхней части окна контейнера, что позволяет вам переключаться между различными группами контента.
Вкладки могут содержать приложения и документы, веб-ссылки, контакты из социальных сетей и даже музыку. Вкладки полностью доступны для поиска (просто начните вводить текст, чтобы начать поиск), и их можно изменить в соответствии с вашими потребностями с помощью перетаскивания.
Лучше всего то, что вы можете настроить свои вкладки, загрузив бесплатные значки Windows 10 с веб-сайта ViPad.
Скачать: ViPad (бесплатно)
6. TAGO Fences
TAGO Fences – самое легкое приложение в этом списке. Если вам просто нужны несколько основных функций без всех дополнительных функций, которые вы, вероятно, никогда не будете использовать, проверьте это.
Это также, пожалуй, самый похожий на Fences опыт, с вышеупомянутым Nimi Places, идущим на втором месте.
Приложение позволяет хранить несколько ярлыков и приложений внутри каждого ограждения и имеет полосу прокрутки, если список значков становится слишком большим для контейнера.
Вы можете изменить цвет фона и плитки, показать или скрыть отдельные значки, а также перетащить контент в желаемом порядке для каждого контейнера.
Скачать: TAGO Fences (бесплатно)
Мы знаем, что некоторые из вас стараются по возможности избегать сторонних приложений, поэтому в заключение остановимся на встроенной функции виртуальных рабочих столов Windows 10 .
Windows 10 знаменует собой первый раз, когда несколько виртуальных рабочих столов стали основной функцией. При правильном использовании они могут значительно уменьшить беспорядок на рабочем столе. Например, если ваш рабочий стол представляет собой нагромождение ярлыков Steam, заданий колледжа и свежих мемов, которые вы нашли на Reddit, почему бы не выделить каждой категории отдельное место на рабочем столе?
Чтобы создать новый рабочий стол, нажмите Windows + Tab . В новом окне нажмите + Новый рабочий стол в верхнем левом углу. Для переключения между рабочими столами нажмите Windows + Ctrl + стрелка влево (или стрелка вправо ), а чтобы закрыть рабочий стол, нажмите Windows + Ctrl + F4 .
Нужна ли вам альтернатива заборам для Windows 10?
Windows 10 потенциально может сделать все эти приложения избыточными. Теперь вы можете использовать меню «Пуск» для группировки ярлыков и приложений в расширяемые папки (просто перетащите один значок поверх другого, чтобы начать). Если вы соедините меню «Пуск» с виртуальными рабочими столами, вы можете утверждать, что такие приложения, как Fences, достигают конца своего жизненного цикла.
Однако некоторым пользователям по-прежнему понравятся дополнительные функции, которые они предоставляют. Люди смогут извлечь максимальную пользу из грязных рабочих столов.
Если вы ищете опыт, максимально похожий на Fences, мы рекомендуем Nimi, хотя все приложения в этом списке являются жизнеспособными альтернативами Stardock Fences.
Кредит изображения: scanrail / Depositphotos
Упорядочивает содержимое рабочего стола с помощью настраиваемых контейнеров — показывает содержимое папок (например, локальных папок, сетевых расположений) в виде значков / миниатюр на прокручиваемой поверхности. Встроенный механизм миниатюр позволяет отображать миниатюры для поддерживаемых документов OpenOffice и изображений PSD, а также для поддерживаемых файлов PDF.
Поддерживаемые форматы мультимедиа можно быстро просмотреть, прослушать, воспроизвести. Файлы могут быть помечены, упорядочены по индивидуальному заказу, найдены, распечатаны. Существует несколько вариантов сортировки по имени и по содержимому (которые группируются в наборы совпадающих файлов).
Другие функции организации включают в себя правила для файлов и папок, настройки времени и местоположения и многое другое.
-
267 -
Fences — это единственная в своем роде программа, позволяющая рисовать на рабочем столе заштрихованные области.
- Платная
- Windows
Fences- это единственная в своем роде программа, позволяющая рисовать на рабочем столе заштрихованные области, которые позволяют группировать значки на рабочем столе. Эти группы помогают в организации рабочего стола вашего компьютера, решая проблему «постоянного беспорядка».
-
38 -
XLaunchpad дает мгновенный доступ ко всем вашим ярлыкам.
- Условно бесплатная
- Windows
XLaunchpad дает мгновенный доступ ко всем вашим ярлыкам.
-
15 -
Запустите свой рабочий стол, как iPad, и получите мгновенный доступ к вашим приложениям, играм, файлам, URL-адресам и многому другому.
- Бесплатная
- Windows
PaperPlane Smart Launch — это бесплатная программа запуска — менеджер ярлыков, который позволяет запускать ваш рабочий стол как iPad. Если вы знакомы с Mac OS Launchpad, то вы убедитесь, что это лучшая Launchpad только для вашей Windows. Она позволяет быстро получить доступ к наиболее часто используемым приложениям, открыть последний файл, перейти по URL-адресу веб-сайта, сыграть в любимую игру или открыть любой ярлык и т. д. И все это в одном месте.
-
12 -
My Suite — это легкое приложение для Windows, цель которого — помочь вам создать пользовательский список программ, которые можно запускать с минимальными усилиями.
- Платная
- Windows
My Suite — это легкое приложение для Windows, цель которого — помочь вам создать пользовательский список программ, которые можно запускать с минимальными усилиями. Оно пригодится всем пользователям, которые устали от того, что на их рабочем столе много значков или на панели задач закреплено несколько утилит, поскольку оно поможет им запускать предпочитаемые программы из одной панели.
-
4 -
Простой лаунчер приложений с вкладками.
- Бесплатная
- Windows
MaxLauncher — это простой лаунчер с вкладками, разработанный для сокращения времени, необходимого для поиска и запуска программы. Он может создавать множество файлов данных, каждый из которых может иметь до 10 вкладок. Каждой вкладке и кнопке назначается клавиша (например, F1-F10, 0-9, A-Z и т. Д.). Просто нажмите горячую клавишу (например, CTRL + `), чтобы активировать программу, затем нажмите клавишу, соответствующую программе, которую вы хотите запустить. MaxLauncher — это редизайн MadAppLauncher. Было добавлено несколько ключевых функций, таких как возможность удаления вкладки, поддержка тем и портативное использование.
Если вы никогда не видели его раньше, Fences — отличное приложение. Чтобы организовать рабочий стол для Windows. Fences помогает вам управлять загроможденным рабочим столом, позволяя вам организовать иХранение значков и папки в «Заборах». Кроме того, это помогает в Найдите подходящее приложение И файлы на вашем рабочем столе легко, самое большое преимущество Fences заключается в том, что он позволяет вашему рабочему столу выглядеть великолепно с минимальным количеством файлов, и вам не нужно выполнять всю тяжелую работу. Какое предупреждение для заборов? его цена.
Если вы живете в мире виртуальный хаос , может иметь смысл обратиться к приложению Стороннее управление рабочим столом за помощью. Самый известный вариант — это заборы, но есть и другие варианты.
Вот лучшие бесплатные альтернативы Fences для управления иОрганизуйте свой рабочий стол Windows.
1. Заборы
Эй, как могут Fences from Stardock быть бесплатной альтернативой Fences? Послушай меня.
В наши дни Fences — платное приложение. Вы можете воспользоваться 30-дневной бесплатной пробной версией, но после этого вам нужно будет заплатить 10 долларов за приложение. Если вам нужно полное приложение, включая Object Desktop Это будет стоить вам 50 долларов.
Однако Fences не всегда было платным приложением. В те дни, когда он делал себе имя, приложение было бесплатным.
Хорошие новости? Вы все еще можете скачать бесплатную старую версию Fences. У него, конечно, не так много наворотов и функций, как в последних версиях, но он по-прежнему хорошо работает.
скачать: Заборы v1.01 (Бесплатно)
2. Ними Плейс
Nimi Places — это настольное приложение для организации Это позволяет пользователям организовывать свой рабочий стол в настраиваемые контейнеры. Каждый контейнер может содержать файлы и папки из разных мест, и каждый файл или папка может отображаться в виде значка или эскиза.
С точки зрения организации, вы можете добавлять цветные метки и создавать правила для контейнеров, чтобы определенные действия выполнялись в заранее определенное время. Каждый контейнер может использовать отдельную тему, и вы можете использовать значки разного размера в каждом контейнере, чтобы улучшить визуальное отображение на экране. Контейнеры также имеют встроенный предварительный просмотр мультимедиа.
Миниатюры заслуживают более подробного рассмотрения. Nimi Places не только может создавать миниатюры для фотографий и видео, но также может работать с файлами Photoshop, ярлыками веб-страниц, каталогами папок и различными файлами производительности.
Скачать: Nimi Places (Бесплатно)
3. XLaunchpad
если ты из Пользователи Apple , вы привыкнете к Launchpad в macOS. Да, ты можешь Настройка меню Пуск в Windows 10 Частично копирует версию Apple, но точное отображение всех установленных приложений в один клик очень удобно и экономит время.
Если вы один из тех, у кого на рабочем столе есть сотни ярлыков приложений, попробуйте XLaunchpad. Он привносит возможности Mac Launchpad в Windows. После установки вы увидите значок Rocket на рабочем столе. Нажмите на нее, и вы увидите все свои приложения. Наконец, вы можете удалить все эти ярлыки приложений со своего рабочего стола, чтобы сэкономить место.
Скачать: XLLaunchpad (Бесплатно)
4. Боковое скольжение
Тем, кто использовал Fences для Windows, понравится SideSlide. Это эквивалент Windows, когда весь беспорядок с физического рабочего стола перемещается в ящики стола. Вне поля зрения, разве это не круто?
Приложение ориентировано на рабочую область. В рабочей области вы можете добавлять контейнеры, ярлыки, команды, URL-адреса, RSS-каналы новостей, изображения, напоминания, заметки и многое другое.
Весь контент в вашем рабочем пространстве легко доступен для просмотра одним щелчком мыши. Просто прикрепите приложение к краю экрана, и оно останется вне поля зрения, когда оно не используется; Наведите указатель мыши на док-станцию, и она сразу же развернется и отобразится.
Персонализация — приоритет SideShare. После небольшой настройки вы можете получить приложение, которое будет работать именно так, как вы хотите. Посмотрите видео выше, чтобы увидеть, на что он способен.
Скачать: Боковой слайд (Бесплатно)
5. ВиПад
Другой органайзер рабочего стола для вашего ПК с Windows 10, ViPad, также использует контейнерный подход к организации рабочего стола. Однако он использует только один контейнер с вкладками вдоль окна контейнера, позволяющими переключаться между различными наборами контента.
Вкладки могут содержать приложения, документы, веб-ссылки, контакты, социальные сети и даже музыку. Вкладки полностью доступны для поиска (просто начните вводить текст, чтобы начать поиск), и их можно изменить в соответствии с вашими потребностями с помощью перетаскивания.
И, что лучше всего, вы можете настроить вкладки, загрузив Иконки Windows 10 Бесплатно с сайта ViPad.
Скачать: VIPPad (Бесплатно)
6. Заборы ТАГО
TAGO Fences — самое быстрое легкое приложение в этом списке. Если вам просто нужны некоторые из основных функций без всех дополнительных функций, которые вы, вероятно, никогда не будете использовать, проверьте это.
Кроме того, возможно, это дает опыт, более похожий на Fences, уступая только вышеупомянутым Nimi Places.
Приложение позволяет хранить несколько ярлыков и приложений внутри каждого контейнера и имеет ползунок на случай, если список значков слишком велик для контейнера.
Для каждого контейнера вы можете изменить цвет фона и плитки, показать или скрыть отдельные значки и перетащить содержимое.
скачать: ТАГО Заборы (Бесплатно)
7. Виртуальный рабочий стол
Мы знаем, что некоторые из вас стараются по возможности избегать сторонних приложений, поэтому мы закончим с функцией Компактный виртуальный рабочий стол в Windows 10.
Windows 10 — первая система, в которой функция нескольких виртуальных рабочих столов стала основной. При правильном использовании они могут значительно уменьшить беспорядок на рабочем столе. Например, если на вашем рабочем столе Горячие клавиши Steam и задачи колледжаНовые мемы найти на Reddit. Почему бы не выделить каждой категории отдельное место на рабочем столе?
Чтобы создать новый рабочий стол, щелкните значок «Просмотр задачна панели задач или нажмите Windows + Tab. В новом окне нажмите + Новый рабочий стол в верхнем левом углу. Для переключения между рабочими столами коснитесь Windows + Ctrl + стрелка влево (или правая стрелка), а чтобы закрыть рабочий стол, нажмите Окна + Ctrl + F4.
Как мы кратко намекали в предыдущей статье, Windows 10, вероятно, делает все эти приложения избыточными. Теперь вы можете использовать меню «Пуск», чтобы сгруппировать ярлыки и приложения в расширяемые папки (просто перетащите значок вверх, чтобы начать). Если вы соедините меню «Пуск» с параметрами рабочего стола по умолчанию, вы можете признать, что такие приложения, как Fences, скоро достигнут конца своего жизненного цикла.
Если вы ищете опыт, больше похожий на Fences, мы рекомендуем TAGO или Nimi.
Если вы хотите узнать больше о том, как оставаться организованным при использовании Windows, ознакомьтесь с нашими статьями о том, следует ли вам Использование Windows Mail или же Outlook И как Быстро делитесь файлом из Microsoft Explorer.