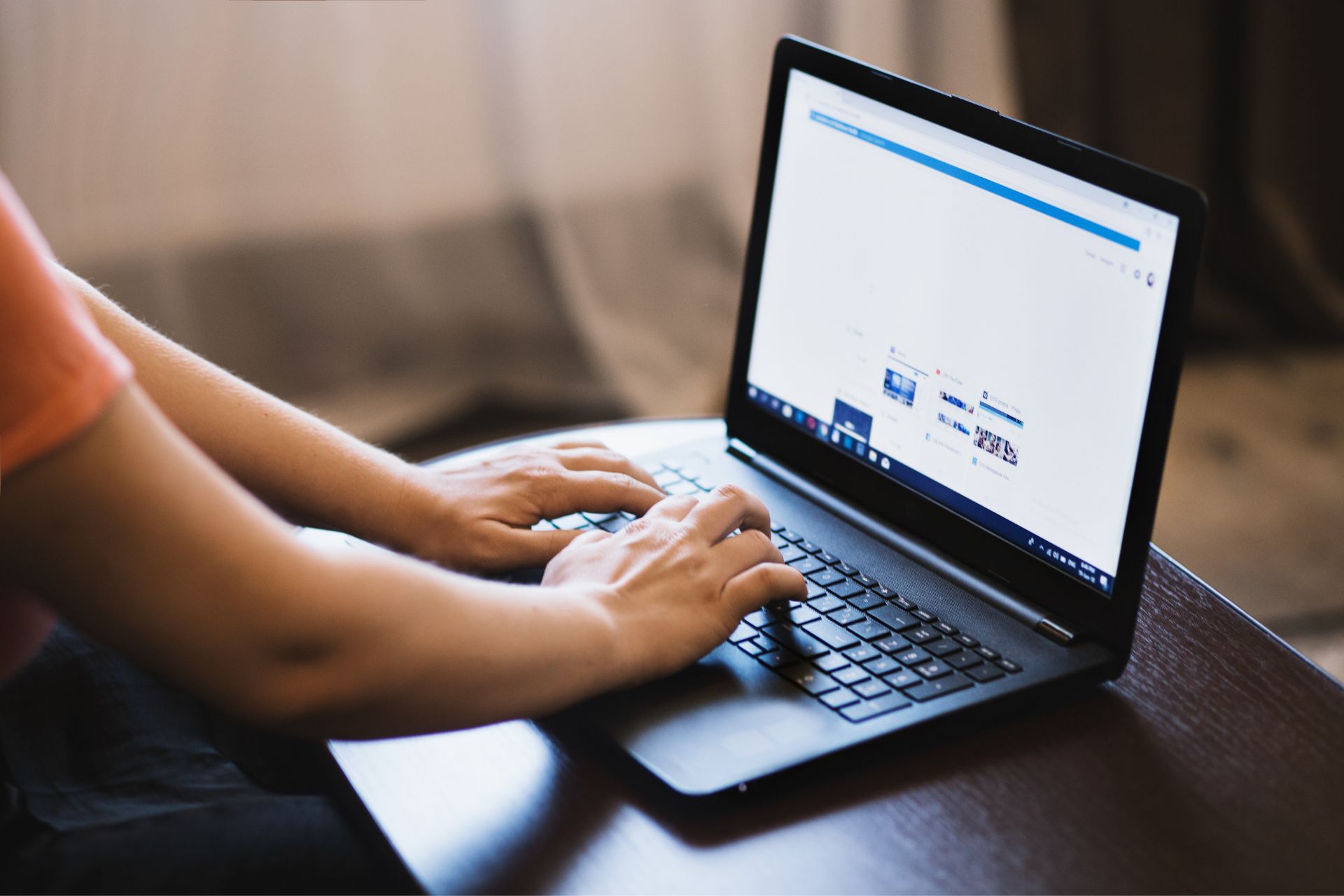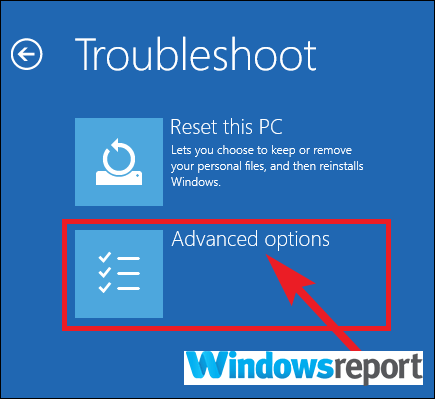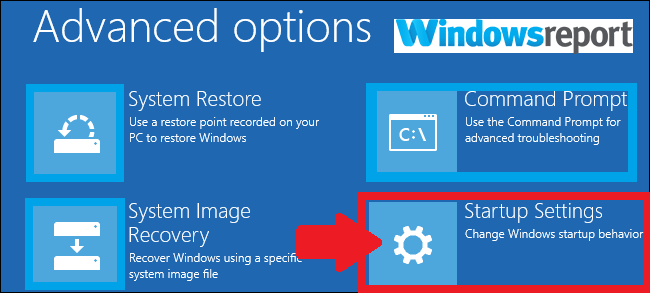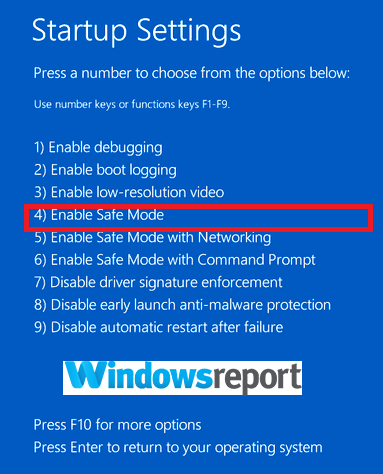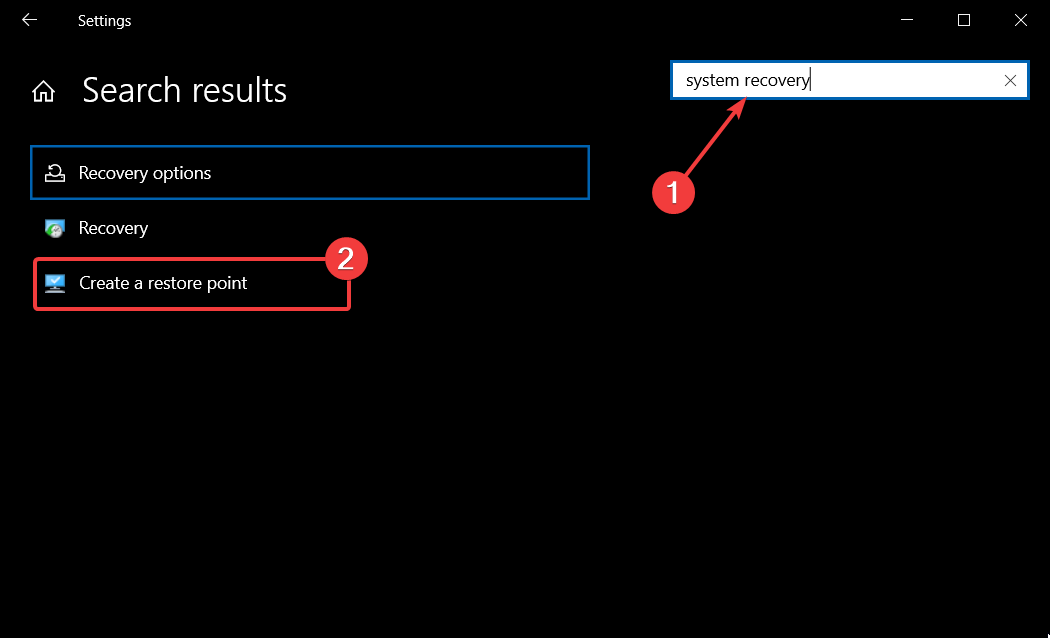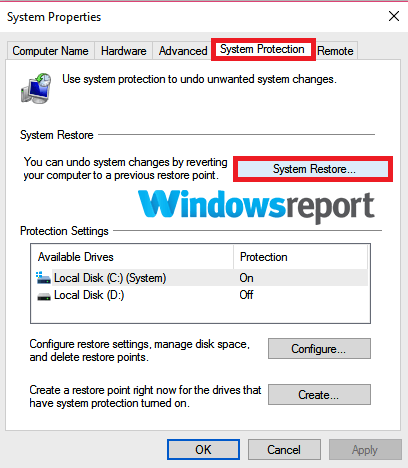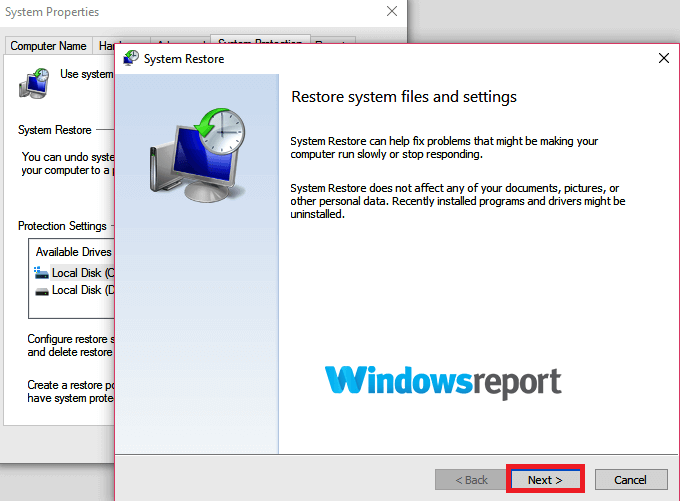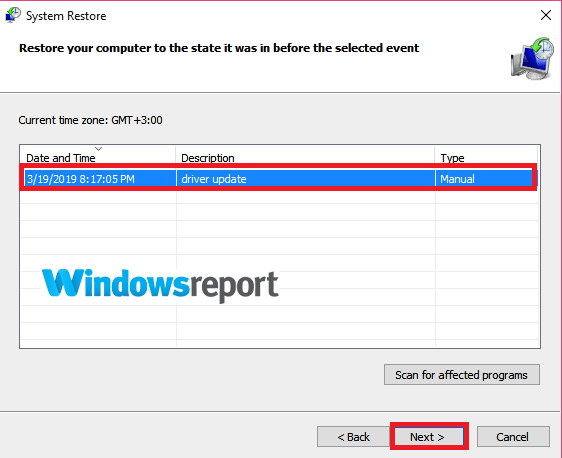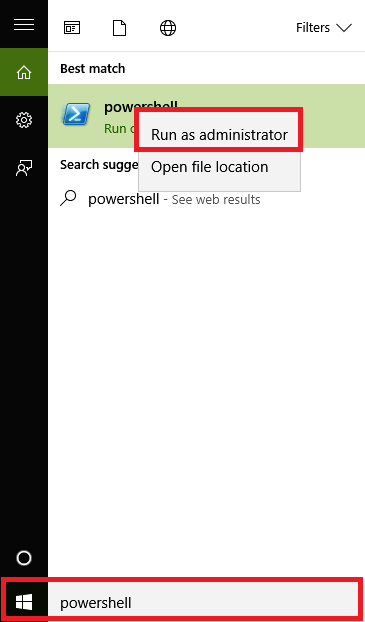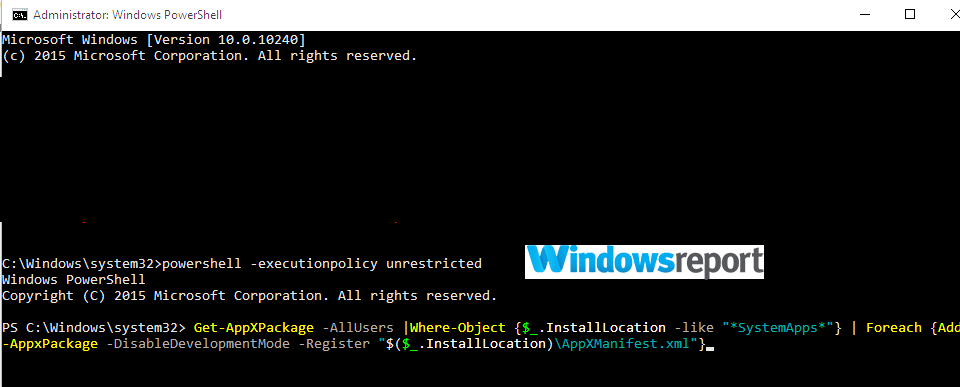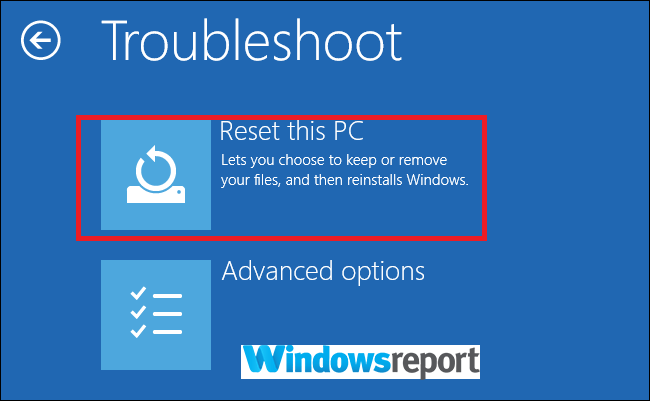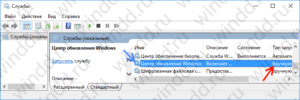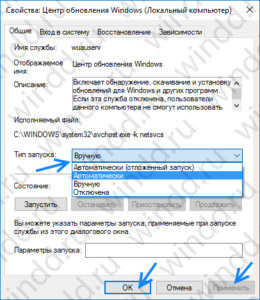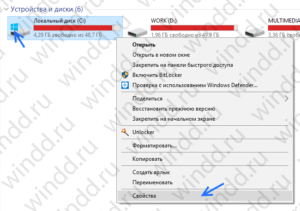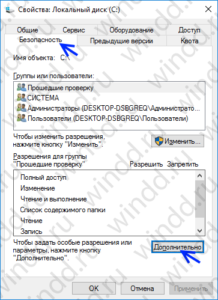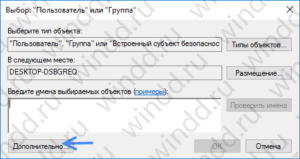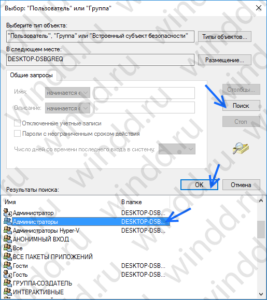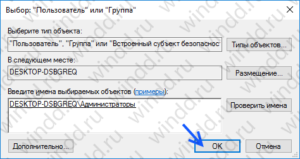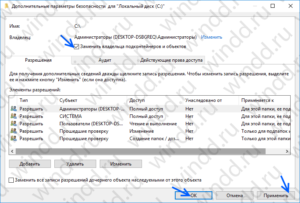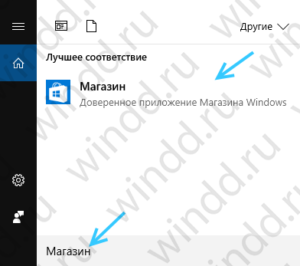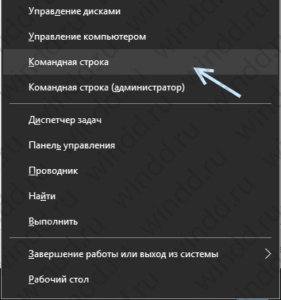If your laptop won’t open anything, apply the classical Restart or other complex steps ⤵️
by Madalina Dinita
Madalina has been a Windows fan ever since she got her hands on her first Windows XP computer. She is interested in all things technology, especially emerging technologies… read more
Updated on
- By default, the Windows OS is designed to support a wide variety of file formats.
- The guide below will help you in case your PC is having issues opening certain file types.
- A life-saving solution you can try is booting your laptop in Safe Mode.
- At the same time, you may consider the PowerShell tool to resolve this error.
XINSTALL BY CLICKING THE DOWNLOAD
FILE
There were several occasions that found ourselves in a scenario where “My laptop won’t open anything.” This includes apps, programs, browsers, File Explorer, or any other software. Even Task Manager won’t open.
In some cases, Microsoft apps won’t open, while in others, there can be even more things at stake.
Besides that, this inconvenient system issue may affect multiple laptop brands. For instance, the users reported problems such as Lenovo, Acer, or HP laptops won’t open anything.
It’s also helpful to be aware of the utilities or programs that don’t open. So, it happens that the laptop won’t open anything including Start menu, laptop won’t open anything including the Internet, or including the Task Manager.
Why is my laptop not opening anything?
Though it’s hard to tell exactly why your laptop won’t open anything, these few events are often culpable:
- Malware issue
- Perhaps some malware may have taken over your laptop’s operating system.
- Software conflict
- It might be that a program you have installed recently isn’t compatible with one of your resident apps and is triggering this strange habit.
- Registry issues
- It’s also possible that some of your system files are damaged, missing, or mixed up causing these problems.
- Stretched system resources
- Your CPU or RAM could be suffering from high resource usage problems such as the taskhost.exe high CPU usage issue.
Luckily, and after a lot of trial and error, we have discovered some working fixes.
How do I fix a laptop that doesn’t open anything?
- Why is my laptop not opening anything?
- How do I fix a laptop that doesn’t open anything?
- ✅ Pre-check Step: Restart your laptop
- 1. Boot into Safe Mode and Restore your PC
- 2. Repair your laptop using PowerShell
- 3. Reset Windows 10
- 4. Complete OS reinstall
✅ Pre-check Step: Restart your laptop
This is a simple solution, but rebooting helps clear up any settings that may be causing this issue to appear. After restarting, inspect if everything goes back to normal.
1. Boot into Safe Mode and Restore your PC
If your laptop refused to load anything after a recent hardware/software change, boot into Safe Mode and restore your PC back to a restore point when everything was working.
How we test, review and rate?
We have worked for the past 6 months on building a new review system on how we produce content. Using it, we have subsequently redone most of our articles to provide actual hands-on expertise on the guides we made.
For more details you can read how we test, review, and rate at WindowsReport.
1. Hold down your Power Button for about 10 seconds. This shuts down your device.
2. Turn on your laptop by pressing the Power button once more.
3. While Windows 10 boots, shut it down by holding the Power button.
4. Do this a few times until you enter the Windows recovery environment.
5. In the displayed Choose an option screen, click on Troubleshoot.
6. Then select Advanced options.
7. Now choose Startup Settings then Restart.
8. After your laptop restarts, select 4(or F4) to start it in Safe Mode.
9. Click Start then choose Settings as soon as Safe Mode loads.
10. Type System Recovery in the settings search box.
11. Click Create a restore point.
12. In the next System Properties window, select System Protection and then tap on System Restore.
13. The Restore window opens as shown below.
14. Click on one of the displayed restore points then follow the remaining steps.
You can as well try to run a thorough virus check while in Safe Mode just to be sure.
2. Repair your laptop using PowerShell
PowerShell can also help you recover the Windows components in charge of launching applications such as the Start Menu, Search, Settings, Cortana, Microsoft Edge, and more.
- Click Start then type cmd within the Windows 10 search box.
- Choose cmd then right click it and select Run as administrator.
- Click Yes when promoted by UAC.
- Click Yes when promoted by UAC.
- Enter the following command then hit the Enter key:
- PowerShell -ExecutionPolicy Unrestricted
- PowerShell -ExecutionPolicy Unrestricted
- Go ahead and type the below command then hit Enter:
- Get-AppXPackage-AllUsers|Where-Object {$_.InstallLocation -like “*SystemApps*”}|Foreach {Add-AppxPackage-DisableDevelopmentMode-Register “$($_.InstallLocation)AppXManifest.xml”}
- Get-AppXPackage-AllUsers|Where-Object {$_.InstallLocation -like “*SystemApps*”}|Foreach {Add-AppxPackage-DisableDevelopmentMode-Register “$($_.InstallLocation)AppXManifest.xml”}
3. Reset Windows 10
Resetting Windows 10 helps free your laptop from rogue apps and drivers and may restore normal functionality.
- Select the Start button and then proceed to press and hold the Shift key.
- While holding the Shift key select the Power icon then choose Restart. This restarts the PC into Recovery Mode.
- Once it restarts, choose Troubleshoot > Reset this PC.
- Wait for the process to complete.
4. Complete OS reinstall
If the issue is still there and your laptop won’t open anything, you might have to reinstall Windows 10. This procedure will delete all files and folders from your system drive, so be sure to back them up beforehand.
All in all, we have plenty of other similar guides in our dedicated System Errors Hub. So if other issues are affecting your laptop, check out the Laptop & PC Fix page.
There you go, feel free to try all of our solutions and let us know if they worked for you.
Владельцы компьютеров, ноутбуков нередко сталкиваются с ситуацией, когда игра или софт не запускаются. Стандартная утилита может открыть окно и сразу закрыться, а иногда и вовсе не отвечать на отклики мыши. В Виндовс эта проблема образовывается без видимых оснований. Если владельцу гаджета пришлось столкнуться с такой неполадкой, стоит рассмотреть причины, по которым не запускаются приложения в компьютере с Windows 10.
В чем причина проблемы
Софт в «десятке» открывается и сразу закрывается либо не запускается вовсе по разным причинам. Чем сложнее операционка, тем больше в ней компонентов для функционирования утилит. Соответственно, возникает больше вероятности появления различного рода неполадок. Каждая служба или процесс могут повлиять на запуск софта.
Основные причины проблемы:
- Вирусные программы – при возникновении такой проблемы пользователю понадобится проверить систему на наличие вирусных атак. Желательно воспользоваться 2-3 антивирусными ПО.
- Ошибки целостности – приложение не откроется, если операционке не удается получить доступ к файлу или библиотеке DLL, связанной с утилитой.
- Доступ к программе открыт только для одной учетной записи, а запуск выполняется под другим именем.
- Неполадки в работе «Магазина», которые возникают из-за сбоев в аккаунте или заполненного кэша.
Устранить проблему с запуском приложений в Виндовс 10 можно, если применить на практике один из предложенных способов.
Как исправить проблему с запуском приложений Windows 10
После выявления причины неполадки можно самостоятельно решить задачу, связанную с открытием нужного софта. Достаточно, в зависимости от источника неполадки, выбрать один из предложенных методов.
Сброс кэша
Активные приложения в определенный период накапливают данные, которые хранятся в одной из папок. Наполненное хранилище становится источником сбоев в работе операционки. В поздних версиях Виндовс 10 появилась возможность очистки кэша с помощью встроенных инструментов, а не скачанными сервисами.
Очистка кэша происходит в следующем порядке:
- Открыть меню «Параметры» через «Пуск» или клавишами: «Win + I».
- Найти «Система».
- В левой части меню найти и нажать «Приложения и возможности».
- Найти в открывшемся списке проблемное приложение. Кликнуть по нему ЛКМ.
- Выбрать из списка «Дополнительные параметры».
- Нажать кнопку «Сбросить».
После выполнения всех пунктов пользователю нужно попробовать открыть программу. Если не удалось совершить операцию, нужно дополнительно сбросить кэш «Магазина», воспользовавшись инструкцией:
- Нажать одновременно: «Win + R».
- В окне «Выполнить» ввести: «wsreset.exe». Нажать клавишу ввода.
Для вступления изменений в силу юзеру понадобится перезагрузить компьютер. Далее останется проверить софт на работоспособность. Если по-прежнему ничего не происходит, воспользоваться следующим вариантом.
Повторная регистрация Windows Store
Этот вариант применяют в исключительных случаях, когда перестали запускаться утилиты. Это связано с тем, что изменение аккаунта несет в себе риски появления новых проблем. Повторная регистрация учетки подразумевает собой создание нового аккаунта в «Магазине» Виндовса.
Выполняется операция по следующей схеме:
- Открыть «Пуск».
- Запустить стандартную КС с расширенными правами.
- Ввести: «Get-AppXPackage | Foreach {Add-AppxPackage -DisableDevelopmentMode -Register «$($_.InstallLocation)\AppXManifest.xml»}».
- Нажать «Enter».
После утилита должна запуститься и работать в обычном режиме. Но если этого не случилось, воспользоваться следующим вариантом.
Изменение типа определения времени
Пользователь может сменить системные настройки на автоматический тип определения времени либо поменять его на ручной ввод. Юзеру необходимо знать, что такой способ помогает редко.
Пошаговая инструкция:
- Кликнуть по дате и времени на Панели задач.
- В календаре внизу найти и нажать раздел «Параметры времени и даты».
- Под пунктом «Установить время автоматически» передвинуть переключатель в положение «Вкл.» или «Выкл.».
После этого пользователь может проверить, помогли ли действия решить проблему. Если утилиты снова не работают, перейти к следующему методу.
Сброс настроек Windows 10
Если после всех предыдущих способов не удается открыть нужное приложение в «десятке», пользователь может сбросить настройки системы до заводских. Личные данные при этом сохранятся, а все изменения в настройках будут утеряны.
Для сброса параметров до первоначального уровня нужно выполнить следующее:
- Зайти в «Пуск».
- Выбрать раздел «Параметры».
- Кликнуть по «Обновлению и безопасности».
- Войти во вкладку «Восстановление».
- Кликнуть по кнопке «Начать».
- Выбрать один из предложенных вариантов действий.
- Нажать на кнопку «Сброс».
Система начнет восстановление настроек по умолчанию. В процессе Виндовс несколько раз перезапустится. После обновления программа откроется с первоначальными настройками.
Другие возможные решения
Нередко копия установленной утилиты на компьютере может быть несовместима с «десяткой». В ОС находится специальный инструмент, позволяющий решить проблему.
Для этого нужно выполнить следующее:
- Нажать ПКМ по утилите, которая не открывается.
- Из списка выбрать «Исправление проблем с совместимостью».
Далее запустится служба, которая проверит систему на ошибки, поможет выявить их и устранить.
Кроме этого способа, юзер может выполнить проверку целостности системных файлов. В крайнем случае, поможет откат операционки до точки восстановления.
Если в «десятке» перестали запускаться приложения, юзер может устранить неполадку одним из предложенных способов. Сначала рекомендуется проверить Винду на наличие вирусов, после переходить к радикальным методам. После восстановления работоспособности утилиты пользоваться ею можно в обычном режиме.
На чтение 4 мин. Просмотров 25.6k. Опубликовано
Я несколько раз оказывался в ситуации, когда мой ноутбук ничего не открыл. Это включает в себя приложения, программы, браузеры, File Explorer или любое другое программное обеспечение.
Что ж, это мой третий бренд ноутбуков, и поэтому ясно, что этот вопрос не имеет никакого отношения к производителю. К счастью, после многих проб и ошибок я обнаружил несколько исправлений.
Позвольте мне объяснить причины такого поведения, прежде чем показывать вам возможные решения.
Свежие записи: какие мобильные прокси для Авито лучше покупать. Объясняем почему.
Содержание
- Причины, по которым ваш ноутбук ничего не открывает
- Что делать, если компьютер не открывает ничего в Windows 10?
- 1. Перезагрузите свой ноутбук
- 2. Загрузитесь в безопасном режиме и восстановите ваш компьютер
- 3. Ремонт вашего ноутбука с помощью PowerShell
- 4. Сбросить Windows 10
- 5. Полная переустановка ОС
Причины, по которым ваш ноутбук ничего не открывает
Хотя трудно точно сказать, почему ваш ноутбук ничего не открывает, эти несколько событий часто являются виновными:
- Проблема с вредоносным ПО . Возможно, некоторые вредоносные программы захватили операционную систему вашего ноутбука.
- Конфликт программного обеспечения . Возможно, недавно установленная вами программа несовместима с одним из ваших резидентных приложений и вызывает эту странную привычку.
- Проблемы с реестром . Также возможно, что некоторые из ваших системных файлов повреждены, отсутствуют или перепутаны, что приводит к этим проблемам.
- Растянутые системные ресурсы . Ваш ЦП или ОЗУ могут страдать от проблем с высокой загрузкой ресурсов, таких как проблема с высокой загрузкой ЦП taskhost.exe.
Что делать, если компьютер не открывает ничего в Windows 10?
- Перезагрузите ноутбук
- Загрузитесь в безопасном режиме и восстановите компьютер .
- Отремонтируйте свой ноутбук с помощью PowerShell
- Сброс Windows 10
- Полная переустановка ОС
1. Перезагрузите свой ноутбук
Это простое решение, но перезагрузка помогает очистить все параметры, которые могут вызывать появление этой проблемы.
Чтобы решить эту проблему, перезагрузите ноутбук и проверьте, все ли возвращается в норму.
- ТАКЖЕ ЧИТАЙТЕ: Готовясь к Windows, не выключайте компьютер [FIX]
2. Загрузитесь в безопасном режиме и восстановите ваш компьютер
Если ваш ноутбук отказался что-либо загружать после недавней смены аппаратного и программного обеспечения, загрузитесь в безопасном режиме и восстановите ваш компьютер до точки восстановления, когда все работало.
- Удерживайте нажатой кнопку питания около 10 секунд. Это выключит ваше устройство.
- Включите ноутбук, нажав кнопку Питание еще раз.
- Во время загрузки Windows 10 выключите ее, удерживая кнопку Питание .
- Сделайте это несколько раз, пока не войдете в среду восстановления Windows.
- На открывшемся экране Выберите вариант нажмите Устранение неполадок.
- Затем выберите Дополнительные параметры .
- Теперь выберите Параметры запуска , а затем Перезагрузить .
-
- После перезагрузки ноутбука выберите 4 (или F4) , чтобы запустить его в безопасном режиме.
- Нажмите Пуск , затем выберите Настройки , как только загрузится безопасный режим.
- Введите Восстановление системы в поле поиска настроек.
- Нажмите Создать точку восстановления.
- В следующем окне Свойства системы выберите Защита системы и нажмите Восстановление системы .
- Откроется окно восстановления, как показано ниже.
- Нажмите на одну из отображаемых точек восстановления, затем выполните оставшиеся шаги.
- После перезагрузки ноутбука выберите 4 (или F4) , чтобы запустить его в безопасном режиме.
Вы также можете попробовать провести тщательную проверку на вирусы в безопасном режиме, чтобы быть уверенным.
- ТАКЖЕ ЧИТАЙТЕ: 7 способов исправить Windows Error Recovery на ноутбуках
3. Ремонт вашего ноутбука с помощью PowerShell
PowerShell также может помочь вам восстановить компоненты Windows, отвечающие за запуск приложений, таких как меню «Пуск», поиск, настройки, Cortana, Microsoft Edge и многие другие.
- Нажмите Пуск , затем введите cmd в поле поиска Windows 10.
- Выберите cmd , затем щелкните правой кнопкой мыши и выберите Запуск от имени администратора. Нажмите Да при повышении UAC до .
- Введите следующую команду, затем нажмите клавишу Ввод :
- PowerShell -ExecutionPolicy Неограниченный
- PowerShell -ExecutionPolicy Неограниченный
- Затем введите команду ниже и нажмите Enter :
- Get-AppXPackage-AllUsers | Where-Object {$ _. InstallLocation-like «* SystemApps *»} | Foreach {Add-AppxPackage-DisableDevelopmentMode-Register «$ ($ _. InstallLocation) AppXManifest.xml»}
- Get-AppXPackage-AllUsers | Where-Object {$ _. InstallLocation-like «* SystemApps *»} | Foreach {Add-AppxPackage-DisableDevelopmentMode-Register «$ ($ _. InstallLocation) AppXManifest.xml»}
4. Сбросить Windows 10
Сброс Windows 10 помогает избавиться от вашего ноутбука от мошеннических приложений и драйверов и может восстановить нормальную функциональность.
- Нажмите кнопку Пуск , а затем нажмите и удерживайте клавишу Shift.
- Удерживая нажатой клавишу Shift, выберите значок Power , затем выберите Перезагрузить. . Перезагрузите компьютер в режиме восстановления .
- После перезагрузки выберите Устранение неполадок > Сбросить этот ПК .
- Подождите, пока процесс завершится.
5. Полная переустановка ОС
Если проблема все еще существует, и ваш ноутбук ничего не открывает, возможно, вам придется переустановить Windows 10. Эта процедура удалит все файлы и папки с вашего системного диска, поэтому обязательно сделайте их резервную копию заранее.
Вот и все, не стесняйтесь попробовать все наши решения и дайте нам знать, если они работают на вас.
Владение компьютером в современном мире является неотъемлемой частью повседневной жизни многих людей. Однако, иногда пользователи сталкиваются с непредвиденными проблемами, когда ни одна программа или игра не открывается, за исключением меню «Пуск» в операционной системе Windows 10. Это может быть причиной серьезного беспокойства и негативно сказаться на производительности и функциональности компьютера. В данной статье мы рассмотрим возможные причины такого ограничения доступа, а также предложим несколько решений для устранения проблемы.
Не запускаются игры:
Если игры не открываются, необходимо уделить внимание следующим аспектам:
- Обновите драйверы графической карты. Устаревшие драйверы могут быть причиной проблем с запуском игр.
- Проверьте требования игры к аппаратному обеспечению. Если ваш компьютер не соответствует минимальным требованиям игры, она может не запускаться.
- Отключите антивирусное программное обеспечение временно. Иногда антивирусные программы могут блокировать запуск некоторых игр.
Не открываются программы:
Если проблема заключается в невозможности открытия программ, рекомендуется рассмотреть следующие решения:
- Перезагрузите компьютер. Простая перезагрузка может решить множество проблем, связанных с запуском программ.
- Проверьте целостность системных файлов. Воспользуйтесь инструментом «sfc /scannow» в командной строке, чтобы проверить и восстановить поврежденные системные файлы.
- Установите все доступные обновления операционной системы и программ. Обновления могут содержать исправления для известных проблем с запуском программ.
Отсутствие ошибок, висящий компьютер и скрытые процессы:
Если при отсутствии ошибок и висящего компьютера вы не видите открытых процессов в Диспетчере задач, проблема может быть связана с отсутствием прав доступа или наличием вредоносных программ.
Присутствие вредоносных программ:
Появление вредоносных программ на компьютере может привести к непредсказуемому поведению системы, включая отказ в запуске программ и игр. В этом случае рекомендуется выполнить следующие действия:
- Запустите антивирусное программное обеспечение и проведите полное сканирование системы. Если обнаружены вредоносные программы, удалите их.
- Используйте дополнительные анти-малварные программы для сканирования компьютера на предмет скрытых угроз, таких как трояны или руткиты.
- Обновите и включите брандмауэр Windows, чтобы предотвратить вторжение вредоносных программ и защитить систему от нежелательных действий.
Настройки пользователя:
Иногда проблема может быть связана с настройками пользователя или его аккаунтом. Попробуйте следующие решения:
- Создайте нового пользователя и проверьте, открываются ли программы и игры на новом аккаунте. Если проблема решается на новом аккаунте, это может указывать на проблему с текущим пользователем.
- Проверьте наличие необходимых прав доступа для запуска программ и игр на вашем аккаунте. Убедитесь, что вы являетесь администратором компьютера или имеете соответствующие разрешения.
Заключение:
Непривычная ситуация, когда ничего, кроме меню «Пуск» в Windows 10, не открывается, может вызывать смятение и недовольство у пользователей. Однако, с помощью предложенных решений можно попытаться устранить эту проблему. Важно помнить, что каждая ситуация может быть уникальной, и некоторые решения могут потребовать дополнительных шагов или консультации с техническим специалистом.

Приложения являются важной частью Windows 10. Некоторые пользователи писали нам о том, что не могут открыть приложения на своем компьютере с операционной системой Windows 10 и не работают приложения Windows 10, так что мы покажем Вам, как решить эту проблему.
Убедитесь, что служба обновления Windows работает
На Windows 10 приложение не будет открываться, если служба Центра обновления Windows не работает, так что нужно Вам проверить состояние службы обновления Windows. Чтобы сделать это, выполните следующие действия:
1. Нажмите клавиши Windows + R, чтобы открыть диалоговое окно Выполнить. Когда откроется диалоговое окно Выполнить, введите в поле ввода services.msc и нажмите Enter или кнопку ОК.

3. Если это не так, дважды щелкните на службу Центр обновления Windows, чтобы открыть ее свойства.
4. Когда откроется окно Свойства: Центр обновления Windows (Локальный компьютер) найдите раздел Тип запуска: и выберите Вручную или Автоматически из списка.
5. Нажмите Применить и ОК.
Если все еще не открываются приложения Windows 10, то читайте дальше.
Изменение права собственности на диске С:
Иногда приложение на Windows 10 не открывается из-за проблем собственности, но Вы можете легко это исправить. Для того, чтобы изменить владельца папки или раздела жесткого диска, выполните следующие действия:
1. Откройте Мой компьютер и найдите диск, на котором установлена ОС Windows 10. По умолчанию он должен быть диском C:.
2. Щелкните правой кнопкой мыши на диск с Windows 10 и выберите команду Свойства.
3. Перейдите на вкладку Безопасность и нажмите кнопку Дополнительно.
4. Найдите строку Владелец: и справа от нее нажмите кнопку Изменить.
5. Откроется окно Выбор: «Пользователь» или «Группа». Нажмите кнопку Дополнительно.
6. Нажмите кнопку Поиск. Появится список пользователей и групп пользователей. Выберите группу Администраторы и нажмите кнопку ОК.
7. В диалоговом окне Выбор: «Пользователь» или «Группа» нажмите кнопку ОК.
8. В окне Дополнительные параметры безопасности для … поставьте галочку напротив Заменить владельца подконтейнеров и объектов.
9. Нажмите кнопку Применить и OK. Дождитесь завершения процесса.
Если все еще не работают приложения Windows 10, то читайте и проделайте то что написано ниже.
Убедитесь, что Ваши приложения в актуальном состоянии
Иногда приложения не запустятся, если они не обновлены до последней версии. Чтобы это исправить, необходимо выполнить следующие действия:
1. Откройте приложение Магазин, Вы можете сделать это, нажав Windows + S и введите в поле поиска слово Магазин. Далее запустите Магазин.
2. Когда откроется приложение Магазин, нажмите на значок аккаунта в правом верхнем углу (рядом с полем поиска) и выберите из меню Загрузки и обновления.
3. Нажмите кнопку Проверить обновления. После этого нажмите Обновить все.
Если приложение Магазин не работает, Вы можете попробовать те же действия с другой учетной записи пользователя на компьютере. Также Вы можете использовать командную строку, чтобы обновить приложения. Сделать это можно, выполнив следующие действия:
1. Нажмите клавиши Windows + X и выберите пункт Командная строка из меню.
2. В командной строке введите следующую строку и нажмите клавишу Enter:
schtasks /run /tn “\Microsoft\Windows\WindowsUpdate\Automatic App Update”
Ми уверенны в том, что после того как Вы прочитали статью «Не работают приложения Windows 10» и сделали все правильно, то теперь у Вас нет проблем с запуском приложений. Но если проблема не устранена, то пишите нам комментарии и решим ее вместе.
(2 оценок, среднее: 5,00 из 5)
Люблю фотографировать и снимать видео. Много времени монтировал за ноутбуком. Хорошо разбираюсь в операционной системе Windows 10.