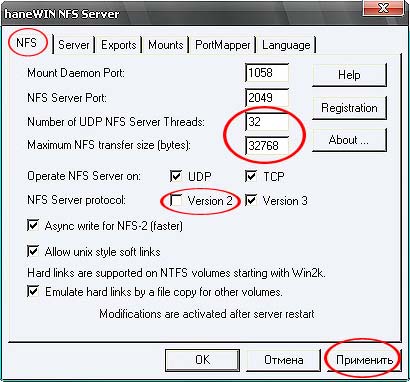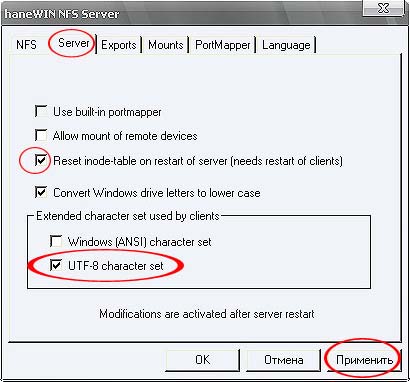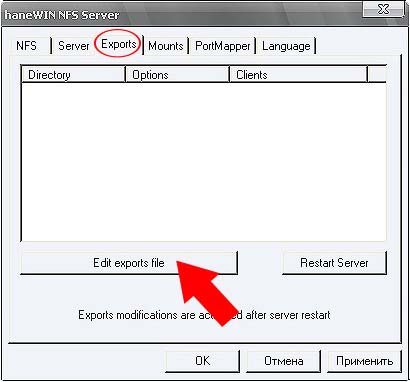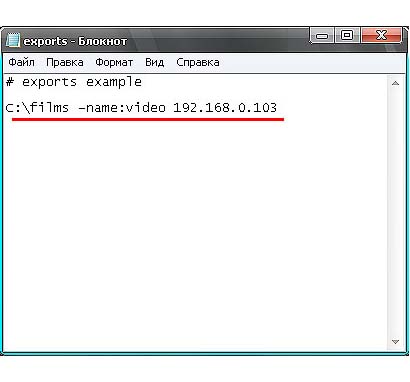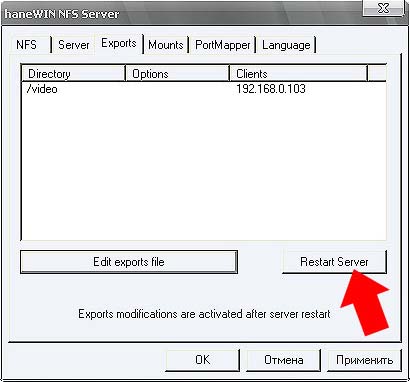NFS (Network File System) – это протокол сетевой файловой системы, который позволяет обмениваться файлами и ресурсами между компьютерами в сети. Если у вас есть домашняя сеть и вы хотите обмениваться файлами между компьютерами, то NFS на роутере может быть очень полезен.
Теперь рассмотрим, как работает NFS на роутере. Когда вы включаете NFS на роутере, он становится хостом файловой системы, которая может быть доступна для всех компьютеров в сети. Компьютеры в сети могут монтировать эту файловую систему и получать доступ к ее содержимому, будь то общие папки, файлы или даже устройства.
Использование NFS на роутере имеет несколько преимуществ.
Во-первых, NFS обеспечивает прозрачный доступ к файлам на роутере. Вы можете обмениваться файлами между компьютерами в сети, не волнуясь о том, где физически располагаются эти файлы. Это может быть очень удобно для совместной работы над проектами или обмена медиафайлами.
Во-вторых, NFS позволяет использовать ресурсы роутера более эффективно. Когда вы используете NFS на роутере, файловая система на роутере становится доступной для всех компьютеров в сети. Это значит, что вы можете разделить ресурсы роутера между несколькими компьютерами, что позволяет более эффективно использовать доступное пространство и производительность роутера.
Роль NFS на роутере
NFS (Network File System) на роутере выполняет роль сервера файловой системы, позволяя пользователям обмениваться файлами между компьютерами в сети. Он обеспечивает возможность совместного использования ресурсов и облегчает доступ к файлам с устройств, подключенных к сети.
Роль NFS на роутере заключается в следующих задачах:
| Предоставление доступа к файлам | Пользователи могут получить доступ к файлам, хранящимся на устройствах в сети, через NFS на роутере. Это позволяет им обмениваться файлами и работать с ними, не зависимо от того, где они физически находятся. |
| Управление доступом | NFS на роутере предоставляет возможность управлять доступом к файлам, определяя права доступа для различных пользователей. Это обеспечивает безопасность и конфиденциальность данных, хранящихся на устройствах в сети. |
| Совместное использование ресурсов | Используя NFS на роутере, пользователи могут совместно использовать ресурсы, такие как принтеры, сканеры и другие устройства, подключенные к роутеру. Это упрощает работу в сети, позволяя пользователям выводить печатные документы и выполнять другие задачи на общих устройствах. |
Роль NFS на роутере придает гибкость и комфорт использования сети, упрощает обмен и совместную работу с файлами, а также облегчает доступ к общим ресурсам. Это особенно полезно для домашних сетей и офисов, где необходимо организовать совместное использование информации и ресурсов.
Преимущества NFS на роутере
1. Централизованное хранение данных: NFS позволяет создать централизованное хранилище файлов на роутере. Это значит, что вы можете обращаться к своим файлам с любого устройства в сети без необходимости хранить их на каждом устройстве отдельно.
2. Удобный доступ к файлам: С NFS на роутере, вы можете легко получить доступ к файлам с любого подключенного устройства. Не нужно копировать файлы на свое устройство – просто подключитесь к NFS-хранилищу и работайте с файлами, как будто они находятся на вашем устройстве.
3. Улучшенная безопасность: NFS на роутере позволяет установить разрешения на файлы и папки, что обеспечивает дополнительный уровень безопасности. Вы можете ограничить доступ к определенным файлам или предоставить доступ только определенным пользователям.
4. Экономия места на устройствах: С NFS на роутере, вам не нужно хранить дублированные файлы на каждом устройстве. Это позволяет экономить место на диске и упрощает управление файловой системой.
5. Улучшенная скорость передачи данных: NFS на роутере обеспечивает быструю передачу файлов по сети. Это особенно полезно при работе с большими файлами или при потоковой передаче.
Использование NFS на роутере позволяет сделать работу с файлами более удобной и эффективной. Вы можете сэкономить время и ресурсы, получив доступ к своим файлам из любой точки сети.
NFS (Network File System) — это протокол, который позволяет обмениваться файлами между компьютерами в сети. Установка и настройка NFS сервера в роутере позволяет передавать файлы между устройствами в локальной сети без необходимости использования проводных подключений или облачного хранилища.
Установка NFS сервера в роутере требует определенных навыков и знаний. В этой статье мы рассмотрим шаги, необходимые для установки и настройки NFS сервера в роутере, а также расскажем о некоторых возможных проблемах и способах их решения.
Перед тем как начать установку и настройку NFS сервера в роутере, убедитесь, что ваш роутер поддерживает данную функцию. Некоторые модели роутеров не имеют встроенного NFS сервера или требуют дополнительной прошивки для его настройки. Проверьте документацию к вашему роутеру или обратитесь к производителю, чтобы узнать подробности.
Однако, если ваш роутер поддерживает NFS сервер, вам потребуется установить соответствующее программное обеспечение на роутер. Это может быть сделано через веб-интерфейс роутера или через специализированные утилиты, предоставляемые производителем. После установки, вам необходимо будет настроить доступ к файлам и определить права доступа для пользователя или группы пользователей.
Важно отметить, что настройка NFS сервера в роутере может повлечь за собой некоторые риски и ограничения. При неправильной настройке сервера или установке неподходящего программного обеспечения, вы можете столкнуться с проблемами безопасности или недоступностью файлов. Рекомендуется внимательно изучить документацию и сделать резервные копии всех важных данных перед началом процесса установки и настройки NFS сервера в роутере.
Содержание
- Установка и настройка NFS сервера:
- Подготовка роутера:
- Установка необходимых пакетов:
- Конфигурация NFS сервера:
- Создание и настройка экспорта файловой системы:
- Проверка работоспособности NFS сервера:
Установка и настройка NFS сервера:
Шаг 1: Установка необходимого программного обеспечения
Перед установкой и настройкой NFS сервера проверьте, что на вашем роутере установлено необходимое программное обеспечение. Для этого войдите в административную панель своего роутера и убедитесь, что NFS сервер присутствует в списке доступных возможностей. Если он отсутствует, вам потребуется обновить прошивку роутера или найти альтернативное решение.
Шаг 2: Настройка NFS сервера
После установки необходимого программного обеспечения вам потребуется настроить NFS сервер на роутере. Для этого войдите в административную панель роутера и найдите раздел настройки NFS. Откройте этот раздел и убедитесь, что NFS сервер активирован.
Примечание: Точная настройка NFS сервера может различаться в зависимости от модели роутера. Информацию о настройке NFS сервера можно найти в документации на ваш роутер или обратиться за поддержкой к производителю.
Шаг 3: Создание NFS шары
После активации NFS сервера вам потребуется создать NFS шару – директорию, к которой будут иметь доступ удаленные устройства. Выберите директорию на роутере, которую вы хотите сделать доступной по сети, и создайте для нее NFS шару.
Шаг 4: Настройка доступа к NFS шаре
После создания NFS шары вам потребуется настроить доступ к ней для удаленных устройств. Укажите IP-адреса или диапазоны IP-адресов устройств, которым разрешен доступ к NFS шаре. При настройке доступа убедитесь, что вы указали все необходимые настройки безопасности для защиты доступа к вашим файлам.
Шаг 5: Подключение устройств к NFS серверу
После завершения настройки NFS сервера и создания NFS шары вы можете подключать удаленные устройства к серверу. Для этого необходимо сконфигурировать соответствующую программу на удаленном устройстве для подключения к NFS серверу. Укажите IP-адрес роутера и путь к NFS шаре, чтобы иметь доступ к вашим файлам.
Поздравляю! Вы успешно установили и настроили NFS сервер на вашем роутере. Теперь вы можете обмениваться файлами между удаленными устройствами в вашей сети.
Подготовка роутера:
Прежде чем начать установку и настройку NFS сервера в роутере, необходимо убедиться, что роутер поддерживает данную функциональность. Для этого необходимо ознакомиться с документацией роутера или обратиться к производителю.
Также перед установкой необходимо подготовить роутер:
| 1. | Убедитесь, что роутер имеет последнюю версию прошивки. Если нет, обновите прошивку до последней версии. |
| 2. | Проверьте, может ли роутер работать в качестве NFS сервера. Для этого необходимо найти соответствующий раздел или настройку в меню роутера. |
| 3. | Если роутеру требуется внешний накопитель для хранения файлов, подключите его к роутеру с использованием USB-порта или другого соответствующего порта. |
| 4. | Установите необходимые программы или пакеты на роутер, если это требуется. В большинстве случаев, роутер уже имеет предустановленные пакеты для работы с NFS. |
После выполнения всех указанных выше действий можно переходить к установке и настройке NFS сервера в роутере.
Установка необходимых пакетов:
Перед установкой и настройкой NFS сервера в роутере необходимо убедиться, что на устройстве установлены необходимые пакеты. Для этого выполните следующие команды:
- Откройте терминал и введите команду
sudo apt-get updateдля обновления списка доступных пакетов. - Затем введите команду
sudo apt-get install nfs-kernel-serverдля установки пакета NFS сервера. - После установки пакета NFS сервера, проверьте его статус, введя команду
sudo systemctl status nfs-kernel-server.
Если в выводе команды отображается информация о том, что сервис NFS сервера активен и работает, значит пакеты успешно установлены и сервер готов к настройке.
Конфигурация NFS сервера:
Для начала необходимо установить пакеты, связанные с NFS:
sudo apt-get install nfs-kernel-server
Затем необходимо отредактировать файл /etc/exports, который содержит настройки доступа к файловой системе NFS:
sudo nano /etc/exports
В этом файле вы можете добавлять экспортированные каталоги и определять права доступа для разных клиентов. Каждая строка в файле /etc/exports должна содержать следующую информацию:
путь_к_каталогу клиент(ы)(опции)
После внесения изменений в файл /etc/exports необходимо перезагрузить конфигурацию NFS сервера:
sudo exportfs -r
Далее необходимо запустить службу NFS сервера:
sudo systemctl start nfs-kernel-server
Если вы хотите, чтобы служба NFS стартовала автоматически при каждой загрузке системы, выполните следующую команду:
sudo systemctl enable nfs-kernel-server
Теперь ваш NFS сервер настроен и готов к использованию.
Создание и настройка экспорта файловой системы:
Для создания экспорта файловой системы настройка NFS сервера в роутере включает в себя следующие шаги:
- Открыть веб-интерфейс роутера и перейти в раздел настройки NFS сервера.
- Нажать кнопку «Создать экспорт» или аналогичную.
- В поле «Директория» указать путь к каталогу, который вы хотите экспортировать.
- В поле «Доступ» выбрать права доступа для клиентов NFS. Возможные значения: только чтение, чтение и запись.
- Проверить и, при необходимости, изменить параметры экспорта, такие как «Адреса клиентов» или «Версия NFS».
- Нажать кнопку «Сохранить» или «Применить» для применения настроек экспорта.
После создания экспорта файловой системы, роутер будет готов принимать запросы от клиентов NFS и предоставлять им доступ к указанному каталогу. Не забудьте настроить соответствующие права доступа для файлов и каталогов в экспортируемой файловой системе.
Проверка работоспособности NFS сервера:
После установки и настройки NFS сервера в роутере необходимо проверить его работоспособность. Для этого можно использовать следующие команды:
| Команда | Описание |
|---|---|
| showmount -e | Показывает список доступных экспортированных директорий на NFS сервере |
| rpcinfo -p | Показывает список RPC сервисов, доступных на NFS сервере |
| mount -t nfs <локальная директория> | Монтирует удаленную директорию с NFS сервера на локальную машину |
| umount <локальная директория> | Отмонтирует удаленную директорию с NFS сервера |
При выполнении команды showmount -e должен отобразиться список экспортированных директорий с их настройками доступа. Если список пуст или директории не соответствуют ожиданиям, необходимо перепроверить настройки NFS сервера.
После успешного монтирования удаленной директории с помощью команды mount -t nfs, можно работать с файлами и директориями на NFS сервере, как с локальными.
The Network File System is the protocol of choice to share files over an internal Local Area Network. Depending on your needs, you may also want to use Samba or the SSH Filesystem additionally or instead.
Normally an OpenWrt host acting as an NFS server will have external storage attached (e.g. USB). Assuming clients access the NFS server from the LAN zone, OpenWrt’s default configuration should not need any changes to the firewall to allow client access.
-
usb-drives obtain support for USB storage and mount local filesystem
-
In case you have a restrictive firewall policy applied, allow incoming flows to port 111 TCP and UDP, and 32777-32780 TCP and UDP from your LAN zone. This should already be allowed with the default OpenWrt configuration/policy. If needed, an appropriate set of firewall rules allowing all NFS traffic and protocol versions in the LAN zone looks like the following:
uci add firewall rule uci set firewall.@rule[-1].name='Allow-NFS-RPC' uci set firewall.@rule[-1].src='lan' uci set firewall.@rule[-1].proto='tcp udp' uci set firewall.@rule[-1].dest_port='111' uci set firewall.@rule[-1].target='ACCEPT' uci add firewall rule uci set firewall.@rule[-1].name='Allow-NFS' uci set firewall.@rule[-1].src='lan' uci set firewall.@rule[-1].proto='tcp udp' uci set firewall.@rule[-1].dest_port='2049' uci set firewall.@rule[-1].target='ACCEPT' uci add firewall rule uci set firewall.@rule[-1].name='Allow-NFS-Lock' uci set firewall.@rule[-1].src='lan' uci set firewall.@rule[-1].proto='tcp udp' uci set firewall.@rule[-1].dest_port='32777:32780' uci set firewall.@rule[-1].target='ACCEPT' uci commit firewall service firewall restart
The rpcbind service uses port 111 on both TCP and UDP, while nfsd uses ports between 32777 and 32780 on both TCP and UDP. NFSv4 uses port 2049 on TCP only.
Server (OpenWrt)
To be able to export a filesystem via NFS (v2, v3 and v4 protocol versions are all supported), make sure to install both the nfs-kernel-server and nfs-kernel-server-utils packages, along with all their dependencies. This will cause the nfsd and rpcbind services to be installed and started, both of which are required to provide NFS services.
Shares are defined in /etc/exports in the usual manner. To verify your server is basically working for NFSv4, you can create a loopback setup, using an empty directory on tmpfs:
NOTE: This destroys the contents of your existing /etc/exports file!
# Create a directory and set up exports(5) to share it with the world in read/write mode mkdir /tmp/nfsdemo/ chmod 1777 /tmp/nfsdemo/ echo '/tmp/nfsdemo/ *(rw,all_squash,insecure,no_subtree_check,fsid=0)' > /etc/exports exportfs -ra # Verify exporting worked showmount -e localhost # Mount the exported directory in another directory on the same host via NFSv4 mkdir /tmp/nfsclienttest/ mount -t nfs -o vers=4 localhost:/ /tmp/nfsclienttest/
At this point, you should be able to play around with various filesystem-affecting commands (touch, cp, et al.) in both /tmp/nfstest (the server view) and /tmp/nfsclienttest (the client view) to observe how state in one reflects in the other, and how the consequences of UID squashing over NFS play out.
Client (your PCs)
Most GNU/Linux distributions come with pre-installed support for NFS — if yours does not, please refer to your distribution-specific documentation on how to install it via its package management. Most other UNIX variants like FreeBSD or macOS also come with NFS support out of the box.
Microsoft Windows features an optionally installable NFS client that supports NFSv2 and NFSv3. For more information, please take a look at the official documentation provided by Microsoft.
You can also use the Java-based JFtp as an alternative client that does not require any OS-level support for NFS.
We have a typical client <<>> server configuration.
Use the file /etc/exports to configure your shares. NFSv4 export paths don’t work the way they did in NFSv3. NFSv4 has a global root directory (configured as fsid=0) and all exported directories are children to it. So what would have been nfs-server:/export/users on NFSv3 is nfs-server:/users on NFSv4, because /export is the root directory.
Example:
/mnt *(fsid=0,ro,sync,no_subtree_check) /mnt/sda1 192.168.1.0/24(rw,sync,no_subtree_check) /mnt/sda2 192.168.2.0/255.255.255.0(rw,sync,no_subtree_check)
See exports(5) for configuration semantics. A single asterisk matches all IP addresses/hosts (allowing anonymous access).
If you set up pivot-root or pivot-overlay, use the path on /overlay/ partition, else you cannot export mounted fs.
NOTE that on OpenWrt 21.02+, it’s required to explicitly specify a unique fsid (integer between 1–255) for all shares, not just the NFS root directory. See issue #17234 for further details.
Assuming the daemons are already running, use the command exportfs -ar to reload and apply changes on the fly.
Troubleshooting
If you have trouble getting the NFS server on your OpenWrt host to work, use the netstat -nlpu | grep rpcbind command to see whether rpcbind is actually listening on port 111 for both tcp and udp. Check if the process table contains [nfsd] kernel threads and instances of rpcbind, rpc.statd, and rpc.mountd.
With the rpcbind service running on your OpenWrt device, you can use rpcinfo -p 192.168.1.254 (substituting its actual IP address) on clients to see open/mapped ports.
Linux-Client
Mount manually:
sudo mount 192.168.1.254:/sda1 /home/sandra/nfs_share
Or mount permanently with entries in the /etc/fstab on each client PC:
192.168.1.254:/sda1 /media/openwrt nfs ro,async,auto,_netdev 0 0 192.168.1.254:/sda2 /media/remote_stuff nfs rw,async,auto,_netdev 0 0
Check the manual for mount and take a particular look at the options. Choose wisely.
On distributions using systemd, systemd mount units are an optional and potentially more robust alternative to fstab entries.
If the loopback device support is missing, an error like “Cannot register service: RPC: Timed out” may appear.
Installing the kmod-loop package should solve this issue.
Maybe you want to compare the read and write performance with that of your samba setup. Post it in the forum or right here:
Do not expect to much. When i started with my RouterStationPro i got 7 MB/s writing to and 10 MB/s reading from it.
Now:
Server:
Client: mount options: udp,async,rsize=32768,wsize=32768,intr,noatime
i get: writing: 15,3MB/s and reading: 17,4MB/s
I have TL-WR1043ND from TP-Link by default it has a throughput of 4,5mb/sec, after tweaking the block size, and the mount options it delivers 9,5 mb/sec. Cheers! (Still on wifi it has a speed of 6 mb/s)
Since netfilter will track every connection, if you use MASQUERADING for example, you could disable con-tracking for data connections:
$IPT -t raw -A PREROUTING -i $IF_LAN -s $NET_LAN -p tcp --dport 32777:32780 -j CT --notrack #---------- don't track nfs $IPT -t raw -A PREROUTING -i $IF_LAN -s $NET_LAN -p udp --dport 32777:32780 -j CT --notrack #---------- don't track nfs $IPT -t raw -A OUTPUT -o $IF_LAN -d $NET_LAN -p tcp --sport 32777:32780 -j CT --notrack #---------- don't track nfs $IPT -t raw -A OUTPUT -o $IF_LAN -d $NET_LAN -p udp --sport 32777:32780 -j CT --notrack #---------- don't track nfs
Network File System (NFS) – это протокол, позволяющий обмениваться файлами и ресурсами между компьютерами в сети. Если у вас есть роутер с поддержкой модифицированной прошивки OpenWRT, то вы можете использовать его в качестве NFS сервера для централизованного хранения и обмена файлами. В этой статье будет представлена подробная инструкция по настройке NFS сервера в роутере.
Шаг 1: Установка модифицированной прошивки OpenWRT
Прежде чем настраивать NFS сервер, необходимо установить на роутер модифицированную прошивку OpenWRT. Это можно сделать следующим образом:
Шаг 1.1: Проверьте список поддерживаемых роутеров на официальном сайте проекта OpenWRT.
Шаг 1.2: Скачайте прошивку для вашего роутера с официального сайта OpenWRT.
Шаг 1.3: Зайдите в веб-интерфейс вашего роутера и найдите раздел «Обновление прошивки» или «Прошивка».
Шаг 1.4: Загрузите прошивку, которую вы скачали на предыдущем шаге, и запустите процесс обновления.
Шаг 1.5: Дождитесь окончания процесса обновления прошивки и перезагрузите роутер.
Шаг 2: Установка необходимых пакетов
После установки модифицированной прошивки OpenWRT, необходимо установить несколько пакетов, чтобы активировать и настроить NFS сервер. Выполните следующие действия:
Шаг 2.1: Зайдите в веб-интерфейс вашего роутера.
Шаг 2.2: Найдите раздел «Управление пакетами» или «Пакеты».
Шаг 2.3: Проверьте наличие пакетов nfs-kernel-server и rpcbind. Если они не установлены, установите их, следуя инструкциям веб-интерфейса.
Содержание
- Выбор компатибельного роутера
- Установка и настройка сервера NFS
- Настройка сетевого хранилища данных
- Настройка доступа к NFS серверу
- Проверка работоспособности NFS сервера
Выбор компатибельного роутера
Перед настройкой NFS сервера в роутере следует удостовериться, что ваш роутер поддерживает данную функциональность. Не все модели роутеров имеют встроенную поддержку NFS, поэтому необходимо проверить совместимость вашей модели.
Список поддерживаемых роутеров можно найти на официальном сайте производителя или в документации к устройству. Также можно обратиться к коммьюнити или форумам по вашей модели роутера для получения информации о его совместимости с NFS сервером.
| Модель роутера | Поддержка NFS |
|---|---|
| Модель 1 | Есть поддержка |
| Модель 2 | Есть поддержка |
| Модель 3 | Нет поддержки |
| Модель 4 | Есть поддержка |
| Модель 5 | Есть поддержка |
Если ваш роутер не поддерживает NFS, вы можете рассмотреть возможность обновления прошивки устройства или использования альтернативных роутеров, которые имеют поддержку NFS.
Установка и настройка сервера NFS
Для установки и настройки сервера NFS в роутере следуйте следующим шагам:
- Подключите компьютер к роутеру через Ethernet-порт.
- Откройте веб-интерфейс роутера, введя его IP-адрес в адресную строку браузера.
- Перейдите в раздел «Настройки сети» или «Сеть» (в зависимости от модели роутера).
- Выберите опцию «Сервер NFS» или подобную ей.
- Установите флажок «Включить сервер NFS» или аналогичную опцию.
- Настройте доступ к файловой системе, которую вы хотите расшарить по протоколу NFS.
- Укажите путь к расшариваемой папке или диску.
- Настройте права доступа к расшаренным файлам и папкам.
- Сохраните настройки и перезагрузите роутер.
После выполнения этих шагов сервер NFS будет установлен и настроен на вашем роутере. Теперь вы можете использовать его для обмена файлами между компьютерами в вашей сети.
Настройка сетевого хранилища данных
Процесс настройки сетевого хранилища данных может варьироваться в зависимости от модели роутера и операционной системы, поэтому рекомендуется ознакомиться с документацией вашего роутера и следовать указаниям производителя.
Вот несколько шагов, которые можно принять для настройки NFS сервера в роутере:
- Убедитесь, что ваш роутер поддерживает NFS сервер. Не все модели роутеров имеют такую функцию. Проверьте документацию или веб-интерфейс вашего роутера для получения подробной информации.
- Включите NFS сервер в настройках роутера. Войдите в веб-интерфейс роутера и найдите раздел сетевых настроек. Определите параметры, такие как активация NFS сервера, путь к общей папке и доступ к файлам.
- Настройте права доступа к файлам. Установите права доступа в соответствии с вашими потребностями безопасности. Например, вы можете разрешить чтение и запись файлов только определенным пользователям или группам.
- Подключите клиенты к NFS серверу. На компьютере или устройстве, которое вы хотите подключить к сетевому хранилищу данных, укажите IP-адрес роутера и путь к общей папке NFS.
- Проверьте доступ к сетевому хранилищу данных. Убедитесь, что вы можете просматривать и изменять файлы на сетевом хранилище данных с подключенных клиентов. В противном случае, перепроверьте настройки и права доступа.
После завершения этих шагов вы сможете использовать своё сетевое хранилище данных для централизованного хранения и обмена файлами на вашей локальной сети.
Обратите внимание, что настройка NFS сервера в роутере может потребовать определенных знаний в области сетевых технологий и системного администрирования. Если у вас возникнут сложности, рекомендуется обратиться за помощью к специалисту или проконсультироваться с производителем вашего роутера.
Настройка доступа к NFS серверу
После установки и настройки NFS сервера в роутере, вам необходимо настроить доступ к нему для клиентов. Это позволит другим устройствам получить доступ к ресурсам, которые вы поделили.
Для настройки доступа к NFS серверу в роутере выполните следующие шаги:
- Откройте веб-интерфейс вашего роутера, введя IP-адрес роутера в адресную строку браузера.
- Войдите в настройки роутера, используя свои учетные данные.
- Найдите раздел настройки NFS сервера.
- Установите параметры доступа для клиентов. Обычно это включает указание IP-адресов или диапазонов адресов, которым разрешен доступ, а также задание уровня доступа (чтение, запись, выполнение).
- Сохраните изменения и перезагрузите роутер, чтобы применить настройки.
После выполнения этих шагов, клиенты с указанными IP-адресами или диапазонами адресов смогут получить доступ к NFS серверу и использовать ресурсы, которые были поделены.
Проверка работоспособности NFS сервера
После настройки NFS сервера на роутере, важно проверить его работоспособность. Для этого можно выполнить следующие шаги:
- На компьютере или другом устройстве, подключенном к той же сети, откройте командную строку или терминал.
- Введите команду
showmount -e IP_адрес_роутера, где IP_адрес_роутера — это IP-адрес вашего роутера, на котором настроен NFS сервер. - Если NFS сервер настроен и работает корректно, вы увидите список доступных каталогов.
Если список каталогов отображается, значит NFS сервер был правильно настроен и готов к использованию. Если вы не видите список каталогов, проверьте правильность настроек NFS сервера и повторите проверку.
Ну что, продолжаем наши изыскания в плане просмотра фильмов с компа или NAS по сети ,а точнее по WiFi. Сколько не мучился, а добиться нормального комфортного просмотра с использованием Samba или FTP через вафлю так и не смог – несколько секунд просмотра а потом слайд-шоу! Решив перепробовать все возможные подключения установил на комп NFS сервер (HaneWin NFS Server), запустил его, настроил, а когда включил просмотр фильма, то просто обалдел! Фильм (БД-ремукс) шел плавно, нигде не тормозя и не зависая и все это на связке комп → рутер (Asus RT-N16, последняя официальная прошивка от Asus 1.0.1.9 → Popcorn с-200 с WiFi (в с200 установлен модуль MN-200). Для чистоты эксперимента прогнал еще несколько ремуксов и рипов и все идет совершенно без тормозов! Так что, могу смело утверждать, что просмотр тяжелого контента на Попкорн С200 возможен через WiFi.
Ниже привожу примеры с картинками по установке и настройке haneWIN NFS Server для тех кто решит повторить мой опыт.
Давайте рассмотрим установку и настройку NFS-сервера на наш компьютер. В Интернете есть множество различных программ по установке и настройке NFS-сервера. Мы же воспользуемся приложением haneWIN NFS Server (оно является условно-бесплатным, и по истечении определенного срока требует регистрации серийного номера). Все рекомендации я почерпнул на сайте samsungtvupgrade.blogspot.com, за что автору caferomeo огромное спасибо!
Итак, приступим:
- скачиваем программу haneWIN NFS Server.
- открываем скачанный архив, и запустив setup, производим установку (как для любой программы);
- после установки программы на рабочем столе появится ярлык NFS Server, запустив который мы произведем необходимую настройку
- Выполняем основную настройку. Сначала на вкладке NFS убираем флажок напротив Version 2(хотя я этого не делал), затем меняем значение Number of UDP NFS Server Threads на 32, а Maximum NFS transfer size на 32768 (после внесения изменений не забудьте нажать кнопку Применить);
- далее переходим на вкладку Server и устанавливаем кодировку UTF-8, также устанавливаем флажок напротив Reset inode-table…;
- переходим на вкладку Exports и нажимаем кнопку Edit exports file;
- затем нужно отредактировать файл exports, с помощью которого мы откроем доступ телевизору к нужной папке с фильмами на компьютере (в нашем примере мы указываем, что папка на компьютере С:\films будет открыта для доступа Попкорну, 192.168.xxx.xxx – это IP адрес вашего Попкорна в локальной сети, причем в медиа-плеере папка с фильмами будет отображаться под именем video);
Примечание: вы также можете открыть доступ Попкорну к другим папкам и дискам компьютера, добавив соответствующую строку в файл exports (например, что бы открыть доступ ко всему диску D нужно добавить строку D:\ -name:D 192.168.xxx.xxx); - после редактирования, предварительно сохранив изменения, можете закрыть файл exports затем нажмите на кнопку Restart Server;
- теперь можете закрыть приложение (нажав OK). На этом настройка NFS-сервера завершена. На всякий случай перезагрузите компьютер. После перезагрузки компьютера никаких действий больше производить не нужно – по идее, NFS-сервер должен стартовать автоматически в фоновом режиме каждый раз вместе с загрузкой Windows.
Примечание: иногда брандмауэр Windows или встроенный в антивирус файрвол могут блокировать работу NFS-сервера. Что бы этого не происходило, в брандмауэре Windows (или если у вас стоит другой файрвол, то в нем), необходимо разрешить доступ в сеть двум приложениям: nfsd.exe и pmapd.exe (они находятся в папке установки сервера C:\Program Files\nfsd).