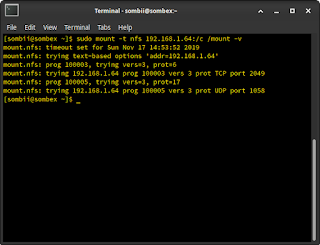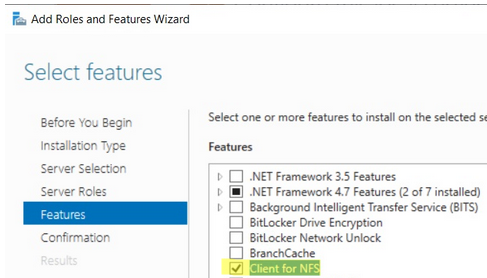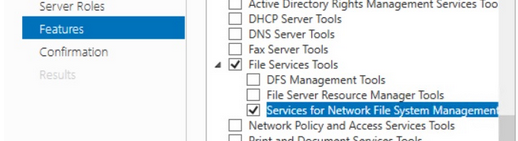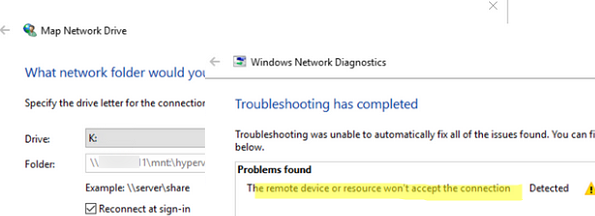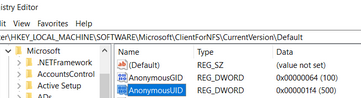Let’s start with the basic. So, what is a NFS server ?
Network File System (NFS) is a protocol developed by Sun Microsystems, which enables a user to access files on a different system as if the file is locally available over the network. It lets user to modify/copy files resided on a remote system. So its basically a protocol for a network drive. The create NFS server then can be accessed via another Windows or a Linux system.
As you might have already known that NFS server feature is not available on non-server versions of Windows and that’s the main reason you are here. But with the help of right tools we should be able to setup NFS server on non-server Windows.
We will be creating a NFS server on a Windows system using a free tool and accessing the server from a Linux system. I will be using Windows 10 Pro and a Arch Linux (Xfce) system in this article.
Read also: Fix Requested NFS version or transport protocol is not supported
So, without any further ado let’s jump into it.
Setuping NFS Server On Non-Server Windows System
First of all head to the below link and download winNFSd, our free NFS server program.
winNFSd GithHub (Source code if you need)
winNFSd (Binary)
Extract the downloaded WinNFSd.exe on C:/nfs (or where ever you like).
Now we will create two files namely paths.txt and start_server.bat within the winnfsd executable folder.
Contents of paths.txt
Open paths.txt using any text editor and write down any path that you want to share one per line, including an alias.
For example, my paths.txt looks like this.
C:\Users > /c D:\ > /d
In the first line C:\Users would be the path that i want to share and /c would be the alias for it, so i can access the path using alias from Linux system.
Contents of start_server.bat
This file is optional, but its really handy. We will run this bat file to run our winNFSd executable with all the needed parameters. We wont need to write that long arguments every time we run it. Below is what it looks like in my start_service.bat.
c:\nfs\WinNFSd.exe -addr 192.168.1.64 -pathFile "c:\nfs\paths.txt"
Where,
in place of 192.168.1.64, put your own local IP address. You can get your local IP address using cmd by entering ipconfig command.
And you know about the paths.txt file.
Now create a shortcut of start_service.bat (if you want) on your desktop. You are ready to run your NFS server on your non-server Windows system.
After running the start_server.bat, you should get a window like below.
Now we have a working NFS server running from a non server Windows. You can connect to this server via any NFS client that supports NFS v2 or v3.
winNFSd doesn’t support NFS v4.
Mount NFS Drive on Linux Using Terminal (nfs-utils)
We have already setup NFS server on non server Windows now lets mount the remote drive and access the files from our Linux system. I am using Arch Linux with Xfce desktop environment but it should apply to any distribution out there.
First of all we will need the nfs-utils package, install it if not already.
To install the package on Arch Linux issue the following command as root, if any other Linux distro, search on respective sites.
sudo pacman -S nfs-utils
After that we will need to edit nfsmount.conf file.
By default it will try to connect using nfs v4 protocol. We will set the default version to 3 because as i have already told you, WinNFSd does not support nfs v4.
Use your favourite text editor to edit the file, i am using nano here.
sudo nano /etc/nfsmount.conf
Find the line with #Defaultvers=4 and instead of 4 or anything else write 3 and also remove the # to uncomment the line and save the file. Control + S will save the file on nano.
Lets create a folder on our root directory where we will mount our network drive. I have create a folder named mountc on my root dir ie: /mountc. To create the dir,
cd / sudo mkdir mountc
Now that we are all set, lets mount the nfs drive. Issue the following command,
sudo mount -t nfs 192.168.1.64:/c /mountc -v
Where,
Put the nfs server IP instead of 192.168.1.64 and instead of /c put your own alias that you have assigned on your paths.txt file. And /mountc is the path where /c will be mounted.
Now you can access the nfs drive by navigating to /mountc from your file manager.
After you have issued the following command you will get something like below.
On NFS server terminal,
On NFS client terminal,
To unmount the mounted drive issue the following command,
sudo umount /mountc -lf
Where /mountc is the mount point. And i am using -f just to force the unmounting.
Note: I am not using any kind of firewall. You might need to disable or create rules on your firewall. Good luck.
And this is how you setup nfs server on non-server windows 10, 7 and mount it on a Linux system.
If you faced any issue or want to appreciate just comment below. I will try to be helpful.
NFS Server is an application for Microsoft Windows. It’s an server supporting protocol NFS 2
Features
- Easy access to Windows from Linux
- My embedded apps are loaded over the network from a Windows server
License
GNU General Public License version 3.0 (GPLv3)
Allow your customers to discover and be inspired by publishing catalogs online. Over 1600 leading retailers such as IKEA, Aldi, Carrefour, and Staples use Publitas. Shoppers can browse your products from any device at any time, receive personalized dynamic catalogs, and can shop directly from the publication.
User Reviews
Сетевая файловая система (NFS) является востребованным инструментом, обеспечивающим прозрачное обмен данными между компьютерами в сети. Если вы работаете на операционной системе Windows и ищете возможность настроить свой собственный NFS сервер, то мы предлагаем ознакомиться с лучшими вариантами и подробным руководством по его установке.
Одним из наиболее популярных и надежных вариантов NFS сервера для Windows является «FreeNFS». Это открытое программное обеспечение, которое предлагает расширенные функции и простоту использования. При помощи FreeNFS вы сможете легко создавать и настраивать файловые системы для обмена данными между компьютерами в вашей сети. Кроме того, этот сервер поддерживает различные версии протокола NFS, что обеспечивает совместимость с различными устройствами и операционными системами.
Еще одним отличным вариантом NFS сервера для Windows является «NFS Manager». Это бесплатный инструмент с простым и интуитивно понятным интерфейсом, который позволяет быстро настроить и управлять NFS сервером. NFS Manager поддерживает автоматическую настройку сервера, конфигурацию доступных ресурсов и безопасность. Кроме того, он предлагает возможность мониторинга и управления активными подключениями к серверу NFS.
Установка NFS сервера на Windows может показаться сложной задачей, но следуя нашему подробному руководству, вы сможете сделать это легко и быстро. Оба предложенных варианта — FreeNFS и NFS Manager — имеют простые инструкции по установке и настройке, что облегчит вам процесс. Независимо от того, нужен ли вам NFS сервер для обмена данными в пределах офиса или домашней сети, или вы разрабатываете большой проект, требующий совместного доступа к файлам, вы сможете найти подходящий вариант и настроить NFS сервер на Windows бесплатно.
Содержание
- NFS сервер: что это и как он работает?
- Лучшие варианты NFS сервера для Windows
- Руководство по установке NFS сервера на Windows
- Настройка и использование NFS сервера на Windows
- Преимущества и недостатки использования NFS сервера
NFS сервер: что это и как он работает?
Когда клиентский компьютер запрашивает доступ к файлу на NFS сервере, сервер открывает файл и передает его содержимое по сети клиенту. Клиент может читать, записывать и изменять файлы, будто они находятся на его собственном компьютере.
Для работы NFS сервера необходимо настроить соответствующие права доступа. Аутентификация может использовать пользовательские учетные записи или специальные NFS-аккаунты. Также для обеспечения безопасности и целостности данных можно использовать шифрование и цифровые подписи.
Преимущества использования NFS сервера включают:
- Централизованное хранение и управление файлами.
- Возможность обмениваться файлами между различными операционными системами, такими как Windows и Linux.
- Быстрый доступ к файлам благодаря эффективному протоколу передачи данных.
- Удобство в настройке и использовании.
Важно отметить, что NFS сервер может быть подвержен ряду угроз безопасности, включая несанкционированный доступ к файлам, изменение их содержимого и перехват данных по сети. Поэтому рекомендуется обеспечить надежность и защиту сервера путем использования соответствующих мер безопасности.
Лучшие варианты NFS сервера для Windows
Вот несколько лучших вариантов NFS сервера для Windows, которые вы можете использовать:
1. FreeNFS
FreeNFS – это бесплатное и открытое программное обеспечение, предназначенное для работы в среде Windows. Он поддерживает версии NFSv3 и NFSv4 и предлагает простой и интуитивно понятный интерфейс для настройки сервера. FreeNFS также обеспечивает высокую производительность и надежность операций с файлами.
2. WinNFSd
WinNFSd – это еще один бесплатный вариант NFS сервера для Windows. Он поддерживает только версию NFSv3 и предлагает простой способ настройки и использования удаленных файловых систем. WinNFSd предоставляет возможность управления правами доступа к файлам и обеспечивает высокую степень безопасности данных.
3. Windows Services for UNIX
Windows Services for UNIX – это набор компонентов от Microsoft, который позволяет работать с UNIX-подобными приложениями и файловыми системами на платформе Windows. Он включает в себя поддержку NFS сервера, а также другие инструменты и службы, связанные с UNIX-совместимыми технологиями. Windows Services for UNIX предоставляет мощные функциональные возможности и поддерживает все основные функции NFS.
Выбирайте из этих лучших вариантов NFS сервера для Windows, в зависимости от ваших потребностей и требований. Эти серверы помогут вам упростить обмен файлами и обеспечить безопасность ваших данных.
Руководство по установке NFS сервера на Windows
Шаг 1: Загрузка и установка программы
- Перейдите на официальный сайт разработчика и загрузите последнюю версию NFS сервера для Windows.
- Запустите установочный файл и следуйте инструкциям мастера установки.
Шаг 2: Настройка NFS сервера
- После установки откройте NFS сервер и перейдите в раздел «Настройки».
- В этом разделе вы можете указать путь к папке, которую хотите сделать доступной для обмена по NFS протоколу.
- Задайте необходимые параметры доступа, например, разрешить чтение, запись или выполнение файлов.
- Сохраните настройки и закройте окно программы.
Шаг 3: Подключение клиента к NFS серверу
- На клиентском компьютере откройте окно командной строки.
- Введите команду «mount -o nfs :<путь до папки на сервере> <путь до папки на клиенте>«.
- Дождитесь успешного подключения и проверьте доступность файлов на сервере.
В результате успешной установки и настройки NFS сервера на Windows вы сможете обмениваться файлами между компьютерами в сети, используя протокол NFS. Удачной работы!
Настройка и использование NFS сервера на Windows
Установка и настройка NFS сервера на операционной системе Windows может представляться сложной задачей, но с правильными инструкциями и инструментами это можно сделать сравнительно легко. Ниже представлено пошаговое руководство по установке и настройке NFS сервера на Windows.
- Скачайте и установите необходимое программное обеспечение. Существует несколько бесплатных вариантов NFS сервера для Windows, таких как WinNFSd и FreeNFS. Загрузите один из них с официального сайта и следуйте инструкциям по установке.
- После установки запустите программу NFS сервера на Windows.
- Настройте NFS сервер, указав путь к каталогу, который будет расшариваться. Вы можете выбрать любую папку на вашем компьютере или создать новую папку специально для NFS сервера.
- Укажите параметры доступа к NFS серверу. Вы можете настроить разрешения на чтение и запись для разных пользователей и групп пользователей. Для этого обычно используется файловая система NFSv4 ACL.
- Сохраните настройки и запустите NFS сервер.
- Настройте клиентские компьютеры для подключения к NFS серверу. На клиентском компьютере откройте файловый менеджер и добавьте новое сетевое подключение. Введите адрес сервера NFS и путь к расшаренному каталогу.
- Подключитесь к NFS серверу, используя вашего пользователя и пароль.
- Теперь вы можете использовать NFS сервер для обмена файлами между клиентскими компьютерами и сервером. Вы можете копировать, перемещать и удалять файлы, находящиеся на удаленном сервере.
Настройка и использование NFS сервера на Windows может быть очень полезным для совместной работы над файлами и обмена информацией между компьютерами в сети. Следуя данным инструкциям, вы сможете легко настроить и использовать NFS сервер на вашем компьютере под управлением операционной системы Windows.
Преимущества и недостатки использования NFS сервера
Преимущества:
- Простота настройки и использования. NFS сервер позволяет быстро и легко создавать файловые ресурсы и предоставлять к ним доступ другим устройствам в сети.
- Высокая скорость передачи данных. NFS обеспечивает высокую производительность при обмене файлами, особенно при работе с крупными объемами данных.
- Гибкость настроек доступа. С помощью NFS можно гибко управлять правами доступа к файлам и папкам, предоставляя различные уровни доступа для разных пользователей и групп.
- Легкая масштабируемость. NFS позволяет добавлять новые файловые ресурсы и устройства к сети без больших затрат на конфигурацию и настройку.
- Поддержка различных операционных систем. NFS сервер поддерживается большинством популярных операционных систем, включая Windows, Linux и macOS.
Недостатки:
- Открытость сети и возможные уязвимости. Использование NFS может представлять определенные угрозы безопасности данных, так как протокол не предоставляет надежного шифрования и аутентификации.
- Проблемы совместимости. Несмотря на поддержку различных операционных систем, между ними могут возникнуть проблемы совместимости и некорректной обработкой определенных типов файлов.
- Зависимость от сетевого соединения. Работа с NFS сервером требует наличия стабильного сетевого соединения, что может быть проблематично в условиях непредсказуемых сетевых сбоев или ограниченной пропускной способности сети.
- Ограниченная поддержка ошибок. В случае возникновения ошибок при доступе к файлам через NFS, может быть сложно определить и исправить проблему, так как протокол не предоставляет подробной информации о возникших сбоях.
При использовании NFS сервера необходимо учитывать и перечисленные преимущества, и недостатки данного решения, чтобы выбрать наиболее подходящий вариант и обеспечить безопасность и надежность доступа к файлам в сети.
Сетевая файловая система (NFS) является одним из популярных протоколов для обмена файлами между компьютерами в сети. Он позволяет пользователям Windows обмениваться файлами с Linux-серверами, что является неотъемлемой частью современных смешанных сред.
Официально Windows не предоставляет возможности установки NFS-сервера, однако, существуют различные открытые источники, которые предлагают инструменты для реализации NFS-сервера на Windows. Такие источники предлагают бесплатные и легко устанавливаемые решения для пользователей, которые нуждаются в NFS-сервере на своем устройстве.
Один из таких открытых источников — «NFS for Windows». Это свободное программное обеспечение, которое позволяет пользователям настроить NFS-сервер на Windows. Он поддерживает разные версии NFS, включая NFSv3 и NFSv4, и способен работать с различными операционными системами Windows, включая Windows 10 и Windows Server.
Использование открытых источников NFS-сервера для Windows дает пользователю возможность настроить собственный NFS-сервер на своем устройстве без необходимости покупки дорогостоящих коммерческих решений. Это удобное и экономически выгодное решение для тех, кто нуждается в обмене файлами между Windows и Linux-устройствами в сети.
Таким образом, открытые источники NFS-сервера для Windows предоставляют пользователю возможность создания собственного NFS-сервера без необходимости покупки коммерческого программного обеспечения. Это удобное и экономически выгодное решение для пользователей, которым требуется обмен файлами между устройствами Windows и Linux в смешанных средах.
Установка и настройка NFS сервера на Windows
NFS (Network File System) – протокол сетевого файлового доступа, который позволяет обмениваться файлами между устройствами в сети. В данной статье рассматривается установка и настройка NFS сервера на операционной системе Windows.
Шаг 1: Установка NFS сервера
Перед установкой NFS сервера, необходимо убедиться, что на компьютере установлена подходящая операционная система, такая как Windows Server или Windows Pro. Для установки NFS сервера выполните следующие действия:
- Зайдите в «Панель управления».
- Выберите «Программы» и «Включение или выключение компонентов Windows».
- Поставьте галочку напротив «Службы файловой системы для служб NFS».
- Нажмите «OK» и подождите завершения установки.
Шаг 2: Настройка NFS сервера
После установки NFS сервера требуется настроить его для обеспечения доступа к файлам. Выполните следующие действия:
- Откройте «Панель управления» и найдите «Slmgr».
- Выберите «Изменение настроек аутентификации пользователей».
- В «Аутентификация на уровне служб» выберите «Учетные записи NTLM».
- В «Аутентификация на уровне сеанса» выберите «Без аутентификации».
- Выполните перезагрузку компьютера.
Шаг 3: Создание и настройка экспортируемых каталогов
Для обеспечения доступа к файлам через NFS сервер необходимо создать и настроить экспортируемые каталоги. Для этого следуйте инструкциям:
- Создайте папку, которую вы хотите разделить.
- Щелкните правой кнопкой мыши на созданной папке и выберите «Свойства».
- Перейдите на вкладку «Общие».
- Нажмите кнопку «Дополнительные параметры» и выберите «Поделить этот папку».
- Настройте «Разрешения» для доступа к папке через NFS.
- Нажмите «ОК» для сохранения настроек.
Шаг 4: Включение службы NFS сервера
Для обеспечения работы NFS сервера на компьютере необходимо включить службу NFS сервера. Выполните следующие действия:
- Зайдите в «Панель управления» и выберите «Система и безопасность».
- Выберите «Администрирование».
- Найдите «Службы», откройте и выберите «NFS сервер».
- Нажмите правой кнопкой мыши на службе и выберите «Запустить».
После выполнения всех указанных шагов, ваш NFS сервер настроен и готов к использованию.
Примечание: Перед использованием NFS сервера, убедитесь, что настройки безопасности и доступа к файлам соответствуют вашим требованиям.
Польза и преимущества использования NFS сервера для Windows
НFS (Network File System) сервер представляет собой протокол и набор программного обеспечения, позволяющий Windows компьютерам обмениваться файлами с серверами на базе UNIX или Linux операционных систем. Использование NFS сервера для Windows имеет множество пользы и преимуществ, среди которых:
| Польза и преимущество | Описание |
|---|---|
| Удобство в использовании | С NFS сервером для Windows пользователи могут получить доступ к файлам и папкам на удаленном сервере так же легко, как к локальным файлам на своем компьютере. Процесс подключения и передачи данных осуществляется через сеть, что значительно упрощает работу и увеличивает удобство использования. |
| Общий доступ к файлам | Используя NFS сервер для Windows, несколько пользователей могут одновременно обращаться к одним и тем же файлам на сервере. Это позволяет эффективно совместно работать над проектами и делиться ресурсами, сохраняя при этом целостность данных. |
| Высокая скорость передачи данных | По сравнению с другими протоколами передачи файлов, NFS сервер для Windows обеспечивает высокую скорость передачи данных. Это особенно важно при работе с большими файлами, такими как видео, аудио или графика, где быстрая передача данных является критическим фактором. |
| Улучшенная безопасность данных | NFS сервер для Windows предоставляет возможность настройки уровней доступа к файлам и папкам, а также шифрования передаваемых данных. Это позволяет улучшить безопасность и защиту конфиденциальной информации от несанкционированного доступа. |
| Интеграция с другими системами | Использование NFS сервера для Windows позволяет интегрировать Windows компьютеры в существующую сетевую инфраструктуру на базе UNIX или Linux систем. Это позволяет легко обмениваться данными между различными операционными системами и повышает гибкость и масштабируемость сети. |
Использование NFS сервера для Windows является удобным и эффективным способом обмениваться данными между Windows компьютерами и серверами на базе UNIX или Linux. Он предоставляет ряд преимуществ, включая удобство использования, общий доступ к файлам, высокую скорость передачи данных, улучшенную безопасность и возможность интеграции с другими системами. Это делает NFS сервер для Windows незаменимым инструментом в современной сетевой инфраструктуре.
Network File System (NFS) клиент по умолчанию не установлен в Windows Server 2022/2019/2016 и десяточных версиях Windows 11/10. Для его установки запустите Server Manager, выберите Add Roles and Features -> Client for NFS.
Если вы хотите установить графические консоли управления NFS (nfsmgmt.msc), выберите дополнительно Services for Network File System Management Tools в Remote Server Administration Tools -> Role Administration Tools -> File Services Tools.
Или вы можете установить клиент NFS и консоль управления с помощью PowerShell:
Install-WindowsFeature NFS-Client, RSAT-NFS-Admin
В Windows 10/11 для установки NFS клиента выполните:
Enable-WindowsOptionalFeature -FeatureName ServicesForNFS-ClientOnly, ClientForNFS-Infrastructure -Online -NoRestart
Клиент NFS в Windows поддерживает NFSv2 и NFSv3.
Теперь вы можете подключить NFS шару с помощью PowerShell:
New-PSdrive -PSProvider FileSystem -Name M -Root \\192.168.0.211\mnt\hyperv -Persist
Опция Persist включает автоматическое подключение NFS шары после перезагрузки.
Из CMD:
mount -o anon nolock \\192.168.0.211\mnt\hyperv M:
Также вы можете смонтировать NFS каталог из графического интерфейса File Explorer.
Для отключения NFS шары, выполните:
Umount M:
Или
Remove-PSdrive -Name M
При подключении NFS шары может появится ошибка:
The remote device or resource won’t accept the connection.
Чтобы исправить проблему, запустите консоль Services for Network File System (NFS) и проверьте права для подключения к удаленному ресурсу.
Если вы хотите подключиться к NFS ресурсу под anonymouse пользователем, нужно добавить два параметра реестра:
New-ItemProperty HKLM:\SOFTWARE\Microsoft\ClientForNFS\CurrentVersion\Default -Name AnonymousUID -Value 000001f4 -PropertyType "DWord"
New-ItemProperty HKLM:\SOFTWARE\Microsoft\ClientForNFS\CurrentVersion\Default -Name AnonymousGID -Value 00000064 -PropertyType "DWord"
Если для подключения нужно всегда использовать учетную запись root, измените значения параметров AnonymousUID и AnonymousGID на 0.
Если вы используете NFS подключения в окружении Active Directory, нужно отменить важный нюанс.
Если в AD не добавлены UNIX атрибуты и User Name Mapping не настроен, то для подключения к NFS серверу из Windows будет использоваться анонимное подключение. Для использование учетных данных для подключения к NFS вам нужно внести изменения в схему AD (атрибуты uidNumber и gidNumber).
На контроллерах домена WS 2012R2 можно добавить вкладку UNIX атрибутов в свойствах пользователя AD:
Dism.exe /online /enable-feature /featurename:adminui /all
Однако эта опция является deprecated в Windows Server 2016 и атрибуты пользователя предлагается править вручную или с помощью PowerShell:
Set-ADUser -identity user1 -add @{uidNumber="<user_unix_uid>";gidNumber="<user_unix_gid>"}
При подключении NFS каталога также может появится ошибка:
You can't access this shared folder because your organization's security policies block unauthenticated guest access. These policies help protect your PC from unsafe or malicious devices on the network.
В этом случае нужно создать параметр реестра AllowInsecureGuestAuth:New-ItemProperty HKLM:\SYSTEM\CurrentControlSet\Services\LanmanWorkstation\Parameters -Name AllowInsecureGuestAuth -Value 00000001
New-ItemProperty HKLM:\ oftware\Policies\Microsoft\Windows\LanmanWorkstation -Name AllowInsecureGuestAuth -Value 00000001
Затем перепустите службу NFS.