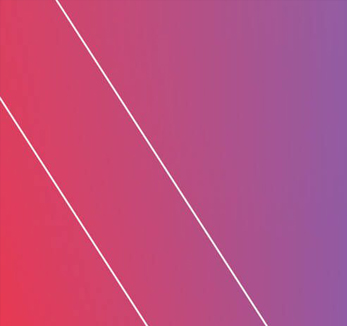-
«
Список сообщений -
«
Предыдущая тема -
Следующая тема
»
Изначальное сообщение
★★★ Newbie
октября 2017
Проблема с NFS pro street купленный в вашем сервисе Origin ! Проблема — финишировал и не можешь продолжить (выйти из заезда) не нажимается Enter и наводкой мыши тоже не работает !
The problem with NFS pro street bought in your service Origin! The problem is — finished and can not continue (get out of the race) is not pressed Enter and the mouse does not work either!
Сообщение 1 из 4
(8 897 просмотров)
Hero
Сообщение 2 из 4
(9 073 просмотров)
Hero
Сообщение 2 из 4
(9 074 просмотров)
★★★ Newbie
декабря 2018
Данный способ, не работает. Баг с кнопкой продолжить остается даже если сделать все по инструкции «эксперта».
Сообщение 3 из 4
(8 656 просмотров)
Hero
декабря 2018
@ivanbragin91
Если пользователь утвердил решение, то значит ему помог этот способ.
Мне помогло отключение сглаживания в настройках и удаление файла servers в папке с игрой.
Я не работник ЕА. Ноутбуки не для игр.
Сообщение 4 из 4
(8 649 просмотров)
-
«
Список сообщений -
«
Предыдущая тема -
Следующая тема
»
Need for Speed: ProStreet — это увлекательная гоночная игра, которая позволяет игрокам испытать адреналин и скорость на уличных трассах. Однако, некоторые пользователи сообщают о проблеме с не работающей кнопкой «Продолжить» при запуске игры на операционной системе Windows 10.
Если у вас возникла такая проблема, не отчаивайтесь! Существует несколько способов, которые помогут вам решить эту проблему и насладиться игрой полностью.
Во-первых, попробуйте обновить драйверы вашей видеокарты. Устаревшие драйверы могут привести к некорректной работе игры. Для этого зайдите на официальный сайт производителя вашей видеокарты и загрузите последнюю версию драйвера для вашей модели.
Во-вторых, проверьте совместимость игры с вашей операционной системой. Убедитесь, что игра совместима с Windows 10. Если нет, попробуйте запустить игру в режиме совместимости с предыдущей версией Windows, например, Windows 7 или 8.
И наконец, вы можете попробовать переустановить игру. Перед этим рекомендуется полностью удалить игру и все связанные с ней файлы из системы. Затем загрузите и установите игру заново.
Надеюсь, что эти решения помогут вам исправить проблему с не работающей кнопкой «Продолжить» в Need for Speed: ProStreet на Windows 10 и вы сможете насладиться игрой без проблем!
Содержание
- Как исправить кнопку «Продолжить» в Need for Speed: ProStreet на Windows 10
- Проблема с кнопкой «Продолжить» в Need for Speed: ProStreet на Windows 10
- 1. Проверьте системные требования игры
- 2. Обновите драйверы графической карты
- 3. Запустите игру в совместимости с предыдущими версиями Windows
- 4. Установите все доступные обновления Windows
- 5. Проверьте целостность файлов игры
- Решение проблемы с кнопкой «Продолжить» в Need for Speed: ProStreet на Windows 10
Как исправить кнопку «Продолжить» в Need for Speed: ProStreet на Windows 10
- Убедитесь, что ваш компьютер соответствует минимальным требованиям системы для запуска игры. Проверьте наличие достаточного объема оперативной памяти, свободного места на жестком диске и актуальной версии драйверов видеокарты.
- Попробуйте запустить игру в совместимости с предыдущими версиями Windows. Щелкните правой кнопкой мыши на ярлыке игры и выберите «Свойства». Затем перейдите на вкладку «Совместимость» и установите флажок возле опции «Запустить эту программу в режиме совместимости» и выберите предыдущую версию Windows из выпадающего списка.
- Обновите игру до последней версии, если доступно официальное обновление. Проверьте наличие патчей или исправлений на официальном сайте разработчика игры или в Steam, если вы используете платформу Steam.
- Попробуйте отключить антивирусное программное обеспечение или временно добавьте игру в список исключений для сканирования. Иногда антивирусные программы могут блокировать некоторые игровые файлы, что может привести к некорректной работе кнопки «Продолжить».
- Перезапустите игру или компьютер. Иногда простое перезапуск может решить проблему с кнопкой «Продолжить».
- Если все вышеперечисленное не помогло, попробуйте переустановить игру. Предварительно сохраните свой прогресс или создайте резервную копию файлов игры.
Следуя этим рекомендациям, вы должны иметь возможность исправить проблему с кнопкой «Продолжить» в Need for Speed: ProStreet на Windows 10 и продолжать наслаждаться этой захватывающей гоночной игрой.
Проблема с кнопкой «Продолжить» в Need for Speed: ProStreet на Windows 10
1. Проверьте системные требования игры
Убедитесь, что ваш компьютер соответствует системным требованиям игры. Некоторые игры, включая Need for Speed: ProStreet, могут не работать должным образом на старых или слабых компьютерах. Проверьте, достаточно ли у вас процессора, оперативной памяти и графической карты для запуска игры.
2. Обновите драйверы графической карты
Устаревшие или неправильно установленные драйверы графической карты могут вызывать проблемы в работе игры. Обновите драйверы графической карты до последней версии, чтобы устранить возможные конфликты с игрой.
3. Запустите игру в совместимости с предыдущими версиями Windows
Попробуйте запустить игру в режиме совместимости с предыдущими версиями Windows, например, Windows 7 или Windows 8. Для этого нажмите правой кнопкой мыши на ярлыке игры, выберите «Свойства», затем перейдите на вкладку «Совместимость» и установите соответствующую опцию.
4. Установите все доступные обновления Windows
Проверьте наличие и установите все доступные обновления операционной системы Windows. Некоторые обновления могут содержать исправления для проблем, связанных с играми.
5. Проверьте целостность файлов игры
При возникновении проблем с кнопкой «Продолжить» в Need for Speed: ProStreet, может потребоваться проверка целостности файлов игры. Для этого запустите программу Steam или другую программу, через которую вы приобрели игру, и выберите опцию «Проверить целостность файлов игры».
| Проблема | Решение |
|---|---|
| Кнопка «Продолжить» не реагирует при нажатии | Проверьте системные требования игры, обновите драйверы графической карты, запустите игру в совместимости с предыдущими версиями Windows, установите все доступные обновления Windows и проверьте целостность файлов игры. |
После применения этих решений, вы должны быть в состоянии решить проблему с кнопкой «Продолжить» и насладиться игрой Need for Speed: ProStreet на операционной системе Windows 10 без проблем. Если проблема не решена, рекомендуется обратиться в службу поддержки игры для более подробной помощи.
Решение проблемы с кнопкой «Продолжить» в Need for Speed: ProStreet на Windows 10
Если у вас возникла проблема с работоспособностью кнопки «Продолжить» в игре Need for Speed: ProStreet на операционной системе Windows 10, следуйте инструкциям ниже, чтобы решить эту проблему:
- Убедитесь, что у вас установлена последняя версия игры. Проверьте наличие обновлений и установите их, если они доступны. Это может помочь исправить ошибки и проблемы совместимости с Windows 10.
- Проверьте, обновлены ли драйверы вашей графической карты. Устаревшие драйверы могут вызывать проблемы в играх. Посетите официальный веб-сайт производителя вашей графической карты и загрузите и установите последнюю версию драйверов.
- Попробуйте запустить игру в режиме совместимости с предыдущей версией Windows. Щелкните правой кнопкой мыши ярлык игры и выберите «Свойства». Затем перейдите на вкладку «Совместимость» и поставьте галочку напротив «Запустить эту программу в режиме совместимости для» и выберите предыдущую версию Windows из выпадающего списка.
- Отключите все лишние программы и процессы, которые могут мешать работе игры. Некоторые программы могут конфликтовать с игрой и вызывать проблемы. Закройте все ненужные программы перед запуском игры.
- Если проблема не исчезает, попробуйте переустановить игру. Сначала удалите игру с вашего компьютера, затем перезагрузите систему и установите игру заново.
- Можно также попробовать установить и запустить игру с правами администратора. Щелкните правой кнопкой мыши ярлык игры и выберите «Запуск от имени администратора». Это может помочь игре получить доступ ко всем ресурсам системы.
Если после выполнения всех этих шагов проблема не решается, обратитесь в службу поддержки игры для получения дальнейшей помощи. Они могут предложить дополнительные решения или обновления, которые могут помочь вам решить проблему.
Если игра Need for Speed: ProStreet не открывается или не реагирует на нажатие кнопки «Продолжить» на операционной системе Windows 10, это может быть вызвано несколькими причинами.
Во-первых, убедитесь, что ваша операционная система и графический драйвер обновлены до последней версии. Некоторые игры могут потребовать обновленной системы для правильной работы.
Также проверьте, соответствуют ли системные требования игры требованиям вашего компьютера. Если ваша система не соответствует необходимым спецификациям, игра может не запускаться.
Возможно, проблема вызвана несовместимостью игры с вашей текущей конфигурацией или утилитами сторонних производителей, такими как антивирусные программы или средства отслеживания производительности. Попробуйте временно отключить такие программы и запустить игру.
Если проблема все еще не решена, попробуйте переустановить игру или выполнить проверку целостности файлов игры через платформу, на которой она приобретена (например, Steam).
РАБОЧИЙ САМЫЙ ЛЕГКИЙ И ПРОСТОЙ СПОСОБ ИСПРАВИТЬ НЕ РАБОТАЮЩИЙ ENTER В NFS ProStreet WIndows 10 8 7
Как решить проблему с Enter в NFS:Prostreet
Need for speed ProStreet не нажимается кнопка продолжить. 100% решение проблемы!
ЗАПУСК NEED FOR SPEED НА WINDOWS 10 И РЕШЕНИЕ ПРОБЛЕМ С КЛАВИШЕЙ \
Играем в Will To Live Online (выбросить… \\ МСК-2) 11.07.2023
Как играть в NFS ProStreet в 2021? — Решение проблем игры
NFS Pro Street Решение проблемы с кнопкой продолжить 100% работает
Что делать не работает Enter в игре Need for Speed — ProStreet на win10 — win8. Есть решение!!
Не работает кнопка продолжить в Need for speed pro street. Решение!!!
Как играть в Need for Speed: ProStreet в 4K на Windows 10 и решить проблему с Enter
Игра Need for Speed ProStreet, выпущенная в 2007 году, является одной из популярных частей серии Need for Speed. Однако, многие пользователи столкнулись с проблемой, что игра не запускается на операционной системе Windows 10. В этой статье мы рассмотрим несколько способов решения этой проблемы.
Первым способом является запуск игры в режиме совместимости с предыдущими версиями Windows. Для этого нужно найти ярлык игры на рабочем столе или в папке с игрой, кликнуть правой кнопкой мыши и выбрать «Свойства». Затем перейдите на вкладку «Совместимость» и установите галочку возле «Запуск этой программы в режиме совместимости» и выберите предыдущую версию Windows из выпадающего меню.
Вторым способом является изменение разрешения экрана. Некоторые пользователи сообщили, что игра запускается, но не отображается на весь экран. Чтобы это исправить, можно перейти в раздел «Настройки» в игре и изменить разрешение экрана на то, которое подходит вашему монитору.
Примечание: Если вы не можете войти в игру из-за проблемы с DirectX, попробуйте обновить или переустановить DirectX на вашем компьютере.
Кроме того, вы также можете попробовать запустить игру от имени администратора. Для этого найдите ярлык игры, кликните на него правой кнопкой мыши и выберите «Запуск от имени администратора». Это может помочь решить проблему с запуском игры.
Надеемся, что эти способы помогут вам продолжить играть в Need for Speed ProStreet на операционной системе Windows 10. Если у вас есть другие способы решения этой проблемы, пожалуйста, поделитесь ими в комментариях, чтобы помочь другим пользователям.
Содержание
- Как исправить проблему с продолжением игры Nfs pro street на Windows 10
- Шаг 1: Обновите драйвера видеокарты
- Шаг 2: Проверьте соответствие системных требований
- Шаг 3: Установите последние обновления Windows 10
- Шаг 4: Запустите игру в совместимости с предыдущими версиями Windows
- Шаг 5: Отключите антивирусное ПО и брандмауэр
- Шаг 6: Измените параметры совместимости игры
Как исправить проблему с продолжением игры Nfs pro street на Windows 10
1. Установите последние обновления Windows 10. Иногда проблемы с запуском игры могут быть связаны с устаревшей версией операционной системы. Необходимо проверить наличие обновлений и установить их, чтобы гарантированно получить последнюю версию Windows 10.
2. Обновите драйвера видеокарты. Устаревшие драйвера могут вызывать проблемы с запуском игр. Чтобы исправить эту проблему, необходимо посетить официальный веб-сайт производителя вашей видеокарты и загрузить и установить последние драйверы.
3. Запустите игру в режиме совместимости. Для этого нужно найти файл ярлыка игры, щелкнуть на нем правой кнопкой мыши и выбрать «Свойства». Затем перейдите на вкладку «Совместимость» и поставьте галочку напротив «Запустить эту программу в режиме совместимости с» и выберите предыдущую версию Windows, например Windows 7 или Windows 8.
4. Отключите программы, которые могут конфликтовать с игрой. Некоторые программы, такие как антивирусное ПО или программы записи экрана, могут вызывать конфликты с игрой. Попробуйте временно выключить эти программы и запустить игру снова.
5. Переустановите игру. Если все предыдущие способы не сработали, попробуйте переустановить игру. Возможно, во время установки произошла ошибка или были повреждены некоторые файлы игры.
| Проблема | Решение |
|---|---|
| Проблемы с запуском игры | Установите последние обновления Windows 10
Обновите драйвера видеокарты Запустите игру в режиме совместимости Отключите конфликтующие программы Переустановите игру |
Следуя этим рекомендациям, вы сможете исправить проблему с продолжением игры Nfs pro street на Windows 10 и наслаждаться игрой без ограничений.
Шаг 1: Обновите драйвера видеокарты
Проблемы с запуском игры Nfs pro street на Windows 10 могут возникать из-за устаревших драйверов видеокарты. Чтобы решить эту проблему, необходимо обновить драйверы до последней версии.
Для обновления драйверов вам потребуется:
| Шаг 1.1: | Определите модель вашей видеокарты. Для этого выполните следующие действия: |
| 1. | Нажмите правой кнопкой мыши по кнопке «Пуск» и выберите «Управление устройствами». |
| 2. | В окне «Управление устройствами» найдите раздел «Дисплейные адаптеры» и разверните его. |
| 3. | Выберите свою видеокарту из списка и запишите ее модель. |
| Шаг 1.2: | После определения модели вашей видеокарты перейдите на официальный веб-сайт производителя. |
| 1. | Откройте ваш любимый поисковик и введите название производителя видеокарты, например «Nvidia» или «AMD». |
| 2. | Перейдите на официальный веб-сайт производителя видеокарты. |
| 3. | Найдите раздел поддержки или загрузки драйверов на веб-сайте. |
| Шаг 1.3: | Найдите и загрузите последнюю версию драйверов для вашей модели видеокарты. |
| 1. | В разделе поддержки или загрузки драйверов найдите свою модель видеокарты. |
| 2. | Скачайте последнюю версию драйверов для вашей видеокарты. |
| Шаг 1.4: | Установите загруженные драйверы на ваш компьютер. |
| 1. | Запустите загруженный файл драйвера. |
| 2. | Следуйте инструкциям установщика и установите драйверы на ваш компьютер. |
После установки обновленных драйверов перезагрузите компьютер и попробуйте запустить игру Nfs pro street на Windows 10. Если проблема остается, переходите к следующему шагу.
Шаг 2: Проверьте соответствие системных требований
Перед тем, как начать решать проблему с продолжением игры Nfs pro street на Windows 10, важно проверить, соответствуют ли системные требования этой игры вашей операционной системе. Несоответствие системных требований может привести к ошибкам и проблемам при запуске игры.
Чтобы проверить системные требования, выполните следующие действия:
- Операционная система: Убедитесь, что ваша операционная система – Windows 10 или старше. Если у вас установлена более старая версия Windows, попробуйте обновить операционную систему до поддерживаемой версии.
- Процессор: Проверьте требования к процессору игры и сравните их с техническими характеристиками вашего компьютера. Если ваш процессор не соответствует требованиям, возможно, вам потребуется улучшить его или использовать другое устройство.
- Оперативная память: Убедитесь, что у вас достаточно оперативной памяти для запуска игры. Если требования к оперативной памяти превышают ее объем на вашем компьютере, попробуйте увеличить объем оперативной памяти или закрыть ненужные программы перед запуском игры.
- Графическая карта: Проверьте требования к графической карте игры и убедитесь, что ваша графическая карта соответствует этим требованиям. Если ваша графическая карта устарела или не соответствует требованиям, попробуйте обновить драйверы графической карты или использовать другую графическую карту.
- Другие требования: Проверьте также другие системные требования игры, такие как требования к свободному месту на жестком диске, звуковой карте и т. д. Если какие-то из требований не соответствуют вашей системе, попробуйте внести необходимые изменения или обновления.
Проверка соответствия системных требований поможет убедиться, что ваш компьютер готов к запуску игры Nfs pro street на Windows 10. Если все требования выполняются, но проблемы с продолжением игры не исчезают, переходите к следующему шагу.
Шаг 3: Установите последние обновления Windows 10
Для того чтобы правильно функционировала игра Need for Speed Pro Street на Windows 10, необходимо установить все последние обновления операционной системы. Это поможет исправить возможные ошибки и конфликты, которые могут возникнуть при запуске игры.
Для установки обновлений в Windows 10 следуйте следующим инструкциям:
- Откройте меню «Пуск» и выберите «Настройки».
- В настройках выберите раздел «Обновление и безопасность».
- В разделе «Обновление и безопасность» выберите «Windows Update».
- Нажмите на кнопку «Проверить наличие обновлений» и дождитесь окончания поиска обновлений.
- Если обновления доступны, нажмите на кнопку «Установить обновления».
- Подтвердите установку обновлений и дождитесь их завершения.
- Перезапустите компьютер, чтобы изменения вступили в силу.
После установки всех последних обновлений операционной системы Windows 10, вам будет удобнее и безопаснее играть в Need for Speed Pro Street. Теперь вы можете перейти к следующему шагу в решении проблемы с продолжением игры.
Шаг 4: Запустите игру в совместимости с предыдущими версиями Windows
Если игра Nfs pro street не запускается на Windows 10, вы можете попробовать запустить ее в режиме совместимости с предыдущими версиями Windows. Для этого выполните следующие действия:
- Найдите установочный файл игры Nfs pro street на вашем компьютере и щелкните правой кнопкой мыши по нему.
- В появившемся контекстном меню выберите «Свойства».
- На вкладке «Совместимость» установите флажок возле опции «Запустить эту программу в режиме совместимости с:».
- Из выпадающего списка выберите предыдущую версию операционной системы Windows, с которой игра работала без проблем.
- Нажмите кнопку «Применить» и затем «ОК», чтобы сохранить изменения.
- Попробуйте запустить игру Nfs pro street и проверьте, работает ли она безошибочно.
Если игра все еще не запускается, возможно, вам придется обратиться за поддержкой разработчика игры или попробовать другие методы исправления проблемы.
Шаг 5: Отключите антивирусное ПО и брандмауэр
Если вы все еще испытываете проблемы с продолжением игры Nfs pro street, возможно, ваше антивирусное программное обеспечение или брандмауэр блокируют запуск игры.
Для того чтобы проверить, являются ли антивирусное ПО или брандмауэр причиной проблемы, попробуйте временно отключить их.
Вот как это можно сделать:
- Откройте настройки антивирусного ПО или брандмауэра на вашем компьютере.
- Найдите опцию для временного отключения защиты или выключения брандмауэра.
- Выполните указания, чтобы временно отключить антивирусное ПО или брандмауэр.
После того, как вы отключили антивирусное ПО и брандмауэр, попробуйте запустить игру Nfs pro street снова. Если проблема решена и игра запускается без проблем, это означает, что антивирусное ПО или брандмауэр были причиной проблемы.
Обязательно включите антивирусное ПО и брандмауэр после завершения игры для обеспечения безопасности вашего компьютера.
Шаг 6: Измените параметры совместимости игры
Если игра Nfs pro street не запускается на Windows 10, вам может помочь изменение параметров совместимости.
1. Найдите ярлык игры на рабочем столе или в меню «Пуск».
2. Щелкните правой кнопкой мыши по ярлыку и выберите «Свойства».
3. В открывшемся окне перейдите на вкладку «Совместимость».
4. Установите флажок «Запустить эту программу в режиме совместимости для:» и выберите предыдущую версию Windows, с которой игра работала без проблем (например, Windows 7).
5. Также установите флажок «Запустить программу от имени администратора».
6. Нажмите кнопку «Применить» и затем «ОК», чтобы сохранить изменения.
Теперь попробуйте запустить игру. Возможно, изменение параметров совместимости поможет решить проблему с запуском на Windows 10.
Если игра по-прежнему не запускается, перейдите к следующему шагу.
NFS Pro Street — это знаменитая гоночная игра, разработанная компанией Electronic Arts. Однако, многие пользователи Windows 10 сталкиваются с проблемой, когда игра не запускается и появляется ошибка с кнопкой «Продолжить».
Проблема возникает из-за несовместимости игры с операционной системой Windows 10. Несмотря на то, что NFS Pro Street вышла ещё в далеком 2007 году и была создана для Windows XP, многие любители гонок до сих пор хотят насладиться этой игрой на своем современном компьютере.
Если у вас возникла проблема с кнопкой «Продолжить» в NFS Pro Street на Windows 10, не отчаивайтесь — есть несколько способов её решения.
Первым способом является установка игры в режиме совместимости. Для этого кликните правой кнопкой мыши на ярлык игры и выберите «Свойства». Затем перейдите на вкладку «Совместимость» и поставьте галочку напротив опции «Запускать программу в режиме совместимости». В выпадающем меню выберите предыдущую версию Windows, например, Windows XP или Windows 7. После этого нажмите «Применить» и «ОК».
Содержание
- Причины неработающей кнопки «Продолжить»
- Обновление DirectX и драйверов видеокарты
- Проверка наличия несовместимых программ и антивирусного ПО
Причины неработающей кнопки «Продолжить»
1. Совместимость с Windows 10:
НFS Pro Street — это игра, выпущенная достаточно давно, и она может не быть полностью совместима с последней версией операционной системы Windows 10. Это может вызвать различные проблемы при запуске игры, включая неработающую кнопку «Продолжить».
2. Некорректная установка игры:
Если игра была установлена неправильно, то возможно некорректное функционирование кнопок и других игровых элементов. Это может быть вызвано ошибками в процессе установки или использованием несовместимых версий игры.
3. Отсутствие необходимых обновлений:
Некоторые игры требуют установки дополнительных обновлений или патчей, чтобы исправить известные проблемы или обеспечить совместимость с более новыми операционными системами. Незапущенная кнопка «Продолжить» может быть связана с отсутствием необходимых обновлений для NFS Pro Street.
4. Конфликт с другими программами:
Иногда некоторые программы, работающие в фоновом режиме, могут конфликтовать с игрой и приводить к неработающим кнопкам и другим проблемам. Такие конфликты могут возникать из-за антивирусных программ, программ отслеживания или других приложений, которые могут влиять на выполнение игры.
5. Некорректные настройки компьютера:
Некоторые настройки компьютера, такие как разрешение экрана, настройки совместимости или настройки графики, могут вызывать проблемы с игрой и приводить к неработающим кнопкам. Важно проверить и настроить эти параметры в соответствии с требованиями игры.
Учитывая вышеупомянутые причины, можно приступить к поиску решений для исправления проблемы кнопки «Продолжить» в игре NFS Pro Street на Windows 10.
Обновление DirectX и драйверов видеокарты
Если у вас возникают проблемы с запуском NFS Pro Street на Windows 10 и вы сталкиваетесь с проблемой кнопки «Продолжить», первым шагом для решения проблемы может быть обновление DirectX и драйверов видеокарты. Эти компоненты играют важную роль в правильной работе игр и могут повлиять на запуск и производительность игр.
Чтобы обновить DirectX на Windows 10, вы можете следовать следующим шагам:
- Перейдите на официальный сайт Microsoft и найдите страницу загрузки DirectX.
- Найдите последнюю версию DirectX, совместимую с вашей операционной системой.
- Скачайте установочный файл DirectX с сайта Microsoft.
- Запустите скачанный установочный файл и следуйте инструкциям на экране, чтобы установить обновленную версию DirectX.
- После завершения установки перезагрузите компьютер для применения изменений.
После обновления DirectX рекомендуется также обновить драйверы вашей видеокарты. Для этого вы можете использовать следующие шаги:
- Откройте меню «Пуск» и выберите «Управление устройствами».
- Разверните раздел «Видеоадаптеры» и найдите вашу видеокарту.
- Щелкните правой кнопкой мыши по вашей видеокарте и выберите «Обновить драйвер».
- Выберите «Автоматический поиск обновленного программного обеспечения драйвера» и дождитесь завершения процесса обновления.
- После завершения обновления, перезагрузите компьютер, чтобы изменения вступили в силу.
После выполнения этих шагов DirectX и драйверы видеокарты должны быть обновлены до последних версий. Возможно, после этого проблема с запуском NFS Pro Street и кнопкой «Продолжить» будет решена. Если проблема все еще остается, вы можете обратиться к официальной службе поддержки игры или попробовать другие методы решения проблемы.
Проверка наличия несовместимых программ и антивирусного ПО
Если у вас возникает проблема с запуском NFS Pro Street на Windows 10 и кнопка «Продолжить» не активна, проверьте наличие несовместимых программ и антивирусного ПО, которые могут вызывать конфликтные ситуации.
Во-первых, убедитесь, что на вашем компьютере не установлены антивирусные программы, фаерволы или другие приложения, которые могут блокировать работу игры. Они могут воспринимать некоторые файлы или процессы игры как потенциально опасные и блокировать их работу.
Если вы уверены, что на вашем компьютере нет таких программ, проверьте наличие любых других несовместимых приложений или программ, которые могут вызывать конфликты с игрой. Они могут влиять на работу операционной системы и вызывать неправильную работу игры.
Для проверки наличия несовместимых программ и антивирусного ПО следуйте этим шагам:
- Откройте «Панель управления» на вашем компьютере.
- Выберите раздел «Программы» или «Программы и компоненты».
- Просмотрите список установленных программ и проверьте, есть ли там антивирусные программы или другое ПО, которое может вызывать конфликтные ситуации.
- Если вы обнаружили подозрительные программы, попробуйте временно отключить их или удалить с вашего компьютера.
После удаления или отключения подозрительных программ перезагрузите компьютер и попробуйте запустить игру снова. Если проблема с кнопкой «Продолжить» осталась, рекомендуется обратиться за помощью к специалистам технической поддержки игры или попробовать выполнить другие действия для решения проблемы.