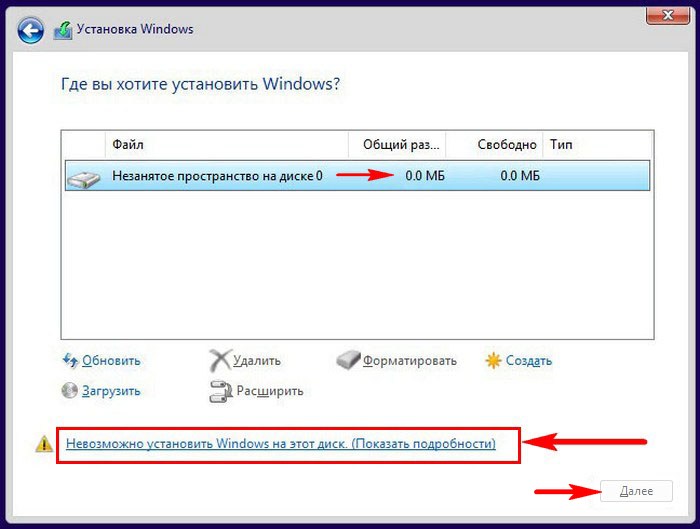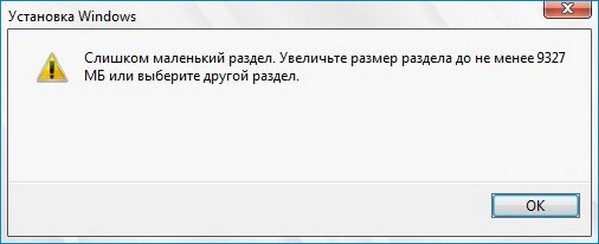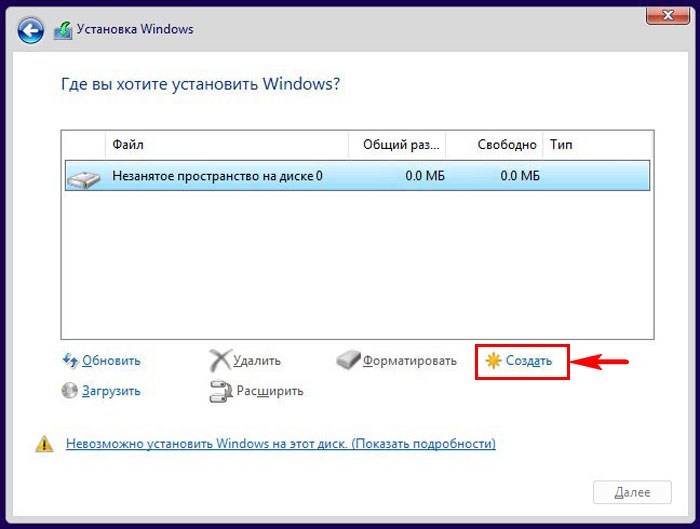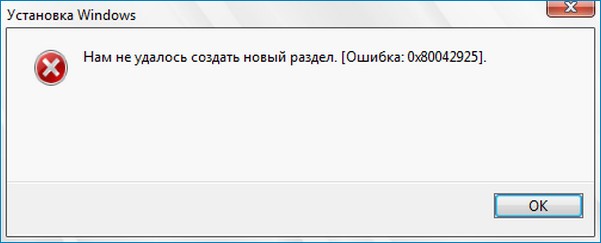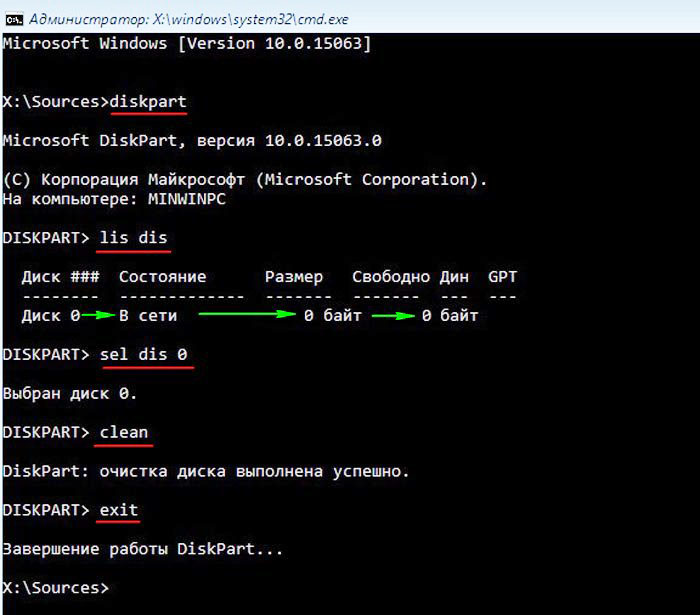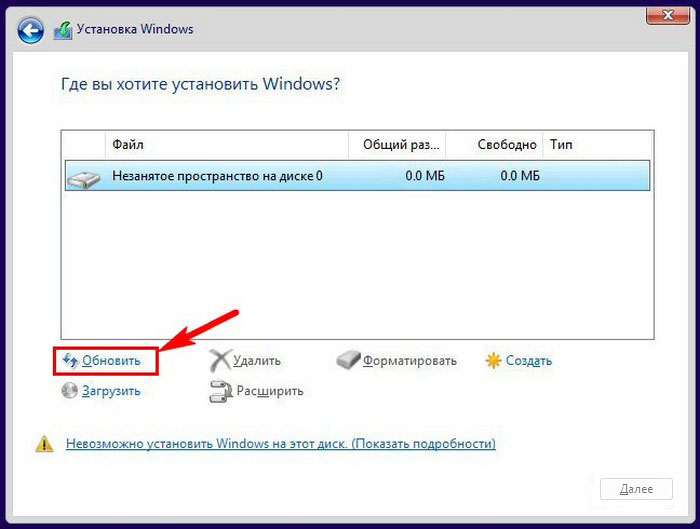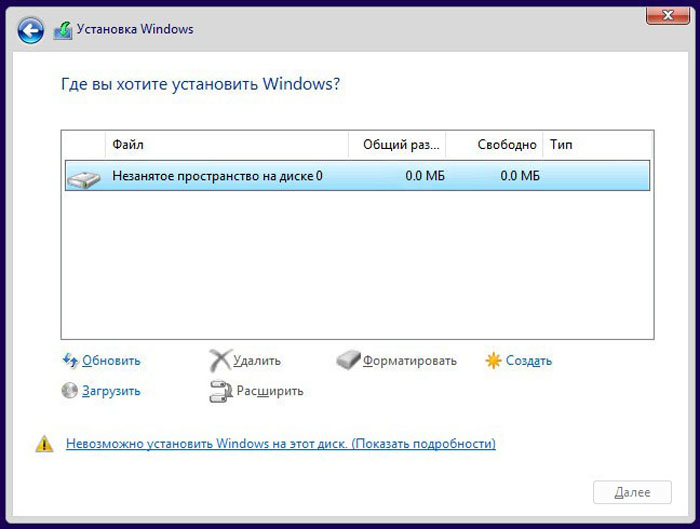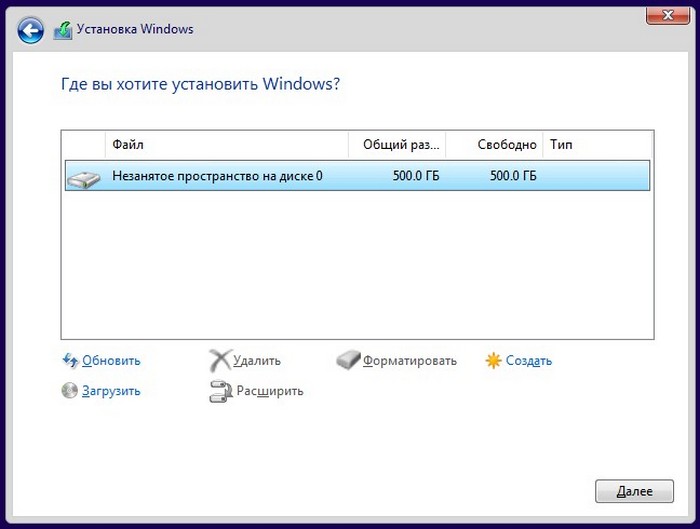В этой инструкции подробно о том, как можно исправить такую ошибку при установке и чем она обычно бывает вызвана.
Почему установка в данную область диска невозможна и как это исправить
Обычно, вся необходимая информация о причинах невозможности установки в выбранную область диска есть в самом сообщение об ошибке:
В большинстве случаев это следующие причины:
- Раздел диска отформатирован в файловую систему, отличную от NTFS (установка Windows возможна только на раздел с этой файловой системой).
- Раздел является каким-либо служебным системным разделом: разделом MSR, разделом восстановления или EFI-разделом.
Для того, чтобы исправить ошибку, достаточно выполнить одно из:
- Выбрать раздел диска NTFS и не являющийся одним из служебных системных разделов и нажать кнопку «Далее».
- Удалить разделы с диска (данные будут потеряны), выбрать «Незанятое пространство на диске» и нажать «Далее» — программа установки автоматически отформатирует раздел нужным образом.
- Полностью очистить диск от разделов (данные будут удалены со всех разделов диска) в командной строке: для этого прямо в программе установки нажмите клавиши Shift+F10 (на некоторых ноутбуках — Shift+Fn+F10) и по порядку введите команды (переключение языка на этом этапе выполняется клавишами Alt+Shift)
diskpart list disk select disk НОМЕР_ДИСКА clean exit
после чего закройте командную строку, нажмите «Обновить» в списке разделов, выберите незанятое пространство на диске и нажмите «Далее».
- Возможно удаление отдельных разделов диска, если программа установки ошибочно их начала считать служебными разделами. Сделать это можно по аналогии с удалением раздела восстановления с диска в командной строке, запущенной прямо в программе установки с помощью команд (в -3-й команде заменить N на номер удаляемого раздела):
diskpart list volume select volume N delete partition override exit
Подводя итог, подход к исправлению ошибки «Установка Windows в данную область жесткого диска невозможна» заключается в простом выборе подходящего раздела для установки и решить проблему обычно очень легко, куда проще чем ошибки:
- Не удалось создать новый или найти существующий раздел
- Установка Windows на данный диск невозможна
- Диск имеет стиль разделов GPT
- На диске находится таблица MBR-разделов
Если ваша ситуация отличается, опишите её в деталях в комментариях ниже, я постараюсь предложить решение для вашего случая.
Привет друзья! Сегодня на ноутбуке клиента я столкнулся с одной занимательной задачкой. Что интересно, точно такая же проблема была описана на нашем сайте одним постоянным читателем около месяца назад и тогда мы с Владимиром пришли к выводу, что скорее всего неисправен жёсткий диск. В двух словах напомню вам о той истории. Наш читатель Антон пытался установить Windows 10 на новый жёсткий диск, но в последнем окне установщика, где нужно было выбрать раздел для установки операционной системы и нажать «Далее», сделать это не получалось из-за того, что незанятое пространство на диске было всего 0.0 Мб! Короче винда в это незанятое пространство естественно не устанавливалась с ошибкой «Невозможно установить Windows на этот диск» и дальше — «Слишком маленький раздел. Увеличьте размер раздела…».
И вот сегодня с утра я тоже столкнулся с подобной оказией. Рассказываю подробности.
Невозможно установить Windows на этот диск
Один мой приятель купил новый ноутбук с жёстким диском объёмом 500 Гб, но без операционной системы и попытался на него установить Windows. После нескольких неудачных попыток он обратился ко мне за помощью.
Недолго думая, я загрузил ноутбук с загрузочной флешки с Win 10 и в программе установки системы дошёл до последнего окна, в котором была такая картина. Незанятое пространство на Диске 0 всего 0.0 Мб (Общий размер — 0 мб. Свободно- 0 мб), при этом кнопка «Далее» была неактивна и в нижней части окна выводилось предупреждение «Невозможно установить Windows на этот диск»,
а затем «Слишком маленький раздел. Увеличьте размер раздела…»
Создать раздел тоже не получилось,
выходили ошибки «Максимальный требуемый размер — 0 Мб» или «Нам не удалось создать новый раздел. Ошибка: 0x80042925»
Я нашёл это очень занятным! Ведь на жёстком диске объёмом 500 Гб не может быть 0 Мб.
Видимо это ошибка, подумал я, и решил, что если установщик Windows видит диск, то это уже хорошо и стоит попробовать очистить диск при помощи diskpart.
Клавишами shift+f10 я открыл командную строку и ввёл команды:
diskpart
lis dis (единственный накопитель информации на ноутбуке, это Диск 0)
sel dis 0 (выбираем Диск 0)
clean (производим очистку диска и надеемся, что это приведёт к исправлению ошибок на HDD)
Если команда clean не поможет, попробуйте clean all, данная команда принудительно запишет во все сектора жёсткого диска нули. Это полностью удалит все данные на HDD и избавит его от ошибок
После этого закрываем командную строку и в окне установщика OS жмём на кнопку «Обновить».
Но к сожалению это не помогает и всё остаётся на прежних местах, что говорит о неисправности жёсткого диска.
В идеале должно получится так.
С помощью загрузочной флешки с программами для диагностики жёсткого диска, я утвердился в мысли, что HDD неисправен.
Итог нашего приключения таков. Мы просто заменили ноутбук на другой, с исправным жёстким диском.
Статья на эту тему: Нам не удалось создать новый или найти существующий раздел в Win 10
Установка операционной системы Windows 10 может иногда столкнуться с проблемой незанятого пространства на диске 0. Это достаточно распространенная проблема, с которой многие пользователи сталкивались при обновлении или установке новой ОС. Независимо от причины данной ошибки, существуют несколько способов ее решения.
Первым шагом, который стоит предпринять, является проверка диска на наличие ошибок. Для этого необходимо перейти в командную строку системы и ввести команду «chkdsk /f». Она проанализирует диск и исправит возможные ошибки. После завершения процесса необходимо перезагрузить компьютер и попытаться установить Windows 10 снова.
Если данная мера не привела к положительному результату, можно попробовать создать новый раздел на диске 0. Для этого потребуется использовать командную строку и команду «diskpart». Затем следует выполнить несколько команд: «list disk» – для отображения списка доступных дисков, «select disk 0» – для выбора диска 0, «create partition primary» – для создания нового раздела. После этого перезагрузите компьютер и повторите процесс установки Windows 10.
Если проблема незанятого пространства на диске 0 все еще не решена, может помочь обновление BIOS. Для этого необходимо посетить официальный веб-сайт производителя материнской платы и загрузить последнюю версию BIOS. После этого следует выполнить инструкции по обновлению BIOS, которые предоставляются на сайте.
Важно помнить, что при выполнении данных действий с диском всегда существует риск потери данных. Поэтому перед началом процесса рекомендуется создать резервную копию важных файлов и данных.
Описанные выше способы могут помочь решить проблему с незанятым пространством на диске 0 при установке Windows 10. Однако, если они не привели к успеху, вам стоит обратиться к профессионалам, чтобы они могли помочь вам с данной проблемой.
Содержание
- Расширенное пространство на диске 0 при установке Windows 10: причины и последствия
- Основные причины возникновения проблемы
- Разрешение проблемы с незанятым пространством на диске 0 при установке Windows 10
- Способ 1: Очистка диска перед установкой
- Способ 2: Увеличение раздела диска 0 с помощью Диспетчера дисков
- Способ 3: Использование программы для управления дисками
- Вопрос-ответ
- Почему при установке Windows 10 на диск 0 возникает сообщение о незанятом пространстве?
- Как определить, какие данные или разделы занимают пространство на диске 0?
- Как освободить незанятое пространство на диске 0 перед установкой Windows 10?
Расширенное пространство на диске 0 при установке Windows 10: причины и последствия
Причины:
- Ошибка разметки диска во время установки Windows 10;
- Неправильная конфигурация диска или разделов;
- Присутствие незанятого пространства на диске 0;
- Проблемы с драйверами или оборудованием компьютера.
Последствия:
Наличие расширенного пространства на диске 0 может привести к следующим проблемам:
- Невозможность установки или обновления операционной системы;
- Сохранение важных данных может быть затруднено или невозможно;
- Потеря данных, если неосторожно производить операции с диском;
- Неэффективное использование дискового пространства, так как незанятое пространство не может быть использовано без дополнительных настроек и изменений.
Для исправления проблемы необходимо внимательно прочитать сообщения об ошибках и следовать инструкциям, предлагаемым при установке Windows 10. Также возможны следующие шаги:
- Перезапустить компьютер и попытаться повторить установку;
- Проверить конфигурацию диска в BIOS или UEFI;
- Возможно, потребуется переразметить диск и создать новые разделы;
- Обратиться к производителю компьютера или поискать соответствующую информацию в официальной документации или форумах.
Важно помнить, что любые манипуляции с диском могут привести к потере данных. Поэтому рекомендуется создавать резервные копии важных файлов перед внесением изменений в разделы диска.
Основные причины возникновения проблемы
При установке операционной системы Windows 10 пользователи иногда могут столкнуться с проблемой незанятого пространства на диске 0. Это может привести к тому, что установщик отказывается продолжать установку, указывая на недостаток свободного места на диске.
Проблема может иметь несколько причин:
- Недостаток свободного места на диске. Это наиболее распространенная причина возникновения проблемы. Если на диске 0 нет достаточного количества свободного места для установки Windows 10, установщик откажется продолжать процесс.
- На диске есть неизвестные разделы или системные файлы. Иногда на диске могут присутствовать разделы, которые не видны в обычном режиме работы, например, загрузочные разделы других операционных систем. Также могут быть присутствовать системные файлы, созданные при предыдущих установках Windows.
- Проблемы с разделами диска. Если разделы диска имеют ошибки или повреждения, установщик может отказаться работать с такими разделами и прекратить установку.
Для решения проблемы незанятого пространства на диске 0 при установке Windows 10 можно предпринять несколько действий. Первым шагом следует проверить свободное место на диске и очистить его, если необходимо. Затем можно попытаться удалить неизвестные разделы или системные файлы, которые могут помешать процессу установки. Если проблема связана с разделами диска, можно воспользоваться инструментами для проверки и восстановления разделов.
Разрешение проблемы с незанятым пространством на диске 0 при установке Windows 10
При установке операционной системы Windows 10 некоторые пользователи могут столкнуться с проблемой, когда они видят «незанятое пространство на диске 0» и не могут продолжить процесс установки. Это может вызвать некоторое беспокойство, но в большинстве случаев данную проблему можно легко решить.
Вот несколько шагов, которые помогут вам разрешить проблему с незанятым пространством на диске 0:
- Проверьте, что вы выбрали правильный диск для установки Windows 10. Убедитесь, что вы выбрали диск, который предназначен для установки операционной системы.
- Если вы все еще видите незанятое пространство на диске 0, попробуйте создать новый раздел на этом диске. Для этого нажмите кнопку «Создать» и следуйте инструкциям на экране. Возможно, вам придется выбрать тип раздела и указать размер.
- Если создание нового раздела не помогло, возможно, проблема связана с несовместимостью диска с Windows 10. Проверьте, совместим ли ваш диск с операционной системой. При необходимости обновите драйверы для диска.
- Если все вышеперечисленные шаги не помогли, попробуйте воспользоваться инструментами дополнительного администрирования. Для этого нажмите комбинацию клавиш «Windows + X» и выберите «Диспетчер дисков» из списка. В окне «Диспетчер дисков» выберите ваш диск и выполните какие-либо действия, которые могут помочь разрешить проблему.
Если ничего из вышеперечисленного не помогло, возможно, проблема с незанятым пространством на диске 0 связана с аппаратными проблемами. В этом случае рекомендуется обратиться к специалистам или производителям оборудования для получения дальнейшей помощи.
Способ 1: Очистка диска перед установкой
Если у вас возникает проблема с установкой Windows 10 из-за незанятого пространства на диске 0, одним из способов решения может быть очистка диска перед установкой. При этом все данные на диске будут удалены, поэтому обязательно сделайте резервные копии важных файлов.
Для очистки диска перед установкой Windows 10 вы можете выполнить следующие шаги:
- Перезагрузите компьютер и включите его с помощью загрузочного диска или USB-флешки с Windows 10.
- На экране выбора языка и временной зоны выберите нужные параметры и щелкните «Далее».
- На следующем экране нажмите «Установить сейчас».
- Прочтите и примите условия лицензионного соглашения и нажмите «Далее».
- На экране выбора типа установки выберите «Пользовательская установка».
- В открывшемся окне выбора диска найдите и щелкните на диске 0.
- Нажмите «Далее» и подтвердите удаление всех существующих разделов и данных на диске 0.
- После очистки диска 0 щелкните «Далее» и следуйте указаниям на экране для завершения установки Windows 10.
После завершения установки Windows 10 на незанятом диске 0 вы сможете приступить к настройке операционной системы и начать использовать ваш компьютер.
Способ 2: Увеличение раздела диска 0 с помощью Диспетчера дисков
Если у вас возникла проблема с незанятым пространством на диске 0 при установке Windows 10, вы можете попробовать увеличить размер раздела с помощью Диспетчера дисков. Для этого необходимо выполнить следующие шаги:
- Нажмите клавиши Win + X и выберите Диспетчер дисков из списка.
- В открывшемся Диспетчере дисков найдите раздел Диск 0, который имеет незанятое пространство.
- Щелкните правой кнопкой мыши на разделе и выберите Расширить объем.
- В мастере расширения объема нажмите кнопку Далее.
- Выберите максимальный доступный объем для расширения и нажмите кнопку Далее.
- Нажмите кнопку Готово для завершения процесса расширения раздела.
После завершения процесса увеличения раздела диска 0 с помощью Диспетчера дисков, вы сможете использовать это незанятое пространство для установки Windows 10 или любых других программ и файлов.
Способ 3: Использование программы для управления дисками
Если при установке Windows 10 вы столкнулись с проблемой свободного места на диске 0, то можно воспользоваться программой для управления дисками, чтобы перераспределить пространство на жестком диске. В этом случае вам потребуется:
- Скачать и установить программу для управления дисками. Например, вы можете использовать бесплатную программу EaseUS Partition Master Free.
- Запустить программу и выбрать диск 0.
- Нажать на опцию «Разметить».
- Настройте разделы с нужным размером и примените изменения.
Программа для управления дисками предоставляет интуитивно понятный интерфейс, который позволяет легко перераспределить свободное пространство на диске без потери данных. При этом важно помнить, что все операции должны быть проведены с осторожностью и резервирование данных до начала процесса может быть полезным.
Использование программы для управления дисками является эффективным способом решения проблемы незанятого пространства на диске 0 при установке Windows 10. Он позволяет изменить размер разделов и легко распределить место на жестком диске в соответствии с вашими потребностями.
Вопрос-ответ
Почему при установке Windows 10 на диск 0 возникает сообщение о незанятом пространстве?
Сообщение о незанятом пространстве на диске 0 может возникать по нескольким причинам. Возможно, на диске уже установлена другая операционная система или раздел, который блокирует доступ к пространству. Также возможно, что диск уже содержит данные или разделы, которые нужно удалить перед установкой Windows 10.
Как определить, какие данные или разделы занимают пространство на диске 0?
Для определения данных или разделов, занимающих пространство на диске 0, можно воспользоваться утилитой Диспетчер дисков в Windows. В этой утилите можно просмотреть список дисков и разделов, их размеры и состояние. При необходимости можно удалить или перенести данные или разделы, чтобы освободить пространство под установку Windows 10.
Как освободить незанятое пространство на диске 0 перед установкой Windows 10?
Если на диске 0 есть данные или разделы, которые нужно удалить или изменить, чтобы освободить пространство, можно воспользоваться утилитой Диспетчер дисков в Windows. Чтобы удалить раздел, нужно нажать правой кнопкой мыши на разделе и выбрать соответствующий пункт меню. После удаления раздела пространство станет доступным для установки Windows 10.
На первоначальном этапе установки Windows пользователь может столкнуться с ошибкой о невозможности создания радела на диске (неважно, какой тип накопителя используется — механический HDD или твердотельный SSD), а конкретно — «Нам не удалось создать новый или найти существующий раздел. Дополнительные сведения см. в файлах журнала программы установки».

Причин возникновения этой ошибки — несколько. Обычно она проявляется при инсталляции Windows на новый накопитель, после выполнения операций по форматированию диска, созданию на нем разделов вручную на другом компьютере или смены стилей разделов между MBR и GPT. Также причиной неполадки может оказаться тот факт, что SSD-диск находится не на первом месте в списке загрузочных устройств в настройках BIOS/UEFI. С этого и начнем.
Выбор SSD в качестве приоритетного устройства загрузки в BIOS/UEFI
Изменение последовательности загрузки в BIOS/UEFI выполняется следующим образом:
- Откройте пользовательский интерфейс BIOS/UEFI, нажимая клавишу «F2» или «Del» (возможны и другие варианты) сразу после включения компьютера.
- Далее в BIOS/UEFI нужно найти раздел, в котором осуществляется формирование очереди загрузочных устройств. Он может иметь разные названия — все зависит от модели материнской платы, но чаще всего это «Boot». В любом случае в данном разделе должен присутствовать список, озаглавленный как, например, «Boot Order», «Fixed Boot Order Priorities», «Boot Option Priorities» или вроде того.
- Наша задача — переместить SSD-диск в верхнюю позицию списка (очереди загрузки). Как именно это сделать, обычно указывается в нижней или в правой части интерфейса настроек BIOS/UEFI. Здесь, к примеру, это можно делать двумя способами: 1) выделить первую позицию в списке, нажать «Enter» и выбрать название диска; 2) выделить позицию с названием диска, а затем, нажимая клавишу «+» или «-», переместить ее в самое начало.
- Сохраните изменения в настройках «BIOS/UEFI» клавишей «F10», после чего компьютер автоматически перезагрузится, затем продолжите установку Windows.
Если это не помогло, идем дальше.
Создание новой разметки на диске
Это самое простое решение, но оно предполагает удаление всех данных с SSD-накопителя. Если же их нужно сохранить, лучше воспользоваться следующей инструкцией. Для создания новой разметки на диске из-под среды установки Windows сделайте следующее:
- Временно отключите от компьютера все прочие накопители, кроме того SSD, на который планируется установка Windows (ну и кроме загрузочной флешки, конечно). Просто выньте из них SATA-кабель или кабель питания.
- Поочередно выделяйте в окне выбора места установки системы разделы и нажимайте кнопку «Удалить» под списком.
- В итоге в таблице должен остаться всего один пункт — «Незанятое пространство на диске 0».
- Дальнейшие действия зависят от того, будет ли имеющийся SSD-диск использоваться только для системы или же на нем нужно создать дополнительный раздел для хранения файлов. В любом случае сначала выделите элемент «Незанятое пространство на диске», затем нажмите кнопку «Создать»:
- Если SSD будет служить исключительно для размещения системных файлов, просто кликните по кнопке «Применить». Если же планируется создание второго и последующих разделов, то в поле «Размер» нужно вписать количество выделяемых под них мегабайт. Первым делом создадим раздел для установки Windows. Пускай, это будет 100000 Мб (как показано на скриншоте выше), но можно и меньше. Например, для Windows 11 требуется 64 гигабайта (или 65536 мегабайт) дискового пространства.
- Нажмите кнопку «Применить» после ввода размера для создаваемого раздела. В таблице сверху отобразится только что созданный раздел, а также оставшееся количество незанятого пространства на SSD-диске, которые будут использованы под раздел (-ы) для хранения файлов.
- Чтобы создать дополнительные разделы, вновь выделите пункт «Незанятое пространство на диске», кликните по кнопке «Создать», введите в поле «Размер» требуемое количество мегабайт и нажмите «Применить» (если раздел будет всего один, то размер можно и не вводить — в поле «Размер» и без того будут вписаны все оставшиеся на диске свободные мегабайты).
- По окончанию создания разделов, выделите из списка тот, куда будет установлена операционная система, и кликните кнопку «Далее».
- На этом все — продолжите установку Windows.
Освобождение дискового пространства под загрузчик Windows
Данный способ предполагает «обрезку» существующего на диске раздела. Выделенный в результате объем будет задействован под установку на него загрузчика ОС (файлов, которые необходимы для первоначально загрузки системы при каждом включении компьютера).
Находясь прямо в среде установки Windows (можно сразу на стадии выбора языка установки), нажмите комбинацию клавиш «Shift + F10», что приведет к открытию командной строки (консоли) со строчкой «X:\Sources» в самом верху. Дальнейшие действия:
- Введите без кавычек в консоль команду «diskpart» и нажмите клавишу ввода — это запустит одноименную системную утилиту.
- Далее введите команду «list volume» и нажмите клавишу ввода, что приведет к отображению списка дисков, подключенных к компьютеру (среди них может быть и загрузочная флешка, а также дисковод, если таковой подключен к компьютеру).
- Следующая задача — выбрать при помощи команды «select volume N» тот диск или раздел, от которого будет «отрезан» кусок для размещения загрузчика Windows. Букву «N» в этой команде следует заменить номером диска, отображенным в графе «Том» после выполнения команды «list volume». В нашем случае команда будет иметь вид «select volume 1».
- Осталось ввести последнюю команду — «shrink desired=1024 minimum=1024», после чего окно консоли можно закрыть командой «exit».
Теперь в окне выбора раздела для установки Windows отобразится пункт «Незанятое пространство» размеров в 1024 мегабайта. С ним ничего делать более не придется. Нужно лишь выбрать раздел, куда будет установлена система, согласившись с тем, что «…файлы и папки будут перемещены в папку под именем «Windows.old»…».
Для неопытного пользователя переустановка Windows 10 может казаться немного устрашающей процедурой, которая иногда усугубляется еще и непредвиденными ошибками, смысл которых зачастую непонятный в принципе. Даже если у вас уже есть опыт установки Windows, ошибка Не удалось создать новый или найти существующий раздел при установки Windows 10 может поставить в тупик. Диск отображается в утилите установки, но установка не стартует. Как быть?
Причина ошибки
Ошибка «Нам не удалось создать новый или найти существующий раздел» может возникнуть в том случае, если вы устанавливаете Windows на свежеприобретенный диск, ранее использовавшийся для хранения данных или после того, как решили изменить структуру диска или конвертировать GPT в MBR. Обратите внимание, что ошибка появляется только в режиме UEFI и только на Guid Partition Table-дисках (legacy-загрузка и Master Boot Record не страдают от подобных неполадок, поскольку системе при таковых параметрах не нужны дополнительные разделы). Если говорить вкратце, то система пытается создать на диске новый раздел или найти уже существующий, на который можно установить Windows. Если на диске уже есть своя структура разделов без отдельных для загрузчика и механизмов восстановления, появляется вышеуказанная ошибка.
Проще говоря, если Диск 0 (все массивы начинаются с 0) имеет лишь один раздел, который занимает весь диск, появится ошибка «Нам не удалось создать новый или найти существующий раздел», поскольку системе необходимо создать дополнительные разделы для загрузчика и среды восстановления. Утилита установки не может сделать их без свободного неразмеченного пространства и самостоятельно не может «откусить» нужный объем данных из уже существующего раздела (вам наверняка не хотелось бы, чтобы система сама решала, что делать с разметкой и данными на вашем диске). Для многих пользователей этой информации уже достаточно для того, чтобы понять, что надо делать дальше. Если же вы не знаете, как решить эту проблему, просто читайте дальше эту инструкцию. Хорошая новость заключается в том, что исправить ошибку Нам не удалось создать новый или найти существующий раздел очень просто.
Как исправить Нам не удалось создать новый или найти существующий раздел
Прежде всего вам надо убедиться, что диск, на который вы пытаетесь установить Windows, обозначен как Диск 0. Это важно для дополнительных разделов восстановления и загрузки. Если у него другой индекс (актуально для пользователей компьютеров с несколькими физическими дисками, например, HDD+SSD или HDD+HDD), вам надо изменить порядок дисков в BIOS. Обратите внимание, что речь идет не о порядке загрузки системы, а именно о порядке дисков. Если в BIOS / UEFI нет такой опции, отключите компьютер и поменяйте местами SATA-кабели подключенных дисков.
Проще всего справиться с этой ситуацией можно путем простого отключения всех дисков, которые не нужны во время установки. Оставьте подключенным только тот диск, на которой пытаетесь установить Windows. В первую очередь это актуально для пользователей настольных ПК, так как в таковых компьютерах отсоединить SATA-кабель или вытащить диск из PCIe-слота будет куда проще, чем в ноутбуках.
Предупреждение: инструкция ниже подразумевает форматирование вашего диска. Если на нем сохранены важные данные, перейдите к другой части инструкции, где указано, как исправить ошибку без потери данных.
Инструкция предельно простая. От вас требуется лишь удалить существующий раздел и разрешить системе сделать все вместо вас. Командная строка, сложные команды или другие танцы с бубном тут не нужны.
- В утилите установки Windows нажмите на свой диск (если у вас возникла эта ошибка, скорее всего в списке дисков и разделов у вас указан только Диск 0 Раздел 1) и нажмите Удалить. Обратите внимание, что эта процедура также конвертирует диск в GPT, если он раньше использовал разметку Master Boot Record (MBR). Относительно MBR и GPT рекомендуем вам почитать статью, которая объяснит, в чем разница между GPT и MBR.
- Вместо Диск 0 Раздел 1 у вас появится надпись Незанятое пространство на диске 0. Нажмите кнопку Далее. После этого система уже сама сделает нужные ей разделы на незанятом пространстве и успешно установит Windows.
Как исправить ошибку без потери данных
Если на диске есть важные для вас данные, процедура будет немного отличаться, но в целом принцип остается все тот же. Вам надо дать системе возможность создать нужные ей разделы на незанятом пространстве. В этом случае вам понадобится самостоятельно «откусить» часть пространства из существующего раздела для системных нужд. Хорошая новость в том, что для этого вам не надо будет даже выходить из среды установки Windows или пользоваться каким-то левым сторонним софтом. Со всем справится Командная строка и несколько несложных команд.
Мы всегда рекомендуем ставить Windows на чистый отформатированный диск без существующих разделов (такой подход избавит вас от шансов напороться на ошибку, решить которую поможет эта статья), но у разных пользователей разные обстоятельства, поэтому порой возникает необходимость установить Windows 10 на диск, содержащий в себе важную информацию, которую нельзя удалять.
- Нажмите Shift + F10, после чего откроется Командная строка. В ней надо запустить утилиту управления дисками.
- Введите команду diskpart и нажмите Enter. Затем list volume и select volume X. Вместо X вам надо указать номер того единственного раздела, на который вы только что безуспешно попытались установить Windows 10. Нулевым томом обычно указан ваш установочный накопитель. Ориентируйтесь по объему или типу файловой системы.
- Введите команду shrink desired=700 minimum=700. Это объем (в мегабайтах), необходимый для установки системы. Именно это пространство будет использоваться для создания недостающих Windows разделов.
- Закройте окно Командной строки.
- Теперь нажмите на кнопку Обновить. У вас появится два пункта: Диск 0 Раздел 1 и Незанятое пространство на диске 0. Нажмите Диск 0 Раздел 1, а затем Далее. Учтите, что надо ставить систему именно на Раздел 1, так как незанятое пространство будет использоваться для дополнительных разделов. Кроме того, вы не сможете установить систему на диск объемом 700 Мб.
После этого установка должна успешно начаться.
Надеемся, эта инструкция помогла вам исправить ошибку Нам не удалось создать новый или найти существующий раздел без потери данных и успешно установить Windows 10 на нужный вам диск.