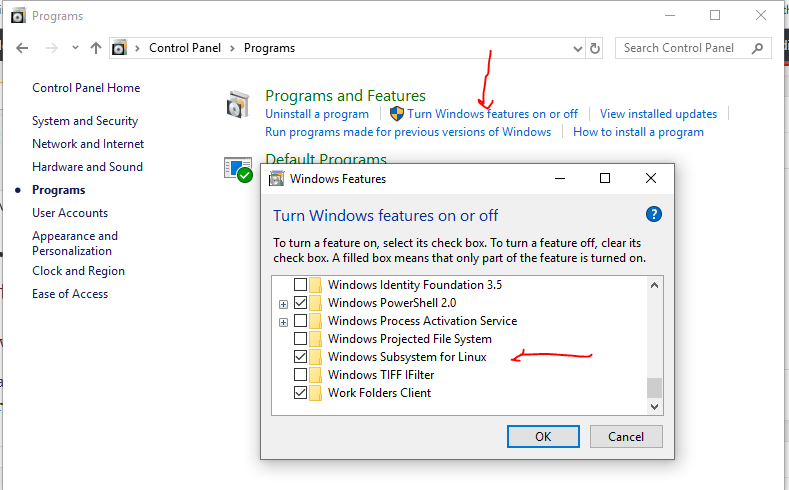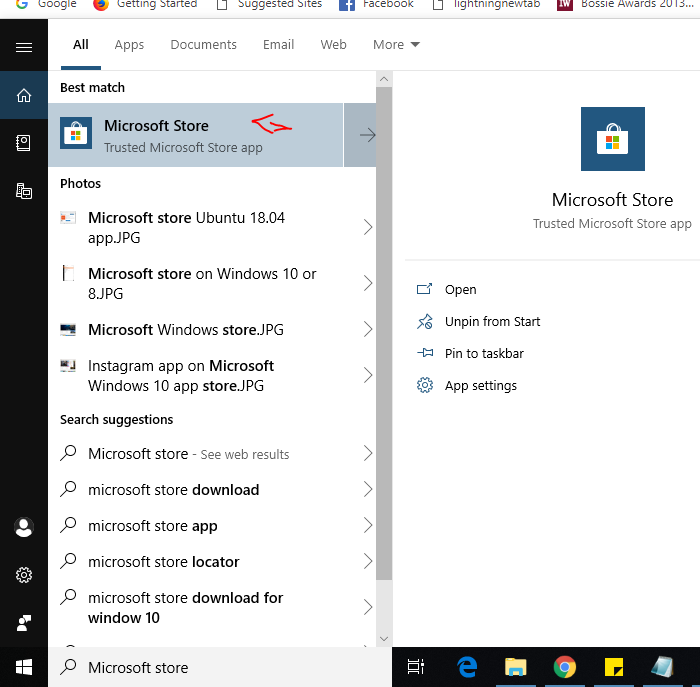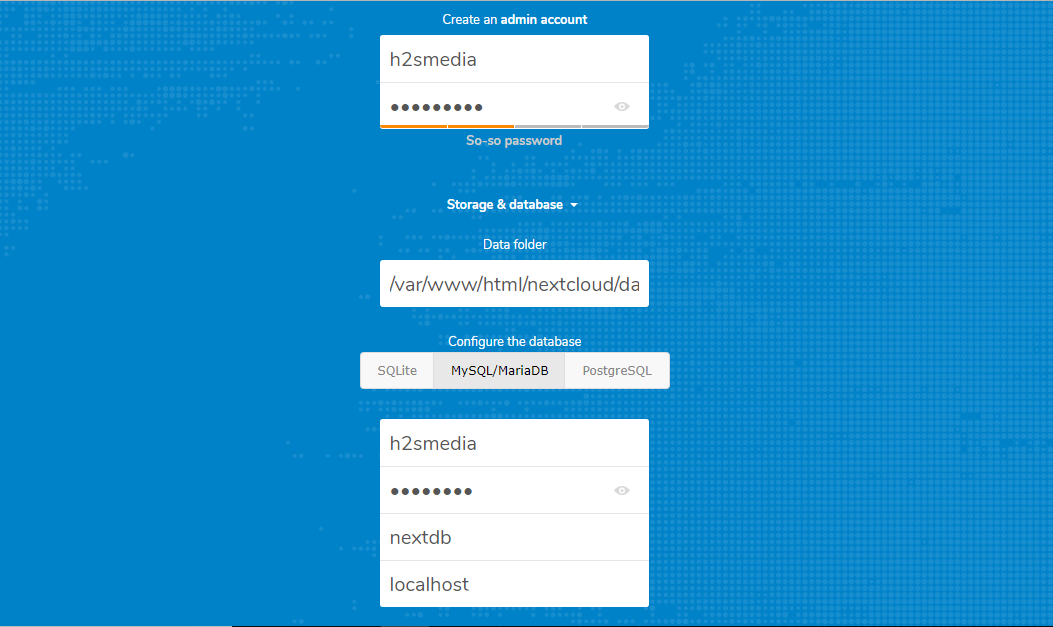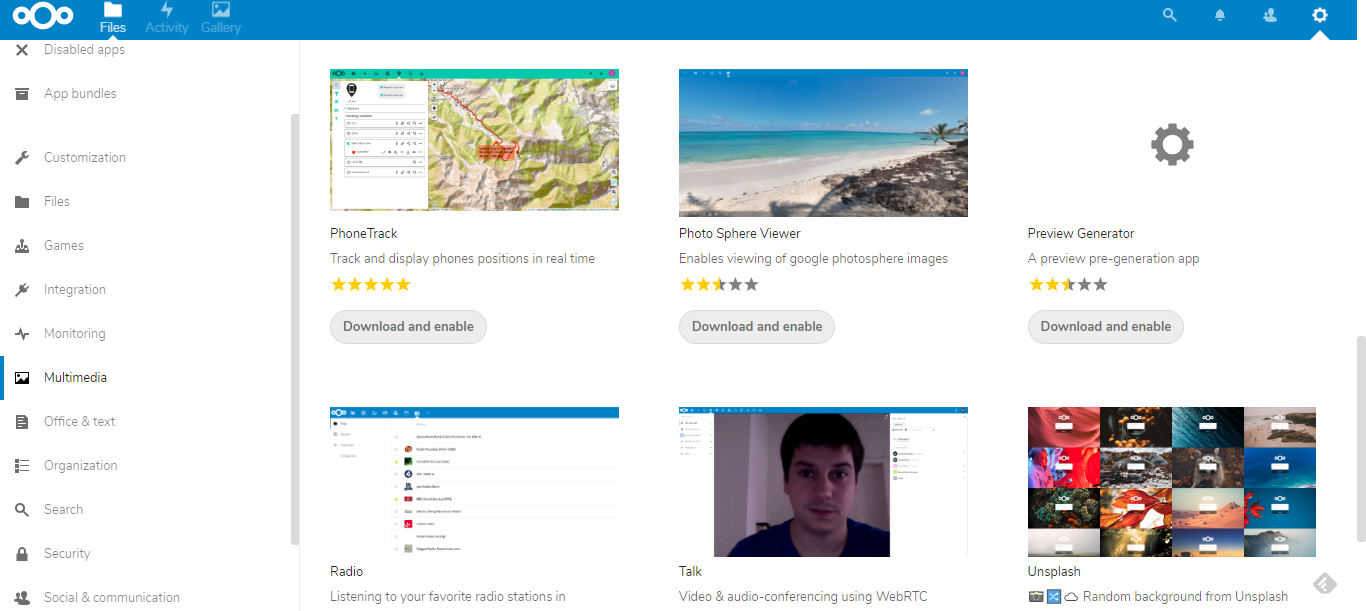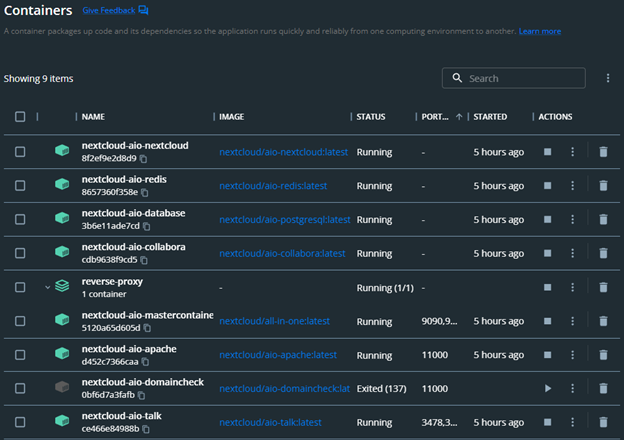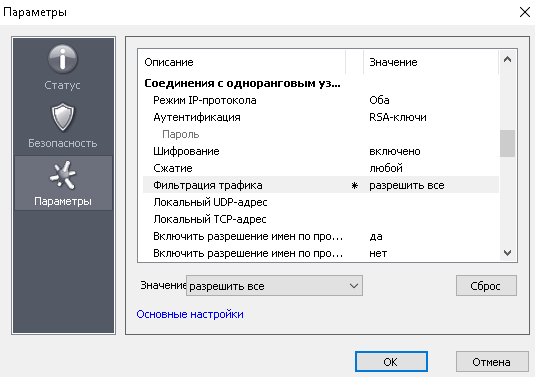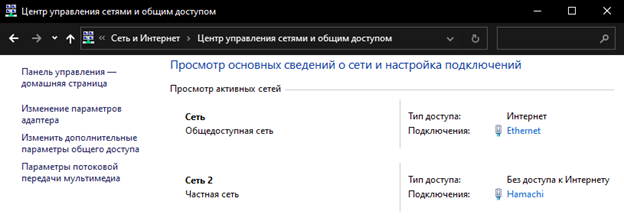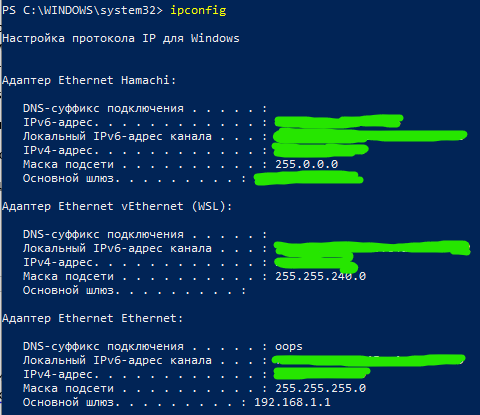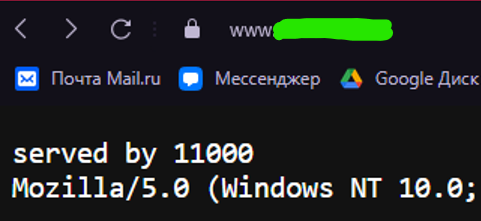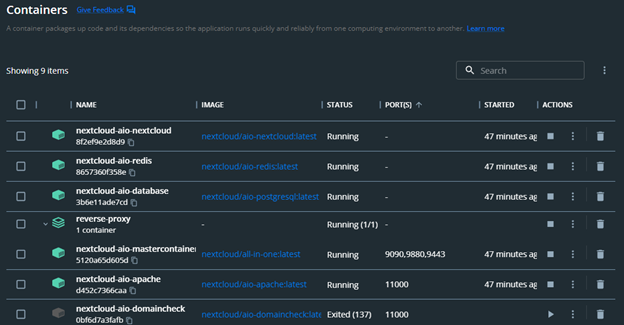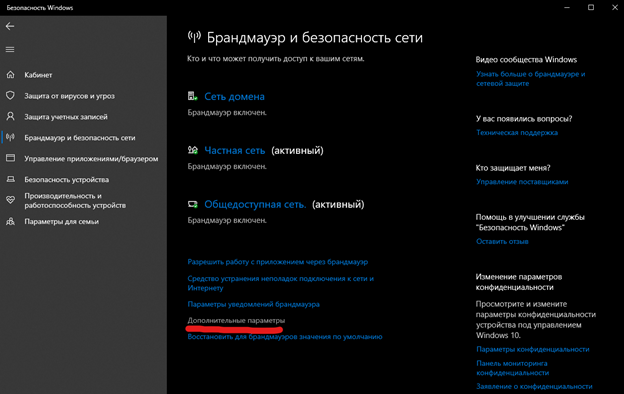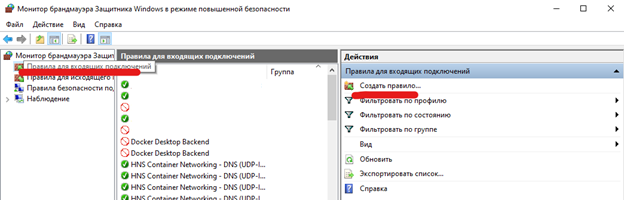NextCloud is a perfect alternative to Owncloud cloud storage software. It has both an open-source community edition plus the enterprise edition, needless to say, is paid. NextCloud also provides a server-client architecture exactly like OwnCloud and why not, it is a fork of it but with wide extension support. Users can install the NextCloud community server edition on their PC or server to create their own personal in-house local cloud storage.
The NextCloud client is available for Windows, Linux, macOS, and smartphone platforms iOS and Android. So, it is cross-platform cloud storage with a modular architecture that’s capabilities can be extended using the plugins or extensions provided by NextCloud. There are more than 200 extensions such as calendars (CalDAV), contacts (CardDAV), URL shortening suite, streaming media (Ampache), bookmarking service, image gallery, RSS feed reader, document viewer tools, browser-based text editor, connection to Dropbox, Google Drive & Amazon S3 and more…
The interface is quite easy to use and friendly. Here in this tutorial, we will see how to install NextCloud on Windows 10 without using XAMMP, WAMP, IIS server, or a Virtualization software like VirtualBox/Vmware player. We will use the Windows 10 WSL (windows subsystem Linux) feature. It allows us to run Linux environment apps natively on Windows 10 with a high degree of performance just like any native Linux server. That’s why NextCloud also runs on it very smoothly without any glitches.
Install NextCloud server on Windows 10 using WSL (windows subsystem Linux) Ubuntu
Step 1: Install the WSL feature on Windows 10.
The WSL (Windows subsystem Linux) is already there on Windows 10 and we just need to activate it. For that, the user has to go to Control Panel->Programs->Turn Windows feature On or off. For a more deep tutorial on WSL installation see: Activate Windows 10 subsystem for Linux
Step 2: Get the Linux environment app from the Microsoft store
To install NextCloud on Windows 10, first, we need a Linux app from the Microsoft store. Go to the Windows search box and type Microsoft store as it appears, click on it and search for Ubuntu.
The store will show Ubuntu 20.04 or 22.04, select and install any of them as per your choice. When you Launch the Ubuntu Linux environment it will take some time to get set up.
Step 3: Install Apache+PHP+MySQL/MariaDB for NextCloud
Run the following commands to install Apache along with MySQL and PHP 7.2
sudo apt install apache2 sudo apt install mariab-serversudo apt-get install php php-curl php-gd php-fpm php-cli php-opcache php-mbstring php-xml php-zip php-fileinfo php-ldap php-intl php-bz2 php-json libapache2-mod-php php-imagick php-redis php-mysql php-commonsudo a2enconf php*-fpmsudo service apache2 restartStep 3: Download & Install NextCloud server on Windows 10
To download the latest version of NextCloud, we need to visit the official download page
As NextCloud doesn’t offer a repository like Owncloud to directly download the server files, so we have two options either via SNAP or directly from the website.
Unfortunately, the SNAP (Snapcraft) is still not workable on Windows subsystem Linux systems, so we can’t use that. Thus, the option left is via their download page.
Now come to Ubuntu (WSL) window and type wget with the download URL.
wget https://download.nextcloud.com/server/releases/latest.zipExtract the zipped file of the Next Cloud and then move that to the web directory
sudo apt install unzipSee the downloaded files
lsExtract the files…
unzip downloaded_file name
The downloaded files name was: latest.zip.zip so the command was
unzip latest.zipStep 5: Copy the Nextcloud files to the Apache web directory
After extracting, it’s time to move nextcloud folder to /var/www/html. The command is:
sudo mv nextcloud /var/www/html/nextcloudor
sudo cp -R nextcloud/ /var/www/html/Create a data folder inside the copied folder
sudo mkdir /var/www/html/nextcloud/dataSet the permission to the nextcloud directory
sudo chown -R www-data:www-data /var/www/html/nextcloudsudo chmod -R 755 /var/www/html/nextcloud/Step 6: Create a new configuration file called nextcloud.conf
Now, we will create an Apache configuration file for NextCloud to tell Apache how to let users access our cloud storage. For this purpose, manually create a configuration file named nextcloud.conf.
The command is:
sudo nano /etc/apache2/sites-available/nextcloud.confAfter the above step adds the following lines to the configuration file:
<VirtualHost *:80>
DocumentRoot /var/www/html/nextcloud/
Alias /nextcloud "/var/www/html/nextcloud/"
<Directory /var/www/html/nextcloud/>
Options +FollowSymlinks
AllowOverride All
Require all granted
<IfModule mod_dav.c>
Dav off
</IfModule>
SetEnv HOME /var/www/html/nextcloud
SetEnv HTTP_HOME /var/www/html/nextcloud
</Directory>
ErrorLog ${APACHE_LOG_DIR}/error.log
CustomLog ${APACHE_LOG_DIR}/access.log combined
</VirtualHost>To save and exit the files first press CTRL+O and then CTRL+X.
Enable the newly created site:
sudo service apache2 reloadsudo a2ensite nextcloud.conf sudo apt updateStep 7: Commands for Additional Apache configurations
Enable the following modules for proper Nextcloud working…
sudo a2enmod rewrite headers env dir setenvif mimeRestart Apache to make the installed modules effective:
sudo service apache2 restartStep 8: Create MySQL/MariaDB database for NextCloud
We have done almost everything related to web server settings for NextCloud and it’s time to create a database plus a user for the same.
The commands are as follows:
sudo mysqlNote: h2smedia is the username and next@123 is the password. You can change them with your choice. Whereas the nextdb is the above-created database name.
Create DB
create database `nextdb`;Create a User with a password
create user 'h2smedia'@'localhost' identified by 'password';Grant all permissions of the Database to the User
GRANT ALL PRIVILEGES ON `nextdb`.* to `h2smedia`@localhost;exit;Step 9 – Setup and Configuring NetCloud server on Windows 10
Finally, go to your browser and type http://localhost/nextcloud or http://127.0.01/nextcloud. It will guide you to create an admin account and database setup page of NextCloud.
Enter the username and password which you want to assign to the Admin account for Next cloud. And then below that enter the details of the database we have created above and click on the Finish Setup button. That’s it.
This is the way to install NextCloud server cloud storage in Windows 10 without the installation of any software like WAMP or XAMMP.
Change Data Folder (Optional step)
By default, whatever data we upload to NextCloud will go to its data folder that is at /var/www/html/nextcloud/data, it is in the root directory; so, Ubuntu WSL is in the C drive of Windows 10, therefore NextCloud will consume your C: Drive to store all the uploaded files. However, we can change that.
Here I am going to move the data folder from my C: Drive to G: Drive of the system, so all the uploaded files will consume my G: Drive Space, and C: drive will remain free.
sudo cp -r /var/www/html/nextcloud/ /mnt/drive-nameReplace the drive name with the one where you want to save your all files.
For example, I want it on G drive thus the command in my case was like this:
sudo cp -r /var/www/html/nextcloud/ /mnt/gNow, edit the NextCloud Config file:
sudo nano /var/www/html/nextcloud/config/config.phpFind this line:
'datadirectory' ='/var/www/html/nextcloud/data'.Replace the current directory location with the one where you have copied the data folder.
For example, I have copied it at /mnt/g/data. Thus, I use the same. You can see that in the below screenshot.
After that save it: CTRL+O and exit using CTRL+X.
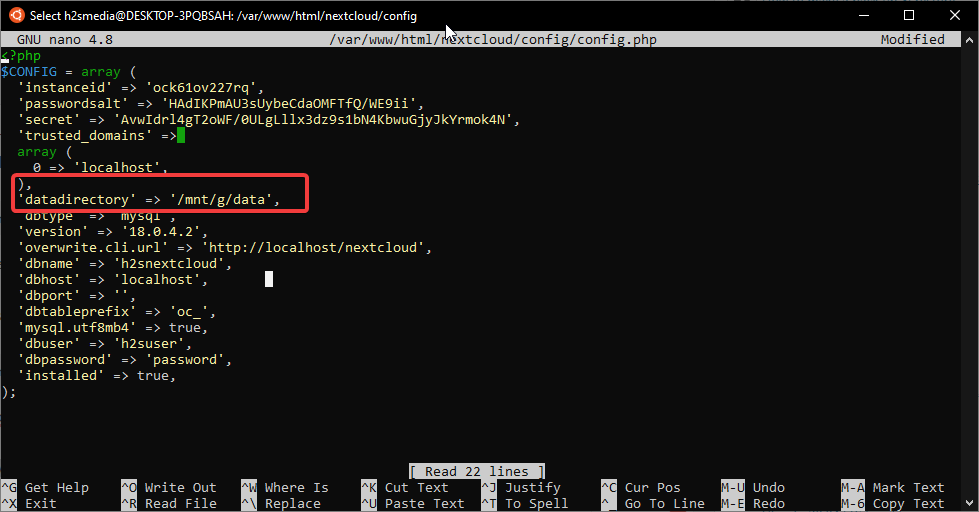
Nextcloud Data directory
Change the permission of your new data location:
sudo chmod 0770 /mnt/g/datasudo chown -R www-data:www-data /mnt/g/dataNote: Replace /mnt/g/data with the location of your folder.
Other Resources to read:
- Install the Owncloud server on Windows 10 (WSL)
- How to access Windows system files from the Ubuntu subsystem Linux terminal
- Install Rockstor NAS On Ubuntu/Debian in Virtual Machine
- 6 Best Opensource Personal Cloud Software to Setup Cloud storage
Web installer
The Web Installer is the easiest way to install Nextcloud on a web space. It checks the dependencies, downloads Nextcloud from the official server, unpacks it with the right permissions and the right user account. Finally, you will be redirected to the Nextcloud installer.
- Right-click here and save the file to your computer
- Upload setup-nextcloud.php to your web space
- Point your web browser to setup-nextcloud.php on your webspace
- Follow the instructions and configure Nextcloud
- Login to your newly created Nextcloud instance!
You can find further instructions in the Nextcloud Admin Manual.
Note:
Installer uses the same Nextcloud version as available for the built in updater in Nextcloud. After a major release it can take up to a month before it becomes available through the web installer and the updater. This is done to spread the deployment of new major releases out over time.
Web installer
Archive
The archive should be extracted in a folder your web server has access to. Latest stable version: see Changelog.
Follow the Nextcloud Admin Manuals installation chapter.
If you already run Nextcloud, refer to the upgrade manual.
Need an enterprise solution?
Get ZIP file
- Download the .tar.bz2 or .zip archive.
- Check package integrity using MD5 (.tar.bz2 / .zip) or SHA256 (.tar.bz2 / .zip)
- Verify the authenticity via PGP (.tar.bz2 /.zip). The Nextcloud GPG key is here. You can also grab the keys by issueing this command:
gpg --keyserver ha.pool.sks-keyservers.net --recv-keys 28806A878AE423A28372792ED75899B9A724937A
You can already find server packages included with many distributions or provided by active community members. Find an overview of packages for various distributions as well as Docker and snap images here. Can’t find packages you need? Ask your distribution for packages or contribute to creating them!
Looking for older versions or major releases?
Nextcloud Server does not support Microsoft Windows. We recommend using a virtual machine or docker image on Windows Server.
Security Note:
To receive information about updates and security issues, we recommend a subscription to our low-traffic newsletter here.
Release Channels:
We offer Release Channels with production, stable, beta and daily-branches. This gives you the opportunity to choose your balance between stability and features. Most of our Appliances support these release channels or let you fix on specific major versions.
Snap package
The Nextcloud community maintains a Nextcloud Snap, including release channels and quick and easy deployment for easy home use.
Get snap package
NextcloudPi image
NextcloudPi is a ready to use image for Raspberry Pi, Odroid HC1, rock64 and other boards.
Get NextcloudPi image
Hardware
A variety of companies offers hardware with Nextcloud to help you get started fast!
Hardware with Nextcloud
Доброго времени суток! С уходом компаний я задался вопросом: «что делать, если прикроют мой любимый Google Drive?». Понятно, что есть аналоги – Яндекс.Диск и Облако Mail.ru, но оба бесплатно предоставляют только 8 гб дискового пространства, а дальше жесткая тарификация, в то время как Google дает 15 и стоит дешево. «А так, чтобы бесплатно?». Выяснилось, что существует [достаточно много open-source решений]() для домашнего и корпоративного использования. Одним из самых популярных и навороченных является система NextCloud, представляющая собой набор программ и модулей для развертывания своего полноценного облачного хранилища. NextCloud Server даже предлагается для скачивания во время установки Ubuntu Server.
Почитал документацию и решил попробовать поставить на домашнем компьютере в своей локальной сети. Прежде чем описывать поэтапную настройку, изложу те проблемы и технические решения, которые нужны для их обхода, чтобы Вы могли понять, подходит ли NextCloud лично Вам.
Что полезного содержит эта статья.
-
Запуск NextCloud в докере на Windows и Linux.
-
Запуск NextCloud на домашнем компьютере. Проблемы, ограничения.
-
Запуск NextCloud для тестирования. Приобретение понимания, нужен ли этот продукт.
-
Анализ целесообразности развертывания облака дома.
-
Подробный разбор параметров контейнера NextCloud AIO.
-
VPN-тоннель домой с использованием сервиса Hamachi. Обход проблемы отсутствия белого ip.
-
Настройка reverse-proxy на базе Nginx, Apache или Caddy.
-
Запуск HTTPS-сервера на домашнем компьютере.
-
Получение SSL-сертификата с помощью сервиса letsencrypt.
-
Краткий разбор форматов SSL-сертификатов.
-
Настройка файервола в Windows.
Стэк.
Домашняя машина, на которой запущен NextCloud: Windows 10, Docker, образ NextCloud AIO, Hamachi-клиент для Windows, PuTTy.
Reverse-proxy-сервер: Ubuntu Server, certbot, Nginx, или Apache, или Caddy, консольный Hamachi-клиент для debian.
Ключевые слова.
NextCloud, NextCloud-AIO, reverse-proxy, Nginx, Apache, Certbot, Hamachi, localhost, Windows, Defender, SSL, HTTPS дома.
Содержание.
-
Целесообразность
-
Об образе NextCloud AIO
-
Этап 1. Настройка VPN
-
Этап 2. Получение SSL-сертификата
-
Покупка
-
Самописные сертификаты certbot
-
-
Этап 3. Настройка reverse-proxy
-
Apache
-
Nginx
-
Caddy
-
Тестирование
-
-
Этап 4. Запуск NextCloud AIO в Docker
-
Переменные окружения
-
Volumes
-
Порты
-
Пояснения к опциям docker run
-
Запуск
-
Первичная настройка
-
Не работает domaincheck
-
-
Этап 5. Фаервол
-
Инструменты Windows для диагностики сетевых интерфейсов
-
Заключение
Целесообразность.
Зададимся вопросом: а надо ли оно нам? Когда я приступал к настройке в первый раз, не зная особенностей этого программного комплекса, я бы однозначно ответил «да». Собственно, проблема стояла четко, и ее надо было преодолеть. У меня была техническая возможность и пометка в документации, что это развернуть NextCloud дома возможно. Но действительность оказалась, как всегда, скажем, другой. Сравним ожидание и реальность:
Ожидание:
-
Использование своего железа: большие объем диска и ОП, быстрый процессор.
-
Сервер установлен на той же машине, с которой осуществляется подключение loopback (localhost), следовательно, доступ к файлам мгновенный, как при использовании средств просмотра.
-
Быстрый доступ (до 100 Мбит/с) со всех устройств в квартире, находящихся в локальной Wi-Fi- или Ethernet-сети: ПК, ноутбука, планшета, смартфона,
часов, холодильника– для всей семьи. -
Быстрое добавление файлов и внесение изменений на диск с помощью домашнего компьютера, минуя сетевые операции, например, копирование с флэшки или переносного диска.
-
Доступ к файлам на ПК из любой точки мира с шифрованием.
-
Авторизация подключений путем добавления пользователей в сеть VPN.
-
Гибкая настройка доступа с помощью дополнительных модулей NextCloud для авторизации.
-
Клевые расширения: сервис авторизации через соцсети, аналоги Google Meets, Google-карт и Google-календаря, таск-трекеры и т.д. — все в одном месте — прямо как у «корпорации добра».
-
OpenSource, а значит, поддержка на форумах, постоянные обновления.
-
Все бесплатно, исключая затрат на железо: нет платы за ПО и аренду диска в облаке.
-
Не надо настраивать файервол, т. к. vpn — это частная сеть.
Реальность:
-
Отсутствие дистрибутива сервера NextCloud под Windows. Придется разворачивать на VM или в Docker. Но есть Windows-клиент. Однако, основным является браузерный клиент, а он кроссплатформенный.
-
NextCloud обязывает завести домен несмотря на то, что часто достаточно было бы подключаться по VPN. Его нельзя запустить на localhost (127.0.0.1) или другом IP без домена.
-
SSL. В принципе на этом можно было бы закончить. В репозитории NextCloud прямым текстом говорится о том, что концепция этой утилиты состоит в работе только с прокси по HTTPS. К сожалению, обязательная привязка к SSL перечеркивает все преимущества, основанные на быстром доступе по следующим причинам:
-
SSL-сертификат работать будет только на домене. IP-адрес, на который ведет домен, должен вести к конечной точке, которая может принимать внешние соединения, для того, чтобы стала возможной процедура верификации домена, а значит, нужен белый IP или внешний сервер, который будет выступать шлюзом в нашу локальную сеть, то есть проксировать запросы, а также само доменное имя.
-
Белый IP требует денежных вложений, чего изначально я пытался избежать. За внешний сервер даже самый слабый так же нужно платить аренду. Кроме того, согласно документации NextCloud’а не желательно, чтобы само облачное хранилище работало на том же хосте, на котором хранятся SSL-сертификаты, так что придется настраивать reverse-proxy. Я арендовал самый дешевый сервер: за 400 рублей в месяц, 1 ядро, 1 Гб, 32 Гб – супер-невыгодное предложение (об этом далее). Это уже дороже, чем подписка Google Drive (от 140 рублей за 30 Гб до 700 за 2 Тб). В идеале, стоило бы разместиться у друга или на выделенном сотрудникам сервере в офисе компании, в которой Вы работаете (обязательно проконсультируйтесь у сисадмина по устранению уязвимостей, связанных с работой VPN).
-
Сервер с 1 ГБ виртуальной ОЗУ тормозит (утилита top показывает загрузку 70-90%), и не может скомпилировать даже небольшой проект, а в режиме reverse-proxy с трудом способен обеспечить доступ 2-м клиентам одновременно, хотя значительную задержку вносят операции на моем HDD (чтение HDD происходит со скоростью около 30 Мбит/с).
-
Большая задержка по сети: трафик идет от клиента в датацентр, где развернут прокси, а оттуда ко мне домой, при этом пропускная способность датацентра, как водится, отличная, а ADSL-линия (старая технология доступа в интернет по телефонным проводам), протянутая ко мне провайдером, обеспечивает скорость входящих пакетов (на скачивание) всего 40 Мбит/с, и если я не ошибся в определении технологии, используемой провайдером, скорость исходящих пакетов (выгрузка в интернет, т.е. максимальная скорость доступа к моему «облаку») ограничена где-то 10 Мбит/с, когда обычная jpeg-картинка весит 4.2 Мб.
-
SSL-сертификат иногда выписывается при оплате домена, но в других случаях требует отдельной покупки. Однако его можно выписать себе самому. Самописные сертификаты не принимаются современными браузерами или принимаются ограниченно. Преимущество NextCloud состоит в том, что он умеет самостоятельно решать эту проблему, но только если не используется свой reverse-proxy.
-
-
Использование виртуальной машины накладывает ограничение на работу с облачным хранилищем напрямую через диск: все изменения в хостовой ФС NTFS должны быть проиндексированы (продублированы) в гостевой ФС Ext4. Хорошая новость состоит в том, что это не препятствие: перемещаем папку с ДЗ 30 Гб в папку NextCloud/data/<user>/files и создаем директорию с таким же названием через веб-клиент (в документации называется UI-client); однако иногда выскакивают предупреждения о невозможности выполнения операции особенно при удалении. На деле, мы всегда знаем, что ничего никуда не удаляется, а файлы просто перемещаются по диску в т. ч. в корзину.
-
Нужно не забыть настроить файервол как на домашнем компьютере, так и на reverse-proxy сервере.
-
Прежде чем приступать к настройке облака через веб-панель администратора, надо обязательно обеспечить доступ на сервер по порту 443. Этого требует NextCloud. Главная проблема при работе сервера на домашнем компьютере связана с этим. В Windows и Linux открыть для входящих соединений зарезервированные порты 0-1024 можно только лишь с правами администратора через настройки файервола. 443 порт может быть также заблокирован роутером. В Windows придется еще повозиться с политиками безопасности, в т. ч. групповыми. Прокси сервер и Docker тут кстати: можно настроить проброс портов и обойти эти трудности.
-
Когда я запустил сервер и установил клиент, я понял, что создатели NextCloud не предполагали использование их утилиты именно таким образом: клиент первым делом предлагает настроить синхронизацию с облаком, но ведь диск с файлами уже находится в этой же системе.
-
Установка программного комплекса NextCloud только для пользования в ЛВС нецелесообразна, т. к. локальная сеть — это изолированная система без возможности принимать входящие подключения, а значит, смысл облака теряется. В таких случаях требуется настроить шлюз с белым IP-адресом. Для работы чисто в ЛВС, возможно, достаточно настроить совместный доступ к папкам на диске NTFS и включить сервер RPC (стандартная возможность в Windows).
О преимуществах и недостатках различных решений обеспечения функционирования своего собственного сервера в виде аренды облака, аренды сервера и использования своего компьютера коротко и ясно говорится в этом ролике на Youtube.
Теперь, когда стал понятен фронт проблем, возможно стоит посмотреть другие решения по развертыванию облачных хранилищ.
Если Вам важно наличие именно функций NextCloud’а, некоторые люди на форумах предлагают поднять локальный DNS-сервер. Я пытался сделать и это, но такое решение не избавляет от необходимости подтверждать SSL-сертификат и разворачивать reverse-proxy, зато добавляет еще одну задачу по конфигурированию DNS в ЛВС. Если Вы решитесь пойти этом путем, посмотрите на bind9.
Итак, поставим задачу.
Задача
Хостинг NextCloud в локальной сети на Windows. Берем образ NextCloud AIO (all-in-one – англ. все в одном) – образ со всеми необходимыми утилитами.
Ресурсы
Наша библия для этого гайда – документация в репозитории.
Есть и другие варианты установки (листать до DOWNLOAD SERVER).
Также у NextCloud есть форум, где люди делятся своими проблемами и решениями. Возможно, Вы найдете здесь решение Вашей проблемы.
Мне очень помог этот гайд на youtube. Автор подробно объясняет, как будет работать итоговая система с точки зрения сисадмина. Он прошел через все этапы, настройки, которые затрагиваются в этом гайде. Единственное, он не рассказывает, как он установил сам NextCloud Server на свою машину. Кроме того, он использует Apache вместо Nginx и OpenVPN вместо Hamachi, не затрагивает тему Docker-контейнера NextCloud AIO.
На youtube, я не нашел гайдов, как запустить Docker-образ NextCloud AOI на локальной машине. А жаль, ведь есть много камней вроде выбора портов. Все развертывают NextCloud на внешнем арендованном сервере. Тем не менее, эти гайды демонстрируют, как правильно настроенный сайт выглядит в браузере.
Если Вы не знакомы с Docker, то для этого гайда это не критично. Но я все же посоветую посмотреть какой-нибудь гайд по запуску сервера в docker-контейнере. Бегло ознакомится стоит также с docker-compose.
Об образе NextCloud AIO.
Чтобы понять, что и для чего делается дальше, нужно пояснить, что входит в поставку образа NextCloud AIO. Если запустить этот контейнер, как сказано в документации, получим несколько дополнительных:
-
nextcloud-aio-mastercontainer – главный контейнер, в который превращается с образ NextCloud AI при запуске.
-
nextcloud-aio – основное приложение и веб-клиент к нему.
-
nextcloud-aio-redis – кто бы мог подумать, редис.
-
nextcloud-aio-database – контейнер, обеспечивающий соединение с БД. После установки будет предложено подключить свою: postgres, mysql или создать sqlite.
-
nextcloud-aio-apache – контейнер, обеспечивающий подключение ssl-сертификатов. Работает как reverse-proxy. Принимает HTTPS-запросы на порту 443 и передает их HTTP-версию на обработку в контейнер с основным приложением. Также, генерирует ssl- сертификаты. Самое интересное, что внутри контейнера, который называется nextcloud-aio-apache используется еще и готовый reverse-proxy Caddy. Caddy позволяет запустить HTTPS-сервер с самописными сертификатами с помощью однострочного конфига. Внутри себя запускает утилиту certbot, о которая также затрагивается в этом гайде (этап 2). Функционал этого контейнера не используется целиком, если подключаем внешний прокси-сервер. В этом гайде расписано, как это работает в этапе 2 и этапе 3.
-
nextcloud-aio-domaincheck – в этом контейнере обрабатываются ACME DNS Challenge-запросы для подтверждения самописанных ssl-сертификатов, если не используется внешний прокси. См. этап 2 вариант 2.
-
nextcloud-aio-callabora и nextcloud-aio-talk – дополнительные модули NextCloud. Их будет предложено подключить по окончании настройки.
На reverse-proxy не стоит обращать внимания. Это «имя проекта» — имя директории, где лежит docker-compose.yml.
Этап 1. Настройка VPN.
VPN позволит принимать соединения на домашнем компьютере без приобретения белого ip-адреса у провайдера.
Буду использовать Hamachi. У него хороший десктоп-клиент на Windows и есть консольный на Linux. Можно использовать любой другой VPN: например, в этом гайде используется аналог — OpenVPN.
Ставим клиент на Windows. Создаем сеть, даем ей имя и пароль.
Переходим в Настройки -> безопасность. Ставим: Шифрование – включено, Сжатие – любой. Переходим в Дополнительные -> Соединения с одноранговым узлом -> фильтрация трафика — разрешить все.
Фильтрация трафика – это по сути файервол. Hamachi добавит новую (виртуальную) сеть, которая для ОС аналогична полноценному сетевому интерфейсу, т.е. в компьютере как бы появится новая сетевая карта. Посмотреть на нее можно в панели управления: Панель управления -> Сеть и Интернет -> Центр управления сетями и общим доступом:
Также можно увидеть этот интерфейс, введя в консоль или powershell, запущенную от имени администратора (Win+X -> Windows PowerShell от имени администратора) команду ipconfig:
На этой сети может работать встроенный файервол Windows (Defender). Его настроим в конце.
Перейдем на Ubuntu-сервер. Я для этого использую клиент PuTTy.
На reverse-proxy-сервере достаточно подключиться к нашей сети как клиент (показано для Debian/Ubuntu (Про установку в CentOS):
wget http://www.vpn.net/installers/logmein-hamachi_2.1.0.165-1_amd64.deb
sudo dpkg -i logmein-hamachi_2.1.0.165-1_amd64.deb
# подключение к сети > в графическом клиенте появится новый участник
hamachi join <network id> <password>
# включение автозагрузки сервиса
sudo systemctl enable logmein-hamachiТеперь можно проверить работу VPN-тоннеля. Либо на сервере, либо на домашнем ПК наберите ping <ip домашнего ПК или ip сервера, который выдал Hamachi>. Также это можно сделать в графическом клиенте Hamachi: ПКМ по участнику сети -> Проверить доступность.
Этап 2. Получение SSL-сертификата.
Если хотите использовать Caddy в качестве reverse-proxy, этот этап можно пропустить. Главное, чтобы Ваш сервер был доступен в интернете (имел белый ip), т. к. Caddy внутри себя использует certbot (см Этап 2. Вариант 2 ниже). Более того, при использовании образа NextCloud AIO на той же машине, где развернут сам NextCloud Вам не требуется его настраивать, т.к. он входит в образ.
Вариант 1. Покупка сертификата.
Покупаем сертификат. Получаем 2 файла: fullchain-сертификат и приватный ключ, переводим их в формат .pem. Тут и далее будем называть их fullchain.pem и privkey.pem. Для Apache еще нужен будетpublic.pem с публичным ключом.
Примечание. В основном встречаются 3 типа форматов ключей: .pem, .crt, .cer, .key. Расширение файла не имеет значения. Имеют значение блоки в них. Подробнее тут. Центр выдачи сертификатов, например, reg.ru, даст Вам 5 файлов следующего вида:
Публичный сертификат
——BEGIN CERTIFICATE——
<много букв и цифр>
——END CERTIFICATE——
Корневой сертификат
——BEGIN CERTIFICATE——
<много букв и цифр>
——END CERTIFICATE——
Промежуточный сертификат
——BEGIN CERTIFICATE——
<много букв и цифр>
——END CERTIFICATE——
Запрос на получение сертификата
——BEGIN CERTIFICATE REQUEST——
<много букв и цифр>
——END CERTIFICATE——
И приватный ключ
——BEGIN RSA PRIVATE KEY——
<много букв и цифр>
——END RSA PRIVATE KEY——
Из конечного, промежуточного, корневого сертификатов в обычном блокноте нужно собрать fullchain, а приватный ключ записать отдельно. Если используете Apache, вынесете также отдельно публичный сертификат в файл public.pem. Если чего-то для fullchain не хватает, вставляйте то, что есть, главное, чтобы был корневой или промежуточный.
Корневые сертификаты. Выпущены специальными удостоверяющими центрами, имеют наивысшую доверительность. Могут удостоверять собой любые другие виды сертификатов.
Промежуточные сертификаты. Любые виды цепочек сертификатов. Тоже имеют право удостоверять (подписывать) другие сертификаты.
Сохраняем 2 файла в папку /certificates на сервере. В PuTTy вставка текста осуществляется через ПКМ.
Вариант 2. Генерация самописного сертификата с помощью сервиса letsencrypt и утилиты certbot.
apt update
apt install -y software-properties-common
apt update
apt install -y certbot
certbot certonly -d www.<Ваш домен>,<Ваш домен> --agree-tos –n
certbot certificates
certbot renew --dry-runПервые 4 команды обновляют репозитории для скачивания и устанавливают утилиту certbot. Команда на пятой строке говорит сгенерировать или обновить сертификат (certbot certonly) для доменов <Ваше доменное имя> с доменом верхнего уровня www и без него (вводить домены через запятую) (-d www.<Ваш домен>,<Ваш домен>) в неинтерактивном режиме для пропуска всех вопросов (certbot -n), соглашаясь с лицензионным соглашением ACME DNS Challenge (certbot --agree-tos). Предпоследняя покажет, в какую директорию certbot записал сертификаты. Последняя команда просит автоматически обновлять сертификаты по их истечению. Сами по себе сертификаты действительны 3 месяца.
Возможно, Вам также пригодятся следующие флаги команды certbot:
-m <email> — сюда будут приходить уведомления о состоянии сертификата, например, напоминания о том, что его надо продлить.
--webroot <путь> — certbot положит сертификаты в эту папку. Удобно, если уже есть развернутый сервер.
ACME DNS Challenge – это специальный стандарт проверки доменов, которые использует letsencrypt. Это накладывает дополнительные ограничения. Например, эти сертификаты не будут работать на собственном DNS, ведь для их подтверждения на Ваш сервер будет приходить запрос от letsencrypt по url, начинающимся на _acme-challenge или .well-known/acme-challenge. Надо научить сервер правильно на него отвечать. Это для нашей задачи вообще не понадобится, но кому интересно, подробнее тут. В Nginx-конфиге, например, поддержку ACME через HTTP можно осуществить, добавив что-то вроде
location ~ .well-known/acme-challenge {
allow all;
root /usr/share/nginx/html;
} От выбора способа получения сертификата в нашем случае зависит не только положение ключей на диске (будем считать, что они лежат в /certificates). В случае с certbot’ом, если Вы используете Nginx, надо будет немного изменить конфиг (об этом в конфиге ниже).
Этап 3. Настройка reverse-proxy.
Образ NextCloud AIO поддерживает внешний reverse-proxy как опцию и требует, связать его и порт машины, где развернут контейнер Apache, входящий в поставку NextCloud AIO, а для этого надо указать переменную среды для контейнера APACHE_PORT с номером этого порта. В конфиге прокси-сервера требуется все внешние HTTPS-запросы перенаправлять на этот порт. Он может быть любым, но в документации используется 11000. Его и укажем. Итак, перенаправляем HTTP-запросы (порт 80) на HTTPS (443), а HTTPS 443 на HTTP11000. Таким образом, любой запрос в браузере к нашему домену, где явно не указан порт, будет приходить на порт 11000 машины, где развернут контейнер NextCloud AIO.
Вариант 1. Reverse-proxy на базе Apache
Наглядно процесс настройки показан в том ролике, на который я ссылался ранее. Конфиг ниже взят из него.
# файл apache.conf – конфиг, как в видеоролике
<VirtualHost *:80>
ServerName www.<домен>
RewriteEngine On
RewriteCond %{HTTPS} off
RewriteRule (.*) https://%{HTTP_HOST}%{REQUEST_URI} [R=301,L]
</VirtualHost>
<VirtualHost *:443>
SSLEngine on
RequestHeader set X-Forwaded-Proto "https"
SSLCertificateFile /certificates /public.pem
SSLCertificateKeyFile /certificates /privkey.key
SSLCertificateChainFile /certificates /fullchain.crt
SSLProtocol all -SSLv2 -SSLv3 -TLSv1 -TLSv1.1
SSLCipherSuite HIGH:!aNULL:!MD5:!3DES
SSLHonorCipherOrder on
Header always set Strict-Transport-Security "max-age=63072000; includeSubDomains"
ServerName www.<домен>
ProxyPreserveHost On
ProxyPass / http://<ip домашнего компьютера в сети hamachi>:11000/
ProxyPassReverse / http://<ip домашнего компьютера в сети hamachi >:11000/
</VirtualHost>Можно попробовать альтернативный конфиг, представленный в документации.
Установим сам Apache и активируем конфиг.
apt update
apt install apache2
# Создаем или перемещаем конфигурационный файл в правильную директорию
mv <домен>.apache.conf /etc/apache2/sites-available/<домен>.conf
# Подключаем модули для работы с https в режиме проксирования
a2enmod proxy rewrite ssl headers proxy_http
# По умолчанию Apache уже имеет конфиг с базовым сайтом-пустышкой.
#Отключаем. И подключаем свой.
a2dissite 000-default.conf
a2ensite <домен>.apache.conf
# Проверка конфига
apachectl configtest
# Если выскочит предупреждение о том, что apache не знает имени сервера,
# выполним следующие 3 команды (необязательно):
chmod 777 /etc/apache2/apache2.conf
echo -e "$(cat /etc/apache2/apache2.conf)\nServerName <любое имя>" > /etc/apache2/apache2.conf
chmod 644 /etc/apache2/apache2.conf
# Обязательно перезапускаем apache
service apache2 restart # или systemctl restart apache2Развернуть Apache сервер для теста с NextCloud можно, например, в докере, воспользовавшись docker-compose.
# docker-compose-apache.yml
services:
apache-reverse-proxy:
image: php:7.4-apache
restart: unless-stopped
container_name: apache
volumes:
- ./certificates:/certificates
- ./apache.conf:/etc/apache2/sites-available/apache.conf
ports:
- "80:80"
- “443:443”
- "11000:11000"
network_mode: 'host'
tty: true
command: bash -c "
chmod 777 /etc/apache2/apache2.conf
&& echo -e \"$$(cat /etc/apache2/apache2.conf)\\nServerName www.sabernews.ru\" > /etc/apache2/apache2.conf
&& chmod 644 /etc/apache2/apache2.conf
&& a2enmod proxy rewrite ssl headers proxy_http
&& a2dissite 000-default.conf
&& a2ensite sabernews-nexcloud.apache.conf
&& service apache2 restart
&& apachectl configtest
&& apt update
&& apt install -y net-tools
&& tail -f /dev/null
"
nextcloud:
image: nextcloud/all-in-one:latest
restart: unless-stopped
container_name: nextcloud-aio-mastercontainer
ports:
# про порты для nextcloud далее
- "8080:8080"
- "80:80"
- "11000:11000"
- "8443:8443"
environment:
- NEXTCLOUD_DATADIR=nextcloud_aio_nextcloud_datadir
volumes:
- nextcloud_aio_mastercontainer:/mnt/docker-aio-config
- //var/run/docker.sock:/var/run/docker.sock:ro
depends_on:
- apache-reverse-proxy
volumes:
nextcloud_aio_mastercontainer:Вариант 2. Reverse-proxy на базе Nginx
Лично я использовал сервер, на котором был запущен другой веб-сайт, работающий на Nginx, а значит порты 443 и 80 уже были заняты. Как уже отмечалось выше, NextCloud’у обязательно нужен 443 порт. Однако домены разные, а значит, надо просто дополнить конфиг Nginx следующими строчками, которые будут работать и как самостоятельный конфиг-файл:
# <домен>.nginx.conf
# -> нужно поместить в /etc/nginx/nginx.conf
http {
## reverse-proxy
server {
listen 80 default;
server_name www.<домен>;
access_log off;
error_log off;
return 301 https://$server_name$request_uri;
}
server {
server_name www.<домен>;
listen 443 http2 ssl;
access_log /root/reverse-proxy/access.log;
ssl_certificate /certificates/fullchain.pem;
ssl_certificate_key /certificates/privkey.pem;
# эти строчки требуются для правильной работы сертификатов сертбота
ssl_protocols TLSv1.2 TLSv1.3;
ssl_prefer_server_ciphers off;
ssl_ciphers "ECDHE-ECDSA-AES128-GCM-SHA256:ECDHE-RSA-AES128-GCM-SHA256:ECDHE-ECDSA-AES256-GCM-SHA384:ECDHE-RSA-AES256-GCM-SHA384:ECDHE-ECDSA-CHACHA20-POLY13305:ECDHE-RSA-CHACHA20-POLY1305:DHE-RSA-AES128-GCM-SHA256:DHE-RSA-AES256-GCM-SHA384";
location / {
add_header Cache-Control "public, must-revalidate";
add_header Front-End-Https on;
add_header Strict-Transport-Security "max-age=2592000; includeSubdomains";
proxy_set_header X-Forwarded-For $proxy_add_x_forwarded_for;
proxy_set_header X-Real-IP $remote_addr;
proxy_pass http://<ip>:11000; }
}
#server ## reverse-proxy
} # httpВ документации написано, что конфиг, представленный там, может не работать. Он действительно не работает из-за строчки proxy_set_header Host $host;, которая сохраняет заголовок Host HTTP, содержащий ip-адрес клиента. Это стандартное решение для прокси-серверов, иначе бекенд не сможет отличать клиентов по этому заголовку, если требуется. Однако в режиме reverse-proxy, когда прокси сервер перенаправляет через себя как запросы клиентов, так и ответы бекенда: и то, и то для прокси сервера является входящими сообщениями, которые подлежат обработке. Nginx опирается на Host, чтобы их различать. Если подменить хост, то это приводит к бесконечному перенаправлению запросов.
Запустим Nginx:
mv <домен>.nginx.conf /etc/nginx/nginx.conf
# тестируем конфиг
nginx –t
# Обязательно перезапускаем nginx
service nginx restart # или systemctl restart nginxВариант 3. Caddy reverse-proxy
Посмотрим так же на Caddy. На мой взгляд, это самый простой сервер, который будет обеспечивать нужный нам функционал подключения сертификата. Этот конфиг есть в документации.
# Caddyfile
https://<домен>:443 {
reverse_proxy <ip>:11000
}Проверка работы
Остается протестировать. Я написал простой сервер на NodeJS для этого. Для запуска Вам понадобится установить node.
// server.js
const http = require("http");
const host = '0.0.0.0';
const ports = [80, 443, 8443, 11000, 8080];
const servers = ports.map((port) => {
try {
return [http.createServer((req, res) => {
console.log(`[${port}]`, req.url, ' |', req.headers['user-agent'].slice(0, 20), '| ', req.headers['x-forwarded-for']);
req.on('error', (err) => {
console.error(err);
});
res.writeHead(200);
res.end(`served by ${port}\n${req.headers["user-agent"]}\n`);
}), port];
}
catch (err) {
console.error(err);
}
});
servers.forEach(([server, port]) => {
try {
server.listen(port, host, () => {
console.log(`Server is running on ${host}:${port}`);
});
}
catch (err) {
console.error(err);
}
});Здесь запускается прослушка 5 портов (они перечислены в массиве на строке 5). Запустим на домашнем компьютере:
node server.jsПерейдем в браузер и вобьем: http://localhost:80, http://localhost:443 и т.д. – будет отображаться надпись с тем портом, на который мы подключились и Ваши текущие user-agent, и ip-адрес в заголовке Host. Обратите внимание, что протокол здесь только HTTP, и значка с замочком в браузере при таком подключении не появится.
Теперь заменим строку 4 const host = '0.0.0.0'; на const host = '<ip-адрес ПК в сети Hamachi>'. Перезапустим: Ctrl+C и снова node server.js. Подключиться теперь можно только по портам 80 и 443, т.к. наш конфиг прокси сервера (любой из 3-х представленных выше) указывает ему перенаправлять запросы с порта 80 на порт на 443, а к запросам с порта 443 подключать сертификат и перенаправлять его на порт 11000 по протоколу HTTP, поэтому вбив <ip>:80, http://<ip>, <ip>:443 или https://<ip>(ip — это ip-reverse-proxy-сервера), или www.<домен>, увидим что-то вроде:
Хоть мы и не подключались явно к порту 11000, сервер принял запросы на нем, что отображено в ответе. Обратите внимание на замочек – установлено HTTPS-соединение.
Этап 4. Запуск NextCloud AIO в Docker.
Переменные окружения
У данного образа есть две основные опции, которые передаются как переменные окружения:
-
NEXTCLOUD_DATADIR– абсолютный путь до директории, а в случае с Windows, константная строка “nextcloud_aio_nextcloud_datadir” – это имя того docker-volume, в которой будут записаны все файлы пользователей и системные файлы, необходимые для функционирования NextCloud. Соответственно, надо будет предварительно создать этот volume.Документация предупреждает нас перед запуском основного контейнера предварительно создать этот volume с именем и убедиться, что путь абсолютный, и путь существует.
Обратите внимание на простые правила преобразования пути. Абсолютный путь в Windows
C:\NextCloudDataпревращается вhost_mnt/c/NextCloudData. -
APACHE_PORT– переменная уже затрагивалась выше. Это номер порта, на который пересылает запросы Ваш reverse-proxy. -
SKIP_DOMAIN_VALIDATION=true– выставить, если есть неразрешимые проблемы с тем, что NextCloud неправильно определяет домен, на котором запущен. Это будет понятно после первой настройки. В документации указано, что пользоваться этим надо только в крайнем случае, если Вы уверены, что всё остальное было сделано правильно. В этом гайде пользоваться этим флагом не нужно. Ниже приведены советы, что делать, если не получается запустить NextCloud.
Volumes
Есть 2 фиксированных имени вольюмов, которые нам понадобятся.
-
nextcloud_aio_nextcloud_datadir– директория, где будут содержаться все файлы в облаке NextCloud. См пояснения выше к переменнойNEXTCLOUD_DATADIR. -
nextcloud_aio_backupdir– директория, куда будут помещаться архивы с копиями состояния облака, если Вы захотите использовать эту функцию. История точно такая же как сnextcloud_aio_nextcloud_datadir: проверить, что путь существует, и соблюсти формат преобразования.
Их надо будет только создать. Подключать к контейнерам ничего не нужно. NextCloud сам умеет ими пользоваться.
Порты контейнера
Контейнер на образе NextCloud AIO использует 3 порта, которые согласно документации, нужно указать при запуске контейнера:
-
8080порт используется для первичной настройки NextCloud. Там будет панель администратора. -
80порт – единственный, который предназначается для взаимодействия с веб-приложением непосредственно. Соответственно, это протокол HTTP. Напомню, что все сторонние запросы к системе переводятся на HTTPS нашим прокси и поступают на 11000 порт контейнеров, которые уже внутри, неявно для нас, переведут их на 80 порт на обработку приложением. -
8443порт должен использоваться для обновления самописного сертификата. Лично я с этим не работал, и не могу ничего сказать.
Как говорилось выше, на домашней машине будет непросто открыть порт 80. Да это и не нужно, когда докер представляет нам простой механизм переадресации портов. Я просто использовал порт 9090 вместо 80. Также я подменил порт 8080 в мастер-контейнере на 9880, т.к. иногда использую порт 8080 моего ПК при разработке своих серверов, и подменил 8443 портом 9443 просто за компанию.
Другие порты, такие как 11000 (наш APACHE_PORT) и 3478, используемые дополнительными модулями, будут подключаться автоматически. При запуске master-контейнера, их не нужно привязывать явно. После запуска будет автоматически созданы контейнеры nextcloud-aio-domaincheck и nextcloud-aio-apache, которые свяжутся с портом APACHE_PORT, а после настройки системы в панели администратора, появятся и другие контейнеры, например, nextcloud-aio-talk, которые займут свои порты.
Опции Docker
Очень важно не передавать настоящий сетевой интерфейс операционной системы хостовой машины как внутренний сетевой интерфейс контейнера. Это делается с помощью передачи опции --net=host в команде docker run или network_mode: 'host' в docker-compose. Можно встретить некоторые гайды в интернете, которые предписывают делать именно так. Но это не соответствует документации! Единственное, когда это может быть оправдано, — запуск контейнера на выделенном Linux-сервере, когда докер применяется как IaC средство в задаче оркестрирования. В нашем же случае, контейнер просто не сможет открыть порты 80, 443, т.к. у него нет прав.
-
--sig-proxy=false– отключает проксирование сигналов ОС. -
--name=<имя>— задает имя контейнеру -
--restart=<always | no | unless-stopped>— регулирует, что делать в случае критической ошибки или иных случаях, когда контейнер может завершить работу. Соответственно: всегда, никогда и до тех пор, пока пользователь вручную пошлет SIGTERM/SIGBRK. Облако должно быть доступно всегда. Ставим always. -
-e <имя>:<значение>– передача переменной окружения -
-v (--volume) <директория хост>:<директория в ОС контейнера>, либо <имя volume>— передача volume или директорий хостовой машины в пользование контейнеру. Что передавать берем из документации:nextcloud_aio_mastercontainer:/mnt/docker-aio-config,//var/run/docker.sock:/var/run/docker.sock:ro. -
-p (--port) <порт хост>:<порт в интерфейсе контейнера>— соединение порта сетевого интерфейса хостовой машины и сетевого интерфейса контейнера.
Запуск
Сначала надо создать volume’ы.На Windows nextcloud_aio_nextcloud_datadir обязательный, nextcloud_aio_backupdir — опциональный.
Тут последовательность из пробела и обратной кавычки ( ` ) используется для ввода многострочной команды.
В Unix-системах аналогом выступает пробел и обратный слэш ( \).
# Backup dir
docker volume create `
--driver local `
--name nextcloud_aio_backupdir `
-o device="/host_mnt/c/NextCloudBackups" `
-o type="none" `
-o o="bind"# Datadir
docker volume create `
--driver local `
--name nextcloud_aio_nextcloud_datadir `
-o device="/host_mnt/c/NextCloudData" `
-o type="none" `
-o o="bind"Запускаем контейнер ровно так, как предписывает документация, но подменяем порты:
docker run `
-e NEXTCLOUD_DATADIR="nextcloud_aio_nextcloud_datadir" `
-e APACHE_PORT=11000 `
--sig-proxy=false `
--name nextcloud-aio-mastercontainer `
--restart always `
-p 9090:80 `
-p 9880:8080 `
-p 9443:8443 `
--volume nextcloud_aio_mastercontainer:/mnt/docker-aio-config `
--volume //var/run/docker.sock:/var/run/docker.sock:ro `
nextcloud/all-in-one:latestЛибо через docker-compose:
# docker-compose.yml
services:
nextcloud:
image: nextcloud/all-in-one:latest
restart: "always"
container_name: nextcloud-aio-mastercontainer
environment:
- NEXTCLOUD_DATADIR=nextcloud_aio_nextcloud_datadir
- APACHE_PORT=11000
volumes:
- nextcloud_aio_mastercontainer:/mnt/docker-aio-config
- //var/run/docker.sock:/var/run/docker.sock:ro
ports:
- "9080:80"
- "9090:8080"
- "8443:8443"
volumes:
nextcloud_aio_mastercontainer:docker-compose upПосле запуска панель docker станет выглядеть так:
Тут видно все то, о чем было написано выше: появились новые контейнеры, которые заняли нужные ими порты. Master-container появляется первым и занял порты 9090, 9880 и 9443.
Остается настроить само облако
Переходим в браузер. Нужно подключиться к 8080 порту контейнера, т.е. для нас это адрес, оканчивающийся на :9880. Какой ip вводить? Любой, чтобы не попасть на прокси, ведь тот не знает о том, что что-то нужно пересылать на порт 9880. Можно вбить localhost:9880, <ip в локальной сети домашнего маршрутизатора 192. …>:9880 или <ip ПК в сети Hamachi>:9880 – все эти адреса ведут на порт 9880 одной и той же машины. Подключаться нужно по HTTPS (обязательно вбейте https:// перед адресом и портом, потому что браузер скорее всего сам подставит http, и тогда появится Bad Request от Apache с просьбой перейти на HTTPS). Далее выскачет предупреждение, что соединение небезопасно, но мы ведь знаем, что все безопасно, верно ;). Нажимаем «все равно подключиться» (на разных браузерах эта кнопочка может называться по-разному и быть скрыта за другой кнопкой, например, в Opera надо сначала нажать “help me understand”).
В NextCloud всё сделано именно так, потому что все внешние соединения должны быть зашифрованы и поэтому осуществляются через прокси по HTTPS. Считается, что раз до контейнера доходят HTTP-сообщения, значит, они либо защищены протоколом ssl на уровень выше, либо у оператора есть прямой доступ к машине.
Скопируем и сохраним в блокнот мнемоническую фразу для восстановления системы.
Далее на следующей странице надо будет ввести домен, который пользователь вбивает в браузере, чтобы подключиться, т.е. тот, по которому он попадает на reverse-proxy. В нашем случае www.<домен>. Форма ниже, связанная с бекапом понадобится не сейчас, а во время восстановления бекапа.
Если все успешно, Вас пробросит дальше на страницу, где будет создана учетная запись администратора. Сохраняем куда-нибудь выданный нам пароль. Тут же можно установить некоторые дополнительные модули (их намного больше). Знайте, что каждый модуль – это отдельный докер-образ, а значит весит он много, и его контейнер строится долго. Запустите все контейнеры и дождитесь, когда индикаторы загорятся зеленым.
Скриншоты к вышеописанному процессу не прилагаю. Все есть в обилии на youtube.
Что делать, если проверка домена не выполняется?
Для начала, это значит, что NextCloud попробовал найти сам себя по запросу https://<домен, который Вы ввели на панели администратора> и не смог.
Проверьте, что на домене, который Вы приобрели, есть А-запись с правильным ip-адресом прокси-сервера. Если вы только что обновили эту запись, DNS-сервера провайдера распространяют её иерархически на магистральные роутеры, и на это может потребоваться время (по моим оценкам, до получаса). Можно, например, воспользоваться командой windows powershell ping <домен>. В Widows она хороша тем, что вместо домена нам будет показан ip-адрес, ассоциированный, как считает домашний роутер, с введенным доменом. Другие утилиты, такие как tracert могут не помочь в случае с арендованными серверами или vpn — все зависит от того, какие запросы пропускает к себе в датацентр хостинг.
Также стоит проверить, что прокси сервер работает, доступен в сети по собственному ip-адресу и на нем запущен Apache/Nginx/Caddy. Не пренебрегайте тестированием конфигов. Узнать, работает ли сервер можно, вбив systemctl status <apache2 | nginx | caddy>.
Не забудем проверить и vpn-тонель со стороны сервера на домашний компьютер.
Для остальных случаев есть флаг SKIP_DOMAIN_VALIDATION.
В конце есть список сетевых утилит Windows, которые могут помочь с отладкой сетевого маршрута.
Этап 5. Фаервол
Финальная часть – предотвращение несанкционированных попыток подключения к домашнему компьютеру и спама до состояния DDOS – настроим файервол.
В Linux – воспользуйтесь утилитами ufw или iptables.
Вбиваем в поиск системы «Защита от вирусов и угроз», или «Безопасность Windows», или «Defender», переходим в Брандмауэер -> дополнительные параметры ->правила для входящих подключений.
Нажимаем справа «создать правило», выбираем фильтрацию по порту: специальные порты, 11000. Если накладываете какие-то другие опции фильтрации, помните, что Hamachi – это частная сеть в ОС Windows.
Если планируете использовать эту же сеть Hamachi для передачи еще какого-то трафика, обязательно откройте порт здесь. Правила Defender можно редактировать на лету.
Инструменты Windows для диагностики сетевых интерфейсов
Все перечисленные здесь утилиты работают в powershell и cmd. Лучше выполнять от имени администратора.
nslookup – получение ip по доменному имени на DNS-сервере, сведения о ближайшем DNS-сервере. Будьте внимательны, лично я столкнулся с тем, что nslookup кеширует свои ответы, и если, например, Вы меняете А-запись к своему домену, браузер может видеть изменения, а nslookup – нет. На этот случай есть команда ipconfig/flushdns, но мне она не помогала.
ipconfig/flushdns – сброс dns-кеша в ОС. Работает только в cmd.
Работу DNS можно сымитировать, добавив запись в системный файл C:\Windows\System32\drivers\etc\hosts.
netstat -na | findstr ":8080" — просмотр установленных соединений. Просто netstat -na покажет все соединения.
ipconfig — просмотр сетевых интерфейсов. Тут можно наблюдать сеть докера docker0 или WSL — она нужна, когда контейнер общается с сервером на хосте (почитайте про внешний адрес host.docker.internal).
Посмотреть, куда и как (редиректы, HTTP-заголовки) идут запросы в браузере можно через инструменты разработчика. Ctrl+Shift+I или ПКМ по пустому пространству в браузере -> network
Заключение
Итак, у меня получилось запустить NextCloud дома, однако потребовался внешний прокси-сервер. Это оказалось дороже, чем аренда места на Google Disk, но потенциально может быть дешевле, если исключить аренду прокси сервера, и найти какое-то другое решение. К тому же я неограничен в объемах хранимой информации и имею с одной машины в доме быстрый доступ через обычный проводник.
Тем не менее, опыт, я считаю, интересный. Пользоваться дома вполне можно. Все еще остается возможность переноса хранилища на какой-то тихий компьютер, такой который бы не жужжал при постоянной эксплуатации 24/7. Прекрасно подойдет старый системный блок или ноутбук с утилитой управления скоростью вращения вентиляторов.
Если планируете использовать NextCloud ровно так, как описано в этом гайде, то главное не забыть поставить Docker и Homachi на автозапуск. Так будет достигнута неплохая отказоустойчивость.
Надеюсь, материал был полезен. Спасибо, что читаете. Увидимся в другом гайде.
Nextcloud — это платформа для облачного хранения данных и совместной работы, которая позволяет управлять и синхронизировать свои файлы, календари, контакты и многое другое. Она является открытым программным обеспечением и может быть установлена на собственный сервер.
Установка Nextcloud на Windows может быть достаточно сложной задачей, но благодаря развитию сообщества и доступности документации, это стало гораздо проще. В этой статье мы рассмотрим процесс установки и настройки сервера Nextcloud на операционной системе Windows.
Перед установкой сервера Nextcloud на Windows, вам потребуется установить несколько программ и инструментов. Во-первых, вам понадобится сервер Apache или Nginx, чтобы запустить веб-сервер. Затем вам нужно будет установить PHP и MySQL, чтобы обеспечить функциональность Nextcloud. Вы также можете использовать MariaDB вместо MySQL.
Установка Nextcloud на Windows может быть сложной задачей для неопытных пользователей, но следуя этим инструкциям, вы сможете успешно настроить свой сервер Nextcloud на вашем компьютере.
Содержание
- Что такое Nextcloud?
- Установка Nextcloud на Windows сервер
- Скачивание Nextcloud сервера
- Установка и настройка Apache сервера
- Настройка базы данных MySQL для Nextcloud
- Настройка Nextcloud
Что такое Nextcloud?
Nextcloud предоставляет широкий спектр функций, включая:
- Синхронизацию файлов на устройствах разных платформ
- Календари и задачи для планирования и управления временем
- Контакты для хранения и управления контактными данными
- Чат и видеоконференции для коммуникации в реальном времени
- Управление документами и документные совместное редактирование
- Фотоальбомы и видео для организации и хранения мультимедийного контента
Nextcloud предоставляет высокую степень безопасности, с возможностью установки на локальные серверы и настройки доступа пользователей. Он также поддерживает шифрование данных на устройствах и во время передачи данных по сети.
Nextcloud имеет широкое сообщество пользователей и разработчиков, которые создают и поддерживают дополнительные функции и интеграции. С его помощью можно создать личное облако для индивидуального использования, а также развернуть корпоративное облако для совместной работы в организации.
Установка Nextcloud на Windows сервер
Для установки Nextcloud на Windows сервер нужно выполнить следующие шаги:
| Шаг 1: | Скачайте последнюю версию Nextcloud для Windows сервера с официального сайта проекта. |
| Шаг 2: | Установите web-сервер, например Apache или Nginx, на ваш Windows сервер. |
| Шаг 3: | Сконфигурируйте web-сервер для работы с Nextcloud, указав путь к установочной директории и настроив виртуальный хост. |
| Шаг 4: | Установите и настройте базу данных, которая будет использоваться Nextcloud, например MySQL или PostgreSQL. |
| Шаг 5: | Запустите установку Nextcloud, следуя простым инструкциям на экране, и указав параметры подключения к базе данных. |
| Шаг 6: | Настройте доступы и параметры Nextcloud, включая выбор метода аутентификации, настройку SSL-сертификата и определение папки для хранения файлов. |
| Шаг 7: | Проверьте работу Nextcloud, открыв его веб-интерфейс в браузере, и убедитесь, что все функции работают корректно. |
После установки и настройки Nextcloud на Windows сервер, вы получите собственное облачное хранилище, доступное из любой точки сети и с любых устройств.
Скачивание Nextcloud сервера
Для установки и настройки сервера Nextcloud на операционной системе Windows необходимо скачать установочный пакет Nextcloud. Для этого выполните следующие шаги:
- Откройте веб-браузер и перейдите на официальный сайт Nextcloud: https://nextcloud.com/install/
- На главной странице сайта выберите версию Nextcloud, которую хотите скачать. Обычно рекомендуется выбирать последнюю стабильную версию.
- Нажмите на ссылку для скачивания установочного пакета. Установочный пакет Nextcloud будет загружен на ваш компьютер.
После завершения скачивания установочного пакета Nextcloud вы можете переходить к установке и настройке сервера Nextcloud на операционной системе Windows. Также рекомендуется ознакомиться с официальной документацией Nextcloud по установке и настройке сервера, чтобы быть в курсе последних обновлений и рекомендаций.
Установка и настройка Apache сервера
Шаг 1: Загрузка Apache
Перейдите на официальный сайт Apache и загрузите последнюю версию сервера для Windows.
Шаг 2: Установка Apache
Запустите загруженный файл установки и следуйте инструкциям мастера установки. Выберите папку для установки и укажите необходимые параметры.
Шаг 3: Настройка Apache
Откройте файл конфигурации Apache (обычно располагается в папке «conf» в папке установки). Настройте порт сервера и другие параметры в соответствии с вашими потребностями.
Шаг 4: Запуск Apache
Запустите Apache, выполнив соответствующую команду или используя менеджер сервера, предоставляемый в установке.
Шаг 5: Проверка работы сервера
Откройте веб-браузер и введите в адресной строке «localhost» или IP-адрес вашего компьютера. Если страница приветствия Apache отобразится, значит сервер успешно установлен и настроен.
Примечание: Для полноценной работы сервера вам может потребоваться дополнительная настройка, включая настройку веб-сервера и разрешение доступа через файрволл.
Настройка базы данных MySQL для Nextcloud
Для работы сервера Nextcloud необходимо настроить базу данных MySQL, в которой будут храниться данные пользователей и их файлы. В этом разделе мы рассмотрим, как настроить базу данных MySQL для использования с Nextcloud.
1. Установка базы данных MySQL
Перед началом установки необходимо скачать и установить базу данных MySQL с официального сайта. После успешной установки, запустите сервер MySQL и создайте новую базу данных Nextcloud.
2. Создание новой базы данных
Откройте интерфейс командной строки MySQL и выполните следующую команду для создания новой базы данных Nextcloud:
CREATE DATABASE nextcloud;
3. Создание нового пользователя базы данных
Для работы с базой данных Nextcloud, необходимо создать нового пользователя и назначить ему права для доступа к базе данных. Выполните следующую команду, чтобы создать нового пользователя:
CREATE USER 'nextclouduser'@'localhost' IDENTIFIED BY 'password';
Вместо ‘nextclouduser’ введите имя пользователя, а вместо ‘password’ введите пароль для пользователя.
4. Предоставление прав доступа пользователю
Предоставьте новому пользователю необходимые права доступа к базе данных Nextcloud. Для этого выполните следующую команду:
GRANT ALL PRIVILEGES ON nextcloud.* TO 'nextclouduser'@'localhost';
5. Обновление конфигурации Nextcloud
Откройте конфигурационный файл Nextcloud (config.php) и введите следующую информацию:
'dbtype' => 'mysql',
'dbname' => 'nextcloud',
'dbuser' => 'nextclouduser',
'dbpassword' => 'password',
'dbhost' => 'localhost',
Вместо ‘nextclouduser’ и ‘password’ введите имя пользователя и пароль, которые вы указали при создании нового пользователя базы данных.
6. Завершение настройки
После завершения настройки базы данных MySQL для Nextcloud, сохраните изменения в конфигурационном файле и перезапустите сервер Nextcloud. Теперь ваш сервер Nextcloud готов к использованию с базой данных MySQL.
Настройка Nextcloud
После установки Nextcloud на сервер Windows необходимо выполнить несколько настроек для его корректной работы.
1. Перейдите в папку, где установлен Nextcloud, обычно это C:\Nextcloud.
2. Откройте файл config/config.php в текстовом редакторе.
3. Найдите и отредактируйте следующие параметры:
‘trusted_domains’ => введите доменное имя или IP-адрес вашего сервера Nextcloud;
‘datadirectory’ => укажите полный путь к папке с данными Nextcloud;
‘dbuser’ => введите имя пользователя базы данных MySQL или MariaDB;
‘dbpassword’ => введите пароль для пользователя базы данных;
‘dbname’ => введите имя базы данных для Nextcloud;
4. Сохраните файл config.php.
5. Запустите командную строку от имени администратора и перейдите в папку C:\Nextcloud.
6. Выполните команду php occ maintenance:install для создания учетной записи администратора Nextcloud.
7. Введите желаемое имя пользователя и пароль для администратора и нажмите Enter.
NextCloud — идеальная замена программному обеспечению облачного хранилища Owncloud. У него есть как версия сообщества с открытым исходным кодом, так и платная бизнес-версия. NextCloud также предоставляет ту же структуру сервер-клиент, что и Owncloud, и поддерживает множество расширений. Пользователи могут установить версию NextCloud Community Server на ПК или сервер, чтобы создать локальную облачную память дома.
Клиентское приложение NextCloud доступно для платформ Windows, Linux, MacOS, а также смартфонов iOS и Android. Итак, это кроссплатформенное облачное хранилище с модульной структурой, с возможностями, которые можно расширить с помощью плагинов или расширений, предоставляемых NextCloud. Существует более 200 расширений, таких как календарь (CalDAV), контакты (CardDAV), сокращение URL-адресов, потоковое мультимедиа (Ampache), служба закладок, коллекция изображений, программа чтения RSS, данные средства просмотра документов, текстовый редактор на основе браузера, подключение к Dropbox, Google Drive, Amazon S3 и другие.
Интерфейс NextCloud прост в использовании и удобен для пользователя. В этом руководстве мы увидим, как установить NextCloud в Windows 10 без использования XAMMP, WAMP, сервера IIS или программного обеспечения для виртуализации, такого как VirtualBox или VMware. В статье будет использоваться функция WSL (подсистема Windows для Linux) в Windows 10. Эта функция позволяет запускать приложения среды Linux в Windows 10 с высокой производительностью, как любой оригинальный сервер Linux. Вот почему NextCloud также работает в Windows 10 очень плавно и без проблем.
- Шаг 1. Включите WSL в Windows 10
- Шаг 2. Загрузите приложение среды Linux из Microsoft Store.
- Шаг 3. Установите Apache + PHP + MySQL / MariaDB для NextCloud.
- Шаг 4: Загрузите и установите сервер NextCloud в Windows 10
- Шаг 5: Извлеките файл сервера NextCloud
- Шаг 6. Скопируйте файлы Nextcloud в веб-каталог Apache.
- Шаг 7: Создайте новый файл конфигурации с именем nextcloud.conf
- Шаг 8: Команда для дополнительных конфигураций Apache
- Шаг 9: Создайте базу данных MySQL / MariaDB для NextCloud
- Шаг 10: Установите и настройте сервер NextCloud в Windows 10
Шаг 1. Включите WSL в Windows 10
WSL (подсистема Windows для Linux) доступен в Windows 10, и вам нужно только включить его. Для этого пользователь должен перейти в Панель управления> Программы> Включение или выключение функции Windows.
Шаг 2. Загрузите приложение среды Linux из Microsoft Store.
Чтобы установить NextCloud в Windows 10, вам сначала понадобится приложение для Linux из Microsoft Store. Перейдите в окно поиска Windows и введите Microsoft Store. Когда он появится, нажмите на него и найдите Ubuntu 18.
В Microsoft Store отобразится приложение Ubuntu 18. Выберите его и нажмите кнопку «Запуск».
После запуска среды Ubuntu Linux потребуется некоторое время для настройки.
Шаг 3. Установите Apache + PHP + MySQL / MariaDB для NextCloud.
Выполните следующие команды, чтобы установить Apache с MariaDB и PHP 7.2.
sudo apt-get установить apache2 mysql-server libapache2-mod-php7.2 sudo apt-get install php7.2-gd php7.2-json php7.2-mysql php7.2-curl php7.2-mbstring sudo apt-get установить php7.2-intl php-imagick php7.2-xml php7.2-zip
Шаг 4: Загрузите и установите сервер NextCloud в Windows 10
Чтобы загрузить последнюю версию NextCloud, вам необходимо перейти на официальную страницу загрузки здесь.
Поскольку NextCloud не предоставляет репозиторий, подобный Owncloud, для прямой загрузки файлов сервера, есть два варианта загрузки через SNAP или напрямую с веб-сайта.
К сожалению, SNAP (Snapcraft) по-прежнему не может работать в подсистеме Windows для систем Linux, поэтому его нельзя здесь использовать. Другой вариант — через страницу загрузки.
На странице Nextcloud щелкните правой кнопкой мыши кнопку «Загрузить» и скопируйте адрес ссылки.
Теперь перейдите в окно Ubuntu (WSL) и введите wget, затем щелкните правой кнопкой мыши, чтобы вставить ссылку.
wget https://download.nextcloud.com/server/releases/nextcloud-15.0.5.zip
Шаг 5: Извлеките файл сервера NextCloud
Разархивируйте zip-файл Nextcloud, а затем переместите файл в веб-папку.
sudo apt install распаковать
Просмотр загруженных файлов:
ls
Извлечь файлы:
распаковать загруженный_файл имя
В случае примера имя файла загружается как nextcloud 15.0.5.zip, поэтому команда выглядит так:
разархивировать nextcloud-15.0.5.zip
Для загрузки необходимо использовать имя ZIP-файла NextCloud.
Шаг 6. Скопируйте файлы Nextcloud в веб-каталог Apache.
После распаковки пора переместить папку Nextcloud в / var / www / html. Используемая команда:
sudo mv nextcloud / var / www / html / nextcloud /
Создайте папку Data внутри папки, которую нужно скопировать:
sudo mkdir / var / www / html / nextcloud / данные
Установите разрешения для папки Nextcloud:
sudo chown -R www-data: www-data / var / www / html / nextcloud / sudo chmod -R 755 / var / www / html / nextcloud /
Шаг 7: Создайте новый файл конфигурации с именем nextcloud.conf
Теперь мы создадим файл конфигурации Apache для NextCloud, чтобы сообщить Apache, как разрешить пользователям доступ к облачной памяти. Для этого создайте файл конфигурации с именем nextcloud.conf. Используемая команда:
судо нано /etc/apache2/sites-available/nextcloud.conf
После вышеуказанного шага добавьте в файл конфигурации следующие строки:
DocumentRoot / var / www / html / nextcloud / Alias / nextcloud «/ var / www / html / nextcloud /» Параметры + FollowSymlinks AllowOverride All Требовать все предоставленные Dav off SetEnv HOME / var / www / html / nextcloud SetEnv HTTP_HOME / var / www / html / nextcloud ErrorLog $ {APACHE_LOG_DIR} /error.log CustomLog $ {APACHE_LOG_DIR} /access.log вместе
Чтобы сохранить и закрыть файлы, нажмите CTRL + O, а затем CTRL + X
Активируйте новый сайт, созданный командой:
sudo a2ensite nextcloud.conf sudo apt update
Шаг 8: Команда для дополнительных конфигураций Apache
Активация следующих модулей в Nextcloud может работать правильно:
sudo a2enmod переписать заголовки sudo a2enmod sudo a2enmod env sudo a2enmod dir sudo a2enmod setenvif sudo a2enmod mime
Перезапустите Apache, чтобы установленные модули работали:
sudo service apache2 остановить sudo service apache2 start
Шаг 9: Создайте базу данных MySQL / MariaDB для NextCloud
В настоящее время мы сделали практически все, что связано с установкой веб-серверов для облака. Следующим шагом будет создание базы данных с помощью следующей команды:
sudo mysql
Чтобы создать базу данных, статья назовет ее nextdb, но вы можете разместить все, что захотите.
СОЗДАТЬ БАЗУ ДАННЫХ nextdb;
Затем создайте пользователя базы данных с паролем и назначьте ему все базы данных, созданные справа или выше.
Примечание: h2smedia — это имя пользователя, а следующий @ 123 — пароль. Вы можете менять их как хотите. В нем nextdb — это имя базы данных, созданной выше.
РАЗРЕШИТЬ ВСЕ НА nextdb. * На ‘h2smedia’ @ ‘localhost’ ИДЕНТИФИЦИРОВАНО ‘next @ 123’;
Удалите привилегии, чтобы MySQl мог распознавать изменения и затем выходить.
ПРИВИЛЕГИИ ПРОМЫВКИ; выход
Шаг 10: Установите и настройте сервер NextCloud в Windows 10
Наконец, войдите в браузер и введите http: /// localhost / nextcloud или http: ///127.0.01/nextcloud. Откроется страница настройки базы данных и учетная запись NextCloud.
Введите имя пользователя и пароль, которые вы хотите назначить учетной записи администратора Nextcloud. А затем ниже введите сведения о базе данных, которую вы создали выше, затем нажмите кнопку «Завершить настройку». Все операции завершены.
Выше показано, как установить облачное хранилище сервера NextCloud в Windows 10 без установки какого-либо другого программного обеспечения, такого как WAMP или XAMMP.
Надеюсь, у вас все получится.