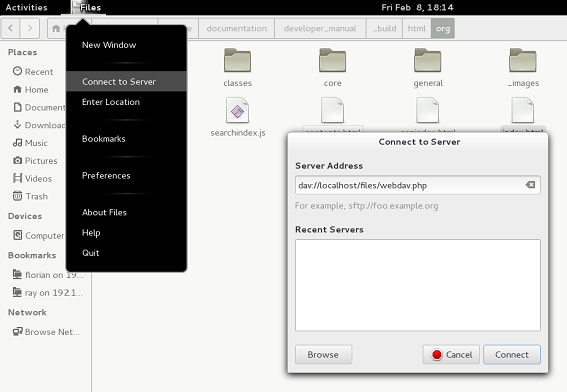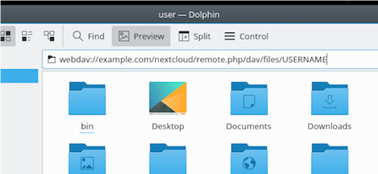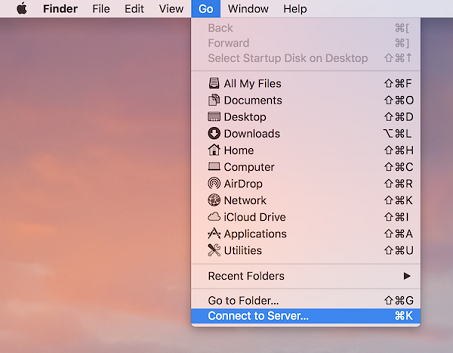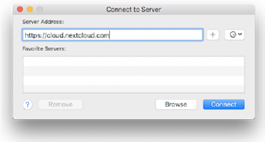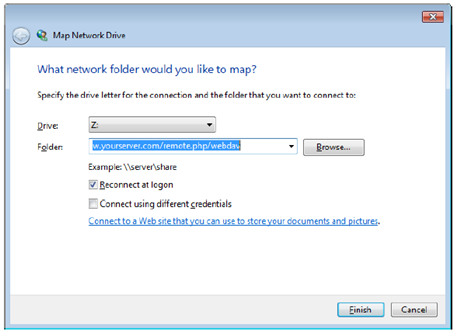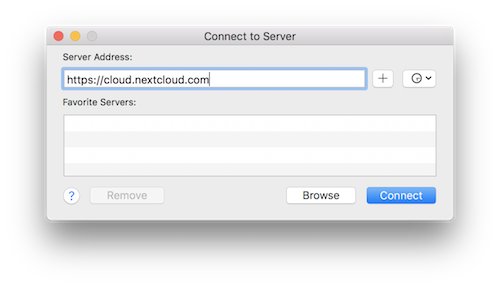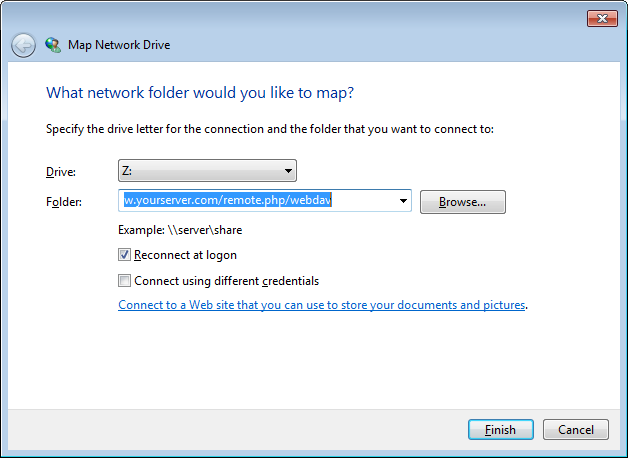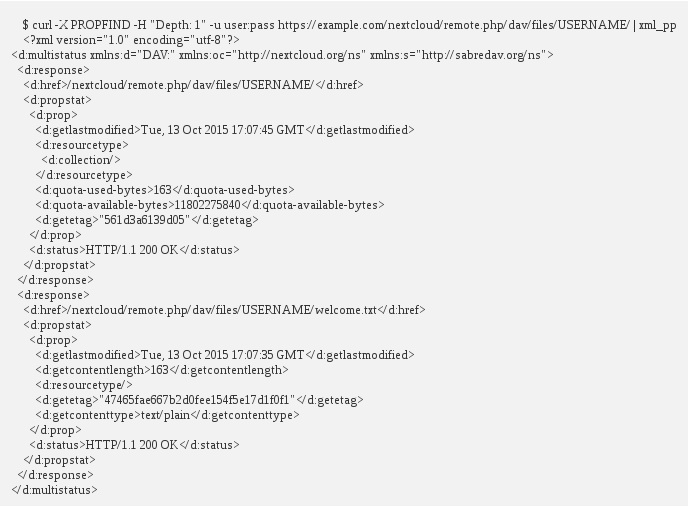Задача:
Подключить в windows облако nextcloud по протоколу webdav
—————————————————————
WebDAV (Web Distributed Authoring and Versioning) – дополнение к протоколу HTTP, поддерживающее совместную работу над редактированием файлов на веб-сервере.
Первым делом авторизуемся в веб-интерфейсе nextcloud и смотрим адрес для доступа по протоколу webdav. Его можно увидеть в левом нижнем углу если нажать “настройки.”
Настраиваем Windows. Переходим в “Этот Компьютер” и нажимаем “Подключить сетевой диск”
Далее “Подключение к веб-сайту, на котором вы можете хранить документы и изображения”, после вводим адрес , указываем логин и пароль. Nextcloud добавится как сетевой диск.
В качестве бонуса приведу пример добавления при помощи командной строки
net use N: https://АДРЕСС_NEXTCLOUD/remote.php/dav/files/USERNAME/ /user:USERNAME PASSWORD /persistent:yes
Другие статьи
Программа Nextcloud полностью совместима с протоколом WebDAV, благодаря чему вы можете установить соединение и синхронизировать ваши файлы Nextcloud по протоколу WebDAV. В данном разделе приведена информация о том, как подключить устройства под управлением ОС Linux, macOS, Windows, а также мобильные устройства к вашему серверу Nextcloud через протокол WebDAV. Перед описанием процесса настройки WebDAV необходимо рассмотреть рекомендованный способ подключения клиентских устройств к серверам Nextcloud.
Примечание: в следующих примерах нужно поменять текст «example.com/» на URL-адрес вашего сервера Nextcloud, а «Имя_пользователя» (USERNAME) на идентификатор пользователя, для которого создается соединение.
URL-адрес для протокола webdav можно узнать в Nextcloud (настройки в нижнем левом углу).
Клиенты для настольных ПК и мобильных устройств в Nextcloud
Для синхронизации настольного ПК с сервером Nextcloud рекомендуется использовать клиенты синхронизации Nextcloud/ownCloud. Вы можете настроить клиент таким образом, чтобы файлы сохранялись в локальную директорию, и можете указать директории на сервере Nextcloud, с которыми будет выполняться синхронизация. В клиенте отображается текущее состояние соединения и регистрируются все действия, чтобы вы знали, какие удаленные файлы были загружены на ваш ПК, и могли проверить, какие файлы на вашем локальном компьютере были созданы, обновлены и синхронизированы с сервером.
Для синхронизации сервера Nextcloud с устройствами под управлением ОС Android и Apple iOS рекомендуется использовать соответствующие мобильные приложения.
Для подключения вашего мобильного приложения к серверу Nextcloud нужно использовать только базовый URL-адрес и папку:
example.com/nextcloud
Кроме мобильных приложений в Nextcloud или ownCloud, можно использовать другие приложения для подключения к Nextcloud с вашего мобильного устройства по протоколу WebDAV. Для устройств под управлением ОС Android и смартфонов IPhone отличным вариантом является запатентованное приложение WebDAV Navigator. В данном случае используется следующий URL-адрес:
example.com/nextcloud/remote.php/dav/files/USERNAME/
Конфигурация WebDAV
При необходимости вы можете также подключить настольный ПК к серверу Nextcloud, используя протокол WebDAV вместо специального клиентского приложения. Web Distributed Authoring and Versioning (WebDAV) – расширение к протоколу переноса гипертекста (HTTP), которое упрощает процесс создания, чтения и редактирования файлов на веб-серверах. С помощью протокола WebDAV вы можете получить доступ к общим данным Nextcloud через устройства под управлением ОС Linux, macOS и Windows так же, как к удаленному общему сетевому файлу, и выполнить их синхронизацию.
Доступ к файлам на устройствах под управлением ОС Linux
Доступ к файлам на устройствах под управлением операционных систем Linux осуществляется следующим образом.
Файловый менеджер Nautilus
Используйте команду davs:// для подключения файлового менеджера Nautilus к нужному общему файлу Nextcloud:
davs://example.com/nextcloud/remote.php/dav/files/USERNAME/
Примечание: если соединение с сервером не использует протокол HTTPS, следует ввести команду dav://, а не davs://.
Доступ к файлам при помощи среды KDE и файлового менеджера Dolphin
Для доступа к файлам Nextcloud при помощи файлового менеджера Dolphin в среде KDE нужно использовать команду webdav://:
webdav://example.com/nextcloud/remote.php/dav/files/USERNAME/
Вы можете создать постоянную ссылку на ваш сервер Nextcloud:
- Запустите менеджер Dolphin и нажмите кнопку «Сеть» (Network) в левой области «Места» (Places).
- Щелкните по значку «Добавить сетевую папку» (Add a Network Folder). В открывшемся диалоговом окне отобразится выбранный протокол WebDAV.
- Если это не так, следует выбрать данный протокол.
- Нажмите кнопку «Далее» (Next).
- Введите следующие настройки:
- Имя (Name): имя, которое должно отображаться для закладки «Места» (Places), например, Nextcloud.
- Пользователь (User): имя пользователя Nextcloud, используемое для входа в систему, например, «администратор» (admin).
- Сервер (Server): имя домена Nextcloud, например, example.com (без http:// в начале и без директорий в конце).
- Папка (Folder): введите путь: nextcloud/remote.php/dav/files/USERNAME/.
- (Опция) установите галочку «Добавить позицию списка» (Create icon checkbox) для закладки, отображаемой в области «Места» (Places).
- (Опция) введите специальные настройки или включите использование SSL-сертификата в строке «Порт и шифрование» (Port & Encrypted).
Создание точки монтирования WebDAV в командной строке Linux
Вы можете создать точки монтирования WebDAV с помощью командной строки Linux. Это может потребоваться в тех случаях, когда вы хотите получить доступ к Nextcloud так же, как к любой другой удаленной точке монтирования файловой системы. Ниже показано, как создать персональную точку монтирования, которая будет автоматически монтироваться при каждом входе в систему на вашем компьютере под управлением ОС Linux.
- Установите драйвер файловой системы davfs2 для WebDAV, который позволяет монтировать общие файлы WebDAV, как любую другую удаленную файловую систему. Введите следующую команду для его установки на ОС Debian/Ubuntu:
apt-get install davfs2
- Введите следующую команду для его установки в ОС CentOS, Fedora и openSUSE:
yum install davfs2
- Добавьтесь в группу davfs2:
usermod -aG davfs2 <имя_пользователя>
- Затем создайте директорию «nextcloud» в исходной директории для точки монтирования, и директорию «.davfs2/» для вашего файла конфигурации:
mkdir ~/nextcloud
mkdir ~/.davfs2
- Скопируйте файл /etc/davfs2/secrets в директорию ~/.davfs2:
cp /etc/davfs2/secrets ~/.davfs2/secrets
- Укажите себя в качестве владельца и установите права на чтение-запись только для владельца:
chown <имя_пользователя_linux >:<имя_пользователя_linux> ~/.davfs2/secrets
chmod 600 ~/.davfs2/secrets
- Добавьте ваши учетные данные Nextcloud в конец файла secrets, используя URL-адрес сервера Nextcloud и ваши имя пользователя и пароль в Nextcloud:
https://example.com/nextcloud/remote.php/dav/files/USERNAME/ <имя_пользователя> <пароль>
или
$PathToMountPoint $USERNAME $PASSWORD
Например,
/home/user/nextcloud john 1234
- Добавьте информацию для монтирования по адресу: /etc/fstab:
https://example.com/nextcloud/remote.php/dav/files/USERNAME/ /home/<имя_пользователя_linux>/nextcloud
davfs user,rw,auto 0 0
- Проверьте, монтируется и проходит ли данная точка проверку идентификации, при помощи следующей команды. При правильной настройке не нужны права суперпользователя root:
mount ~/nextcloud
- Также у вас должно получиться размонтировать данную точку:
umount ~/nextcloud
После этого при каждом входе в систему Linux ваш общий файл Nextcloud должен автоматически монтироваться через WebDAV в директории «~/nextcloud». Для выполнения монтирования вручную в файле «/etc/fstab» нужно заменить текст «автоматически» (auto) на «не автоматически» (noauto).
Известные проблемы
Проблема
Ресурс временно недоступен.
Решение
При возникновении проблем во время создания файла в директории нужно отредактировать файл /etc/davfs2/davfs2.conf и добавить строку:
use_locks 0
Проблема
Предупреждения, касающиеся сертификата.
Решение
При использовании самоподписанного сертификата будет выдаваться предупреждение. Во избежание возникновения данной ситуации нужно настроить драйвер davfs2 так, чтобы он распознавал сертификат. Скопируйте файл mycertificate.pem в директорию /etc/davfs2/certs/. Затем откройте файл /etc/davfs2/davfs2.conf и раскомментируйте строку servercert. После этого добавьте путь к вашему сертификату, как указано в примере:
servercert /etc/davfs2/certs/mycertificate.pem
Доступ к файлам на устройствах под управлением ОС macOS
Примечание: программа Finder в ОС macOS имеет ряд проблем с реализацией и должна использоваться только в тех случаях, когда сервер Nextcloud использует Apache и mod_php или Nginx 1.3.8+. К альтернативным клиентам для ОС macOS, позволяющим получить доступ к общим файлам WebDAV, можно отнести приложения с открытым кодом Cyberduck (см. инструкции по ссылке) и Filezilla. Платными клиентами являются Mountain Duck, Forklift, Transmit и Commander One.
Для получения доступа к файлам через Finder в ОС macOS нужно выполнить следующее:
- В верхней панели меню программы Finder выберите пункты «Переход» (Go) > «Подключение к серверу…» (Connect to Server…).
- После открытия окна «Подключение к серверу…» (Connect to Server…) введите адрес WebDAV для вашего сервера Nextcloud в поле «Адрес сервера:» (Server Address:), например:
https://cloud.YOURDOMAIN.com/remote.php/dav/files/USERNAME/
- Нажмите кнопку «Подключиться» (Connect). На настольном ПК сервер WebDAV отобразится как общий диск.
Доступ к файлам на устройствах под управлением ОС Microsoft Windows
При использовании собственной реализации Windows можно подключить Nextcloud к новому диску. Подключение к диску позволяет просматривать файлы, сохраненные на сервере Nextcloud так же, как на подключенном сетевом диске.
Для использования данной функции требуется подключение к сети. Для сохранения файлов в автономном режиме нужен клиент для настольных ПК, позволяющий синхронизировать все файлы на вашем сервере Nextcloud с одной или несколькими директориями на локальном жестком диске.
Примечание: перед подключением диска нужно разблокировать базовую аутентификацию в системном реестре ОС Windows. Данная процедура описана в статье базы знаний KB841215, причем процедуры для ОС Windows XP/Server 2003 и ОС Windows Vista/7 различаются. Перед началом работы нужно прочитать данную статью в базе знаний (при наличии ОС Windows 7 нужно выполнять инструкции для ОС Vista).
Подключение дисков при помощи командной строки
В следующем примере рассмотрен способ подключения диска при помощи командной строки. Для этого требуется выполнить следующие действия:
- Открыть консоль командной строки в ОС Windows.
- Ввести следующий текст в консоль командной строки, чтобы выполнить подключение к диску Z:
net use Z: https://<путь_к_диску>/remote.php/dav/files/USERNAME/ /user:youruser yourpassword
где <путь_к_диску> – URL-адрес сервера Nextcloud.
Пример:
net use Z: https://example.com/nextcloud/remote.php/dav/files/USERNAME/ /user:youruser yourpassword
Компьютер подключит файлы с сервера Nextcloud к диску Z.
Примечание: хотя это не рекомендуется делать, вы можете также монтировать сервер Nextcloud при помощи HTTP, оставив соединение незащищенным. Если вы собираетесь использовать HTTP-соединения на устройствах в общественных местах, настоятельно рекомендуется использовать VPN-туннель для обеспечения достаточного уровня безопасности.
Альтернативный синтаксис команды:
net use Z: \\example.com@ssl\nextcloud\remote.php\dav /user:youruser yourpassword
Подключение дисков при помощи диспетчера Windows Explorer
Для подключения дисков при помощи диспетчера Microsoft Windows Explorer требуется выполнить следующие действия:
- Перейдите на ваш компьютер в диспетчере Windows Explorer.
- Щелкните правой кнопкой мыши по значку «Компьютер» (Computer) и выберите пункт «Подключить сетевой диск…» (Map network drive…) в выпадающем меню.
- Выберите локальный сетевой диск, к которому нужно подключить сервер Nextcloud.
- Укажите адрес вашего экземпляра Nextcloud, а затем введите текст «/remote.php/dav/files/USERNAME/».
Пример:
https://example.com/nextcloud/remote.php/dav/files/USERNAME/
Примечание: что касается серверов с защитой при помощи SSL-сертификата, нужно установить флажок «Восстанавливать при входе в систему» (Reconnect at logon), чтобы подключение восстанавливалось после каждой последующей перегрузки. Для подключения к серверу Nextcloud в качестве другого пользователя нужно установить флажок «Использовать другие учетные записи» (Connect using different credentials).
- Нажмите кнопку «Готово» (Finish).
Диспетчер в ОС Windows подключит сетевой диск, после чего вы получите доступ к своему экземпляру Nextcloud.
Доступ к файлам при помощи Cyberduck
Cyberduck – это веб-обозреватель с открытым кодом для FTP, SFTP, WebDAV, OpenStack Swift и Amazon S3, предназначенный для передачи файлов в ОС macOS и Windows.
Примечание: в данном примере рассмотрена программа Cyberduck версии 4.2.1.
Порядок работы с Cyberduck:
- Укажите сервер без информации об используемом протоколе. Например:
example.com
- Укажите порт. Выбранный порт зависит от того, поддерживает ли ваш сервер Nextcloud SSL-сертификат. Для использования SSL-сертификата в Cyberduck нужно выбрать другой тип соединения. Например:
- 80 (для WebDAV)
- 443 (для WebDAV (HTTPS/SSL))
- С помощью выпадающего меню «Дополнительно» (More Options) можно добавить остальные URL-адреса WebDAV, используя поле «Путь» (Path). Например:
remote.php/dav/files/USERNAME/
После этого Cyberduck можно будет использовать для доступа к серверу Nextcloud.
Доступ к опубликованным общим данным по протоколу WebDAV
Nextcloud позволяет получить доступ к опубликованным общим данным по протоколу WebDAV.
Для этого необходимо ввести команду:
https://example.com/nextcloud/public.php/webdav
В качестве имени пользователя в клиенте WebDAV следует использовать маркер для общего доступа, а в качестве пароля – пароль для общего доступа (дополнительно).
Примечание: для использования данной функции нужно последовательно выбрать пункты: Настройки (Settings) → Администрирование (Administration) → Общий доступ (Sharing) → Разрешить пользователям на данном сервере отправлять общие файлы на другие сервера (Allow users on this server to send shares to other servers)
Известные проблемы
Проблема
ОС Windows не устанавливает соединение через HTTPS.
Решение 1
Клиент WebDAV для ОС Windows может не поддерживать функцию указания имени сервера (SNI) для зашифрованных соединений. В случае возникновения данной ошибки при монтировании экземпляра Nextcloud с защитой при помощи SSL-сертификата обратитесь к провайдеру, чтобы он сообщил вам выделенный IP-адрес для вашего сервера.
Решение 2
Клиент WebDAV для ОС Windows может не поддерживать соединения TSLv1.1/TSLv1.2. Если вы указали, что ваш сервер может использовать только TLSv1.1 и новее, соединение может не устанавливаться. См. дополнительную информацию в документации к WinHTTP.
Проблема
Появляется следующая ошибка: «Ошибка 0x800700DF: Размер файла превышает установленное ограничение, сохранение файла невозможно» (Error 0x800700DF: The file size exceeds the limit allowed and cannot be saved).
Решение
Windows ограничивает максимальный размер файла, передаваемого из WebDAV или в него. Вы можете увеличить предельный размер файла в байтах (FileSizeLimitInBytes) в строке HKEY_LOCAL_MACHINE\SYSTEM\CurrentControlSet\Services\WebClient\Parameters, выбрав пункт «Изменить» (Modify).
Для настройки максимального значения, равного 4 Гб, нужно выбрать пункт «Десятичное значение» (Decimal), ввести значение «4294967295» и перезагрузить ОС Windows или перезапустить службу «Веб-клиент».
Проблема
Невозможен доступ к вашим файлам из пакета программ Microsoft Office по протоколу WebDAV.
Решение
Известные проблемы и их решения указаны в статье из базы знаний KB2123563.
Проблема
Не удается подключить Nextcloud в качестве диска WebDAV в ОС Windows, используя самоподписанный сертификат.
Решение
- Запустите экземпляр Nextcloud при помощи веб-обозревателя.
- Щелкните левой кнопкой мыши до появления ошибки сертификата в строке состояния веб-обозревателя.
- Просмотрите сертификат, а затем выберите пункт «Копировать в файл» (Copy to File) на вкладке «Подробно» (Details).
- Сохраните файл на рабочий стол под понятным именем, например, myNextcloud.pem.
- Выберите пункты: «Пуск» (Start), «Run» (Выполнить), «Консоль управления Microsoft» (MMC).
- Выберите пункты: «Файл» (File), «Добавить/удалить оснастку» (Add/Remove Snap-In).
- Выберите пункты: «Сертификаты» (Certificates), «Добавить» (Add), «Моя учетная запись пользователя» (My User Account), «Finish» (Готово) и «OK».
- Перейдите к пункту «Доверенные корневые центры сертификации» (Trust Root Certification Authorities), «Сертификаты» (Certificates).
- Щелкните правой кнопкой по строке «Сертификат» (Certificate), выберите пункты «Все задачи» (All Tasks), «Импортировать» (Import).
- Выберите пункт «Сохранить сертификат с рабочего стола» (Save Cert from the Desktop).
- Выберите пункт «Поместить все сертификаты в следующее хранилище» (Place all Certificates in the following Store), а затем нажмите кнопку «Обзор» (Browse).
- Установите флажок «Отображать физические хранилища» (Show Physical Stores), «Развернуть доверенные корневые центры сертификации» (Expand out Trusted Root Certification Authorities) и выберите пункт «Локальный компьютер» (Local Computer), нажмите «OK», дождитесь завершения импорта.
- Проверьте, отображается ли нужный сертификат в списке. Для этого может потребоваться нажать кнопку «Обновить» (Refresh). Закройте консоль управления Microsoft (MMC).
- Откройте веб-обозреватель, выберите пункт «Инструменты» (Tools), «Удалить журнал веб-обозревателя» (Delete Browsing History).
- Выберите все, кроме «Данные фильтрации InPrivate» (In Private Filtering Data), выполните удаление.
- Перейдите в пункт «Свойства веб-обозревателя» (Internet Options), вкладка «Содержание» (Content), «Очистить состояние SSL» (Clear SSL State).
- Закройте веб-обозреватель, повторно запустите его и выполните проверку.
Проблема
Невозможно загрузить файл более 50 Мб или выгрузить большие файлы, когда выгрузка занимает более 30 минут при использовании веб-клиента в ОС Windows 7.
Решение
Решения указаны в статье из базы знаний KB2668751.
Доступ к файлам с помощью cURL
Поскольку WebDAV представляет собой расширение HTTP, служебную программу cURL можно использовать для работы с файлом сценария.
Для создания папки с текущей датой в качестве имени необходимо выполнить следующее:
$ curl -u user:pass -X MKCOL «https://example.com/nextcloud/remote.php/dav/files/
↳USERNAME/$(date ‘+%d-%b-%Y’)»
Для выгрузки файла error.log в данную директорию необходимо выполнить следующее:
$ curl -u user:pass -T error.log «https://example.com/nextcloud/remote.php/dav/files/
↳USERNAME/$(date ‘+%d-%b-%Y’)/error.log»
Для перемещения файла необходимо выполнить следующее:
$ curl -u user:pass -X MOVE —header ‘Destination: https://example.com/nextcloud/
↳remote.php/dav/files/USERNAME/target.jpg’ https://example.com/nextcloud/remote.php/
↳dav/files/USERNAME/source.jpg
Для того чтобы получить информацию о свойствах файлов в корневой папке, необходимо выполнить следующее:
$ curl -X PROPFIND -H «Depth: 1» -u user:pass https://example.com/nextcloud/
↳remote.php/dav/files/USERNAME/ | xml_pp
<?xml version=»1.0″ encoding=»utf-8″?>
<d:multistatus xmlns:d=»DAV:» xmlns:oc=»http://nextcloud.org/ns» xmlns:s=»http://
↳sabredav.org/ns»>
<d:response>
<d:href>/nextcloud/remote.php/dav/files/USERNAME/</d:href>
<d:propstat>
<d:prop>
<d:getlastmodified>Tue, 13 Oct 2015 17:07:45 GMT</d:getlastmodified>
<d:resourcetype>
<d:collection/>
</d:resourcetype>
<d:quota-used-bytes>163</d:quota-used-bytes>
<d:quota-available-bytes>11802275840</d:quota-available-bytes>
<d:getetag>»561d3a6139d05″</d:getetag>
</d:prop>
<d:status>HTTP/1.1 200 OK</d:status>
</d:propstat>
</d:response>
<d:response>
<d:href>/nextcloud/remote.php/dav/files/USERNAME/welcome.txt</d:href>
<d:propstat>
<d:prop>
<d:getlastmodified>Tue, 13 Oct 2015 17:07:35 GMT</d:getlastmodified>
<d:getcontentlength>163</d:getcontentlength>
<d:resourcetype/>
<d:getetag>»47465fae667b2d0fee154f5e17d1f0f1″</d:getetag>
<d:getcontenttype>text/plain</d:getcontenttype>
</d:prop>
<d:status>HTTP/1.1 200 OK</d:status>
</d:propstat>
</d:response>
</d:multistatus>
Nextcloud is fully compatible with the WebDAV protocol, and can be connected and synchronized with your Nextcloud files through WebDAV. In this chapter we will learn to connect MacOS and Windows to your Nextcloud server through WebDAV. Before we start configuring WebDAV, we will take a quick look at the recommended way to connect client devices to your Nextcloud servers in the manual How to synchronize Nextcloud Desktop and Nextcloud on Smartphones?.
NOTE: In the following examples, we will have to adjust example.com/ to the URL of our Nextcloud server (consult with our provider in case of doubt).
WebDAV configuration:
In order to avoid having to download the Nextcloud Desktop application, we can connect our computer to the Nextcloud server through WebDAV. WebDAV is an extension of hypertext transfer protocol (HTTP) that facilitates the creation, reading and editing of files on web servers. With it we can access our Nextcloud shared resources on Linux, macOS and Windows in the same way as any remote network resource, and stay synchronized.
-
WebDAV configuration in MacOS:
NOTE: The macOS browser suffers from a series of implementation problems and should only be used if the Nextcloud server runs on Apache and mod_php, or Nginx 1.3.8+.
To access the files through the macOS search engine:
1. First click on Go in the Connect to server section.
2. A window will open in which we will specify the address of our Nextcloud server.
”https://example.com/nextcloud/remote.php/dav/files/USERNAME/”
3. Finally click on Connect.
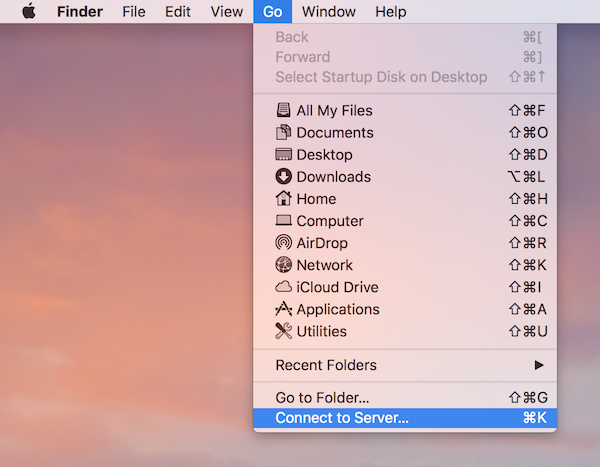
-
WebDAV configuration in Windows:
If you use the native Windows implementation, you can assign Nextcloud to a new unit. The assignment to a unit allows us to browse the files stored on a Nextcloud server in the same way as files stored on a mapped network drive would.
The use of this function requires network connectivity. If we want to store your files without Internet, we will use Nextcloud Desktop to synchronize all the files in your Nextcloud with one or more directories of your local hard drive.
NOTE: Before mapping your disk, you must allow the use of Basic Authentication in the Windows Registry. The procedure is documented in KB841215 and differs between Windows XP / Server 2003 and Windows Vista / 7. Follow the Knowledge Base article before proceeding and follow the instructions in Vista if you are running Windows 7.
Assignment of units with the command line:
The following example shows how to assign a unit using the command line. To map the unit:
-
We will open a command prompt in Windows.
-
We will enter the following line at the command prompt to assign to unit Z of the computer:
net use Z: https://server/remote.php/dav/files/USERNAME/ /user:youruser yourpassword
NOTE: In ”server” we will introduce the URL of our Nextcloud server, in youruser, our user and in yourpassword, our password.
NOTE: Although it is not recommended, you can also mount the Nextcloud server using HTTP, leaving the connection decrypted. If you plan to use HTTP connections on devices while in a public place, we recommend using a VPN tunnel to provide the necessary security.
An alternative command to do the above:
net use Z: \example.com@sslnextcloudremote.phpdav /user:youruser yourpassword
Assignment of units with Windows Explorer:
To assign a unit using Microsoft Windows Explorer:
- We will migrate to our computer in Windows Explorer.
- We will press right button in Computer Input and we will select Assign network unit… from the drop-down menu.
- We will choose a local network unit to which you want to assign Nextcloud.
- We will specify the address of your Nextcloud instance, followed by /remote.php/dav/files/USERNAME/.
- We will press Finish.
For example: https://example.com/nextcloud/remote.php/dav/files/USERNAME/
NOTE: For servers protected with SSL, we will mark Reconnect at logon to ensure that the assignment is permanent at subsequent reboots. If we want to connect to the Nextcloud server as a different user, we will check Connect using different credentials.
Accessing files using Cyberduck:
Cyberduck is an open source FTP and SFTP browser, WebDAV, OpenStack Swift and the Amazon S3 browser designed for file transfers in macOS and Windows.
NOTE: This example is made with the version of Cyberduck 4.2.1
To use Cyberduck:
1. We will specify a server without main protocol information. For example: nextclouddemo.net
2. We will specify the appropriate port. Which one we choose depends on whether our Nextcloud server is SSL compatible. Cyberduck requires that we select a different connection type if we plan to use SSL. For example:
80 (for WebDAV)
443 (for WebDAV (HTTPS / SSL))
3. To finish we’ll use the More options drop-down menu to add the rest of our WebDAV URL in the Route field. For example: remote.php/dav/files/USERNAME/
Known problems:
1. Problem:
Windows does not connect using HTTPS.
- Solution 1:
The Windows WebDAV client may not support the Server Name Indication (SNI) on encrypted connections. If we find an error when mounting an Nextcloud instance encrypted with SSL, we will contact our provider to assign a dedicated IP address for our SSL-based server.
- Solution 2:
The Windows WebDAV Client may not be compatible with TSLv1.1 / TSLv1.2 connections. If we have restricted the configuration of our server to only provide TLSv1.1 and higher, the connection to our server may fail. We will consult the WinHTTP documentation for more information.
2. Problem:
We received the following error message: Error 0x800700DF: the file size exceeds the allowed limit and can not be saved.
- Solution:
Windows limits the maximum size that a file transferred to or from a WebDAV share can have. You can increase the FileSizeLimitInBytes value in HKEY_LOCAL_MACHINESYSTEMCurrentControlSetServicesWebClientParameters by clicking Modify.
To increase the limit to the maximum value of 4 GB, select Decimal, enter a value of 4294967295, and restart Windows or restart the WebClient service.
3. Problem:
Access to our files from Microsoft Office through WebDAV fails.
- Solution:
The known problems and their solutions are documented in the article KB2123563.
4. Problem:
You can not assign Nextcloud as a WebDAV drive in Windows using a self-signed certificate.
- Solution:
- We will go to our Nextcloud instance through your favorite web browser.
- Press until you reach the certificate error in the browser’s status line.
- We will see the certificate, and from the Details tab, we will press Copy to file.
- We will save it on the desktop with an arbitrary name, for example myNextcloud.pem.
- We will start it and execute it, MMC.
- Press File, Add / Remove complement.
- Select Certificates, clicking on Add, My user account, then Finish and then OK.
- We will uncover Trust Root Certification Authorities, Certificates.
- We will right click on the certificate, selecting All tasks, Import.
- We will select Save Cert from the Desktop.
- We will select Place all certificates in the following store and click on Browse.
- We will check the Show physical stores, expand the Trusted root certification Authorities and select Local computer and click on OK, completing the import.
- We will verify the list to make sure it is displayed. We will probably need to update before seeing it and we will leave MMC.
- We will open the browser, selecting Tools and deleting the browsing history.
- We will select everything except Private filtering data.
- We will go to Internet Options, Content tab, Clear SSL status.
- Finally we will close the browser and then we will open it again and test if the error has been fixed.
5. Problem:
We can not download more than 50 MB or load large files when the load takes more than 30 minutes using Web Client in Windows 7.
- Solution:
The solutions are documented in the article KB2668751.
Accessing files using cURL:
Because WebDAV is an extension of HTTP, cURL can be used to create scripts for file operations.
To create a folder with the current date as name:
$ curl -u user: pass -X MKCOL “https://example.com/nextcloud/remote.php/dav/files/USERNAME/$(date ‘+% d-% b-% Y’)”
To load an error.log file in that directory:
$ curl -u user: pass -T error.log “https://example.com/nextcloud/remote.php/dav/files/USERNAME/$(date ‘+% d-% b-% Y’) / error .log”
To move a file:
$ curl -u user: pass -X MOVE –header ‘Destination: https://example.com/nextcloud/remote.php/dav/files/USERNAME/target.jpg’ https://example.com/nextcloud/ remote.php / dav / files / USERNAME / source.jpg
To obtain the properties of the files in the root folder:
Usamos cookies en nuestro sitio web para brindarle la experiencia más relevante recordando sus preferencias y visitas repetidas. Al hacer clic en «Aceptar todo», acepta el uso de TODAS las cookies. Sin embargo, puede visitar «Configuración de cookies» para proporcionar un consentimiento controlado.
Подключение к папкам Nextcloud по WebDAV в Windows 7/10
Nextcloud — это популярная платформа для хранения и совместной работы с файлами в облаке. Вместе с широким набором функций и интеграцией с другими сервисами, Nextcloud предоставляет возможность подключаться к своим файлам через протокол WebDAV. Это позволяет пользователям работать с файлами, как с обычными папками на компьютере. В этой статье мы рассмотрим, как подключиться к папкам Nextcloud по протоколу WebDAV в операционных системах Windows 7 и 10.
1. Установка и настройка Nextcloud
Прежде чем мы сможем подключиться к папкам Nextcloud, нам нужно установить и настроить Nextcloud на нашем сервере или выбрать готовый облачный сервис, использующий Nextcloud. Если у вас уже есть учетная запись Nextcloud, вы можете перейти к следующему шагу.
2. Получение адреса WebDAV
Чтобы подключиться к папке Nextcloud по протоколу WebDAV, нам понадобится адрес сервера WebDAV. В Nextcloud этот адрес можно найти, перейдя в настройки профиля пользователя или раздел «Настройки» в панели администратора.
3. Подключение к папке Nextcloud в Windows 7
В операционной системе Windows 7 подключение к папкам Nextcloud по протоколу WebDAV осуществляется через «Проводник».
— Щелкните правой кнопкой мыши на значок «Проводник» на рабочем столе и выберите «Свойства».
— Перейдите на вкладку «Сеть» и нажмите кнопку «Создать…».
— В появившемся окне выберите «Выбор папки» и нажмите «Далее».
— Введите адрес WebDAV, полученный на предыдущем шаге, в поле «Имя папки» и нажмите «Далее».
— Введите учетные данные для доступа к Nextcloud и нажмите «Далее».
— На следующем экране вы можете указать имя для подключенной папки или оставить значение по умолчанию. Нажмите «Завершить».
Теперь вы должны увидеть подключенную папку Nextcloud в списке дисков и папок в «Проводнике». Вы можете смело использовать эту папку, чтобы хранить, перемещать и управлять своими файлами и папками в Nextcloud.
4. Подключение к папке Nextcloud в Windows 10
В операционной системе Windows 10 подключение к папкам Nextcloud по протоколу WebDAV также осуществляется через «Проводник».
— Откройте «Проводник», щелкнув на соответствующей иконке на панели задач.
— В верхней части окна «Проводника» найдите поле для ввода адреса и введите адрес сервера WebDAV.
— Нажмите клавишу Enter или щелкните правой кнопкой мыши на адресе WebDAV и выберите «Подключить сетевой диск».
— В появившемся окне выберите букву диска для подключаемой папки и нажмите «Готово».
— Введите учетные данные для доступа к Nextcloud и нажмите «ОК».
После выполнения этих действий вы должны увидеть подключенную папку Nextcloud как сетевой диск на компьютере и сможете выполнять с ней все стандартные операции, такие как открытие, сохранение, перемещение и удаление файлов.
В заключение
Подключение к папкам Nextcloud по протоколу WebDAV в операционных системах Windows 7 и 10 несложное задание, которое позволяет вам работать с файлами в облаке так же удобно, как с файлами на локальном компьютере. Следуя предложенным выше шагам, вы сможете легко настроить подключение и наслаждаться всеми преимуществами Nextcloud.
Search code, repositories, users, issues, pull requests…
Provide feedback
Saved searches
Use saved searches to filter your results more quickly
Sign up