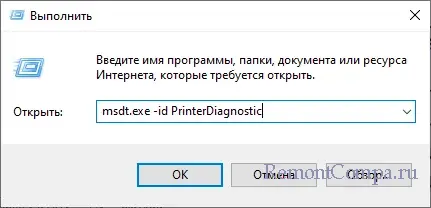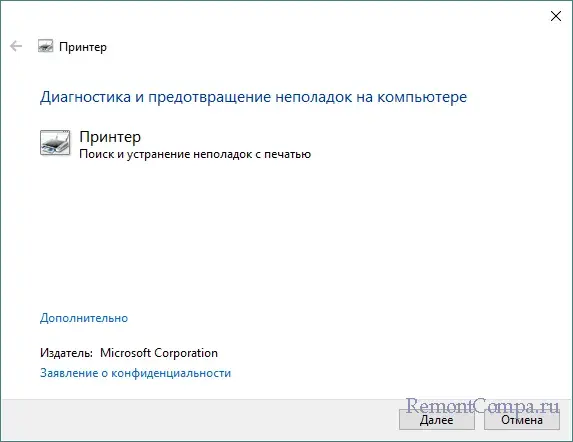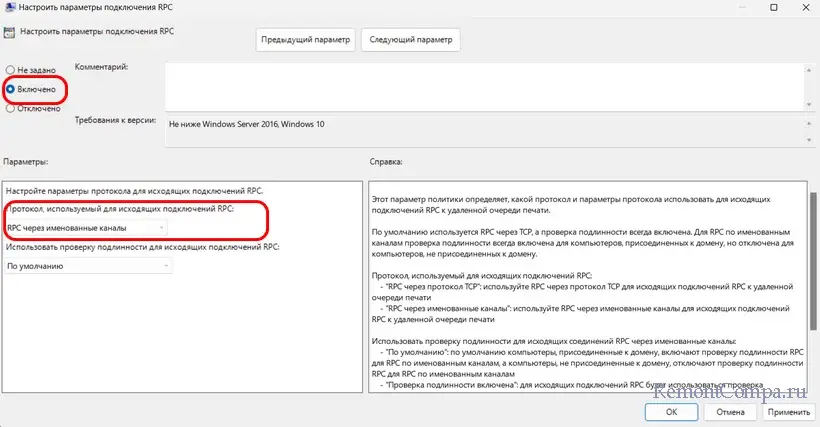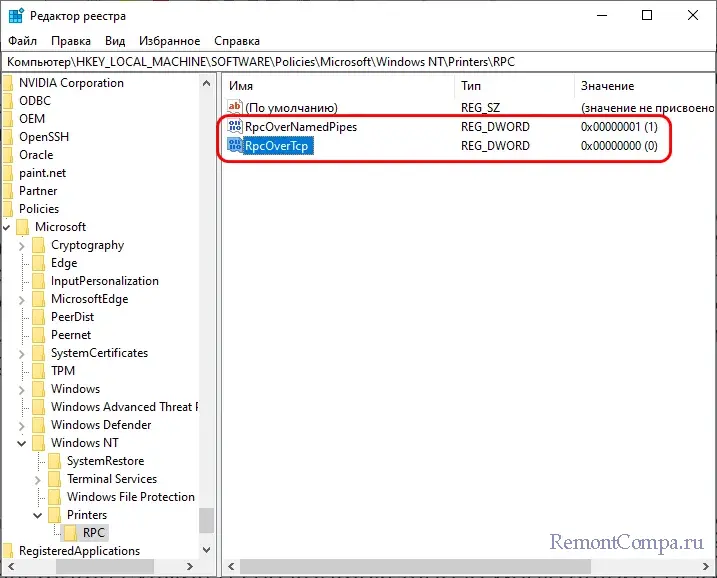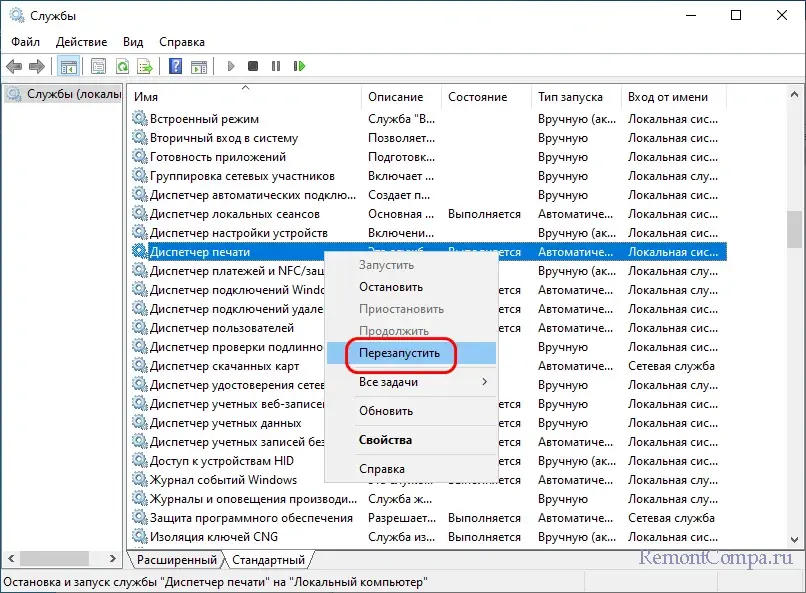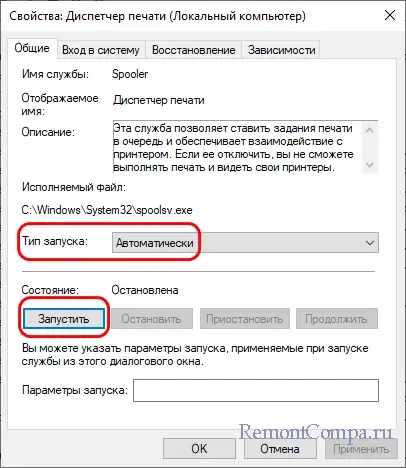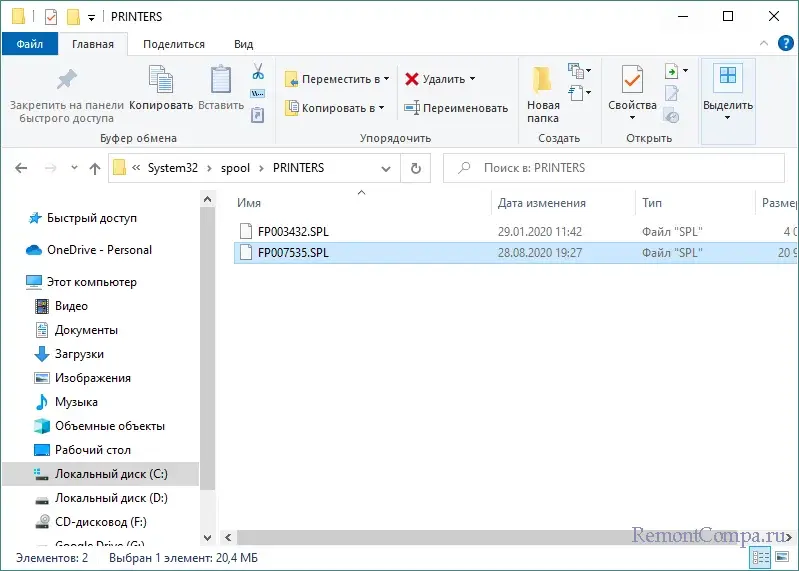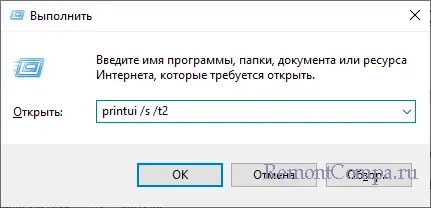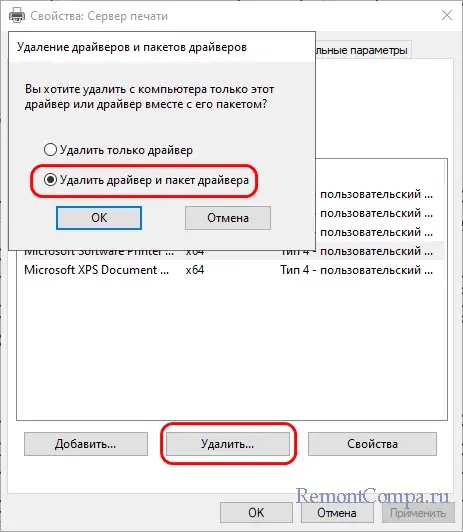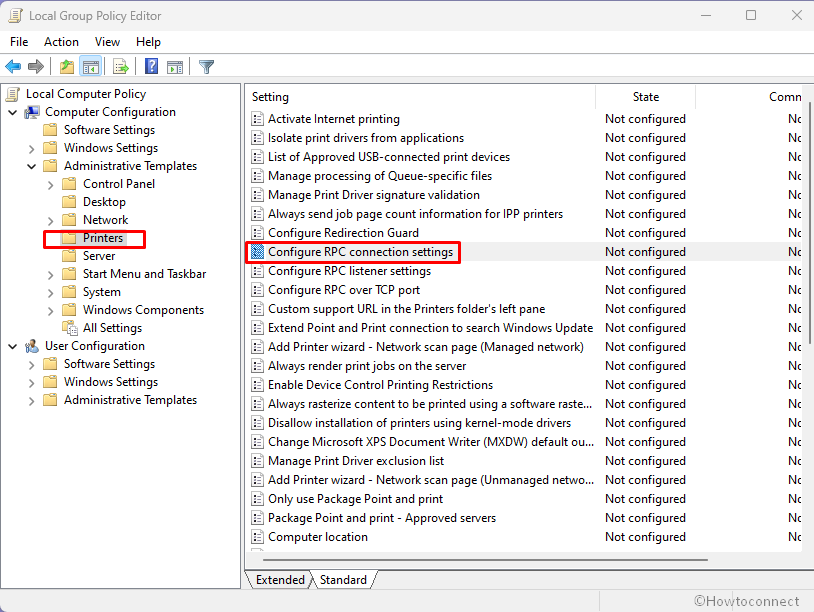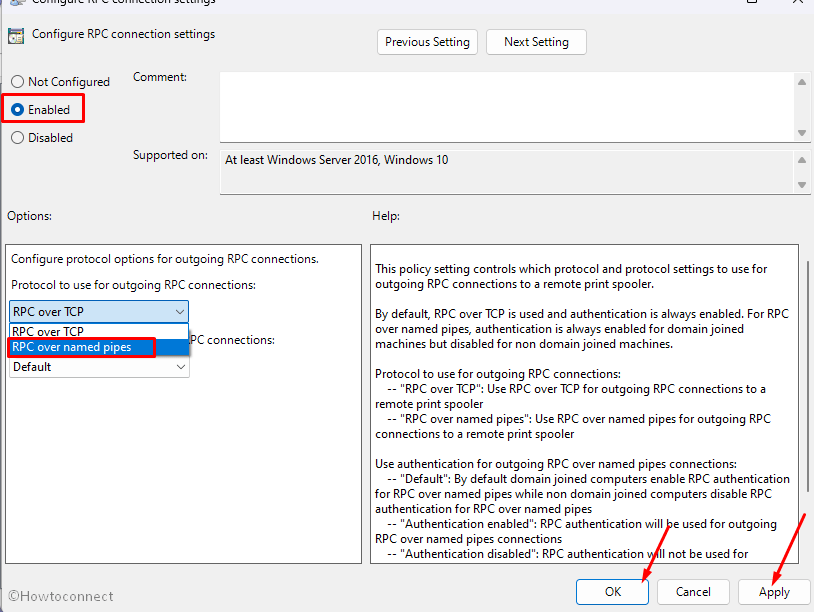Один из наших читателей пожаловался на ошибку подключения принтера следующего содержания: «Невозможно завершить операцию. Не найдено ни одного принтера». Код ошибки 0x00000bc4. Ну что же, ошибка эта достаточно типичная и возникает она чаще всего после установки или обновления стороннего драйвера печати, хотя нельзя исключать и другие причины, к примеру, сбой службы Диспетчера печати. Посмотрим, что можно здесь предпринять.
Самое первое, что следует сделать в такой ситуации – это проверить качество соединения, если конечно, вы не меняли настройки локальной сети. Отключите и снова подключите принтер физически, проверьте, отображается ли он в Диспетчере устройств и в разделе «Устройства» → «Принтеры и сканеры» приложения «Параметры». Если вы меняли настройки локальной сети, проверьте корректность новой конфигурации.
Попробуйте пустить в ход штатное средство устранения неполадок, возможно, ему удастся обнаружить и устранить причину неполадки, хотя рассчитывать на него особо не стоит. Для запуска утилиты используем короткую команду msdt.exe -id PrinterDiagnostic.
В последних версиях Windows (22H2 и новее) проблема может вызываться некорректными настройками новой политики подключения RPC. Запустите редактор локальных групповых политик командой gpedit.msc, перейдите в раздел Конфигурация компьютера → Административные шаблоны → Принтеры, найдите справа политику «Настроить параметры подключения RPC» и откройте ее свойства. Включив политику, выберите в меню «Протокол, используемый для исходящих подключений RPC» опцию «RPC через именованные каналы». Сохраните настройки и перезагрузите компьютер.
Если у вас отсутствует эта политика, воспользуйтесь редактором реестра. Запустив последний командой regedit, разверните ветку HKLM\Software\Policies\Microsoft\Windows NT\Printers\RPC, найдите справа параметр RpcOverNamedPipes и установите в качестве его значения 1. Заодно проверьте параметр RpcOverTcp – он должен иметь значение 0. После внесения изменений перезагрузите ПК. Если параметры отсутствуют, создайте их вручную. Тип они должны иметь DWORD.
Проверьте работу службы печати. Откройте оснастку управления службами командой services.msc, отыщите в правой колонке службу «Диспетчер печати» и убедитесь, что она запущена. Перезапустите службу из её контекстного меню, чтобы исключить возможные последствия сбоев.
Если служба отключена, откройте ее свойства, тип запуска выставьте «Автоматический» и запустите.
Очистите очередь печати принтера, для чего выполните следующие действия. В оснастке управления службами остановите службу «Диспетчер печати» (см. предыдущий абзац), после чего зайдите в папку %WINDIR%\system32\spool\printers и очистите её содержимое. Включите службу диспетчера печати и проверьте работу принтера.
Но все же чаще всего причиной ошибки 0x00000bc4 становятся проблемы с драйверами принтера. Если ошибка возникла после обновления драйвера или установки обновлений Windows, пожалуй, лучше всего будет удалить и заново установить драйвер оборудования. Отключите принтер физически и удалите его драйвер либо с помощью классического апплета «Программы и компоненты», либо средствами оснастки «Сервер печати», вызвать которую можно командой printui /s /t2.
В первом случае порядок удаления драйвера практически ничем не отличается от удаления любой программы, в случае использования свойств сервера печати выделите в списке проблемный принтер, нажмите кнопку «Удалить» и подтвердите действие, выбрав опцию «Удалить драйвер и пакет драйвера». Останется только перезагрузить компьютер и можно будет подключать принтер повторно.
Like the previous version, Windows 11 users are also complaining to struggle when trying to connect to printer after they update to 22H2. Instead of establishing connection to the device, a message appears for them – “Operation could not be completed (error 0x00000bc4). No Printers were Found”.
Description of error code 0x00000bc4 is ERROR_PRINTER_NOT_FOUND. Sometimes, 0x00000709 (ERROR_INVALID_PRINTER_NAME) may also appear. Both problems started after upgrading the system to Windows 11 22H2. Fortunately, there are solutions to these shared network printer issues so nothing to worry about. We have earlier written – Fix Printer Allows only Default Settings after upgrade to Windows 11 22H2.
Here is how to fix Error 0x00000bc4 Printer 0x00000709 in Windows 11 22H2 –
Way-1: Using Group Policy
This problem occurs because of a Group Policy, Configure RPC Connection settings which came with Windows 11 22H2. In brief, this policy allows you to configure protocol options to use for Outgoing RPC connections.
22H2 built-in configuration prevents Windows from detecting your network printers. This setting wipes out the existing printers and adding them manually triggers error 0x00000bc4. Changing the policy setting as follow will fix the error –
- Click on – Sart.
- Type – gpedit.msc.
- Hit Enter to open Local Group Policy Editor.
- Navigate to
Administrative Templates > Printers > Configure RPC connection settings- On Configure RPC connection settings window, check Enabled.
- In the Options section, click on the drop-down.
- Select – RPC over named pipes.
- Click – Apply and OK.
This policy helps:
This policy setting controls which protocol and protocol settings to use for outgoing RPC connections to a remote print spooler.
By default, RPC over TCP is used and authentication is always enabled. For RPC over named pipes, authentication is always enabled for domain joined machines but disabled for non domain joined machines.
Protocol to use for outgoing RPC connections:
— “RPC over TCP”: Use RPC over TCP for outgoing RPC connections to a remote print spooler
— “RPC over named pipes”: Use RPC over named pipes for outgoing RPC connections to a remote print spoolerUse authentication for outgoing RPC over named pipes connections:
— “Default”: By default domain joined computers enable RPC authentication for RPC over named pipes while non domain joined computers disable RPC authentication for RPC over named pipes
— “Authentication enabled”: RPC authentication will be used for outgoing RPC over named pipes connections
— “Authentication disabled”: RPC authentication will not be used for outgoing RPC over named pipes connectionsIf you disable or do not configure this policy setting, the above defaults will be used.
Way-2: Through modifications in Registry
The same printer error 0x00000bc4, 0x00000709 can be solved by simply changing Registry entries in the following way –
- Press Windows and R keys.
- Type – Regedit.exe.
- Hit Enter to launch the Registry Editor.
- Select Yes on the User account control dialog.
- Browse below string and reach the entry RPC –
HKEY_LOCAL_MACHINE\Software\Policies\Microsoft\Windows NT\Printers\RPC- Double-click on RpcOverNamedPipes and enter Value data 1.
- In the same way, change the value data of RpcOverTcp (default) to 0.
- Close the Registry Editor and restart your computer.
Methods:
Way-1: Using Group Policy
Way-2: Through modifications in Registry
That’s all!!
Repair any Windows problems such as Blue/Black Screen, DLL, Exe, application, Regisrty error and quickly recover system from issues using Reimage.
After updating Windows 11 to version 22H2, your network printers may stop working. Also, the error code 0x00000bc4 (Desc: ERROR_PRINTER_NOT_FOUND) or 0x00000709 (Desc: ERROR_INVALID_PRINTER_NAME) appears when adding a new network printer.
Operation could not be completed (error 0x00000bc4). No Printers Were Found.
The printer name is invalid.
Cause
Windows 11 version 22H2 introduced a new group policy named “Configure RPC Connection settings.” This policy setting controls which protocol and protocol settings to use for outgoing RPC connections to a remote print spooler.
The default setting in 22H2 blocks Windows from finding your network printers. This causes your existing printers to be erased, and adding them manually causes the error 0x00000bc4.
Setting “Configure RPC Connection settings” to “RPC over named pipes” fixes the issue.
Solution
To fix the network printer error 0x00000bc4, try these steps:
- Launch the Local Group Policy Editor (
gpedit.msc) - Go to the following section:
Administrative Templates → Printers → Configure RPC connection settings
- Select “RPC over named pipes” from the dropdown, and click OK.
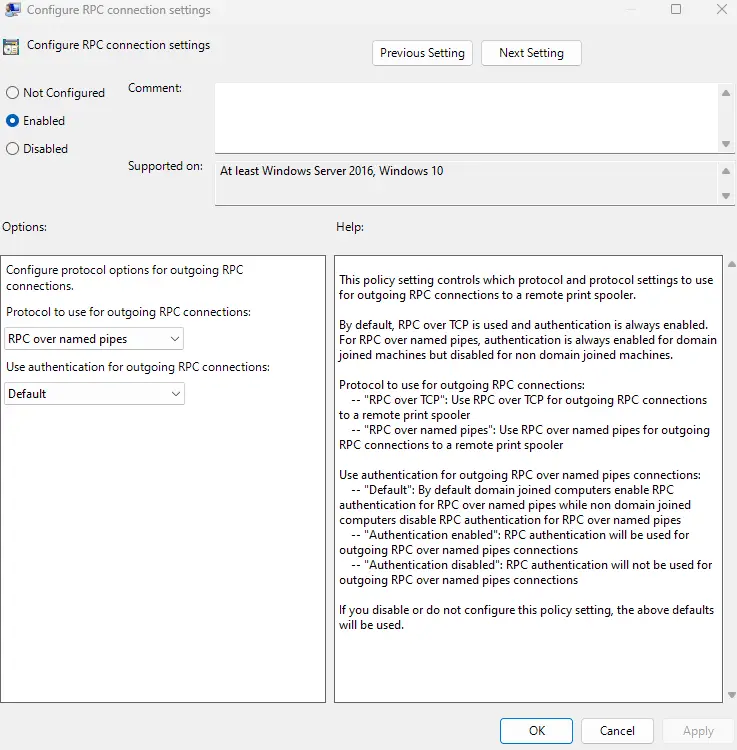
- Exit the Group Policy Editor.
Registry Setting for the above GPO
[HKEY_LOCAL_MACHINE\Software\Policies\Microsoft\Windows NT\Printers\RPC]
There are 2 values that can be configured:
RpcUseNamedPipeProtocol REG_DWORD
0: RpcOverTcp (default)
1: RpcOverNamedPipes
Credits
The above solution was initially found by @thomas_forde, who tweeted about it recently.
Printer issue finally resolved. A brand new printer policy in Win11 22H2 is the culprint. «RPC Connection settings. Need to change over to Named Pipes and it works again.#msintune #Memcm pic.twitter.com/7xPS7Xxs0o
— Thomas Førde (@thomas_forde) September 28, 2022
One small request: If you liked this post, please share this?
One «tiny» share from you would seriously help a lot with the growth of this blog.
Some great suggestions:
- Pin it!
- Share it to your favorite blog + Facebook, Reddit
- Tweet it!
So thank you so much for your support. It won’t take more than 10 seconds of your time. The share buttons are right below. 
Ramesh Srinivasan is passionate about Microsoft technologies and he has been a consecutive ten-time recipient of the Microsoft Most Valuable Professional award in the Windows Shell/Desktop Experience category, from 2003 to 2012. He loves to troubleshoot and write about Windows.
Ramesh founded Winhelponline.com in 2005.
Рассматриваемая ошибка может касаться как самостоятельно настроенного, так и принтера, который работает в локальной сети. Чаще всего случается проблема именно на сетевом печатающем устройстве. А писать ошибку может непосредственно при установке принтера по сети или уже во время использования, когда ранее все работало нормально.
Как вы столкнулись с ошибкой?
Ситуация сопровождается появлением небольшого диалогового окна «Принтеры», где пишется полное название проблемы: «Невозможно завершить операцию (ошибка 0x00000709). Проверьте имя принтера и убедитесь, что принтер подключен к сети».
Ранее уведомление с кодом 0x00000709 возникало преимущественно на седьмой и восьмой версии операционной системы (Windows 7 и 8), но сейчас проблема больше актуальна для Windows 10.
Основная причина на момент написания этой статьи кроется в обновлении «Виндовс». Это уже не первый раз, когда очередное накопительное обновление от разработчиков Microsoft нарушает работу принтеров и других периферийных устройств.
Я уверен, что исправить ошибку 0x00000709 сможет каждый, следуя алгоритму, описанному ниже.
Содержание
- Что делать, если ошибка возникла осенью 2021
- Как удалить «плохое» обновление
- Если не удается удаление
- Какие обновления еще могут повлиять на принтер
- Если не хочется затрагивать обновления
- Попробуйте файл «bat»
- Другие причины ошибки 0x00000709
- Редактирование реестра Windows
- Изменение способа подключения
- Диагностика неполадок
- Обновление драйверов
Что делать, если ошибка возникла осенью 2021
Если у вас Win 10 и ошибку сетевого принтера начало показывать октябре 2021 года, однозначно, причина заключается в установленном обновлении. Сложность диагностики этой причины в том, что если у вас настроено автоматическое обновление Windows, то вам даже делать ничего не нужно, чтобы увидеть ошибку. Система сама скачает и установит обнову, после чего что-то может перестать работать (в нашем случае устройство печати). А пользователю остается только гадать, в чем причина ошибки, ведь абсолютно ничего не предпринимали, а ошибка на мониторе начала выскакивать.
Обновление имеет наименование «KB5006670».
Если нет желания ничего предпринимать, есть возможность подключиться принтером напрямую к нужному компьютеру, на котором хранится необходимый к печати документ. Тогда можно просто дождаться выхода очередного патча, который должен решить неисправность. Но дожидаться исправлений можно долго, поэтому многих такой подход не устраивает.
Есть несколько способов, позволяющих завершить установку сетевого принтера, или возобновить работу уже подключенного:
- простейшим и 100-процентно рабочим методом избавления от 709 ошибки является удаление обновления с системы;
- более сложные способы заключаются в дополнительных правках и настройках Windows. К тому же они помогают далеко не всегда, одним помогут, а другим нет. Поэтому здесь нужно действовать только экспериментальным путем и пробовать все до тех пор, пока не сработает.
Как удалить «плохое» обновление
Действия необходимо произвести как на компьютере, на котором изначально настроен принтер для работы в сети, так и на остальных устройствах, которым предоставлен доступ к печатающему аппарату.
- Через меню «Пуск» перейдите в параметры ОС, нажав на значок шестерни.
- Пролистайте в самый них и зайдите в раздел «Обновление и безопасность».
- В правой области пролистайте чуть вниз и выберите «Просмотр журнала…».
- Сверху кликните по ссылке «Удалить обновления».
- Откроется панель управления, где нужно найти «Обновление безопасности для Microsoft Windows (KB5006670)» и выбрать его одинарным щелчком левой кнопкой мышки.
- После, сверху нажмите «Удалить», подтвердите удаление и дождитесь завершения деинсталляции.
- Последним шагом следует перезагрузить компьютер. После этого можно проверить печать на сетевом аппарате.
- Рекомендуется на время приостановить
или полностью отключить обновления (требуется вмешательство в систему). Иначе может произойти повторная автоматическая инсталляция пакета KB5006670, что снова нарушит работу.
Если не удается удаление
Нередко кнопка удаления отсутствует для нужного обновления. Или при попытке снести обнову пишет, что это невозможно. Тогда могут помочь следующие манипуляции:
- Попробуйте для удаления воспользоваться системной утилитой WUSA.exe (Windows Update Standalone Installer). Через поиск или контекстное меню «Пуска» сделайте запуск командной строки под именем администратора. Если делаете вторым способом, то вместо командной строки может быть оболочка PowelShell, которая тоже подойдет.
Далее пропишите команду «wusa /uninstall /kb:5006670» и выполните, нажав «Enter».
- Если в списке установленных обновлений не можете найти KB5006670, его попросту нет, попробуйте удалить все обновы за октябрь и ноябрь. Перезагрузите Windows и посмотрите в список еще раз. Когда обновление отобразится, удалите его стандартным способом, как описано выше, или с помощью WUSA.
Описанный способ не повлияет на работу Windows, поэтому можно смело им пользоваться.
Но если по каким-то соображением не хочется деинсталлировать KB5006670, то можете попробовать устранить ошибку нижеописанными вариантами.
Просьба также в комментариях отписаться, какой способ помог именно вам.
Какие обновления еще могут повлиять на принтер
Я проанализировал комментарии нескольких сайтов, где ведется дискуссия по поводу 0x00000709 ошибки и пользователи делятся своим опытом. Оказывается, что не всегда дело именно в исправлении KB5006670.
Иногда помогает удаление других обнов, например: KB50066769, KB5006672, KB5007186.
Если не хочется затрагивать обновления
- Если ошибка отображается при попытке выполнить установку драйвера на втором, третьем и так далее (т. е. на каждом клиентском стационарном компе или ноутбуке), то попробуйте вручную поставить дрова. Скачайте программное обеспечение в интернете или воспользуйтесь установочным диском.
- В центре управления сетями и общим доступом, а точнее, в дополнительных параметрах общего доступа включите парольную защиту. Если потребуется, задайте данные для входа. На остальных сетевых ПК зайдите на сервер, то есть на тот комп, где изначально установлен и расшарен принтер. При входе введите ранее назначенные данные. Попробуйте подключить печатающую технику.
Попробуйте файл «bat»
Предоставленный ниже файл помогает не только, если принтер не печатает по причине 0x00000709, но и когда оргтехника перестает работать из-за других обновлений. Скачайте архив с файлом по кнопке ниже, разархивируйте, запустите «батник», разрешите внесение правок. Затем выполните перезагрузку ОС и попробуйте воспользоваться принтером.
Скачать файл
Другие причины ошибки 0x00000709
Если не брать во внимание вышеописанный случай, когда ошибка 709 при подключении принтера спровоцирована обновлением безопасности, то можно выделить еще некоторые факторы. Они могут быть достаточно банальны, например, невнимательность пользователя, что и приводит к ошибке установки. Например, просто запрещено сетевое обнаружение в настройках главного компьютера, или сервер в данный момент времени выключен.
А вообще, сама надпись в окне с ошибкой говорит о причине проблемы – либо что-то не так с подключением, либо что-то не так с именем.
С подключением все понятно, нужно просто убедиться в его исправности, включить везде доступы, расшарить технику печати. Иногда потребуется полная переустановка принтера. То есть сначала нужно полностью удалить принтер вместе с пакетом драйверов с Windows, а потом установить по новой.
Если с подключением все в порядке, можно попробовать «поиграться» с именем принтера через реестр системы.
Редактирование реестра Windows
Откройте редактор реестра. Сначала вызовите окно «Выполнить» (Windows+R) и введите команду regedit.
На случай ошибочных действий, чтобы в любой момент вернуть все в исходное состояние, потребуется сделать резервную копию реестра. Для этого выберите пункт «Экспорт» в меню «Файл» открытой оснастки.
Задайте произвольное имя файла и сохраните в удобное место на компьютере.
Если потребуется воспользоваться файлом, то его следует выбрать в пункте «Импорт» или запустить двойным щелчком мышки, согласившись внесением изменений.
Теперь приступим к редактированию. Последовательно в проводнике слева раскройте перечисленные директории:
- HKEY_CURRENT_USER;
- Software;
- Microsoft;
- Windows NT;
- CurrentVersion;
- Windows.
Последней папке «Windows» следует выставить разрешения для группы «Ограниченные».
Кликните правкой кнопкой мышки по директории, выберите «Разрешения» и поставьте галочки для полного доступа в столбце «Разрешить».
В правой области редактора есть параметр «Device». Через контекстное меню выберите «Изменить».
В открывшемся окне в поле «Значение» до первой запятой будет написано имя используемого принтера. Нужно свериться и при необходимости прописать то имя, которое имеет принтер, испытывающий проблему с ошибкой 0x00000709.
Перезагрузите систему и проверьте, не исчезла ли ошибка.
Если имена прописаны правильно, можно изменить их везде, иногда такой способ помогает пользователям. Сначала на серверном компьютере делаете смену имени, можно просто добавить любую букву или цифру в конце наименования. Затем описанным способом через реестр делается изменение имени на аналогичное. После, также выполните перезагрузку.
Изменение способа подключения
Если ранее принтер был добавлен на клиентские компы автоматически или вручную, но через IP-адрес, то попробуйте выполнить удаление, а потом установить вручную с заданными параметрами, но уже через указание полного имени сетевого печатающего устройства.
Диагностика неполадок
В «десятку», как и в другие системы, разработчиками предусмотрен инструмент, который способен самостоятельно диагностировать Windows. Можно не только выявить неполадки, но и автоматически исправить их.
Инструмент называется «Средство устранения неполадок». Можно сразу запустить окно для диагностики принтеров. Для этого в окошке (Win+R) выполните команду «msdt.exe / id PrinterDiagnostic». После появления окна нажмите далее, чтобы средство начало работу. Если будут обнаружены проблемы и предложены пути их решения, воспользуйтесь рекомендациями штатного инструмента.
Обновление драйверов
Реже, но бывает, что удавалось исправить печать на принтере, добавленном в сеть, установкой новой версии ПО – драйверов. Не выполнять возложенные функции драйвер может по причине устаревания или повреждения. Последнее случается из-за негативного действия вирусов и антивирусов, ошибочных действий пользователя при вмешательстве в файловую систему «Виндовс».
Кардинальным и самым действенным способом всегда выступает полноценное удаление драйверов периферии, а потом установка наиболее свежего пакета программ с официального сайта производителя.
Также можно попытаться обновиться через диспетчер устройств. Зайдите в оснастку всех подключенных устройств, кликнув ПКМ по значку «Пуск».
Отыщите неработающий общий принтер, сделайте правый клик мыши по нему и выберите «Обновить драйвер».
Воспользуйтесь удобным и возможным в конкретно вашем случае способом обновления – автоматическим поиском драйверов или ручным, если знаете, где находится файл установки.
Skip to content

После установки патча Windows 11 22H2 пропали сетевые принтеры и больше не добавляются вновь, выдавая ошибку с кодом 0x00000bc4 («Операция не может быть завершена»).
Причиной возникновения проблемы с принтером стала «слетевшая» системная политика. Для исправления ошибки в настройках подключения удалённого вызова процедур (RPC) необходимо установить транспортный протокол «RPC через именованные каналы», чтобы принтеры снова могли быть идентифицированы.
Сделать это можно по следующей инструкции:
- В Windows 11 нажмите правой мышкой на значке меню «Пуск» и выберите пункт «Выполнить»
- Введите команду gpedit.msc и нажмите Enter
- В появившемся окне зайдите в раздел «Конфигурация компьютера», далее в «Административные шаблоны»
- Выберите раздел «Принтеры» и далее пункт «Настроить параметры подключения RPC»
- Установить настройки:
- В первом блоке параметров – “Включено”
- В поле “Протокол, используемый для исходящих подключений RPC”: “RPC через именованные каналы”
- В поле “Использовать проверку подлинности…”: “По умолчанию”
- Всё. Нажмите «Применить» и «ОК»
- Update: Возможно после процедуры в консоли стоит написать «gpupdate /force» и подключить принтер
Пробуйте снова подключить сетевой принтер – он должен добавиться с первой же попытки. Проверено в нашем офисе. Напишите в комментариях – помогло или нет? Если есть замечания – добавьте их в комментах под этим постом на сайте.

Количество людей, посчитавших эту новость классной: 7,436
5