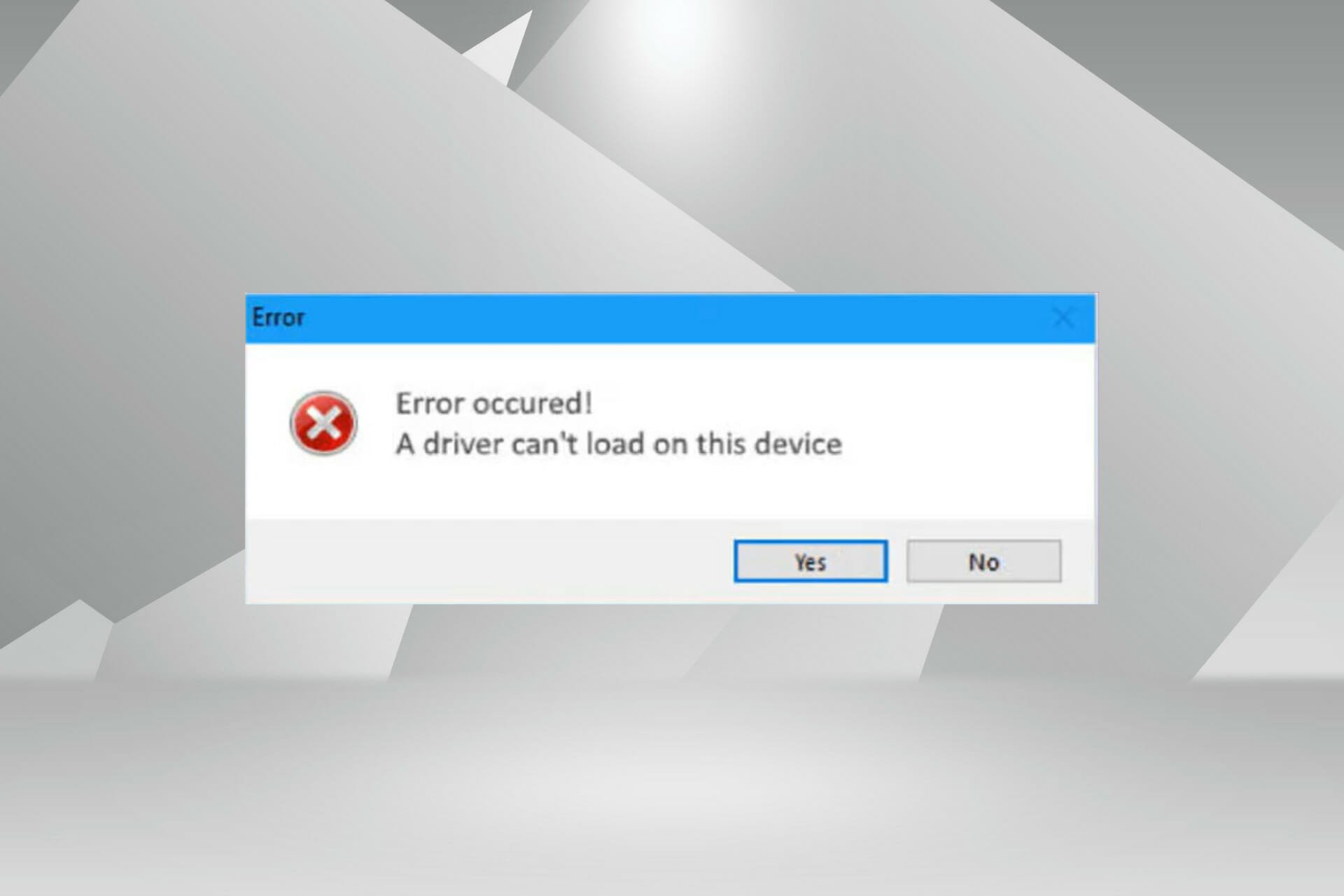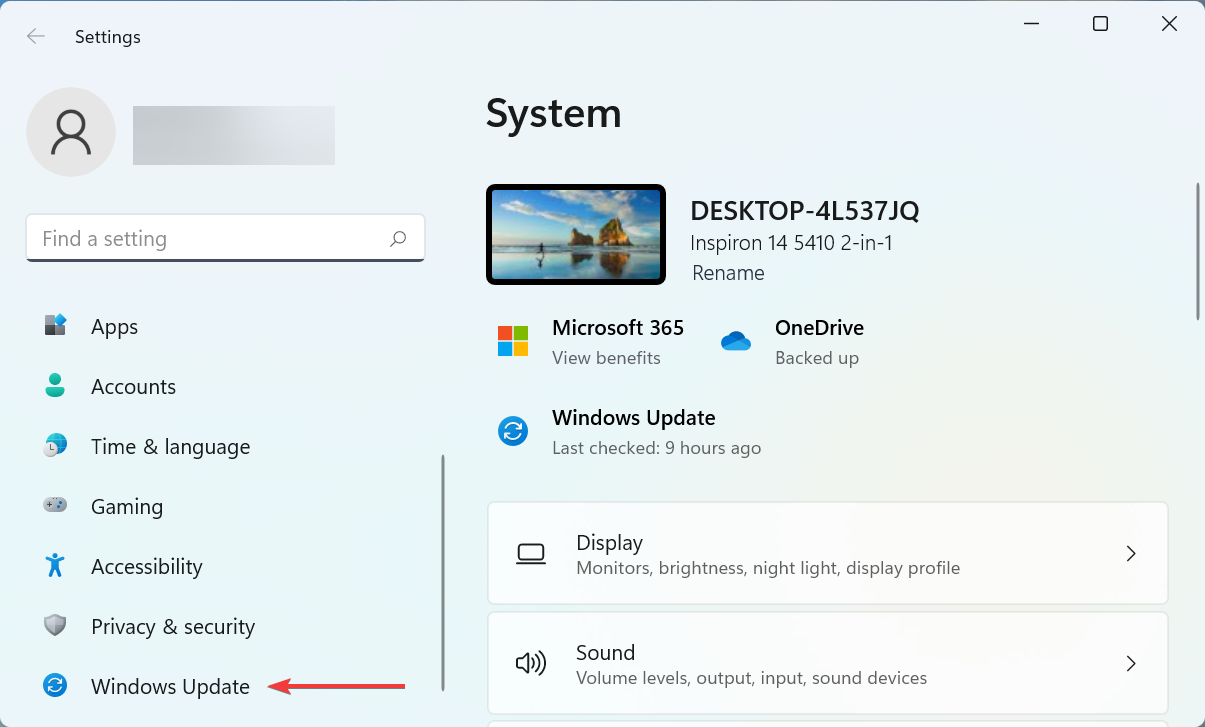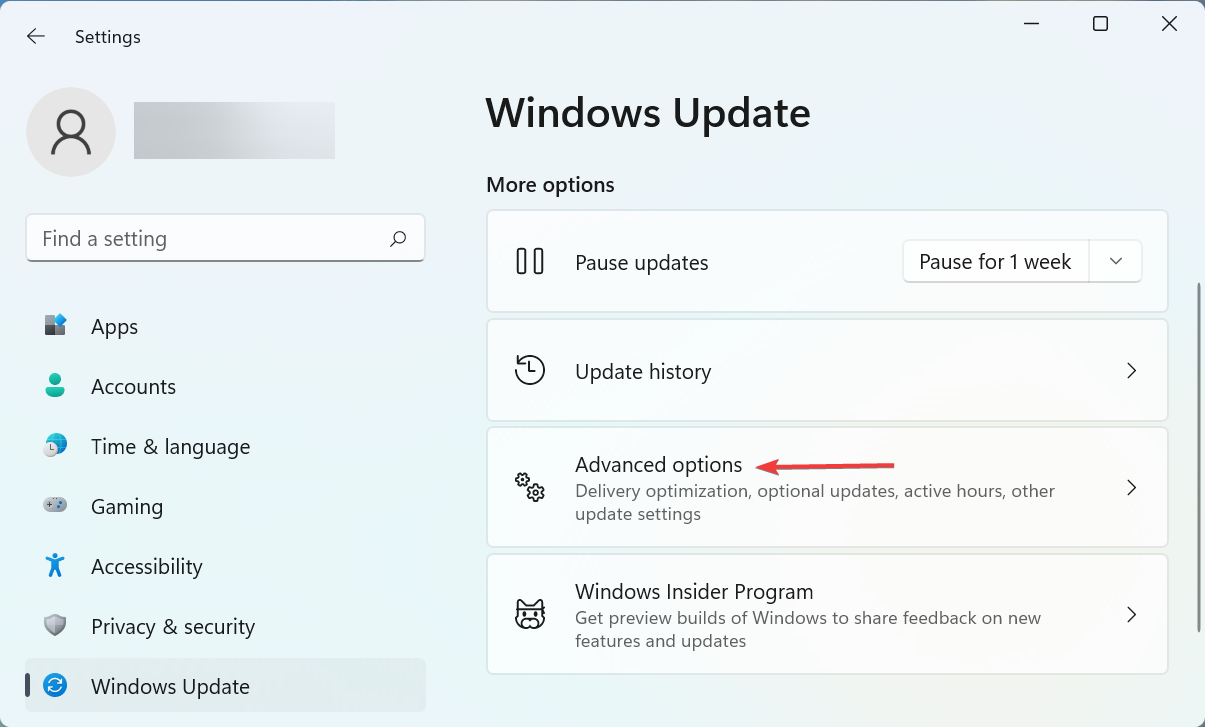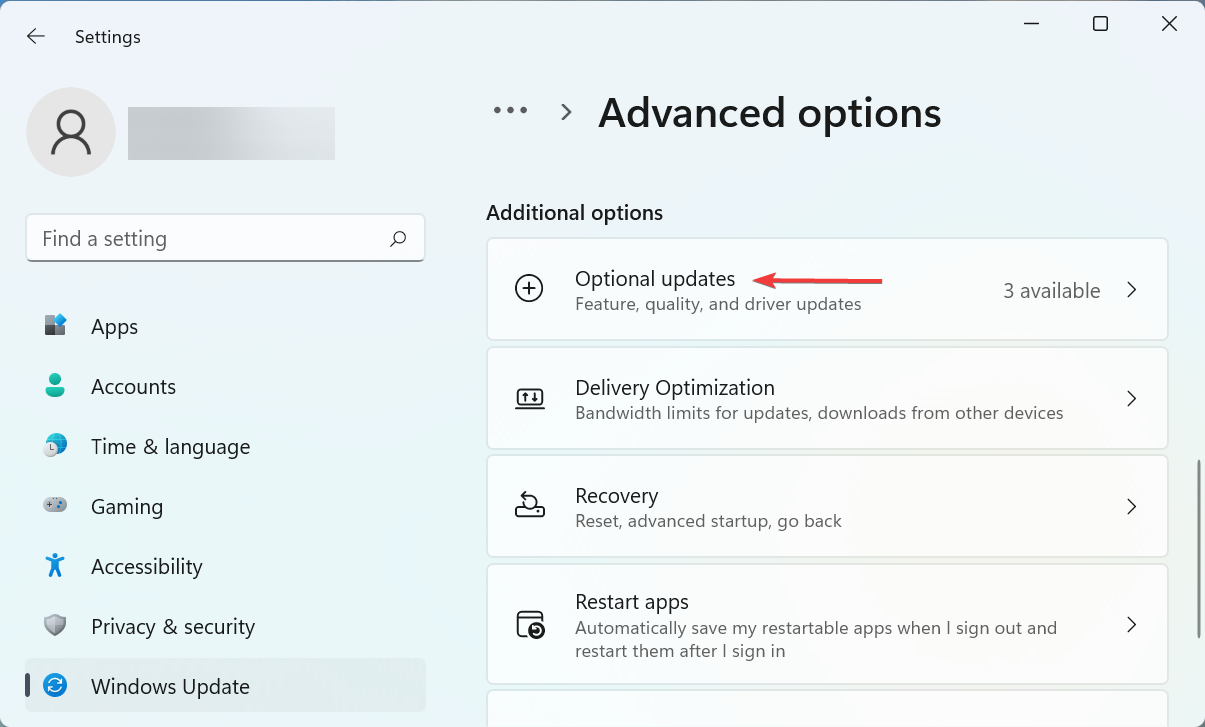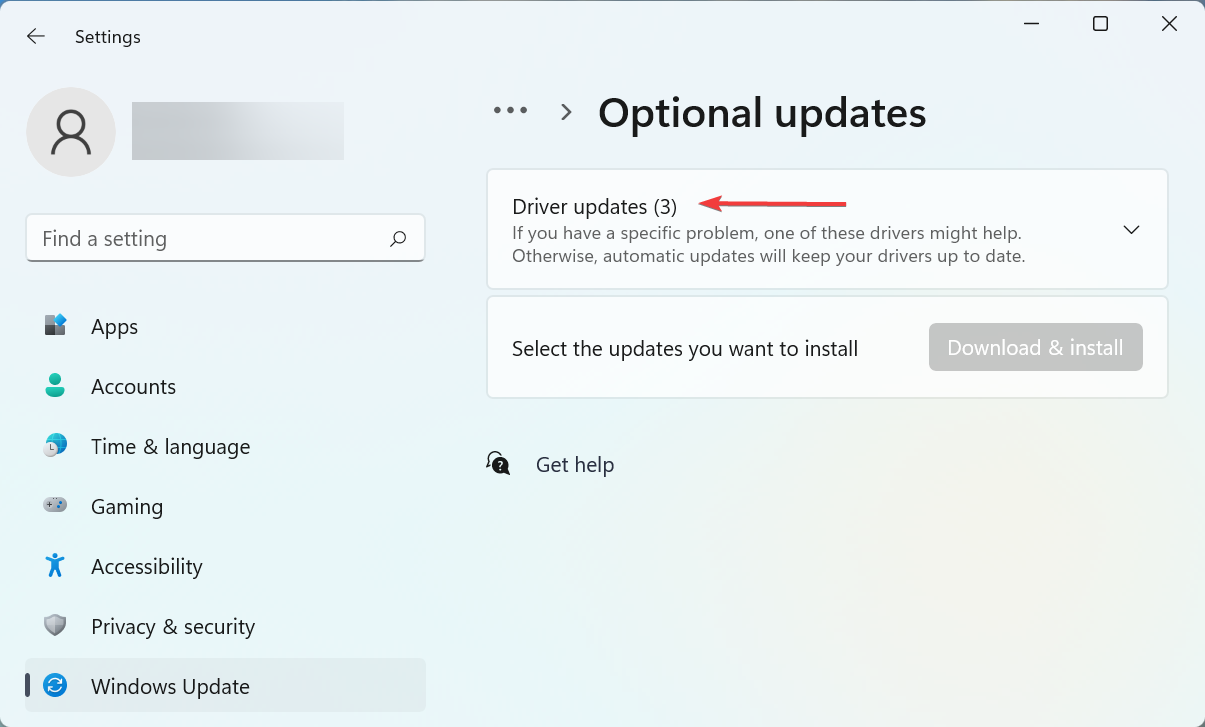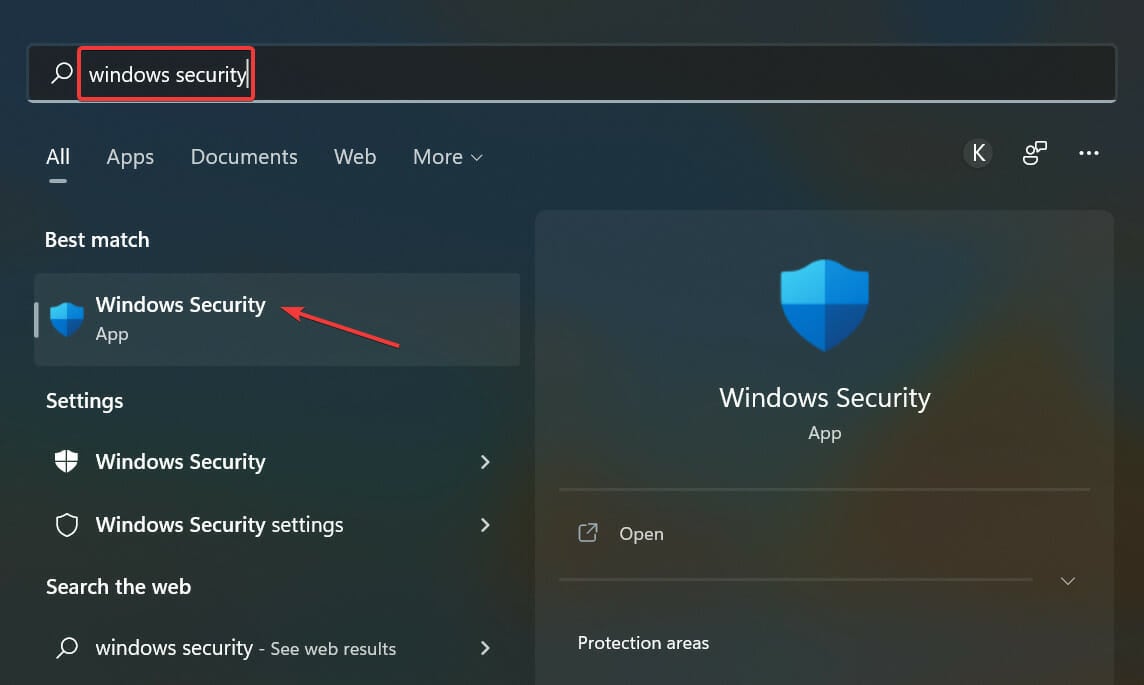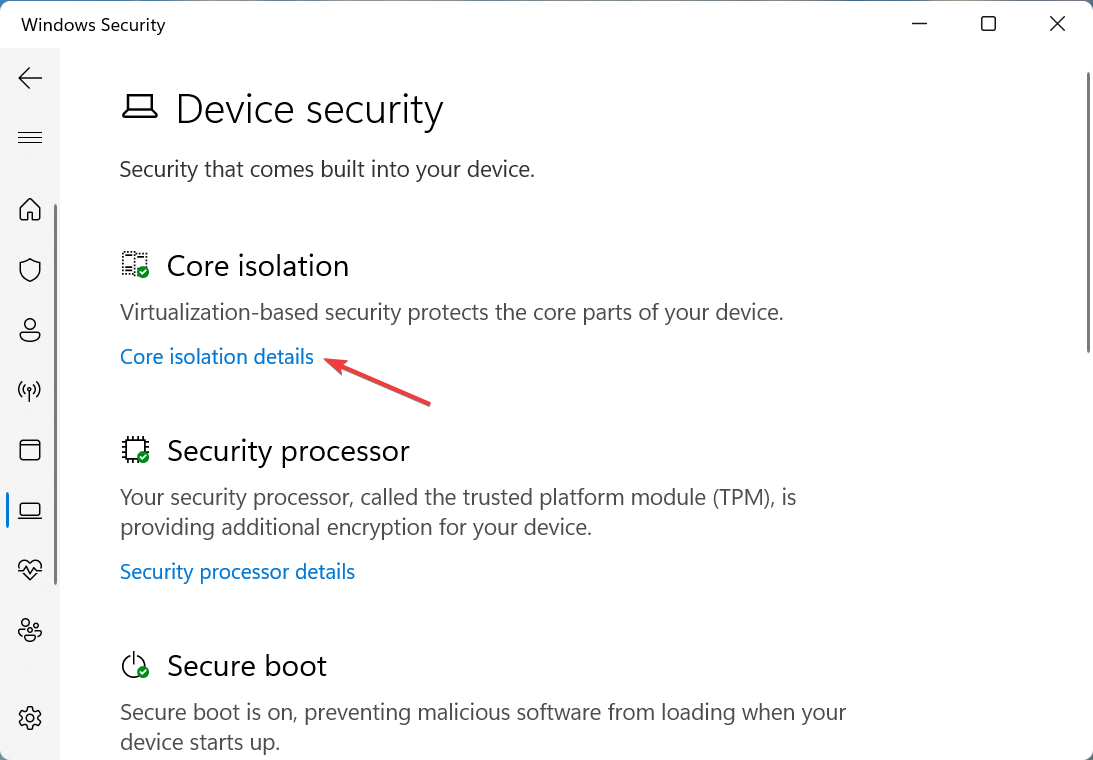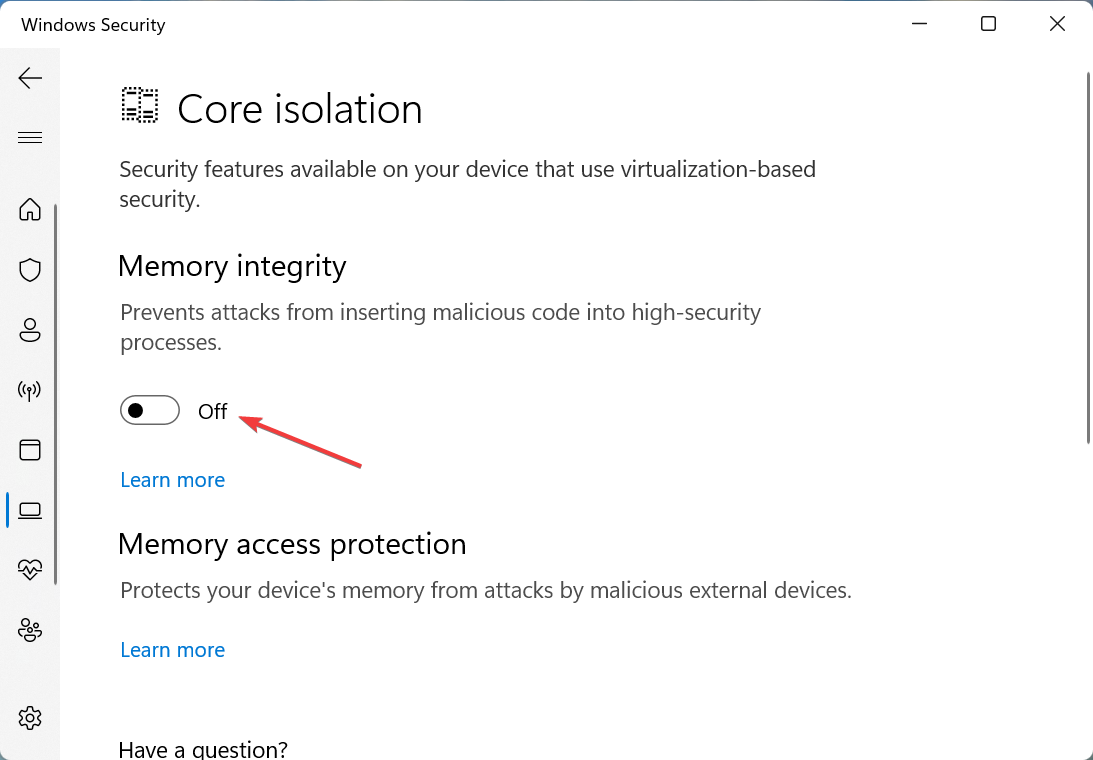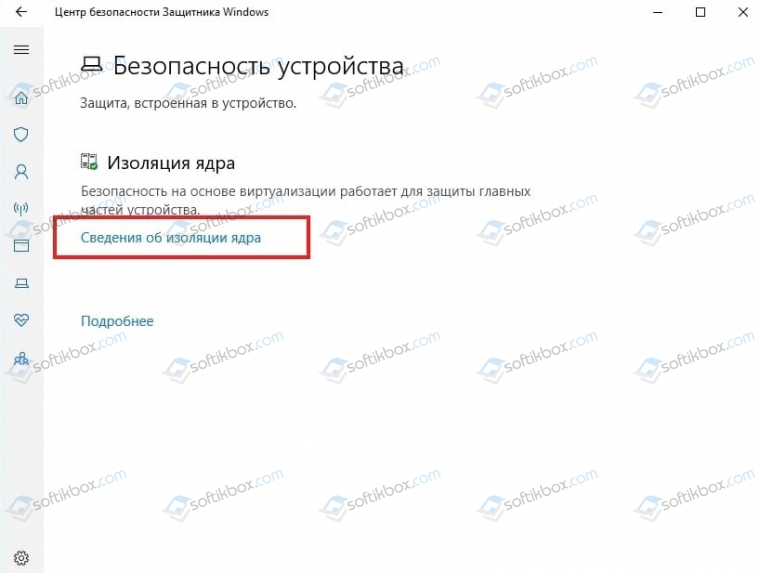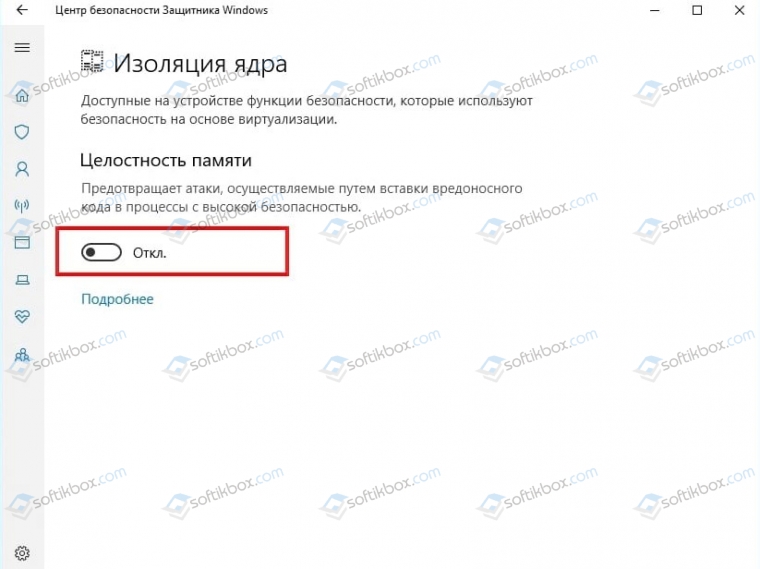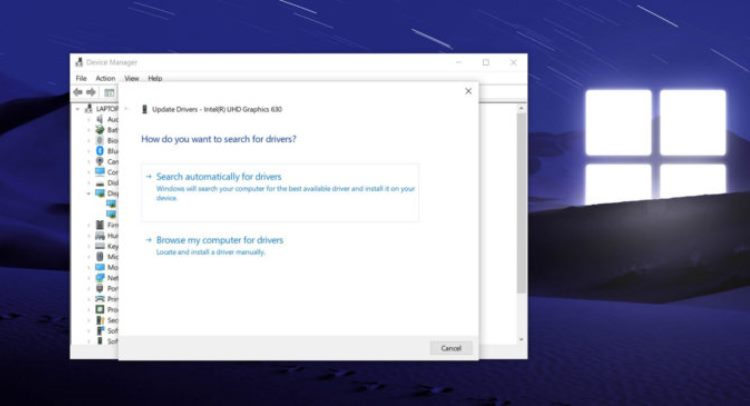Вы получаете это сообщение, так как параметр целостности памяти в Безопасность Windows предотвращает загрузку драйвера на вашем устройстве. Чтобы использовать этот драйвер, можно попробовать следующие варианты.
-
Посмотрите, доступен ли обновленный и совместимый драйвер через Центр обновления Windows или на веб-сайте изготовителя.
-
Если это не сработает, попробуйте отключить параметр Целостность памяти в Безопасность Windows.
Предупреждение: Отключение целостности памяти на компьютере с защищенными ядрами выводит устройство из состояния secured-core. Если вы продолжите работу на устройстве, не устранив проблемы с драйвером, вы можете обнаружить, что поддерживаемые им функции больше не работают, что может иметь как незначительные, так и серьезные последствия.
Отключение параметра целостности памяти
-
Перейдите на страницу Изоляция ядра в Безопасности Windows.
-
Отключите параметр Целостность памяти , если он еще не установлен. Необходимо перезагрузить компьютер, чтобы изменения вступили в силу.
Примечания:
-
Вы также можете открыть страницу «Изоляция ядра», выбрав Пуск > Параметры > Обновление и безопасность > Безопасность Windows > Безопасность устройства, а затем в разделе Изоляция ядра выбрав Сведения об изоляции ядра.
-
Хотя драйвер имеет незначительную уязвимость, которая препятствует его загрузке, скорее всего, он не является вредоносным.
-
Имя драйвера и название компании, которые отображаются в уведомлении, — это единственная надежная информация, которую мы смогли собрать о драйвере.
-
Если обновленный драйвер недоступен на веб-сайте изготовителя драйвера, возможно, стоит обратиться к изготовителю и узнать, скоро ли ожидается исправление.
Нужна дополнительная помощь?
Нужны дополнительные параметры?
Изучите преимущества подписки, просмотрите учебные курсы, узнайте, как защитить свое устройство и т. д.
В сообществах можно задавать вопросы и отвечать на них, отправлять отзывы и консультироваться с экспертами разных профилей.
You may get an error prompt with the message A driver can’t load on this device when you start your PC or attempt to manually install device drivers on your Windows 11 or Windows 10 computer. This post is intended to help affected PC users with the most suitable solutions to easily resolve the issue.
If you have encountered the A driver can’t load on this device message when you start your PC or attempt to manually install certain device drivers on your Windows 11/10 computer, then our suggested solutions presented in no particular order below should help you resolve this issue on your system.
- Obtain and install a digitally signed driver
- Run Program Compatibility Troubleshooter
- Temporarily disable Memory Integrity
- Run Hardware and Devices Troubleshooter
- Temporarily disable Driver Signature Enforcement
- Delete UpperFilters and LowerFilters registry keys for the device
Let’s take a look at the description of the process involved concerning each of the listed solutions.
1] Obtain and install a digitally signed driver
This should be the first troubleshooting step to take as the A driver can’t load on this device error prompt that you receive on your Windows 11/10 PC is usually due to unsigned drivers. But as the error prompt is not descriptive enough in the sense that the driver that can’t load isn’t identified, first, we need to identify the driver.
So, to detect whether a particular driver loaded, you can check the status of the device in Device Manager. If the kernel-mode code signing policy blocks a driver from loading because the driver is not correctly signed, the device status message will indicate that Windows could not load the driver and that the driver might be corrupted or missing. In such a case, you will most likely see the code 52 which has the symbolic name CM_PROB_UNSIGNED_DRIVER for the device and the only way to resolve this issue for end-users is to obtain and install a digitally signed driver for the device from the OEM website. In any case, if you want to further diagnose the problem, you can use Event Viewer to view Code Integrity Event Log Messages.
Read: Complete list of all Device Manager Error Codes along with solutions
2] Run Program Compatibility Troubleshooter
To prevent systems from failing to boot properly, boot drivers will not be blocked, but they will be removed by the Program Compatibility Assistant. So, you can run the Program Compatibility Troubleshooter to resolve any driver compatibility issue. In Windows 10, the Program Compatibility Troubleshooter was previously located deep inside Control Panel. But beginning with v1703, you will find this built-in tool in the Settings app as well.
To run the Program Compatibility Troubleshooter in Windows 10, do the following:
- Press the Windows key + I to open the Settings app.
- Go to Update and Security.
- Click the Troubleshooter tab.
- Scroll down and click on Program Compatibility Troubleshooter.
- Click the Run the troubleshooter button.
- Follow on-screen instructions and apply any recommended fixes.
To run the Program Compatibility Troubleshooter in Windows 11, do the following:
- Press the Windows key + I to open the Settings app.
- Navigate to System > Troubleshoot > Other trouble-shooters.
- Under the Other section, find Program Compatibility Troubleshooter.
- Click the Run button.
- Follow on-screen instructions and apply any recommended fixes.
The Program Compatibility Troubleshooter offers two different options to resolve any compatibility issues:
- Try recommended settings – which will allow the Troubleshooter to automatically apply the Windows compatibility based on internal presets.
- Troubleshoot program – which allows you greater manual controls on the exact nature of the issue.
Assuming the driver worked perfectly fine on earlier versions of Windows and there are no updated versions of the driver yet, you may also follow the steps below to install the driver in compatibility mode:
- Right-click the driver setup file.
- Select Properties from the context menu.
- Tap or click the Compatibility tab.
- Checkmark the Run this program in compatibility mode option.
- Tap or click the drop-down box and select a previous operating system.
- Tap or click OK.
You can now try installing the driver again.
Read: This program doesn’t run on Windows 11/10
3] Temporarily disable Memory Integrity
Memory integrity is a Windows security feature that makes it more difficult for malicious software to take control of your computer through low-level drivers. It is also referred to as Hypervisor-protected Code Integrity (HVCI). The message you’re currently receiving on your Windows 11/10 device is because the Memory integrity setting in Windows Security is preventing that driver from loading on your computer.
This solution is not recommended or at best, it’s just a temporary workaround. However, if you want to be able to use the driver, as the driver name and device manufacturer name are displayed here, you can use that information to check if an updated and compatible driver is available via Windows Optional Update or from the driver manufacturer. If there is no newer driver version available, you can turn off the Memory integrity setting in Windows Security by following these steps:
- Go to Settings > Update and Security > Windows Security. Click to launch it.
- Click on the hamburger menu on the top left and then click on Device Security.
- Under Core isolation, select Core isolation details.
- Toggle off Memory integrity if it isn’t already.
To make the changes effective, you must restart your computer. Remember that even though the driver has a minor flaw preventing it from loading, it’s probably not malicious in any manner. The functionality that the driver provides can stop working if you decide to keep using your device without fixing the driver issue, which could have negative effects ranging from minor to severe.
Read: Memory Integrity greyed out or won’t turn On/Off
4] Run Hardware and Devices Troubleshooter
In some cases, you may encounter the issue you’re currently facing even though the device driver in question is signed, ergo compatible with Windows 11/10. To check if a driver is digitally signed, you can use the File Signature Verification (SigVerif.exe) or DirectX Diagnostic (DxDiag.exe) tool. If drivers are signed, then it could be that there are incorrect hardware settings or the driver is outdated/corrupted.
This solution requires you to run the Hardware and Devices Troubleshooter to resolve any incorrect hardware configurations or settings. You can also manually check for faulty hardware by removing any recently installed hardware – check for faulty components if the issue isn’t with new hardware. You may be required to manually update drivers on your system. However, if the latest driver is installed for the device, you can roll back the driver or download and install an earlier version of the driver.
Read: Windows cannot determine the settings for this device, Error 34
5] Temporarily disable Driver Signature Enforcement
Driver signature enforcement for Windows 11/10 PCs makes sure that only drivers that have been sent to Microsoft for signing will load into the Windows kernel during the boot process, preventing malware and viruses from creeping in and infecting the Windows kernel.
This solution normally applies to driver developers that can use various methods to load an unsigned driver on a 64-bit version of Windows to install an unsigned driver during development and testing. However, end-users also can temporarily disable Driver Signature Enforcement and then see if the driver can be loaded or manually installed on the computer.
Read: Fix Windows requires a digitally signed driver error
6] Delete UpperFilters and LowerFilters registry keys for the device
You may get the error in the highlight when some of the registry entries associated with the device are corrupt. In this case, to resolve the issue, you need to delete the UpperFilters specifically and the LowerFilters registry key for the device triggering the error. To do so, first, you need to know the correct Class GUID (Globally Unique Identifier) of the device in question by following these steps:
- Press the Windows key + R to open Run.
- In the Run dialog box, type devmgmt.msc and hit Enter to open the Device Manager.
- In Device Manager, expand the device category for which you want to view the Class GUID.
- Right-click on the device driver and choose Properties.
- Open the Details tab.
- Click the drop-down menu and choose Class GUID.
The Class GUID will show up under the Value section and looks like this {ca3e7ab9-b4c3-4ae6-8251-579ef933890f}. Now, with the Class GUID, you can proceed to delete the registry Filter keys for the problematic device.
Since this is a registry operation, it is recommended that you back up the registry or create a system restore point as necessary precautionary measures. Once done, you can proceed as follows:
- Press the Windows key + R to invoke the Run dialog.
- In the Run dialog box, type regedit and hit Enter to open Registry Editor.
- Navigate or jump to the registry key path below. Substitute the DeviceDriverGUID placeholder with the value you identified earlier.
HKEY_LOCAL_MACHINE\SYSTEM\CurrentControlSet\Control\Class\DeviceDriverGUID
- At the location, on the right pane, right-click on the UpperFilters value and choose Delete.
- Click Yes to confirm the action.
- Next, delete the LowerFilters value if it exists for the same GUID class subkey.
- Exit Registry Editor when done.
- Restart your PC.
Read: Troubleshoot & fix Device Driver Problems in Windows
I hope this post helps you!
These posts might interest you:
- Error 38, Windows cannot load the Device Driver for this hardware
- Error 39, Windows cannot load the device driver; Corrupted or missing
- This driver has been blocked from loading error, Event ID 7000
ENE.sys cannot load on Windows 11?
If you encounter the A driver cannot load on this device message on your Windows 11/10 computer, and the faulty driver is identified as ene.sys or any other driver, the following suggestions should help you resolve the issue on your PC.
- Update MSI motherboard drivers.
- Update affected drivers.
- Roll back the driver to the previous version.
- Turn off memory integrity in Windows Security.
- Delete the driver using DriverStore Explorer.
How to fix ENE.sys on Windows 11?
Some PC users may encounter the SYSTEM_SERVICE_EXCEPTION ene.sys failed Blue Screen of Death (BSOD) error randomly when using their PC usually or while gaming on their Windows 11 or Windows 10 computer. If you’re faced with a similar issue, to resolve the issue, you can apply the following fixes:
- Run Driver Verifier.
- Check BSOD log files to determine the appropriate course to follow and the most applicable solutions.
- Resocket your CPU.
Read: How to find which Driver is causing the Blue Screen on Windows?
How do I force drivers to install on Windows 11?
To force drivers to be installed on Windows 11, you need to take the help of the Device Manager. If you already have the driver file on your computer, you can also use the regular method to get the installation done. At times, unplugging and re-plugging the hardware also install the driver automatically.
How to fix A driver cannot load on this device (ibtavflt.sys) error?
The ibtavflt.sys file is part of the Intel Bluetooth device driver on your PC. You can visit intel.com and download the driver from there. Alternatively, you can use Windows Update or Intel Support Utility to update Intel drivers.
Вы получили это сообщение, так как параметр целостности памяти в Безопасности Windows блокирует загрузку драйвера на устройство. Чтобы использовать этот драйвер, можно попробовать следующие варианты.
-
Посмотрите, доступен ли обновленный и совместимый драйвер через Центр обновления Windows или на веб-сайте изготовителя.
-
Если нет, попробуйте отключить параметр целостности памяти в Безопасности Windows.
Предупреждение: Если вы продолжите работу на устройстве, не устранив проблемы с драйвером, вы можете обнаружить, что поддерживаемые им функции больше не работают, что может иметь как незначительные, так и серьезные последствия.
Отключение параметра целостности памяти
-
Перейдите на страницу Изоляция ядра в Безопасности Windows.
-
Отключите параметр Целостность памяти, если вы не сделали этого раньше. Необходимо перезагрузить компьютер, чтобы изменения вступили в силу.
Примечания:
-
Вы также можете открыть страницу «Изоляция ядра», выбрав Пуск > Параметры > Обновление и безопасность > Безопасность Windows > Безопасность устройства, а затем в разделе Изоляция ядра выбрав Сведения об изоляции ядра.
-
Хотя драйвер имеет незначительную уязвимость, которая препятствует его загрузке, скорее всего, он не является вредоносным.
-
Имя драйвера и название компании, которые отображаются в уведомлении, — это единственная надежная информация, которую мы смогли собрать о драйвере.
-
Если обновленный драйвер недоступен на веб-сайте изготовителя драйвера, возможно, стоит обратиться к изготовителю и узнать, скоро ли ожидается исправление.
Нужна дополнительная помощь?
Это может быть неприятно, если Windows 11 продолжает показывать вам сообщение «Драйвер не может загрузиться на этом устройстве» при каждом запуске компьютера. Такая ошибка обычно возникает, когда Windows не может загрузить определенный драйвер из-за проблем совместимости или неправильно настроенных параметров безопасности.
К счастью, в сообщении об ошибке также упоминается драйвер, который требует внимания. В этом посте мы поделимся несколькими способами, как исправить сообщение «Драйвер не может загрузиться на этом устройстве» на вашем ПК с Windows 11. Итак, начнем.
1. Обновите драйвер
Если драйвер несовместим, Windows может не загрузить его. В большинстве случаев вы можете решить такие проблемы, просто обновив драйвер. Следовательно, вы должны начать с этого.
Шаг 1: Щелкните правой кнопкой мыши кнопку «Пуск» и выберите «Диспетчер устройств» из списка.
Шаг 2. Перейдите к проблемному драйверу, щелкните его правой кнопкой мыши и выберите «Обновить драйвер».
После этого следуйте инструкциям на экране, чтобы завершить обновление драйвера и посмотреть, появится ли ошибка снова.
2. Откат к предыдущему драйверу
Если сообщение «Драйвер не может загрузиться на это устройство» стало появляться только после недавнего обновления драйвера, вы можете попробовать вернуться к предыдущей версии драйвера. Вот как.
Шаг 1: Нажмите на значок поиска на панели задач, введите Диспетчер устройстви нажмите Enter.
Шаг 2. Перейдите к проблемному драйверу, щелкните его правой кнопкой мыши и выберите «Свойства».
Шаг 3: На вкладке «Драйвер» нажмите «Откатить драйвер».
Шаг 4: Выберите причину отката и нажмите «Да», чтобы продолжить.
Когда вы перезагрузите компьютер, Windows восстановит предыдущую версию драйвера, чтобы исправить ошибку «Драйвер не может загрузиться на это устройство».
Целостность памяти — это функция безопасности Windows, которая иногда может препятствовать загрузке драйвера. В этом случае вы можете увидеть ошибку «Драйвер не может загрузиться на это устройство». Майкрософт рекомендует что вы отключите функцию целостности памяти, чтобы избавиться от нее.
Шаг 1: Нажмите клавишу Windows + S, чтобы открыть поиск Windows, введите безопасность окон, и нажмите Enter.
Шаг 2. Перейдите в раздел «Безопасность устройства».
Шаг 3: Нажмите Детали изоляции ядра.
Шаг 4: Отключите параметр Целостность памяти.
После отключения ваш драйвер должен загружаться нормально.
4. Удалите значения реестра UpperFilters и LowerFilters.
Такая ошибка также может появиться, когда некоторые записи реестра, связанные с устройством, повреждены. В частности, UpperFilters и LowerFilters — это два ключа, которые вам нужно удалить, чтобы избавиться от этой ошибки.
Для этого, во-первых, вам необходимо знать правильный GUID класса (глобальный уникальный идентификатор) соответствующего рассматриваемого устройства. Вот как это найти.
Шаг 1: Нажмите клавишу Windows + R, чтобы открыть диалоговое окно «Выполнить». Тип devmgmt.msc в поле Открыть и нажмите Enter.
Шаг 2: Щелкните правой кнопкой мыши проблемный драйвер (в этом руководстве мы проверяем драйвер ASUS TouchPad) и выберите «Свойства».
Шаг 3. Перейдите на вкладку «Сведения» и используйте раскрывающееся меню в разделе «Свойства», чтобы выбрать GUID класса. Затем запишите значение, которое появляется в поле.
После этого удалите значения реестра UpperFilters и LowerFilters, связанные с устройством, выполнив следующие действия. Перед этим обязательно сделайте резервную копию всех файлов реестра.
Шаг 1: Нажмите клавишу Windows + R, чтобы открыть диалоговое окно «Выполнить». Введите regedit и нажмите Enter.
Шаг 2. В окне редактора реестра вставьте следующий путь в адресную строку вверху, чтобы перейти к ключу класса.
HKEY_LOCAL_MACHINESYSTEMCurrentControlSetControlClass
Шаг 3: внутри ключа класса найдите указанный ранее GUID класса. Справа вы увидите значения UpperFilters и LowerFilters. В некоторых случаях вы можете увидеть только одно из двух значений, что совершенно нормально.
Шаг 4: Щелкните правой кнопкой мыши UpperFilters и выберите «Удалить». Выберите Да, когда будет предложено. Повторите этот шаг, чтобы также удалить запись LowerFilters.
После этого перезагрузите компьютер и проверьте, появляется ли ошибка снова.
5. Выполните восстановление системы
Есть вероятность, что недавнее изменение системных настроек или новая установленная программа мешают работе драйвера и препятствуют его загрузке. Выполнение восстановления системы позволит вам отменить эти изменения, вернувшись к точке, предшествующей первому появлению ошибки.
Чтобы выполнить восстановление системы в Windows, выполните следующие действия.
Шаг 1: Откройте меню «Пуск», введите создать точку восстановления, и нажмите Enter.
Шаг 2: На вкладке «Защита системы» нажмите кнопку «Восстановление системы».
Шаг 3: Нажмите «Далее».
Шаг 4: Выберите точку восстановления до первого возникновения ошибки. Затем нажмите «Далее».
Шаг 5: Просмотрите все детали и нажмите «Готово».
Ваш компьютер перезагрузится и вернется к выбранной точке восстановления. После этого ошибка больше не должна вас беспокоить.
Езди осторожно
Такие проблемы с драйверами могут повлиять на общую функциональность вашего устройства. Поэтому никогда не следует игнорировать их. Мы надеемся, что использование упомянутых выше решений поможет вам исправить ошибку «Драйвер не может загрузиться на этом устройстве» в Windows 11, и все вернется на круги своя.
Post Views: 266
Вы можете получить сообщение об ошибке с сообщением Драйвер не может быть загружен на это устройство, когда вы запускаете компьютер или пытаетесь вручную установить драйверы устройств на свой компьютер с Windows 11 или Windows 10. Этот пост предназначен для того, чтобы помочь затронутым пользователям ПК найти наиболее подходящие решения для простого решения проблемы.
Если вы столкнулись с Драйвер не может загрузиться на это устройство сообщение при запуске компьютера или попытке вручную установить определенные драйверы устройств на компьютер с Windows 11/10, то предлагаемые нами решения, представленные ниже в произвольном порядке, должны помочь вам решить эту проблему в вашей системе.
- Получите и установите драйвер с цифровой подписью
- Запустите средство устранения неполадок совместимости программ
- Временно отключить целостность памяти
- Запустите средство устранения неполадок оборудования и устройств
- Временно отключите проверку подписи драйверов
- Удалите разделы реестра UpperFilters и LowerFilters для устройства.
Давайте взглянем на описание процесса, связанного с каждым из перечисленных решений.
1]Получите и установите драйвер с цифровой подписью
Это должно быть первым шагом по устранению неполадок. Драйвер не может загрузиться на это устройство сообщение об ошибке, которое вы получаете на ПК с Windows 11/10, обычно связано с неподписанными драйверами. Но поскольку подсказка об ошибке недостаточно информативна в том смысле, что драйвер, который не может загрузиться, не идентифицирован, во-первых, нам нужно идентифицировать драйвер.
Таким образом, чтобы определить, загружен ли конкретный драйвер, вы можете проверить состояние устройства в диспетчере устройств. Если политика подписи кода режима ядра блокирует загрузку драйвера из-за неправильной подписи драйвера, в сообщении о состоянии устройства будет указано, что Windows не удалось загрузить драйвер и что драйвер может быть поврежден или отсутствует. В таком случае вы, скорее всего, увидите код 52, который имеет символическое имя CM_PROB_UNSIGNED_DRIVER для устройства, и единственный способ решить эту проблему для конечных пользователей — получить и установить драйвер с цифровой подписью для устройства с веб-сайта OEM. . В любом случае, если вы хотите дополнительно диагностировать проблему, вы можете использовать средство просмотра событий для просмотра сообщений журнала событий целостности кода.
Читать: полный список всех кодов ошибок диспетчера устройств вместе с решениями
2]Запустите средство устранения неполадок совместимости программ
Чтобы системы не загружались должным образом, загрузочные драйверы не будут блокироваться, но будут удалены Помощником по совместимости программ. Таким образом, вы можете запустить средство устранения неполадок совместимости программ, чтобы решить любую проблему совместимости драйверов. В Windows 10 средство устранения неполадок совместимости программ ранее располагалось глубоко внутри панели управления. Но, начиная с версии 1703, вы также найдете этот встроенный инструмент в приложении «Настройки».
Чтобы запустить средство устранения неполадок совместимости программ в Windows 10, выполните следующие действия:
- Нажмите клавишу Windows + I, чтобы открыть приложение «Настройки».
- Перейдите в «Обновление и безопасность».
- Перейдите на вкладку «Устранение неполадок».
- Прокрутите вниз и нажмите «Устранение неполадок совместимости программ».
- Нажмите кнопку Запустить средство устранения неполадок.
- Следуйте инструкциям на экране и примените все рекомендуемые исправления.
Чтобы запустить средство устранения неполадок совместимости программ в Windows 11, выполните следующие действия:
- Нажмите клавишу Windows + I, чтобы открыть приложение «Настройки».
- Перейдите в «Система» > «Устранение неполадок» > «Другие средства устранения неполадок».
- В разделе «Другое» найдите «Устранение неполадок совместимости программ».
- Нажмите кнопку «Выполнить».
- Следуйте инструкциям на экране и примените все рекомендуемые исправления.
Средство устранения неполадок совместимости программ предлагает два различных варианта решения любых проблем совместимости:
- Попробуйте рекомендуемые настройки — что позволит средству устранения неполадок автоматически применять совместимость с Windows на основе внутренних пресетов.
- Программа устранения неполадок — что позволяет вам лучше контролировать точный характер проблемы вручную.
Предполагая, что драйвер отлично работал в более ранних версиях Windows и пока нет обновленных версий драйвера, вы также можете выполнить следующие шаги, чтобы установить драйвер в режиме совместимости:
- Щелкните правой кнопкой мыши файл установки драйвера.
- Выберите «Свойства» в контекстном меню.
- Коснитесь или щелкните вкладку «Совместимость».
- Отметьте Запустите эту программу в режиме совместимости вариант.
- Коснитесь раскрывающегося списка и выберите предыдущую операционную систему.
- Коснитесь или щелкните OK.
Теперь вы можете попробовать установить драйвер еще раз.
Читать: эта программа не работает в Windows 11/10
3]Временно отключите целостность памяти
Целостность памяти — это функция безопасности Windows, которая затрудняет получение вредоносными программами контроля над вашим компьютером с помощью низкоуровневых драйверов. Его также называют целостностью кода, защищенной гипервизором (HVCI). Сообщение, которое вы в настоящее время получаете на своем устройстве с Windows 11/10, связано с тем, что параметр целостности памяти в системе безопасности Windows препятствует загрузке этого драйвера на ваш компьютер.
Это решение не рекомендуется или, в лучшем случае, это просто временное решение. Однако, если вы хотите иметь возможность использовать драйвер, поскольку здесь отображаются имя драйвера и имя производителя устройства, вы можете использовать эту информацию, чтобы проверить, доступен ли обновленный и совместимый драйвер через дополнительное обновление Windows или от производителя драйвера. Если более новая версия драйвера отсутствует, вы можете отключить параметр Целостность памяти в системе безопасности Windows, выполнив следующие действия:
- Перейдите в «Настройки» > «Обновление и безопасность» > «Безопасность Windows». Нажмите, чтобы запустить его.
- Нажмите на меню-гамбургер в левом верхнем углу, а затем нажмите «Безопасность устройства».
- В разделе Изоляция ядра выберите Сведения об изоляции ядра.
- Отключите целостность памяти, если это еще не сделано.
Чтобы изменения вступили в силу, необходимо перезагрузить компьютер. Помните, что даже несмотря на то, что в драйвере есть небольшая ошибка, препятствующая его загрузке, он, вероятно, никоим образом не является вредоносным. Функциональность, предоставляемая драйвером, может перестать работать, если вы решите продолжать использовать свое устройство, не устранив проблему с драйвером, что может иметь негативные последствия от незначительных до серьезных.
Чтение: целостность памяти отображается серым цветом или не включается/выключается
4]Запустите средство устранения неполадок оборудования и устройств
В некоторых случаях вы можете столкнуться с проблемой, с которой вы сталкиваетесь в настоящее время, даже если рассматриваемый драйвер устройства подписан, поэтому совместим с Windows 11/10. Чтобы проверить, имеет ли драйвер цифровую подпись, вы можете использовать Проверка подписи файла (SigVerif.exe) или же Диагностика DirectX (DxDiag.exe) инструмент. Если драйверы подписаны, возможно, неправильные настройки оборудования или драйвер устарел/поврежден.
Это решение требует, чтобы вы запустили средство устранения неполадок оборудования и устройств, чтобы устранить любые неправильные конфигурации или настройки оборудования. Вы также можете вручную проверить неисправное оборудование, удалив все недавно установленное оборудование — проверьте неисправные компоненты, если проблема не в новом оборудовании. Вам может потребоваться вручную обновить драйверы в вашей системе. Однако, если для устройства установлена последняя версия драйвера, вы можете откатить драйвер или загрузить и установить более раннюю версию драйвера.
Чтение: Windows не может определить параметры для этого устройства, ошибка 34
5]Временно отключите проверку подписи драйверов.
Применение подписи драйверов для ПК с Windows 11/10 гарантирует, что только те драйверы, которые были отправлены в Microsoft для подписи, будут загружаться в ядро Windows во время процесса загрузки, предотвращая проникновение вредоносных программ и вирусов и заражение ядра Windows.
Это решение обычно применяется к разработчикам драйверов, которые могут использовать различные методы загрузки неподписанного драйвера в 64-разрядной версии Windows для установки неподписанного драйвера во время разработки и тестирования. Однако конечные пользователи также могут временно отключить проверку подписи драйверов, а затем посмотреть, можно ли загрузить или установить драйвер на компьютер вручную.
Читать: Fix Windows требует ошибки драйвера с цифровой подписью
6]Удалите ключи реестра UpperFilters и LowerFilters для устройства.
Вы можете получить сообщение об ошибке, когда некоторые записи реестра, связанные с устройством, повреждены. В этом случае, чтобы решить проблему, вам необходимо удалить Верхние фильтры и раздел реестра LowerFilters для устройства, вызвавшего ошибку. Для этого, во-первых, вам нужно знать правильный GUID класса (глобальный уникальный идентификатор) рассматриваемого устройства, выполнив следующие действия:
- Нажмите клавишу Windows + R, чтобы открыть «Выполнить».
- В диалоговом окне «Выполнить» введите devmgmt.msc и нажмите Enter, чтобы открыть диспетчер устройств.
- В диспетчере устройств разверните категорию устройств, для которых вы хотите просмотреть GUID класса.
- Щелкните правой кнопкой мыши драйвер устройства и выберите «Свойства».
- Откройте вкладку Подробности.
- Щелкните раскрывающееся меню и выберите GUID класса.
GUID класса появится в разделе «Значение» и будет выглядеть так: {ca3e7ab9-b4c3-4ae6-8251-579ef933890f}. Теперь, имея класс GUID, вы можете приступить к удалению ключей фильтра реестра для проблемного устройства.
Поскольку это операция реестра, рекомендуется создать резервную копию реестра или создать точку восстановления системы в качестве необходимых мер предосторожности. После этого вы можете действовать следующим образом:
HKEY_LOCAL_MACHINESYSTEMCurrentControlSetControlClassDeviceDriverGUID
- В этом месте на правой панели щелкните правой кнопкой мыши значение UpperFilters и выберите «Удалить».
- Нажмите Да, чтобы подтвердить действие.
- Затем удалите значение LowerFilters, если оно существует для того же подраздела класса GUID.
- Выйдите из редактора реестра, когда закончите.
- Перезагрузите компьютер.
Читать: Устранение неполадок и устранение проблем с драйверами устройств в Windows
Я надеюсь, что этот пост поможет вам!
Эти посты могут вас заинтересовать:
ENE.sys не загружается в Windows 11?
Если вы столкнулись с Драйвер не может загрузиться на это устройство сообщение на вашем компьютере с Windows 11/10, а неисправный драйвер определяется как ene.sys или любой другой драйвер, следующие рекомендации должны помочь вам решить проблему на вашем ПК.
Как исправить ENE.sys в Windows 11?
Некоторые пользователи ПК могут случайно столкнуться с ошибкой SYSTEM_SERVICE_EXCEPTION ene.sys «синий экран смерти» (BSOD) при обычном использовании своего ПК или во время игры на компьютере с Windows 11 или Windows 10. Если вы столкнулись с похожей проблемой, для ее решения можно применить следующие исправления:
Читать . Как узнать, какой драйвер вызывает синий экран в Windows?
Что такое изоляция ядра в Windows 11?
В Windows 11/10 изоляция ядра изолирует основные программы в памяти, чтобы защитить их от вредоносных приложений. Эта встроенная функция достигает этого, выполняя эти основные операции в виртуализированной среде.
Драйверы — это важная часть программного обеспечения, которое облегчает передачу команд между ОС и соответствующим устройством. Но что делать, если вы столкнулись с ошибкой «Драйвер не может загрузиться на этом устройстве» в Windows 11?
Вы увидите это сообщение об ошибке при загрузке ОС, и его эффект может быть или не быть отчетливо виден изначально в зависимости от затронутого драйвера. Но со временем драйвер может перестать работать вместе с соответствующим устройством.
Таким образом, необходимо устранить ошибку. Кроме того, в большинстве случаев неисправный драйвер указан в окне ошибки, что упрощает дальнейшие действия.
1. Обновите уязвимый драйвер
- Нажмите Windows+ I, чтобы запустить приложение « Настройки », и выберите « Центр обновления Windows » на вкладках, перечисленных на панели навигации слева.
- Теперь нажмите Дополнительные параметры справа.
- Прокрутите вниз и нажмите «Необязательные обновления » в разделе «Дополнительные параметры ».
- Нажмите «Обновления драйверов» здесь.
- Если вы видите обновление для проблемного драйвера, установите для него флажок и нажмите кнопку « Загрузить и установить » внизу.
- После завершения процесса установки перезагрузите компьютер, чтобы изменения вступили в силу.
В большинстве случаев простое обновление драйвера, вероятно, исправит ошибку «Драйвер не может загрузиться на этом устройстве» в Windows 11. Итак, проверьте, есть ли обновление для драйвера из самой Windows, и установите его.
Если вы не найдете более новую версию в списке Центра обновления Windows, попробуйте другие способы обновления драйвера. Здесь вам просто нужно проверить, загрузил ли производитель устройства последнюю версию драйвера на свой веб-сайт.
Кроме того, есть более простой способ обновить драйверы и избежать таких ошибок, используя надежное стороннее приложение. Мы рекомендуем использовать DriverFix, специальный инструмент, который будет автоматически устанавливать последнюю версию, если она доступна, для всех драйверов и поддерживать их в актуальном состоянии.
2. Отключите функцию целостности памяти.
- Нажмите Windows+ S, чтобы запустить меню поиска , введите « Безопасность Windows » в текстовое поле вверху и щелкните соответствующий результат поиска.
- Затем нажмите « Безопасность устройства» из различных вариантов, перечисленных здесь.
- Нажмите на опцию « Сведения об изоляции ядра » вверху.
- Теперь выключите переключатель Целостность памяти.
- Наконец, перезагрузите компьютер, чтобы изменения полностью вступили в силу.
Целостность памяти — это функция безопасности в Windows, которая предотвращает установку несовместимых или потенциально опасных драйверов. Таким образом, если плохой драйвер пытается получить доступ, эта функция заблокирует это, что приведет к ошибке драйвера A, которая не может загрузить это устройство в Windows 11.
Два приведенных здесь метода исправили ошибку для большинства пользователей. Хотя, если он не исчезнет, вы можете выполнить восстановление системы или сбросить Windows 11 до заводских настроек.
Кроме того, узнайте, что делать, если драйвер отсутствует при установке Windows, поскольку это помешает вам установить последнюю версию и обновить ОС.
Расскажите нам, какое исправление сработало и с каким драйвером у вас возникли проблемы, в разделе комментариев ниже.
Check whether your drivers are updated to the latest version
by Kazim Ali Alvi
Kazim has always been fond of technology, be it scrolling through the settings on his iPhone, Android device, or Windows. And at times, unscrewing the device to take… read more
Updated on December 19, 2022
Reviewed by
Vlad Turiceanu
Passionate about technology, Windows, and everything that has a power button, he spent most of his time developing new skills and learning more about the tech world. Coming… read more
- The A driver cannot load on this device error basically suggests that there’s a problem with the driver or the OS is not allowing it to load.
- This will ultimately cause the respective device to stop functioning.
- You can fix the error by updating the driver or disabling a security feature.
XINSTALL BY CLICKING THE DOWNLOAD FILE
This software will keep your drivers up and running, thus keeping you safe from common computer errors and hardware failure. Check all your drivers now in 3 easy steps:
- Download DriverFix (verified download file).
- Click Start Scan to find all problematic drivers.
- Click Update Drivers to get new versions and avoid system malfunctionings.
- DriverFix has been downloaded by 0 readers this month.
Drivers are a critical piece of software that facilitates the relay of commands between the OS and the respective device. But what do you do if you encounter the A driver cannot load on this device error in Windows?
You will see this error message on booting the OS, and its effect may or may not be distinctly visible initially depending on the driver affected. But, over the course of time, the driver may stop functioning along with the respective device.
Here are some variations of this error:
- ene.sys driver cannot load
- vmdrv.sys cannot load
- ssgdio64.sys cannot load
- iqvw64e.sys cannot load
- mslo64.sys cannot load
- amsdk.sys cannot load
- driver cannot be loaded reinstall the program may fix the issue
So, it’s imperative that you troubleshoot the error. Also, in most cases, the malfunctioning driver is listed in the error box which makes it easy for you to proceed.
How can I fix A driver cannot load on this device?
- How can I fix A driver cannot load on this device?
- 1. Update the affected driver
- 2. Disable the memory integrity feature
1. Update the affected driver
- Press Windows + I to launch the Settings app, and select Windows Update from the tabs listed in the navigation pane on the left.
- Now, click on Advanced options on the right.
- Scroll down and click on Optional updates under Additional options.
- Click on Driver updates here.
- If you see an update for the problematic driver, tick the checkbox for it, and click on the Download & install button at the bottom.
- Once done with the installation process, restart the computer for the changes to come into effect.
Most of the time, simply updating the driver is likely to fix the A driver cannot load on this device error in Windows 11. So, check if there’s an update listed for the driver from Windows itself and install it.
In case you don’t find a newer version listed in the Windows Update section, try the other ways to update the driver. Here, you just need to check if the device manufacturer has uploaded the latest driver version on their website.
Also, there’s a simpler way to update the drivers and keep such errors at bay, use a reliable third-party app. We recommend using DriverFix, a dedicated tool that will automatically install the latest version, when available, for all the drivers and keep them up-to-date.
⇒ Get DriverFix
2. Disable the memory integrity feature
- Press Windows + S to launch the Search menu, enter Windows Security in the text field at the top, and click on the relevant search result.
- Next, click on Device security from the various options listed here.
- Click on the Core isolation details option at the top.
- Now, turn off the toggle for Memory integrity.
- Finally, restart the computer for the changes to fully come into effect.
- How to update the graphics drivers on a Windows 11 computer
- How to fix the outdated drivers error on Windows 11
- How to fix Windows 11 driver is unavailable error
- Where does Windows 11 store drivers?
Memory integrity is a security feature in Windows that prevents the installation of incompatible or potentially harmful drivers.
So, if a bad driver is trying to gain access, the feature will block that thereby leading to the A driver cannot load on this device error in Windows 11 or Windows 10.
The two methods here have fixed the error for most users. Though if it persists, you can perform a system restore or reset Windows 11 to its factory settings.
Also, find out what to do if a driver is missing when installing Windows since this would prevent you from installing the latest iteration and upgrading the OS.
Tell us which fix worked and the driver you were having trouble with, in the comments section below.
Still having issues? Fix them with this tool:
SPONSORED
If the advices above haven’t solved your issue, your PC may experience deeper Windows problems. We recommend downloading this PC Repair tool (rated Great on TrustPilot.com) to easily address them. After installation, simply click the Start Scan button and then press on Repair All.
Newsletter
Check whether your drivers are updated to the latest version
by Kazim Ali Alvi
Kazim has always been fond of technology, be it scrolling through the settings on his iPhone, Android device, or Windows. And at times, unscrewing the device to take… read more
Updated on December 19, 2022
Reviewed by
Vlad Turiceanu
Passionate about technology, Windows, and everything that has a power button, he spent most of his time developing new skills and learning more about the tech world. Coming… read more
- The A driver cannot load on this device error basically suggests that there’s a problem with the driver or the OS is not allowing it to load.
- This will ultimately cause the respective device to stop functioning.
- You can fix the error by updating the driver or disabling a security feature.
XINSTALL BY CLICKING THE DOWNLOAD FILE
This software will keep your drivers up and running, thus keeping you safe from common computer errors and hardware failure. Check all your drivers now in 3 easy steps:
- Download DriverFix (verified download file).
- Click Start Scan to find all problematic drivers.
- Click Update Drivers to get new versions and avoid system malfunctionings.
- DriverFix has been downloaded by 0 readers this month.
Drivers are a critical piece of software that facilitates the relay of commands between the OS and the respective device. But what do you do if you encounter the A driver cannot load on this device error in Windows?
You will see this error message on booting the OS, and its effect may or may not be distinctly visible initially depending on the driver affected. But, over the course of time, the driver may stop functioning along with the respective device.
Here are some variations of this error:
- ene.sys driver cannot load
- vmdrv.sys cannot load
- ssgdio64.sys cannot load
- iqvw64e.sys cannot load
- mslo64.sys cannot load
- amsdk.sys cannot load
- driver cannot be loaded reinstall the program may fix the issue
So, it’s imperative that you troubleshoot the error. Also, in most cases, the malfunctioning driver is listed in the error box which makes it easy for you to proceed.
How can I fix A driver cannot load on this device?
- How can I fix A driver cannot load on this device?
- 1. Update the affected driver
- 2. Disable the memory integrity feature
1. Update the affected driver
- Press Windows + I to launch the Settings app, and select Windows Update from the tabs listed in the navigation pane on the left.
- Now, click on Advanced options on the right.
- Scroll down and click on Optional updates under Additional options.
- Click on Driver updates here.
- If you see an update for the problematic driver, tick the checkbox for it, and click on the Download & install button at the bottom.
- Once done with the installation process, restart the computer for the changes to come into effect.
Most of the time, simply updating the driver is likely to fix the A driver cannot load on this device error in Windows 11. So, check if there’s an update listed for the driver from Windows itself and install it.
In case you don’t find a newer version listed in the Windows Update section, try the other ways to update the driver. Here, you just need to check if the device manufacturer has uploaded the latest driver version on their website.
Also, there’s a simpler way to update the drivers and keep such errors at bay, use a reliable third-party app. We recommend using DriverFix, a dedicated tool that will automatically install the latest version, when available, for all the drivers and keep them up-to-date.
⇒ Get DriverFix
2. Disable the memory integrity feature
- Press Windows + S to launch the Search menu, enter Windows Security in the text field at the top, and click on the relevant search result.
- Next, click on Device security from the various options listed here.
- Click on the Core isolation details option at the top.
- Now, turn off the toggle for Memory integrity.
- Finally, restart the computer for the changes to fully come into effect.
- How to update the graphics drivers on a Windows 11 computer
- How to fix the outdated drivers error on Windows 11
- How to fix Windows 11 driver is unavailable error
- Where does Windows 11 store drivers?
Memory integrity is a security feature in Windows that prevents the installation of incompatible or potentially harmful drivers.
So, if a bad driver is trying to gain access, the feature will block that thereby leading to the A driver cannot load on this device error in Windows 11 or Windows 10.
The two methods here have fixed the error for most users. Though if it persists, you can perform a system restore or reset Windows 11 to its factory settings.
Also, find out what to do if a driver is missing when installing Windows since this would prevent you from installing the latest iteration and upgrading the OS.
Tell us which fix worked and the driver you were having trouble with, in the comments section below.
Still having issues? Fix them with this tool:
SPONSORED
If the advices above haven’t solved your issue, your PC may experience deeper Windows problems. We recommend downloading this PC Repair tool (rated Great on TrustPilot.com) to easily address them. After installation, simply click the Start Scan button and then press on Repair All.
Newsletter
Содержание
- Настройка безопасности препятствует загрузке этого драйвера windows 10
- реклама
- Как в Windows 10 отключить блокировку драйверов?
- Как происходит блокировка драйверов в Windows 10 и что делать?
- Как удалить неисправный драйвер, который блокирует запуск Windows 10
- Windows 10 теперь блокирует установку некорректно подписанных драйверов
- Windows 10 теперь блокирует установку некоторых сторонних драйверов
- Проблема связана с поврежденными файлами каталога драйверов
- Исправленные проблемы
Настройка безопасности препятствует загрузке этого драйвера windows 10
Обновления Windows 10 зачастую вызывали много проблем у многих пользователей и с каждым новым накопительным обновлением их становится всё больше и больше. Например, могут возникнуть проблемы с драйверами, которые ранее никак себя не проявляли, а устройства, для которых эти драйверы предназначены, работали вполне себе штатно.
реклама
Если на Вашем устройстве с операционной системой Windows 10 возникает ошибка «драйвер не может быть загружен на этом устройстве», Microsoft утверждает, что это означает следующее: настройка целостности памяти в Windows Security предотвращает загрузку драйвера на вашем устройстве.
Корпорация Майкрософт обновила документ поддержки, предупреждая пользователей о том, что «если Вы решите продолжить использование устройства без решения проблемы драйвера, Вы можете обнаружить, что функциональность, которую поддерживает драйвер, больше не работает, что может иметь последствия от незначительных до серьезных».
Как быть в данной ситуации? Как решить проблему с драйверами в Windows 10?
Первое, что Вы должны сделать, это проверить, доступен ли новый или обновленный драйвер через Центр обновления Windows или через производителя этого драйвера. Если Вы не можете найти совместимый драйвер для решения этой проблемы, Вы можете отключить параметр целостности памяти в системе безопасности Windows, чтобы обойти сообщение об ошибке «драйвер не может загрузиться на это устройство».
1) Перейдите в меню Пуск > Настройки > Обновление и безопасность
2) Затем выберите Безопасность Windows > Безопасность устройства
3) В разделе «Изоляция ядра» выберите «Сведения об изоляции ядра»
4) Отключите настройку целостности памяти, если она еще не включена
5) Перезагрузите компьютер для вступления измененных параметров в силу
Несовместимые драйверы оказались своего рода проклятием для Windows 10, но похоже что компания, по крайней мере, наконец-то начала признавать эти проблемы и предлагать обходные пути вместо того, чтобы оставлять пользователей в поисках решений.
Источник
Как в Windows 10 отключить блокировку драйверов?
Ноутбуки или системные сборки, которые работают на базе процессор Intel и AMD, а также поддерживают технологии виртуализации Intel VT-X или AMD, могут столкнуться с такой проблемой, как блокировка драйверов в Windows 10. Возникает такая проблема из-за дополнительных функций безопасности под названием «Изоляция ядра». Эта технология использует виртуализацию для изоляции критически важных частей ядра от драйверов сторонних разработчиков и прочего программного обеспечения, запущенного на компьютере. Такая изоляция ядра позволяет предотвратить доступ вредоносных программ к защищенным зонам ядра системы и заблокировать попытки обхода контроля безопасности мошенниками.
Помимо самой функции «Изоляция ядра» в Windows 10 внедрена еще одна подфункция «Целостность памяти». Она представляет собой подмножество Изоляции ядра и направлена на защиту памяти от вредоносного кода.
Как происходит блокировка драйверов в Windows 10 и что делать?
Функция Целостности памяти Windows 10 отвечает за надежность кода, работающего в ядре Windows. В своей работе она использует аппаратную виртуализацию и Hyper-V для защиты процессов режима ядра. Если данная функция включена в Windows 10, то при загрузке и установке драйверов стороннего разработчика могут возникнуть проблемы: система заблокирует программное обеспечение.
По этому поводу на официальном сайте Майкрософт в документе поддержки указано, что если драйвер загрузился некорректно, то на экране появиться сообщение «Windows не может загрузить драйвер устройства» и ПК либо перезагрузиться, либо выдаст BSOD, либо будет работать со сбоями. В зависимости от драйвера, такая ошибка может вызвать самые разные последствия.
Для того, чтобы исправить такую ошибку, разработчики компании Майкрософт рекомендуют выполнить следующие действия:
Если система продолжает блокировать драйвера, то стоит убедиться в надежности последних, на время установки и загрузки отключить антивирус и Защитник Windows, выполнить инсталляцию с правами Администратора. Если и после этих манипуляций система блокирует ПО, то советуем обратиться в службу поддержки Майкрософт и разработчиков драйверов.
Источник
Как удалить неисправный драйвер, который блокирует запуск Windows 10
Многие пользователи Windows сталкиваются с такой ситуацией, когда установка новых драйверов приводит к неправильной работе устройств, при этом иногда блокируется запуск самой системы. Мы расскажем, как все исправить с помощью встроенной среды восстановления.
При загрузке и установке драйверов для различных компонентов ПК может оказаться так, что файл скачивается с ошибкой или он просто не соответствует установленному оборудованию. Иногда Windows просто не может его загрузить из-за плохой работы сервера. В итоге старые драйверы будут удалены, а новые так и не установятся правильно Такой сбой в инсталляции в конечном итоге приводит к фатальным последствиям, в том числе т.н. «синему экрану смерти» (BSOD), что не даст загрузиться на Рабочий стол.
Если это происходит, то, само собой разумеется, ваши возможности по исправлению ситуации очень ограничены, т.к. удаление драйвера становится не простым делом без доступа к самой Windows. К счастью, это можно сделать из «Среды восстановления Windows», которая была специально разработана, чтобы помочь вам справиться с проблемами, мешающими загрузке ОС. Вот как Microsoft характеризует работу инструмента WinRE:
«Среда восстановления Windows (WinRE) — это инструмент для ремонта ОС, который поможет устранить распространенные причины не загружаемых операционных систем. WinRE основан на среде предустановки Windows (Windows PE) и может быть настроен с помощью дополнительных драйверов, языков, дополнительных компонентов Windows PE и других средств устранения неполадок и диагностики. По умолчанию WinRE предварительно загружается в Windows 10 для настольных изданий (Home, Pro, Enterprise и Education) и Windows Server 2016 ».
Есть несколько способов получить доступ к WinRE, но в случае, если ваш компьютер не загружается, единственным способом является обращение к исходному установочному носителю ОС. Если у вас его нет под рукой, то есть вариант скачать дистрибутив MediaCreationTool с официального сайта Microsoft на другом работающем ПК и развернуть его в качестве загрузочной флешки. Далее нужно загрузиться с ее и выбрать не инсталляцию, а пункт восстановления системы. Далее следуйте приведенной ниже инструкции после пункта Перезагрузить сейчас.
Теперь расскажем о ситуации, когда все же есть возможность загрузиться на Рабочий стол. В этом случае нужно инициировать перезапуск в режим восстановления:
Нажмите кнопку Пуск > Параметры > Обновление и Безопасность > Восстановление > Особые варианты загрузки > Перезагрузить сейчас
После перезагрузки нужно выбрать вариант с запуском командной строки, чтобы можно было удалить неисправный драйвер. Командная строка позволяет получить полную информацию о драйверах, работающих на вашем устройстве. Вызвать ее можно с помощью такой команды:
Dism /image:C: /Get-Drivers
Если Windows установлена на диске с буквой, отличной от C:, убедитесь, что вы соответственно изменили вышеупомянутую команду.
На этом этапе вам должен быть предоставлен исчерпывающий список драйверов на вашем компьютере, и строка, которая вас интересует, называется «Имя публикации». Сторонние драйверы именуются с использованием правила oemX.inf, где X — это число, которое начинается с 0 и увеличивается по мере обнаружения большего количества драйверов на устройстве.
Как только вы определите, какой драйвер необходимо удалить, введите следующую команду, чтобы удалить его:
DISM /Image:C: /Remove-Driver /Driver:oemX.inf
Измените букву диска и файл драйвера (после двоеточия) в соответствии с вашими путями ОС. Если вы делаете это правильно, вы должны увидеть следующее сообщение в командной строке:
Found 1 driver package (s) to remove.
Removing 1 of 1 – oemX.inf: The driver package was successfully removed.
The operation completed successfully.
На этом этапе вы можете перезагрузить компьютер и проверить, правильно ли запускается Windows без неисправного драйвера.
Если вам интересно, как вы можете определить, какой драйвер вызывает проблемы с загрузкой на вашем устройстве Windows, нет общего ответа на эту дилемму. В большинстве случаев виновниками являются только что обновленные драйверы, поэтому вам следует начать с удаления драйверов, которые были установлены только что или обновлены, перед перезагрузкой или выключением устройства.
Описанный здесь метод не работает при загрузке Windows в обычном режиме, так как он рассчитан на работу с установочным комплектом операционной системы, т.е. в среде восстановления Windows. Те же шаги можно использовать для устранения проблем с драйверами, которые не позволяют загружать устройство и в предыдущих версиях Windows, включая Windows 7 и Windows 8.1. Поддерживаются все версии Windows 10, включая следующую версию 2004, которая выйдет весной.
Источник
Windows 10 теперь блокирует установку некорректно подписанных драйверов
Выпущенное на этой неделе накопительное обновление Microsoft не только устраняет опасные уязвимости в разных продуктах компании, но также вносит изменения в систему проверки подлинности драйверов сторонних производителей. Теперь Windows 10 будет блокировать установку драйверов в случаях, когда ей не удаётся проверить их подлинность.
Изображение: Windows Latest
Microsoft считает, что такой подход поможет защитить пользователей от действий злоумышленников, которые используют уязвимости драйверов сторонних производителей для компрометации устройств, работающих под управлением Windows 10. В случаях, когда Windows не сможет проверить издателя драйвера, на экран будет выводиться соответствующее уведомление, а процесс установки завершится ошибкой. В свойствах подписи также будет отображаться уведомлении о том, что система не смогла проверить подлинность драйвера.
Хотя новая модель проверки драйверов важна для обеспечения безопасности, из-за неё у пользователей могут возникнуть проблемы с установкой старых версий драйверов, подлинность которых Windows проверить не сможет. Microsoft говорит о том, что в случае невозможности установки драйверов, которые были загружены с сайта производителя, пользователям необходимо обращаться к поставщику программного обеспечения с просьбой обновить доступное для скачивание программное обеспечение.
Согласно имеющимся данным, проблема связана с некорректно отформатированными файлами каталога драйверов и обнаруживается в процессе проверки ПО. Источник отмечает, что проблема с проверкой подлинности может возникнуть при попытке установить старые драйверы. Дело в том, что новые драйверы от Intel, AMD, NVIDIA и других производителей уже получили поддержку совместимости с моделью проверки подлинности Windows 10.
Источник
Windows 10 теперь блокирует установку некоторых сторонних драйверов
При установке стороннего драйвера может возникнуть ошибка «Не удается проверить издателя».
Вы также можете увидеть ошибку «No signature was present in the subject» при попытке просмотреть свойства подписи в Проводнике Windows.
Проблема связана с поврежденными файлами каталога драйверов
Microsoft объясняет, что данная проблема вызвана некорректно отформатированными файлами каталога драйверов и проявляется в процессе проверки драйверов.
После установки накопительных обновлений для Windows 10 от 13 октября 2020 года операционная система начинает требовать, чтобы содержимое PKCS#7 в кодировке DER было действительным и правильно встраивалось в файлы каталога:
Файлы каталогов должны быть подписаны в соответствии с разделом 11.6 описания кодировки DER для членов SET OF в X.690.
Пользователям, которые сталкиваются с данной ошибкой при попытке установить драйвер стороннего производителя, рекомендуется обратиться к поставщику драйвера или производителю устройства (OEM) за обновленным и правильно подписанным драйвером.
Проблема затрагивает клиентские системы Windows от Windows 8.1 до Windows 10, версия 2004 и серверные версии Windows от Windows Server 2012 R2 до Windows Server, версия 2004.
Исправленные проблемы
В начале октября Microsoft сообщила, что клиенты, которые устанавливают необязательное обновление KB4577062 для Windows 10, версия 1903 и 1909, могут столкнуться с проблемами при обновлении, если на устройствах HTTP-доступ в Интернет для учетных записей LOCAL SYSTEM заблокирован с помощью брандмауэра.
Чтобы предотвратить данную проблему до момента выхода патча, Microsoft рекомендует открыть доступ к HTTP для динамического обновления Windows 10, используя учетную запись LOCAL SYSTEM.
Накопительное обновление KB4577063 для Windows 10, версия 2004 поставляется с исправлением проблемы c подключением к Интернету и подсистемой Windows для Linux 2-ой версии (WSL 2).
Кроме того, 24 сентября компания также стала поставлять пакет обновлений 7 (CU7) для SQL Server 2019, а после этого признала проблему надежности, затрагивающую клиентов, которые использовали функцию моментальных снимков базы данных.
Неделю спустя Microsoft выпустила SQL Server 2019 CU8 с исправлением проблемы надежности CU7.
Источник
Драйверы являются важной частью операционной системы Windows 11, поскольку они позволяют устройствам правильно взаимодействовать с компьютером. Однако, некорректно настроенные или неподдерживаемые драйверы могут вызывать проблемы и ошибки в работе системы. Важно настроить безопасность для избежания потенциальных проблем с загрузкой драйвера в Windows 11.
Первым шагом является установка антивирусной программы на компьютер. Это поможет обнаружить и предотвратить установку вредоносного или некорректного драйвера. Регулярное обновление антивирусных баз данных и сканирование системы на наличие вирусов также важно для обеспечения безопасности при загрузке драйверов.
Далее, рекомендуется загружать драйверы только с официальных и проверенных источников. Это могут быть официальные веб-сайты производителей устройств или поставщиков драйверов. Избегайте загрузки драйверов с ненадежных ресурсов, таких как торрент-сайты или форумы.
Важно также проверить цифровую подпись драйвера перед его установкой. Цифровая подпись подтверждает, что драйвер был разработан и выпущен официальным производителем. Если драйвер не имеет цифровой подписи или подпись не подтверждена, то рекомендуется отказаться от его установки.
Содержание
- Как правильно настроить безопасность
- Основные причины проблем с загрузкой драйвера в Windows 11
- Избегайте скачивания драйверов с недоверенных сайтов
- Обновляйте операционную систему до последней версии
- Включите защиту от вредоносного программного обеспечения
- Зачем включать защиту от вредоносного программного обеспечения?
- Проверьте настройки безопасности в BIOS
Как правильно настроить безопасность
Настройка безопасности является важным шагом для предотвращения проблем с загрузкой драйвера в операционной системе Windows 11. Следуя рекомендациям ниже, вы сможете защитить свою систему от потенциальных угроз и обеспечить стабильную работу компьютера.
- Установите антивирусное ПО: Установите надежное антивирусное программное обеспечение, чтобы защитить компьютер от вредоносных программ, включая трояны и вирусы.
- Обновляйте операционную систему и программное обеспечение: Регулярно устанавливайте все доступные обновления для операционной системы Windows 11 и другого установленного программного обеспечения, чтобы исправить уязвимости и улучшить безопасность.
- Не устанавливайте подозрительное ПО: Будьте осторожны при установке программного обеспечения и не устанавливайте программы с неизвестных и ненадежных источников. Проверьте репутацию программы и пользуйтесь только официальными и проверенными источниками загрузки.
- Настройте брандмауэр: Проверьте настройки брандмауэра Windows и убедитесь, что по умолчанию все входящие соединения блокируются, а исключения настроены только для доверенных программ.
- Установите пароль на учетную запись пользователя: Создайте пароль для своей учетной записи пользователя, чтобы предотвратить несанкционированный доступ к вашему компьютеру.
- Не отключайте UAC: Оставьте включенной функцию UAC (User Account Control), которая предупреждает о подозрительных или опасных действиях и требует подтверждения от пользователя.
Следуя этим рекомендациям, вы значительно повысите безопасность своей системы и снизите риск проблем с загрузкой драйвера в операционной системе Windows 11.
Основные причины проблем с загрузкой драйвера в Windows 11
Windows 11 — это операционная система, которая требует правильной загрузки драйверов для корректной работы оборудования. Однако, при попытке загрузить драйверы, пользователи иногда сталкиваются с различными проблемами. Рассмотрим основные причины возникновения таких проблем:
-
Несовместимость драйвера с Windows 11: Один из основных факторов, влияющих на загрузку драйвера, — это его несовместимость с данной операционной системой. Если драйвер разработан для более старой версии Windows или предназначен для другого оборудования, он может не быть корректно загружен и вызывать проблемы в работе системы.
-
Отсутствие подписи цифрового сертификата: В Windows 11 имеется механизм, требующий, чтобы драйверы были подписаны цифровым сертификатом. Это сделано для повышения безопасности системы и предотвращения установки потенциально вредоносных драйверов. Если драйвер не имеет подписи цифрового сертификата, операционная система может отказаться его загружать.
-
Неправильная или поврежденная установка: Если установка драйвера была осуществлена неправильно или драйвер был поврежден, может возникнуть проблема с его загрузкой. Это может произойти, например, если процесс установки был прерван или файлы драйвера были испорчены.
-
Необходимость обновления драйвера: Время от времени производители оборудования выпускают обновления драйверов, чтобы исправить ошибки и улучшить работу совместимых устройств. Если у вас устаревший драйвер, это может вызывать проблемы с загрузкой и работой оборудования.
-
Проблемы с оборудованием: Иногда проблемы с загрузкой драйвера могут быть связаны с самим оборудованием. Например, если устройство повреждено или неисправно, операционная система может не сможет загрузить соответствующий драйвер.
При возникновении проблем с загрузкой драйвера в Windows 11 рекомендуется проверить указанные выше причины и предпринять соответствующие действия для их устранения. В большинстве случаев, правильная установка совместимого и подписанного драйвера может решить проблему и обеспечить корректную работу оборудования в операционной системе Windows 11.
Избегайте скачивания драйверов с недоверенных сайтов
Чтобы избежать проблем с загрузкой драйвера в операционной системе Windows 11, необходимо быть осторожным при скачивании драйверов с интернета. Важно пользоваться только надежными и проверенными источниками для загрузки драйверов.
Скачивание драйверов с недоверенных сайтов может привести к установке вредоносного ПО на ваш компьютер. Мошенники могут создавать фальшивые сайты, которые выглядят настолько похожими на официальные сайты производителей оборудования, что пользователи могут легко быть обмануты.
Для обеспечения безопасности при скачивании драйверов, рекомендуется следовать следующим рекомендациям:
- Используйте официальные сайты производителя: При поиске и загрузке драйверов всегда предпочитайте официальные сайты производителей компьютерного оборудования или периферийных устройств. Такие сайты обеспечивают надежные и актуальные версии драйверов, разработанные специально для вашего устройства и операционной системы.
- Будьте осторожны с сайтами-агрегаторами: Существуют сайты-агрегаторы, которые собирают и предоставляют ссылки на драйвера со множества источников. Внимательно проверяйте репутацию и безопасность таких сайтов перед тем, как скачивать драйверы с их помощью.
- Проверьте цифровую подпись: Если вы скачиваете драйвер с официального сайта производителя, то обычно это будет драйвер с действительной цифровой подписью. Цифровая подпись гарантирует, что драйвер не был изменен и не содержит вредоносного ПО. Перед установкой драйвера можно проверить его цифровую подпись, кликнув правой кнопкой мыши на загруженном файле и выбрав «Свойства».
- Просмотрите отзывы пользователей: Если вы сомневаетесь в безопасности или работоспособности драйвера, можно поискать отзывы других пользователей, которые уже установили этот драйвер. Отзывы могут помочь оценить надежность и совместимость драйвера с вашим устройством и операционной системой.
Соблюдение этих рекомендаций поможет избежать проблем с загрузкой драйверов в Windows 11 и значительно снизит риск заражения вашего компьютера вредоносным ПО. Будьте осторожны и доверяйте только проверенным источникам при скачивании драйверов.
Обновляйте операционную систему до последней версии
Одним из самых важных способов обеспечить безопасность при загрузке драйвера в Windows 11 является постоянное обновление операционной системы до последней версии. Компания Microsoft регулярно выпускает обновления, которые содержат исправления уязвимостей, улучшения производительности и новые функции.
Выполнение обновлений операционной системы важно потому, что многие уязвимости и проблемы с безопасностью могут быть исправлены путем установки последних версий Windows. Кроме того, обновления могут включать в себя новые драйверы и улучшенную совместимость с оборудованием, что также может помочь избежать проблем с загрузкой драйвера.
Для обновления операционной системы в Windows 11 вы можете выполнить следующие шаги:
- Откройте меню «Параметры» путем щелчка на значке «Параметры» в главном меню Start или нажмите сочетание клавиш Win + I.
- Выберите раздел «Обновление и безопасность».
- В разделе «Обновление Windows» нажмите кнопку «Проверить наличие обновлений».
- Если доступны какие-либо обновления, установите их, следуя инструкциям на экране.
- Перезагрузите компьютер после завершения установки обновлений.
Не забывайте, что для успешного обновления операционной системы требуется подключение к Интернету и достаточное место на диске.
Регулярное обновление операционной системы — это одна из самых важных мер безопасности, которые вы можете предпринять для избежания проблем с загрузкой драйвера в Windows 11. Настоятельно рекомендуется проверять наличие обновлений и устанавливать их как можно скорее.
Включите защиту от вредоносного программного обеспечения
Для предотвращения проблем с загрузкой драйверов и защиты вашей системы от вредоносного программного обеспечения в Windows 11, важно включить соответствующие механизмы безопасности. Это поможет обеспечить надежную и стабильную работу вашего компьютера.
Вот несколько способов, как вы можете включить защиту от вредоносного программного обеспечения в Windows 11:
- Установите антивирусное программное обеспечение: Проверьте, установлено ли на вашем компьютере актуальное антивирусное программное обеспечение. Это поможет обнаружить и блокировать вредоносные программы перед их загрузкой.
- Включите функцию защиты от вредоносного программного обеспечения в Windows: Откройте настройки безопасности Windows и установите соответствующие параметры защиты от вредоносного программного обеспечения. Это позволит системе автоматически сканировать и блокировать опасные файлы.
- Обновляйте операционную систему и программное обеспечение: Регулярно обновляйте Windows 11 и все установленные программы. Это позволит получать последние исправления и улучшения, включая обновления безопасности.
Обратите внимание, что проблемы с загрузкой драйверов могут быть вызваны не только вредоносным программным обеспечением, но и другими факторами, такими как ошибки в драйверах или неправильные настройки системы. Чтобы решить проблему, необходимо провести дополнительные диагностические мероприятия и принять соответствующие меры для исправления проблемы.
Зачем включать защиту от вредоносного программного обеспечения?
Включение защиты от вредоносного программного обеспечения является важным шагом для обеспечения безопасности вашей системы и защиты от различных типов атак. Вредоносное программное обеспечение может привести к потере данных, утечкам конфиденциальной информации и нежелательной активности на вашем компьютере.
Поскольку загрузка драйверов связана с ядром операционной системы, небезопасные драйверы могут стать идеальной возможностью для злоумышленников, чтобы получить контроль над вашей системой. Включение защиты от вредоносного программного обеспечения позволит обнаружить и предотвратить такие попытки, обеспечивая стабильность и безопасность вашей системы.
Проверьте настройки безопасности в BIOS
Настройки безопасности в BIOS (Basic Input/Output System) – это важный фактор, который может повлиять на загрузку драйвера в операционной системе Windows 11. BIOS – это программное обеспечение, которое отвечает за основные функции компьютера, включая загрузку операционной системы.
Проверка и правильная настройка безопасности в BIOS могут помочь избежать проблем с загрузкой драйвера и обеспечить корректную работу компьютера. Вот несколько шагов, которые помогут вам проверить настройки безопасности в BIOS:
- Перезагрузите компьютер и войдите в BIOS – перезагрузите компьютер и нажмите указанную клавишу (обычно это клавиша Del, F2 или Esc) для доступа к BIOS. Если не знаете точно, какая клавиша нужна для входа в BIOS, вы можете проверить это в руководстве по эксплуатации вашего компьютера или ноутбука.
- Перейдите в раздел безопасности – найдите раздел безопасности в меню BIOS. В разных версиях BIOS это может называться по-разному, например, Security, Security Settings, или Advanced Security. Войдите в данный раздел.
- Проверьте параметры безопасности – просмотрите параметры безопасности в разделе. Обратите внимание на параметры, связанные с загрузкой операционной системы, загрузкой с внешних устройств и проверкой подлинности драйверов. Убедитесь, что эти параметры настроены правильно.
- Внесите необходимые изменения – если вы обнаружили неправильные настройки безопасности, внесите необходимые изменения. Это могут быть изменения, связанные с загрузкой с определенных устройств или с активацией поддержки подписанных драйверов. Внесите изменения, сохраните настройки и выйдите из BIOS.
Проверка и настройка безопасности в BIOS могут быть сложной задачей для тех, кто не имеет опыта работы с BIOS. Если вы не уверены в своих действиях, рекомендуется обратиться к специалисту по обслуживанию компьютеров или проконсультироваться с производителем вашего компьютера.
Проверка и правильная настройка безопасности в BIOS – это одна из важных мер, которые помогут избежать проблем с загрузкой драйвера в операционной системе Windows 11. Следование этим шагам поможет обеспечить стабильную и безопасную работу вашего компьютера.
Драйверы играют важную роль в работе операционных систем, в том числе и в Windows 11. Они помогают устройствам взаимодействовать с ОС и правильно функционировать. Однако, иногда при установке или обновлении драйверов могут возникать проблемы, связанные с безопасностью. В этой статье мы рассмотрим несколько способов настройки безопасности, чтобы избежать проблем с загрузкой драйвера в Windows 11.
Во-первых, важно иметь доверенный источник драйверов. Лучше всего скачивать драйвера с официальных веб-сайтов производителей устройств или с использованием специализированных программ, которые сканируют и проверяют драйверы на наличие вирусов или другого вредоносного ПО. Такой подход поможет избежать загрузки поддельных или зараженных драйверов, что может привести к потере данных или даже к взлому системы.
Во-вторых, необходимо обновлять драйверы сразу же, как только вышла новая версия. Производители регулярно выпускают обновления драйверов, в которых могут быть исправлены ошибки безопасности и другие проблемы. Поэтому, чтобы улучшить безопасность и избежать проблем с загрузкой драйвера, рекомендуется следить за обновлениями на официальном сайте производителя вашего устройства или в соответствующих сервисах.
Наконец, следует использовать антивирусное программное обеспечение и другие средства безопасности. Они помогут защитить вашу систему от вредоносного ПО во время установки или обновления драйверов. Регулярное сканирование системы и использование брандмауэра также способствуют обеспечению безопасности и избежанию проблем с загрузкой драйвера в Windows 11.
Содержание
- Драйверы в Windows 11: как настроить безопасность?
- Проблемы с загрузкой драйвера в Windows 11: причины и последствия
- Причины проблем с загрузкой драйвера в Windows 11
- Последствия проблем с загрузкой драйвера в Windows 11
- Установка цифровой подписи для драйверов
- Проверка наличия обновлений драйверов
- Управление доверенными и недоверенными источниками драйверов
- Отключение автоматической загрузки драйверов
Драйверы в Windows 11: как настроить безопасность?
Драйверы являются важной частью операционной системы Windows 11, так как они позволяют обеспечить правильное функционирование железа компьютера. Однако, некорректно установленные драйверы или драйверы, которые не соответствуют требованиям безопасности, могут привести к проблемам загрузки системы. Поэтому настройка безопасности драйверов в Windows 11 является важной задачей.
Вот несколько важных шагов, которые помогут вам настроить безопасность драйверов в Windows 11:
- Установка драйверов только от надежных источников. Никогда не загружайте и не устанавливайте драйверы с ненадежных источников, так как они могут содержать вредоносное ПО или быть некорректно подписаны. Лучше всего использовать официальные сайты производителей железа или проверенные источники.
- Обновление драйверов до последних версий. Производители регулярно выпускают обновления драйверов, которые улучшают безопасность и исправляют ошибки. Регулярно проверяйте наличие новых версий драйверов и устанавливайте их, чтобы обеспечить безопасность вашей системы.
- Включение автоматического обновления драйверов. Windows 11 предлагает функцию автоматического обновления драйверов. Включите эту функцию, чтобы система могла самостоятельно скачивать и устанавливать новые версии драйверов. Однако, будьте внимательны и следите за процессом обновления, чтобы убедиться, что все проходит без проблем.
- Проверка цифровых подписей драйверов. В Windows 11 каждый драйвер должен иметь цифровую подпись. Это позволяет проверить подлинность и целостность драйвера. Если драйвер не имеет цифровой подписи или имеет недействительную подпись, Windows 11 может отказаться его устанавливать. Проверяйте цифровую подпись драйверов перед их установкой.
- Использование антивирусного программного обеспечения. Чтобы обеспечить безопасность драйверов и предотвратить возможные угрозы, установите и регулярно обновляйте антивирусное программное обеспечение. Оно будет сканировать систему и драйверы на наличие вредоносного ПО и предупреждать вас о возможных угрозах.
Следуя этим рекомендациям, вы сможете настроить безопасность драйверов в Windows 11 и уменьшить возможность проблем с загрузкой системы. Помните, что безопасность является ключевым аспектом работы вашего компьютера, поэтому всегда быть внимательными и предусмотрительными при установке новых драйверов.
Проблемы с загрузкой драйвера в Windows 11: причины и последствия
При использовании операционной системы Windows 11 пользователи иногда сталкиваются с проблемами загрузки драйверов. Это может привести к неработоспособности или неполной функциональности устройств, подключенных к компьютеру. В данной статье мы рассмотрим основные причины возникновения проблем с загрузкой драйвера и их последствия.
Причины проблем с загрузкой драйвера в Windows 11
- Отсутствие или несовместимость драйвера: При обновлении операционной системы или установке нового оборудования может возникнуть проблема, если необходимый драйвер отсутствует или не совместим с Windows 11. В таких случаях может потребоваться скачать и установить новую версию драйвера, совместимую с текущей версией операционной системы.
- Конфликт драйверов: Некоторые драйверы могут конфликтовать друг с другом, что может вызывать проблемы с их загрузкой. Если пользователь пытается установить драйвер, который уже установлен и работает на компьютере, возможно потребуется удалить существующий драйвер перед установкой нового.
- Повреждение драйвера: В редких случаях драйвер может быть поврежден, что приводит к его некорректной работе или невозможности загрузки. Пользователь может попробовать удалить и повторно установить драйвер для исправления проблемы.
- Отключение автоматического обновления драйверов: Если автоматическое обновление драйверов отключено на компьютере, пользователю может потребоваться вручную загрузить и установить обновленную версию драйвера для работы устройства на Windows 11.
Последствия проблем с загрузкой драйвера в Windows 11
В случае неправильной или некорректной загрузки драйвера в Windows 11 могут возникнуть следующие проблемы:
- Неработоспособность устройства: Если драйвер не загружается или работает некорректно, устройство может не функционировать или работать неправильно. Это может привести к отсутствию звука, проблемам с сетью, неработающей клавиатуре и другим подобным проблемам.
- Ошибки и сбои в системе: Некорректно загруженный драйвер может вызвать ошибки и сбои в работе операционной системы Windows 11. Это может привести к вылетам программ, зависаниям компьютера и другим нежелательным последствиям.
- Снижение производительности: Некорректно работающий драйвер может вызвать снижение производительности компьютера. Это может проявиться в долгой загрузке операционной системы, медленной работе приложений и других проблемах, связанных с производительностью.
В целом, проблемы с загрузкой драйвера в Windows 11 могут серьезно повлиять на функциональность и стабильность компьютера. Поэтому рекомендуется всегда устанавливать только официальные и совместимые драйверы, а также обновлять их регулярно для обеспечения правильной работы устройств и операционной системы в целом.
Установка цифровой подписи для драйверов
Драйверы являются важной частью операционной системы Windows 11, их цифровая подпись позволяет удостовериться в подлинности и безопасности драйверов. Если драйвер не имеет цифровой подписи, операционная система может отказаться от его установки, что может привести к проблемам с загрузкой и работой устройства.
Чтобы избежать таких проблем, необходимо установить цифровую подпись для драйверов. В Windows 11 для этого можно использовать инструмент командной строки «Signtool», который входит в состав пакета Windows Software Development Kit (SDK).
- Скачайте и установите Windows Software Development Kit (SDK) для Windows 11 с официального сайта Microsoft.
- Откройте командную строку с правами администратора.
- Перейдите в папку с инструментами SDK с помощью команды «cd C:\Program Files (x86)\Windows Kits\10\bin\10.0.22000.0\x64» (путь может отличаться в зависимости от версии SDK).
- Создайте закрытый ключ цифровой подписи с помощью команды «makecert -sv myCert.pvk -n «CN=MyDriver» myCert.cer».
- Экспортируйте открытый ключ цифровой подписи с помощью команды «pvk2pfx -pvk myCert.pvk -pi -spc myCert.cer -pfx myCert.pfx». Замените «» на пароль, который вы хотите использовать.
- Установите созданный сертификат как доверенный, запустив файл myCert.cer и следуя инструкциям мастера установки.
- Подпишите драйвер с помощью команды «signtool sign /v /s My /n «CN=MyDriver» /t http://timestamp.digicert.com /d «. Замените «» на путь к файлу драйвера.
- Проверьте, что драйвер был успешно подписан, выполнив команду «signtool verify /pa /v «.
После выполнения всех этих шагов драйвер будет иметь цифровую подпись, что позволит без проблем загружаться и работать в операционной системе Windows 11.
Проверка наличия обновлений драйверов
Обновление драйверов — важная задача, чтобы обеспечить безопасность и исправить ошибки в работе различных устройств компьютера. В операционной системе Windows 11 есть несколько способов проверить наличие обновлений драйверов:
- Через настройки Windows 11:
- Откройте «Меню Пуск» и выберите «Настройки».
- В окне «Настройки» выберите раздел «Обновление и безопасность».
- В левом меню выберите «Windows Update».
- В разделе «Дополнительные параметры» выберите «Проверить наличие обновлений».
- Через меню управления:
- Нажмите сочетание клавиш «Win + X» на клавиатуре и выберите «Панель управления».
- В окне «Панель управления» выберите раздел «Оборудование и звук».
- В разделе «Устройства и принтеры» выберите «Управление устройствами».
- Выберите устройство, для которого требуется проверить наличие обновлений драйверов.
- В контекстном меню выберите «Обновить драйвер».
- Через официальные веб-сайты производителей устройств:
- Перейдите на официальный сайт производителя вашего устройства (например, видеокарты, звуковой карты, клавиатуры).
- В разделе «Поддержка» или «Драйверы» найдите вашу модель устройства.
- Скачайте последнюю версию драйвера, совместимую с операционной системой Windows 11.
- С помощью специальных программ для обновления драйверов:
- Существует множество программных решений, которые позволяют автоматически проверять наличие и устанавливать обновления драйверов.
- Некоторые из них доступны бесплатно, другие требуют покупки или предлагают премиальные функции.
- Ознакомьтесь с отзывами пользователей и выберите наиболее подходящую программу для ваших нужд.
Проверка и установка обновлений драйверов на вашем компьютере поможет улучшить его производительность, исправить ошибки и обеспечить безопасность работы устройств. Регулярно проверяйте наличие обновлений и следуйте рекомендациям производителей для обновления драйверов.
Управление доверенными и недоверенными источниками драйверов
Для обеспечения безопасности системы и избежания проблем с загрузкой драйвера в Windows 11 важно управлять доверенными и недоверенными источниками драйверов. Доверенные источники это официальные и проверенные производителями драйвера, которые обеспечивают безопасность и совместимость с операционной системой. Недоверенные источники – это неофициальные источники, которые могут представлять угрозу для безопасности системы и вызывать проблемы с работой драйвера.
Следуя рекомендациям по безопасности, рекомендуется использовать только драйвера от проверенных производителей и загружать их только с официальных их сайтов.
Для управления доверенными и недоверенными источниками драйверов в Windows 11 можно использовать следующие методы:
- Настройка параметров безопасности программы SmartScreen – по умолчанию Windows 11 использует SmartScreen для поиска и блокировки недоверенных файлов и программ. Проверка подлинности драйверов может привести к блокировке загрузки драйвера, если источник не является доверенным. Для разрешения этой проблемы можно настроить параметры SmartScreen таким образом, чтобы она разрешала загрузку драйвера.
- Использование только доверенных источников – вручную загружаемые драйвера следует получать только с официальных сайтов производителей оборудования. Это обеспечит безопасность и совместимость с операционной системой.
- Отключение автоматической загрузки драйверов Windows Update – Windows 11 может автоматически загружать и устанавливать драйверы через службу Windows Update. Однако, в некоторых случаях, это может привести к установке нежелательного неправильного или устаревшего драйвера. Для предотвращения этого можно отключить автоматическую загрузку драйверов через Windows Update и устанавливать их вручную с официальных и проверенных источников.
- Периодическая проверка обновлений – производители регулярно выпускают новые версии драйверов, которые улучшают стабильность системы и исправляют ошибки. Рекомендуется периодически проверять наличие обновлений для установленных драйверов и в случае необходимости обновить их до последней версии с официальных источников.
Соблюдение рекомендаций по управлению доверенными и недоверенными источниками драйверов поможет избежать проблем с загрузкой драйвера в Windows 11 и обеспечит безопасность и стабильность операционной системы.
Отключение автоматической загрузки драйверов
Windows 11 имеет функцию автоматической загрузки драйверов, которая может быть полезна для большинства пользователей. Однако, в некоторых случаях, автоматическая загрузка драйверов может вызывать проблемы или не соответствовать вашим требованиям. В таких случаях вам может потребоваться отключить автоматическую загрузку драйверов.
Отключение автоматической загрузки драйверов можно сделать следующим образом:
- Откройте меню «Пуск».
- Щелкните правой кнопкой мыши на значке «Компьютер».
- Выберите «Свойства» в контекстном меню.
- На странице «Система» выберите «Дополнительные параметры системы».
- На вкладке «Оборудование» нажмите кнопку «Параметры установки устройства».
- Выберите «Нет, дайте мне выбрать самому» и нажмите «Сохранить изменения».
После выполнения этих шагов автоматическая загрузка драйверов будет отключена, и операционная система будет требовать вашего разрешения на установку драйверов для нового оборудования.
Примечание: Если вы отключили автоматическую загрузку драйверов и столкнулись с проблемами совместимости или необходимостью установки драйверов для нового устройства, вы всегда можете повторить приведенные выше шаги и включить автоматическую загрузку драйверов снова.