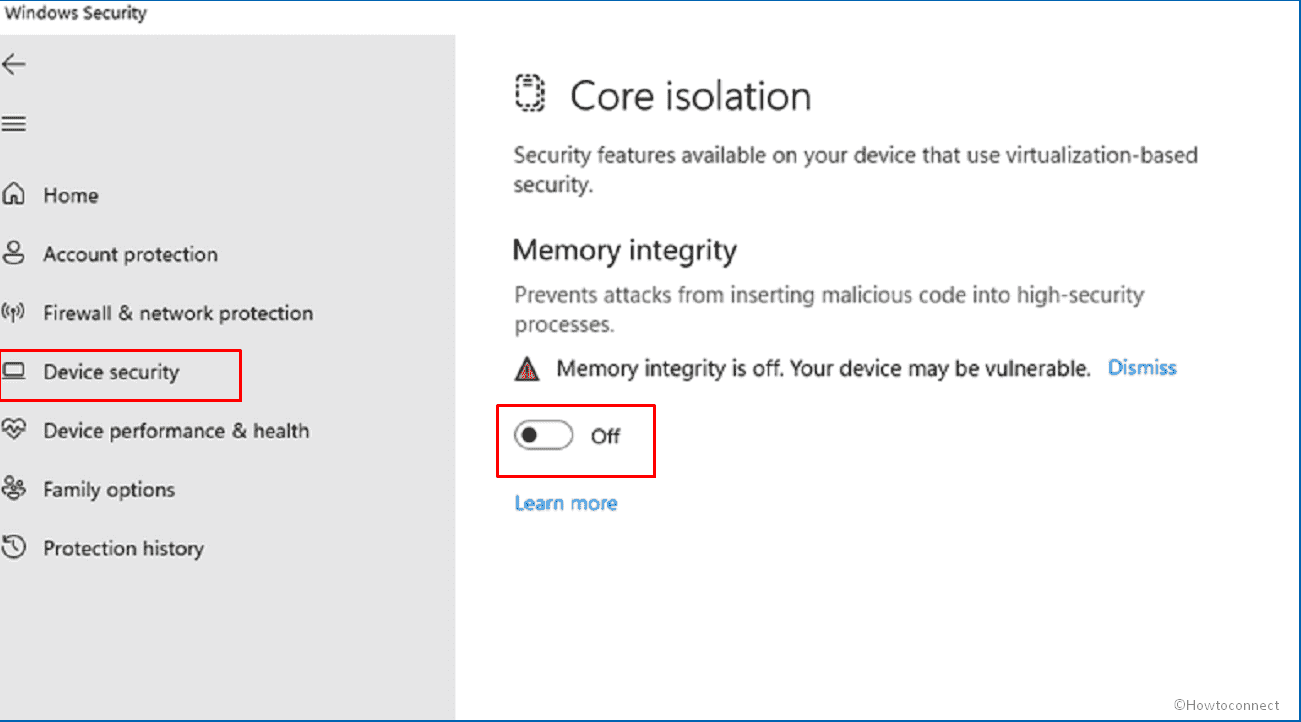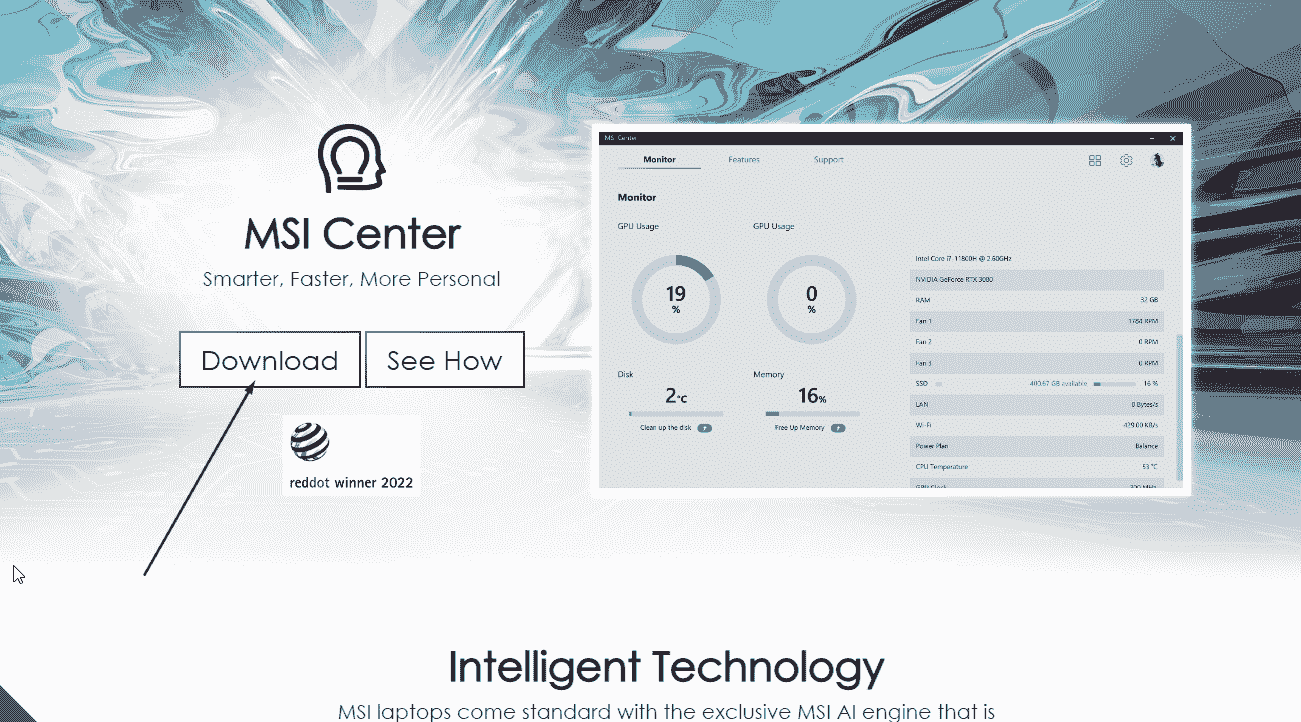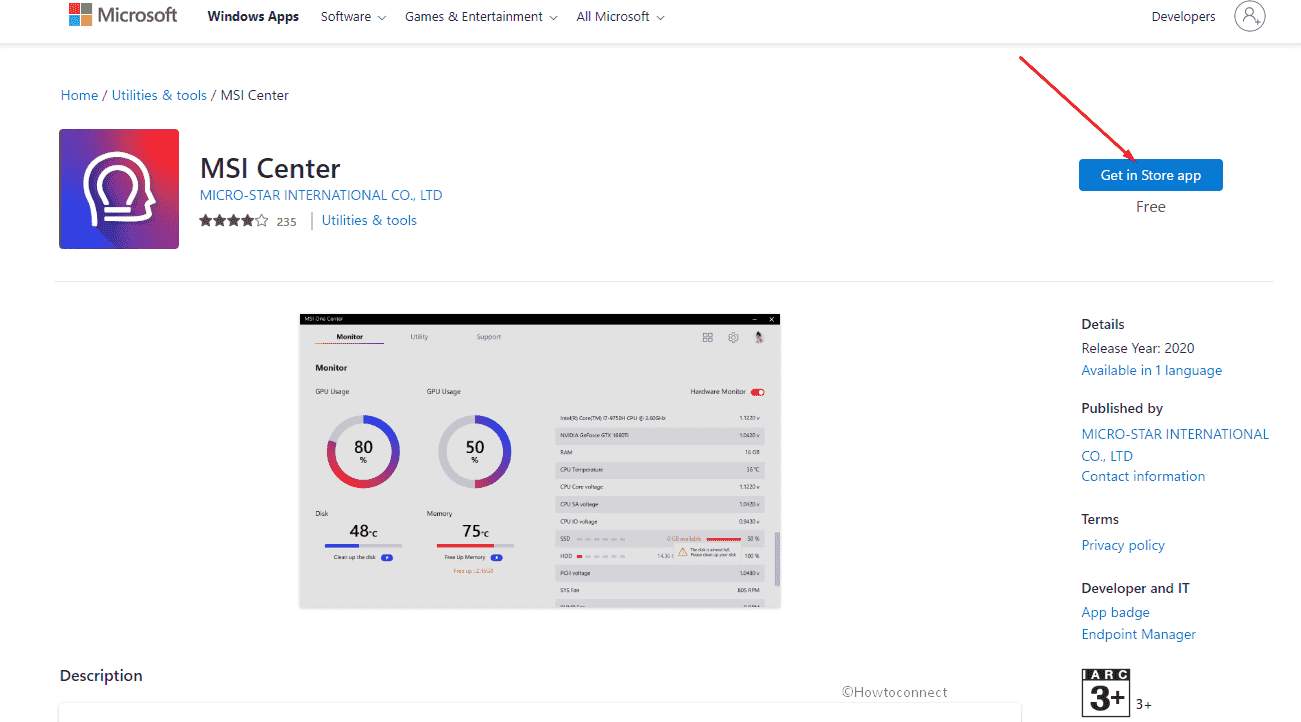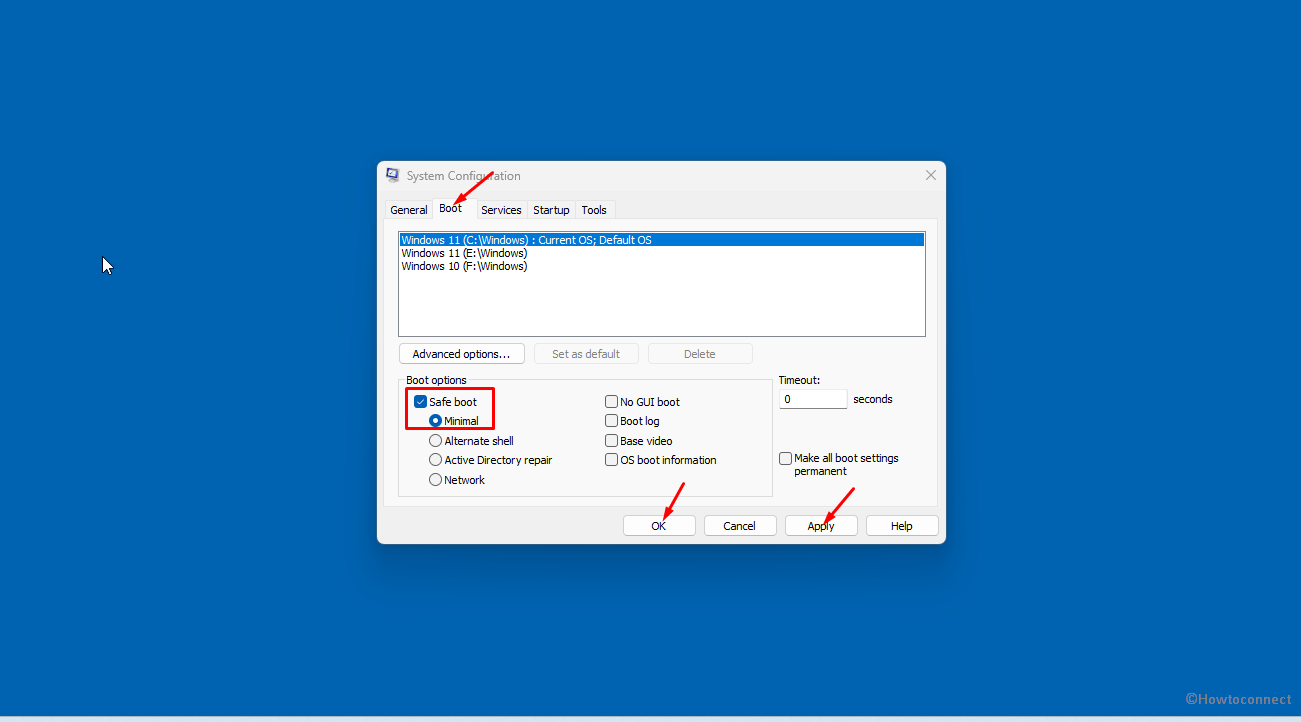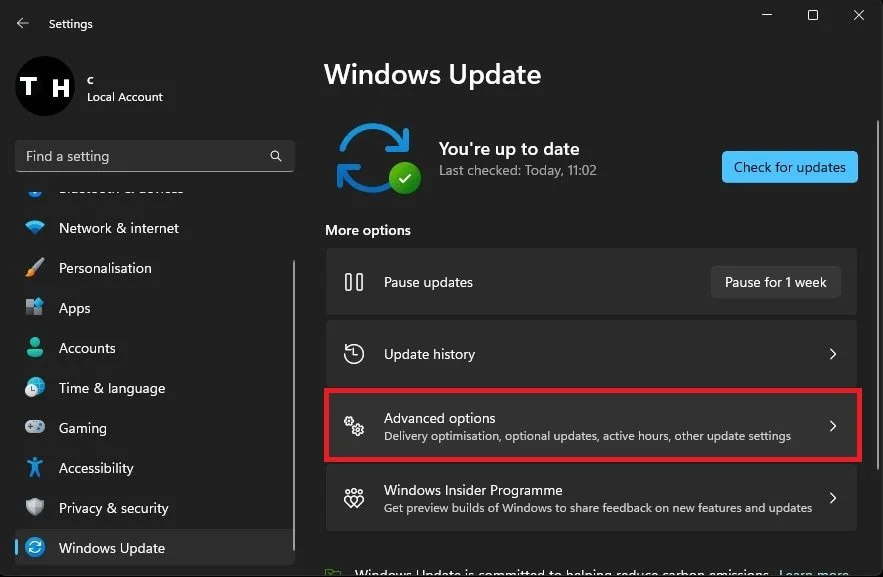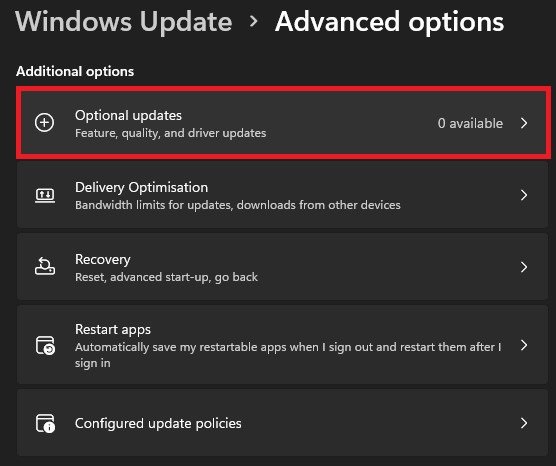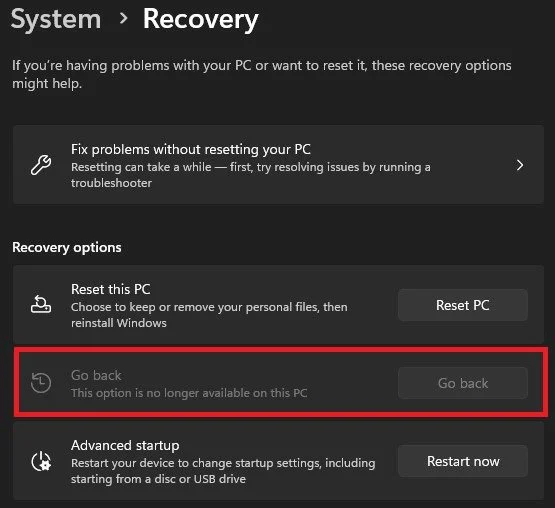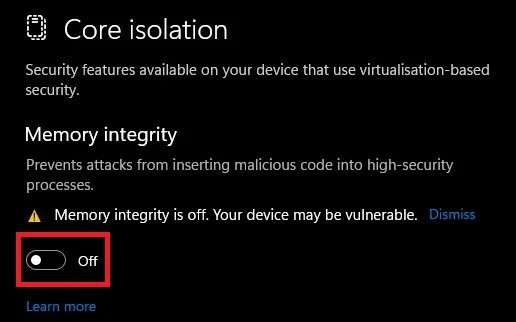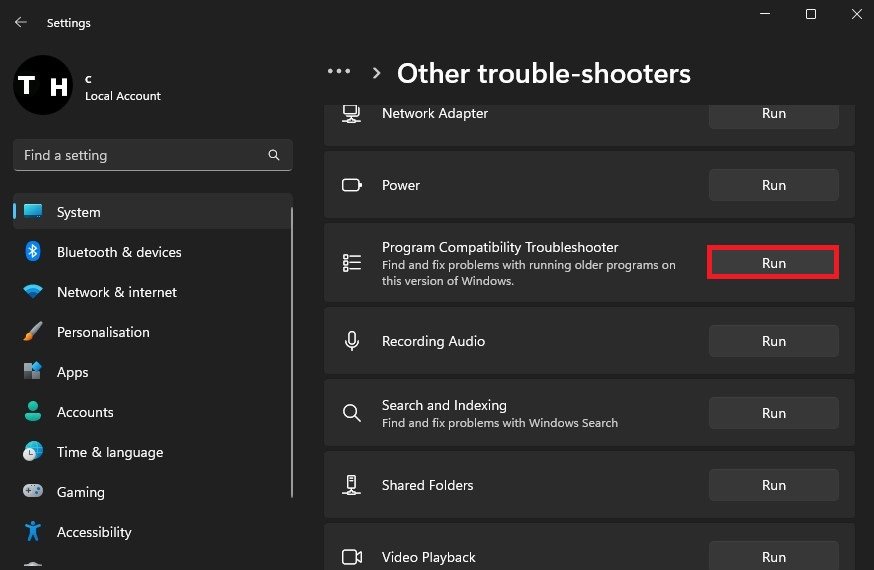Несколько пользователей жалуются на ошибки после обновления до Windows 11, такие как проблемы с BlueStacks, низкая производительность при копировании файла размером в несколько ГБ и т. д. Одной из таких проблем является сообщение об ошибке «Драйвер не может загрузиться на это устройство ene.sys», которое чаще всего появляется во время игры.
ene.sys — это файл от Gigabyte RGB Fusion, Trident Z Lighting Control от G.SKILL, NZXT CAM и программного обеспечения ASUS Aura для управления RGB-подсветкой на компьютере и улучшения игрового процесса в Windows. Это означает Драйвер не может загрузиться на это устройство ошибка может отображаться на ПК, на котором установлено любое из этих решений. Основной причиной этой проблемы является устаревший/устаревший драйвер или параметр безопасности с именем настройка целостности памяти который не поддерживает устройство.
Вот как исправить ene.sys Драйвер не может загрузиться на этом устройстве Ошибка в Windows 11 или 10 –
Способ-1: переименовать этот файл драйвера
Обсуждения пользователей в сообществах Windows показывают, что только переименование этого файла Sys может устранить надоедливую ошибку драйвера. ene.sys обычно находится в C:\Windows\system32\drivers и удалить драйвер довольно просто –
- Нажимать Окна и р.
- Скопируйте следующий путь и вставьте его в Бег чат.
%windir%\System32\драйверы
- Нажмите ХОРОШО.
- Найдите в папке ene.sys и переименуйте его в ene.sys.old.
- Закройте «папку» и перезагрузите компьютер.
Способ 2: изменить настройку безопасности основной изоляции
Полное сообщение об ошибке — «Драйвер не может загрузить на этом устройстве ene.sys. Параметр безопасности определяет это как уязвимый драйвер и блокирует его загрузку. Вам нужно будет изменить настройки, чтобы загрузить этот драйвер». не требует пояснений и указывает само решение. Целостность памяти — это показатель, который защищает Windows от критических угроз и сбоев системы, которые могут возникнуть из-за неисправных драйверов.
Все, что вам нужно сделать, это отключить проверку целостности памяти при изоляции ядра через приложение безопасности Windows, чтобы исправить ошибку ene.sys —
- Нажимать Windows + Q.
- Тип Безопасность Windows.
- Нажмите на то же самое из результата.
- После загрузки приложения «Безопасность Windows» перейдите на левую панель.
- Нажмите на Безопасность устройства.
- Выбирать – Детали изоляции ядра.
- Ты найдешь Проверка целостности памяти. Переключите настройку, чтобы отключить ее.
- Теперь система разрешит загрузку ene.sys и ошибка будет исправлена.
Примечание. Однако это не лучший вариант для защиты вашего устройства, поэтому регулярно проверяйте наличие новой версии ene.sys. После обнаружения быстро установите обновление и снова включите проверку целостности памяти в основной изоляции безопасности устройства.
Way-3: обновление, влияющее на приложение
Как упоминалось выше, любой из Gigabyte RGB Fusion, Trident Z Lighting Control от G.SKILL, NZXT CAM и ASUS Aura Old может вызвать это сообщение об ошибке. Драйверы являются основной причиной появления ошибки ene.sys: драйвер не может загрузиться, поэтому попробуйте установить последнюю версию приложения, установленного на вашем компьютере. Это также обновит драйвер, например, для веб-сайта MSI —
- Перейдите к Веб-сайт MSI.
- Выберите параметр «Загрузить».
- Нажмите на – Получить в магазине приложение.
- Когда Microsoft Store загрузится, нажмите Получать.
Теперь вы должны включить опцию Целостность памяти в Windows 11.
Способ 4: Обновите драйверы, установленные от других поставщиков
Помимо MSI, существует множество программ, которые управляют подсветкой для улучшения игрового процесса в Windows. Это Gigabyte RGB Fusion, Trident Z Lighting Control от G.SKILL, NZXT CAM и ASUS Aura. Все эти приложения могут вызвать ошибку ene.sys. Поэтому, если вы установили какое-либо программное обеспечение от них и получили этот драйвер, не можете загрузить сообщение об ошибке, загрузите его обновленную версию.
Способ 5: удалить программное обеспечение для управления цветом и удалить связанные файлы
Если ошибка ene.sys не устранена, возможно, вам придется полностью удалить решение с вашего компьютера. Обратите внимание, что остатки и следы также должны быть удалены, чтобы избавиться от этого сообщения об ошибке.
Ручные действия по очистке могут быть длительными и сопряжены с риском ошибок. Таким образом, вы можете использовать программу удаления Revo в качестве альтернативы, которая может легко удалить все фрагменты установленного решения.
В случае, если вы решите стереть файлы и папки вручную, выполните поиск ene.sys и ene.dll. Достигнуть
- Откройте диалоговое окно «Выполнить» (Winkey+R).
- Введите %windir%\System32\drivers и нажмите Входить.
- В расположении найдите оба файла и удалите их.
- Если установленное программное обеспечение существует в файлах программ, профиле пользователей или других местах, откопайте и удалите их оттуда.
- Наконец, откройте редактор реестра и удалите остатки, следуя методу, описанному в разделе Как удалить следы неустановленных программ в реестре в Windows 11 или 10.
- Наконец, перезагрузите компьютер.
Способ 6: Загрузитесь в безопасном режиме, а затем очистите файлы ene.sys
Поскольку ene.sys может поставляться со встроенными файлами, а также от сторонних поставщиков, удаление в обычном режиме не всегда работает. В этом случае может помочь загрузка в безопасном режиме, который отключает все ненужные службы и программы. Так что следуйте инструкции –
- Нажмите на Поиск.
- Тип – MSConfig.
- Нажимать Входить для запуска конфигурации системы.
- Перейти к Ботинок вкладка
- Чек об оплате Безопасная загрузка => Минимум.
- Нажмите на Применять а потом дальше ХОРОШО.
- Вы можете увидеть диалоговое окно подтверждения; нажмите на Начать сначала.
- Теперь перейдите в C:\Windows\system32\drivers и удалите ene.sys.
- Удалите этот файл из других мест.
- Выйдите из безопасного режима, и вы больше не столкнетесь с ошибкой ene.sys.
Способ 7: выполнить чистую установку
Если все вышеперечисленные методы не помогли исправить ошибку ene.sys Драйвер не может загрузиться на этом устройстве, не беспокойтесь, так как остается еще один вариант, который может навсегда решить проблему. Чистая установка — это процесс, который помогает установить Windows абсолютно с нуля и исключает какие-либо сбои. Поэтому следуйте инструкциям –
- Откройте эту веб-страницу — https://www.microsoft.com/en-in/software-download/windows11.
- Перейти к созданию Создать Установочный носитель Windows 11 раздел.
- Нажмите на – Скачать сейчас.
- Запустите файл – mediacreationtool.exe.
- В разделе «Управление учетными записями пользователей» выберите Да.
- В окне «Применимые уведомления и условия лицензии» выберите Принимать.
- Подготовив вещи, выберите Язык и Редактирование.
- Проверьте USB-накопитель и нажмите Следующий.
- Следуйте инструкциям, чтобы сделать USB загрузочным.
- После завершения процесса выключите компьютер.
- Включите устройство и нажмите функциональную клавишу (соответствующую), чтобы добраться до Загрузочное устройство меню.
- Выберите загрузочное устройство и следуйте инструкциям на экране.
Методы:
Способ-1: переименовать этот файл драйвера
Способ 2: изменить настройку безопасности основной изоляции
Way-3: обновление, влияющее на приложение
Способ 4: Обновите драйверы, установленные от других поставщиков
Способ 5: удалить программное обеспечение для управления цветом и удалить связанные файлы
Способ 6: Загрузитесь в безопасном режиме, а затем очистите файлы ene.sys
Способ 7: выполнить чистую установку
Вот и все!!
You may get an error prompt with the message A driver can’t load on this device when you start your PC or attempt to manually install device drivers on your Windows 11 or Windows 10 computer. This post is intended to help affected PC users with the most suitable solutions to easily resolve the issue.
If you have encountered the A driver can’t load on this device message when you start your PC or attempt to manually install certain device drivers on your Windows 11/10 computer, then our suggested solutions presented in no particular order below should help you resolve this issue on your system.
- Obtain and install a digitally signed driver
- Run Program Compatibility Troubleshooter
- Temporarily disable Memory Integrity
- Run Hardware and Devices Troubleshooter
- Temporarily disable Driver Signature Enforcement
- Delete UpperFilters and LowerFilters registry keys for the device
Let’s take a look at the description of the process involved concerning each of the listed solutions.
1] Obtain and install a digitally signed driver
This should be the first troubleshooting step to take as the A driver can’t load on this device error prompt that you receive on your Windows 11/10 PC is usually due to unsigned drivers. But as the error prompt is not descriptive enough in the sense that the driver that can’t load isn’t identified, first, we need to identify the driver.
So, to detect whether a particular driver loaded, you can check the status of the device in Device Manager. If the kernel-mode code signing policy blocks a driver from loading because the driver is not correctly signed, the device status message will indicate that Windows could not load the driver and that the driver might be corrupted or missing. In such a case, you will most likely see the code 52 which has the symbolic name CM_PROB_UNSIGNED_DRIVER for the device and the only way to resolve this issue for end-users is to obtain and install a digitally signed driver for the device from the OEM website. In any case, if you want to further diagnose the problem, you can use Event Viewer to view Code Integrity Event Log Messages.
Read: Complete list of all Device Manager Error Codes along with solutions
2] Run Program Compatibility Troubleshooter
To prevent systems from failing to boot properly, boot drivers will not be blocked, but they will be removed by the Program Compatibility Assistant. So, you can run the Program Compatibility Troubleshooter to resolve any driver compatibility issue. In Windows 10, the Program Compatibility Troubleshooter was previously located deep inside Control Panel. But beginning with v1703, you will find this built-in tool in the Settings app as well.
To run the Program Compatibility Troubleshooter in Windows 10, do the following:
- Press the Windows key + I to open the Settings app.
- Go to Update and Security.
- Click the Troubleshooter tab.
- Scroll down and click on Program Compatibility Troubleshooter.
- Click the Run the troubleshooter button.
- Follow on-screen instructions and apply any recommended fixes.
To run the Program Compatibility Troubleshooter in Windows 11, do the following:
- Press the Windows key + I to open the Settings app.
- Navigate to System > Troubleshoot > Other trouble-shooters.
- Under the Other section, find Program Compatibility Troubleshooter.
- Click the Run button.
- Follow on-screen instructions and apply any recommended fixes.
The Program Compatibility Troubleshooter offers two different options to resolve any compatibility issues:
- Try recommended settings – which will allow the Troubleshooter to automatically apply the Windows compatibility based on internal presets.
- Troubleshoot program – which allows you greater manual controls on the exact nature of the issue.
Assuming the driver worked perfectly fine on earlier versions of Windows and there are no updated versions of the driver yet, you may also follow the steps below to install the driver in compatibility mode:
- Right-click the driver setup file.
- Select Properties from the context menu.
- Tap or click the Compatibility tab.
- Checkmark the Run this program in compatibility mode option.
- Tap or click the drop-down box and select a previous operating system.
- Tap or click OK.
You can now try installing the driver again.
Read: This program doesn’t run on Windows 11/10
3] Temporarily disable Memory Integrity
Memory integrity is a Windows security feature that makes it more difficult for malicious software to take control of your computer through low-level drivers. It is also referred to as Hypervisor-protected Code Integrity (HVCI). The message you’re currently receiving on your Windows 11/10 device is because the Memory integrity setting in Windows Security is preventing that driver from loading on your computer.
This solution is not recommended or at best, it’s just a temporary workaround. However, if you want to be able to use the driver, as the driver name and device manufacturer name are displayed here, you can use that information to check if an updated and compatible driver is available via Windows Optional Update or from the driver manufacturer. If there is no newer driver version available, you can turn off the Memory integrity setting in Windows Security by following these steps:
- Go to Settings > Update and Security > Windows Security. Click to launch it.
- Click on the hamburger menu on the top left and then click on Device Security.
- Under Core isolation, select Core isolation details.
- Toggle off Memory integrity if it isn’t already.
To make the changes effective, you must restart your computer. Remember that even though the driver has a minor flaw preventing it from loading, it’s probably not malicious in any manner. The functionality that the driver provides can stop working if you decide to keep using your device without fixing the driver issue, which could have negative effects ranging from minor to severe.
Read: Memory Integrity greyed out or won’t turn On/Off
4] Run Hardware and Devices Troubleshooter
In some cases, you may encounter the issue you’re currently facing even though the device driver in question is signed, ergo compatible with Windows 11/10. To check if a driver is digitally signed, you can use the File Signature Verification (SigVerif.exe) or DirectX Diagnostic (DxDiag.exe) tool. If drivers are signed, then it could be that there are incorrect hardware settings or the driver is outdated/corrupted.
This solution requires you to run the Hardware and Devices Troubleshooter to resolve any incorrect hardware configurations or settings. You can also manually check for faulty hardware by removing any recently installed hardware – check for faulty components if the issue isn’t with new hardware. You may be required to manually update drivers on your system. However, if the latest driver is installed for the device, you can roll back the driver or download and install an earlier version of the driver.
Read: Windows cannot determine the settings for this device, Error 34
5] Temporarily disable Driver Signature Enforcement
Driver signature enforcement for Windows 11/10 PCs makes sure that only drivers that have been sent to Microsoft for signing will load into the Windows kernel during the boot process, preventing malware and viruses from creeping in and infecting the Windows kernel.
This solution normally applies to driver developers that can use various methods to load an unsigned driver on a 64-bit version of Windows to install an unsigned driver during development and testing. However, end-users also can temporarily disable Driver Signature Enforcement and then see if the driver can be loaded or manually installed on the computer.
Read: Fix Windows requires a digitally signed driver error
6] Delete UpperFilters and LowerFilters registry keys for the device
You may get the error in the highlight when some of the registry entries associated with the device are corrupt. In this case, to resolve the issue, you need to delete the UpperFilters specifically and the LowerFilters registry key for the device triggering the error. To do so, first, you need to know the correct Class GUID (Globally Unique Identifier) of the device in question by following these steps:
- Press the Windows key + R to open Run.
- In the Run dialog box, type devmgmt.msc and hit Enter to open the Device Manager.
- In Device Manager, expand the device category for which you want to view the Class GUID.
- Right-click on the device driver and choose Properties.
- Open the Details tab.
- Click the drop-down menu and choose Class GUID.
The Class GUID will show up under the Value section and looks like this {ca3e7ab9-b4c3-4ae6-8251-579ef933890f}. Now, with the Class GUID, you can proceed to delete the registry Filter keys for the problematic device.
Since this is a registry operation, it is recommended that you back up the registry or create a system restore point as necessary precautionary measures. Once done, you can proceed as follows:
- Press the Windows key + R to invoke the Run dialog.
- In the Run dialog box, type regedit and hit Enter to open Registry Editor.
- Navigate or jump to the registry key path below. Substitute the DeviceDriverGUID placeholder with the value you identified earlier.
HKEY_LOCAL_MACHINE\SYSTEM\CurrentControlSet\Control\Class\DeviceDriverGUID
- At the location, on the right pane, right-click on the UpperFilters value and choose Delete.
- Click Yes to confirm the action.
- Next, delete the LowerFilters value if it exists for the same GUID class subkey.
- Exit Registry Editor when done.
- Restart your PC.
Read: Troubleshoot & fix Device Driver Problems in Windows
I hope this post helps you!
These posts might interest you:
- Error 38, Windows cannot load the Device Driver for this hardware
- Error 39, Windows cannot load the device driver; Corrupted or missing
- This driver has been blocked from loading error, Event ID 7000
ENE.sys cannot load on Windows 11?
If you encounter the A driver cannot load on this device message on your Windows 11/10 computer, and the faulty driver is identified as ene.sys or any other driver, the following suggestions should help you resolve the issue on your PC.
- Update MSI motherboard drivers.
- Update affected drivers.
- Roll back the driver to the previous version.
- Turn off memory integrity in Windows Security.
- Delete the driver using DriverStore Explorer.
How to fix ENE.sys on Windows 11?
Some PC users may encounter the SYSTEM_SERVICE_EXCEPTION ene.sys failed Blue Screen of Death (BSOD) error randomly when using their PC usually or while gaming on their Windows 11 or Windows 10 computer. If you’re faced with a similar issue, to resolve the issue, you can apply the following fixes:
- Run Driver Verifier.
- Check BSOD log files to determine the appropriate course to follow and the most applicable solutions.
- Resocket your CPU.
Read: How to find which Driver is causing the Blue Screen on Windows?
How do I force drivers to install on Windows 11?
To force drivers to be installed on Windows 11, you need to take the help of the Device Manager. If you already have the driver file on your computer, you can also use the regular method to get the installation done. At times, unplugging and re-plugging the hardware also install the driver automatically.
How to fix A driver cannot load on this device (ibtavflt.sys) error?
The ibtavflt.sys file is part of the Intel Bluetooth device driver on your PC. You can visit intel.com and download the driver from there. Alternatively, you can use Windows Update or Intel Support Utility to update Intel drivers.
Several users complain about errors after upgrading to Windows 11 such as BlueStacks Problems, Slow Performance when Copying Multi GB File, and more. One such issue is the error message “A driver cannot load on this device ene.sys” which mostly appears during gameplay.
ene.sys is a file from Gigabyte RGB Fusion, Trident Z Lighting Control by G.SKILL, NZXT CAM, and ASUS Aura software to manage RGB lighting on a computer and enhance gaming experience on Windows. This means A driver cannot load on this device error might show on the PC having installed any of these solutions. Root cause of this problem is an outdated/obsolete driver or a security setting named memory integrity setting that does not support the device.
Here is how to fix ene.sys A driver can’t load on this device Error in Windows 11 or 10 –
Way-1: Rename this driver file
Users’ discussions in Windows communities reveal that only renaming this Sys file can solve the annoying driver error. ene.sys is usually located in C:\Windows\system32\drivers and deletion of the driver is quite easy –
- Press Windows and R.
- Copy the following path and paste it into the Run dialog box.
%windir%\System32\drivers- Click OK.
- Find ene.sys in the folder and rename it as ene.sys.old.
- Close the ‘folder’ and reboot your computer.
Way-2: Change Core Isolation Security Setting
The full error message – “A driver cannot load on this device ene.sys. A security setting is detecting this as a vulnerable driver and blocking it from loading. You’ll need to adjust your settings to load this driver” is self-explanatory and indicates the solution itself. Memory integrity is its indication which protects Windows from critical threats and system crashes that may occur due to faulty drivers.
All you need to do is to disable Memory integrity check under core isolation via the Windows Security app to fix ene.sys error –
- Press Windows + Q.
- Type Windows Security.
- Click on the same from result.
- Once the Windows Security app loads, go to the left pane.
- Click on Device Security.
- Select – Core isolation details.
- You will find Memory integrity check. Toggle the setting to turn it off.
- Now the system will allow ene.sys to load and the error will be fixed.
Note: However, this is not the best option for your device protection so keep checking out frequently when a new version of ene.sys comes. Once found, install the update quickly and enable Memory integrity check back in the core isolation of Device security.
Way-3: Update affecting app
As mentioned above any one of Gigabyte RGB Fusion, Trident Z Lighting Control by G.SKILL, NZXT CAM, and ASUS Aura Old can cause this error message. Drivers are the main culprit when showing ene.sys a driver cannot load error so try to install latest version of the app installed on your PC. This will also update the driver, for example, for MSI website –
- Navigate to the MSI website.
- Select the Download option.
- Click on – Get in Store app.
- When the Microsoft Store loads, click on Get.
Now you should enable the Memory integrity option in Windows 11.
Way-4: Update the drivers installed from other vendors
Other than MSI there are many programs that control lights to improve gaming experience in Windows. These are Gigabyte RGB Fusion, Trident Z Lighting Control by G.SKILL, NZXT CAM, and ASUS Aura. All of these applications can trigger ene.sys error. So if you have installed any software from them and got this driver can not load error message then download its updated version.
Way-5: Uninstall the color control software and delete associated files
If ene.sys error still persists you might need to completely remove the solution from your computer. Note that the leftovers and traces must also be removed to get rid of this error message.
Manual actions for cleanup operation might be lengthy and include the risk of mistakes. So, you can use Revo uninstaller as an alternative which has the capability to remove all the fragments of installed solution easily.
In case, you choose to wipe out the files and folders manually then search for ene.sys and ene.dll. To reach
- Open Run dialog (Winkey+R).
- Type %windir%\System32\drivers and press Enter.
- From the location, find both files and delete them.
- If the installed software exists in Program files, Users profile or other locations dig out and remove them from there.
- Lastly, open Registry Editor and delete the leftovers by following the method in How to Remove Traces of Uninstalled Programs in Registry on Windows 11 or 10.
- Finally, restart your computer.
Way-6: Boot into safe mode and then clean ene.sys files
Since ene.sys may come with built-in files and also from third-party vendors so deleting in normal mode is not always work. Booting in safe mode can help in this scenario which disables all unnecessary services and programs. So follow the guideline –
- Click on Search.
- Type – MSConfig.
- Press Enter to launch System Configuration.
- Go to the Boot tab.
- Check Safe boot => Minimal.
- Click on Apply and then on OK.
- You may see a confirmation dialog; click on Restart.
- Now go to C:\Windows\system32\drivers and delete ene.sys.
- Remove this file from other locations.
- Come out of safe mode and you will no longer face ene.sys error.
Way-7: Perform Clean install
If all the above methods fail to fix ene.sys A driver can’t load on this device error then don’t worry as one more option is still remaining that can permanently solve the problem. Clean install is the process which help install Windows absolutely from scratch and there is no chance of any glitch. Therefore, follow the steps –
- Access this web page – https://www.microsoft.com/en-in/software-download/windows11
- Go to Create Create Windows 11 Installation Media section.
- Click on – Download now.
- Run the file – mediacreationtool.exe.
- On User account control, select Yes.
- On the “Applicable notices and license terms window”, select Accept.
- After getting things ready, select Language and Edition.
- Check USB Flash drive and click on Next.
- Follow the instructions to make the USB bootable.
- After the process is completed power off the computer.
- Turn on the device and press the function key (appropriate) to reach Boot device menu.
- Select the bootable device and follow the on-screen instructions.
Methods:
Way-1: Rename this driver file
Way-2: Change Core Isolation Security Setting
Way-3: Update affecting app
Way-4: Update the drivers installed from other vendors
Way-5: Uninstall the color control software and delete associated files
Way-6: Boot into safe mode and then clean ene.sys files
Way-7: Perform Clean install
That’s all!!
Repair any Windows problems such as Blue/Black Screen, DLL, Exe, application, Regisrty error and quickly recover system from issues using Reimage.
If you are a Windows 11 user, you might have received the error message «A Driver Cannot Load On This Device». This error message is often related to the ene.sys driver, which is a CD/DVD-ROM driver. This error message can prevent you from accessing your CD/DVD-ROM, causing frustration and inconvenience. This article will explore the reasons for this error message and the methods to fix it.
Install Windows Optional Updates
First, open up your Windows settings. On this window, navigate to the Windows Update section. From here, navigate to your Advanced Options.
Windows Settings > Windows Update > Advanced Options
Next, scroll down and click on Optional Updates. If there is an update available here, then make sure to download it, which will install it automatically.
Windows Update > Advanced Options > Optional Updates
Rollback OS Update
While in your Windows Update advanced options, click on Recovery. If the Go back option is not greyed out for you, you will be able to rollback the Windows OS update and fix any issues you have with your current update. You will have to restart your PC for the changes to take effect.
System Settings > Recovery > Go back
Disable Memory Integrity
If the problem persists, search for Core Isolation in your start menu to open up the Core isolation Windows Security window. Here, make sure that the Memory integrity option is disabled.
Windows Security Settings > Core Isolation > Memory Integrity
Run Program Compatibility Troubleshooter
Lastly, head back to your Windows settings. Under System, click on Troubleshoot. When clicking on Other trouble-shooters, you can run the Program Compatibility Troubleshooter. After selecting the correct application in this list of apps, it will detect app issues. Follow the on-screen instructions, and the troubleshooter might apply some Windows settings to fix the driver error you are getting.
System Settings > Troubleshoot > Other trouble-shooters
Ошибка «Невозможно загрузить драйвер на это устройство windows 11 ene sys» может возникать при установке или обновлении драйверов на компьютере под управлением ОС Windows 11. Эта ошибка указывает на проблему с загрузкой драйверов, которая может быть вызвана неправильно установленными или устаревшими драйверами.
Чтобы исправить эту ошибку, вам понадобится выполнить несколько действий. Во-первых, вам следует проверить, установлены ли на вашем компьютере последние обновления для ОС Windows 11. Для этого перейдите в «Настройки» > «Обновление и безопасность» и нажмите на кнопку «Проверить наличие обновлений». Если обновления доступны, установите их и перезапустите компьютер.
Во-вторых, попробуйте обновить драйверы для проблемного устройства. Для этого откройте Диспетчер устройств, найдите проблемное устройство и щелкните правой кнопкой мыши по нему. В контекстном меню выберите «Обновить драйвер». Затем выберите «Автоматический поиск обновленного программного обеспечения драйвера» и дождитесь, пока Windows 11 найдет и установит новые драйверы.
Если эти шаги не помогли исправить ошибку, вы можете попробовать удалить проблемное устройство и затем перезагрузить компьютер. Для этого откройте Диспетчер устройств, найдите проблемное устройство, щелкните правой кнопкой мыши по нему и выберите «Удалить устройство». Затем перезагрузите компьютер и дайте Windows 11 автоматически установить драйверы для устройства.
Если все остальные методы не сработали, вы можете попробовать установить драйверы вручную. Для этого найдите официальный сайт производителя вашего устройства, загрузите последнюю версию драйверов и установите их вручную, следуя инструкциям на сайте производителя.
Будьте внимательны при установке драйверов с неизвестных источников, так как это может привести к дальнейшим проблемам и уязвимостям безопасности вашего компьютера. Рекомендуется загружать драйверы только с официальных сайтов производителей.
Если ни один из этих способов не помог исправить ошибку, возможно, проблема связана с аппаратной частью компьютера или несовместимостью драйверов с ОС Windows 11. В этом случае рекомендуется обратиться к специалисту или службе поддержки производителя устройства для дальнейшей помощи.
Содержание
- Причины появления ошибки «Невозможно загрузить драйвер на это устройство windows 11 ene sys»
- Неполадки в системном файле ene.sys и их последствия
- Как определить, что проблема вызвана именно драйвером ene.sys
- Способы исправить ошибку «Невозможно загрузить драйвер на это устройство windows 11 ene sys»
- Обновление драйвера ene.sys
- Удаление и повторная установка драйвера ene.sys
Причины появления ошибки «Невозможно загрузить драйвер на это устройство windows 11 ene sys»
Ошибка «Невозможно загрузить драйвер на это устройство windows 11 ene sys» может возникать по разным причинам. Ниже приведены некоторые из них:
- Несовместимый или устаревший драйвер устройства.
- Отсутствие подходящего драйвера для данного устройства на официальном веб-сайте производителя.
- Проблемы с установкой драйвера из-за нарушения целостности системных файлов или наличия вирусов.
- Конфликт между установленными драйверами и другими программами или устройствами.
- Ошибка в системном файле ene.sys, отвечающем за работу определенного устройства.
Если вы столкнулись с ошибкой «Невозможно загрузить драйвер на это устройство windows 11 ene sys», рекомендуется принять следующие меры:
- Обновить драйвер устройства до последней версии, скачав и установив его с официального веб-сайта производителя.
- Проверить целостность системных файлов, запустив инструмент проверки системы Windows.
- Выполнить полное сканирование компьютера с помощью антивирусной программы, чтобы обнаружить и удалить возможные вредоносные программы.
- Проверить наличие конфликтов между драйверами и другими программами или устройствами, отключив ненужные устройства или программы и повторно установив драйвер.
- Если все вышеперечисленные действия не помогли, попробуйте восстановить системный файл ene.sys, возвращаясь к предыдущей точке восстановления или выполнить переустановку операционной системы.
Если эти действия не решают проблему, рекомендуется обратиться за помощью к специалистам или в поддержку производителя устройства или операционной системы.
Неполадки в системном файле ene.sys и их последствия
Файл ene.sys отвечает за взаимодействие с устройствами, подключенными к компьютеру. Если данный файл поврежден, отсутствует или несовместим с текущей версией Windows 11, то возникает ошибка «Невозможно загрузить драйвер на это устройство windows 11 ene sys».
Последствия данной ошибки могут быть различными. В некоторых случаях, неполадки в файле ene.sys могут привести к неработоспособности подключенных устройств, таких как принтеры, сканеры, мыши и другие. Также, при наличии данной ошибки, пользователь может столкнуться с проблемами в работе операционной системы Windows 11, такими как вылеты программ, зависания, медленная работа компьютера и другие неудобства.
Для решения проблемы «Невозможно загрузить драйвер на это устройство windows 11 ene sys» рекомендуется провести следующие действия:
1. Обновить или переустановить драйверы устройств. Это можно сделать с помощью Диспетчера устройств:
— Нажмите Win + X и выберите «Устройства и принтеры».
— Найдите проблемное устройство, щелкните правой кнопкой мыши и выберите «Обновить драйвер».
2. Удалить и повторно установить устройство. Для этого нужно пройти следующие шаги:
— Нажмите Win + X и выберите «Устройства и принтеры».
— Щелкните правой кнопкой мыши на проблемном устройстве и выберите «Удалить».
— Перезагрузите компьютер.
— Подключите устройство заново и дождитесь его установки.
3. Обновить операционную систему. Часто обновления операционной системы включают исправления и новые версии драйверов, которые могут решить проблемы с файлом ene.sys.
Если данные методы не помогли решить проблему, рекомендуется обратиться к специалистам службы поддержки Microsoft или получить квалифицированную помощь от сервисных центров.
Как определить, что проблема вызвана именно драйвером ene.sys
При возникновении ошибки «Невозможно загрузить драйвер на это устройство windows 11 ene sys» может возникнуть необходимость определить, что именно вызывает проблему. В этом случае, следует обратить внимание на следующие признаки:
1. Создание логической связи:
Внимательно анализируйте, связана ли ошибка с использованием устройства, для которого требуется загрузка драйвера ene.sys. Если ошибка возникает только при использовании определенного устройства, вероятность того, что проблема вызвана именно драйвером ene.sys, значительно возрастает.
2. Отображение конкретного сообщения об ошибке:
Windows обычно выводит подробные сообщения об ошибках всплывающими окнами или в системном журнале событий. Если сообщение указывает на устройство, связанное с драйвером ene.sys, это может являться подтверждением того, что именно этот драйвер вызывает проблему.
3. Обновление или удаление драйвера:
Попробуйте обновить драйвер ene.sys до последней версии, предоставленной производителем устройства. Если после этого ошибка продолжает возникать, попробуйте временно удалить драйвер и проверить, будет ли устройство правильно функционировать без него. Если ошибка исчезает после удаления драйвера, это может свидетельствовать о том, что именно ene.sys вызывает проблему.
Важно помнить, что исправление ошибки «Невозможно загрузить драйвер на это устройство windows 11 ene sys» может потребовать дополнительных действий, таких как переустановка программного обеспечения или обратная связь с производителем устройства. Если вы не уверены в своих действиях, рекомендуется проконсультироваться с опытным специалистом или обратиться в службу поддержки.
Способы исправить ошибку «Невозможно загрузить драйвер на это устройство windows 11 ene sys»
Ошибка «Невозможно загрузить драйвер на это устройство windows 11 ene sys» может возникать при установке или обновлении драйверов в операционной системе Windows 11. Эта ошибка указывает на то, что система не может загрузить указанный драйвер на устройство и требует вмешательства пользователя.
Чтобы исправить ошибку «Невозможно загрузить драйвер на это устройство windows 11 ene sys», можно попробовать следующие способы:
| Способ | Инструкции |
|---|---|
| 1. Перезагрузка системы | Попробуйте перезагрузить компьютер и повторить установку или обновление драйвера после перезапуска. |
| 2. Проверка наличия обновлений Windows | Убедитесь, что ваша операционная система Windows 11 имеет все последние обновления, так как некоторые проблемы с драйверами могут быть исправлены путем установки обновлений. |
| 3. Выполнение команды «sfc /scannow» | Откройте командную строку с правами администратора и выполните команду «sfc /scannow», чтобы проверить целостность системных файлов. |
| 4. Обновление драйверов вручную | Посетите веб-сайты производителей вашего устройства и скачайте последние версии драйверов. Затем установите драйверы вручную через Диспетчер устройств. |
| 5. Использование специализированных программ | Существуют различные программы, которые автоматически обнаруживают и обновляют драйверы на вашем компьютере. Используйте такие программы для установки актуальных драйверов. |
| 6. Проверка антивирусного программного обеспечения | Проверьте наличие конфликтов с антивирусным программным обеспечением. Временно отключите антивирусные программы или добавьте исключение для файлов, связанных с драйвером, перед установкой. |
| 7. Связаться с технической поддержкой | Если вы все еще сталкиваетесь с ошибкой «Невозможно загрузить драйвер на это устройство windows 11 ene sys», обратитесь в службу поддержки операционной системы Windows или производителя устройства для получения дополнительной помощи. |
Вы можете попробовать эти способы поочередно, чтобы исправить ошибку «Невозможно загрузить драйвер на это устройство windows 11 ene sys» и успешно установить или обновить драйверы в операционной системе Windows 11.
Обновление драйвера ene.sys
Ошибка «Невозможно загрузить драйвер на это устройство windows 11 ene sys» может возникать по разным причинам, включая устаревший или неправильно установленный драйвер ene.sys. Обновление драйвера может помочь исправить эту ошибку.
Чтобы обновить драйвер ene.sys, следуйте указанным ниже шагам:
- Перейдите на официальный сайт производителя вашего устройства.
- Найдите раздел «Поддержка» или «Драйверы и загрузки».
- Введите модель вашего устройства или выберите его из списка доступных опций.
- Найдите драйвер ene.sys в списке драйверов и загрузите последнюю доступную версию.
- Запустите загруженный файл драйвера и следуйте инструкциям на экране для его установки.
- Перезагрузите компьютер после установки нового драйвера.
После перезагрузки драйвер ene.sys должен быть обновлен, что может помочь исправить ошибку «Невозможно загрузить драйвер на это устройство windows 11 ene sys». Если ошибка остается, рекомендуется обратиться за помощью к специалисту или в техническую поддержку производителя устройства.
Удаление и повторная установка драйвера ene.sys
Если вы столкнулись с ошибкой «Невозможно загрузить драйвер на это устройство windows 11 ene sys» связанной с драйвером ene.sys, вы можете попробовать удалить и повторно установить его, чтобы исправить проблему. В этой статье мы расскажем, как выполнить эту процедуру.
Процесс удаления и повторной установки драйвера ene.sys включает в себя несколько шагов:
| Шаг | Действие |
|---|---|
| 1 | Откройте «Управление устройствами» в Windows. Вы можете сделать это, нажав правой кнопкой мыши на кнопку «Пуск» и выбрав пункт «Устройства и принтеры». |
| 2 | Найдите устройство, связанное с драйвером ene.sys, и щелкните правой кнопкой мыши на нем. |
| 3 | Выберите пункт «Удалить устройство» из контекстного меню. |
| 4 | После удаления устройства, перезагрузите компьютер, чтобы изменения вступили в силу. |
| 5 | Зайдите на веб-сайт производителя вашего устройства и найдите раздел «Поддержка» или «Драйверы и загрузки». |
| 6 | Введите модель устройства и операционную систему, чтобы найти соответствующий драйвер ene.sys для загрузки. |
| 7 | Скачайте и установите драйвер, следуя инструкциям на веб-сайте производителя. |
| 8 | После установки драйвера, перезагрузите компьютер, чтобы применить изменения. |
После выполнения этих шагов, драйвер ene.sys должен быть установлен корректно, и вы больше не должны сталкиваться с ошибкой «Невозможно загрузить драйвер на это устройство windows 11 ene sys».
Если проблема все равно остается, рекомендуется обратиться в службу поддержки производителя вашего устройства для получения дальнейшей помощи.