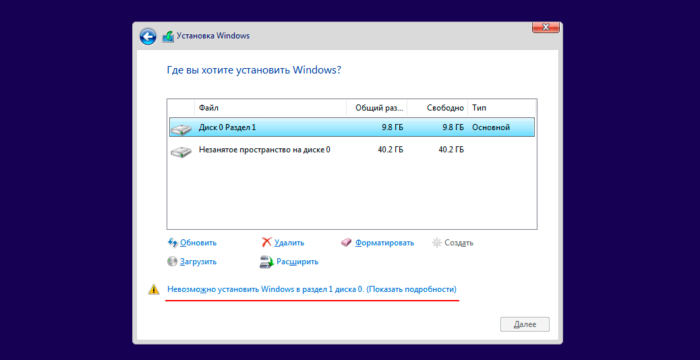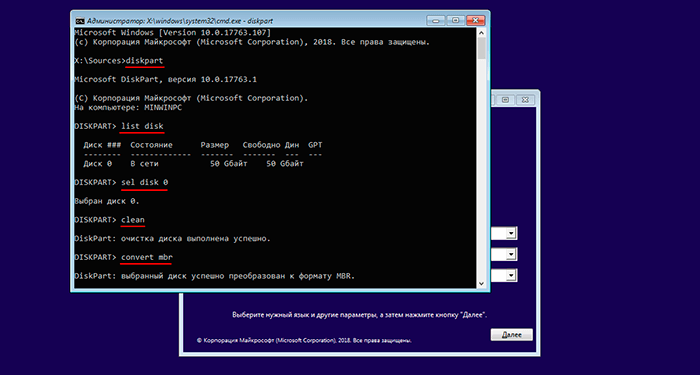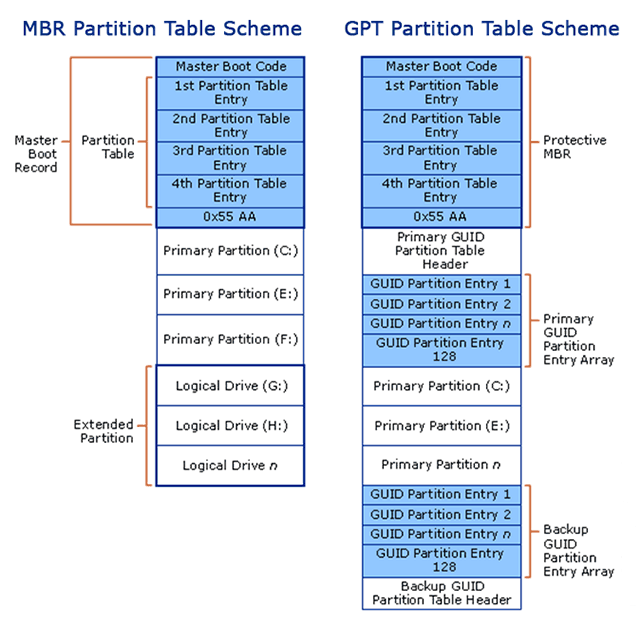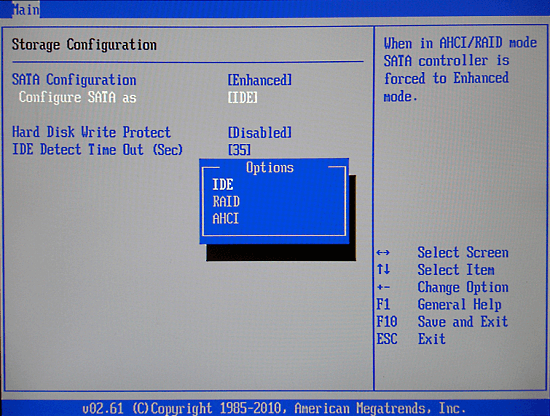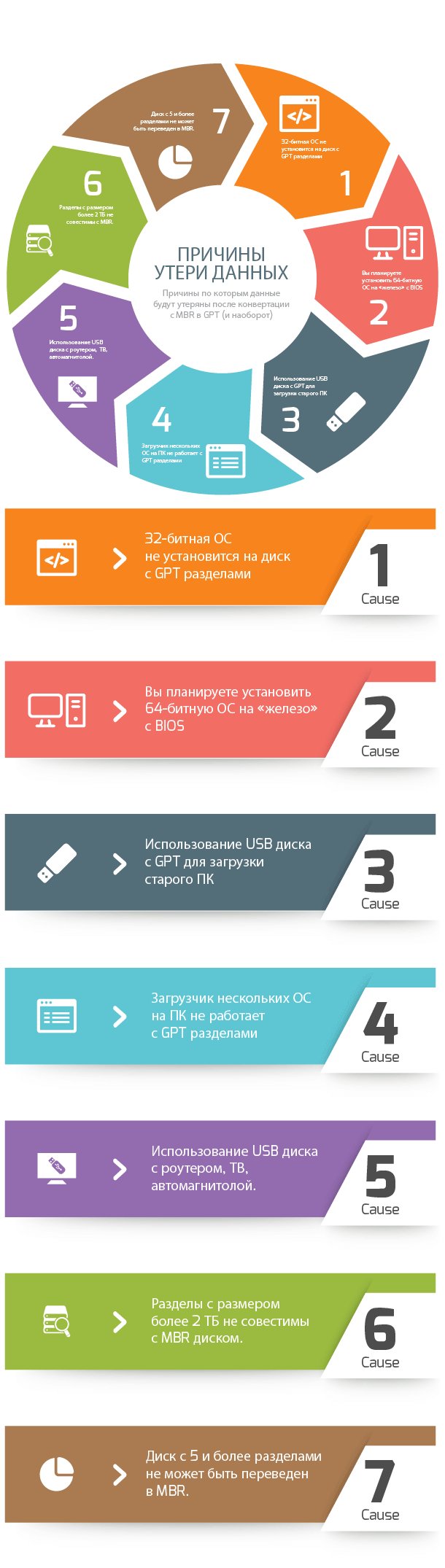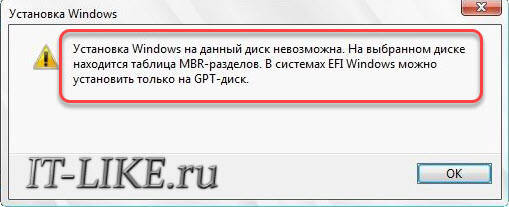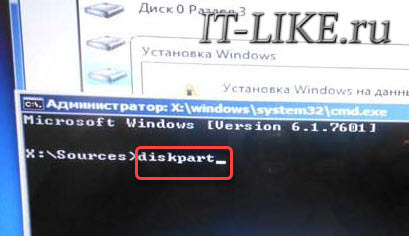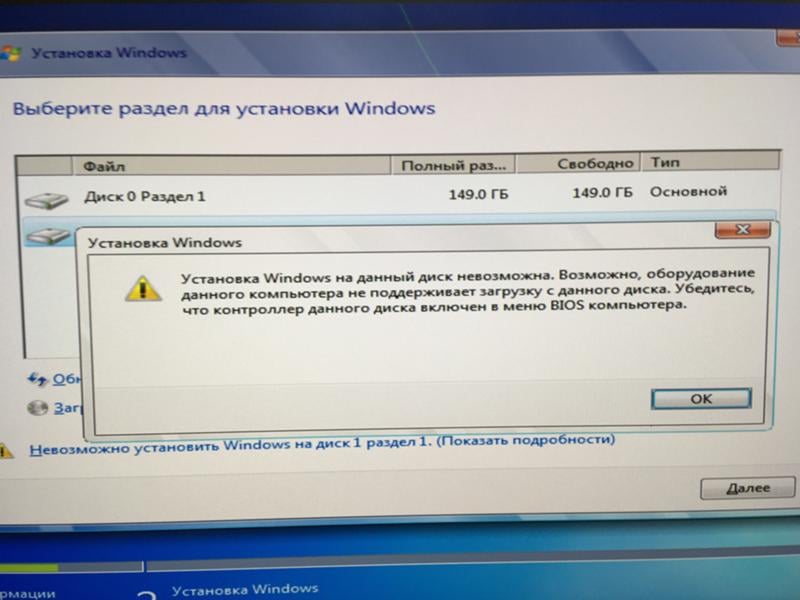Невозможно установить Windows в раздел 1 диска 0 или в раздел 2 диска 0 на ноутбуке и компьютере. Как установить ОС в выбранный раздел на GPT и MBR дисках?
Содержание:
- Описание ошибки и её устранение
- Почему невозможно установить Windows на этот диск
- Что такое MBR и GPT
- Выбор стиля MBR
- Почему установка Windows на данный диск невозможна [Инфографика]
Если вы хотите установить операционную систему, а у вас стоит предустановленная ОС, то будет появляется указанная выше ошибка . Так как BIOS это уже прошлая тема, его место занимает UEFI. Чтобы исправить эту проблему, мы будем действовать следующим образом:
Нам нужно сконвертировать раздел жесткого диска GPT в раздел MBR.
К сожалению, в процессе данного метода, все данные с винчестера будут удалены. Кстати, если у Вас обнаружены проблемы с жестким диском, вы можете узнать об этом в этой статье.
Итак, приступим.
- Запустим установку Windows 7, 8 или 10.
- Когда появится сообщение о начале установке системы, нажимаем комбинацию SHIFT+F10.
- Появляется консоль, в которой нужно ввести следующие команды:
- diskpart – это утилита, с помощью которой мы будем работать с жестким диском;
- list disk – просматриваем список дисков, по номерам. (Если один диск, то указывается номером 0);
- sel disk 0 – указываем диск, с которым будем работать. (вместо 0, могут быть и другие цифры, если у вас более одного диска);
- clean – очищаем диск;
- convert mbr – это командой мы конвертируем диск из GPT в MBR;
- exit – выход из консоли.
Теперь ваш жесткий диск с MBR разметкой. Можно устанавливать любую операционную систему. Ошибка невозможности установить Windows в раздел диска теперь появляться не будет.
Дополнительные материалы по преобразованию GPT в MBR без потери данных:
- Преобразовать GPT в MBR без потери данных с помощью Paragon Hard Disk Manager
- Как узнать GPT или MBR стоит на вашем диске
- Как преобразовать GPT в MBR без потери данных с помощью программы AOMEI Partition Assistant Standard Edition
Если невозможно установить Windows в разделе 1 диска 0
Бывают и такие моменты, когда появляется сообщение не «диск 0 раздел 1», а наоборот. В этом случае инструкция по исправлению проблемы такая же, как описано выше. В обоих случаях неполадка возникла из-за того, что на диске имеется установленная система с таблицей GPT, а пользователь пытается установить / переустановить ОС с таблицей MBR.
Что такое MBR и GPT – преимущества и недостатки
На жестком диске имеется первый сектор хранения данных (главная загрузочная запись Master Boot Record MBR) – участок памяти, зарезервированный для загрузчика операционной системы. Без считывания таблицы MBR не получилось бы запустить ОС.
Вдобавок MBR поддерживает диски исключительно объемом в 2 ТБ, на котором можно создать не более 4-х основных разделов.
Чтобы обойти ограничение на объем диска, коих сейчас создано достаточно много более 2 Тб, то создали таблицу разделов GUID (GPT), входящая в спецификацию BIOS UEFI. Загрузочная запись находится как правило в начале таблицы разделов и имеет защиту от установки ПО, которое не поддерживает GPT.
GPT является современным способом разметки диска и заменяет MBR. Далее рассмотрим преимущества GPT над MBR:
- Для обращения к разделам и диска независимо от файловой системы используется уникальный GUID для дисков и разделов (PARTGUID).
- Наличие имени раздела, не зависящее от файловой системы.
- Резервное оглавление и таблица разделов хранится в конце диска, что нам только на руку при восстановлении, если первичные были повреждены.
- Наличие контрольных сумм CRC32 для обнаружения ошибок и повреждения таблицы заголовков и разделов.
- Поддержка более 128 разделов.
- GPT поддерживает разделы диска объемом до 9,4 ЗБ (9,4 × 1021 байт)
Что стоит учитывать при выборе разметки MBR
- Таблица MBR предназначена для систем Windows любой разрядности с использованием Legacy BIOS. Если же используете BIOS UEFI, то нужна таблица GPT.
- Желательно использовать MBR на устаревшем оборудовании, которое может не поддерживать GPT.
- Диски и разделы более 2 ТБ не поддерживаются в MBR.
Таким образом, если у вас появляется ошибка «Невозможно установить Windows в раздел 1 диска 0», то вам нужно сконвертировать накопитель в MBR.
Может появиться и обратная проблема, когда пользователь устанавливает операционную систему под GPT на диск MBR. Тогда появится сообщение, что установка системы на диск невозможна, так как на нем уже имеется таблица MBR.
Я не буду рассказывать заново о том, как сконвертировать диск для той или иной таблицы, поскольку выше уже имеется инструкция. Все, на что нужно обратить внимание это то, что данные на диске будут полностью стерты. Заранее перенесите важные файлы на другой накопитель.
Обратите внимание и на конечную команду конвертации. Конвертировать можно в обе стороны. То есть команда может выглядеть следующим образом:
convert mbr
convert gpt
Для исправления ошибки можно использовать не только командную строку, хотя этот способ является самым быстрым и удобным. Существует много разных программ для работы с дисками и разделами, где легко совершается конвертация, вот некоторые из них:
- AOMEI Partition Assistant Standard Edition.
- MiniTool Partition Wizard.
Установка системы Windows на данный диск невозможна – причины
Есть несколько причин, почему загрузка Windows на данный диск невозможна. В некоторых случаях появляется сообщение, где указана причина, а в каких-то моментах его нет. Куда копать не очень ясно, но все же есть несколько причин, которые могут относится к вашей проблеме:
- Проблемы с режимом AHCI – он может быть выключен, а включается AHCI на вкладке Advanced или Main. Нужно перевести пункт AHCI Mode Control в положение Enabled. Если же режим по умолчанию включен, попробуйте его выключить.
- Проблемы в Legacy и UEFI, когда в системах EFI Windows возможно установить только на GPT диск. Здесь достаточно изменить в BIOS тип загрузки на Legacy.
- Если записываете систему на флешку, то она может быть с поддержкой UEFI. В настройках BIOS тоже должен стоять тип загрузки UEFI. Но если железо у вас старое, то предпочтительно использование BIOS Legacy.
Ниже представлена инфографика, указывающая на причины утери данных на жестком диске или SSD.
Теперь вы знаете, как избавиться от ошибки – невозможно установить Windows в разделе 1 диска 0 или раздела 2 диска 1. Все довольно просто и легко. Если что-то не ясно смотрите видео выше.
( 15 оценок, среднее 5 из 5 )

В этой инструкции подробно о том, как можно исправить такую ошибку при установке и чем она обычно бывает вызвана.
Почему установка в данную область диска невозможна и как это исправить
Обычно, вся необходимая информация о причинах невозможности установки в выбранную область диска есть в самом сообщение об ошибке:
В большинстве случаев это следующие причины:
- Раздел диска отформатирован в файловую систему, отличную от NTFS (установка Windows возможна только на раздел с этой файловой системой).
- Раздел является каким-либо служебным системным разделом: разделом MSR, разделом восстановления или EFI-разделом.
Для того, чтобы исправить ошибку, достаточно выполнить одно из:
- Выбрать раздел диска NTFS и не являющийся одним из служебных системных разделов и нажать кнопку «Далее».
- Удалить разделы с диска (данные будут потеряны), выбрать «Незанятое пространство на диске» и нажать «Далее» — программа установки автоматически отформатирует раздел нужным образом.
- Полностью очистить диск от разделов (данные будут удалены со всех разделов диска) в командной строке: для этого прямо в программе установки нажмите клавиши Shift+F10 (на некоторых ноутбуках — Shift+Fn+F10) и по порядку введите команды (переключение языка на этом этапе выполняется клавишами Alt+Shift)
diskpart list disk select disk НОМЕР_ДИСКА clean exit
после чего закройте командную строку, нажмите «Обновить» в списке разделов, выберите незанятое пространство на диске и нажмите «Далее».
- Возможно удаление отдельных разделов диска, если программа установки ошибочно их начала считать служебными разделами. Сделать это можно по аналогии с удалением раздела восстановления с диска в командной строке, запущенной прямо в программе установки с помощью команд (в -3-й команде заменить N на номер удаляемого раздела):
diskpart list volume select volume N delete partition override exit
Подводя итог, подход к исправлению ошибки «Установка Windows в данную область жесткого диска невозможна» заключается в простом выборе подходящего раздела для установки и решить проблему обычно очень легко, куда проще чем ошибки:
- Не удалось создать новый или найти существующий раздел
- Установка Windows на данный диск невозможна
- Диск имеет стиль разделов GPT
- На диске находится таблица MBR-разделов
Если ваша ситуация отличается, опишите её в деталях в комментариях ниже, я постараюсь предложить решение для вашего случая.
Иногда пользователи, пытаясь установить операционную систему, сталкиваются с ошибкой: . О том, как решить данную проблему мы с вами и поговорим.
Казалось бы, еще не так давно все пользовались только одним типом разделов жёсткого диска — в формате MBR. Однако в последнее время современные производители стали переходить на новый уровень и использовать новые форматы совместно с биосом EFI. Одним из таких является раздел GPT. А вот с загрузочными файлами операционных систем особых изменений не произошло, в результате чего пользователи и сталкиваются с ошибками в процессе установки Windows!
Решение проблемы в подобной ситуации очевидно – необходимо просто преобразовать MBR-раздел жесткого диска в GPT-формат. Чтобы сделать это, достаточно следовать несложным инструкциям:
- Как только в процессе установки Windows система оповестит об ошибке, следует вызвать консоль управления жестким диском путем нажатия “Shift+F10”.
- На экране появится черное окно с белым текстом и мигающим курсором, в которое следует вписать “diskpart” и нажать “Enter”
- Теперь вам станет доступна информация о HDD. Нужно будет ввести команду “list disk”, благодаря которой станет доступной информация о номере вашего винчестера
- Если на компьютере установлен только один диск, то его номер будет иметь цифру “0”. А если дисков несколько, то следует выбрать соответствующий. Определившись с номером, необходимо ввести команду: “select disk 0”. На месте “0” должен стоять номер нужного диска, но обычно вам нужен загрузочный диск под номером «0«
- Приступаем к конвертации. Перед тем как начать, следует убедиться, что на винчестере нет нужных файлов, т.к. ВСЯ информация будет удалена, и только после этого запустить команду очистки: “clean”
- Чтобы изменить формат , необходимо использовать команду: “convert gpt”
- Если у вас обратная проблема, и нужно преобразовать , то вводите команду «convert mbr«.
- Закройте чёрные окошки или введите команду «exit» 2 раза.
Все готово! Теперь можно смело приступать к установке Windows стандартным способом и не переживать по поводу ошибок!
Содержание
- Невозможна установка Windows на диск
- Вариант 1: Не хватает места на диске
- Вариант 2: Таблица разделов
- Заключение
- Вопросы и ответы
При установке Windows довольно редко, но все же возникают различные ошибки. В большинстве случаев они приводят к тому, что продолжение инсталляции становится невозможным. Причин таких сбоев множество – от некорректно созданного установочного носителя до несовместимости различных компонентов. В этой статье мы поговорим об устранении ошибок на этапе выбора диска или раздела.
Рассмотрим подробнее саму ошибку. При ее возникновении в нижней части окна выбора диска появляется ссылка, нажатие на которую открывает подсказку с указанием причины.
Причин, вызывающих данную ошибку, всего две. Первая – недостаток свободного места на целевом диске или разделе, а вторая связана с несовместимостью стилей разделов и микропрограммного обеспечения – BIOS или UEFI. Далее мы разберемся, как решить обе этих проблемы.
Читайте также: Нет жесткого диска при установке Windows
Вариант 1: Не хватает места на диске
В такую ситуацию можно попасть при попытке установки ОС на диск, который до этого был разбит на разделы. Доступа к софту или системным утилитам мы не имеем, но нам на выручку придет инструмент, «вшитый» в установочный дистрибутив.
Нажимаем на ссылку и видим, что рекомендуемый объем немного больше имеющегося в разделе 1.
Можно, конечно, установить «винду» и в другой подходящий раздел, но в таком случае в начале диска останется пустое место. Мы пойдем другим путем – удалим все разделы, объединив пространство, а затем создадим свои тома. Имейте в виду, что все данные при этом будут удалены.
- Выбираем первый том в списке и открываем настройки диска.
- Нажимаем «Удалить».
В диалоговом окне с предупреждением жмем ОК.
- Повторяем действия с остальными разделами, после чего получим одно большое пространство.
- Теперь переходим к созданию разделов.
Если диск разбивать не требуется, то этот шаг можно пропустить и перейти непосредственно к установке «винды».
Нажимаем «Создать».
- Настраиваем необходимый объем тома и нажимаем «Применить».
Установщик сообщит нам, что может быть создан дополнительный системный раздел. Соглашаемся, нажав ОК.
- Теперь можно создать еще один или несколько разделов, а может, заняться этим позже, прибегнув к помощи специальных программ.
Подробнее: Программы для работы с разделами жесткого диска
- Готово, в списке появился том нужного нам размера, можно устанавливать Windows.
Вариант 2: Таблица разделов
На сегодняшний день существует два вида таблиц – MBR и GPT. Одно из главных их отличий – наличие поддержки типа загрузки UEFI. В GPT такая возможность имеется, а в MBR нет. Есть несколько вариантов действий пользователя, при которых возникают ошибки установщика.
- Попытка установки 32-разрядной системы на GPT-диск.
- Инсталляция с флешки, содержащей дистрибутив с UEFI, на диск MBR.
- Установка из дистрибутива без поддержки UEFI на носитель GPT.
Что касается разрядности, то здесь все ясно: нужно найти диск с 64-битной версией Windows. Проблемы же с несовместимостью решаются либо конвертированием форматов, либо путем создания носителя с поддержкой того или иного типа загрузки.
Подробнее: Решение проблемы с GPT-дисками при установке Windows
В статье, доступной по ссылке выше, описан только вариант с установкой системы без UEFI на диск GPT. При обратной ситуации, когда у нас установщик UEFI, а диск содержит таблицу MBR, все действия будут аналогичными, кроме одной консольной команды.
convert mbr
ее нужно заменить на
convert gpt
C настройками BIOS также все наоборот: для дисков с MBR нужно отключить UEFI и режим AHCI.
Заключение
Таким образом, мы разобрались в причинах проблем с дисками при установке Виндовс и нашли их решение. Для того чтобы избежать возникновения ошибок в дальнейшем, необходимо запомнить, что на диски GPT можно установить только 64-разрядную систему с поддержкой UEFI или создать такую же флешку. На MBR, в свою очередь, устанавливается все остальное, но только с носителя без UEFI.
Еще статьи по данной теме:
Помогла ли Вам статья?
При установке Windows некоторые пользователи сталкиваются с ошибкой «Установка Windows в данную область жесткого диска невозможна». Кроме того, к сообщению также прикладывается краткое объяснение тому, почему Windows не может быть установлена на выбранный носитель. Начиная от XP и заканчивая актуальные сборками Windows 11 — появление ошибки возможно буквально на всех версиях Windows.
Почему установка Windows невозможна?
Возможных причин — целый вагон и маленькая тележка. Собственно, в сообщении ошибки и будет указана точная причина. Тем не менее зачастую ошибка возникает из-за того, что подключенный носитель имеет некорректную файловую систему, т.е. не NTFS, либо установка Windows производится на один из служебных разделов (MSR, EFI или раздел для восстановления).
«Установка Windows в данную область жесткого диска невозможна» — решение
При установке Windows важно указывать раздел, который был форматирован в файловую систему NTFS. Вернитесь к окошку «Где вы хотите установить Windows», выберите подходящий раздел и нажмите «Далее». Если NTFS-раздел диска обладает достаточным объемом свободного места, установка ОС будет запущена без каких-либо проблем.
Если у вас нет NTFS-раздела, вам придется его создать, отформатировав существующий раздел в NTFS. Как альтернатива, можно удалить один из разделов, чтобы он превратился в незанятое пространство, а затем начать в этом пространстве установку Windows. Последняя автоматически отформатирует пространство в NTFS — все пойдет как по маслу.
Не стоит и говорить, что при форматировании и удалении разделов информация на них будет уничтожена, так ведь? Если на вашем диске хранятся важные данные, создайте бэкап и только потом занимайтесь установкой ОС.
Удаление всех разделов Командной строкой
Иногда — очень часто, на самом деле — что-то идет не так и на диске появляется куча разделов, которых там не должно быть. Например, бывают такие случаи, когда ОС создает множество мелких разделов и почему-то считает их системными. Разумеется, в окошке установки исправить ситуацию удается далеко не всегда. Что же делать? Ответ — выполнить ряд особых команд в Командной строке, которые вмиг удалят ВСЕ РАЗДЕЛЫ с диска.
Прямо во время установки Windows нажмите комбинацию SHIFT+F10 для вызова Командной строки. Как только перед вами появится черное окошко, выполните в нем следующий ряд команд:
- diskpart
- list disk
- select disk
- [УКАЗАТЬ НОМЕР (НЕ БУКВУ РАЗДЕЛА!!!) ДИСКА]
- clean
- exit
После выполнения всех команд закройте окошко Командной строки. Обновите конфигурацию диска, чтобы ознакомиться с изменениями на них. Теперь выберите только что созданное пустое место на диске и запустите установку нужной версии Windows.
Удаление одного раздела Командной строкой
Если же вам нужно удалить лишь какой-то один конкретный раздел диска, то это точно также можно сделать с помощью Командной строки. Нажмите SHIFT+F10 для вызова консоли и выполните в ней следующий ряд команд:
- diskpart
- list volume
- [УКАЗАТЬ БУКВУ (НЕ НОМЕР ДИСКА!!!) РАЗДЕЛА]
- delete partition override
- exit
Не получилось избавиться от ошибки «Установка Windows в данную область жесткого диска невозможна»? Пожалуйста, опишите свою ситуацию в комментариях. Возможно, мы или другие посетители сайта смогут вам чем-то помочь.