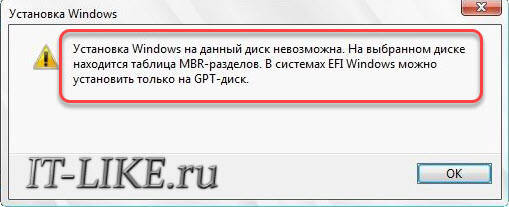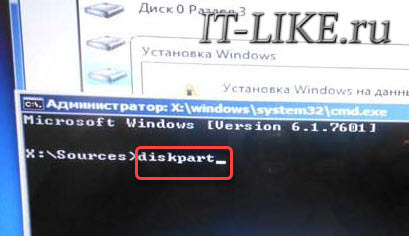|
0 / 0 / 1 Регистрация: 27.05.2022 Сообщений: 3 |
|
|
1 |
|
|
27.05.2022, 16:23. Показов 867. Ответов 3
Приветствую. Нужна помощь. При попытке обновить win 10 до win 11 выходит следующее: «Невозможно установить Windows, так как диск этого компьютера имеет разметку, которую не поддерживает встроенное ПО UEFI.» Миниатюры
0 |
|
Дно пробито 4625 / 2802 / 379 Регистрация: 07.10.2020 Сообщений: 19,380 |
|
|
27.05.2022, 17:18 |
2 |
|
А что мешает ставить систему начисто с флешки ?
0 |
|
0 / 0 / 1 Регистрация: 27.05.2022 Сообщений: 3 |
|
|
27.05.2022, 18:45 [ТС] |
3 |
|
А что мешает ставить систему начисто с флешки ? То, что я не хочу так делать. Я же не просто так сообщение написал. И в первую очередь мне интересна причина данной ошибки
0 |
|
0 / 0 / 1 Регистрация: 27.05.2022 Сообщений: 3 |
|
|
31.05.2022, 14:44 [ТС] |
4 |
|
РешениеПроблема решена. Создал загрузчик на системном диске еще раз. Видимо одного раза ему было мало.
0 |
В этой инструкции подробно о том, что делать, если при установке Windows вам сообщают, что невозможно установить Windows в раздел диска, а в подробностях — «Установка Windows на данный диск невозможна. Возможно, оборудование компьютера не поддерживает загрузку с данного диска. Убедитесь, что контроллер данного диска включен в меню BIOS компьютера». Похожие ошибки и способы их исправить: Установка на диск невозможна, выбранный диск имеет стиль разделов GPT, Установка на данный диск невозможна, на выбранном диске находится таблица MBR-разделов, Нам не удалось создать новый или найти существующий раздел при установке Windows 10.
Если же все-таки выбрать этот раздел и нажать «Далее» в программе установки, вы увидите ошибку сообщающую, что нам не удалось создать новый или найти существующий раздел с предложением просмотреть дополнительные сведения в файлах журнала программы установки. Ниже будут описаны способы исправить такую ошибку (которая может возникать в программах установки Windows 10 — Windows 7).
По мере того, как все чаще на компьютерах и ноутбуках пользователей встречается разнообразие в таблицах разделов на дисках (GPT и MBR), режимов работы HDD (AHCI и IDE) и типов загрузки (EFI и Legacy), учащаются и ошибки при установке Windows 10, 8 или Windows 7, вызванные этими параметрами. Описываемый случай — как раз одна из таких ошибок.
Примечание: если сообщение о том, что установка на диск невозможна сопровождается информацией об ошибке 0x80300002 или текстом «Возможно, этот диск скоро выйдет из строя» — это может быть вызвано плохим подключением диска или кабелей SATA, а также повреждениями самого накопителя или кабелей. Данный случай не рассматривается в текущем материале.
Исправление ошибки «Установка на данный диск невозможна» с помощью настроек БИОС (UEFI)
Чаще всего указанная ошибка происходит при установке Windows 7 на старых компьютерах с БИОС и Legacy загрузкой, в тех случаях, когда в БИОС в параметрах работы SATA устройств (т.е. жесткого диска) включен режим AHCI (или какие-либо режимы RAID, SCSI).
Решение в данном конкретном случае — зайти в параметры БИОС и изменить режим работы жесткого диска на IDE. Как правило, это делается где-то в разделе Integrated Peripherals — SATA Mode настроек БИОС (несколько примеров на скриншоте).
Но даже если у вас не «старый» компьютер или ноутбук, этот вариант также может сработать. Если же вы устанавливаете Windows 10 или 8, то вместо включения IDE режима, рекомендую:
- Включить EFI-загрузку в UEFI (если она поддерживается).
- Загрузиться с установочного накопителя (флешки) и попробовать установку.
Правда в этом варианте вам может встретиться другой тип ошибки, в тексте которой будет сообщаться, что на выбранном диске находится таблица MBR-разделов (инструкция по исправлению упомянута в начале этой статьи).
Почему такое происходит я и сам не до конца понял (ведь драйвера AHCI включены в образы Windows 7 и выше). Более того, воспроизвести ошибку я смог и для установки Windows 10 (скриншоты как раз оттуда) — просто изменив контроллер диска с IDE на SCSI для виртуальной машины Hyper-V «первого поколения» (т.е. с БИОС).
Будет ли появляться указанная ошибка при EFI-загрузке и установке на диск, работающий в IDE-режиме, проверить не смог, но допускаю подобное (в этом случае пробуем включить AHCI для SATA дисков в UEFI).
Также в контексте описываемой ситуации может оказаться полезным материал: Как включить режим AHCI после установки Windows 10 (для предыдущих ОС все аналогично).
Сторонние драйвера контроллера дисков AHCI, SCSI, RAID
В некоторых случаях проблема вызвана специфичностью оборудования пользователя. Наиболее распространенный вариант — наличие кэширующих SSD на ноутбуке, многодисковые конфигурации, RAID-массивы и SCSI карты.
Эта тема затронута у меня в статье Windows не видит жесткий диск при установке, а суть сводится к тому, что, если у вас есть основания предполагать, что особенности оборудования являются причиной ошибки «Установка Windows не данный диск невозможна», первым делом следует зайти на официальный сайт производителя ноутбука или материнской платы, и посмотреть, а есть ли там какие-то драйвера (как правило, представленные в виде архива, а не установщика) для SATA-устройств.
Если есть — загружаем, распаковываем файлы на флешку (там обычно присутствуют inf и sys файлы драйвера), а в окне выбора раздела для установки Windows нажимаем «Загрузить драйвер» и указываем путь к файлу драйвера. А уже после его установки, становится возможной и установка системы на выбранный жесткий диск.
Если предложенные решения не помогают, пишите комментарии, будем пробовать разобраться (только упоминайте модель ноутбука или материнской платы, а также какую ОС и с какого накопителя устанавливаете).
А вдруг и это будет интересно:
25.07.2020 в 02:08
Драйвер устанавливаю со внешнего ссд винда устанавливается с флешки, но ошибку выдает все равно, пробовал несколько раз, ноут acer aspire e1 751 перебрал внутри недавно.
Acer aspire e 1 731
Полностью форматнул диск.
24.11.2022 в 08:53
Попробуйте отключить все диски кроме того на который будете устанавливать виндовс
29.07.2020 в 01:32
Здравствуйте! Вчера писал Вам по поводу того, что Биос не видит загрузочную флэшку. Проблему решить удалось, спасибо.
Но теперь появилась новая — «Установка Windows на данный диск невозможна. Возможно, оборудование компьютера не поддерживает загрузку с данного диска. Убедитесь, что контроллер данного диска включен в меню BIOS компьютера.» Такая ошибка выдаётся, если пробовать установить на неразмеченную область.
Если же создать разделы, то ошибка уже «Нам не удалось создать новый или найти существующий раздел». Её тоже никак не получается исправить.
Ноутбук Asus X540S. На IDE переключится возможности нет, в биосе только ACHI. Драйвера на эту модель не нашёл, о которых Вы писали ранее в комментариях.
Флэшку сделал через Rufus для MBR, в биосе включил Legacy и CSM, хотя диск вроде как GPT. Но при создании флэшки для GPT она даже не начинает загружаться, хотя биос её видит.
29.07.2020 в 14:34
А что за систему устанавливаете? Не 7-ку случайно? Тогда попробуйте подключить флешку к разъему USB 2.0 и устанавливать в неразмеченную область.
19.06.2022 в 20:04
Вы разобрались с проблемой? У меня тоже самое, все что можно перепробовал, ни в какую… Очень нужна помощь.
06.09.2020 в 11:49
я не могу поставить на ide диск ни 7у ни 10 — ошибка. убедитесь что контроллер данного диска включен в биос, и диски менял на ahci и на ide ставил — ни ставится система ни в какую, дисков нескольшо штук перепробовал — не ставится система AMI биос — пробовал на MSI , Biostar и еще на какой то плате
07.09.2020 в 09:23
Здравствуйте.
Флешку к USB 2.0 пробовали ведь подключать?
05.11.2022 в 11:38
USB 3.0 нету, а смена разъема помогла
12.10.2020 в 19:05
Добрый день!
Пытался поставить 120гб ssd gigabit
И не понимаю и так пробовал и так пробовал и все без результатов!
13.10.2020 в 15:06
А что именно пишут в сообщении, там должно сообщаться, почему невозможна
01.12.2020 в 23:44
Операционная система
Windows 7 Максимальная 64-bit SP1
Центральный процессор
Intel Core i7 4770K @ 3.50GHz
Технология Haswell 22nm
Оперативная память
24,0ГБ 2-канальная DDR3 @ 666 МГц (9-9-9-24)
Системная плата
ASUSTeK COMPUTER INC. SABERTOOTH Z87 (SOCKET 1150)
Графические устройства
ZOWIE XL LCD (1920×1080@60Hz)
2047 МБ NVIDIA GeForce GTX 1660 SUPER (Gigabyte)
Хранение данных
119GB ATA Samsung SSD 840 SCSI Disk Device (SATA (SSD))
931GB TOSHIBA DT01ACA100 SCSI Disk Device (SATA )
465GB Hitachi HTS547550A9E384 SCSI Disk Device (SATA )
Оптические накопители
ASUS DRW-24D5MT SCSI CdRom Device
Звуковые устройства
Realtek High Definition Audio. Не скажу,что я вообще не разбираюсь, немножко разбираюсь, но немножко — поэтому прошу помощь. Суть в следующем настала необходимость заменить виндовс 7-ку на 10-ку. И вот тут начались проблемы. Скачивала и офицальный дистрибутив, и всевозможные сборки. Винда на SSD SAMSUNG, и на другие Хдд ставится, но до первой перезагрузки, потом виснет на логотипе (Окошко) и даже шарики не крутятся. Ждать можно до бесконечности, ничего не меняется…висит, висит, и висит. В биосе UEFI ставила всё по дефолту,преобразовывала MBR в GPT,GPT в MBR.Создавала загрузочную флешку при помощи RUFUS…ULTRA ISO,пыталась грузиться с диска. Всё бестолку. После первой перезагрузки, виснет на логотипе, и всё.
Правда есть одна особенность если не перезагружать, а просто выключить, и затем по новому включить нажав F8, затем выбрать диск с установлеемой виндой она может запуститься, может даже установиться. Но опять же после перезагрузки виснет на логотипе, иногда запускается, но это как запуск ракеты, может да может нет. Что ещё делала. У меня 4 планки памяти, вытаскивала, вставляла по одной, меняла местами результатов -0, проводила тест. Периферию всю отключала (мышь,клавиатуру и.т.д), монитор подключала к материнской плате, результат -0.Биос перепрошивала с самого первого до самого последнего и обратно результат-0. Если всё таки с грехом пополам запустится, работает на ура, обновляется , братишка даже в игры играл, но опять же до первого выключения. 7-ка устанавливается работает воооооще без проблем
02.12.2020 в 12:59
Здравствуйте.
Попробуйте (когда заведётся):
1. Отсюда скачать обе штуки в разделе Chipset и установить взамен тех, что Windows 10 установила — asus.com/ru/Motherboards/SABERTOOTH_Z87/HelpDesk_Download/
2. Отключить быстрый запуск Windows 10 — https://remontka.pro/fast-startup-windows-10/
3. Уйти на перезагрузку.
Если это не поможет, проверьте: как оно себя ведёт, если все ненужные для загрузки SATA устройства поотключать (жесткие диски, SSD, оптические приводы).
27.04.2023 в 12:04
Вся проблема вероятно в том, что у вас на других дисках есть бут опции. Посмотреть и удалить их можно в msconfig, удаляете лишние, либо просто форматируете диски. И устанавливаете спокойно виндовс, без зависаний после перезагрузки будет)
05.02.2021 в 08:25
Здравствуйте. Подскажите пожалуйста. Устанавливаю windows 7 на windows 10 на ноутбуке lenovo s145. Сделал загрузочную флешку, начинаю установку через файл setup.exe доходит до выбора раздела, куда устанавливать, и ничего не могу выбрать, пишет, что: Установка на данный диски не возможна отсутствует драйвер стандартного контроллера NVM express, пробовал скачивать их не находит через загрузку, при установке тормозит на эмблеме windows, что делать? Уже все перепробовал
05.02.2021 в 16:49
Здравствуйте.
Поищите в интернете статьи на тему установки Windows 7 на NVMe, там есть нюансы (я на эту тему не писал… да и вообще рекомендовал бы в вашем случае 10-ку оставить).
06.02.2021 в 12:03
Также проблема, невозможно установить. Комп на материнские Асус м4н68 про, SSD на 120 Гб. При установке переводил дискпартом, отключал совсем HDD, максимум чего добился установка винды прошла и система не загружается, черный экран просто. В биосе выставил загрузку сначала с ссд потом с флешки — ничего, если ставить наоборот опять можно установить. При подключении винта и перезагрузки — синий экран восстановления и предлагает загрузку с SSD и РВВ, причем с HDD грузиться в систему а с SSD чёрный экран. Помогите?
07.02.2021 в 09:20
Возможно, на HDD установлена в режиме Legacy, а на SSD ставите в режиме UEFI или наоборот (то есть разные загрузчики и по разному конкретно в вашей системе работают). Также можно попробовать отключить Secure Boot. Но вообще по описанию сложно сказать в чем именно там дело.
07.02.2021 в 12:42
Здравствуйте!
Появилась проблема — «Установка Windows на данный диск невозможна. Возможно, оборудование компьютера не поддерживает загрузку с данного диска. Убедитесь, что контроллер данного диска включен в меню BIOS компьютера.» Такая ошибка выдаётся, если пробовать установить на неразмеченную область.
Если же создать разделы, то ошибка уже «Нам не удалось создать новый или найти существующий раздел». Её тоже никак не получается исправить.
Ноутбук HP dv6000 На IDE переключится возможности нет, в биосе только ACHI.
Я пытаюсь установить win 7 32 bit на ssd диск от производителя Kingston. Как можно исправить такую ошибку? Спасибо!
07.02.2021 в 14:28
Здравствуйте.
А пробовали подключить флешку не к USB 2.0, а к 3.0? Если нет — попробуйте.
Что касается разделов и ошибки «не удалось создать новый» — попробуйте на Диске 0 оставить мегабайт 500 неразмеченного пространства.
08.02.2021 в 20:52
Добрый вечер! Я извиняюсь, но как мне подключить флешку к USB 3.0 если у меня на старом ноуте только есть 2.0? Пробовал и с флешке windows 7 ставить. не выходит. Я даже думал уже обновить BIOS на нем, может это помогло бы , но он, на столько старый, что даже в архивах HP для моего ноута нету. Версия BIOS F.42
09.02.2021 в 09:52
Если нету, то не подключать)
А вот что именно посоветовать еще, не видя всей картины — не знаю.
Убедитесь на всякий случай, что в БИОС для жесткого диска и SSD стоит режим AHCI. Возможно, имеет смысл попробовать флешку какой-то другой программой записать также (а может и на другую флешку).
14.03.2021 в 22:57
Да не даст это ничего, к сожалению.
Биосы некоторых ноутбуков, как я понял, неспособны использовать SSD в качестве загрузочного жёсткого диска.
Зачастую SSD определяется в биосе, но отказывается появляться в списке устройств на вкладке выбора последовательности загрузки.
При попытке установить на него винду — он будет определяться, можно будет удалять и создавать на нём разделы, но установка на него будет отбиваться с вышеозвученной ошибкой.
При этом он преспокойно себя чувствует в качестве дополнительного (незагрузочного) жёсткого диска, что напрочь отбивает весь смысл его использования.
20.03.2021 в 17:35
У меня другой биос и нету пунктов которые есть на скриншотах в статье
Что делать в этом случае?
21.03.2021 в 07:58
Обычно есть что-то аналогичное. То есть искать для вашего БИОСа, или самостоятельно попробовать разобраться что и за что отвечает.
Если же БИОС очень старый, 2012 примерно и раньше, то возможно, например, что только Legacy поддерживается и пунктов действительно нет.
20.04.2021 в 15:51
Здравствуйте, у меня проблема такого плана. Ноутбук Asus x55u. Были попытки поставить Windows 10 Enterprise и с оптического диска и с установочной флешки, установка стопорилась на этапе сбора информации именно как показано у вас на последнем скриншоте и дальше никак. Были скачаны все драйвера с оф. сайта и разархивированы на флешку, указывался путь к этим драйверам, не помогло. А при установке Windows 7 любой версии (от домашней до корпоративной) таких проблем не наблюдается. Уже не знаю что делать.
20.04.2021 в 17:50
а если флешку попробовать не к usb 3.0 а к USB 2.0 подключить?
20.04.2021 в 18:28
Флешка подключалась к обоим портам.
20.04.2021 в 18:39
И что самое интересное такая канитель именно с Windows 10 любой версии не смотря на каком Ось носителе (флешка или диск) и куда этот носитель подключен
22.04.2021 в 13:50
А другой образ ISO и режимы загрузки (UEFI/Legacy) пробовали?
12.06.2021 в 17:40
К сожалению этот способ мне не помог. Единственный способ, который сработал — это сделать целевой диск загрузочным из под Windows. Для этого нужно скачать ISO Windows и внедрить его на ваш диск (например, с помощью WinToHDD). После этого BIOS видит его, загружается с него и устанавливает на него Windows. Пожалуйста добавьте этот способ.
21.01.2022 в 10:30
Спасибо большое за информацию! 3 дня я пытался всеми способами установить Windows 10 на SSD, перечитал весь интернет, но ни один способ не помог, система просто не запускается с этого диска, но через WinToHDD все получилось! После перезагрузки система просто запустилась без всяких танцев! И файлы boot на месте и всё работает. Похоже была какая-то несовместимость в работе этого SSD и конкретно моего BIOS либо стандартные средства Windows по разметке диска и установке системы работают некорректно. В общем, спасибо!
07.07.2021 в 11:29
Здравствуйте. Не могу ни отформатировать ни записать виндовс на ссд. При попытке установить виндовс, такая надпись « установка windows на данный диск невозможна. windows определить есть ли для этого диска и его родительских устройств необходимая поддержка драйверов.» Можете что-то подсказать? Спасибо.
07.07.2021 в 14:40
Возможно действительно нужно драйвер какой-то от производителя диска или материнской платы (набор файлов .inf и .sys обычно в zip-архиве, можно подсунуть с помощью «загрузить драйвер» в окне выбора диска.
24.08.2021 в 14:13
Дмитрий, здравствуйте! Пытаюсь установить Windows 7 на нетбук Samsung NP-N145-JP01RU. Выполнил все действия из вашей статьи, но безрезультатно. Также пытался с разными настройками BIOS установить на него Windows XP, 8.1, 10, и даже 11, и если Windows 8.1, 10, 11 при установке с флешки выдают ту же ошибку, то XP после копирования файлов и последующего перезапуска, для продолжения установки с диска, этого не делает и загружается обратно на флешку и установку продолжить не удается. Может, вы сможете подсказать, как обойти эту ошибку через реестр или ещё как-нибудь или попробовать установить более ранние версии Windows, например 2000, 98, 95?
25.08.2021 в 15:20
Здравствуйте.
А можно более подробно, что именно пишет в описании ошибки (если нажать по сообщению, что установка на диск невозможна) Windows 7?
25.08.2021 в 23:50
При попытке установить Windows 7 (пробовал несколько дистрибутивов с разными редакциями) получаю ошибку «Установка Windows на данный диск невозможна. Возможно, оборудование данного компьютера не поддерживает загрузку с данного диска. Убедитесь что контроллер данного диска включен в меню BIOS компьютера». В bios есть вариант включить AHCI только в режиме «auto». Есть отдельный пункт для отключения режима AHCI и переключение на режим IDE и пункт который позволяет переключиться с Enhanced на Compatible. Пробовал разные комбинации настроек, но не с одной из них устранить ошибку не удалось. Также деактивировал пункт «Execute disable bit» и повторил установку, но результат не изменился
26.08.2021 в 12:25
Здравствуйте.
Проверьте на официальном сайте производителя материнской платы — нет ли какого-то отдельного драйвера под вашу модель материнской платы для SATA/AHCI для этапа установки (как правило представляет собой небольшой архив .zip с набором файлов, без всяких setup.exe — распаковываем этот архив в созданную вами папку на флешке, а на этапе выбора разделов через «обзор» указываем путь к драйверу).
26.08.2021 в 15:17
Драйверов для установки нет, но есть драйвер Intel rapid storage с файлом setup.exe
27.08.2021 в 20:05
В этом случае можно взять отсюда попробовать (там есть в виде архива этот драйвер):
он выложен для 10-ки, но и на 7 по идее должен заработать (но не факт)
24.09.2021 в 10:16
у меня при обновлении системы с версии 1909 до 20H2 из центра обновления выскакивает вот такая ошибка «невозможно установить windows так как диск этого компьютера имеет разметку которую не поддерживает встроенное ПО UEFI» при этом раньше она обновлялась нормально
24.09.2021 в 20:09
Хм… что-то новое. По идее, разметка диска при обновлении через Центр обновлений уже не должна играть роли. А если загрузить образ 20h2 и с него setup.exe запустить?
Также на всякий случай проверьте — GPT или MBR диск у вас ( https://remontka.pro/gpt-or-mbr-disk/ )
И если MBR то в теории можно конвертировать и сделать разметку GPT не потеряв данные и установленную систему, вот так: https://remontka.pro/mbr2gpt-windows-10/
Но тут такое дело, что в теории процедура рискованная + требует, чтобы компьютер поддерживал UEFI-загрузку (чтобы можно было выставить ее после конвертации, иначе уже не загрузится).
25.11.2021 в 23:06
Есть еще один общий вариант:
установите windows pe на флешку, войдите с нее и отформатируйте диск выбрав стандартный размер кластера, далее опять пробуйте установить windows
28.11.2021 в 18:49
Доброго вечера! Проблема такая: создал установочную флэшкарту с win7, прошёл все этапы установки, но — после перезагрузки на этапе запуска ОС происходит сброс и уходит в перезагрузку… после этого выводит меню выбора вариантов загрузки (безопасный режим и др). Пробовал менять режим загрузки с UEFI на legacy — вообще логотип изготовителя висит и все… машина Lenovo ideapad 100
29.11.2021 в 14:39
А безопасный режим при этом грузится или тот же результат?
Насчет режима загрузки: если система установлена в UEFI, то и грузиться следует в UEFI (а для загрузки в Legacy, соответственно, сначала установить в режиме Legacy)
08.12.2021 в 18:44
У меня выдавал ошибку при работе SATA в режиме IDE, поменял на AHCI — прошло норм и без ошибок. Кстати в режиме RAID тоже нормально, пробовал. Может кому и пригодится эта информация…
11.01.2022 в 01:12
Здравствуйте! Купил новый комп, никогда не думал, что столкнусь с таким кошмаром. Там стоит убунта, я с ней жить не могу. Специально купил винду, закачал на флешку, все как человек. И вдруг такое сообщение: Диск должен быть отформатирован как NTFS, и подписано неизвестный раздел. А как я его отформатирую? ПРограмма установки имеет такую опцию, но на этот диск она серая, не дает 🙁
ЗАбыл сказать, что рекомендация установить в процессе установки винды драйвер не работает, потому что не существует драйвера для ССД, только программа обновления, которая ехе файл. НА сайте Делла все посмотрел, ввел номер обслуживания для данной модели. Нет драйвера!
11.01.2022 в 14:08
А можно конкретную модель Dell?
11.01.2022 в 20:36
Dell Vostro 15 3500
Но, как я уже указал в комментарии, который еще не открыли :), все наладил, спасибо. Думаю, тут все дело было в отформатированном под какой-то только убунте известный формат диске. Хотя если есть у Вас более цивилизованное решение на пользу людям, расскажите. В любом случае спасибо за Вашу помощь многим людям и за то, что есть куда обратиться.
19.06.2022 в 08:10
здравствуйте дмитрий, у меня такая вот ситуаций я мой жёсткий диск брали и вставляли в другой пк, для того чтоб посмотреть в нем файлы потом. я обратно его поставил в свой пк но виндовс перестал запускаться вообще, и на синем экране вылазила вот эта ошибка 0x00000074: BAD_SYSTEM_CONFIG_INFO но, потом я решил переустановить виндовс создал загрузочную флешку и начал все делать по инструкции, но в итоге во время уже установки виндовс на 12% вылезла ошибка, и установка прекратилась ну а диск отформатировался, и после этого пк стал долго зависать на заставке материнки и не удается начать установку винды сразу после выбора языка все зависает что можно сделать? подскажите пожалуйста
20.06.2022 в 11:46
Здравствуйте.
Ну если судить по описанию, сейчас только переустанавливать систему. Возможно, с другой флешки. При этом точнее сказать не могу, тут нужно видеть ситуацию самому.
13.07.2022 в 14:51
Здравствуйте! Купил новый комп, никогда не думал, что столкнусь с таким кошмаром. Там стоит убунта, я с ней жить не могу. Специально купил винду, закачал на флешку, все как человек. И вдруг такое сообщение: Диск должен быть отформатирован как NTFS, и подписано неизвестный раздел. А как я его отформатирую? ПРограмма установки имеет такую опцию, но на этот диск она серая, не дает 🙁
ЗАбыл сказать, что рекомендация установить в процессе установки винды драйвер не работает, потому что не существует драйвера для ССД, только программа обновления, которая ехе файл. НА сайте Делла все посмотрел, ввел номер обслуживания для данной модели. Нет драйвера!
13.07.2022 в 20:10
Здравствуйте.
Ситуацию не вижу, но предполагаю, что там есть еще кнопка «Удалить» (а не форматировать). Удалите все разделы с диска, выберите незанятое пространство и нажмите «Далее» — установка пойдёт.
11.02.2022 в 18:01
В БИОС в пункте загрузки загрузочная флешка дублируется, т.е. указана дважды, в первом просто название флешносителя , во втором тоже самое только с приставкой UEFI, выбрав второй случай — выдает ошибку при установке , с таблицами типа напутано. Перезагрузка, выбрал просто флешноситель — и норм, создал отдельный раздел под винду и установил.
24.05.2022 в 20:30
Столкнулся с данной проблемой, ни одно из вышеописанных решений не помогло!
Решилось всё довольно банально. При подключении к ПК нового диска, биос не добавляет его в список загрузочных дисков (подозреваю что причина в UEFI), и как ни странно пока диска нет в BOOT списке, винда при попытке установки выдаёт «Установка Windows на данный диск невозможна».
Стоило только в биосе руками затолкать этот диск как загрузочный и вуаля, установка пошла!
Так что прежде чем менять режимы дисков и загрузок, проверьте, есть ли диск на который вы пытаетесь накатить винду, в boot списке биоса.
17.07.2022 в 09:40
Свои пять копеек, может пригодится: материнка Gigabit, UEFI. ОС-ь 10-дом. такую купил. При установке восьмерки на SSD , выдаёт «невозможно в любой раздел установить». Удалил загрузочную запись на зарезервированном разделе, установилось. Забавно, не удаляется окончательно, лишь резервирует старую загрузочная запись, выделяя себе пространство на зарезервированном разделе(как-то так)
27.08.2022 в 13:37
Здравствуйте при установке виндовс 10 64 бит на hdd с разных флешек они полностью исправны пытался и в ahci и compatible и в уефи и легаси ошибка в одном случае установка Windows на данный диск невозможна. Возможно, оборудование компьютера не поддерживает загрузку с данного диска. Убедитесь, что контроллер данного диска включен в меню BIOS компьютера в другом случае 0x80070017 диск у меня в неразмеченной области помоги пожалуйста
06.09.2022 в 12:32
Ноут Acer Aspire 5940g. Решил обновить его поставив ССД, пробовал все варианты какие знаю, также все пункты из статьи, и могу уверено сказать что все эти пункты в статье не работают от слова совсем. Спасибо большое комментатору Антону за Wintohdd. Поставил через эту утилиту образ, и все запустилось как надо. Скорее всего какой то конфликт между виндой и ссд на старом ноуте, но настройки БИОСА менял, и даже формат диска с МБР на ГПТ, все было тщетно. Поэтому всем кто хочет обновить старый ноут, с помощью ссд, делайте через wintohdd, и будет Вам счастье.
03.02.2023 в 12:14
Здравствуйте, купил ноутбук ADATA XPG Xenia 16RX, создал загрузочный флешку на виндовс 11, но при загрузке на 1% установки вылетает. После пытался другие образы всунуть на установку так же безрезультатно, бывало что при подключении к флэшки на установку виндовс вылетел синий экран. Но когда устанавливаю виндовс 10, всё устанавливается. Поможете разобраться в моей нелёгкой?
04.02.2023 в 11:19
Здравствуйте.
1. А чем создаете флешку? Если, скажем, Ventoy, попробовать Rufus и наоборот.
2. Образы оригинальные?
19.03.2023 в 16:27
сокет 478 сата портов нет ! но все равно эта ошибка
13.06.2023 в 20:22
Посоветуйте что-нибудь по моему вопросу.
Имеется ноутбук: Acer Aspire 5738ZG 423G25Mi
BIOS Phoenix v.1.34 (последняя доступная).
Решил сменить родной старый HDD на SSD и накатить win 8.1 x64
Взял для этого Kingston A400 480gb. Подключил через USB-Sata переходник к ноуту и через MiniTool Partition Wizard Technician поделил на 2 диска, назначил им буквы, отформатировал в NTFS, сам диск MBR. Тот диск на который собираюсь ставить Win 8.1 x64 поставил статус «Активный», тип «Первичный».
В системе оба диска SSD определяются на них можно записывать данные, все ок.
В BIOS SATA Mode выставил ACHI.
Далее снимаю HDD, ставлю SSD и тут начинается интересное.
1. Вход в биос занимает теперь не несколько секунд, а где-то минуту, сама попытка загрузки с SSD примерно 2 мин (до сообщения, что файлы винды не найдены). Хотя на HDD все довольно шустро.
2. В Bios HDD определяется параметр IDEO Model name и IDEO Serial number, для SSD же — название None, серийник есть. В меню приоритета загрузки выбирать приоритет можно, но название пустое.
3. Если SSD подключить через USB то в том же bios в разделе о приоритетах загрузки у него будет полное название.
Далее при установке винды дохожу на момента выбора на какой диск устанавливать (сами диски видны, все ок), но пишет что невозможно установить на выбранные раздел.
Пробывал так поставить win 8.1 и win 7. Затем взял диск Acer Recovery Management на котором была vista, в течение полу часа там все копировалось/устанавливалось и когда появилось сообщение, что все готово и ноут перегрузился — вышло сообщение, что операционная система не найдена.
В DiskPart диск и разделы видны. Пробовал с MBR на GPT менять — не помогло.
Настройки BIOS сбрасывал.
Уже даже не знаю, что еще можно сделать.
14.06.2023 в 22:17
Здравствуйте.
Вообще на самом деле странное поведение. SSD ваш по опыту достаточно беспроблемный и должен бы работать.
А если в diskpart при установке просто очистить этот SSD и не создавать разделов (diskpart — select disk НОМЕР — clean), затем в окне выбора разделов «Обновить», выбрать незанятое пространство и нажать «Далее» — ошибки или идет установка?
Решение проблемы с GPT-дисками при установке Windows
В настоящее время, когда в сети доступна практически любая информация, каждый пользователь способен установить на свой компьютер операционную систему. Вместе с тем даже такая простая, на первый взгляд, процедура может вызвать затруднения, выражающиеся в виде различных ошибок программы установки. Сегодня поговорим о том, как решить проблему с невозможностью инсталлировать Windows на диск формата GPT.
Решаем проблему дисков GPT
На сегодняшний день в природе существует два типа форматов дисков — MBR и GPT. Первым пользуется BIOS для определения и запуска активного раздела. Второй применяется с более современными версиями микропрограммного обеспечения – UEFI, которые имеют графический интерфейс для управления параметрами.
Ошибка, о которой мы сегодня говорим, возникает из-за несовместимости BIOS и GPT. Чаще всего это происходит из-за неправильных настроек. Также ее можно получить при попытке установки Windows х86 или несоответствии загрузочного носителя (флешки) требованиям системы.
Проблему с разрядностью решить довольно просто: перед началом установки убедитесь, что на носитель записан образ х64 операционной системы. Если образ универсальный, то на первом этапе нужно выбрать соответствующий вариант.
Далее разберем способы решения остальных проблем.
Способ 1: Настройка параметров BIOS
К возникновению данной ошибки могут привести измененные настройки БИОС, в котором отключена функция загрузки UEFI, а также включен режим «Secure Boot». Последний препятствует нормальному определению загрузочных носителей. Также стоит обратить внимание на режим работы SATA – он должен быть переключен в режим AHCI.
- UEFI включается в разделе «Features» либо «Setup». Обычно параметром по умолчанию является «CSM», его необходимо переключить на нужное значение.
- Режим защищенной загрузки можно отключить, выполнив в обратном порядке действия, описанные в статье ниже.
Если в вашем БИОС отсутствуют все или некоторые параметры, то придется поработать непосредственно с самим диском. Об этом поговорим ниже.
Способ 2: Флешка UEFI
Такая флешка представляет собой носитель с записанным на него образом ОС, поддерживающий загрузку в UEFI. Если планируется установка Windows на GPT-диск, то желательно озаботиться ее созданием заранее. Делается это с помощью программы Rufus.
-
В окне софта выбираем носитель, на который необходимо записать образ. Затем в списке выбора схемы раздела выставляем значение «GPT для компьютеров с UEFI».
Если возможности создать UEFI-флешку нет, переходим к следующим вариантам решения.
Способ 3: Конвертирование GPT в MBR
Данный вариант подразумевает преобразование одного формата в другой. Сделать это можно как из загруженной операционной системы, так и непосредственно при установке Windows. Обратите внимание, что все данные на диске будут безвозвратно утрачены.
Вариант 1: Системные средства и программы
Для конвертирования форматов можно воспользоваться такими программами для обслуживания дисков, как Acronis Disk Director или MiniTool Partition Wizard. Рассмотрим метод с применением Акрониса.
- Запускаем программу и выбираем наш диск GPT. Внимание: не раздел на нем, а именно весь диск (см. скриншот).
- Далее находим в списке настроек слева «Очистить диск».
Средствами Windows это делается так:
-
Нажимаем ПКМ по значку компьютера на рабочем столе и переходим к пункту «Управление».
В таком режиме можно работать только с теми дисками, которые не являются системными (загрузочными). Если требуется подготовить к установке рабочий носитель, то это можно сделать следующим способом.
Вариант 2: Конвертирование при загрузке
Данный вариант хорош тем, что работает независимо от того, доступны ли в данный момент системные средства и софт или нет.
-
На этапе выбора диска запускаем «Командную строку» с помощью комбинации клавиш SHIFT+F10. Далее активируем утилиту управления дисками командой
с последующим нажатием ENTER.
Способ 4: Удаление разделов
Этот способ поможет в тех случаях, когда по какой-то причине невозможно воспользоваться другими инструментами. Мы просто вручную удалим все разделы на целевом жестком диске.
Заключение
Как становится ясно из всего написанного выше, проблема с невозможностью установки Windows на диски со структурой GPT решается довольно просто. Все приведенные способы могут выручить вас в разных ситуациях – от устаревшего БИОС до отсутствия под рукой необходимых программ для создания загрузочных флешек или работы с жесткими дисками.
Как установить Windows 11/10 на раздел GPT в 2021 году
Не удаётся установить Windows 11/10 на раздел GPT? На этой странице рассказано, как самым простым способом успешно установить Windows 11/10 на раздел GPT. Решение проблемы, если стиль раздела GPT препятствует установке Windows 10 с сообщением об ошибке «Установка Windows на данный диск невозможна. Выбранный диск имеет стиль раздела GPT». Кроме того, приводятся дополнительные советы по установке Windows 11/10, даже если на вашем разделе имеются данные.
Краткое руководство по установке Windows 11/10 на GPT:
- 1. Подключите установочный USB-накопитель Windows 11/10 к компьютеру и загрузите компьютер.
- 2. Загрузите систему в BIOS (например, с помощью нажатия клавиш F2 или Delete)
- 3. Найдите меню параметров загрузки.
- 4. Установите для параметра «Запуск CSM» значение «Включено».
- 5. Установите для параметра Boot Device Control («Управление загрузочными устройствами») значение UEFI Only («Только UEFI»).
- 6. Установите параметр UEFI driver first для Boot from Storage Devices (загрузка с устройств хранения вначале будет начинаться с UEFI).
- 7. Сохраните изменения и перезапустите систему.
- 8. Перезагрузите систему и установите Windows 11/10 на GPT.
Вы ищете эффективный способ как без проблем установить Windows 11/10 на GPT-диск? Ознакомьтесь с быстрой навигацией и следуйте инструкциям ниже в каждой части, и вы успешно установите Windows 11/10 на раздел GPT самостоятельно:
Шаг 1. Подключите установочный USB-накопитель Windows к ПК и перезагрузите его в BIOS;
Шаг 2. Настройте загрузку ПК с USB и установите Windows 11/10 на GPT. Все шаги
Могу ли я установить Windows 11/10 на раздел GPT?
Не переживайте, если у вас возникли следующие проблемы при попытке установить Windows 11/10 на GPT-диск:
Случай 1. Ваш компьютер сообщает, что не может установить Windows 10 на раздел GPT с сообщением об ошибке «Установка Windows на данный диск невозможна. Выбранный диск имеет стиль раздела GPT».
Случай 2: Я обновился с Windows 8.1 до Windows 10 и теперь хочу выполнить чистую установку. Я записал Windows 10 на диск. Когда я попытался установить ОС, то получил сообщение об ошибке «Установка Windows на данный диск невозможна. Выбранный диск имеет стиль раздела GPT».
Причина, по которой вы получаете эту ошибку, заключается в том, что ваш компьютер загружается в режиме UEFI, но ваш жёсткий диск не настроен для режима UEFI. Ниже мы рассмотрим весь процесс установки Windows 10 на диск GPT без потери каких-либо данных. Сообщение об ошибке «Невозможно установить Windows» не появится.
Давайте приступим к установке Windows 11/10 на ваш компьютер прямо сейчас.
Часть 1. Подготовка GPT-диска к установке Windows
Вначале подготовим GPT-диск для установки Windows 11/10.
Чтобы обеспечить успешный процесс установки Windows 11/10, вот две вещи, которые нужно сделать заранее:
№1. Убедитесь, что компьютер поддерживает режим загрузки UEFI
Обратите внимание, что если материнская плата вашего компьютера не поддерживает UEFI, она поддерживает только BIOS. Это не позволит вам установить Windows 10 на раздел GPT.
Поэтому вам следует сначала проверить поддерживает ли ваш компьютер режим загрузки UEFI:
- Загрузите ПК и нажмите клавишу (Esc, F2, F8, F12, Del или другую клавишу), чтобы войти в boot menu (меню загрузки).
- В boot menu (меню загрузки) проверьте, поддерживает ли компьютер режим загрузки UEFI.
Если материнская плата поддерживает только режим загрузки Legacy BIOS, мы сожалеем, но вам придётся остановиться на этом. Поскольку ваш компьютер не поддерживает режим загрузки UEFI, вы не сможете установить Windows 10 на GPT-диск, для которого требуется режим загрузки UEFI.
Если вы видите параметр загрузки UEFI в BIOS, как показано ниже, выйдите из BIOS. И вы сможете продолжить установку, выполняя следующие шаги.
№ 2. Подготовьте GPT-диск для установки Windows 10
Крайне важно подготовить целевой диск перед установкой Windows 10 в раздел GPT. Вот советы, которые помогут вам подготовить диск:
- # Для нового диска — инициализируйте диск в GPT
- # Для старого диска — конвертируйте диск в GPT, сделайте резервную копию важных данных на другой носитель, затем сотрите их с диска
Поскольку способы подготовки диска различаются, мы предлагаем вам выбрать правильный способ настройки диска в соответствии с вашими потребностями.
# Для нового диска — инициализируйте в GPT
1. Установите новый диск на свой компьютер. Вы можете обратиться к инструкции Как установить новый HDD/SSD, если вам нужна помощь.
2. Настройте и инициализируйте свой диск в GPT.
Если вы опытный пользователь, вы можете открыть «Управление дисками» и инициализировать диск в GPT.
Если у вас пока нет опыта в управлении дисками, мы предлагаем вам скачать надёжный менеджер разделов — EaseUS Partition Master и выполнить шаги, описанные ниже, чтобы инициализировать новый диск в GPT:
Шаг 1: загрузите программу EaseUS Partition Master. Подключите жесткий диск (HDD) или твердотельный накопитель (SSD) к ПК.
Шаг 2: инициализируйте ваш жесткий диск / твердотельный накопитель. Щелкните правой кнопкой мыши по нужному HDD или SSD и выберите «Инициализировать в MBR» или «Инициализировать в GPT» соответственно.
Шаг 3: примените операцию.
Она будет добавлена в очередь. Для выполнения операций из очереди — нажмите на «Применить».
# Для старого диска — конвертировать диск в GPT, сделать резервную копию данных
1. Конвертировать диск в GPT
Если ваш диск имеет стиль раздела MBR, вам необходимо конвертировать его в диск GPT. EaseUS Partition Master может напрямую конвертировать MBR-диск в GPT-диск без потери данных.
Шаг 1. Загрузите и запустите EaseUS Partition Master на вашем компьютере с Windows.
Шаг 2. Щелкните правой кнопкой мыши по диску MBR, который вы хотите преобразовать, и выберите функцию «Конвертировать в GPT».
Шаг 3. После этого найдите и нажмите кнопку «Выполнить 1 операцию» на панели инструментов, затем подтвердите кнопкой «Применить», чтобы начать преобразование. Вам необходимо перезагрузить устройство, чтобы изменения вступили в силу.
Примечание: если на вашем компьютере возникают проблемы с загрузкой ОС, вам необходимо сначала создать загрузочный диск WinPE, а затем с него запустить EaseUS Partition Master для преобразования MBR в GPT.
2. Резервное копирование жизненно важных данных
Если у вас имеются жизненно важные данные, сохранённые на старом диске, мы рекомендуем вам сначала создать резервную копию этих данных на другом диске или внешнем жёстком диске.
3. Отформатируйте раздел GPT
Рекомендуется заранее отформатировать используемый целевой раздел GPT (с объёмом не менее 20 ГБ), чтобы установить на него Windows 10.
Если вы не отформатируете раздел GPT, все файлы в этом разделе будут зарезервированы, что займёт огромное место на вашем системном диске C. Это не разумно.
После этого вы можете перейти ко второй части инструкции на этой странице и начать установку Windows 10 на GPT-диск.
Часть 2. Как установить Windows 11/10 на раздел GPT
Приступим ко второй части руководства по установке Windows 11/10 на раздел диска GPT.
Всё может быть проще, если у вас уже установлена Windows 7 или 8.1, вы можете напрямую обновиться до Windows 10.
Но если вы ищете способ установить или переустановить свежую версию Windows 10 на раздел GPT, вы попали по адресу. Выполните следующие действия, чтобы установить Windows 10 на раздел GPT:
Шаг 1. Создайте установочный носитель Windows 10 на пустом USB-накопителе (минимум 8 ГБ).
Шаг 2. Подключите установочный USB-накопитель Windows 10 к компьютеру и загрузите систему в BIOS.
Перезагрузите компьютер и нажмите Esc, F2, F8, F12, Del или другую клавишу, чтобы войти в меню загрузки BIOS.
Шаг 3. Найдите меню параметров загрузки и включите режим UEFI.
- Установите для Launch CSM (запуск CSM) значение Enabled («Включено»). Если для CSM установлено значение Disabled («Отключено»), вы можете перейти к шагу 4 ниже.
- Установите для Boot Device Control (Управление загрузочными устройствами) значение UEFI Only («Только UEFI»).
- Установите для Boot from Storage Devices (Загрузка с устройств хранения) значение UEFI driver first («Вначале драйвер UEFI»)
Шаг 4.Установите параметр загрузки ОС USB UEFI в верхней части списка приоритетов загрузки (Boot Priority List).
Шаг 5. Сохраните изменения и перезапустите систему, чтобы начать установку Windows 10 на GPT-диск.
1. Выберите, какой носитель использовать — USB-накопитель.
2. Нажмите «Установить сейчас», затем установите язык и другие параметры.
3. Пропустите ввод ключа продукта и выберите «Установить только Windows».
Выберите для установки Windows 10 раздел GPT, дождитесь завершения процесса.
4. Ваш компьютер может перезагрузиться несколько раз во время этого процесса. А сама установка может занять несколько минут, около получаса и даже более, просто терпеливо ждите.
Шаг 6. По завершении установки перезагрузите ПК и войдите в BIOS.
Настройте компьютер на загрузку с нового GPT-диска с Windows 10. Сохраните изменения и перезагрузите ПК.
Шаг 7. Убедитесь, что Windows 10 установлена на раздел GPT.
После того, как Windows 10, наконец, загрузится, вы можете проверить, установлена ли Windows 10 на вашем разделе диска GPT, следуя советам здесь:
- Загрузитесь в Windows > Откройте «Управление дисками».
- Вы увидите три раздела, включая системный раздел EFI.
- Щёлкните правой кнопкой мыши по диску > выберите «Свойства» > «Тома». Здесь вы можете подтвердить стиль раздела:
Шаг 8. Активируйте Windows 10 с помощью ключа продукта
После установки ОС Windows вам будет предложено активировать её с помощью ключа продукта.
Перейдите в «Параметры» > «Обновление и безопасность» > «Активация» > введите ключ продукта, чтобы пользоваться всеми функциями Windows 10 на своем ПК:
После этого вы сможете пользоваться всеми функциями Windows 10 на своём компьютере. Это сделает вашу жизнь и работу лёгкой и приятной.
Часть 3. Как защитить данные раздела GPT (дополнительные советы)
Если у вас есть данные на вашем GPT-разделе, эта часть будет вам очень полезна. Вот список советов, которым вы можете следовать, чтобы эффективно защитить свои данные:
- Создавайте регулярные резервные копии жизненно важных данных
- Осознанно подходите к управлению дисками: удаляйте файлы, форматируйте разделы дисков, стирайте диски
- Запускайте антивирусное программное обеспечение для регулярной очистки от вирусов и вредоносных программ
- 1. Создавайте регулярную резервную копию важных данных
Если вы часто вносите изменения в данные своего диска, важно регулярно создавать резервную копию жизненно важных данных на разделе диска GPT.
Чтобы облегчить себе работу, вы можете попробовать бесплатную программу для резервного копирования- EaseUS Todo Backup Free. Она позволяет создавать полную резервную копию ваших данных каждый день, создавая план автоматического резервного копирования.
Ссылка: Программа резервного копирования по расписанию для автоматического резервного копирования
- 2. Осознанно подходите к управлению дисками: удаляйте файлы, форматируйте разделы дисков, стирайте диски
Крайне важно, чтобы вы всегда были осторожны с операциями, которые удаляют данные и файлы на вашем компьютере. Например, вам нужно убедиться, что вы не удаляете ошибочно файлы, не форматируете и не стираете ошибочно жёсткий диск или раздел.
- 3. Запускайте антивирусное программное обеспечение для регулярной очистки от вирусов и вредоносных программ.
Мы знаем, что вирусы или заражение вредоносным ПО могут вызвать непредвиденные проблемы с потерей данных на ваших устройствах хранения, в том числе таких как раздел диска GPT. Мы рекомендуем вам всегда устанавливать надёжное антивирусное программное обеспечение для регулярного сканирования и очистки вашего компьютера и устройств.
В заключение
На этой странице мы подробно описали весь процесс, чтобы помочь вам установить Windows 10 на раздел диска GPT. В него входят следующие операции:
- №1. Подготовка GPT-диска
- № 2. Загрузка Windows 10 ISO и создание установочного носителя Windows на USB
- №3. Настройка режима загрузки ПК на UEFI и загрузка с USB
- № 4. Начало и завершение установки Windows 10 на раздел диска GPT
- № 5. Перезагрузка компьютера и настройка загрузки Windows с нового раздела GPT
- № 6. Активация Windows 10
Если во время процесса вы столкнулись с ошибкой «Установка Windows на данный диск невозможна. Выбранный диск имеет стиль раздела GPT», вы можете обратиться к части 1 и конвертировать диск в GPT с помощью надёжной программы для управления разделами, а затем продолжить установку Windows 10.
Кстати, во избежание потери данных также очень важно регулярно создавать резервную копию данных вашего GPT-раздела.
Пользователи также спрашивают
Если у вас имеются вопросы об установке Windows, ознакомьтесь с приведенными ниже ответами на них:
1. Можно ли установить Windows 11/10 на GPT?
Обычно, если материнская плата вашего компьютера и загрузчик поддерживают режим загрузки UEFI, вы можете напрямую установить Windows 10 на GPT.
Если программа установки сообщает, что вы не можете установить Windows 10 на диск, потому что диск в формате GPT, это происходит потому что у вас отключен UEFI. Решение — войти в BIOS (нажав клавишу F1 при запуске ОС, также это могут быть клавиши F10-F12 в зависимости от модели вашего компьютера) и найти опцию включения UEFI.
Затем вы можете продолжить установку Windows 10 на GPT-диск.
2. Мне следует устанавливать Windows 10 на MBR или GPT?
Использование MBR в GPT для установки Windows 10 сильно зависит от ёмкости вашего диска и материнской платы на вашем компьютере:
- Диск объёмом 2 ТБ или меньше: используйте его как MBR для установки Windows 10.
- Диск больше 2 ТБ: используйте его как GPT для установки Windows 10.
- BIOS поддерживает только устаревший режим загрузки: установите Windows 10 на MBR.
- BIOS поддерживает режим загрузки UEFI, а размер диска превышает 2 ТБ: установите Windows 10 на GPT.
Читайте также: MBR VS GPT
3. Сколько разделов создается при установке Windows 11/10 на диск GPT?
- На совершенно новом GPT: Windows автоматически создаст два раздела на вашем диске — загрузочный раздел и системный раздел диска C.
- На используемом GPT-диске: Windows будет установлена на выбранный раздел. Другие разделы создаваться не будут.
Если вы хотите вручную создать больше разделов, вы можете управлять разделами GPT самостоятельно. Вообще, GPT-диск поддерживает создание до 128 разделов.
Последние статьи — Также в программе EaseUS
На вашем диске C закончилось место? Вы хотите увеличить место на диске C, чтобы .
Это руководство содержит подробные рекомендации по установке нового жёсткого дис.
Как перенести место с диска D на диск D на компьютере с Windows 11/10, Windows 8.
На системном разделе не хватает свободного места? Не волнуйтесь! На этой страниц.
Ошибка — «Установка Windows на данный диск невозможна»
Иногда пользователи, пытаясь установить операционную систему, сталкиваются с ошибкой: “Установка Windows на данный диск невозможна” . О том, как решить данную проблему мы с вами и поговорим.
Казалось бы, еще не так давно все пользовались только одним типом разделов жёсткого диска — в формате MBR. Однако в последнее время современные производители стали переходить на новый уровень и использовать новые форматы совместно с биосом EFI. Одним из таких является раздел GPT. А вот с загрузочными файлами операционных систем особых изменений не произошло, в результате чего пользователи и сталкиваются с ошибками в процессе установки Windows!
Решение проблемы в подобной ситуации очевидно – необходимо просто преобразовать MBR-раздел жесткого диска в GPT-формат. Чтобы сделать это, достаточно следовать несложным инструкциям:
- Как только в процессе установки Windows система оповестит об ошибке, следует вызвать консоль управления жестким диском путем нажатия “Shift+F10”.
- На экране появится черное окно с белым текстом и мигающим курсором, в которое следует вписать “diskpart” и нажать “Enter”
- Теперь вам станет доступна информация о HDD. Нужно будет ввести команду “list disk”, благодаря которой станет доступной информация о номере вашего винчестера
- Если на компьютере установлен только один диск, то его номер будет иметь цифру “0”. А если дисков несколько, то следует выбрать соответствующий. Определившись с номером, необходимо ввести команду: “select disk 0”. На месте “0” должен стоять номер нужного диска, но обычно вам нужен загрузочный диск под номером «0«
- Приступаем к конвертации. Перед тем как начать, следует убедиться, что на винчестере нет нужных файлов, т.к. ВСЯ информация будет удалена, и только после этого запустить команду очистки: “clean”
- Чтобы изменить формат с MBR в GPT , необходимо использовать команду: “convert gpt”
- Если у вас обратная проблема, и нужно преобразовать из GPT в MBR , то вводите команду «convert mbr«.
- Закройте чёрные окошки или введите команду «exit» 2 раза.
Все готово! Теперь можно смело приступать к установке Windows стандартным способом и не переживать по поводу ошибок!
Поскольку ПК приобретается раз в несколько лет, а его комплектующие периодически заменяются, программные и аппаратные компоненты порой плохо соответствуют друг другу. Сам ПК может быть достаточно старым, но вы укомплектовали его современным SSD. Уже не первый год доступна Windows 10, а вы до сих пор отдаете предпочтение привычной «семерке».
Помимо таких заметных каждому вещей, как производительность процессора и интерфейс ПО, есть значимые характеристики, которые начинают представлять интерес только в тех случаях, когда становятся причиной сбоев.
К ним относится и формат таблиц разделов HDD или SSD. Вы могли и не слышать о существовании характеристики накопителя, которая неожиданно огорчила, препятствуя установке Windows 7, 10 или 8.
ПК «говорит», что установка Windows невозможна. Причина: таблица разделов диска — GPT или MBR. Увы, технологии прошлого не всегда «дружат» с современными. К счастью, это легко исправимо.

Не получается поставить ОС на GPT-диск. Решения, которые помогут
Содержание
- Не получается поставить ОС на GPT-диск. Решения, которые помогут
- Настоящее (UEFI и GPT) и прошлое (BIOS и MBR)
- Выбор метода
- Помните:
- BIOS или UEFI
- Чаще всего не получается установить Windows 7
- Преобразование GPT в MBR
- Невозможно поставить ОС на диск с MBR-разделами
- Преобразование MBR в GPT. Вся информация будет удалена
- Как не потерять данные при преобразовании
- Как обойтись без преобразования
Существуют две возможности:
- Установка ОС на диск GPT.
- Преобразование в MBR.
Настоящее (UEFI и GPT) и прошлое (BIOS и MBR)
Раньше материнская плата ПК оснащалась ПО BIOS. Оно осуществляло диагностику и анализ железа, а затем загружало ОС, опираясь на загрузочную запись раздела MBR.

В более современных моделях роль BIOS выполняет UEFI. Загружается быстрее и поддерживает:
- Безопасную загрузку.
- HDD, зашифрованные на аппаратном уровне.
- Драйвера UEFI.
- GPT-диски.

GPT превосходит MBR по важным параметрам:
- Работает с HDD большего объема.
- Большее число разделов на HDD.
Выбор метода
Пытаться все же установить систему на «несовместимый HDD» или преобразовать его в MBR и тем самым сделать так, что ошибка больше появляться не будет. В каждом случае решение зависит от ряда факторов:
- Для старого ПК со старомодным BIOS и 32-битным процессором оптимальным решением будет преобразование GPT в MBR.
- Обладателям ПК с 64-битным процессором и UEFI предпочтительно установить систему на GPT-диск.
Помните:
- Предельный объем MBR-диска — 2 терабайта.
- Возможность создания на MBR-диске более четырех разделов затруднено.
BIOS или UEFI
Когда вы заходите в BIOS и видите старомодный синий экран — перед вами традиционный BIOS. Если интерфейс с современной графикой и поддержкой мыши — это UEFI.
Чаще всего не получается установить Windows 7
Сложности с установкой системы на GPT-диск с большей вероятностью возникают у пользователей, которые предпочитают Windows 7.
Для установки Windows на диск со стилем разделов GPT необходимо соблюсти два условия:
- 64-битная ОС.
- Загрузка в режиме EFI.
Исхожу из того, что вы устанавливаете 64-битную версию Windows. Это означает, что сообщение об ошибке появляется по причине несоответствия второму требованию.
Не исключено, что будет достаточно поменять настройки BIOS. Зайдите в него, нажав предусмотренную для этого клавишу. Вы увидите, какую клавишу нажимать в процессе загрузки компьютера. В ноутбуках чаще всего применяется F2, в настольных моделях — Delete.
Поменяйте загрузку CSM (Compatibility Support Mode) на UEFI.

Ищите в разделах «BIOS Setup», «BIOS Features» или подобных по смыслу. В SATA определите режим AHCI, а не IDE.

Для седьмой (и еще более древних) версий Windows нужно также выключить Secure Boot.

BIOS вашей модели компьютера может выглядеть иначе. Названия пунктов меню также могут быть другими. Но смысл всегда сохраняется.
После изменения и сохранения вами новых параметров BIOS у вас появится возможность установки системы на GPT-диск. Если вы устанавливаете ОС с DVD, то сообщение об ошибке при повторной попытке установки, скорее всего, не появится.
В случае установки с USB-накопителя сообщение может отобразиться опять. В этой ситуации необходимо пересоздать установочную флешку таким образом, чтобы она поддерживала загрузку UEFI.
Если накопителем поддерживаются два метода загрузки, удалите файл «bootmgr» в корневой директории флешки. Тем самым вы предотвратите возможность загрузки в режиме BIOS. Если нужна загрузка в режиме BIOS, удалите каталог «efi». Не делайте этого в тех случаях, когда есть хоть малейшие сомнения. Можно повредить дистрибутив.
Преобразование GPT в MBR
Если вы располагаете ПК с классическим BIOS и собираетесь поставить Windows 7, этот вариант будет лучшим (и, возможно, единственным). В процессе преобразования вся информация с накопителя будет удалена.
Во время работы мастера установки ОС нажмите F10 и Shift. В некоторых моделях ноутбуков — F10, Fn и Shift. В открывшейся командной строке последовательно введите такие команды:
— diskpart
— list disk (запишите номер подлежащего преобразованию диска)
— select disk N (вместо N — записанный номер)
— clean (команда очистит диск)
— convert mbr
— create partition primary
— active
— format fs=ntfs quick (быстрое форматирование в файловой системе NTFS)
— assign
— exit

Невозможно поставить ОС на диск с MBR-разделами
Вероятна обратная ситуация. Появляется ошибка:
«Установка Windows на данный диск невозможна. На выбранном диске находится таблица MBR-разделов. В системах EFI Windows можно установить только на GPT-диск»
Она означает, что вы пытаетесь установить систему с DVD или USB-накопителя в режиме EFI. Таблица разделов HDD или SSD старая — MBR. В этом случае вы можете:
- Преобразовать SSD или HDD в GPT.
- В UEFI или BIOS поменять установленный способ загрузки с Legacy на EFI.
Первый вариант предпочтительнее, поскольку проще и быстрее. Помните, что информация со всех разделов накопителя будет полностью потеряна.
Преобразование MBR в GPT. Вся информация будет удалена
В установщике системы запустите командную строку:
- F10 и Shift (на настольных ПК).
- F10, Fn и Shift (на некоторых ноутбуках).
В открывшемся окне:
- Последовательно вводите показанные команды.
- Нажимайте Enter после ввода каждой из них.
Последовательность команд:
— diskpart
— list disk (запишите номер подлежащего преобразованию диска)
— select disk N (вместо N — записанный номер)
— clean (команда очистит диск)
— convert gpt
— exit

Когда команды применены:
- Закройте окно командной строки.
- Нажмите «Обновить» в окне выбора разделов.
- Нажмите «Создать» для формирования нескольких разделов на HDD или SSD.
- Выберите свободное пространство и запустите установку ОС.

Более простой способ преобразования с потерей информации на накопителе:
- Удалите все разделы на HDD или SSD.
- Выберите свободное пространство.
- Нажмите «Далее».
Результатом ваших действий станет автоматическое преобразование в GPT. Следующим шагом стартует установка ОС.
Как не потерять данные при преобразовании
Используйте стороннюю утилиту Minitool Partition Wizard Bootable. Скачайте ISO-образ и запишите его на флешку, отформатированную в FAT32. Необходимые условия:
- Используется загрузка EFI.
- В BIOS выключена функция «Secure Boot».
Загрузите ПК с созданного вами накопителя. В окне программного инструмента:
- Выберите HDD или SSD таблицу разделов которого нужно преобразовать.
- В левой части окна программы выберите пункт «Convert MBR Disk to GPT Disk».
- Примените изменения нажатием кнопки «Apply».
- Дайте положительный ответ на предупреждение утилиты.
- Ждите завершения преобразования. Время, которое потребуется, зависит от объема накопителя и занятого пространства на нем.

Если диск системный, может появиться сообщение о том, что его преобразование невозможно. Чтобы все же преобразовать его:
- Выберите раздел загрузчика ОС, который располагается в самом начале.
- Удалите его, нажав «Delete» и подтвердив действие кнопкой «Apply». Вместо него вы можете тут же создать новый раздел загрузчика, но уже в файловой системе FAT32.
- Повторите действия для преобразования таблицы разделов.
Как обойтись без преобразования
Зайдите в BIOS и установите режим загрузки CSM (Compatibility Support Mode) или Legacy, отключив EFI. Отключите «Secure Boot».
Ранее я подробно рассмотрел процессы чистой установки Windows 10 и Windows 7.
Какие другие затруднения возникали у вас при установке Windows?
5
4
голоса
Рейтинг статьи
Итак, если установка на данный диск невозможна советую зайти в БИОС и изменить режим работы жесткого диска на IDE. Несколько примеров на скриншоте. (биосы разные бывают)
Если же вы устанавливаете Windows 10 или 8, то вместо включения IDE режима, рекомендую:
- Включить EFI-загрузку в UEFI (если она поддерживается).
- Загрузиться с установочного накопителя (флешки) и попробовать установку.
Но и тут может встретиться другой тип ошибки, что на выбранном диске находится таблица MBR-разделов (читайте статью).
в этом случае пробуем включить AHCI для SATA дисков в UEFI.
Сторонние драйвера контроллера дисков AHCI, SCSI, RAID
В некоторых случаях проблема вызвана специфичностью оборудования пользователя. Наиболее распространенный вариант — наличие кэширующих SSD на ноутбуке, многодисковые конфигурации, RAID-массивы и SCSI карты.
Суть сводится к тому, что, если у вас есть основания предполагать, что особенности оборудования являются причиной ошибки «Установка Windows на данный диск невозможна», первым делом следует зайти на официальный сайт производителя ноутбука или материнской платы, и посмотреть, а есть ли там какие-то драйвера (как правило, представленные в виде архива, а не установщика) для SATA-устройств.
Если есть — загружаем, распаковываем файлы на флешку (там обычно присутствуют inf и sys файлы драйвера), далее в окне установщика где необходимо выбрать нужный диск нажимаем «Загрузить драйвер» и указываем путь к файлу драйвера. А уже после его установки, становится возможной и установка операционной системы.
Если при установке Windows 7, 8 или Windows 10 на компьютер вы видите сообщение о том, что установка Windows на данный диск невозможна, так как выбранный диск имеет стиль разделов GPT
Установка Windows 10, Windows 7 и 8 на GPT диск
Для того, чтобы установить Windows на диск GPT нам потребуется выполнить следующие условия
- Устанавливать 64-разрядную систему
- Загружаться в EFI режиме.
Для начала посмотрим БИОС (ПО UEFI) вашего компьютера. Для того, чтобы зайти в БИОС нужно нажать определенную клавишу сразу после включения компьютера — обычно Del для стационарных ПК и F2 для ноутбуков, но может и отличаться, просто не об этом речь сейчас.
Если на компьютере в текущий момент установлена работоспособная Windows 8 и 8.1 вы можете войти в интерфейс UEFI еще проще — через панель Charms (та, что справа) зайдите в изменение параметров компьютера — обновление и восстановление — восстановление — особые варианты загрузки и нажать кнопку «Перезагрузить сейчас». Затем потребуется выбрать Диагностика — Дополнительные параметры — Встроенное ПО UEFI.
В БИОС требуется включить следующие важные пункты:
- Включить загрузку UEFI вместо CSM (Compatibility Support Mode), обычно находится в BIOS Features или BIOS Setup.
- Режим работы SATA установить в AHCI вместо IDE
- Только для Windows 7 и более ранних — Отключить Secure Boot
На скриншоте изображен мой вариант.
После сохранения настроек ваш компьютер, в целом, готов к установке Windows на GPT диск. Если вы устанавливаете систему с диска, то вероятнее всего, в этот раз вам не сообщат о том, что установка Windows на этот диск невозможна.
Если же вы используете загрузочную флешку и ошибка вновь появляется, то рекомендую вам записать заново установочный USB с тем, чтобы он поддерживал загрузку UEFI. Для этого существуют различные способы, но я бы посоветовал способ создания загрузочной флешки UEFI с помощью командной строки, который будет работать практически в любой ситуации (при отсутствии ошибок в настройке БИОС).
Дополнительная информация для опытных пользователей: если дистрибутив поддерживает оба варианта загрузки, то предотвратить загрузку в режиме BIOS можно удалив файл bootmgr в корне накопителя (аналогично, удалив папку efi вы можете исключить загрузку в режиме UEFI).
Конвертация GPT в MBR во время установки ОС
В случае если вы предпочитаете конвертировать диск GPT в MBR, на компьютере «обычный» БИОС (или UEFI с режимом загрузки CSM), а устанавливать, по всей видимости, планируется Windows 7, то оптимальная возможность сделать это имеется на этапе установки ОС.
Внимание ! во время выполнения описанных ниже действий все данные с диска будут удалены (со всех разделов).
Для того, чтобы конвертировать GPT в MBR, в программе установки Windows нажмите клавиши Shift + F10 ( или Shift + Fn + F10 ), после чего откроется командная строка. По порядку введите следующие команды:
- diskpart
- list disk (после выполнения этой команды вам нужно будет отметить для себя номер диска, который нужно конвертировать)
- select disk N (где N — номер диска из предыдущей команды)
- clean (очистка диска)
- convert mbr
- create partition primary
- active
- format fs=ntfs quick
- assign
- exit
Вы можете использовать второй способ для конвертации в MBR без потери данных: На выбранном диске находится таблица MBR-разделов при установке Windows (только конвертировать нужно будет не в GPT, как в инструкции, а в MBR).
Если при выполнении данных команд вы находились на этапе настройки дисков во время установки, то нажмите «Обновить» для обновления конфигурации дисков. Дальнейшая установка происходит в обычном режиме, сообщение о том, что диск имеет стиль разделов GPT не появляется.
Что делать, если диск имеет стиль разделов GPT — видео
В видео ниже показан лишь один из вариантов решения проблемы, а именно — конвертация диска из GPT в MBR, как с потерей, так и без потери данных.
В случае, если при конвертации продемонстрированным способом без потери данных, программа сообщает, что не может конвертировать системный диск, вы можете удалить с ее же помощью первый скрытый раздел с загрузчиком, после чего конвертация станет возможной.
На выбранном диске находится таблица MBR-разделов
Есть два способа решить проблему и произвести установку Windows 10, 8 или Windows 7 :
- Конвертировать диск из MBR в GPT, после чего установить систему.
- Изменить тип загрузки с EFI на Legacy в БИОС (UEFI) или выбрав его в Boot Menu.
Первый способ предполагает использование EFI-загрузки (а у нее есть преимущества и лучше оставить ее) и простую конвертацию диска в GPT (точнее конвертацию его структуры разделов) и последующую установку Windows 10 или Windows 8. Теперь о том как это сделать.
- В первом случае все данные с жесткого диска или SSD будут удалены !
- Второй способ сохраняет данные на диске и в разделах на нем, но потребует использования сторонней бесплатной программы и записи загрузочного диска или флешки с этой программой.
Конвертация диска в GPT с потерей данных
Нажмите клавиши Shift + F10 в программе установки Windows 10 или 8, в результате откроется командная строка. Для ноутбуков возможно Shift + Fn + F10.
В командной строке по порядку введите команды, нажимая Enter после каждой:
- diskpart
- list disk (после выполнения этой команды в списке дисков отметьте для себя номер системного диска, на который нужно установить Windows, далее — N).
- select disk N
- clean
- convert gpt
- exit
После закройте командную строку, в окне выбора разделов нажмите «Обновить», а затем выберите незанятое пространство и продолжите установку, она должна пройти успешно (в некоторых случаях требуется перезагрузка компьютера).
Еще также можно удалить все без исключения разделы с диска, выбрать незанятое пространство и нажать «Далее» — диск будет автоматически конвертирован в GPT и установка продолжится.
Как преобразовать диск из MBR в GPT без потери данных
Если на жестком диске находятся данные, которые вы не хотите терять при установке системы. В этом случае вы можете использовать сторонние программы, из которых для данной конкретной ситуации я рекомендую Minitool Partition Wizard Bootable, представляющую из себя загрузочный ISO с бесплатной программой для работы с дисками и разделами, которая, в том числе, может конвертировать диск в GPT без потери данных.
Скачать ISO образ Minitool Partition Wizard Bootable можно бесплатно с официальной страницы http://www.partitionwizard.com/partition-wizard-bootable-cd.html после чего его потребуется записать либо на CD либо сделать загрузочную флешку (для данного образа ISO при использовании EFI загрузки достаточно просто переписать содержимое образа на флешку, предварительно отформатированную в FAT32, чтобы она стала загрузочной. Функция Secure Boot должна быть отключена в БИОС).
После загрузки с накопителя, выберите запуск программы. Проделайте следующие действия:
- Выберите диск, который нужно конвертировать (не раздел).
- В меню слева выберите «Convert MBR Disk to GPT Disk».
- Нажмите Apply, ответьте на предупреждение и дождитесь завершения операции конвертирования.
Если во втором действии вы получите сообщение об ошибке, что диск является системным и его конвертация невозможна, то можно:
- Выделите раздел с загрузчиком Windows, обычно занимающий 300-500 Мб и находящийся в начале диска.
- В верхней строке меню нажмите «Delete», а затем примените действие с помощью кнопки Apply (можно также сразу создать на его месте новый раздел под загрузчик, но уже в файловой системе FAT32).
- Снова выделите действия 1-3 для конвертирования диска в GPT, которые ранее вызывали ошибку.
Теперь вы можете закрыть программу, загрузиться с установочного накопителя Windows и произвести установку, ошибка «установка на данный диск невозможна, так как на выбранном диске находится таблица MBR-разделов. В системах EFI Windows можно установить только на GPT-диск» не появится, а данные будут в сохранности.
Видео инструкция
Как исправить «Не удалось создать новый или найти существующий раздел» при установке Windows 10 на диск с важными данными
Кстати в первом рассмотренном случае нам придется распрощаться с данными, если они нам не так важны делать будем так:
- В программе установки выделите тот раздел, на который вы пробуете установить Windows 10 (обычно Диск 0 раздел 1).
- Нажмите «Удалить».
- Выделите «Незанятое пространство на диске 0» и нажмите «Далее». Подтвердите создание системных разделов, установка продолжится.
Как видите, все просто. Внимание: программе установки необходимо создавать системные разделы именно на диске 0, а не 1 и т.д.
Как исправить «Не удалось создать новый или найти существующий раздел» при установке Windows 10 на диск с важными данными
В этом случае наша задача — сжать раздел и высвободить место на диске, чтобы там были созданы системные разделы операционной системы.
Сделать это можно как средствами программы установки Windows 10, так и в сторонних бесплатных программах для работы с разделами дисков, причем в данном случае второй способ, при возможности его использовать, будет предпочтительнее.
Освобождаем место для системных разделов с помощью diskpart в программе установки
Этот способ хорош тем, что для его использования нам не потребуется что-то дополнительное, помимо уже запущенной программы установки Windows 10. Минус способа в том, что после установки мы получим не совсем обычную структуру разделов на диске, когда загрузчик находится на разделе с системой, а дополнительные скрытые системные разделы — в конце диска, а не в его начале, как это обычно бывает (при этом все будет работать, но в дальнейшем, например, при возникновении проблем с загрузчиком, некоторые стандартные способы решений проблем могут работать не так, как ожидается).
- Находясь в программе установки Windows 10 нажмите клавиши Shift+F10 (или Shift+Fn+F10 на некоторых ноутбуках).
- Откроется командная строка, в ней по порядку используйте следующие команды
- diskpart
- list volume
- select volume N (где N — номер единственного тома на жестком диске или последнего раздела на нем, если их несколько, номер берется из результата выполнения предыдущей команды. Важно: на нем должно быть около 700 Мб свободного места).
- shrink desired=700 minimum=700 (у меня на скриншоте — 1024, потому что не было уверенности в том, сколько места действительно нужно. 700 Мб достаточно, как оказалось).
- exit
После этого закройте командную строку, а в окне выбора раздела для установки нажмите «Обновить». Выберите раздел для установки (не незанятое пространство) и нажмите «Далее». При этом установка Windows 10 продолжится, а незанятое пространство будет использовано для создания системных разделов.
Использование Minitool Partition Wizard Bootable для освобождения места под системные разделы
Для того, чтобы освободить место для системных разделов Windows 10 (при этом не в конце, а в начале диска) и не потерять важные данные подойдет, по сути, любое загрузочное ПО для работы со структурой разделов на диске. В моем примере это будет бесплатная утилита Minitool Partition Wizard, доступная в виде ISO образа на официальном сайте https://www.partitionwizard.com/partition-wizard-bootable-cd.html (если сложно там его найти то посмотрите в веб-архиве).
Этот ISO вы можете записать на диск или загрузочную флешку (загрузочную флешку можно сделать с помощью программы Rufus, выбираем MBR или GPT для BIOS и UEFI соответственно, файловая система — FAT32. Для компьютеров с EFI загрузкой, а это, вероятнее всего, ваш случай можно просто скопировать все содержимое ISO образа на флешку с файловой системой FAT32).
Затем загружаемся с созданного накопителя (безопасная загрузка должна быть отключена), следующие действия:
- На заставке программы нажимаем Enter и дожидаемся загрузки.
- Выберите первый раздел на диске, а затем нажмите «Move/Resize» для изменения размера раздела.
- В следующем окне с помощью мыши или указания чисел освободите место «слева» от раздела, около 700 Мб должно быть достаточным.
- Нажмите Ок, а затем, в главном окне программы — Apply.
После применения изменений, перезагрузите компьютер с дистрибутива Windows 10 — в этот раз ошибка о том, что не удалось создать новый или найти существующий раздел появиться не должна, а установка пройдет успешно (при установке выбирайте раздел, а не незанятое пространство на диске).
Надеюсь эта статья оказалась вам полезной. Написана она с помощью и других разных сайтов. Большая часть информации бралась с сайта РЕМОНТ-КА.

Если же все-таки выбрать этот раздел и нажать «Далее» в программе установки, вы увидите ошибку сообщающую, что нам не удалось создать новый или найти существующий раздел с предложением просмотреть дополнительные сведения в файлах журнала программы установки. Ниже будут описаны способы исправить такую ошибку (которая может возникать в программах установки Windows 10 — Windows 7).
По мере того, как все чаще на компьютерах и ноутбуках пользователей встречается разнообразие в таблицах разделов на дисках (GPT и MBR), режимов работы HDD (AHCI и IDE) и типов загрузки (EFI и Legacy), учащаются и ошибки при установке Windows 10, 8 или Windows 7, вызванные этими параметрами. Описываемый случай — как раз одна из таких ошибок.
Примечание: если сообщение о том, что установка на диск невозможна сопровождается информацией об ошибке 0x80300002 или текстом «Возможно, этот диск скоро выйдет из строя» — это может быть вызвано плохим подключением диска или кабелей SATA, а также повреждениями самого накопителя или кабелей. Данный случай не рассматривается в текущем материале.
Исправление ошибки «Установка на данный диск невозможна» с помощью настроек БИОС (UEFI)
Чаще всего указанная ошибка происходит при установке Windows 7 на старых компьютерах с БИОС и Legacy загрузкой, в тех случаях, когда в БИОС в параметрах работы SATA устройств (т.е. жесткого диска) включен режим AHCI (или какие-либо режимы RAID, SCSI).
Решение в данном конкретном случае — зайти в параметры БИОС и изменить режим работы жесткого диска на IDE. Как правило, это делается где-то в разделе Integrated Peripherals — SATA Mode настроек БИОС (несколько примеров на скриншоте).
Но даже если у вас не «старый» компьютер или ноутбук, этот вариант также может сработать. Если же вы устанавливаете Windows 10 или 8, то вместо включения IDE режима, рекомендую:
- Включить EFI-загрузку в UEFI (если она поддерживается).
- Загрузиться с установочного накопителя (флешки) и попробовать установку.
Правда в этом варианте вам может встретиться другой тип ошибки, в тексте которой будет сообщаться, что на выбранном диске находится таблица MBR-разделов (инструкция по исправлению упомянута в начале этой статьи).
Почему такое происходит я и сам не до конца понял (ведь драйвера AHCI включены в образы Windows 7 и выше). Более того, воспроизвести ошибку я смог и для установки Windows 10 (скриншоты как раз оттуда) — просто изменив контроллер диска с IDE на SCSI для виртуальной машины Hyper-V «первого поколения» (т.е. с БИОС).
Будет ли появляться указанная ошибка при EFI-загрузке и установке на диск, работающий в IDE-режиме, проверить не смог, но допускаю подобное (в этом случае пробуем включить AHCI для SATA дисков в UEFI).
Также в контексте описываемой ситуации может оказаться полезным материал: Как включить режим AHCI после установки Windows 10 (для предыдущих ОС все аналогично).
Сторонние драйвера контроллера дисков AHCI, SCSI, RAID
В некоторых случаях проблема вызвана специфичностью оборудования пользователя. Наиболее распространенный вариант — наличие кэширующих SSD на ноутбуке, многодисковые конфигурации, RAID-массивы и SCSI карты.
Эта тема затронута у меня в статье Windows не видит жесткий диск при установке, а суть сводится к тому, что, если у вас есть основания предполагать, что особенности оборудования являются причиной ошибки «Установка Windows не данный диск невозможна», первым делом следует зайти на официальный сайт производителя ноутбука или материнской платы, и посмотреть, а есть ли там какие-то драйвера (как правило, представленные в виде архива, а не установщика) для SATA-устройств.
Если есть — загружаем, распаковываем файлы на флешку (там обычно присутствуют inf и sys файлы драйвера), а в окне выбора раздела для установки Windows нажимаем «Загрузить драйвер» и указываем путь к файлу драйвера. А уже после его установки, становится возможной и установка системы на выбранный жесткий диск.
Если предложенные решения не помогают, пишите комментарии, будем пробовать разобраться (только упоминайте модель ноутбука или материнской платы, а также какую ОС и с какого накопителя устанавливаете).


 Сообщение было отмечено Maks как решение
Сообщение было отмечено Maks как решение