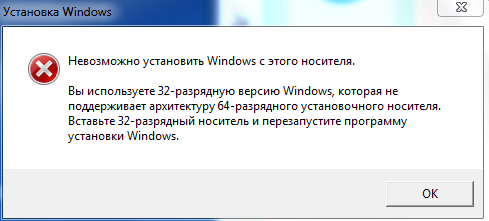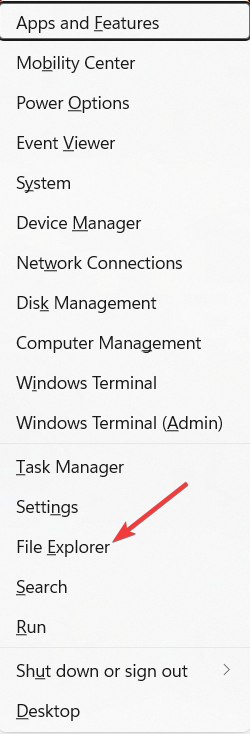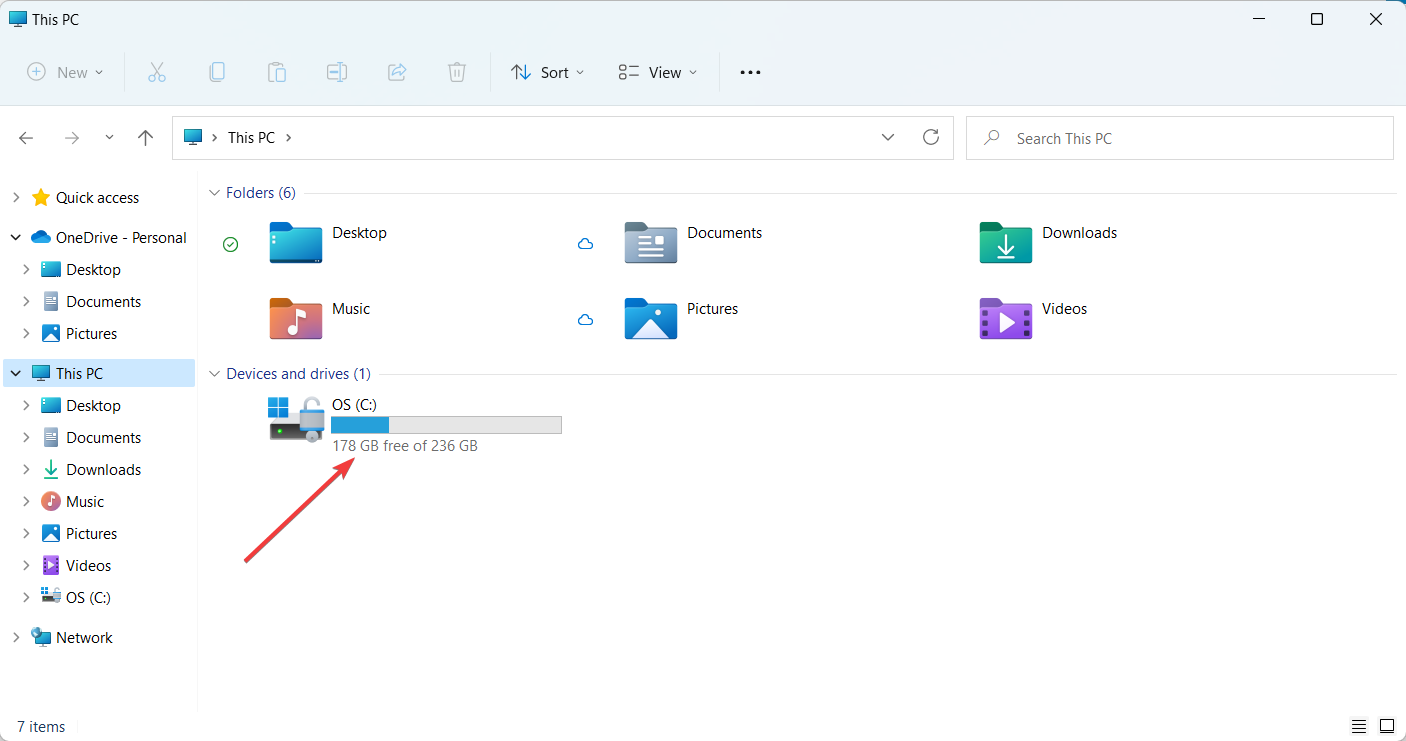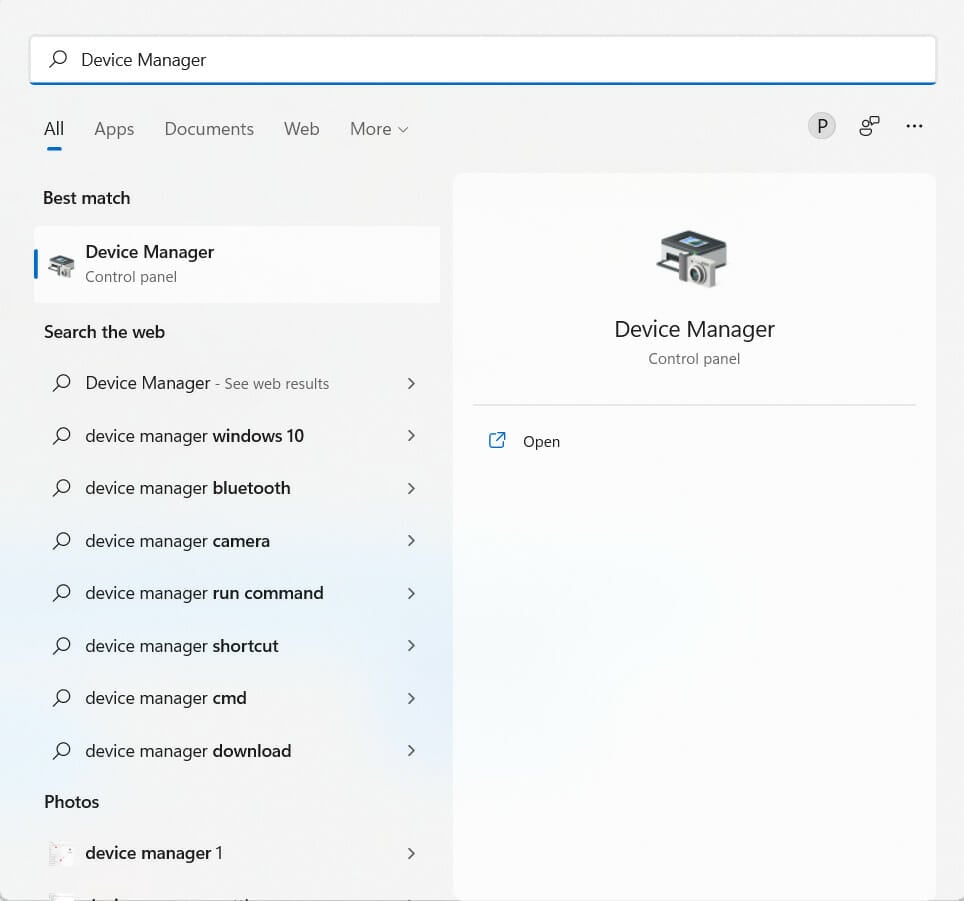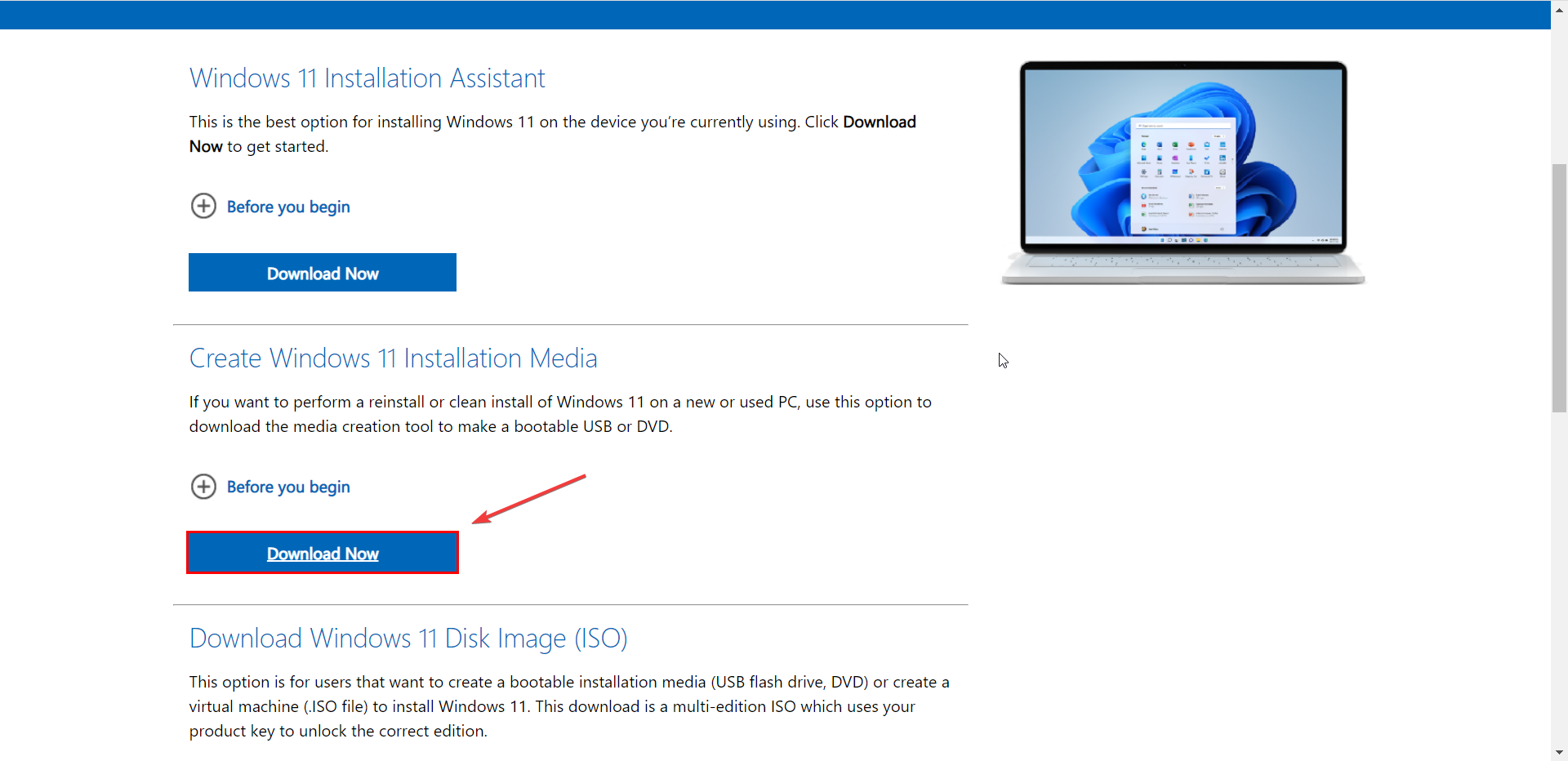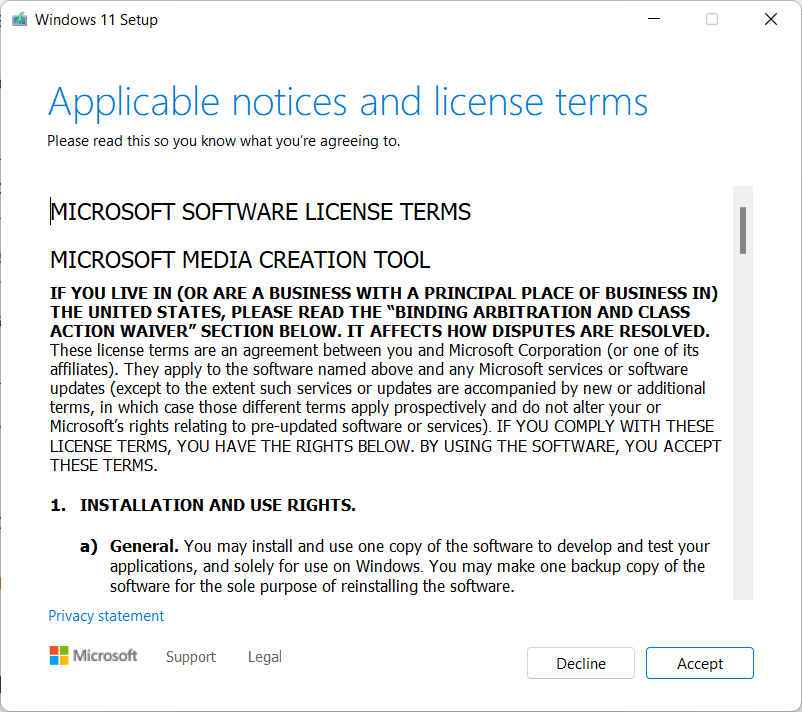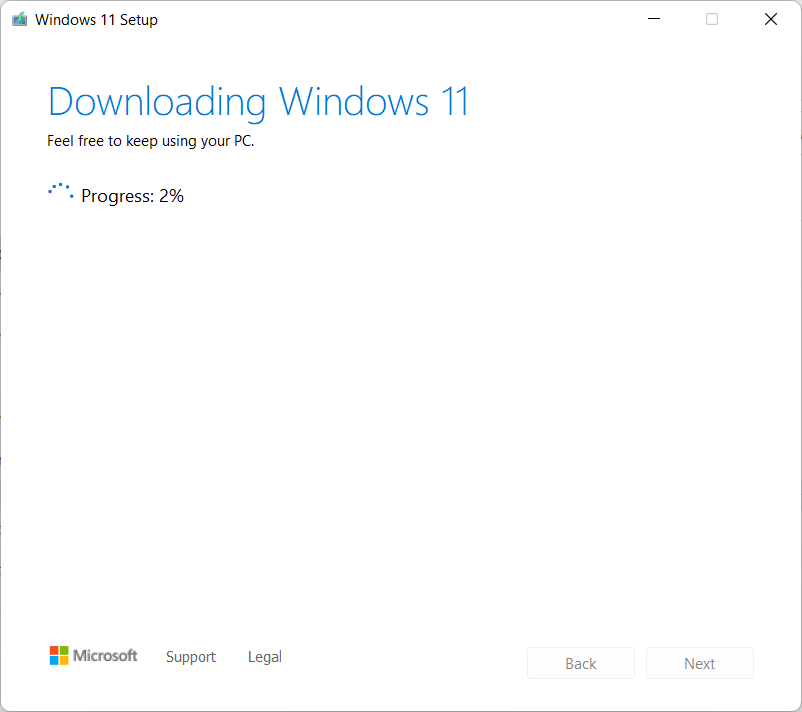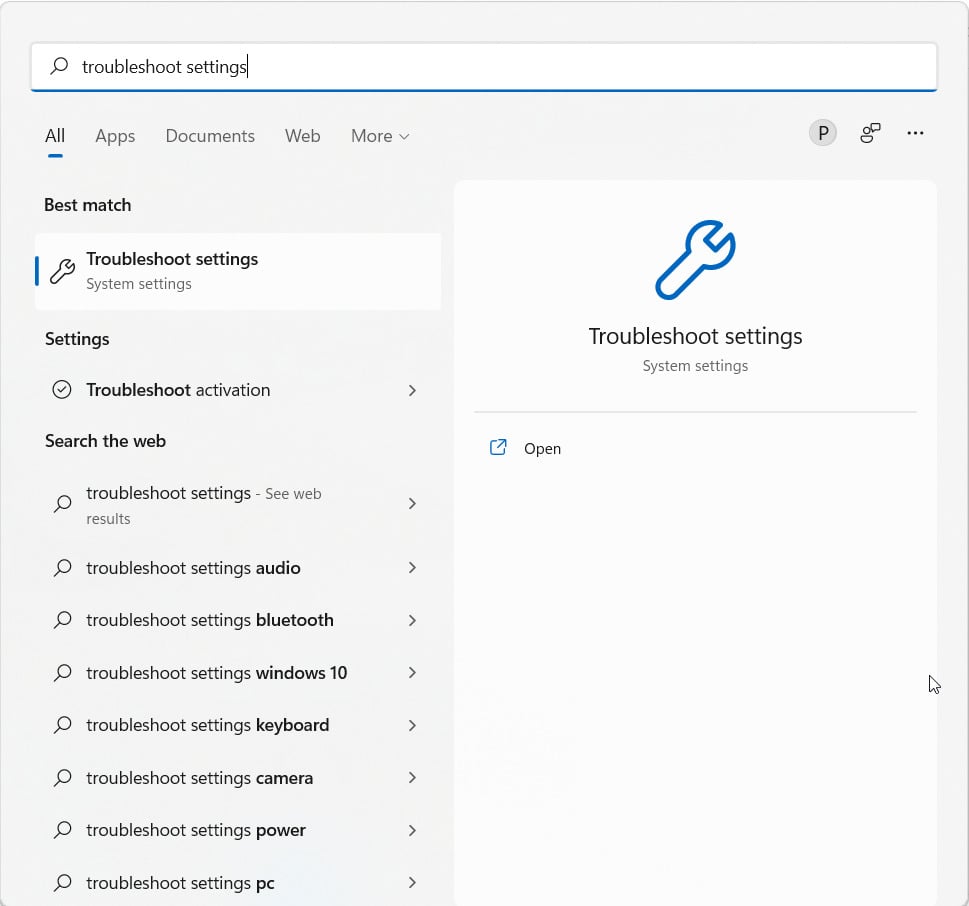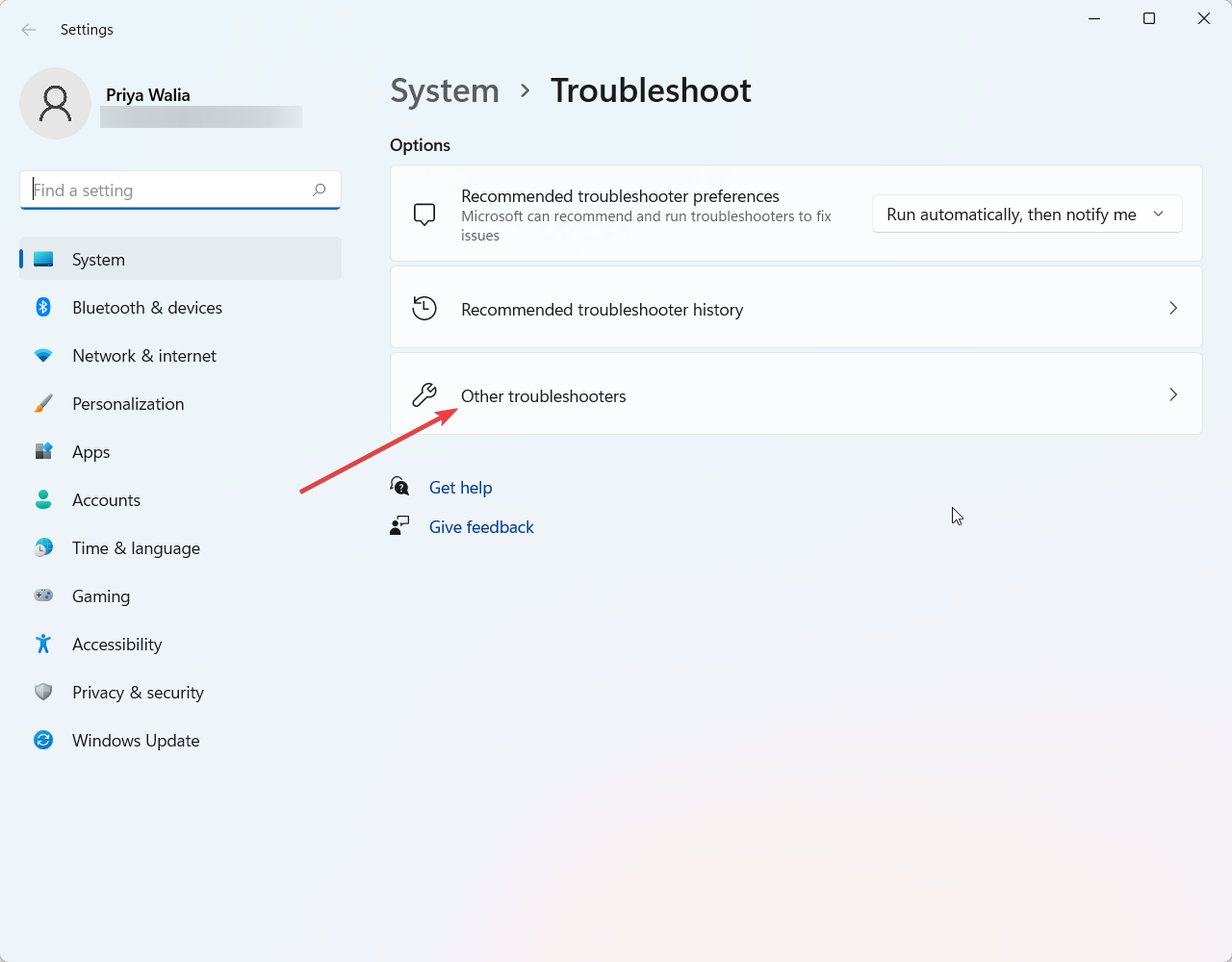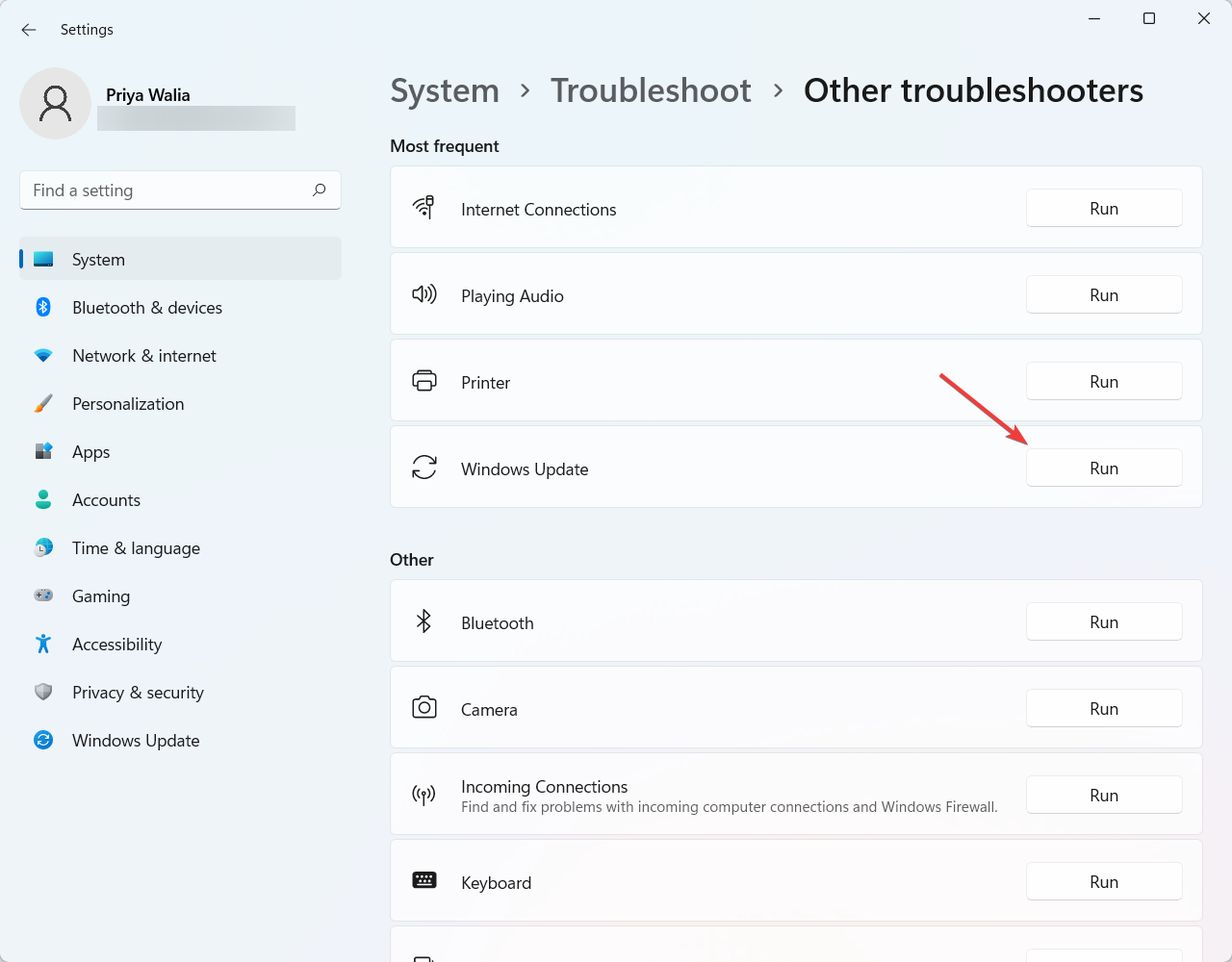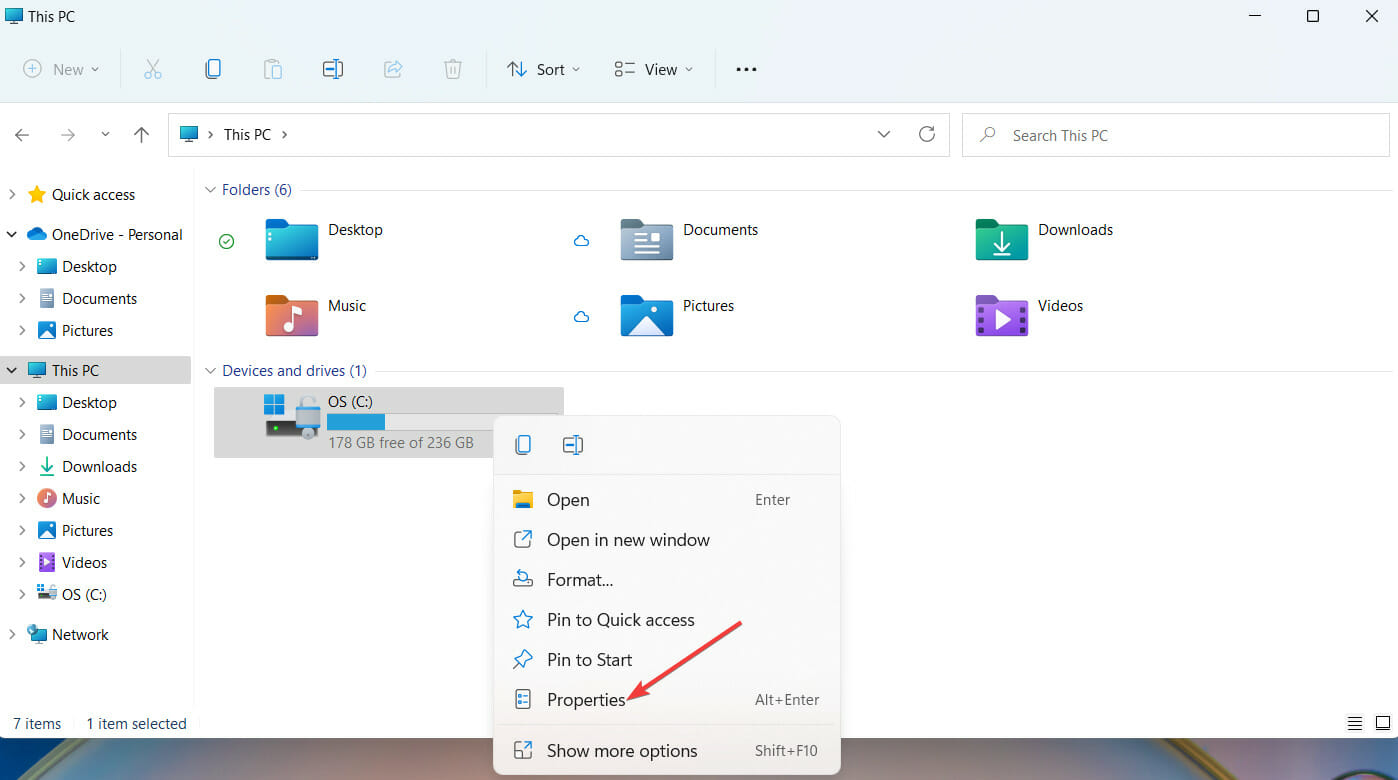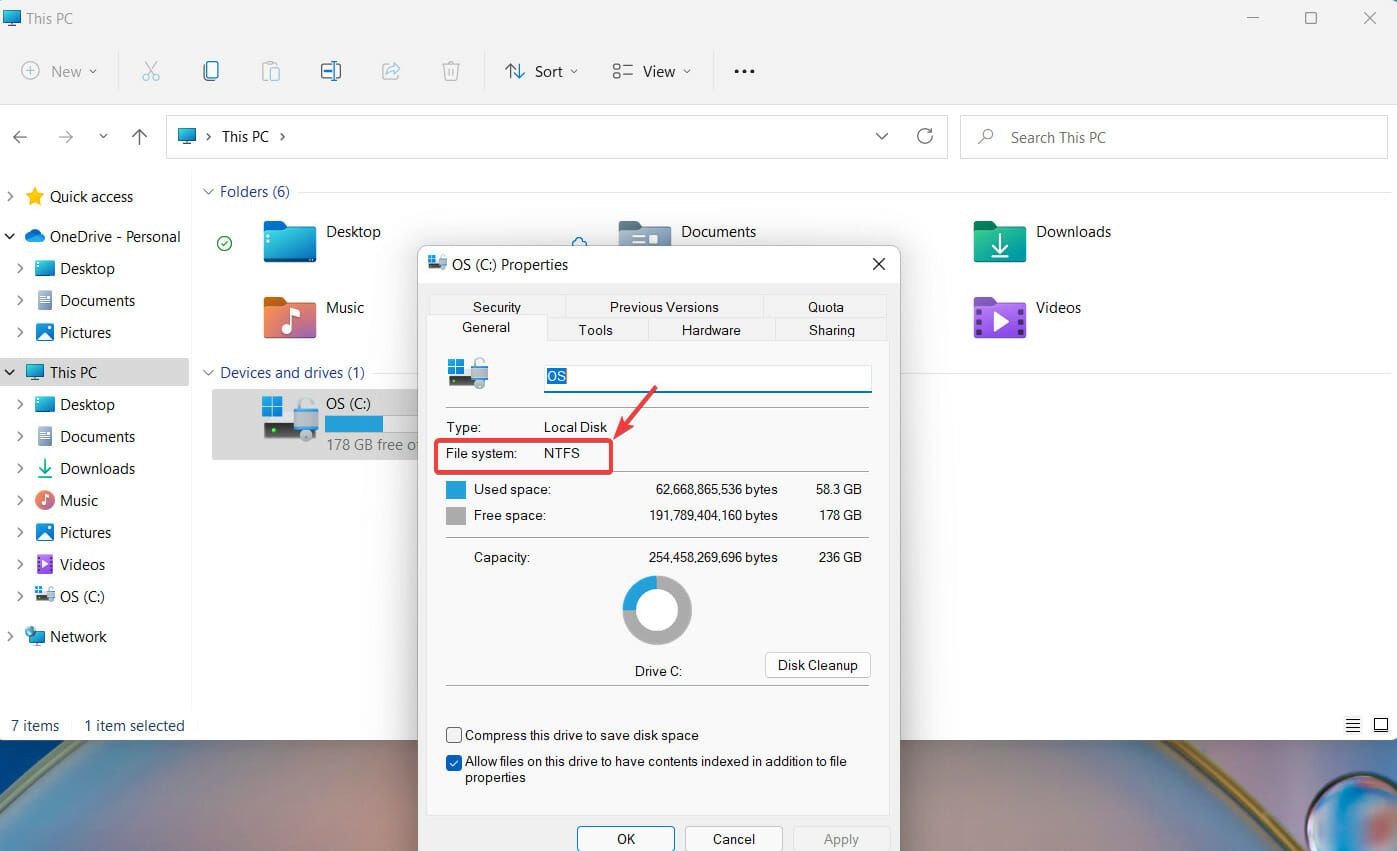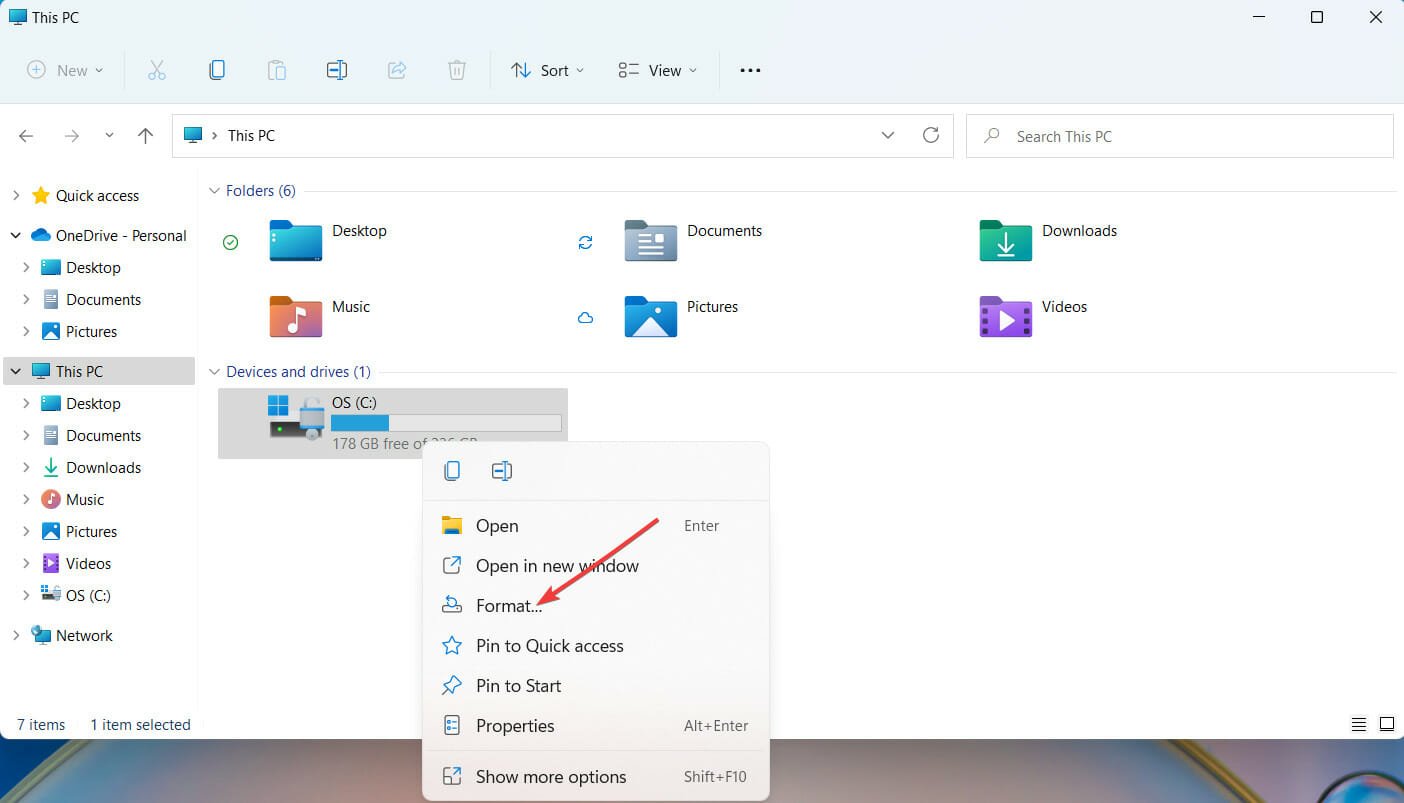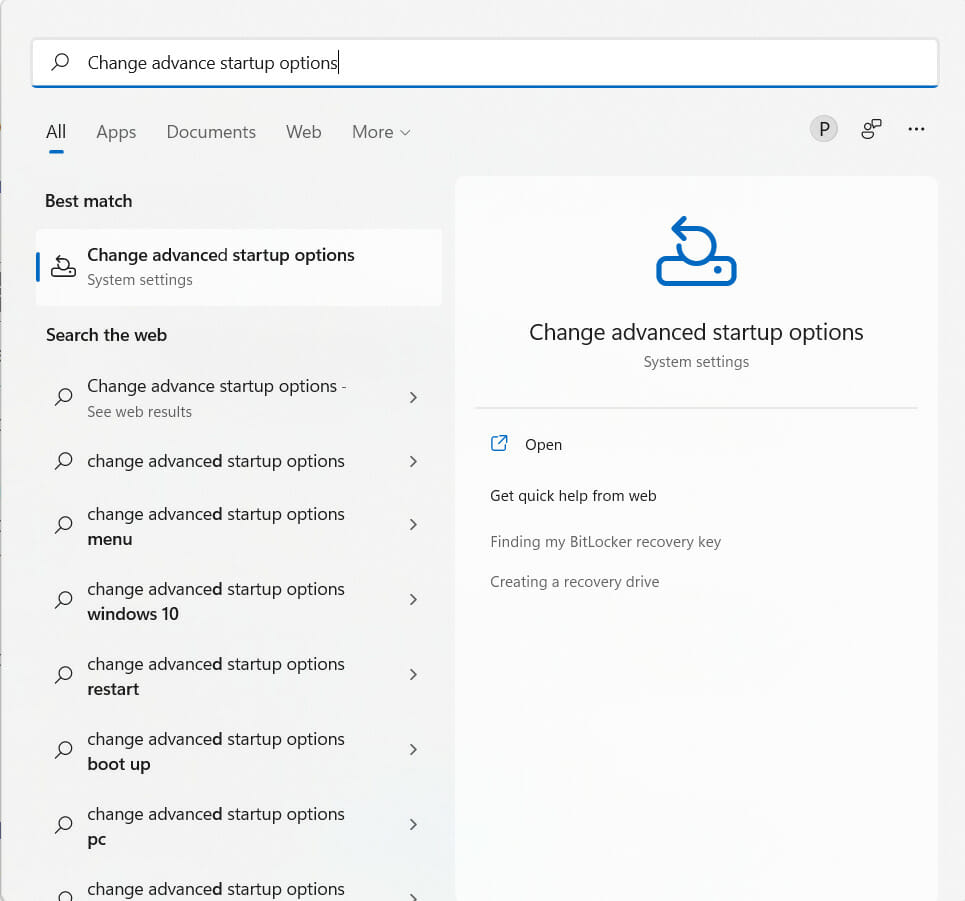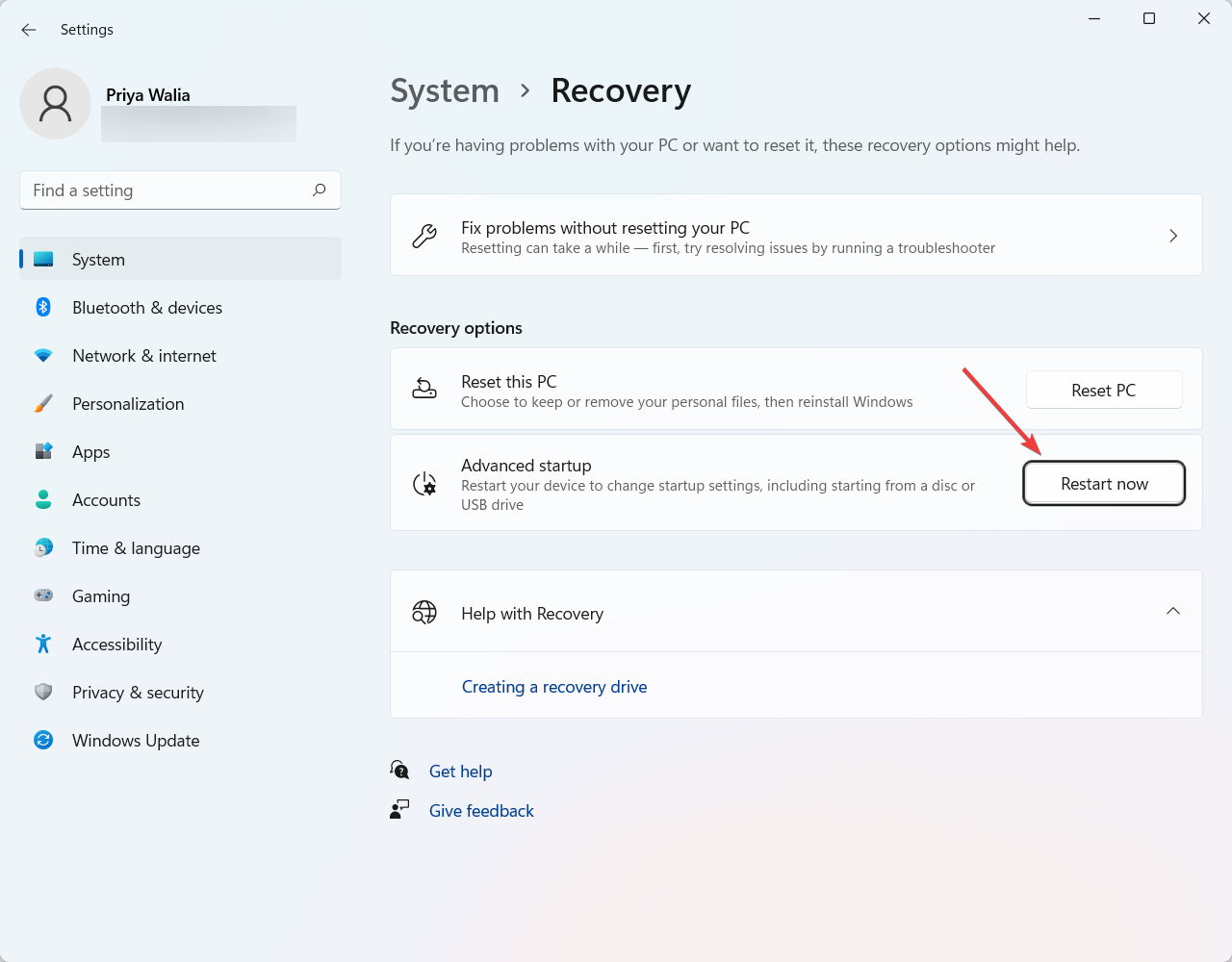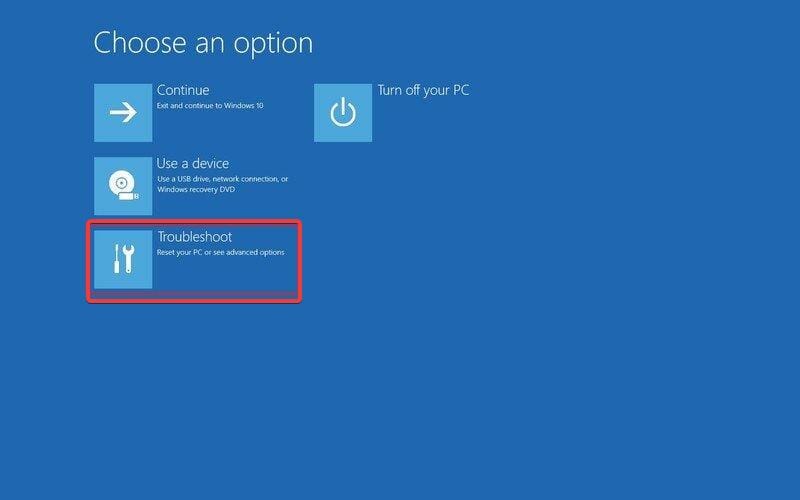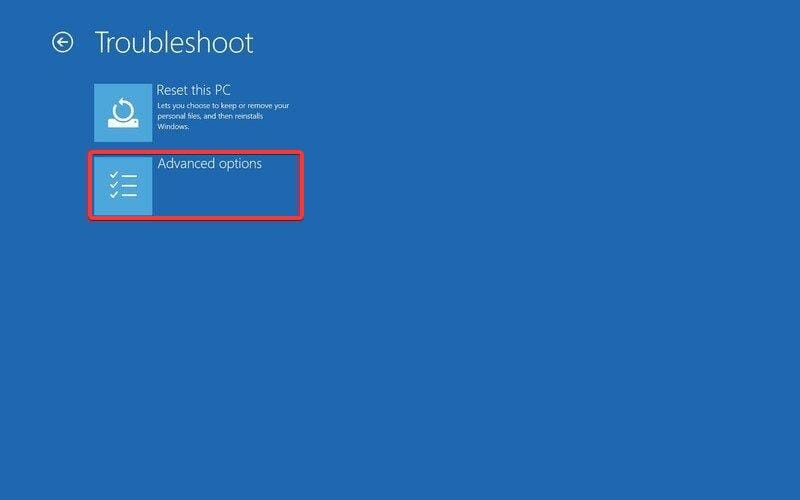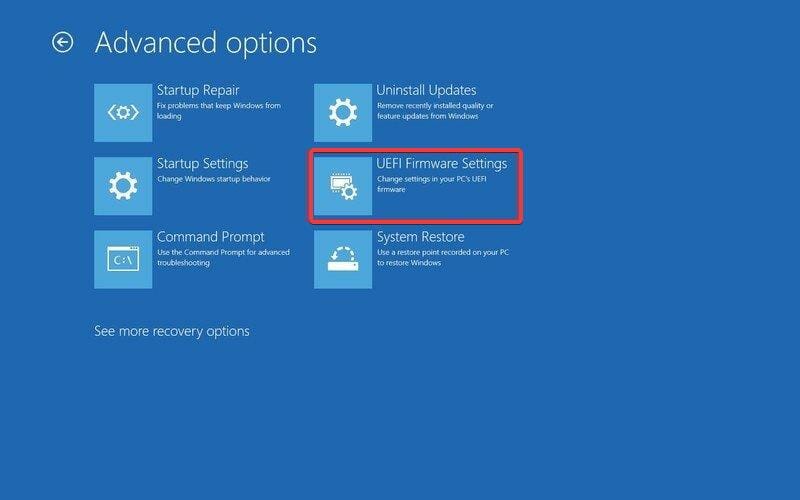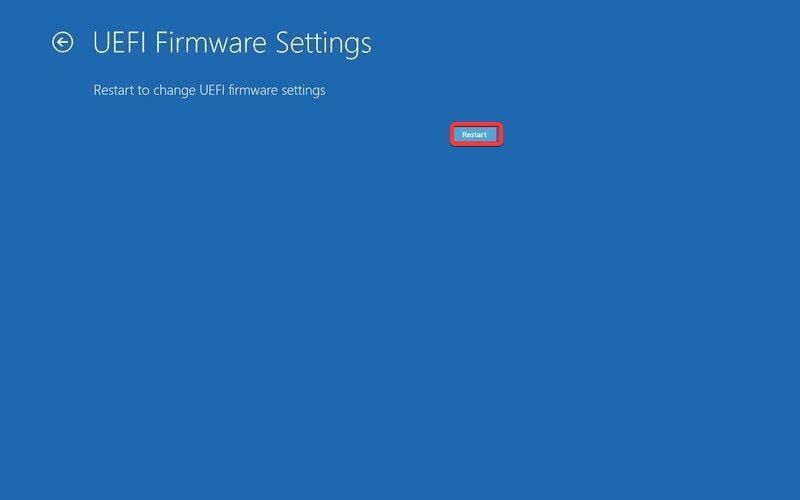Я хочу обновить из 32х битную Винду 7 до 64х битную!
И я открыл файл с помощью Daemonn Tools все открылось но мне пишет: Вы используете 32х битную систему и она не поддрерживает 64х битную архитектуру. А я хочу обновится до 64х битную у меня нету ни диска ни флешки! Что делать? Помогите

05.04.2020
Только дыбилы из по 32 битной винды ставят 64 битную

05.04.2020
Искать как сделать апгрейд с hdd на ютубе

05.04.2020
А ты уверен что твой камень умеет стартовать в 64 битных осях?!

05.04.2020
Так он тебе и пишет что там не понятного

05.04.2020
32и 64 битность определяется типом процессора. По аналогии если вам дать вместо книжки написанной на русском языке, книжку на китайском, то вы её не прочтете. Так и процессор оперирует по 32 бита и не сможет прочесть то что 64. Это если упрощённо представить.

05.04.2020
С загрузочного носителя (диска или флешки) нужно устанавливать ОС.

05.04.2020
Сменить разрядность можно толко пересстановкой системы с нуля.
то есть с носителя

05.04.2020
«Я хочу обновить из 32х битную Винду 7 до 64х битную!»
А это невозможно.

05.04.2020
Можно со смартфона установить, если ничего нету, но у тебя явно мозгов не хватит.
- То слетает загрузчик windows, то биос не видит ж. Д. То невозможно установить windows Подключил к другому SATA разъему, пока вроде всё работает. В программах для ж. Д не разбираюсь. Протестил, вот скрины, что скажете? Диску 6 лет, пробег 18.000 часов
- Невозможно установить windows 10 так как диск этого компьютера имеет разметку которую не поддерживает встроенное ПО UEFI Может что-то сделать в rufus материнская плата asus h110m UEFI поддерживает но если будет точно также писать что мол не имеет разметку uefi что тогда делать?!
- Бывают ли случаи, когда невозможно переустановить windows с носителя? Хочу переустановить win 10, имея уже её лицензионную. Если я не могу никак переустановить её в настройках восстпновления из-за проблем тома (там выдаёт какую-то непонятную ошибку), то я смогу переустановить её с носителя?
- Можно ли установить windows 10 с помощью установочного носителя на другой ПК? Можно ли установить windows 10 с помощью установочного носителя на другой ПК, если лицензия уже приобретена? *Приобретена на старом ПК, имею в виду, нужно ли покупать новую лицензию?
Добавить комментарий
Если установка Windows на данный диск невозможна
Иногда при инсталляции Windows, в том числе 10-й версии, на экране отображается сообщение об ошибке. Текст сообщения таков: «установка Windows на данный диск невозможна». При этом жесткий диск в BIOS отображается. Также он виден и на этапе инсталляции операционной системы, где его можно было разбить на разделы.
Такая проблема возникает по двум причинам:
- отключен контролер в BIOS (режим AHCI);
- жесткий диск имеет том GPT.
Проблема с режимом AHCI
Кроме сообщения об ошибке, информирующей о том, что невозможно установить Windows 7 или 10 на данный диск, при сложностях с режимом AHCI компьютер не может загрузиться с выбранного диска. Причина состоит в том, что контролер, возможно, выключен в BIOS.
Проблема решается следующим образом:
- заходим в BIOS;
- переходим на раздел AHCI Mode Control вкладки Advanced;
- изменяем параметр на Manual (ручной) с Auto (автоматический);
- отобразится строка Native AHCI Mode со значением Enabled (включен);
- установим параметр в значение Disabled (выключен);
- сохраним изменения в BIOS;
- выходим и перегружаем компьютер. После перезагрузки компьютер продолжит инсталляцию;
- после завершения инсталляции операционной системы необходимо вернуть измененный параметр BIOS к варианту, который был изначально (Auto).
Проблема в GPT формате
Другой причиной невозможности инсталляции Windows 7-ой или 10-ой версий c отображением подобного сообщения может быть GPT – формат раздела жесткого диска.
Еще совсем недавно все винчестеры были однотипными. Единственным стилем разделов был MBR. Последние несколько лет производители постепенно переходят на выпуск винчестеров с GPT-форматом. А вот загрузочные файлы с ОС не модифицированы под новые форматы, и как следствие при инсталляции появляется вышеописанная ошибка.
MBR (главная загрузочная запись) — это программный код и данные, требуемые для предварительного старта компьютера. Они находятся в начальном размеченном секторе винчестера. Старт MBR начинается после первичного анализа BIOS работоспособности всех устройств. Основная его функция — это определение местонахождения файлов, которые нужны для загрузки ОС.
GPT – новый стандарт формата размещения таблицы томов. Также был разработан стандартный интерфейс встроенного программного обеспечения для компьютеров, заменяющий BIOS. Он получил название UEFI (Unified Extensible Firmware Interface).
Проблема возникает вследствие того, что установщик ОС не может проинсталлировать Windows в указанный раздел, в связи с тем, что ему не подходит таблица разделов.
Имеется 2 метода устранения проблемы:
- установка системы на подобный диск;
- конвертация раздела в MBR.
Выбор способа должен быть обусловлен следующими правилами:
- если компьютер поддерживает интерфейс UEFI и необходимо проинсталлировать 64-разрядную ОС (например, Windows 10), то рекомендуется применить первый вариант. Проверить наличие интерфейса UEFI очень просто. Графический режим с возможностью управления мышью говорит о наличии UEFI;
- если компьютер выпущен несколько лет назад, имеет BIOS и требуется установить 32-разрядную операционную систему от MicroSoft, то следует провести преобразование GPT в MBR.
Использование MBR ограничивает некоторые возможности, такие как:
- их объем не может превышать 4 Тб;
- максимальное количество томов на HDD ограничено 4.
Инсталляция ОС Windows 7, 8 и 10 на GPT
Проблемы при инсталляции ОС на GPT-том обычно возникают у желающих, установить Windows 7, 8 и 10.
Для установки ОС на том GPT необходимо выполнить 2 условия:
- инсталлировать 64-разрядную систему (например, Windows 10);
- выполнять загрузку в EFI режиме.
Если не выполняется первое условие, что надлежит подготовить загрузочный UEFI накопитель.
Но в большинстве случаев не выполняется лишь второе условие. Поэтому целесообразней сразу зайти в BIOS и проверить настройки.
В BIOS следует установить два параметра:
- включить загрузку UEFI;
- переключить режим работы SATA в AHCI.
После сохранения параметров на компьютер можно устанавливать ОС. Ошибка больше не повторится.
Конвертация GPT тома в MBR
Вариантов преобразования стиля томов несколько. Рассмотрим их более детально.
Конвертация в MBR при инсталляции Windows через командную строку
Этот метод оптимален для применения в ситуации, когда установка ОС, таких как Windows 7, 8, 10, неосуществима из-за типа томов GPT. Также он может быть полезен не только при установке ОС, но и при штатном функционировании ОС для конвертации не системных разделов.
Следует не забывать, что при преобразовании разделов вся информация с них будет утеряна. Поэтому все важное рекомендуется заранее сохранить на внешнем носителе информации.
Для изменения стиля томов с GPT в MBR через командную строку необходимо:
- запустить командную строку в Windows от пользователя с администраторскими правами;
- для отображения списка жестких дисков, подсоединенных к компьютеру, ввести последовательно команды «diskpart» и «list disk»;
- выбрать диск для изменения стиля командой «select disk D», где D — номер диска;
Затем возможны два варианта развития событий.
- выполнить полную очистку диска командой «clean». При этом все тома HDD удалятся;
- удалить тома HDD можно и по одному, используя команды «detail disk», «select volume» и «delete volume»;
Создать тома на HDD можно выбрав в окошке выбора тома для установки пункт «Настроить диск».
Изменение стиля томов завершено.
Изменение стиля раздела с GPT на MBR с помощью управления дисками Windows
Альтернативный метод конвертации томов требует нормально функционирующей ОС Windows 7, 8 или 10 на персональном компьютере. Конвертировать можно только том диска, который не является системным.
Последовательность действий по конвертации тома HDD следующая:
- Заходим в Управление дисками, нажав сочетание клавиш Win + R и набрав в командной строке «diskmgmt.msc»;
- Удаляем все тома с винчестера, который следует сконвертировать;
- Кликаем мышью на диск и в появившемся меню нажмем на строку «Преобразовать в MBR-диск»;
- После конвертации следует создать требуемые тома на винчестере.
Утилиты для изменения стиля раздела
Кроме стандартных методов преобразования томов HDD, предусмотренных разработчиками Microsoft, можно применять сторонние утилиты управления томами жестких дисков, такие как
Видео по теме
Источник
Не могу установить Windows 8 X64 .
Мой процессор i5-3550 . Записал винду на диск, когда запускаю пишет — » Невозможно установить windows с этого носителя. Вы используете 32-разрядную версию windows, которая не поддерживает архитектуру 64-разрядного установочного носителя. Вставьте 32-разрядный носитель и перезапустите программу установки windows . Процессор мой поддерживает 64 архитектуру? Я думаю да, В чем же смысл, на компьютере установлено 8 Гб оперативы стандартно . Пробовал через БИОС, ставил там в boot загрузка с сидирома, сохраняю комп перезапускается и не видит диск, БИОС какой то новый, я такого не видел ни разу . Подскажите, как установить? а то 4гб просто так простаивает
А как мне тогда с флешки запустить? там никакую кнопку не нужно долбить, чтобы установка началась? БИОС asrock Uefi setup, ну я говорю поставил чтоб заружался с двд, ф10 нажал все сохранилось, и после перезапуска он сам должен начать установку или я что то должен нажать ?
И НА ФЛЕШКЕ ДОЛЖНЫ БЫТЬ ТОЛЬКО ФАЙЛЫ ВИНДЫ ? ?
Запиши наново болванку на минимальной скорости.
а форматнуть не пробовал основной диск?
Эникей надо нажать в течении пяти секунд чтобы загрузка началась. Эникей это любая клавиша. Жмут обычно клавишу Пробел. Но жмут один раз. В процессе последующих перезагрузок больше ничего жать не надо. Это про диск загрузочный и установку. А про 32 и 64 винду как тебе сообщения пишут что-то непонятное. Видимо винду ты не ту ставишь, Вот это странно. Попробуй другой диск установочный создать. Правильно только, чтобы сам был уверен, что правильно.
Удачи.
Чтобы запустить с флешки установку нужно в биосе выставить ПРиоритет загрузки с флеш носителя. Но снова надо будет нажать в течение пяти секунд Эникей.
А после установки необходимо в биосе приоритет диска С поставить. F10. ОК
Либо по F8 выбирать загрузчик в меню при перезагрузке компьютера.
загрузочную флешку надо правильно делать! Это не сидиром. Тут другое всё. Видимо всё-таки у вас проблема с созданием загрузочных дисков.
попробуй вытащи батарейку матери на 5 минут, жесткая перезагрузка.
значит что не так сделал или записал не правильно. или не грузится с диска правильно проверяй всё заново и ставь с флешки уже отходить нужно от дисков
в биосе ищи HPET 32-64 MODE поставь на 64 и ставь, с флешки старт с усбндд
Источник
Почему не устанавливается Windows, причины ошибок при установке
Неправильная настройка BIOS.
Любая чистая установка Windows начинается с подготовки BIOS компьютера. На этом этапе при попытке установки Windows с диска или флешки появляются проблемы и ничего не устанавливается. Чтобы все заработало, нужно выставить на загрузку то устройство, которое будет считывать носитель с Windows. Например, если установка будет выполняться с DVD/CD диска, то первым устройством на загрузку должен быть дисковод DVD/CD с оптическим накопителем (диском) Если нужна установка с флешки, то первым устройством на загрузку должна быть сама флешка, а точнее USB HDD, USB Flash, USB Drive также в БИОСе может быть подпись по названию вашей флешки или что-то подобное, зависит от версии прошивки БИОСа и модели материнской платы компьютера. Перед тем как сохранить выбранные настройки, нужно убедиться, что отключен флоппи дисковод. Необходимо зайти в раздел «Standard CMOS Features», где нужно отключить «Floppy — 1.44 или Drive A». Дальше нужно сохранить настройки, нажимаем F10 и YES. Компьютер перегрузится и система начнет установку Windows с диска или флешки. Еще при установке с флешки могут возникать проблемы с типом использования жесткого диска. На современных компьютерах винчестер может работать в режимах IDE AHCI и RAID. Если у вас нет рейд массива дисков, то разберем остальные настройки. В разделе IDE configuration можно найти эти настройки. Рекомендую использовать режим AHCI но при установке Windows со старых флешек может появится надпись о отсутствии драйвера. Если у вас появляется такая проблема, приключитесь в режим IDE и тогда установка пойдет без ошибок. Более подробно о настройках биоса.
Битый образ системы или поврежденный носитель.
Еще одной постоянной проблемой является неправильная запись образа с Windows. Плохая болванка (чистый диск), поврежденный DVD/CD дисковод, через который записывали Windows. Это же может быть и с флешкой – битая память или неисправные USB-порты на материке. Так же бывает так что оборудование исправно и работает правильно, а сам образ поврежден изначально еще до момента записи, например недокачан или вообще при заливке на сайт был поврежден. В этом случае необходимо иметь под рукой несколько образов Windows, на разных накопителях. Можно попробовать установить операционку с помощью другого дисковода, например, внешнего. Используйте разные методы установки Windows и устройства, чтобы методом исключения добиться своей цели – установить Windows.
Повреждена аппаратная часть компьютера.
Еще одной проблемой является отказ аппаратной части компьютера. Это может быть поврежденная материнская плата, видеокарта, жесткий диск, оперативную память, блок питания и процессор. Необходимо провести всестороннюю диагностику вашего компьютера. Выявить поврежденную деталь и заменить или отремонтировать ее. Для этого есть много тестов, для которых не нужна ОС. Проверить материнскую плату, процессор и видеокарту можно утилитой PC Test. Винчестер можно проверить программой HDD Regenerator. Оперативную память утилитой MemTest. Блок питания можно проверить через БИОС или просто физически.
Устаревшая аппаратная часть ПК
Здесь думаю все понятно, если аппаратная часть компьютера не соответствует минимальным системным требованиям для установки Windows, то вы не сможете ее установить. Например для установки Windows 10 у вас на компьютере должно быть не менее 1Гб оперативной памяти, места на жестком диске не менее 16Гб, частота процессора должна быть не менее 1 GHz. Видеокарта должна поддерживать DirectX 9.0c. Понятно, что подобный компьютер не сможет обеспечить комфортную работу. Поэтому для нормальной работы необходим многоядерный процессор частотой более 1,6ГГц и 2Гб оперативки. Иногда все параметры могут подходить кроме видео или звуковой карты. Например, у многих еще стоят видеокарты ATI Radeon x700 на 256 или 512Мб памяти. Вроде бы не сильно старые видеокарты. Но у них нет поддержки DirectX 9.0c. Они поддерживают DirectX 9.0b но уже не могут работать на Windows 8, 8.1 и 10. Внимательно изучите все характеристики вашего компьютера перед установкой Windows на соответствие системным требованиям. И если они подходят, только тогда начинайте установку.
Из-за чего еще может не устанавливаться Windows?
Старый BIOS материнской платы или видеокарты. Обновите их. Отключенный шлейф или питание, проверьте подключение всех шлейфов и кабелей. Конфликтующие детали – сетевые карты, звуковые карты, тв тюнеры и подобные. Сборки Windows, многие качают сборки операционных систем и пытаются их установить. Такие операционки, часто, просто не могут быть установлены, на определенные компьютеры. Используйте чистые оригинальные образы Windows для установки и тогда у вас не должно возникнуть никаких проблем.
Источник
Windows 11 won’t install from USB can happen due to outdated USB drivers
by Priya Ahluwalia
Priya Ahluwalia is a writer who specializes in technology, particularly Microsoft Windows. She writes about the latest developments in know-how and current trends in the technology industry. When… read more
Updated on
- Windows 11 is a great operating system, but sometimes it can be a little tricky to install from a USB.
- The issue could be arising due to low disk space, corrupted USB, or misconfigured settings.
- If the USB drive is too old, note that it may not be compatible with your PC. Consider trying a different USB drive.
If you’re having difficulty installing Windows 11 from a USB, it can be incredibly frustrating. Not many people know their way around computers, so this can be a daunting task. Unfortunately, this is a common problem that many users are trying to solve.
When installing Windows 11, it is important to be aware of the various risks and problems. For example, USB installation can be susceptible to errors and hardware malfunctions. Make sure you use an official Windows ISO file when installing from a USB stick.
Some possible reasons for a failed Windows OS installation using a USB stick include incompatible hardware, insufficient disk space, or a malfunctioning USB port. If none of those issues apply to you, the best solution is to use a different installation method.
The process can be overwhelming and frustrating, especially if you don’t know the necessary tricks. But don’t worry, this article will help with that. Read on to know more about the fixes.
Why can’t I install Windows 11 from USB?
There are several reasons why your Windows installation may have failed. The following are some of the most common ones:
- One possible reason you can’t install Windows 11 from the USB stick is that your USB stick itself doesn’t work. Another possibility is that the USB may be corrupted or not formatted correctly.
- If the UEFI settings are configured incorrectly, they can interfere with the installation. So, it’s wise to make sure that the settings are configured correctly before starting the installation process.
- The Windows 11 installation on your PC requires quite a lot of space (at least 64 GB). If it doesn’t have enough free space, you can’t complete the procedure.
- The problem might be due to your USB drive not being bootable.
Here are a few possible fixes that might help you get rid of this issue.
How to install Windows 11 on USB drive if it’s not working?
- Why can’t I install Windows 11 from USB?
- How to install Windows 11 on USB drive if it’s not working?
- ✅ Pre-checks:
- ✔️ Check for compatibility
- ✔️ Try a different USB port
- 1. Check if your PC is configured to install Windows 11 from a USB
- 2. Free up space to install Windows 11
- 3. Update USB drivers
- 4. Create a different bootable USB
- 5. Try a different USB drive
- 6. Run Windows Troubleshooter
- 7. Check if the USB is formatted as FAT32
- 8. Enter the BIOS Configuration
- How can I create a Virtual machine (.ISO file) to install Windows 11?
✅ Pre-checks:
✔️ Check for compatibility
Before installing Windows 11, please refer to the PC Health Check app to confirm that your device meets the minimum system requirement.
That being said, if you are on a laptop or desktop with good specs, chances are that you will enjoy the new release. The Windows release information status for known issues is also available for your reference.
✔️ Try a different USB port
Before proceeding, it is important to make sure the USB port you’re using is not broken. To ensure this, switch to a different USB port and try installing Windows 11 from the USB drive again to see if the issue resolves.
1. Check if your PC is configured to install Windows 11 from a USB
One of the best preparatory steps before installing Windows 11 is to plug in a USB and configure your computer to boot from it. This setting isn’t enabled by default, and you’ll need to manually set it up.
How we test, review and rate?
We have worked for the past 6 months on building a new review system on how we produce content. Using it, we have subsequently redone most of our articles to provide actual hands-on expertise on the guides we made.
For more details you can read how we test, review, and rate at WindowsReport.
1️⃣ Firstly, reboot your computer. When the manufacturer’s logo appears, there are often some keys or a key combination that you can use. This will depend on the make and model of the PC. Refer to your PC manufacturer’s website for the same.
When pressing a special key, you’ll most likely see another prompt appear. It will show which key to press. For example, some common keys are F8 and F12. The options might differ based on the computer setup.
You’ll most likely see a menu that has options for different boot-up types. On the top-right corner, you’ll see an option that indicates which key is likely to trigger what. Therefore, pay close attention to the screen.
Upon pressing the key, find the option to access CD-ROM or DVD-ROM and make sure it’s enabled.
2. Free up space to install Windows 11
- Press Windows + X key and locate File Explorer.
- Navigate to My PC and verify the disk with the Windows label has at least 20 GB of free space.
- If not, it’s time to delete some files to free up space for Windows 11.
Windows 11 installations require a certain amount of free space on the storage drive. If enough space is not available, then the installation will be interrupted.
3. Update USB drivers
- Go to the Windows Search bar and type Device Manager. Hit Enter.
- In the Device Manager, locate the USB in question.
- Right-click the USB and select Update device.
At times, an outdated driver can prevent you from installing Windows 11 using a USB. Therefore, it is advisable to keep your drivers up to date to avoid any unpleasant experiences.
Searching for drivers on the web is time-consuming and frustrating. Outbyte Driver Updater is a great way to keep your computer up to date without spending hours researching the right drivers.
It works by scanning your computer and finding any outdated drivers; it then searches the web for updated drivers and installs them on your computer.

Outbyte Driver Updater
To fix USB installation issues with Windows 11, update the USB drivers automatically with this tool.
4. Create a different bootable USB
If you didn’t repair the Windows 11 booting errors with the USB, then it might be a good idea to try with another flash drive.
1. Go to the Windows 11 download page on Microsoft’s website.
2. Navigate to Create Windows 11 Installation Media and click on Download now.
3. Accept applicable notices and license terms.
4. Plugin your USB drive.
5. Open the downloaded Windows 11 Media Creation Tool, follow the on-screen instructions to create a Windows 11 installation USB drive.
6. Having done this, restart your computer and navigate to the BIOS. And then set the USB media as the boot drive.
7. When you see the installation interface, click Next to proceed.
In the next window, you can reinstall/install Windows 11 by clicking the Install now button and following the on-screen instructions.
Most probably, this should fix the problem and you should be able to install Windows 11 on your PC. If it doesn’t, move on to the next resolution.
5. Try a different USB drive
If your USB drive is too old, it may not be compatible with your computer. You should, therefore, consider replacing it with a more up-to-date model. USB 1.0 or USB 2.0 drives, for example, are not suitable for being used as bootable USB drives these days.
6. Run Windows Troubleshooter
- Go to the Windows Search bar and type Troubleshoot settings. Hit Enter.
- Select the option, Other troubleshooters.
- Navigate to Windows Update and click on Run.
One of the most effective ways to determine what’s causing your problem is to run the Windows 11 troubleshooter. It can detect and try to fix some of the most common problems with the OS.
- How to Type Accents on Windows 11
- How to Disable the Insert Your Security Key Into the USB Port popup
- DTS Sound Unbound for Windows 11: Download & Install
7. Check if the USB is formatted as FAT32
- Press Windows + X key simultaneously and choose File Explorer from the menu that appears.
- Next, locate My PC and expand it.
- Right-click the USB in question and select Properties.
- Navigate to the General tab and check whether the USB is formatted as FAT32 or not. As you can see in the screenshot below, the USB is formatted as NTFS.
- You can change the format to FAT32 by right-clicking the USB driver again. This time select the option Format.
- On the new window that pops up, select FAT32 format, and click Ok to proceed.
If you are going to reformat the USB stick, it’s a good idea to make a copy of the files you want to store on the USB. Once you’ve done that, reformatting the USB is pretty straightforward.
8. Enter the BIOS Configuration
- In the Windows Search bar, type Change advance startup options and hit Enter.
- Next, select restart now.
- Windows will now reboot your computer.
- Once your computer reboots, click on troubleshooting.
- Select Advanced options.
- Click on UEFI Firmware Settings.
- Then, click on the restart option to enter the BIOS configuration.
BIOS (stands for Basic Input Output System) is a type of firmware for computers. The principal job of a computer’s BIOS is to control the early stages of the startup process, such as ensuring that the Windows 11 operating system is successfully loaded into memory.
How can I create a Virtual machine (.ISO file) to install Windows 11?
You can create a Virtual machine (.ISO file) by visiting the Microsoft Website. Find the option Download Windows 11 Disk Image (ISO). Next, click on download and then follow the on-screen instructions.
Also, check our guide if Windows 11 installation has failed on your computer. If you want to try Windows 11 without installing it on your PC, we got you covered there too.
If you found this guide indeed helpful, do let us know in the comments section below.
Содержание
- 1 Проблема с режимом AHCI
- 2 Проблема в GPT формате
- 2.1 Инсталляция ОС Windows 7, 8 и 10 на GPT
- 2.2 Конвертация GPT тома в MBR
- 2.2.1 Конвертация в MBR при инсталляции Windows через командную строку
- 2.2.2 Изменение стиля раздела с GPT на MBR с помощью управления дисками Windows
- 2.2.3 Утилиты для изменения стиля раздела
- 3 Видео по теме
Иногда при инсталляции Windows, в том числе 10-й версии, на экране отображается сообщение об ошибке. Текст сообщения таков: «установка Windows на данный диск невозможна». При этом жесткий диск в BIOS отображается. Также он виден и на этапе инсталляции операционной системы, где его можно было разбить на разделы.
Такая проблема возникает по двум причинам:
- отключен контролер в BIOS (режим AHCI);
- жесткий диск имеет том GPT.
Проблема с режимом AHCI
Кроме сообщения об ошибке, информирующей о том, что невозможно установить Windows 7 или 10 на данный диск, при сложностях с режимом AHCI компьютер не может загрузиться с выбранного диска. Причина состоит в том, что контролер, возможно, выключен в BIOS.
Проблема решается следующим образом:
- заходим в BIOS;
- переходим на раздел AHCI Mode Control вкладки Advanced;
- изменяем параметр на Manual (ручной) с Auto (автоматический);
- отобразится строка Native AHCI Mode со значением Enabled (включен);
- установим параметр в значение Disabled (выключен);
- сохраним изменения в BIOS;
- выходим и перегружаем компьютер. После перезагрузки компьютер продолжит инсталляцию;
- после завершения инсталляции операционной системы необходимо вернуть измененный параметр BIOS к варианту, который был изначально (Auto).
Проблема в GPT формате
Другой причиной невозможности инсталляции Windows 7-ой или 10-ой версий c отображением подобного сообщения может быть GPT – формат раздела жесткого диска.
Еще совсем недавно все винчестеры были однотипными. Единственным стилем разделов был MBR. Последние несколько лет производители постепенно переходят на выпуск винчестеров с GPT-форматом. А вот загрузочные файлы с ОС не модифицированы под новые форматы, и как следствие при инсталляции появляется вышеописанная ошибка.
MBR (главная загрузочная запись) — это программный код и данные, требуемые для предварительного старта компьютера. Они находятся в начальном размеченном секторе винчестера. Старт MBR начинается после первичного анализа BIOS работоспособности всех устройств. Основная его функция — это определение местонахождения файлов, которые нужны для загрузки ОС.
GPT – новый стандарт формата размещения таблицы томов. Также был разработан стандартный интерфейс встроенного программного обеспечения для компьютеров, заменяющий BIOS. Он получил название UEFI (Unified Extensible Firmware Interface).
Проблема возникает вследствие того, что установщик ОС не может проинсталлировать Windows в указанный раздел, в связи с тем, что ему не подходит таблица разделов.
Имеется 2 метода устранения проблемы:
- установка системы на подобный диск;
- конвертация раздела в MBR.
Выбор способа должен быть обусловлен следующими правилами:
- если компьютер поддерживает интерфейс UEFI и необходимо проинсталлировать 64-разрядную ОС (например, Windows 10), то рекомендуется применить первый вариант. Проверить наличие интерфейса UEFI очень просто. Графический режим с возможностью управления мышью говорит о наличии UEFI;
- если компьютер выпущен несколько лет назад, имеет BIOS и требуется установить 32-разрядную операционную систему от MicroSoft, то следует провести преобразование GPT в MBR.
Использование MBR ограничивает некоторые возможности, такие как:
- их объем не может превышать 4 Тб;
- максимальное количество томов на HDD ограничено 4.
Инсталляция ОС Windows 7, 8 и 10 на GPT
Проблемы при инсталляции ОС на GPT-том обычно возникают у желающих, установить Windows 7, 8 и 10.
Для установки ОС на том GPT необходимо выполнить 2 условия:
- инсталлировать 64-разрядную систему (например, Windows 10);
- выполнять загрузку в EFI режиме.
Если не выполняется первое условие, что надлежит подготовить загрузочный UEFI накопитель.
Но в большинстве случаев не выполняется лишь второе условие. Поэтому целесообразней сразу зайти в BIOS и проверить настройки.
В BIOS следует установить два параметра:
- включить загрузку UEFI;
- переключить режим работы SATA в AHCI.
После сохранения параметров на компьютер можно устанавливать ОС. Ошибка больше не повторится.
Конвертация GPT тома в MBR
Вариантов преобразования стиля томов несколько. Рассмотрим их более детально.
Конвертация в MBR при инсталляции Windows через командную строку
Этот метод оптимален для применения в ситуации, когда установка ОС, таких как Windows 7, 8, 10, неосуществима из-за типа томов GPT. Также он может быть полезен не только при установке ОС, но и при штатном функционировании ОС для конвертации не системных разделов.
Следует не забывать, что при преобразовании разделов вся информация с них будет утеряна. Поэтому все важное рекомендуется заранее сохранить на внешнем носителе информации.
Для изменения стиля томов с GPT в MBR через командную строку необходимо:
- запустить командную строку в Windows от пользователя с администраторскими правами;
- для отображения списка жестких дисков, подсоединенных к компьютеру, ввести последовательно команды «diskpart» и «list disk»;
- выбрать диск для изменения стиля командой «select disk D», где D — номер диска;
Затем возможны два варианта развития событий.- выполнить полную очистку диска командой «clean». При этом все тома HDD удалятся;
- удалить тома HDD можно и по одному, используя команды «detail disk», «select volume» и «delete volume»;
- запустить конвертацию диска в MBR командой «convert mbr»;
- выйти из Diskpart выбрав «Exit». Закрыть командную строку. После этого рекомендуется продолжить инсталляцию операционной системы. Сообщение о подобной ошибке больше не отобразится.
Создать тома на HDD можно выбрав в окошке выбора тома для установки пункт «Настроить диск».
Изменение стиля томов завершено.
Изменение стиля раздела с GPT на MBR с помощью управления дисками Windows
Альтернативный метод конвертации томов требует нормально функционирующей ОС Windows 7, 8 или 10 на персональном компьютере. Конвертировать можно только том диска, который не является системным.
Последовательность действий по конвертации тома HDD следующая:
- Заходим в Управление дисками, нажав сочетание клавиш Win + R и набрав в командной строке «diskmgmt.msc»;
- Удаляем все тома с винчестера, который следует сконвертировать;
- Кликаем мышью на диск и в появившемся меню нажмем на строку «Преобразовать в MBR-диск»;
- После конвертации следует создать требуемые тома на винчестере.
Утилиты для изменения стиля раздела
Кроме стандартных методов преобразования томов HDD, предусмотренных разработчиками Microsoft, можно применять сторонние утилиты управления томами жестких дисков, такие как
Видео по теме
Ошибка установки » Невозможно установить Windows на этот диск. Нам не удалось создать новый или найти существующий системный раздел «.
Всем привет, на станицах блога мы вновь с вами пытаемся исправлять проблемы с Windows. И сейчас попробуем найти решение для вопроса с установкой Windows на отформатированный или новый диск с флешки. Да, вопрос стоит именно так: с болванки систему лично я давно уже не устанавливал, а при инсталляции с флеш-накопителя проблема иногда решалась крайне оригинально и неожиданно. Что и служит основанием утверждать, что проблема иногда связаны именно с этим устройством. Симптомов при этом никаких — ошибка Невозможно установить Windows на этот диск вылезает на фоне работоспособного оборудования Windows поддерживает работу драйверов USB 3, на диске места полно — он свежий.
СРАЗУ
В одном из абзацев мы тупо установим Windows напрямую с диска, минуя саму флешку. Собственно, для этого статью и пишу. Далее по порядку.
- Установщику Windows мешает другой носитель
- Может, сменить саму флешку?
- Скопируйте установщик с флешки: она вам больше не понадобится, или как установить Windows без флешки с вашего жёсткого диска. 100% рабочий способ.
Способ номер раз: на скорую руку.
Для начала совет, который некоторым может показаться дилетантским, однако часто игнорируется зря. Прямо в GUI установщика при появлении окна с ошибкой просто удалите раздел, который ошибку установки выдаёт:
и попробуйте повторить установку на нераспределённое пространство. Системе так будет даже удобнее.
Программе установки не удалось создать новый или найти существующий системный раздел из-за других носителей, подключённых к компьютеру.
Кстати, проблема впервые появилась и решалась на технических форумах самой Microsoft. И начиналось решение с предложения изъять из компьютера SD-карту или другую, даже пустую флешку. Если таковые находились в разъёме. И большинство пользователей в благодарности «отваливались» от обсуждения уже на этом только этапе. Так что примите к сведению:
- при появлении ошибки выключите компьютер
- извлеките SD-карту (от остальных носителей лучше также избавиться, чтобы не мешали; дополнительные жёсткие диски или SSD при наличии тоже могут стать помехой)
- включите компьютер и повторите установку.
Программе установки не удалось создать новый или найти существующий системный раздел: перетыкаем флешку.
Здесь важна следующая последовательность действий:
- при появлении ошибки отключите флешку прямо во время запущенного сеанса установки;
- закройте окно установщика;
- вернитесь на основное окно установщика, выбрав Установить сейчас. Флешку с Windows всё ещё не вставляем. По логике должно появиться окно с предупреждением, что системе не удалось обнаружить файлы установки и просьбой вставить диск с Windows для продолжения.
- Жмите ОК и выходите из диалога с установщиком. Вы снова должны очутиться в главном окне инсталлятора.
- Вставляем флешку и выбираем Установить. Проверьте, началась ли установка.
Невозможно установить Windows на этот диск? Всё можно сделать вручную.
Следующий вариант покажет, есть ли у вас проблемы с жёстким диском или с флешкой. Или ещё с чем. Ибо то, что делает установщик на этапе подготовки носителя, вы можете проделать вручную. Следующими командами мы создадим загрузочный раздел самолично. Фактически сейчас используем оригинальный вариант установки Windows с … жёсткого диска. В работоспособной системе мы это уже делали. А сейчас установим Windows на новенький диск или диск, на котором уже ничего не нужно. То есть с операцией форматирования. Если на диске уже есть какие-то разделы, вам этот способ не подойдёт. В одной из операций мы сотрём всё его содержимое. Будет нужен совет в таком случае — пишите, или ждите отдельной статьи.
Итак, на любом этапе установки…
- вызываем консоль команд cmd сочетанием клавиш Shift + F10
- вводим команду для запуска утилиты по работе с разделами
diskpart
- для подготовки раздела поочерёдно вводим команды
select disk 0 clean convert mbr create partition primary size=10000 select partition=1 active format fs=ntfs quick assign letter=b: exit
- Оставайтесь в окне консоли. Теперь пусть консоль покажет нам присвоенные разделам буквы:
wmic logicaldisk get caption
Вам нужно найти эту самую флешку, с которой вы сейчас и работаете. Не думаю, что вывалившийся список из букв будет размером с алфавит. Кучу букв может за собой застолбить кард-ридер. Но, если вы не можете точно определить флешку, можете поочерёдно проверять содержимое каждой из «букв» командами:
d: dir
Та, где на диске появится куча файлов:
чаще всего за флешкой закрепляется литера D
и есть ваша флешка. Копируем на только что созданный раздел содержимое флешки (потребуется время):
xcopy d: b: /h /k /e
- Осталось сделать раздел загрузочным:
bootsect /nt60 b: bootsect /nt60 b: /mbr
Выходите из консоли командой
exit
Вынимайте флешку и перезагружайте компьютер с кнопки или покидая процедуру установки Windows из графического интерфейса. Теперь установка будет идти прямо с диска. После установки диск B размером 10 Гб с установочными файлами можно будет просто удалить, а буквой пожертвовать без последствий.
А чё мы тут понаписали-то, или если кому интересно содержимое указанных команд?
diskpart — запуск утилиты по работе с разделами
select disk 0 — выбор первого по счёту на шине носителя/диска (нумерация начинается с 0)
clean — команда на удаление содержимого
convert mbr — конвертация таблицы в формат MBR
create partition primary size=10000 — создание раздела (в мегабайтах; я выбрал примерно 10 Гб)
select partition=1 — выбор первого и единственного, только что созданного раздела
active — помечаем раздел Активным (BIOS будет искать загрузочные файлы именно там)
format fs=ntfs quick — форматирование раздела в NTFS для последующей операции копирования файлов с флешки на этот раздел
assign letter=b: — присвоение буквы B. Без буквы операции копирования будут невозможны, а буква B ближайший подходящий вариант для использования; другие буквы будут потом заняты.
wmic logicaldisk get caption — команда на отображение видимых установщиком разделов;
d: — переход в нужный раздел (в раздел D — флешку)
dir — отображение содержимого выбранного раздела
xcopy d: b: /h /k /e — копирование всех файлов с раздела D на раздел B без пустых папок, но, в том числе, системных и скрытых и с сохранением присвоенных атрибутов.
bootsect /nt60 b: — измененяем программный код главной загрузочной записи выбранного диска В.
bootsect /nt60 b: /mbr — изменение загрузочного сектора выбранного диска для обеспечения загрузки диспетчера bootmgr.
Программе установки не удалось создать новый или найти существующий системный раздел: смените носитель.
Этот абзац должен быть «во первых строках» статьи. Но я его спрятал после технических вариантов решения. Следующее суждение — моё собственное. Но я полагаюсь на многолетний уже опыт «чего-я-только-не-устанавливал». Никого не хочу обвинять, но в моей статистике менее всего баллов заработал Kingstone. Нет, в меня не плюйте — отличная контора, качество флешек чаще всего стоит своих денег, работа с копированием/записью в среде операционной системы стабильна. Но как только подходит вопрос об использовании этих флешек в качестве носителя, так ступор. Работаешь с ними же Линукс — всё ставится на ура. А вот с Windows проблемы часты. Может, не везёт. Может, криворукий. Но факт есть факт. Объяснить почему — не могу. Но ставлю один и тот же образ на (1) Kinston и (2) что-то другое — с первой вылезал «косяк», вторая ставит Windows без проблем. В общем, напрягитесь в этом вопросе. Эта проблема касалась носителей прошлых лет с объёмами 4 — 8 Гб. Изменилась бы сейчас ситуация — не знаю, ибо не пользуюсь. В общем, если есть возможность, а ошибка установки «Программе установки не удалось создать новый или найти существующий системный раздел» продолжает напрягать — смените носитель.
Всем успехов.