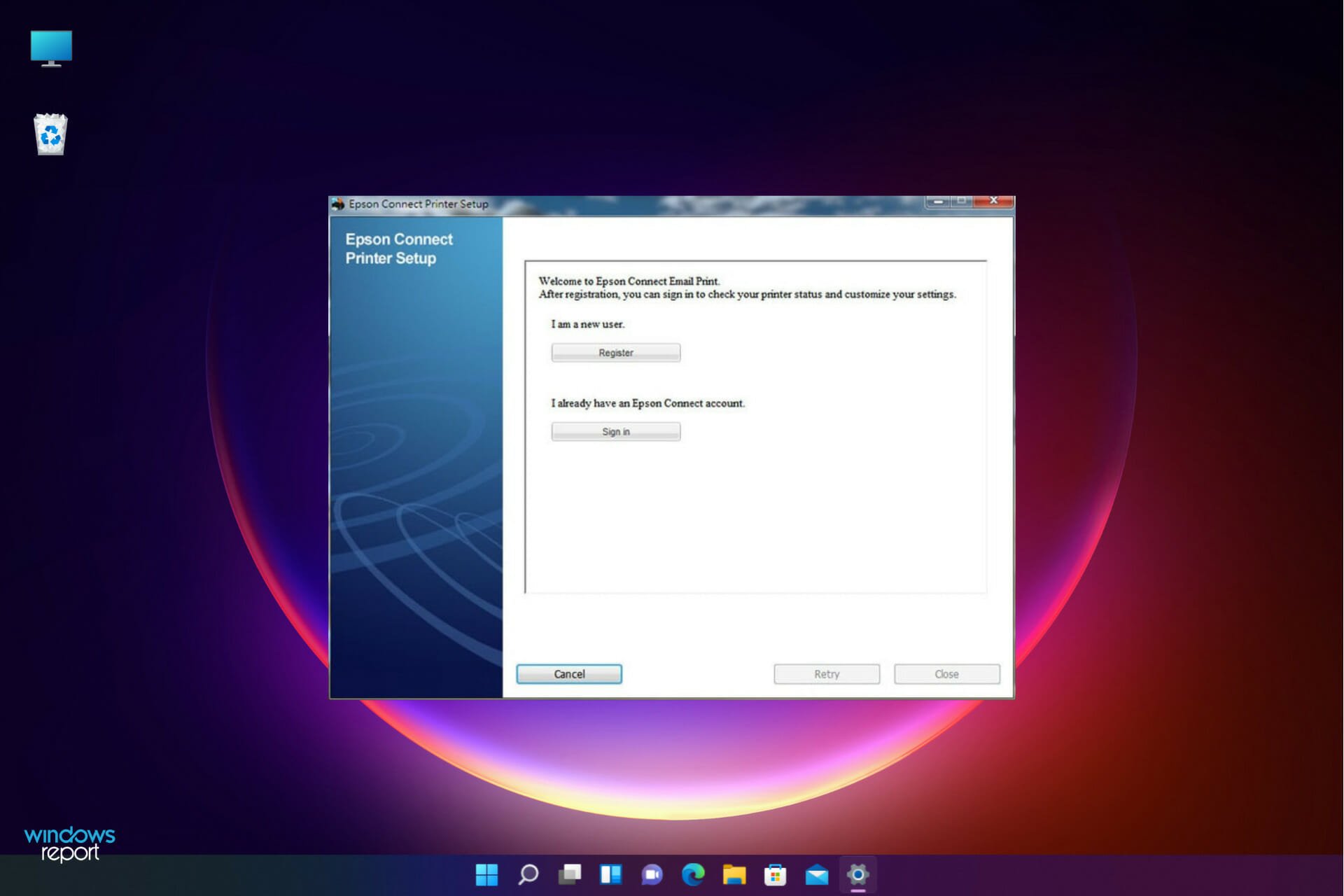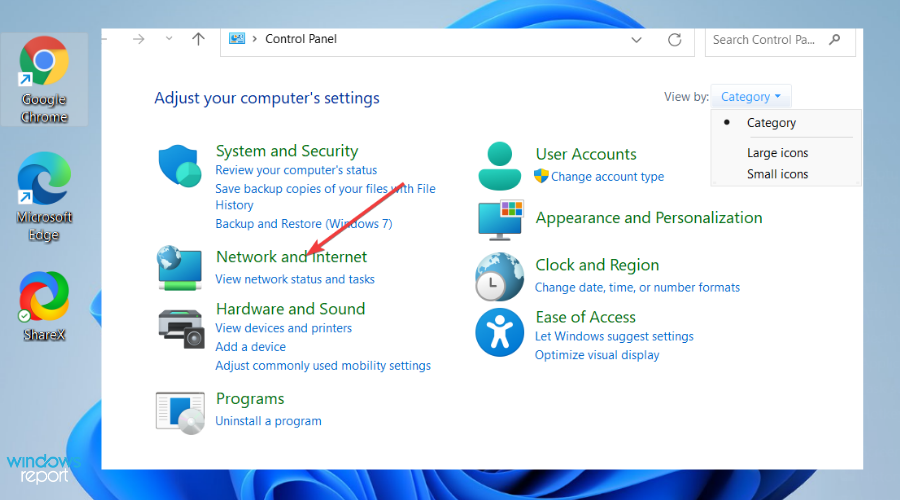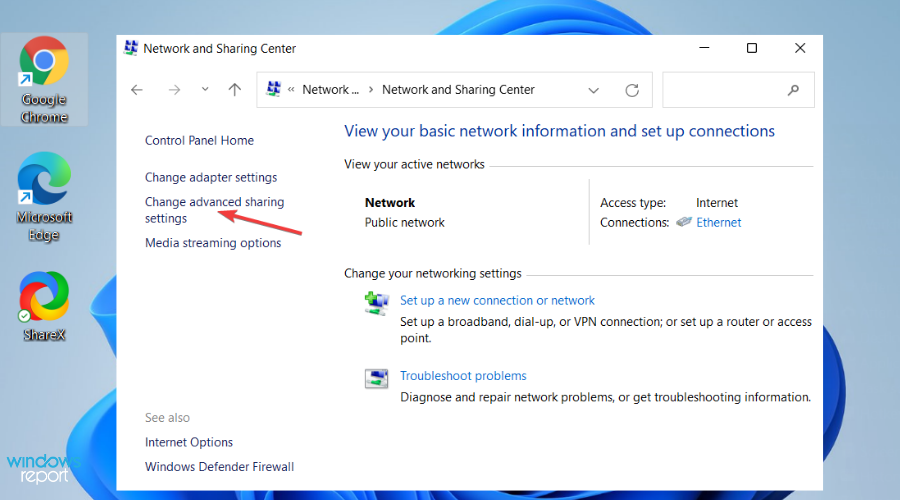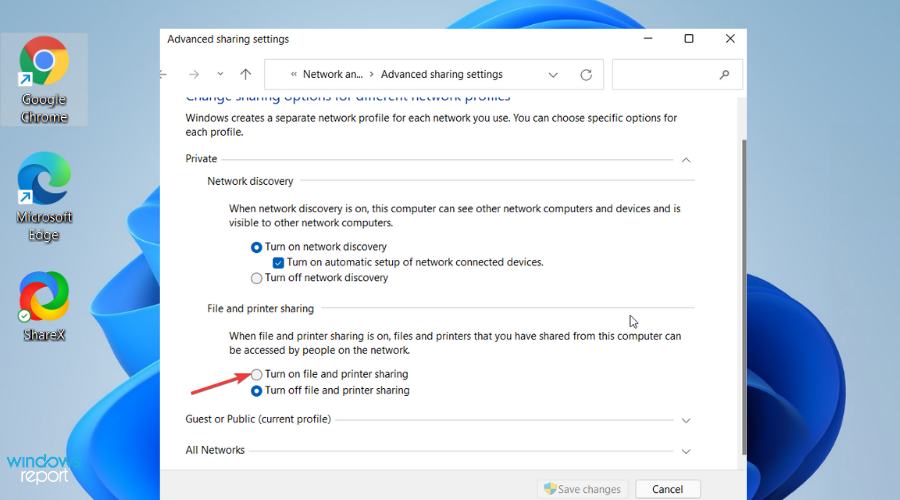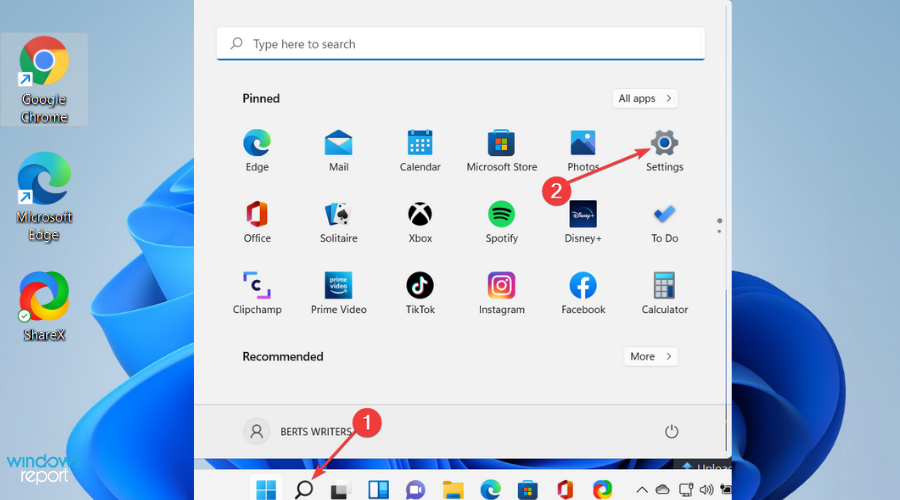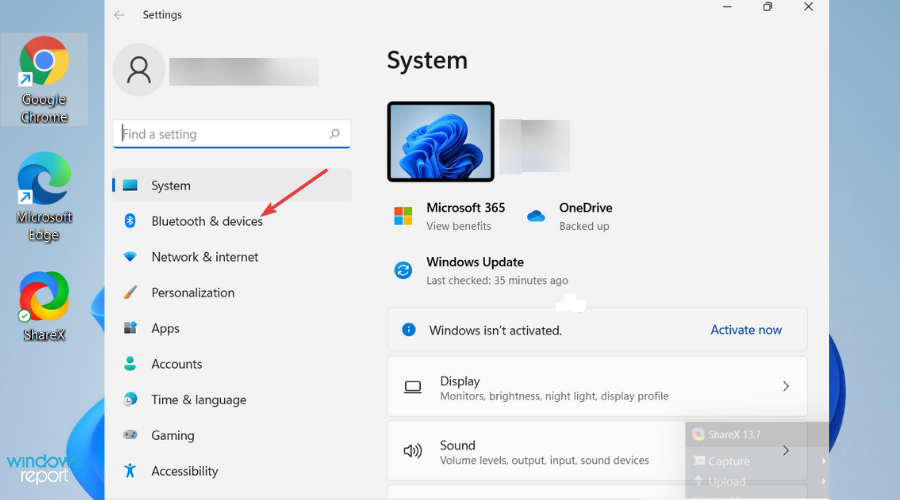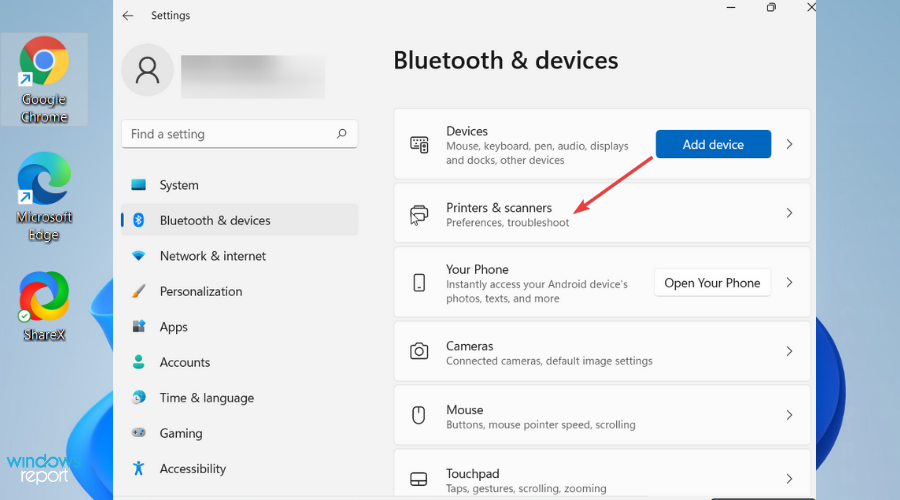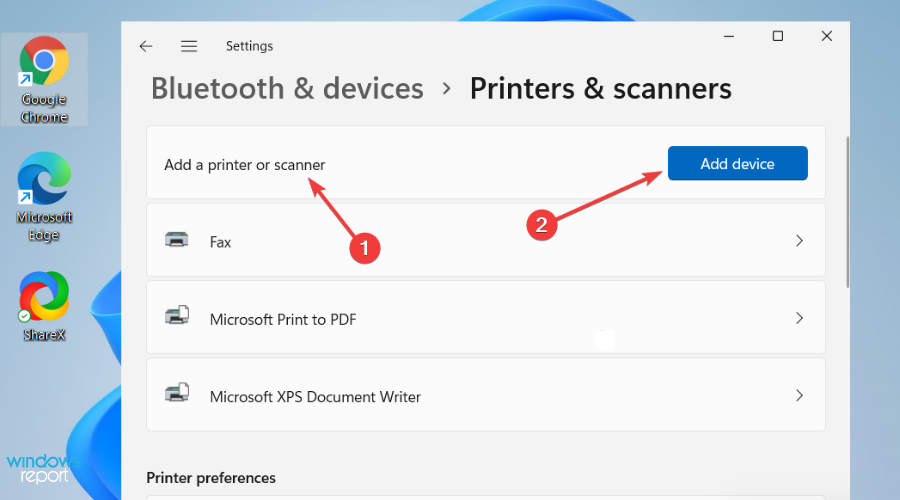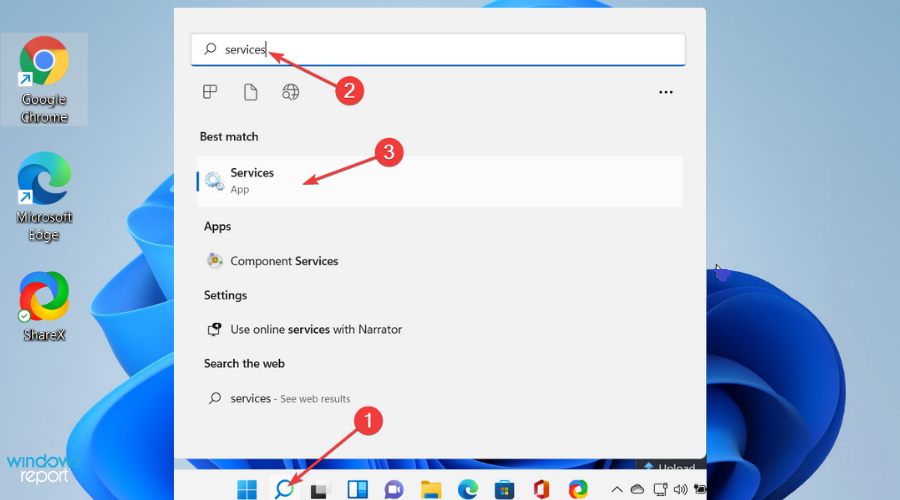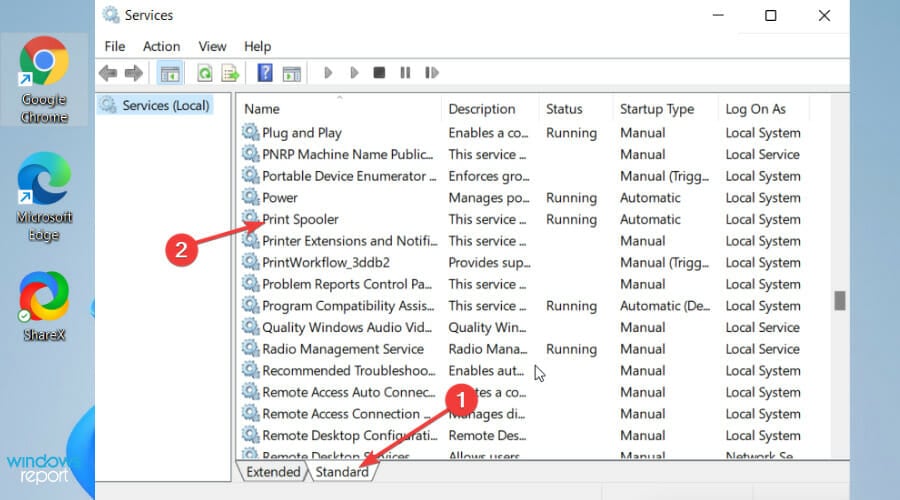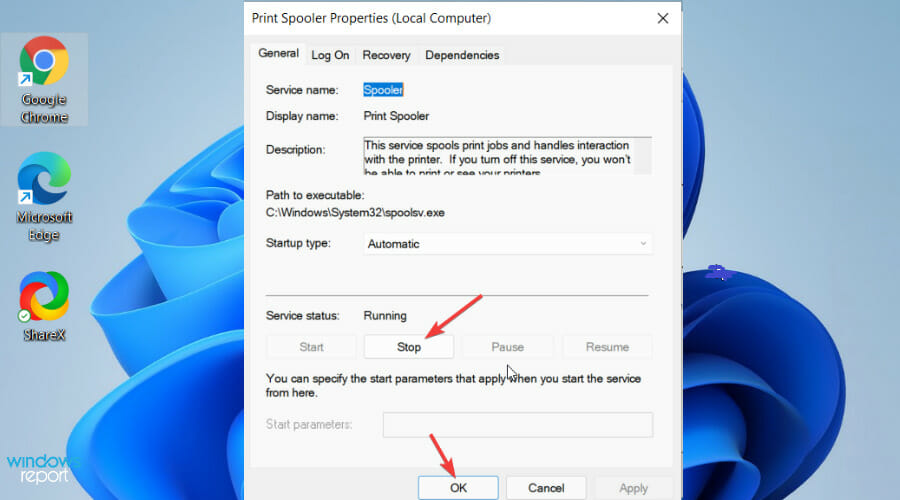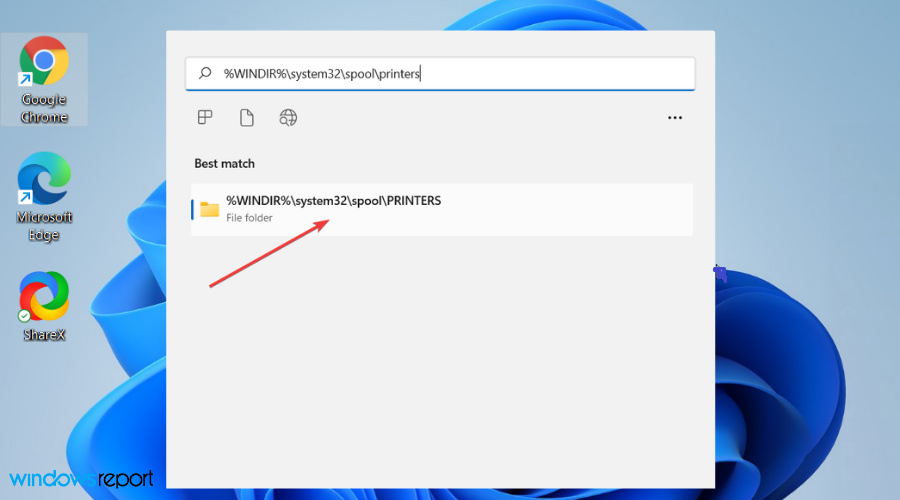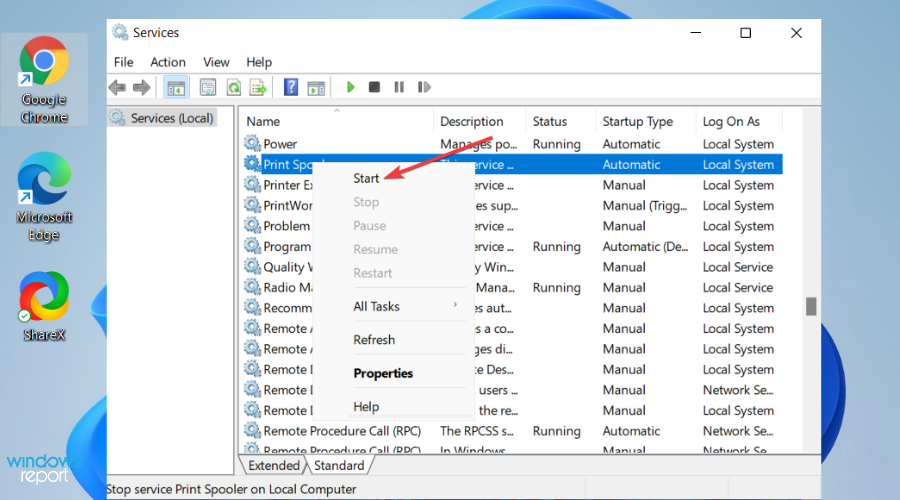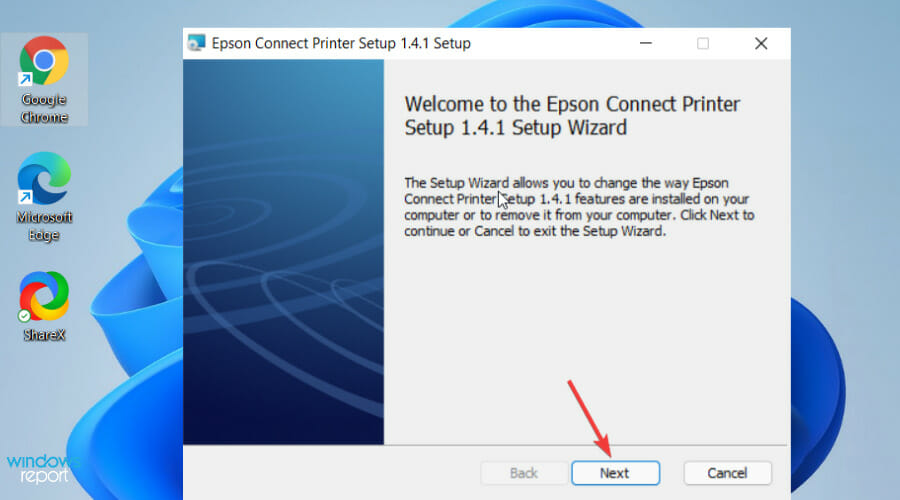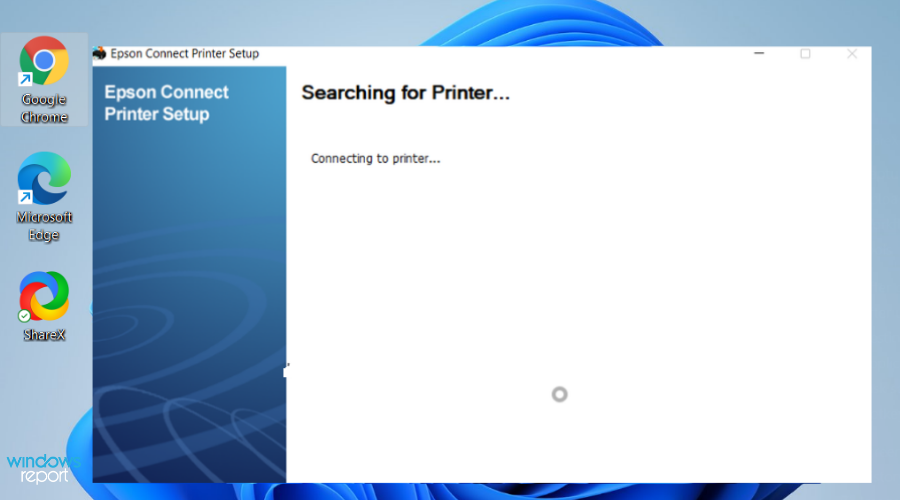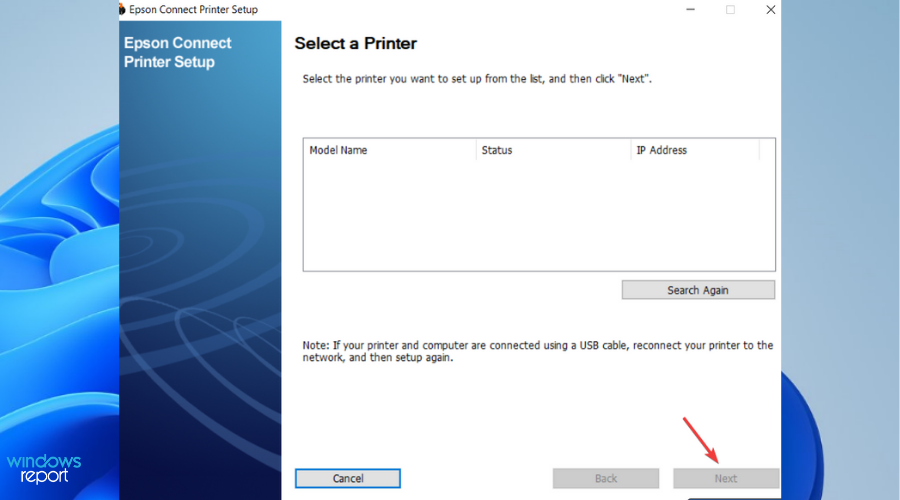Установка драйвера принтера Epson на операционную систему Windows 10 не всегда бывает простой задачей. Некоторые пользователи сталкиваются с проблемами, не могут найти правильный драйвер или испытывают затруднения в процессе установки. В этой статье мы расскажем о возможных причинах проблемы с установкой драйвера принтера Epson на Windows 10 и предложим решения, которые помогут вам справиться со сложностями.
Прежде чем приступить к установке драйвера, необходимо убедиться, что вы загружаете соответствующую версию драйвера для вашей операционной системы. Epson предлагает драйверы для разных версий Windows, включая Windows 10. Неправильная версия драйвера может вызывать проблемы с установкой и работой принтера.
Если у вас возникли проблемы при поиске правильного драйвера на сайте Epson, вы можете воспользоваться другим способом установки драйвера. Windows 10 имеет встроенную функцию обновления драйверов, которая может найти и установить подходящий драйвер для вашего принтера. Для этого нужно перейти в «Параметры» -> «Устройства» -> «Принтеры и сканеры» и выбрать «Добавить принтер или сканер».
Содержание
- Установка драйвера принтера Epson на Windows 10
- Почему необходимо установить драйвер для принтера Epson?
- Пошаговая инструкция по установке драйвера принтера Epson на Windows 10
- Проблемы при установке драйвера принтера Epson на Windows 10
- Как решить проблемы при установке драйвера принтера Epson на Windows 10
- Дополнительные рекомендации по установке драйвера принтера Epson на Windows 10
Установка драйвера принтера Epson на Windows 10
Установка драйвера принтера Epson на операционную систему Windows 10 может вызвать некоторые проблемы. В этом разделе мы рассмотрим несколько шагов, которые помогут вам установить драйверы принтера Epson на Windows 10 без проблем.
- Проверьте совместимость вашего принтера Epson с операционной системой Windows 10. Перейдите на официальный веб-сайт Epson и найдите раздел поддержки. Введите модель вашего принтера и проверьте, есть ли доступные драйверы для Windows 10.
- Скачайте драйверы принтера Epson с официального веб-сайта Epson. Убедитесь, что вы загружаете драйверы, специально разработанные для вашей модели принтера и операционной системы Windows 10.
- Подключите принтер Epson к компьютеру с помощью USB-кабеля. Убедитесь, что принтер включен и готов к работе.
- Откройте загруженный файл драйвера и следуйте инструкциям мастера установки. У вас может быть предложено выбрать режим установки (стандартный или пользовательский). Рекомендуется выбрать стандартный режим, если у вас нет специальных потребностей.
- После завершения установки перезагрузите компьютер. Это поможет активировать драйверы принтера Epson на Windows 10.
После перезагрузки компьютера ваш принтер Epson должен быть готов к использованию на операционной системе Windows 10. Если у вас все еще возникают проблемы с установкой драйверов принтера Epson, рекомендуется обратиться в службу поддержки Epson для получения дополнительной помощи.
Почему необходимо установить драйвер для принтера Epson?
Драйвер принтера Epson обеспечивает перевод команд и данных, передаваемых операционной системе, в понятный для принтера формат. Он также контролирует работу принтера, управляет процессом печати и позволяет настроить различные параметры печати, такие как тип бумаги, разрешение и качество вывода.
Установка драйвера для принтера Epson может решить множество проблем, связанных с его работой, таких как отсутствие распознавания устройства операционной системой, неправильно отображаемая информация о состоянии принтера, а также проблемы с качеством печати или отсутствием определенных функций.
Обновление драйвера принтера Epson регулярно выпускается производителем и может включать исправления ошибок, улучшения в работе устройства и новые функции. Поэтому рекомендуется периодически проверять наличие обновлений и обновлять драйвер принтера Epson, чтобы использовать все его возможности и обеспечить стабильную и эффективную работу принтера.
Пошаговая инструкция по установке драйвера принтера Epson на Windows 10
Установка драйвера принтера Epson на операционную систему Windows 10 может показаться сложной задачей для некоторых пользователей. Однако, при следовании этой пошаговой инструкции, вы сможете установить драйвер без проблем.
- Перейдите на официальный сайт Epson.
- Выберите вашу страну и язык.
- Перейдите на страницу поддержки и найдите раздел «Драйверы и загрузки».
- Введите модель вашего принтера Epson в поле поиска и нажмите Enter.
- Выберите операционную систему Windows 10 в списке.
- Нажмите на ссылку, чтобы скачать драйвер.
- После завершения загрузки, найдите скачанный файл и дважды щелкните по нему.
- Следуйте инструкциям мастера установки драйвера, чтобы завершить процесс.
- После установки драйвера, перезагрузите компьютер.
Теперь ваш драйвер принтера Epson успешно установлен на операционную систему Windows 10. Вы готовы печатать!
Примечание: Если у вас возникли проблемы при установке драйвера или ваш принтер Epson не работает должным образом, рекомендуется обратиться в службу поддержки Epson для получения дополнительной помощи.
Проблемы при установке драйвера принтера Epson на Windows 10
Установка драйвера принтера Epson на операционную систему Windows 10 может привести к возникновению некоторых проблем. Рассмотрим некоторые из них:
| Проблема | Решение |
|---|---|
| Отсутствие подходящего драйвера | Перейдите на официальный веб-сайт Epson и загрузите последний драйвер, совместимый с вашей операционной системой. |
| Ошибка установки драйвера | Проверьте, что вы загрузили правильную версию драйвера для вашего принтера и операционной системы. Установите его с правами администратора и перезагрузите компьютер после установки. |
| Проблемы с подключением принтера | Убедитесь, что ваш принтер подключен правильно к компьютеру. Проверьте кабели и убедитесь, что принтер включен и готов к работе. Выполните поиск принтеров в настройках Windows и добавьте принтер, следуя инструкциям. |
| Конфликты с другими драйверами или программами | Перед установкой драйвера принтера Epson проверьте, что другие устройства и программы не создают конфликтов. Временно отключите антивирусное программное обеспечение, брандмауэры или другие устройства, которые могут вызывать проблемы. |
| Проблемы с обновлением драйвера | Если у вас уже установлен драйвер принтера Epson, но возникли проблемы при обновлении, попробуйте удалить старую версию драйвера, перезагрузить компьютер и затем установить новую версию. |
Если у вас все еще возникают проблемы при установке драйвера принтера Epson на Windows 10, рекомендуется обратиться в службу поддержки Epson или посетить их форум сообщества, где можно найти дополнительную помощь.
Как решить проблемы при установке драйвера принтера Epson на Windows 10
Установка драйвера принтера Epson на операционную систему Windows 10 может иногда вызвать проблемы. В этом разделе мы рассмотрим несколько общих проблем, к которым пользователи могут столкнуться, и предоставим решения для их устранения.
Перед началом установки драйвера принтера Epson на Windows 10, рекомендуется проверить совместимость устройства с вашей операционной системой. Обратите внимание на модель вашего принтера и удостоверьтесь, что Epson предоставляет поддержку для Windows 10.
Если у вас возникают проблемы при установке драйвера, вот несколько шагов, которые могут помочь их решить:
- Перезагрузите компьютер и попробуйте выполнить установку заново. Иногда перезапуск системы может помочь восстановить нормальное функционирование установочного процесса.
- Убедитесь, что у вас есть права администратора. Для успешной установки драйвера принтера Epson на Windows 10 требуются права администратора. Проверьте, имеете ли вы необходимые права пользователя и выполните установку от имени администратора.
- Проверьте наличие обновлений системы. В некоторых случаях проблемы с установкой драйвера могут быть связаны с неполадками в операционной системе Windows 10. Проверьте наличие обновлений системы и установите все доступные обновления.
- Используйте официальный сайт Epson для загрузки драйвера. Иногда проблемы с установкой драйвера могут быть связаны с использованием некорректной версии или стороннего источника. Убедитесь, что вы загружаете драйвер с официального сайта Epson и используйте последнюю доступную версию для вашей операционной системы.
- Отключите антивирусное программное обеспечение. Конфликты с антивирусным программным обеспечением могут приводить к проблемам при установке драйвера принтера. Попробуйте отключить временно антивирусное программное обеспечение и выполните установку еще раз.
Если после выполнения указанных выше шагов проблемы с установкой драйвера принтера Epson на Windows 10 не устранены, рекомендуется обратиться в службу поддержки Epson или посетить форум Epson, где пользователи могут делиться своим опытом и помогать друг другу в решении проблем.
Надеемся, что вы сможете успешно установить драйвер принтера Epson на операционную систему Windows 10, следуя предложенным решениям для возможных проблем.
Дополнительные рекомендации по установке драйвера принтера Epson на Windows 10
Помимо стандартного процесса установки драйвера принтера Epson на операционную систему Windows 10, следует учитывать дополнительные рекомендации, чтобы обеспечить успешную и стабильную работу принтера. Ниже приведены несколько полезных советов:
- Проверьте совместимость драйвера с вашей моделью принтера. На сайте производителя Epson можно найти соответствующую информацию. Убедитесь, что вы загружаете драйвер, который предназначен именно для вашей модели принтера и операционной системы Windows 10.
- Перед установкой драйвера отключите принтер от компьютера. Подключите его только после завершения установки. Это поможет избежать возможных проблем, связанных с обнаружением устройства.
- Если у вас уже установлены старые драйвера Epson, рекомендуется удалить их перед установкой новой версии. Для этого вы можете воспользоваться Установщиком драйвера Epson или Панелью управления Windows, перейдя в «Устройства и принтеры» и щелкнув правой кнопкой мыши по принтеру Epson, затем выбрав «Удалить».
- Перед установкой драйвера рекомендуется также выполнить проверку обновлений для операционной системы Windows 10. Обновления могут содержать исправления, которые могут быть важными для стабильной работы принтера.
- При установке драйвера следуйте инструкциям, предоставленным производителем Epson. Убедитесь, что вы правильно выбираете параметры установки и следуете указаниям на экране.
- После установки драйвера выполните перезагрузку компьютера. Это поможет активировать изменения и гарантировать правильную работу принтера на операционной системе Windows 10.
Следуя этим рекомендациям, вы сможете гарантировать успешную установку драйвера принтера Epson на операционную систему Windows 10 и наслаждаться качественной печатью и стабильной работой вашего принтера.
Установка драйвера принтера Epson на операционную систему Windows 10 может иногда вызывать трудности. Возможные проблемы могут включать сообщение об ошибке, что установка драйвера невозможна, отсутствие доступных драйверов для вашей модели принтера или несовместимость с операционной системой.
Однако не отчаивайтесь! В данной статье мы предлагаем вам несколько решений для установки драйвера принтера Epson на Windows 10.
Во-первых, убедитесь, что вы скачали драйвер с официального веб-сайта Epson, специально для вашей модели принтера и версии операционной системы Windows 10. Запустите файл установки и следуйте инструкциям на экране. Если это не помогает, перейдите к следующему решению.
Во-вторых, вы можете попробовать установить драйвер в режиме совместимости. Найдите файл установки драйвера, щелкните правой кнопкой мыши и выберите «Свойства». Затем перейдите на вкладку «Совместимость» и поставьте галочку напротив «Запуск этой программы в режиме совместимости». В выпадающем меню выберите предыдущую версию Windows (например, Windows 7) и нажмите «ОК». Попытайтесь запустить установку драйвера еще раз.
Содержание
- Проблема: невозможно установить драйвер принтера Epson на Windows 10
- 1. Проверьте совместимость драйвера с операционной системой
- 2. Обновите Windows и драйверы
- 3. Проверьте наличие антивирусных программ
- 4. Очистите каталог установки драйвера
- 5. Используйте официальный инструмент Epson
- Проверьте совместимость принтера и операционной системы.
- Скачайте актуальную версию драйвера с официального сайта Epson.
- Убедитесь, что у вас есть административные права на компьютере.
- Проверьте, что драйверы предыдущего принтера полностью удалены.
- Отключите антивирусную программу во время установки драйвера.
- Запустите процесс установки драйвера в режиме совместимости.
- Перезагрузите компьютер после установки драйвера.
- Обратитесь в техническую поддержку Epson, если проблема не устранена.
Проблема: невозможно установить драйвер принтера Epson на Windows 10
Если у вас возникла проблема с установкой драйвера принтера Epson на операционную систему Windows 10, это может быть вызвано несколькими причинами. Ниже приведены некоторые возможные причины и решения, которые могут помочь решить эту проблему.
1. Проверьте совместимость драйвера с операционной системой
Первым делом убедитесь, что драйвер принтера Epson совместим с операционной системой Windows 10. Некоторые старые модели принтеров могут не поддерживать эту ОС. Проверьте официальный веб-сайт производителя, чтобы узнать, поддерживается ли ваша модель принтера на Windows 10.
2. Обновите Windows и драйверы
Убедитесь, что ваша операционная система Windows 10 и драйверы установлены в актуальной версии. Обновление системы может исправить некоторые ошибки и обеспечить совместимость с новыми устройствами. Перейдите в «Настройки» > «Обновление и безопасность» и выполните обновление системы.
3. Проверьте наличие антивирусных программ
Некоторые антивирусные программы или брандмауэры могут блокировать установку драйверов принтера. Проверьте наличие активных антивирусных программ или брандмауэров на вашем компьютере. Попробуйте временно отключить их и повторить установку драйвера.
4. Очистите каталог установки драйвера
Если у вас ранее были установлены драйверы принтера Epson, возможно, в каталоге установки есть остатки или поврежденные файлы, которые препятствуют установке новой версии драйвера. Очистите каталог установки драйвера, перезагрузите компьютер и повторите установку.
5. Используйте официальный инструмент Epson
Проверьте официальный веб-сайт Epson и найдите инструменты или утилиты, предлагаемые производителем для установки драйверов и поддержки принтеров Epson. Эти инструменты могут помочь автоматически определить и установить необходимые драйверы.
Если после выполнения вышеперечисленных действий проблема не решена, рекомендуется обратиться в техническую поддержку Epson или посетить форумы, где пользователи делятся опытом и решениями проблем с принтерами Epson.
Проверьте совместимость принтера и операционной системы.
Прежде чем устанавливать драйвер принтера Epson на Windows 10, необходимо проверить совместимость вашего принтера и операционной системы. Следуйте этим рекомендациям, чтобы убедиться, что ваш принтер совместим с Windows 10:
- Посетите веб-сайт производителя принтера Epson.
- Перейдите на страницу поддержки и поиск по модели вашего принтера.
- Найдите раздел «Системные требования» или подобное название.
- Убедитесь, что ваш принтер поддерживает Windows 10 или более поздние версии операционной системы.
Если ваш принтер не совместим с Windows 10, вам могут потребоваться дополнительные драйверы или программное обеспечение, которые необходимо установить, чтобы принтер работал на вашем компьютере.
Если ваш принтер совместим с Windows 10, но вы все еще не можете установить драйвер, попробуйте следующие решения:
- Обновите операционную систему до последней доступной версии.
- Убедитесь, что вы установили все обновления Windows, включая драйверы оборудования.
- Попробуйте скачать и установить драйвер принтера с официального сайта Epson вручную.
- Если все вышеперечисленные методы не помогают, обратитесь в службу поддержки Epson или посетите форумы сообщества, чтобы получить дополнительную помощь.
Проверка совместимости принтера и операционной системы является первым и важным шагом при установке драйвера Epson на Windows 10. Убедитесь, что ваш принтер и операционная система совместимы, чтобы избежать возникновения проблем с установкой.
Скачайте актуальную версию драйвера с официального сайта Epson.
Если вы столкнулись с проблемой установки драйвера принтера Epson на операционной системе Windows 10, одним из первых действий, которое стоит предпринять, является загрузка актуальной версии драйвера с официального сайта Epson.
Для того чтобы скачать драйвер, следуйте этим простым шагам:
- Перейдите на официальный сайт Epson, открыв любой веб-браузер и введите адрес www.epson.ru в адресную строку.
- На главной странице сайта найдите раздел поддержки и нажмите на него.
- В открывшемся меню выберите «Драйверы и поддержка».
- Выберите «Принтеры» или «Многофункциональные устройства», в зависимости от типа вашего устройства.
- Выберите модель вашего принтера в списке, либо введите ее название в поле поиска.
- На странице модели принтера вы увидите список доступных драйверов. Найдите соответствующий вашей операционной системе.
- Нажмите на ссылку для скачивания драйвера.
В процессе скачивания драйвера у вас могут быть предложены различные варианты установки или дополнительные программы. Внимательно прочитайте все сообщения и отмените установку ненужного вам софта.
После того как драйвер будет скачан, запустите файл установки и следуйте инструкциям. Удостоверьтесь, что принтер отключен от компьютера до начала установки драйвера.
Скачивание актуальной версии драйвера с официального сайта Epson является одним из основных решений проблемы с установкой драйвера принтера Epson на Windows 10. Если после этого проблема остается, рекомендуется обратиться в службу поддержки Epson для более подробной помощи.
Убедитесь, что у вас есть административные права на компьютере.
Перед тем как устанавливать драйвер принтера Epson на операционной системе Windows 10, необходимо убедиться, что у вас есть административные права на компьютере. Административные права позволяют вносить изменения в системные файлы и настройки, что может быть необходимо для успешной установки драйвера.
Для проверки наличия административных прав, выполните следующие шаги:
- Откройте меню «Пуск» и выберите «Параметры».
- В открывшемся окне выберите раздел «Учетные записи».
- На левой панели выберите «Семейные и другие пользователи».
- На правой панели найдите свою учетную запись и проверьте информацию о ней. Если рядом с вашей учетной записью указано «Администратор», то у вас есть административные права. Если же рядом с вашей учетной записью указано «Пользователь», то у вас нет административных прав и вам нужно обратиться к администратору компьютера, чтобы он предоставил вам соответствующие права или помог установить драйвер.
Получение административных прав на компьютере может потребовать пароля или подтверждения от администратора.
Если у вас есть административные права на компьютере, вы можете продолжить установку драйвера принтера Epson на Windows 10. В противном случае, обратитесь к администратору компьютера для получения требуемых прав или помощи в установке драйвера.
Проверьте, что драйверы предыдущего принтера полностью удалены.
Если вы столкнулись с проблемой установки драйвера для принтера Epson на компьютере с операционной системой Windows 10, возможно, это связано с наличием установленных драйверов предыдущего принтера. Перед установкой нового драйвера рекомендуется проверить, что предыдущие драйверы полностью удалены.
Для проверки и удаления драйверов предыдущего принтера выполните следующие действия:
- Откройте Панель управления, нажав на кнопку «Пуск» и выбрав соответствующий пункт в меню.
- Перейдите к разделу «Устройства и принтеры».
- Найдите предыдущий принтер Epson в списке устройств и щелкните правой кнопкой мыши по его значку.
- В контекстном меню выберите пункт «Удалить устройство».
- При необходимости подтвердите удаление драйвера принтера.
После удаления драйвера предыдущего принтера рекомендуется перезагрузить компьютер. Это поможет убедиться в полном удалении драйверов и избежать возможных конфликтов при установке нового драйвера для принтера Epson.
Если после выполнения указанных действий проблема с установкой драйвера принтера Epson на Windows 10 не решается, рекомендуется обратиться к официальной поддержке Epson или к специалистам по обслуживанию компьютеров, которые смогут помочь в решении данной проблемы.
Отключите антивирусную программу во время установки драйвера.
Если вы сталкиваетесь с проблемой, когда невозможно установить драйвер принтера Epson на операционной системе Windows 10, причиной может быть работа антивирусной программы, которая блокирует файлы установки. В этом случае, одним из способов решения проблемы является временное отключение антивирусной программы.
Вот некоторые шаги, которые могут помочь вам отключить антивирусную программу во время установки драйвера принтера Epson:
- Откройте антивирусную программу на вашем компьютере. Обычно она будет отображаться в системном трее в правом нижнем углу экрана.
- Щелкните правой кнопкой мыши на значок антивирусной программы и выберите опцию «Отключить» или «Пауза».
- Подтвердите ваше действие, если система спросит о подтверждении отключения антивирусной программы.
После отключения антивирусной программы, попробуйте установить драйвер принтера Epson снова. Если все прошло успешно, не забудьте включить антивирусную программу обратно после завершения установки.
Помните, что временное отключение антивирусной программы может представлять риск для безопасности вашего компьютера. Поэтому, обязательно включите антивирусную программу сразу после завершения установки драйвера.
Если проблема с установкой драйвера принтера Epson все еще остается, рекомендуется обратиться в службу поддержки Epson или провести дополнительные исследования, чтобы найти другие возможные решения.
Запустите процесс установки драйвера в режиме совместимости.
Если у вас возникла проблема с установкой драйвера принтера Epson на операционной системе Windows 10, одним из возможных решений может быть запуск процесса установки в режиме совместимости. Этот режим позволяет запускать программы, предназначенные для предыдущих версий Windows, на текущей операционной системе. Вот как это сделать:
- Перейдите в папку с драйвером принтера, который вы скачали с официального сайта Epson. Обычно этот файл находится в загрузках или в папке Downloads на вашем компьютере.
- Найдите файл установки драйвера (обычно это файл с расширением .exe) и щелкните правой кнопкой мыши по нему. В контекстном меню выберите пункт «Свойства».
- В открывшемся окне свойств файла перейдите на вкладку «Совместимость».
- В разделе «Режим совместимости» установите флажок рядом с пунктом «Запустить эту программу в режиме совместимости» и выберите в выпадающем списке предыдущую версию Windows, с которой драйвер совместим.
- Щелкните на кнопку «Применить» и затем на кнопку «ОК».
После того, как вы прошли все вышеперечисленные шаги, попробуйте запустить файл установки драйвера еще раз. Теперь он должен успешно установиться на вашем компьютере с Windows 10.
Если этот метод не помог в решении проблемы, рекомендуется обратиться в техническую поддержку Epson или к специалистам по компьютерам, которые могут помочь вам в установке драйвера принтера Epson на Windows 10.
Перезагрузите компьютер после установки драйвера.
После установки драйвера принтера Epson на операционную систему Windows 10 рекомендуется перезагрузить компьютер. Это может помочь исправить некоторые проблемы, которые могут возникнуть после установки драйвера.
Перезагрузка компьютера после установки драйвера позволяет освободить ресурсы системы и обновить настройки, что может устранить конфликты с другими программами или драйверами. Это особенно важно при установке нового драйвера, поскольку этот процесс может изменить системные файлы и настройки.
Если у вас возникают проблемы с установкой драйвера принтера Epson на Windows 10, попробуйте перезагрузить компьютер после установки. Это может помочь вам решить проблему и обеспечить корректную работу принтера.
Если перезагрузка компьютера не решает проблему, рекомендуется обратиться в службу поддержки Epson или проконсультироваться с специалистом по информационным технологиям для получения дополнительной помощи и решения проблемы.
Обратитесь в техническую поддержку Epson, если проблема не устранена.
Если вам не удалось установить драйвер принтера Epson на операционной системе Windows 10, не стоит отчаиваться. В такой ситуации лучше всего обратиться в техническую поддержку Epson, чтобы получить квалифицированную помощь и решить возникшую проблему.
Техническая поддержка Epson предлагает различные способы связи, которые позволяют получить помощь в установке драйвера принтера. Вы можете обратиться по телефону или отправить сообщение через специальную форму обратной связи на официальном сайте Epson.
При обращении в техническую поддержку Epson полезно иметь следующую информацию:
- Модель принтера Epson, для которого вы пытаетесь установить драйвер.
- Операционную систему и версию Windows 10, на которой возникла проблема.
- Характеристики компьютера (например, процессор, объем оперативной памяти).
- Подробное описание проблемы, с которой вы столкнулись при установке драйвера.
Сотрудники технической поддержки Epson смогут провести анализ проблемы и предложить наиболее подходящее решение. Они могут помочь установить драйвер принтера Epson на Windows 10 или предложить альтернативные варианты.
Необходимо помнить, что обращение в техническую поддержку Epson может потребовать времени на ожидание ответа или проведение дополнительных действий по устранению проблемы. Однако такой подход позволяет получить профессиональную помощь и уверенность, что проблема будет успешно решена.
Если проблема с установкой драйвера принтера Epson на Windows 10 не удается решить самостоятельно, обратитесь в техническую поддержку Epson и получите квалифицированную помощь от производителя.
После обновления до Windows 10 с Windows 7 SP1 у меня перестал печатать мой старый принтер Epson, который до этого отлично работал в семерке. На сайте Epson можно скачать только версию драйвера для Windows 7 x64. Для Windows 10 драйвер нет. Я пыталась установить драйвер принтера от Win 7 в Windows 10, но после установки принтер просто не печатает. Можно ли как-то заставить работать мой старенький принтер Epson в десятке?
Ответ
Большинство производителей принтеров регулярно обновляют драйверы печати своих устройств для поддержки последних версий Windows 10. Но о старых моделях принтеров обычно забывают. В результате при переходе с Windows 7 на Windows 10 пользователи обнаруживают, что драйвер принтера, который нормально работал в Windows 7, оказался несовместим с Windows 10. Не выкидывать же из-за это принтер на свалку? В этой статье мы расскажем, как установить в Windows 10 неподдерживаемый драйвер печати от предыдущей версии Windows.
Совет. Перед установкой несовместимого драйвера печати настоятельно рекомендуем поискать на сайте производителя обновленную версию драйвера печати с поддержкой Windows 10. Также попробуйте использовать универсальный драйвер печати от вашего производителя, они обычно поддерживают большое количество оборудования (HP Universal Print Driver, Samsung Universal Print Driver и т.д.).
В качестве примера мы установим драйвер от Windows 7 для довольно старого принтера HP 1125.
- Подключите принтер к компьютеру (через USB, LPT !!, или убедитесь, что принтер доступен по сети).
- Если вы раньше уже пытались установить старую версию драйвера принтера и с ним принтер не печатает, обязательно удалите старый драйвер перед его установкой в режиме совместимости. Удалить драйвер принтера можно в разделе Панель управления -> Устройства и принтеры -> Выберите секцию принтеры и верхнем меню нажмите на «Свойства сервера печати». Перейдите на вкладку «Драйверы», выберите драйвер принтера и нажмите «Удалить». Также удалите программы, которые могли установиться при установке драйвера.
- Щелкните правой кнопкой по установочному файлу с драйвером и выберите «Исправление проблем с совместимостью».
- Выберите пункт «Диагностика программы».
- Отметьте опцию «Программ работала в предыдущих версиях Windows, но не устанавливается или не запускается сейчас» и нажмите Далее.
- Выберите что эта программ раньше работала в Windows 7.
- Нажмите на кнопку Проверить программу
- Программа запросит разрешения на установку.
- Установите программу.
- После окончания установки драйвера убедитесь, что в системе появился новый принтер.
Совет. В Windows 10 x64 запрещена установка неподписанных драйверов. Поэтому если драйвер принтера не подписан, или имеет некорректную цифровую подпись, вам придется самому подписать этот драйвер или загружать Windows 10 в режиме с отключённой проверкой цифровой подписи.
Если у вас отсутствует установочный файл для драйвера принтера, а только набор INF, CAB и DLL файлов:
- Установите драйвер, щелкнув правой кнопкой по INF файлу драйвера и выберите «Установить».
- В панели управления запустите мастер установки нового принтера. После окончания автоматического поиска выберите опцию «Необходимый принтер отсутствует в списке».
- В мастере установки принтера выберите опцию «Мой принтер довольно старый. Мне нужно помощь, чтобы найти его».
- Дождитесь, пока мастер не найдет подключенный принтер (убедитесь, что кабель принтера надежно подключен к компьютеру).
- Выберите принтер, драйвер и попробуйте распечатать тестовую страницу.
Теперь вы можете использовать свой старый принтер (можно даже открыть к нему общий доступ) несмотря на то, что его драйвер официально не поддерживается Windows 10.
by Radu Tyrsina
Radu Tyrsina has been a Windows fan ever since he got his first PC, a Pentium III (a monster at that time). For most of the kids of… read more
Updated on
- If the setup file is corrupted or missing, the Epson printer setup cannot find the printer.
- Note that you have to download the setup from the official Epson website.
- Internet connection is needed to register and use the setup locally successfully.
- Before you register a printer or create an account, you are required to connect the printer to the network so that it can be used from your PC.
Some users fail to register the Epson printer setup correctly when installing Epson printers on their systems. This makes them not have the best user experience.
Whether it’s a wired or wireless printer not connecting to your Windows PC, the problem can be due to technical issues during the setup.
Additionally, you can experience this inconvenience while setting up a connection, and some users might wonder why they can’t use it on Windows 11. Luckily, there are several ways you can resolve the issue.
Why does the Epson printer setup cannot find the printer on Windows 11?
The reasons why your printer setup is not connecting to the printer can range from technical to network issues and here we are to show you how to fix them. Here are some of them:
➡ The Epson printer is not connected
Perhaps it’s a simple solution that we always ignore. Your printer might be turned off, or it’s not correctly connected to the power source.
The best way to know if the printer is connected is a green light that it illuminates, or if it’s locally shared, you will see the connection icon on your Windows 11’s taskbar.
How we test, review and rate?
We have worked for the past 6 months on building a new review system on how we produce content. Using it, we have subsequently redone most of our articles to provide actual hands-on expertise on the guides we made.
For more details you can read how we test, review, and rate at WindowsReport.
➡ Outdated or corrupted software
The print software is a communication conduit between your printer and the computer. Note that it tells the printer which documents to print. This software can be a problem, especially for network printers.
Without the printer software driver, you can’t send document data for printing. Therefore, it is crucial to check the printer driver and see if it’s updated. If you recently updated your OS, you must also update the printer driver.
➡ Disabled File and printer sharing option
The File and printer sharing option is disabled on Windows 11. So, you need to enable it to allow Epson printer setup to detect the printer – there is no way a computer can access the printer if this option is disabled.
To turn on File and printer sharing option, use the following steps:
- Click on the Search box, then type Control panel and press Enter.
- On the left side of the window, you will see View by. Just choose Category from the drop-down menu.
- Select Network and Internet.
- Double click on the Network and Sharing Center, then Change Advanced Sharing Settings.
- On this page, navigate to Private.
- Under the private option, click on the File and printer sharing to enable it.
Do not enable File and printer sharing for the public network. This will expose your computer data to other users on the same shared network, inviting malicious attacks and data theft.
➡ Not connected to the local network
Maybe the reason why your Epson printer setup cannot find a printer is disconnected WiFi or cables. Ensure all cables are correctly connected, your Wi-Fi is on, and that your password hasn’t changed.
What can I do if the Epson printer setup cannot find the printer?
1. Uninstall and reinstall your printer
- Click on the Start button and select Settings.
- Choose Bluetooth and Devices on the Settings window.
- On the left side, select Printers & Scanners.
- Select your printer on the Printers and Scanners window and click on Remove device.
To reinstall your wireless printer on Windows 11 PC:
- Click on the Start button. Select Settings and then choose Bluetooth and Devices.
- Select Printers & Scanners on the left side of your screen.
- Select Add a printer or scanner. Wait for your PC to find available printers. Choose the one you want and click on Add device.
Your Windows 11 PC should find all the printers that are turned on and connected to your network. The available printers on your network include wireless printers, Bluetooth printers, or those connected to a computer on the shared network.
However, you might need permission to install some printers on the network connection.
Make sure your computer is connected to the same network as the printer, especially if you use wireless access points, multiple wireless routers, or extenders with different SSIDs. To test if your printer is working, you can print a test page to ensure it’s working correctly.
To reinstall your local printer on Windows 11 PC:
- Click on the Start button. Select Settings and then choose Bluetooth and Devices.
- Select Printers & Scanners on the left side of your screen.
- Select Add a printer or scanner. Wait for your PC to find available printers. Choose the one you want and click on Add device.
2. Clear and reset the print spooler
- Type Services on the search box. Select Services on the search results.
- Click on the Standards tab, then double-click on the Print spooler on the list.
- Click Stop and then choose OK.
- Enter the following in the search and then select the correct result:
%WINDIR%\system32\spool\printers - Type Services on the search box. Select Services on the search results.
- Click on the Standards tab, then double-click on the Print spooler on the list.
- Click Start and select Automatic in the Startup type dialog box. Click OK.
Find out more about the Epson printer setup on Windows 11
As we mentioned earlier, some users have had problems with the Epson printer setup because they didn’t install the software correctly. Here is the best way to correct that:
- Ensure the Epson printer is connected to the Wi-Fi or Ethernet before proceeding with this setup.
- Press the power button on your printer to switch it on, then open the official Epson website to download the Epson printer setup utility.
- Once the file is downloaded, open and run it. The End-User Licence Agreement will show up— check the box against I accept the terms in the License Agreement button. Click Next to continue.
- Click Install, then Finish. Once the installation is over, open the program.
- On the setup window, choose Epson product from Select a Printer.
- Click Next and then Printer Registration on the new window. Click Next.
- Accept the License agreement and privacy statement by clicking Agree. Hit on Next.
- Follow the onscreen direction by clicking Next and Finish.
- Epson Connect setup will search for all available printers on your network. Click on your preferred printer from the list then Next to connect and start printing.
You may also be interested in knowing why your printer is not working on Windows 11 or what to do if the printer is not responding.
We hope the solutions in this article solved your problem. We would love to hear from you so don’t hesitate to use the comments section below.
Принтеры являются одним из наиболее важных периферийных устройств для компьютеров, и их правильное функционирование критично для многих пользователей. Однако, при установке драйвера принтера Epson на операционную систему Windows 10 могут возникнуть проблемы. В этой статье мы рассмотрим возможные причины таких проблем и предложим решения для их устранения.
Одной из основных причин невозможности установки драйвера принтера Epson на Windows 10 является несовместимость драйвера с операционной системой. Возможно, вы пытаетесь установить драйвер, который совместим только с более старыми версиями Windows, и он не подходит для Windows 10. Решением этой проблемы может быть поиск и загрузка драйвера, специально разработанного для Windows 10, с официального веб-сайта Epson или от других надежных источников.
Также может возникнуть проблема с установкой драйвера из-за наличия устаревшей версии операционной системы Windows 10. В этом случае, рекомендуется обновить операционную систему до последней версии. Часто обновления содержат исправления ошибок и улучшения, в том числе и для поддержки устройств, таких как принтеры Epson. Проверьте наличие доступных обновлений для вашей операционной системы и выполните их установку, затем повторите попытку установки драйвера.
Также можно попробовать удалить все предыдущие установленные драйверы и программы, связанные с принтером Epson, и выполнить чистую установку. Откройте «Панель управления», выберите «Программы и компоненты» или «Установка и удаление программ», найдите все программы, связанные с принтером Epson, и удалите их. Затем загрузите новый драйвер с официального веб-сайта Epson и следуйте инструкциям по установке.
В некоторых случаях, проблема с установкой драйвера может быть связана с неправильными настройками или конфликтами устройств в системе. Рекомендуется проверить настройки устройства и возможные конфликты в управлении устройствами. Для этого можно воспользоваться «Диспетчером устройств», который находится в «Панели управления». Просмотрите список устройств, найдите принтер Epson и убедитесь, что устройство работает корректно и не имеет никаких проблем. В случае обнаружения конфликтов или проблем, попробуйте решить их или свяжитесь с технической поддержкой Epson для получения дополнительной помощи.
Содержание
- Преобразование PSD файла в HTML верстку: лучшие инструменты и методы
- Преобразование PSD в HTML: зачем это нужно и когда
- Инструменты для преобразования PSD в HTML
Преобразование PSD файла в HTML верстку: лучшие инструменты и методы
Существует несколько инструментов и методов, которые помогают разработчикам создавать качественную и адаптивную HTML верстку на основе PSD файлов. Некоторые из лучших инструментов включают:
- Adobe Photoshop — Adobe Photoshop предлагает инструмент «Измерение» (Slice) для создания срезов изображений и сохранения их в формате HTML и CSS. Этот инструмент является хорошим выбором для разработчиков, знакомых с Photoshop.
- Adobe XD — Adobe XD обеспечивает интегрированную функцию экспорта в HTML, которая позволяет экспортировать PSD макеты как веб-страницы с сохранением всех стилей и макетов.
- Sketch — Sketch является популярным инструментом для дизайнеров, предлагающим множество плагинов для экспорта PSD в HTML файлы, такие как Avocode, Zeplin и другие.
- Online конвертеры — Существуют также онлайн-сервисы, такие как Photopea и Psd2html, которые предлагают возможность загрузить файл PSD и получить код HTML страницы.
В то время как каждый из этих инструментов имеет свои преимущества, важно выбрать подходящий, который удовлетворяет требованиям и навыкам разработчика. Разработчики также могут использовать комбинацию инструментов и методов для достижения наилучших результатов.
Преобразование PSD в HTML: зачем это нужно и когда
Первое и главное преимущество преобразования PSD в HTML — это возможность создания функциональных и интерактивных веб-страниц на основе дизайна, разработанного дизайнером в Photoshop. PSD-файлы содержат все необходимые элементы дизайна, такие как слои, изображения, текст и стили, которые могут быть преобразованы в HTML-код.
Когда может понадобиться преобразование PSD в HTML? Вот несколько случаев:
- Разработка веб-сайта с нуля: Если у вас есть дизайн, созданный в Photoshop, и вам нужно создать функциональный веб-сайт, то преобразование PSD в HTML является неотъемлемой частью этого процесса. Конвертированный HTML-код может быть использован для создания структуры веб-страницы, и добавления интерактивности и функциональности.
- Адаптивный дизайн: В современном веб-разработке важно, чтобы веб-сайт корректно отображался на различных устройствах, таких как компьютеры, планшеты и мобильные телефоны. Преобразование PSD в HTML позволяет создавать адаптивные веб-страницы, которые автоматически подстраиваются под размер экрана устройства пользователя.
- SEO-оптимизация: Преобразование PSD в HTML может помочь вам оптимизировать веб-страницы для поисковых систем. Например, вы можете добавить метатеги, заголовки, описания и другие элементы, которые помогут улучшить рейтинг вашего сайта в поисковых системах.
В заключение, преобразование PSD в HTML является важным этапом веб-разработки, который позволяет создать функциональные и адаптивные веб-страницы на основе дизайна, созданного в Photoshop. Этот процесс полезен, когда вам нужно создать новый веб-сайт или оптимизировать существующий для SEO.
Инструменты для преобразования PSD в HTML
Для преобразования файлов в формате PSD в HTML применяются специальные инструменты, которые позволяют сохранить исходную структуру и дизайн документа, а также адаптировать его для веб-страниц. Ниже представлены некоторые популярные инструменты для преобразования PSD в HTML:
| Название инструмента | Описание |
|---|---|
| Adobe Photoshop | Adobe Photoshop – один из самых популярных и функциональных инструментов для работы с файлами PSD. В Photoshop можно легко разрезать дизайн на отдельные элементы и экспортировать их в формате HTML. |
| Sketch | Sketch – графический редактор, разработанный специально для дизайнеров. Sketch позволяет создавать и редактировать макеты, а также экспортировать их в формате HTML. |
| Adobe XD | Adobe XD – инструмент, который предназначен для дизайна пользовательских интерфейсов. Adobe XD позволяет создавать прототипы веб-сайтов и мобильных приложений, а также экспортировать их в формате HTML. |
| GIMP | GIMP – бесплатный графический редактор, который может быть использован для работы с файлами PSD. С помощью GIMP можно экспортировать дизайн в формате HTML и CSS. |
Выбор конкретного инструмента зависит от ваших потребностей и предпочтений. Некоторые инструменты обладают более широкими возможностями и функционалом, в то время как другие могут быть более простыми в использовании. Рекомендуется ознакомиться с каждым инструментом и выбрать наиболее подходящий для вашей задачи.