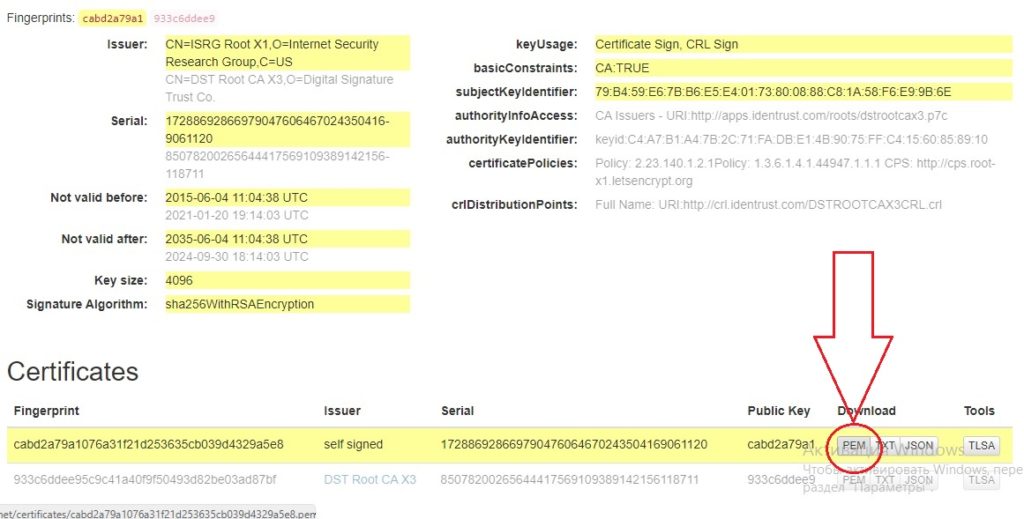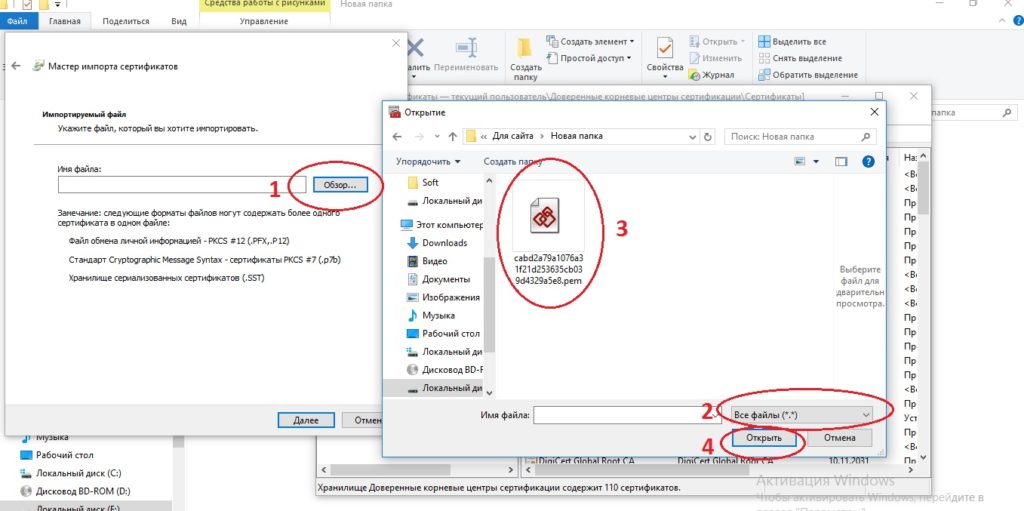1027
Как исправить ошибку «Невозможно установить безопасное соединение»?
Время чтения:
9 минут
Нужна консультация
Содержание
- Причины появления ошибки «Невозможно установить безопасное соединение»
- Шаги по исправлению ошибки «Невозможно установить безопасное соединение»:
- Проверка подключение к Интернету
- Обновление браузера и операционной системы
- Проверка даты и времени
- Очистка кэша и файлов cookie в браузере
- Проверка наличия антивирусного ПО и брандмауэра
- Проверка наличия установленных корневых сертификатов
- Временное отключение расширений и дополнений браузера
- Использование альтернативного браузера или устройства
В настоящее время безопасное подключение к Интернету является неотъемлемой частью нашей повседневной жизни. Однако, иногда при попытке установить соединение с определенными веб-сайтами или сервисами, пользователи могут столкнуться с ошибкой «Невозможно установить безопасное соединение». В данной статье мы представим вам практическое руководство по успешному решению этой проблемы.
Причины появления ошибки «Невозможно установить безопасное соединение»
Такая ошибка может возникать по разным причинам.
Одной из основных причин является проблема с SSL/TLS, протоколами шифрования, которые обеспечивают безопасное соединение между вашим устройством и веб-сайтом. Если SSL/TLS не настроены правильно, возникают ошибки, не позволяющие установить безопасное соединение.
Другой распространенной причиной является проблема с сертификатами. Когда сертификаты не действительны или не соответствуют требованиям безопасности, ваш браузер блокирует соединение, чтобы защитить вас от потенциальных угроз.
Кроме того, ошибки могут быть связаны с настройками брандмауэра, прокси-серверами или другими параметрами безопасности. Важно понимать, что эти ошибки указывают на возможные проблемы в обеспечении безопасного соединения и требуют дальнейшего рассмотрения и исправления.
Не можете устранить ошибки на сайте?
Обратитесь за помощью к нашим специалистам – мы определим причину возникновения ошибок и устраним ее в сжатые сроки.
Оставить заявку
Шаги по исправлению ошибки «Невозможно установить безопасное соединение»
-
Проверка подключения к Интернету
Первым шагом в решении проблемы «Невозможно установить безопасное соединение» является проверка стабильности и надежности вашего подключения к Интернету. Убедитесь, у вас активное подключение и что другие веб-сайты и сервисы открываются без проблем. Если у вас возникают проблемы с подключением к Интернету, свяжитесь с вашим интернет-провайдером для получения помощи.
-
Обновление браузера и операционной системы
Убедитесь, что у вас установлена последняя версия используемого вами браузера. Устаревшие версии браузера могут иметь проблемы с безопасностью и несовместимостью с современными протоколами шифрования. Проверьте наличие обновлений для вашей операционной системы и установите их, если они доступны. Обновления могут содержать исправления безопасности и улучшения совместимости, которые помогут устранить проблемы при установке безопасного соединения.
-
Проверка даты и времени на вашем устройстве
Некорректные настройки даты и времени на вашем устройстве могут быть причиной ошибки «Невозможно установить безопасное соединение». Убедитесь, что дата и время на вашем устройстве установлены правильно. Проверьте временную зону, а также формат даты и времени. Обратите внимание, что некоторые устройства автоматически синхронизируются с серверами времени, поэтому убедитесь, что у вас включена функция автоматической синхронизации времени.
Если дата и время на вашем устройстве неправильно настроены, это может привести к ошибкам при установке безопасного соединения. Исправление этой проблемы может быть достаточно простым, просто откройте настройки устройства и внесите необходимые изменения.
-
Очистка кэша и файлов cookie в браузере
Очистка кэша браузера и файлов cookie может помочь устранить проблемы, вызванные некорректными данными. Каждый браузер имеет свои инструкции по очистке кэша и файлов cookie. Вы можете найти эту опцию в настройках браузера или в меню «Инструменты». Следуйте рекомендациям, соответствующим вашему используемому браузеру, чтобы выполнить очистку кэша и файлов cookie.
-
Проверка наличия антивирусного программного обеспечения и брандмауэра
Убедитесь, что ваше антивирусное программное обеспечение или брандмауэр не блокируют доступ к веб-сайтам, с которыми у вас возникают проблемы при установке безопасного соединения. Проверьте настройки вашего антивирусного программного обеспечения или брандмауэра и убедитесь, что они не блокируют соединение с безопасными сайтами. Вы можете временно отключить антивирусное программное обеспечение или брандмауэр и проверить, помогает ли это установить безопасное соединение.
-
Проверка наличия установленных корневых сертификатов
Убедитесь, что ваше устройство имеет актуальные и действующие корневые сертификаты. Корневые сертификаты являются частью системы доверия, которая подтверждает безопасность веб-сайтов. Проверьте список установленных корневых сертификатов на вашем устройстве и обновите их, если необходимо. Обычно это можно сделать через настройки безопасности устройства или веб-браузера.
-
Временное отключение расширений и дополнений браузера
Если вы используете расширения или дополнения в своем браузере, они могут вызывать конфликты или проблемы при установке безопасного соединения. Попробуйте временно отключить все расширения и дополнения, а затем повторно попытайтесь установить безопасное соединение. Если проблема исчезает, это может указывать на конфликт с каким-либо из расширений. Вы можете активировать их по одному, чтобы выяснить, какое именно вызывает проблему.
-
Использование альтернативного браузера или устройства
Если все предыдущие шаги не привели к решению проблемы, попробуйте использовать альтернативный браузер или устройство. Иногда проблема может быть связана с конкретным браузером или устройством, и переключение на другой вариант может помочь установить безопасное соединение. Попробуйте использовать другой браузер на том же устройстве или попытайтесь подключиться с другого устройства, чтобы проверить, возникает ли ошибка и на другой платформе.
Ошибка «Невозможно установить безопасное соединение» может быть вызвана различными факторами, и решение проблемы может потребовать нескольких шагов. В данной статье мы представили вам практическое руководство по успешному решению этой ошибки. Следуя предложенным шагам, вы повысите свои шансы на установку безопасного соединения и сохранение своей онлайн безопасности. Если проблема все еще не решена, рекомендуется обратиться к профессиональному техническому специалисту для дальнейшей помощи.
Обеспечьте стабильную работу сайта с сопровождением!
Полный спектр услуг по технической поддержке, модернизации и обслуживанию сайтов на платформе «1С-Битрикс».
Подробнее
У вас есть вопросы?
Задайте их прямо сейчас нашим специалистам в форме на сайте.
Задать вопрос
Рейтинг статьи:
4.9
(на основе 12 голосов)
Ошибка «Невозможно установить безопасное соединение» в Яндекс.Браузере — почему возникает и как ее исправить
Одна из проблем, с которой вы можете столкнуться при попытке открыть сайт в Яндекс.Браузере: ошибка «Невозможно установить безопасное соединение» и предупреждение о том, что злоумышленники могут похитить данные с сайта, например, пароли, сообщения, номера банковских карт.
Коды ошибки чаще всего выглядят так:
- ERR_CERT_INVALID
- ERR_CERT_AUTHORITY_INVALID
- ERR_CERT_DATE_INVALID
- ERR_SSL_PINNED_KEY_NOT_IN_CERT_CHAIN
- ERR_CERT_COMMON_NAME_INVALID
- ERR_CERT_REVOKED
В статье рассказываем, что означает ошибка и почему появляется, как убрать «Невозможно установить безопасное соединение» в Яндекс.Браузере.
Причины ошибки «Невозможно установить безопасное соединение https»
Основная причина, по которой пользователь может увидеть сообщение «Невозможно установить безопасное соединение», — проблемы в работе сертификата SSL. Это цифровой сертификат, который позволяет передавать данные пользователей, например, номера банковских карт, используя специальный протокол HTTPS. Данные по этому протоколу передаются в зашифрованном виде. Благодаря этой технологии вся конфиденциальная информация, которую пользователь вводит на сайте, защищается от перехвата злоумышленниками.
Понять, что на сайте установлен SSL-сертификат, можно по значку замка в строке браузера и по адресу страницы — он будет начинаться с https.
Когда человек вводит запрос в Яндекс.Браузере и переходит на сайт, в этот момент браузер выполняет проверку SSL-сертификата, чтобы подтвердить безопасность сайта. Если на сайте не установлен SSL-сертификат или он работает некорректно, браузер покажет ошибку «Невозможно установить безопасное соединение» (невозможно проверить сертификат) и откажет в доступе к ресурсу. Это стандартный способ защиты пользователей: без действующего SSL-сертификата злоумышленники могут перехватить любые данные, которыми вы обмениваетесь с сайтом.
Ошибка «Невозможно установить безопасное соединение»: как исправить
Причины, из-за которых появляется ошибка, могут быть как на стороне владельца сайта — он не установил SSL-сертификат, забыл продлить, неправильно настроил, так и на стороне пользователя — устаревшие данные кеша, неактуальная версия браузера, дополнительные расширения, антивирус и т.д. Как исправить ошибку безопасного соединения в Яндекс.Браузере владельцу сайта и пользователю, рассказываем ниже.
«Невозможно установить безопасное соединение»: что делать владельцу сайта
Если администратор сайта обнаружил, что при заходе на его сайт появляется эта ошибка, то причин может быть несколько:
- SSL-сертификат не подключен. Если вы хотите, чтобы ресурс был надежным и защищенным, то выпуск SSL-сертификата — важный шаг. А если сайт собирает личные данные пользователей, то установка SSL-сертификата является обязательной. Обычно сертификаты выпускаются и оплачиваются на год, а далее продлеваются. Сертификаты можно заказать либо напрямую в удостоверяющих центрах, либо у их партнеров — регистраторов доменов, хостинг провайдеров. Например, RU-CENTER предоставляет SSL-сертификаты, подходящий вариант вы можете посмотреть на сайте.
- Истек срок действия SSL-сертификата. Проверить, когда заканчивается срок действия услуги, и при необходимости продлить ее, всегда можно в личном кабинете компании-поставщика. В RU-CENTER для всех услуг, в том числе и для SSL-сертификатов, по умолчанию установлено автопродление, чтобы избежать проблем с доступом к сайту.
- Не настроено перенаправление с HTTP на HTTPS. После покупки сертификата нужно настроить перенаправление запросов с протокола HTTP на защищенный протокол HTTPS, иначе ваш сайт будет недоступен для посетителей. Инструкция по настройке сайта для работы по HTTPS на хостинге RU-CENTER доступна в разделе «Помощь».
- На сайте есть смешанный контент. Даже если вы установили SSL-сертификат и настроили перенаправление на HTTPS, иногда на сайте может появиться смешанный контент: например, страница с протоколом HTTPS содержит картинки, загруженные по HTTP. В этом случае браузер также заблокирует контент, который не передается по защищенному протоколу. О том, как найти и убрать смешанный контент, мы писали в статье.
«Невозможно установить безопасное соединение»: как отключить ошибку пользователю
Если пользователь столкнулся с ошибкой на одном конкретном сайте, стоит проверить, открывается ли этот сайт на разных устройствах и в разных сетях, в другом браузере. Если проблема не ушла, значит дело в самом сайте. В этом случае стоит дождаться, когда администратор ресурса исправит ошибку: продлит SSL-сертификат, настроит перенаправление с HTTP на HTTPS.
Если проблема не в сайте, вы можете попробовать следующие способы обойти ошибку.
Способ 1. Откройте сайт в режиме «Инкогнито»
Проверьте, есть ли ошибка «Невозможно установить безопасное соединение», в режиме «Инкогнито» в браузере.
Если сайт открывается, значит проблема может быть в кеше или в недавно установленных расширениях.
Способ 2. Очистите кеш в Яндекс.Браузере
Когда вы посещаете сайты, Яндекс.Браузер сохраняет часть информации в кеше и файлах cookie. Если в кеше содержатся устаревшие сведения о сертификате SSL или шифровании сайта, это может быть причиной появления сообщения «Невозможно установить безопасное соединение».
Поэтому одним из самых быстрых и простых способов устранения этой ошибки является очистка кеша браузера. Чтобы сделать это в Яндекс.Браузере, перейдите в «Настройки».
Затем выберите блок «Системные», в конце страницы нажмите «Очистить историю».
В списке «Очистка истории» нужно выбрать период удаления и пункты «Файлы cookie и другие данные сайтов и модулей» и «Файлы, сохраненные в кеше», затем нажать «Очистить».
Теперь проверьте, открывается ли сайт.
Способ 3. Проверьте дату и время на компьютере
Иногда неправильная дата и время на компьютере могут вызвать проблемы в Яндекс.Браузере. Поэтому важно убедиться, что у вас установлены правильные часовой пояс и дата. В случае необходимости изменить эту настройку в Windows можно, нажав на дату и время в правом нижнем углу.
Далее нажмите «Изменение настроек даты и времени» и установите правильные дату и время.
Способ 4. Удалите или отключите расширения Яндекс.Браузера
Расширения в браузере иногда могут влиять на работу страниц и сайтов. Это характерно для антивирусных программ и расширений, связанных с безопасностью. Попробуйте отключить их и проверить, исчезла ли ошибка.
Способ 5. Обновите версию Яндекс.Браузера
Ошибка может появится из-за неактуальной версии браузера. Иногда проблема устраняется после обновления версии браузера.
Способ 6. Временно отключите антивирус
Работа антивируса, как и работа расширений, иногда влияет на открытие страниц в браузере. Чтобы убедиться, что ваш антивирус не блокирует сайт, временно отключите его и проверьте осталась ли ошибка безопасного соединения или нет.
Способ 7. Отключите VPN
Если вы используете VPN-соединение, лучше на время диагностики его отключить. В некоторых случаях VPN мешает правильной загрузке страниц. После деактивации проверьте работу браузера.
Исправление ошибки «Невозможно установить безопасное соединение» Windows
Если предыдущие способы не помогли решить проблему, попробуйте дополнительные решения, используя Windows.
Измените DNS в Windows вручную и очистите кеш DNS
В панели задач кликните правой кнопкой мыши по значку «Сеть», затем нажмите «Центр управления сетями и общим доступом».
После этого перейдите в «Изменение параметров адаптера». Правой кнопкой мыши нажмите на активную сеть и выберите «Свойства». В окне выделите пункт «Протокол Интернета версии 4 (TCP/IPv4)» и нажмите «Свойства».
Выберите пункт «Использовать следующие адреса DNS-серверов» и введите адреса DNS-серверов 8.8.8.8 и 8.8.4.4, нажмите «ОК».
После этого вам нужно очистить кеш DNS в Windows. В строке поиска введите cmd, в появившемся окне введите команду ipconfig /flushdns.
Проверьте, изменилась ли работа браузера после этих действий.
Заключение
В статье рассмотрели разные способы, как исправить ошибку «Невозможно установить безопасное соединение» в Яндекс.Браузере, если они возникла на стороне владельца сайта и на стороне пользователя. Мы советуем внимательно относиться к предупреждению браузера и не посещать сайт, если существует угроза вашим конфиденциальным данным.
С 1 октября 2021 года закончился срок действия сертификата IdenTrust DST Root CA X3 (одного из основных корневых сертификатов, применяемых в сети), который установлен на многих устройствах.
Из-за этого владельцы ПК на Windows 7, Windows Server 2008 с выключенными обновлениями и Windows XP могут столкнуться с проблемой появления ошибки: «ERR_CERT_DATE_INVALID»,«ERR_DATE_INVALID» и прочими ошибками сертификатов при входе на многие сайты.
Есть два способа решить эту проблему: либо установить новый сертификат, либо установить обновления ОС Windows.
Решение через ручную установку сертификата
Скачать сертификат можно по ссылке: https://letsencrypt.org/certs/isrgrootx1.der / зеркало (.der, 1.35Кб)
Необходимо запустить скачанный файл, на вкладке «Общие» нажать «Установить сертификат».

Выберите расположение «Локальный компьютер» и нажмите «Далее».

Выберите пункт «Поместить все сертификаты в следующее хранилище», нажмите «Обзор», выберите раздел «Доверенные корневые центры сертификации», нажмите «ОК» и «Далее», а в следующем окне – «Готово». При появлении вопросов об установке сертификатов – согласитесь на установку.

После этого перезапустите браузер и вновь попробуйте зайти на необходимый сайт.
Решение через установку обновлений
Для решения ошибки сертификата нужно установить обновления KB3020369 и KB3125574:
- KB3020369 из каталога Центра обновлений Microsoft
- KB3125574 из каталога Центра обновлений Microsoft
Дополнительно
Иногда установка одного лишь IdenTrust DST Root CA X3 может не помочь, так же рекомендуем дополнительно установить следующие корневые сертификаты:
- Go Daddy Root Certificate Authority
- GlobalSign Root CA

Все пользователи Windows 7 с 1 октября 2021 г. столкнулись с проблемой открытия сайтов. При попытке попасть на сайт появляется ошибка подключения, «подключение не защищено», или «время установлено не правильно». Всё это связано с тем, что компания Microsoft прекратила поддержку сертификатов ISRG Root X1 в Windows 7. В этой статье мы подробно расскажем как исправить эту ошибку, а именно обновить сертификат.
- Открываем сайт SSL-tools и скачиваем сертификат указанный на фото. Для скачивания можно воспользоваться встроенным браузером Explorer. Если возникли проблемы с открытием сайта, тогда скачать сертификат можно здесь Сертификат безопасности
2. Нажатием кнопок WIN+R открываем диалоговое окно «ВЫПОЛНИТЬ», набираем там команду certmgr.msc
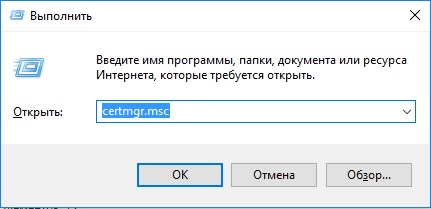
3. В древе нажимаем «Доверенные корневые центры сертификации», правой кнопкой мыши нажимаем «Сертификаты», выбираем «Все задачи», «Импорт».
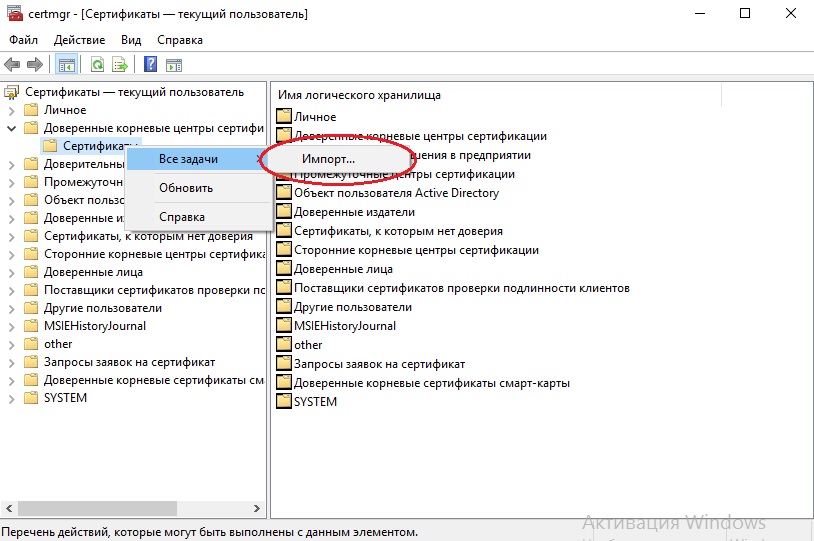
4. В открывшемся окне нажимаем далее.
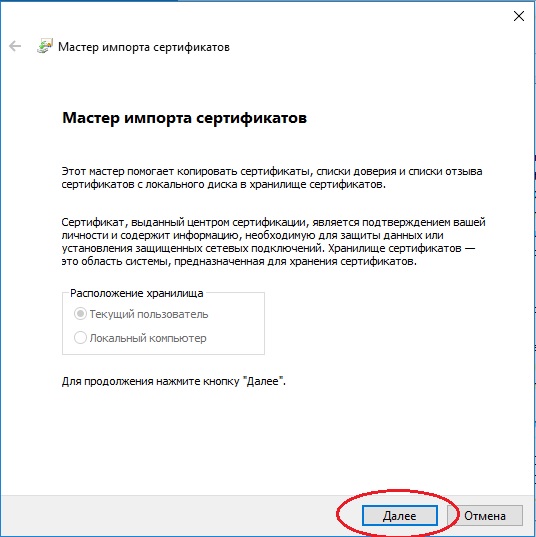
5. В появившемся окне нажимаем 1«обзор», что бы увидеть сертификат нужно поменять формат файла 2″все файлы» открываем ранее скаченный с сайта сертификат, и нажимаем 4″открыть». И подтверждаем нажатием кнопки «Далее».
6. В следующем окне проверяем чтобы всё было указанно как на фото, и нажимаем кнопку «Далее».
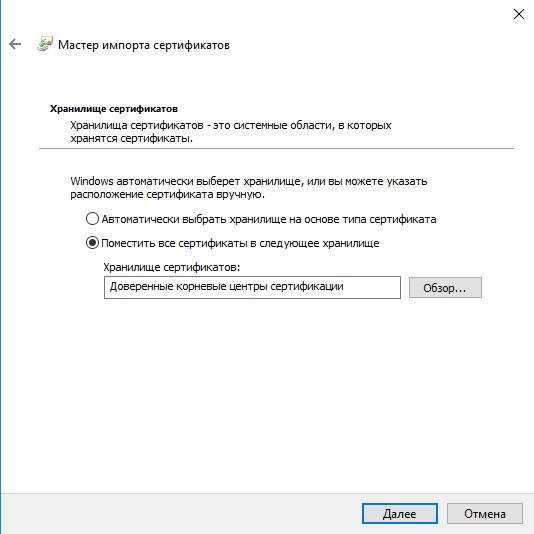
7. В последнем окне «Завершение мастера импорта сертификата» нажимаем кнопку «готово».
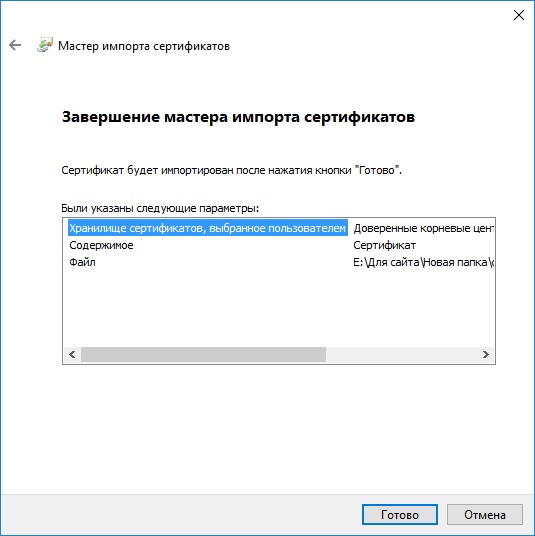
Теперь осталось последнее действие, перезагрузить компьютер, и проверить сайты которые ранее не открывались.
На чтение 9 мин Просмотров 8.3к.
Максим aka WisH
Высшее образование по специальности «Информационные системы». Опыт работы системным администратором — 5 лет.
У многих пользователей возникает ошибка «невозможно установить безопасное соединение» в Яндекс.браузере. Она появляется и в других браузерах, спроектированных на основе Chromium (Google Chrome, Brave, Colibri, Edge, Opera), так как у них много общего в архитектуре. Решение проблемы в этих браузерах будет общим, отличаются только пункты меню и дизайн. К тем обозревателям, которые сделаны по другим принципам, например, Firefox, эти советы не подойдут.
Содержание
- Причины ошибки
- Как исправить на компьютере или ноутбуке
- Принудительный переход на сайт
- Смена протокола
- Настройки безопасности
- Скачивание обновления
- Очистка кэша
- Настройка расширений
- Изменение настроек времени
- Отключение антивируса
- Чистка от вирусов
- Как решить проблему на смартфоне
Причины ошибки
У сбоя «невозможно установить безопасное соединение» бывает несколько причин. В основном, за него отвечает код ошибки, который отображается на странице в браузере. Это означает, что у Яндекса возникли проблемы при работе с протоколами HTTPS/SSL. Это протоколы шифрования, отвечающие за безопасное соединение с сервером, а также обмен данными между ним и пользователем.
В этом случае информация может быть перехвачена или подменена, что несет угрозу данным клиента. То есть злоумышленники получат доступ к какой-то зашифрованной информации, которой смогут потом воспользоваться к собственной выгоде.
Причин несколько:
- Проблемы самого сайта. Проверить это несложно. Зайдите с другого устройства, например, с компьютера и телефона. Используйте разные сети, например, на одном вайфай, а на другом обмен мобильными данными от оператора. Если сбой все равно присутствует, то проблемы у самой площадки. Здесь сделать ничего не получится, придется ждать, пока сайт починят.
- Если выдает сообщение ERR_CERT_DATE_INVALID, то причина в неверно установленном времени или дате. Проверьте своё устройство, синхронизируйте время с интернетом. Возможно, произошел автоматический переход на зимнее/летнее время или просто сбилась дата. В этом случае ошибка пропадет сразу после смены настроек.
- Иногда выдает сообщение ERR_CERT_AUTHORITY_INVALID. Обычно оно возникает при подключении через чужой вайфай или при использовании vpn. В этом случае дело может быть в атаке на устройство с использованием данных сетей. Здесь стоит быть крайне осторожными и не переходить на площадки, в которых требуется вводить логины и пароли, а также любые другие данные.
- Зайдите в режим инкогнито и перейдите на нужный сайт. Если ошибок нет, то придется разбираться с настройками браузера.
- При сбое только в одной сети, например, вайфай или мобильного оператора, проблема в настройках самого провайдера. Если компьютер по проводу и вайфаю не открывает сайт, а при использовании мобильного интернета с этим нет проблем, то дело легко может оказаться в настройках оператора связи. Со стороны пользователя здесь ничем не помочь, остается или переходить на сайт на свой страх и риск или не пользоваться им.
Как исправить на компьютере или ноутбуке
Существует несколько способов исправить сбой в браузере на Windows.
Если вы убедились в том, что дело не в самом сайте и не в провайдере, а именно в устройстве, то разберем по порядку все шаги, которые стоит предпринять для решения проблемы.
Принудительный переход на сайт
При появлении сообщения «не удается установить безопасное соединение» остается возможность воспользоваться сайтом, если вы в нем уверены. То есть вы уже пользовались этой площадкой и не было никаких проблем, адрес введен правильно, были проверены все знаки и нет никакой ошибки, а также не используются посторонние сети или бесплатный и общедоступный vpn. Только в этом случае стоит применять этот способ.
Прямо под сообщением об ошибке, описывающем все последствия от перехода, находятся две кнопки. Первая вернет вас на предыдущую страницу, с которой произошел переход. Вторая кнопка называется «Подробности». Щелкните по ней, чтобы увидеть такое же сообщение, как на картинке. Появилась еще одна кнопка «Сделать исключение для этого сайта». После нажатия на неё все проблемы с безопасностью будут проигнорированы и вы перейдете на площадку.
Смена протокола
Бывает, что проблема вызвана ошибкой в странице протокола отдельной страницы или самого сайта. Перейдите в адресную строку и измените «HTTPS» на «HTTP» в самом начале адреса сайта. При этом подключение перестанет быть защищенным, так что вводить свои данные следует с осторожностью. Можно попробовать оставить только адрес, без указания протокола. В некоторых случаях это помогает обойти все проблемы с безопасностью, поскольку произойдет переадресация на нужную страницу.
Настройки безопасности
Если предыдущие способы не подошли, то можно изменить параметры безопасности для одной площадки или для всего браузера вообще. Выкручивать их в минимум я не советую, потому что так можно без предупреждения напороться на действительно мошеннический сайт, который уведет все данные, а браузер даже не предупредит.
Рядом с адресом страницы кликните на значок перечеркнутого замка. Если бы с безопасностью все было в порядке, то здесь был бы просто замочек. Здесь показаны настройки, которые отвечают за блокировку страницы или предупреждение пользователя об опасности. Попробуйте выключить параметр «Блокировать рекламу с шокирующими или неприятными изображениями». Помогает только в том случае, если там есть изображения, которые Яндекс посчитал таковыми.
В остальных случаях следует переходить к изменениям параметров самого браузера. Для этого нажмите на несколько параллельных полосок в верхнем правом углу. Откроется меню, в нем нужно выбрать «Настройки». Щелкните по ним левой кнопкой мыши, чтобы открыть страницу со всеми параметрами браузера.
В левом столбце выберите раздел системных настроек. Теперь найдите раздел «Сеть», в котором будет несколько опций. Здесь щелкните по ссылке «Управление сертификатами». Откроется отдельное окно с параметрами, оно отвечает сразу за все браузеры, а не только за Яндекс, так что для других программ настройку повторять не придется.
Перейдите на первую вкладку и щелкните по кнопке «Дополнительно», чтобы открыть еще одно меню с параметрами. Здесь снимите галки с двух пунктов: «Проверка подлинности сервера» и «Доверенный DNS-сервер». Нажмите на «Ок» для применения настроек.
Скачивание обновления
Иногда проблема устраняется путем обычного обновления до последней версии. Могли выйти какие-то изменения, которые устраняют сбой. Часто программа обновляется автоматически, но у кого-то обновления отключены, а иногда с ними возникают проблемы. Снова нажмите на параллельные полоски в верхнем правом углу, в меню наведитесь на пункт «Дополнительно», потом перейдите в раздел «О браузере».
В открывшемся окне появится версия программы и информация о ней, а также одна кнопка «Обновить». Нажмите на неё и ждите окончания процесса. Потом перезапустите программу.
Очистка кэша
Проблемы возникают и из-за накопления лишних файлов самим браузером. В этом случае стоит попробовать почистить его. Снова перейдите в «настройки» через меню в верхнем углу. В левом меню выберите «Системные» и нажмите на «Очистить историю».
Высветится новое окно. В нем сверху выберите «За все время». И обязательно поставьте галку на данные из кэша.
Настройка расширений
Откройте меню и выберите пункт «Дополнения» появится вкладка со всеми расширениями, установленными в браузер. Перейдите на «Безопасность в сети». Здесь полностью отключите все ползунки у все расширений.
Также проверьте вкладку «Из других источников». Здесь тоже можно отключить приложения или полностью удалить их, что недоступно для встроенного ПО. Если помогло, то можно включать по одному, чтобы определить из-за чего произошел сбой.
Изменение настроек времени
Об этом говорилось в самом начале статьи. Проверьте настройки своего компьютера. Возможно, из-за чего-то изменилась дата. В правом нижнем углу есть уголок со временем и датой. Нажмите на него правой кнопкой мыши и выберите «Настройки времени и даты». Здесь выставьте нужные значения, проверьте их через интернет. Точность до секунды не нужна.
Лучше выбрать автоматическую установку, только проверьте часовой пояс.
Отключение антивируса
Для каждого антивируса существует свой алгоритм действий. В общем последовательность действий описывается так:
- Нажимаете на треугольник рядом с часами и появляется меню со значками активных программ.
- Выбираете значок антивируса и кликаете по нему правой кнопкой мыши.
- Выбираете «Выйти», «Отключить экраны», «Отключить защиту».
Не стоит отключать защиту навсегда, лучше ограничится определенным сроком. Если помогло, то нужно настраивать параметры антивируса.
Чистка от вирусов
Ошибку может вызывать не только параноидально настроенный антивирус, но и наличие вирусов. Если ваш антивирус не помог, то скачайте с официального сайта «Dr.Web CureIt!», найдите его в папке загрузок, кликните правой кнопкой мыши и выберите «Запустить от имени администратора». Поставьте все диски на проверку и ждите результатов.
Как решить проблему на смартфоне
На телефоне способы решения те же самые. Только браузер выглядит по-другому, но все названия пунктов меню и их местоположение сохраняются.
Разве что с пунктами про антивирусы может возникнуть проблема. Если он есть, то проще его удалить, а если нет, то можете скачать любой из бесплатных для проверки. В крайнем случае произведите сброс до заводских настроек, он точно устранит проблемы, если они были из-за настроек телефона или браузера.