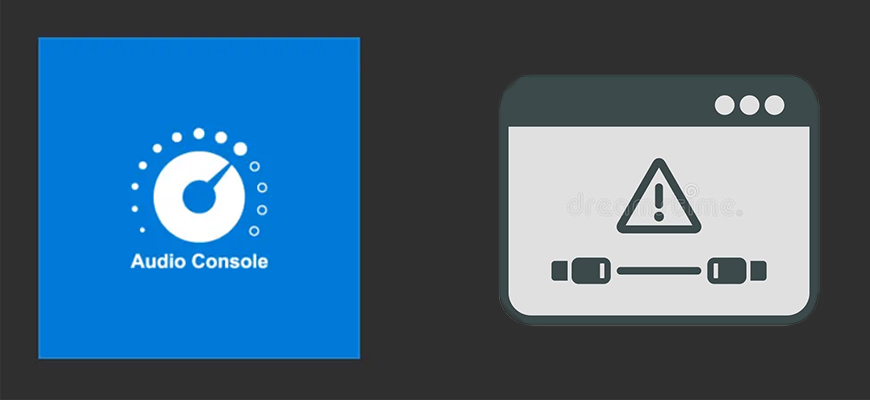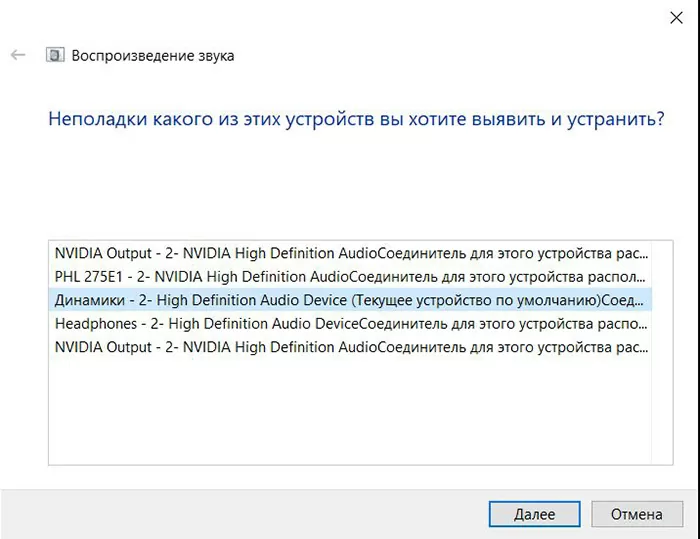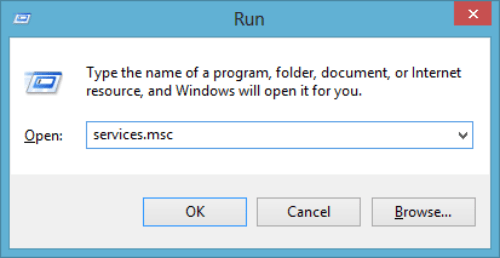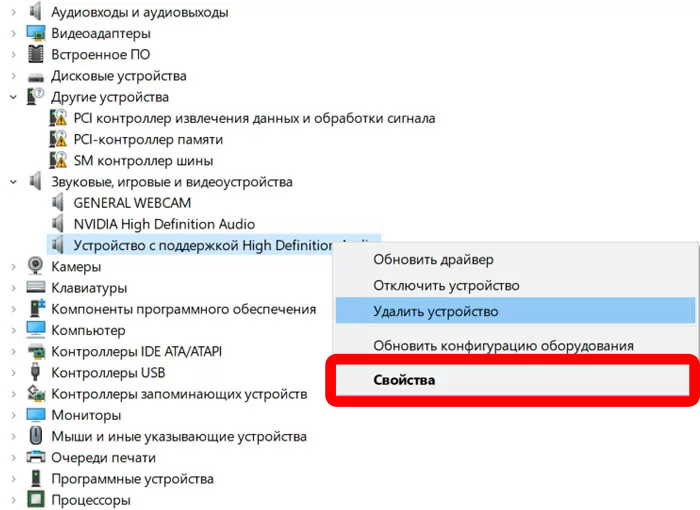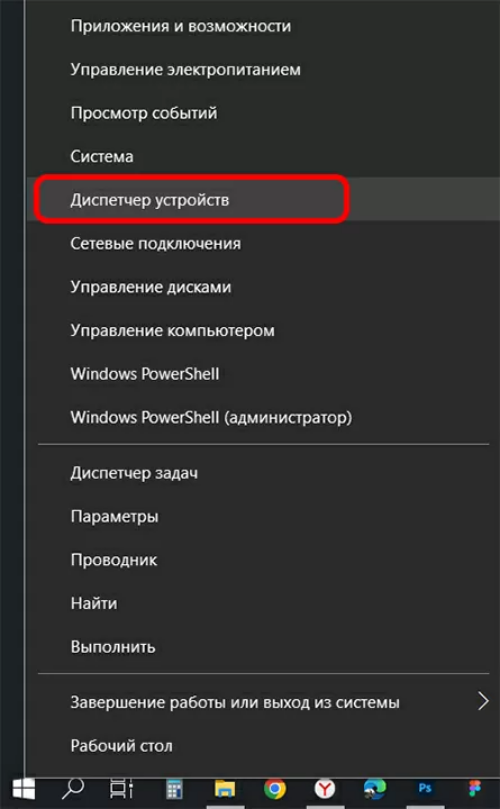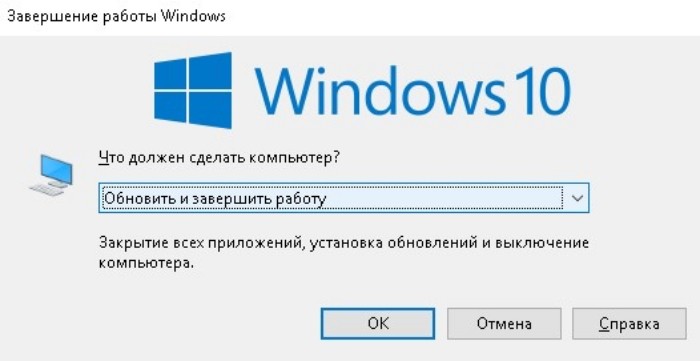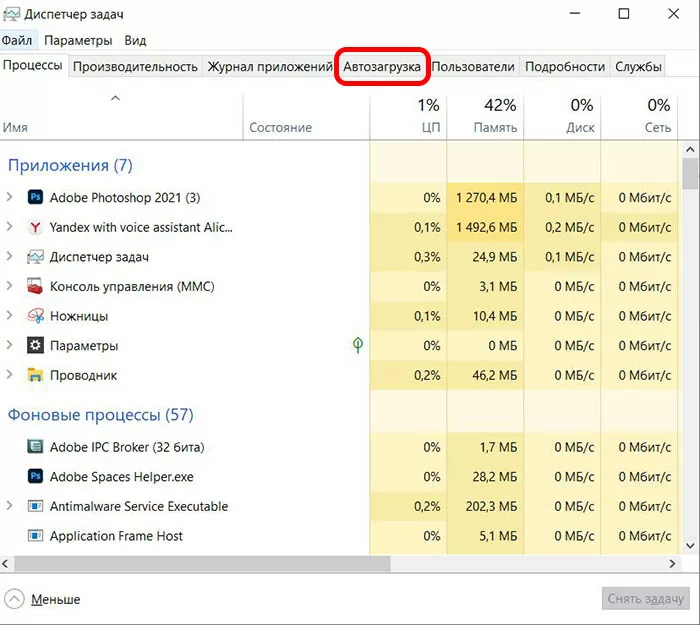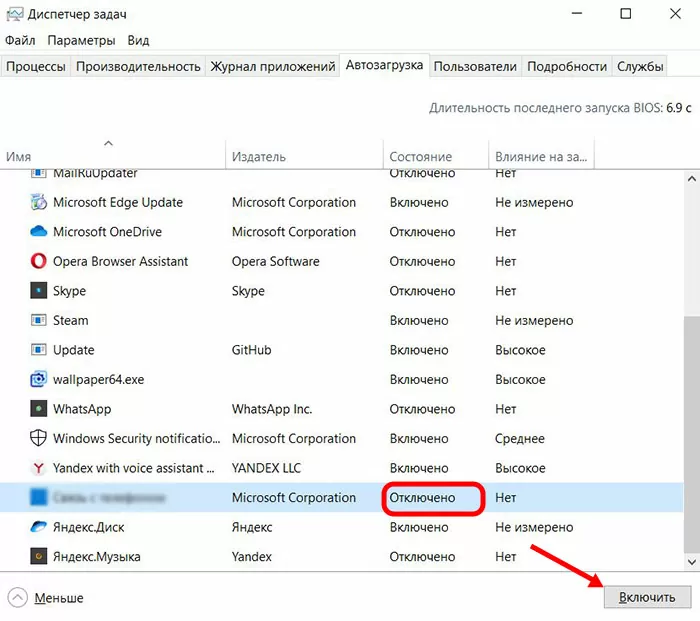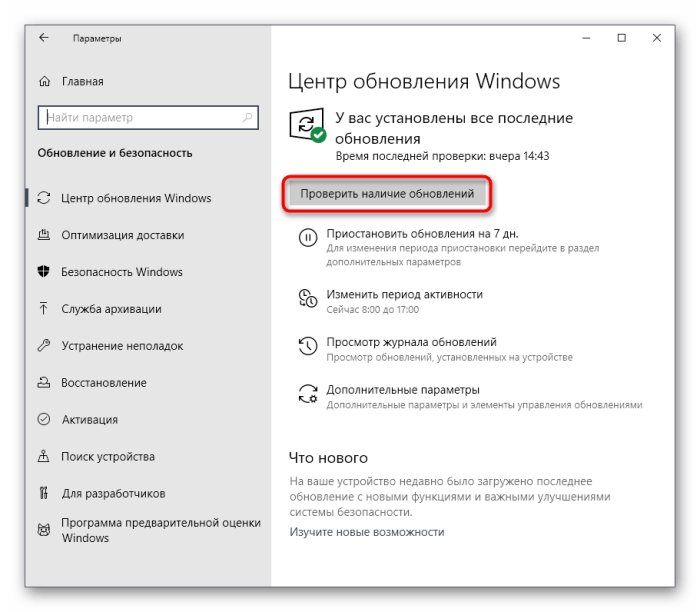Перейти к контенту
Инструкции
Время чтения 3 мин.Просмотры 1.5k.Опубликовано
Если невозможно подключиться к службе RPC через Realtek Audio Console, значит проблема в аудиодрайверах или отключенном автозапуске службы Realtek на Windows 10 или 11. Способов решить эту проблему несколько, поэтому, пройдемся по каждому.
Удаление и переустановка драйверов
Начнём с универсального метода, который также помогает избавиться от кода ошибки 0x803fb005, из-за которого программа не устанавливается из официального магазина Microsoft:
- С помощью поисковой строки найдите «Создать точки восстановления» и включите защиту системы. Это необходимо, чтобы откатить ОС к предыдущему состоянию, если возникнут проблемы с установкой аудиодрайверов.
- Снова воспользуйтесь поисковой строкой, чтобы найти и открыть «Установленные приложения».
- В открывшемся окне найдите и удалите весь софт с Realtek в названии. Это касается «Audio Console», «Audio Driver», «Card Reader» и других. Перезагрузите компьютер или ноутбук.
- Теперь понадобится раздобыть программу DDU. После установки, запустите софт, справа будет размещено 2 раздела «Выберите тип устройства» и «Выберите производителя». В первом укажите «Аудио», а во втором драйвер, связанный с Realtek. Следом жмите на «Удалить и перезагрузить». Повторите эту операцию, если на ПК есть несколько драйверов, относящихся к Реалтек.
- Избавившись от софта производителя, одновременно нажмите «W+R», введите в появившуюся строку «msinfo32» и клацните по «ОК».
- Обратите внимание на «Модель основной платы», скопируйте ее название, вставьте в поисковик и найдите официальный сайт с драйверами для “материнки”. Скачайте оттуда и установите аудиодрайвер, после чего перезапустите ПК.
- Остается найти и скачать Realtek Audio Control / Console через Microsoft Store и проверить, пропала ли ошибка can not connect to RPC service.
Случается, что скачать Реалтек Аудио Консоль не получается внутренней ошибки маркета, поэтому придется искать архив с наличием в нем соответствующего софта.
Включение авторазгрузки
Что делать, если первый вариант не сработал:
- Одновременно нажмите «Ctrl+Alt+Del» и выберите «Диспетчер задач».
- Перейдите в «Автозагрузку приложений», в перечне приложений найдите софт, привязанные к Realtek, и щелкните по нему правой кнопкой мышки. Среди появившихся функций выберите «Включить».
- С помощью поисковой строки в «Панели задач» найдите и откройте «Службы».
- Среди многочисленных строчек найдите «Realtek Audio Universal Services» и щелкните по ней правой кнопкой мышки. Появится небольшое окно, где нужно выбрать «Свойства».
- В «Типе запуска» установите «Автоматически».
Также имеет смысл обновить операционную систему или воспользоваться встроенными инструментами обновления драйверов от производителя.
Пользователи на Windows 10 и 11 сталкиваются с проблемой, когда Audio Console не может подключиться к службам RPC Realtek. Ошибка может появиться как в процессе установки консоли, так и во время ее настройки. Из-за этого у вас не получится сделать более тонкую настройку звука на компьютере. На самом деле проблема «Невозможно подключиться к службе RPC Realtek» достаточно распространена. Тем не менее ее реально исправить самостоятельно и подключить программу к службам RPC Realtek.
Содержание
- Почему не удается подключиться к службе RPC Realtek через Audio Console?
- Устранение неполадок со звуком
- Обновление драйверов Realtek
- Переустановка драйверов Realtek
- Процесс переустановки драйвера выглядит так:
- Включение службы Realtek
- Обновление системы
- Видео:
Почему не удается подключиться к службе RPC Realtek через Audio Console?
Ошибка в большинстве случаев имеет программный характер, значит ее легко можно исправить. Из причин возникновения выделяются следующие:
- Общий сбой в работе Windows;
- Устаревшие или конфликтующие драйвера Realtek Audio;
- Не установленное обновление Windows;
- Проблема с самой звуковой картой (встречается очень редко).
Далее рассмотрим способы решения для всех, кроме последней, причин возникновения.
Устранение неполадок со звуком
Иногда в Windows и ее службах происходят мелкие системные сбои. Это может привести к невозможности подключения Audio Console к службе RPC Realtek. К счастью, исправить проблему очень легко с помощью встроенного в Windows средства устранения неполадок:
- Перейдите в “Настройки” Windows. Это можно сделать сочетанием клавиш Win+I.
- Далее откройте раздел “Система”.
Переход в раздел с системными настройками в Windows 10 - Переключитесь во вкладку “Звук” (она слева). Там найдите кнопку “Устранение неполадок”.
Переход к устранению неполадок со звуком - Выберите устройство, с которым у вас возникли проблемы. В нашем случае это динамики.
Выбор устройства для диагностики - Ожидайте, пока средство поиска и устранения неполадок проведет сканирование системы. По завершении, если будет что-то обнаружено, то программа самостоятельно это устранит. Возможно потребуется перезагрузка системы для внесения всех изменений.
После проверки и устранения проблем, проверьте, получается ли подключиться к службам Realtek через аудио-консоль. Если проблема не исчезла, то попробуйте другие варианты ее устранения.
Обновление драйверов Realtek
Устаревшие драйвера тоже не дают корректно подключиться к службам Реалтек. Обновить аудио-драйвера можно в несколько кликов через “Диспетчер устройств”:
- Для открытия “Диспетчера устройств” кликните правой кнопкой мыши по иконке “Пуск”. Появится контекстное меню, где нужно выбрать соответствующий пункт.
Открытие диспетчера устройств - Вам нужно обновить звуковые и видео драйвера. Раскройте соответствующие вкладки.
- Если в названии устройства есть “Realtek”, то кликните по нему правой кнопкой мыши. В меню выберите “Обновить драйвера”.
Обновление драйверов через диспетчер устройств - Поиск и установка новых версий драйверов происходит в автоматическом режиме. От вас только потребуется действовать по инструкциям, которые будет давать Windows.
В конце может потребоваться перезагрузить компьютер.
Переустановка драйверов Realtek
Иногда Windows устанавливает драйвера некорректно. Устройство все равно будет работать нормально, но вот со сторонними службами будут возникать конфликты. В таком случае остается удалить и установить драйвера заново. Windows проведет установку удаленного драйвера автоматически, поэтому вам не потребуется что-либо искать самостоятельно.
Возможно, у вас также есть проблема с USB-драйверами. Мы рассматривали ее решение в этой статье.
Процесс переустановки драйвера выглядит так:
- Откройте “Диспетчер устройств”.
Открытие диспетчера устройств - По аналогии с предыдущей инструкцией найдите драйвера Realtek во вкладках со звуковыми и видео-устройствами.
- Кликните правой кнопкой мыши по названию драйвера. В контекстном меню выберите вариант “Удалить устройство”.
Удаление драйверов Realtek - Подтвердите удаление.
- Проделайте то же самое для всех устройств Realtek, какие сможете найти.
- Перезагрузите компьютер. Во время загрузки операционной системы Windows обнаружит недостающие драйвера и самостоятельно установит все необходимое в фоновом режиме.
Включение службы Realtek
Возможно, что аудио-консоль не может подключиться к службе из-за того, что она просто неактивна. Такое бывает, если служба по каким-то причинам оказалась не включена в автозапуск системы.
Решается проблема так:
- Откройте “Диспетчер задач” (сочетание клавиш Ctrl+Shift+Esc).
- В нем переключитесь во вкладку “Автозагрузка”.
Переход в автозапуск в диспетчере задач - Среди элементов, которые можно заставить загружаться вместе с ОС, найдите службу от Realtek. Кликните по ней.
- Внизу нажмите кнопку “Включить”.
Включение аудио-консоли в автозапуске - Перезагрузите компьютер.
Обновление системы
Из-за неустановленных важных обновлений у вас могут возникать сбои в работе системы. Обычно, если есть доступное важное обновление, то у вас будет уведомление у кнопки выключения компьютера. В таком случае просто перезагрузите ПК через кнопку “Пуск”. Обязательно при этом выберите вариант перезагрузки с установкой обновлений.
Видео:
Как видите, исправить проблему с невозможностью подключения службе RPC Realtek через Audio Console вполне реально встроенными в систему инструментами. Здесь нет ничего сложного – практически во всех случаях проблема решается в несколько кликов.
Опубликовано Обновлено
Пользователи ОС Windows 10 и 11 периодически испытывают проблемы при использовании Audio Console, и появляется сообщение, что невозможно подключиться к службе RPC Realtek. Ошибка может возникать и во время инсталляции консоли, и при ее наладке. Это вызывает сложности с настройкой звука на ПК. Эта проблема считается весьма распространенной. При этом ее вполне можно устранить своими силами.
Причины ошибки
Появление ошибки обычно имеет программный характер. Потому ее без труда удается устранить. К основным факторам появления сбоя относят следующее:
- общие неполадки в функционировании операционной системы Windows;
- старые или конфликтующие драйвера;
- отсутствие обновления ОС;
- неполадки со звуковой картой – этот сбой наблюдается крайне редко.
Способы решения
В отдельных случаях в операционной системе Windows и ее службах наблюдаются небольшие системные сбои. Это может стать причиной проблем с подключением Audio Console к сервису RPC Realtek. Чтобы справиться с неполадками, можно воспользоваться встроенным ресурсом устранения проблем Виндовс.
Для этого рекомендуется сделать следующее:
- Зайти в раздел «Настройки». Для этого стоит нажать сочетание кнопок «Win + I».
- Перейти в меню «Система» и выбрать вкладку «Звук», расположенную с левой стороны. Там нужно найти пункт «Устранение неполадок».
- Выбрать устройство, с которым появились проблемы. Им являются динамики.
- Дождаться завершения сканирования системы. При появлении ошибок софт устранит их самостоятельно. Иногда требуется перезагрузить систему, чтобы внести в нее все изменения.
После выполнения перечисленных действий нужно проверить, получается ли подключиться к службе при помощи Audio Console. Если проблема сохраняется, стоит попробовать другие варианты устранения.
При этом можно запустить универсальную службу Realtek Audio. Для этого стоит выполнить следующее:
- Запустить окно «Выполнить».
- В строке для ввода написать «Services.msc» и нажать на «Ввод».
- Найти в списке «Realtek Audio Universal Service».
- Кликнуть правой кнопки мышки и выбрать «Свойства».
- Если в статусе видно, что работа приостановлена, нажать кнопку запуска.
- Выполнить перезапуск для проверки устранения проблемы.
Обновление драйверов
Проблема с подключением к службе может быть связана с устаревшими драйверами. Чтобы обновить их, достаточно совершить несколько кликов. При этом стоит выполнить такие действия:
- Открыть «Диспетчер устройств». Для этого требуется нажать правой кнопкой мышки на меню «Пуск». После этого появится меню, в котором требуется выбрать нужный пункт.
- Для обновления звуковых и видеодрайверов открыть соответствующие вкладки.
- При наличии в названии слова «Realtek» нажать на него правой кнопкой мыши. После появления меню в нем требуется выбрать пункт «Обновить драйвера». Система ищет новые драйвера автоматически. От этого требуется только выполнять инструкции операционной системы Виндовс. В конце потребуется перезагрузить компьютер.
Иногда Windows некорректно ставит драйвера.
Девайс все равно будет функционировать нормально, однако с другими службами возникнут конфликты. В этом случае потребуется удаление и инсталляция драйверов снова. При этом рекомендуется выполнить такие действия:
- Зайти в «Диспетчер устройств».
- Найти драйвера Realtek, которые находятся во вкладках со звуковыми и видеоустройствами.
- Нажать правой кнопкой мышки на название драйвера и выбрать в контекстном меню строку «Удалить устройство».
- Подтвердить удаление.
- Выполнить аналогичные действия для всех девайсов, которые удастся отыскать.
- Выполнить перезагрузку ПК. Во время запуска ОС Windows выявит драйвера, которых не хватает, и самостоятельно поставит все необходимое в фоне.
Повторное подключение через диспетчер устройств
Иногда проблемы с подключением Audio Console появляются из-за того, что она не активна. Подобная ситуация наблюдается, если служба по каким-то причинам не попала в автозагрузку ОС. Для решения проблемы рекомендуется сделать следующее:
- Открыть «Диспетчер задач». Для этого требуется нажать сочетание кнопок «Ctrl + Shift + Esc».
- Переключиться на вкладку «Автозагрузка».
- Найти службу от Realtek и нажать на нее.
- В нижней части экрана нажать пункт «Включить».
Использование центра обновлений Windows
Отсутствие установленных важных обновлений может приводить к различным сбоям в работе операционной системы. Как правило, при наличии доступного важного обновления появится уведомление. Оно находится возле кнопки выключения ПК. В этом случае требуется просто выполнить перезагрузку устройства, используя кнопку «Пуск». При этом непременно рекомендуется выбрать вариант перезапуска с инсталляцией обновлений.
Итак, чтобы проверить наличие обновлений, рекомендуется сделать следующее:
- Зайти в приложение «Настройки».
- Кликнуть на обновления Windows, расположенные слева.
- Нажать на пункт «Проверить наличие обновлений». При их выявлении операционная система проведет установку.
Таким образом устранить проблемы подключения к службе RPC Realtek через Audio Console несложно. Для этого достаточно использовать встроенные инструменты. В любом случае избавиться от неполадок и наладить корректную работу удастся в несколько кликов. Это можно сделать через центр обновлений, диспетчер устройств, переустановку драйверов.
Вам помогло? Поделитесь с друзьями — помогите и нам!
Realtek Audio Console — это программа для управления звуковыми настройками на компьютерах с операционной системой Windows 10. Но у пользователей иногда возникают проблемы с подключением к службе RPC (Remote Procedure Call), что приводит к невозможности запуска приложения и настройки звука.
RPC является важной службой для работы многих приложений и сервисов в Windows. Если она не работает должным образом, то могут возникать различные ошибки и проблемы с запуском программ, включая Realtek Audio Console.
Чтобы решить проблему с подключением к службе RPC в Windows 10, можно попробовать несколько простых способов. Во-первых, проверьте, что служба RPC запущена и работает. Для этого откройте «Службы» в Панели управления и найдите «Remote Procedure Call (RPC)». Убедитесь, что статус службы «Запущен». Если он отличается, попробуйте запустить службу или перезапустить компьютер.
Если проблема с подключением к службе RPC все еще не решена, можно попробовать выполнить некоторые другие действия. Например, обновить драйверы звука до последней версии или переустановить Realtek Audio Console. Иногда также полезно очистить кэш и временные файлы операционной системы, чтобы исправить возможные ошибки.
Обратите внимание, что процедуры могут незначительно отличаться в зависимости от версии Windows 10 и конкретных настроек вашего компьютера. Если вы не уверены в своих действиях, рекомендуется обратиться за помощью к специалистам.
Содержание
- Realtek audio console
- Проблемы с подключением к службе RPC
- Причины проблем с подключением
- Решение проблемы
- Обновление Realtek audio console
- Обновление Windows 10
- Отключение антивирусного ПО
- Обратиться в техническую поддержку
Realtek audio console
Realtek Audio Console — это программное обеспечение, разработанное компанией Realtek, которое предоставляет возможность управлять и настраивать звуковые настройки на вашем компьютере с операционной системой Windows 10.
Realtek Audio Console предлагает широкий спектр функций, позволяющих вам настраивать звук по своему вкусу. Вы можете регулировать громкость, баланс, включать и отключать звуковые эффекты, выбирать и устанавливать предустановленные аудио профили, а также создавать свои собственные профили.
Кроме того, Realtek Audio Console позволяет управлять подключенными аудиоустройствами. Вы можете выбирать входной и выходной уровни звука для каждого устройства, настраивать уровни громкости для разных аудио источников и контролировать другие аудио настройки.
Однако, некоторые пользователи Windows 10 могут столкнуться с проблемами при подключении к службе RPC (Remote Procedure Call) при запуске Realtek Audio Console. Это может быть вызвано различными причинами, такими как неправильная установка программного обеспечения, конфликты с другими программами или ошибки в операционной системе.
Если у вас возникла проблема с подключением к службе RPC при запуске Realtek Audio Console, есть несколько возможных решений. Вот некоторые из них:
- Попробуйте перезагрузить компьютер. Иногда простой перезапуск может решить проблему.
- Установите последнюю версию Realtek Audio Console. Одна из причин проблемы может быть устаревшая версия программного обеспечения. Посетите официальный сайт Realtek и загрузите последнюю версию Realtek Audio Console для вашего устройства.
- Проверьте наличие конфликтов с другими программами. Возможно, другое программное обеспечение блокирует доступ к службе RPC, поэтому попробуйте временно отключить или удалить подозрительное программное обеспечение и проверьте, помогает ли это.
- Проверьте свою операционную систему на наличие ошибок. Запустите инструмент проверки системных файлов SFC (System File Checker), чтобы убедиться, что нет поврежденных файлов или ошибка в операционной системе.
Если ни одно из этих решений не помогло, рекомендуется обратиться в службу поддержки Realtek для получения дальнейшей помощи. Они смогут предоставить индивидуальные рекомендации и решения для вашей конкретной ситуации.
Проблемы с подключением к службе RPC
Подключение к службе RPC (Remote Procedure Call) может иногда вызывать проблемы на операционной системе Windows 10. Прежде чем решать эти проблемы, стоит понять, что такое служба RPC и как она работает.
RPC — это протокол, который позволяет программам на одном компьютере вызывать процедуры на удаленном компьютере. Он используется для связи между клиентскими и серверными приложениями на разных компьютерах в сети.
Если возникают проблемы с подключением к службе RPC, это может привести к некорректной работе некоторых приложений и сервисов на компьютере. Вот несколько возможных причин и способов решения проблем с подключением к службе RPC:
- Проверьте, что служба RPC запущена: откройте «Управление службами» (services.msc) и убедитесь, что служба «Remote Procedure Call (RPC)» выполняется. Если она не запущена, щелкните правой кнопкой мыши и выберите «Запустить».
- Проверьте, что службы RPC зависимых служб также запущены: некоторые службы, такие как «DCOM-серверный процесс запуска» и «Подсистема IP-адресов приложений», зависят от службы RPC. Убедитесь, что они запущены и работают корректно.
- Проверьте наличие ошибок в журнале событий: откройте «Журнал событий» (eventvwr.msc) и проверьте разделы «Система» и «Приложение» на наличие ошибок, связанных с службой RPC. Это может помочь определить причину проблемы и найти решение.
- Проверьте наличие активных сетевых подключений: некоторые проблемы с подключением к службе RPC могут быть связаны с сетевыми настройками. Возможно, вам нужно будет проверить наличие активных сетевых подключений, а также настройки файрвола и антивирусного программного обеспечения.
- Перезагрузите компьютер: иногда перезагрузка компьютера может помочь решить проблемы с подключением к службе RPC. Попробуйте перезагрузить компьютер и проверить, решается ли проблема.
Если ни одно из вышеуказанных решений не помогло решить проблему с подключением к службе RPC, возможно, вам потребуется обратиться к специалисту по поддержке операционной системы Windows 10 для получения дополнительной помощи.
Причины проблем с подключением
Проблемы с подключением к службе RPC в Realtek audio console могут быть вызваны различными факторами. Некоторые из основных причин включают:
- Несовместимость операционной системы: Некоторые версии Realtek audio console могут не быть совместимы с определенными версиями операционной системы Windows 10, что может приводить к проблемам с подключением.
- Отсутствие обновлений: В случае, если у вас установлена устаревшая версия Realtek audio console, возможно отсутствие последних обновлений, которые могут содержать исправления для проблем с подключением. Рекомендуется регулярно проверять и устанавливать обновления для программного обеспечения.
- Неправильные настройки: Некорректные настройки в Realtek audio console или в настройках звука операционной системы могут вызывать проблемы с подключением к службе RPC. Проверьте настройки и убедитесь, что они правильно сконфигурированы.
- Проблемы с драйверами: Устаревшие или поврежденные драйверы аудиоустройств могут приводить к проблемам с подключением. Установка последних версий драйверов для аудиоустройств может помочь решить данную проблему.
- Воздействие других программ: Некоторые программы или приложения могут конфликтовать с Realtek audio console, что может вызывать проблемы с подключением. Попробуйте временно отключить или удалить ненужные программы, чтобы проверить, решается ли проблема.
Если вы столкнулись с проблемой подключения к службе RPC в Realtek audio console, рекомендуется применить эти решения в порядке, предложенном выше. В большинстве случаев одно из них может помочь в решении проблемы.
Решение проблемы
Если вы столкнулись с проблемой подключения Realtek audio console к службе RPC в Windows 10, есть несколько решений, которые могут помочь вам исправить эту ошибку:
- Перезагрузите компьютер
- Проверьте наличие службы RPC
- Нажмите комбинацию клавиш Win + R, чтобы открыть окно «Выполнить».
- Введите «services.msc» и нажмите Enter.
- Найдите службу «Remote Procedure Call (RPC)» в списке служб.
- Убедитесь, что статус службы указан как «Запущен».
- Если статус службы не был запущен, щелкните правой кнопкой мыши на службе и выберите пункт «Запустить».
- Обновите драйверы Realtek audio
- Правой кнопкой мыши щелкните значок Пуск в левом нижнем углу экрана и выберите пункт «Устройства и принтеры».
- Найдите и щелкните правой кнопкой мыши на своем устройстве вывода звука Realtek audio.
- Выберите «Обновить драйвер» и следуйте инструкциям на экране, чтобы установить последнюю версию драйвера.
- Переустановите Realtek audio console
- Нажмите комбинацию клавиш Win + I, чтобы открыть окно «Настройки».
- Выберите пункт «Приложения».
- Найдите и щелкните на Realtek audio console в списке приложений.
- Нажмите «Удалить» и подтвердите удаление приложения.
- Загрузите последнюю версию Realtek audio console с официального сайта Realtek и установите ее на компьютер.
Первым шагом, который всегда стоит попробовать, является перезагрузка компьютера. Иногда это может помочь восстановить работоспособность службы RPC и позволить Realtek audio console правильно подключиться.
Убедитесь, что служба RPC (Remote Procedure Call) работает на вашем компьютере:
Попробуйте обновить драйверы Realtek audio до последней версии. Для этого:
Если все вышеперечисленные шаги не помогли решить проблему, попробуйте переустановить Realtek audio console. Для этого:
Если ни одно из указанных решений не помогло решить проблему с подключением Realtek audio console к службе RPC, рекомендуется обратиться за помощью к специалисту или попытаться найти дополнительные советы и решения в сообществах пользователей Windows.
Обновление Realtek audio console
Realtek audio console — это программа, которая предоставляет пользователю возможность управлять настройками звука на компьютере. Она предлагает широкий спектр функций, включая регулировку громкости, эквалайзер и эффекты звука.
Чтобы обновить Realtek audio console до последней версии, следуйте инструкциям ниже:
- Откройте Панель управления, нажав правой кнопкой мыши на кнопку «Пуск» и выбрав «Панель управления» из контекстного меню.
- В Панели управления найдите и откройте раздел «Программы» или «Программы и компоненты».
- В списке установленных программ найдите Realtek audio console.
- Щелкните правой кнопкой мыши на Realtek audio console и выберите опцию «Обновить» или «Изменить».
- Подождите, пока процесс обновления не завершится.
- Перезагрузите компьютер, чтобы изменения вступили в силу.
Если обновление не удалось или Realtek audio console все равно работает неправильно, попробуйте удалить программу и установить ее заново:
- Откройте Панель управления и найдите раздел «Программы» или «Программы и компоненты».
- В списке установленных программ найдите Realtek audio console.
- Щелкните правой кнопкой мыши на Realtek audio console и выберите опцию «Удалить» или «Деинсталлировать».
- Следуйте инструкциям на экране, чтобы завершить процесс удаления.
- Скачайте последнюю версию Realtek audio console с официального сайта Realtek.
- Установите программу, следуя инструкциям на экране.
- Перезагрузите компьютер, чтобы изменения вступили в силу.
После обновления Realtek audio console вы сможете пользоваться всеми его функциями и настроить звук на вашем компьютере по своему вкусу.
Обновление Windows 10
В операционной системе Windows 10 регулярно выпускаются обновления, которые вносят улучшения в работу системы, исправляют ошибки и обеспечивают безопасность. Обновление Windows 10 может быть важным для стабильной работы устройства и обеспечения совместимости с новыми приложениями.
Чтобы обновить Windows 10, можно воспользоваться встроенной функцией Windows Update:
- Откройте меню «Пуск» и выберите «Настройки».
- В окне настроек выберите «Обновление и безопасность».
- На вкладке «Обновление и безопасность» выберите «Windows Update».
- Нажмите на кнопку «Проверить наличие обновлений».
- Если доступны новые обновления, нажмите на кнопку «Установить».
Также можно использовать специальную утилиту Windows Update Assistant, которая поможет обновить систему вручную, даже если обновления не были найдены через Windows Update.
Обновление Windows 10 может занять некоторое время, особенно если доступны крупные обновления. Во время установки обновлений рекомендуется не выключать компьютер и не отключать питание.
Преимущества обновления Windows 10:
- Улучшение безопасности системы и исправление недостатков.
- Повышение производительности.
- Добавление новых функций и возможностей.
- Совместимость с новыми программами и приложениями.
Обновление Windows 10 является важным аспектом поддержания безопасности и функциональности системы. Рекомендуется регулярно проверять наличие доступных обновлений и устанавливать их.
Отключение антивирусного ПО
Если возникают проблемы с подключением к службе RPC в Windows 10 при запуске Realtek audio console, одним из возможных источников проблемы может быть антивирусное программное обеспечение. Антивирусные программы могут блокировать некоторые системные процессы, включая службы RPC, что может привести к неполадкам в работе устройств.
Для решения данной проблемы можно временно отключить антивирусное ПО. Важно отметить, что отключение антивируса на некоторое время может составлять определенные риски для безопасности компьютера, поэтому следует быть осторожным и использовать это решение только для временных целей.
Процесс отключения антивирусного ПО может различаться в зависимости от используемой программы. В большинстве случаев можно найти опцию для отключения в настройках антивирусной программы или в системном трее. Вот общие шаги, которые могут помочь:
- Найдите значок антивирусной программы в системном трее (обычно это значок в виде щита или антивирусного программного обеспечения).
- Щелкните правой кнопкой мыши на значке и выберите опцию «Выключить», «Отключить» или подобное.
- Подтвердите свое решение выключить антивирусное ПО, если будет предложено.
После отключения антивирусной программы перезапустите компьютер и попробуйте запустить Realtek audio console еще раз. Если проблема с подключением к службе RPC была вызвана антивирусным ПО, то она должна быть решена после его отключения.
После успешного запуска Realtek audio console можно снова включить антивирусное ПО. Для этого откройте антивирусную программу и выберите опцию «Включить», «Включить защиту» или аналогичное действие.
Важно помнить, что антивирусное ПО является важным компонентом безопасности компьютера, поэтому его отключение следует использовать только в крайних случаях и на короткое время. При возникновении проблем с подключением к службе RPC следует обратиться к документации по антивирусной программе или обратиться в службу поддержки производителя.
Обратиться в техническую поддержку
Если у вас возникли проблемы с Realtek audio console и подключением к службе RPC в Windows 10, вы можете обратиться в техническую поддержку. Ниже приведены несколько способов, как можно связаться с поддержкой, чтобы получить помощь:
- Найдите официальный сайт разработчика Realtek audio console и перейдите на страницу поддержки. Там вы сможете найти контактные данные для связи с технической поддержкой – это может быть электронная почта, телефон или онлайн-чат.
- Посетите форумы или сообщества, посвященные Windows 10. Там вы сможете найти пользователей, которые сталкиваются с похожими проблемами и получить от них совет или решение.
- Обратитесь к технической поддержке Microsoft. Команда поддержки Windows 10 сможет помочь вам решить проблему с подключением к службе RPC и Realtek audio console.
При обращении в техническую поддержку, старайтесь быть максимально точным в описании вашей проблемы и указывайте все детали, чтобы специалисты могли эффективно оказать вам помощь.
Невозможно подключиться к службе RPC и 0x803fb005 в Realtek Audio Control
Когда вы скачиваете Realtek Audio Control для Windows 11 или Windows 10 из Microsoft Store, то столкнетесь с ошибкой «невозможно подключиться к службе RPC» при установке или 0x803fb005 при скачивании. Это заставляет вас не продолжать и думать, что приложение не рабочее, особенно почитав отзывы с негативными оценками, но это не так.
Причина данных ошибок в том, что нужен универсальный драйвер Upd Realtek от производителя материнской платы. Если их не будет, то вы получите ошибку 0x803fb005 при скачивании. Кроме того, если они были, а потом вы их удалили, то получите ошибку невозможно подключиться к службе RPC.
В данной инструкции разберем, как правильно скачать и установить Realtek Audio Control из Microsoft Store для Windows 11/10, чтобы не было ошибки невозможно подключиться к службе RPC при установке и кода 0x803fb005 при скачивании. Ниже, вы должны следовать алгоритму действий, не пропуская пункты.
Как без ошибок скачать и установить Realtek Audio Control
1. В Windows 11/10 зайдите в «Приложения и возможности» и удалите все программы связанные с Realtek. Если у вас там ничего такого нет, то пропустите данный шаг.
2. Скачайте программу DDU и удалите драйвера Realtek из системы. Данная программа позволяет удалять полностью все файлы.
3. Установите драйвер аудио от материнской платы производителя. Вы должны перейти на сайт производителя своей материнской платы и скачать драйвер Audio. Вбейте в поиск Google или Яндекс производителя и модель, чтобы найти официальный сайт.
Узнать производителя и модель материнской платы можно нажав сочетание кнопок Win+R и вбив msinfo32.
[2021 Fix] Realtek Audio Console Cannot Connect to RPC Service
If you can’t open Realtek Audio Console due to the “Can not connect to RPC service” error, do not worry. The problem can be easily fixed. Just try the methods below one by one.
Method 1: Ensure the Realtek HD Audio Universal Service is running
If the “Realtek HD Audio Universal Service” is disabled (it can be disabled by accident, the problem can cause. In this case, you can enable the service to fix the problem
Follow these steps:
1) On your keyboard, press Win+R (the Windows logo key and the R key) to invoke the Run box.
2) Type ‘taskmgr’ into the box and click OK to open the Task Manager.
3) Select the Startup tab and scroll down to locate the Realtek HD Audio Universal Service.
In the Status column, check if it’s Disabled. If it’s Disabled, select it and click the Enable button. If it’s already enabled, try Method 2.
4) Close the Task Manager and check to see if you can start the Realtek Audio Console.
Method 2: Enable the audio card device
Once the error “Can not connect to RPC service” occurs, the audio card device can be disabled. You can enable it in the Device Manager. To do so:
1) On your keyboard, press Win+R (the Windows logo key and the R key) to invoke the Run box.
2) Type ‘devmgmt.msc’ into the Run box and click OK to open the Device Manager window.
3) Expand the category ‘Sound, video and game controllers’ and check if the audio card device is disabled.
If it’s dsiabled, you’ll see a black arrow next to the device (see the below screenshot).
Then right-click on the device and select Enable device. If it’s already Enabled, try Method 3.
4) Restart your computer and check to see if you can open the Realtek Audio Console.
Method 3: Uninstall and update the audio driver
The problem can be fixed by uninstalling and reinstalling the audio driver. To do so:
Firstly, you can follow these steps to uninstall the audio driver.
1) On your keyboard, press the Win+R (the Windows logo key and the R key) at the same time to invoke the Run box.
2) Type ‘devmgmt.msc’ into the box and click OK.
3) Expand the category ‘Sound, video and game controllers’. Right-click on the audio device and select Uninstall device.
4) On the Confirm Device Removal dialogue, you’ll see a warning message that says “You are about to uninstall this device from your system”. Just check the box Delete the driver software for this device then click Uninstall to confirm the changes.
5) Restart your computer to allow Windows to reinstall the audio driver.
Secondly, update the audio driver.
You can go to the PC manufacturer’s website to download the latest audio driver. Before getting started, you need to find out what Windows 10 version you have (32-bit or 64-bit) and what audio card you have.
Manually updating drivers can take time, and can cause errors if incorrect drivers are installed. So if you don’t have much driver knowledge, you can use a driver update utility to help you.
Many driver update utilities allow you to update drivers with a few clicks. You just need to find a trustworthy one.
If you’re not sure which driver update utility is good to use, you can use Driver Easy. Download and install the latest version of the program, and update the Realtek audio driver now.
After updating the audio driver, check to see if you can open the Realtek Audio Console.
Hopefully you find this article helpful. If you have any questions, ideas or suggestions, feel free to leave a comment below.
Причины ошибки, когда сервер RPC недоступен в Windows 10 могут быть разные, но в основном это: служба(ы) требуемые для RPC отключены, удаленный помощник отключен в брандмауэре, IPV6 или общий доступ к файлам и принтерам отключен, IP-адрес приводит к сбою сервера RPC или службы RPC отключены в реестре. Давайте разберем эти моменты, чтобы исправить ошибку, когда удаленный вызов процедур дает сбой и появляется ошибка, что сервер RPC недоступен в Windows 10.
1. Проверка служб RPC
2. Удаленный помощник в брандмауэре
Нажмите Win+R и введите firewall.cpl, чтобы открыть параметры брандмауэра. Слева нажмите на «Разрешение взаимодействия с приложениями«.
Найдите «Удаленный помощник» и удостоверьтесь, что параметры для сети, включены везде. Перезагрузите компьютер или ноутбук, и проверьте, исправлена ли ошибка, когда сервер RPC недоступен.
3. Включение IPV6 и общего доступа к файлам и принтерам
В некоторых случаях вы можете столкнуться с ошибкой 1722: RPC сервер недоступен, когда происходит сбой сетевого подключения, так как отключены сетевой доступ к принтерам для сетей Microsoft и протокол TCP/IPv6.
Нажмите Win+R и введите ncpa.cpl, чтобы открыть сетевые адаптеры. Нажмите на сетевом адаптеры, через которое идет сеть, и выберите «свойства». Далее в списке найдите два параметра и убедитесь что они включены (галочки установлены).
Если ошибка «сервер RPC недоступен» с кодом 1722 все еще появляется, то двигаемся ниже.
4. Очистить DNS
Очистка старых DNS может исправить код ошибки 1722 RPC. В первую очередь убедитесь, что службы, связанные с RPC, работают как в способе 1. Далее запускаем командную строку от имени администратора и введите следующие команды для очистки и сброса DNS:
Проверьте, исправлена ли ошибка 1722 RPC недоступен.
5. Редактор реестра для запуска RPC служб
Если вы не смогли запустить службы способом 1, то запустим их через реестр. Для полной эффективности, убедитесь, что вы проделали способ 3 и способ 4. Нажмите Win+R и введите regedit, чтобы открыть редактор реестра.
И еще по одному пути:
Перезагрузите ПК и проверьте, исправлена ли ошибка, когда RPC сервер недоступен в Windows 10.
Невозможно подключиться к службе rpc windows 10 realtek audio console
Добрый день! Уважаемые читатели и гости одного из крупнейших IT блогов в рунете Pyatilistnik.org. В прошлый раз мы с вами разобрали замечательную утилиту командной строки robocopy, и с ее помощью научились создавать точные копии папок, двигать их в нужное расположение и многое другое. В сегодняшней публикации я покажу вам, как устранять ошибку «Сервер RPC недоступен (The rpc server is unavailable)», покажу примеры, когда ее мониторинг очень важен в работе корпоративных сервисов.
Для чего нужна служба «Удаленный вызов процедур (RPC)»
Процедура сообщения RPC
Когда программные операторы, использующие структуру RPC, компилируются в исполняемую программу, в скомпилированный код включается заглушка, которая выступает в качестве представителя кода удаленной процедуры. Когда программа запускается и выполняется вызов процедуры, заглушка получает запрос и пересылает его клиентской программе и времени выполнения на локальном компьютере. При первом вызове клиентской заглушки она связывается с сервером имен, чтобы определить транспортный адрес, по которому находится сервер.
Программа среды выполнения клиента знает, как обращаться к удаленному компьютеру и серверному приложению, и отправляет сообщение по сети, которое запрашивает удаленную процедуру. Точно так же сервер включает исполняющую программу и заглушку, которая взаимодействует с самой удаленной процедурой. Протоколы ответа-запроса возвращаются таким же образом.
Данная служба есть в любой операционной системе Windows, начиная от Windows 7 и заканчивая Windows 11 и в любой из Windows Server редакции.
Как работает RPC?
Когда вызывается служба RPC (удаленный вызов процедуры), вызывающая среда приостанавливается, параметры процедуры передаются по сети в среду, в которой должна выполняться процедура, а затем процедура выполняется в этой среде. Когда процедура завершается, результаты передаются обратно в вызывающую среду, где выполнение возобновляется, как если бы оно возвращалось из обычного вызова процедуры.
Во время RPC выполняются следующие шаги:
Если вы видите ошибку «Сервер RPC недоступен” (The RPC server is unavailable)», то у вас точно недоступен порт 135. Это может быть критичным для ряда ситуации. Например вы не сможете сохранить настройки RDS фермы, если у одного из хостов RDSH есть проблемы с RPC, то вы будите видеть ошибку «Could not change the connection state for server», вы не сможете перевести его в режим обслуживания (Drain Mode)
Или в приложении Terminal Services Manager будет ошибка при попытке получения данных «Сервер RPC недоступен«.
Так же RPC может быть причиной проблемы в репликации контроллеров домена, где в логах Windows будет фигурировать ошибка ID 1722. Это очень не приятный момент, который может привести к большим проблемам.
Типы RPC
Существует пять типов RPC:
Почему может не работать служба RPC
Преимущества удаленного вызова процедур
К преимуществам удаленного вызова процедур можно отнести следующее:
Недостатки RPC
Некоторые из недостатков RPC включают следующее:
Проверка доступности службы RPC
Если вдруг компьютер не ответил, то это не значит, что он не работает, может работать брандмауэр и просто блокировать ping пакеты.
Небольшой пример из практики, предположим, что вы мигрировали сервер в другую подсеть, в итоге в DNS должна быть изменена соответствующая запись, но Windows это поймет не сразу, так как у нее есть свой локальный кэш, он живет 15 минут, поэтому если при проверке DNS имени вам выдается не тот IP-адрес, вам необходимо произвести очистку кэша DNS.
Если удаленный RPC порт доступен вы в в строке TcpTestSucceeded будет стоять статус «True».
Если будет порт закрыт или блокируется, то ошибка «Сервер RPC недоступен (The rpc server is unavailable)» вам обеспечена. Поняв, что порт не отвечает, нужно удостовериться, что трафик от клиента до сервера не блокирует фаервол. По умолчанию в любой версии Windows есть встроенный брандмауэр. На время тестирования и поиска причины, я советую его выключить для всех профилей. Сделаем мы это через командную строку:
Данная команда выключит брандмауэр на всех трех профилях сетевой карты.
Далее если порт 135 стал доступен, то можно делать правила на удаленном сервере. Напоминаю, что нужно сделать правило для трех служб:
Еще хочу отметить, что если у вас есть сторонние антивирусные решения, например Касперский, то там так же есть встроенный сетевой экран, где так же нужно будет создать необходимые, разрешающие правила, которые корректно будут обрабатывать трафик динамических RPC портов.
Проверка работы служб RPC
Следующим шагом является проверка состояния службы на нужном вам сервере или компьютере. Проверять следует три службы:
В оболочке PowerShell выполните команду:
Для удаленного выполнения Enter-PSSession svt2019s01 далее Get-Service RpcSs,RpcEptMapper,DcomLaunch| Select DisplayName,Status,StartType
Напоминаю, что в команде svt2019s01, это имя удаленного сервера. Как видно из примера, все службы RPC запущены и имею автоматический тип запуска.
Если службы не запущены, то откройте оснастку «services.msc’, зайдите в свойства службы и выставите автозапуск и попробуйте запустить вручную.
Если по каким, то причинам вы не можете запустить службу из оснастки, то можно это сделать через реестр (Кстати реестр можно править и удаленно). Для этого есть несколько веток, но для начала откройте окно «Выполнить» и введите regedit.
В каждом из этих расположений есть ключик «Start«, выставите ему значение «2«, это будет означать автоматический запуск службы.
Дополнительные сетевые проверки
В некоторых случаях причиной ошибок с доступностью RPC выступает сбой на сетевых адаптерах. Помогает сброс сетевых настроек и перезагрузка. В сети с Active Directory, старайтесь, чтобы на всех ваших сетевых адаптерах в свойствах были выставлены обе галки IPV4 и IPV6, особенно это актуально для контроллеров домена, где вы легко можете получать ошибку 1722. Еще может помочь отключение протокола Teredo у IPv6. В командной строке выполните:
Realtek Audio Console не поддерживает этот компьютер Windows 10
Программное обеспечение Realtek Audio Console может не поддерживать этот компьютер. С такой проблемой уже встречался. Недавно приобрёл себе материнку MSI B450 Gaming Plus Max под процессор AMD Ryzen 5 3600. С некоторыми драйверами мне пришлось ещё разбираться.
Эта статья расскажет, почему пишет: Realtek Audio Console не поддерживает этот компьютер под управлением Windows 10. На моей материнской плате используется кодек Realtek ALC892. Точно знаю, что он её поддерживает. Есть проблема в работе драйвера, нужно его переустановить.
Не запускается Realtek Audio Console
Как переустановить драйвера Realtek
Небольшая предыстория. У меня был установлен Realtek High Definition Audio Driver с модифицированным диспетчером Realtek HD (фирменный стиль MSI). При попытке установить Realtek Audio Console с Microsoft Store возникла непредвиденная проблема с кодом: 0x803FB005.
На сайте производителя материнской платы найдите свою модель. В моём случае нужно открыть страницу Поддержка > Драйверы и выбрать версию системы Windows. В разделе On-Board Audio Drivers загрузите именно Realtek HD Universal Driver (include Nahimic Driver).
В разделе имеется два разных драйвера Realtek. А именно классический Realtek High Definition Audio и универсальный Realtek HD Universal. Что касается драйверов HDA, пакет включает в себя все чипсеты Realtek. А драйверы UAD уже подходят не ко всем звуковым картам Realtek.
Распакуйте загруженный архив в удобное Вам место. И в разделе Realtek HD Universal Driver > Realtek Audio Driver запустите Setup.exe. Не будем останавливаться на процессе установки. Всё просто несколько раз Далее и отметив Да, перезагрузить сейчас жмите Готово.
А например, установка драйвера Realtek с помощью MSI Dragon Center приводит к ошибке: невозможно подключиться к службе RPC. Чтобы её исправить, нужно удалить Realtek Audio Driver и после перезагрузки заново установить, загрузив его на сайте производителя материнки.
Как установить Realtek Audio Console
Самостоятельно в Microsoft Store найдите Realtek Audio Console. Или воспользуйтесь ссылкой ниже (кнопка Скачать), у Вас откроется Магазин Windows 10. Напротив приложения нажмите Установить. Не знаю почему, но сейчас в поиске не получается найти Realtek Audio Console.
Ещё раз в двух словах разберёмся. Приложение Realtek Audio Console работает только с Realtek HD Universal Driver (include Nahimic Driver). Не все материнские платы его поддерживают. Если нужна функциональность Nahimic 3, тогда нужно установить именно универсальный драйвер.