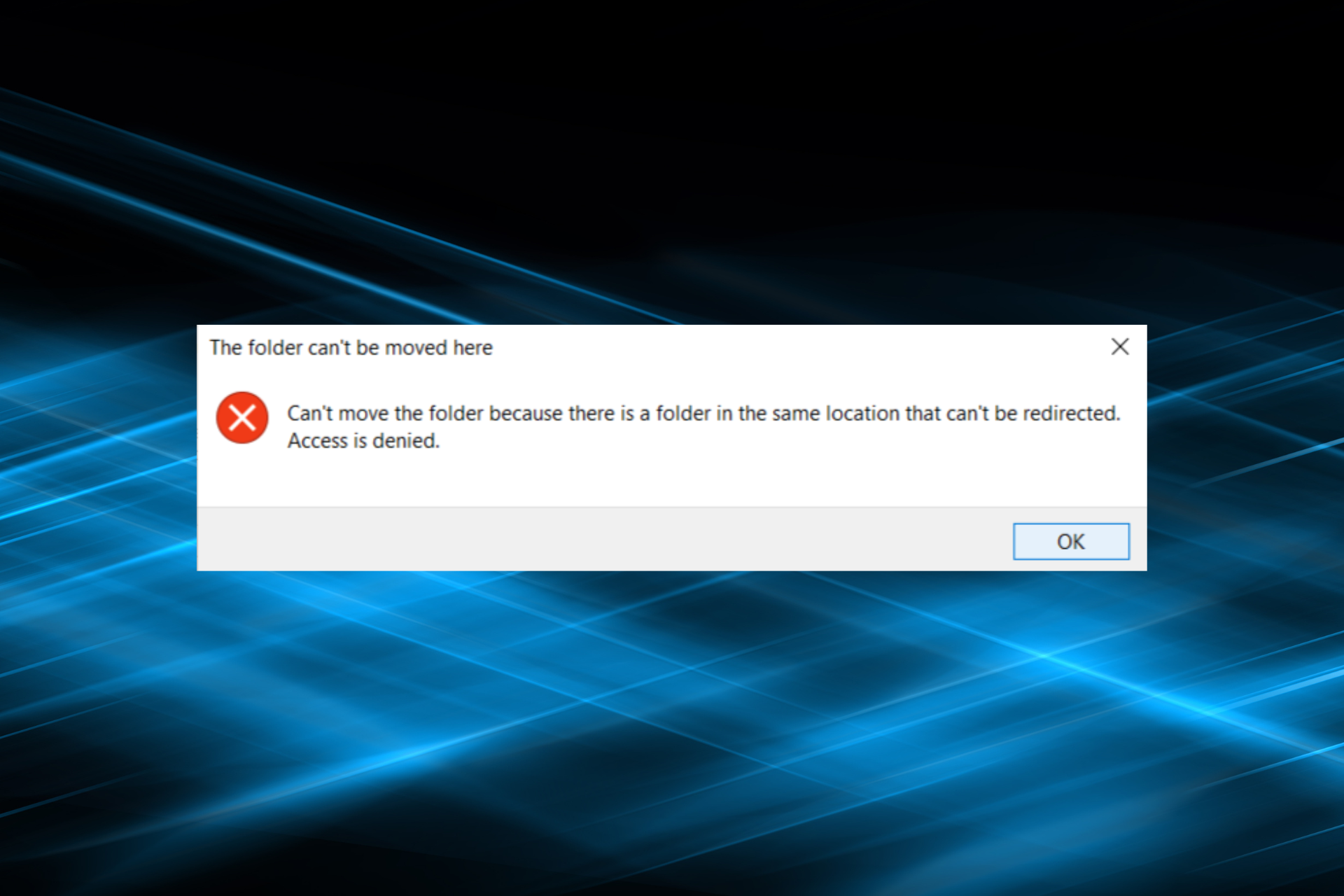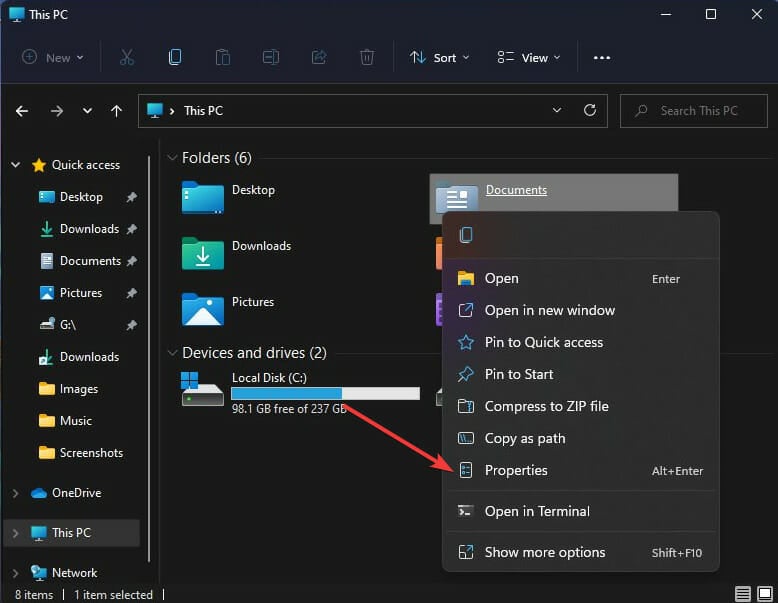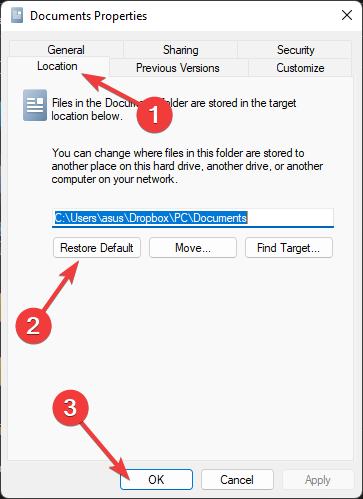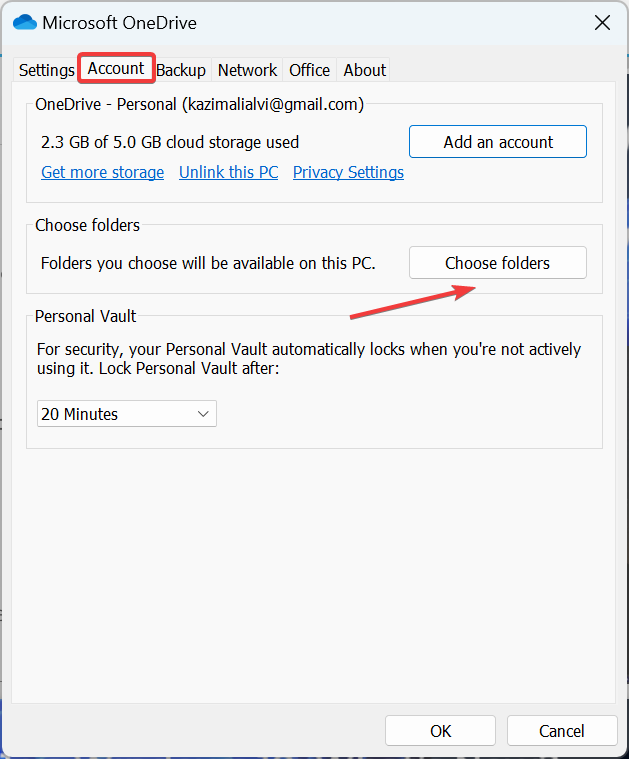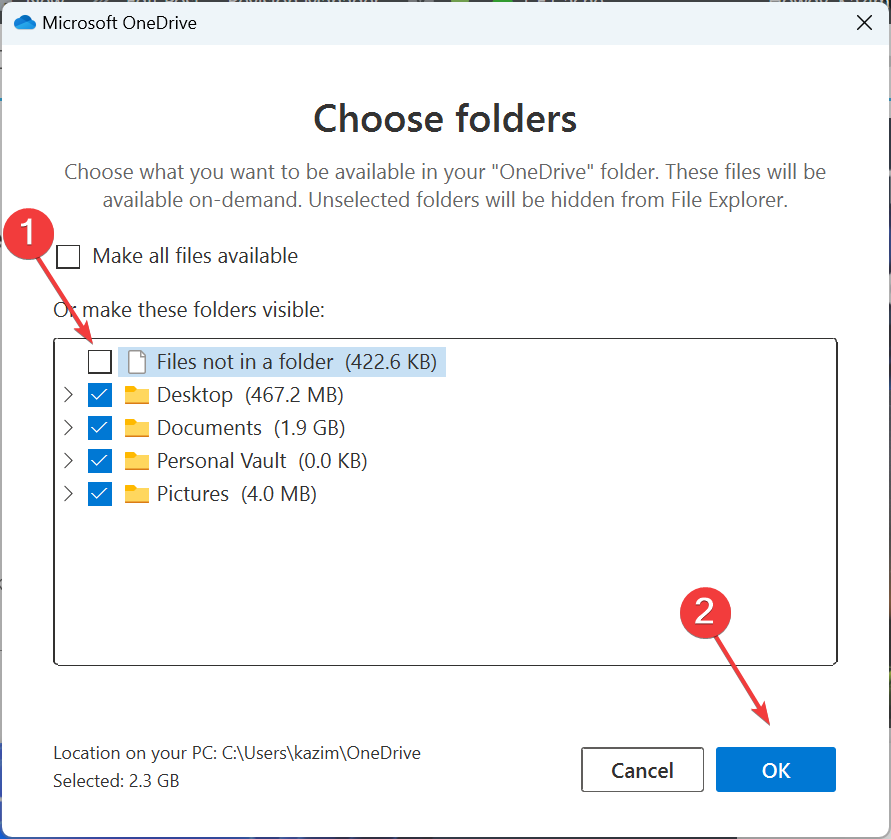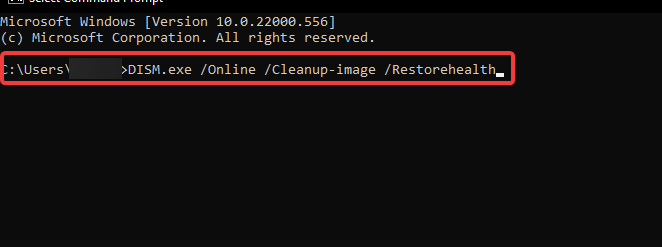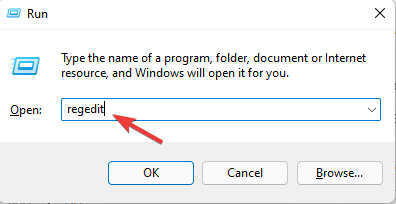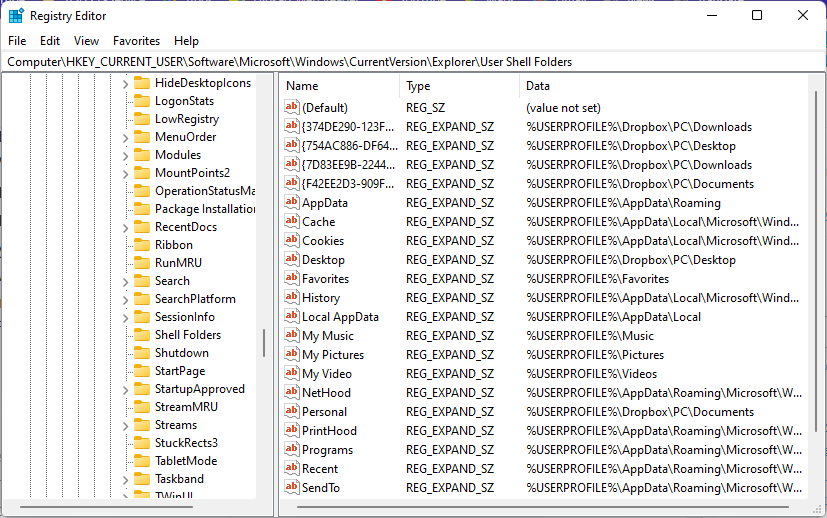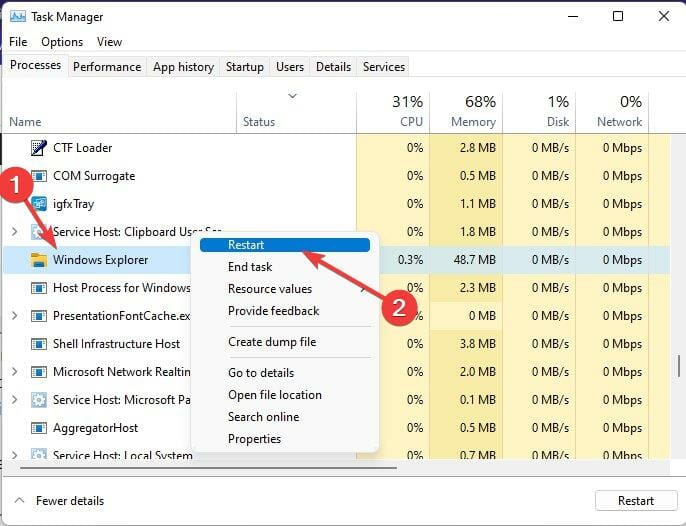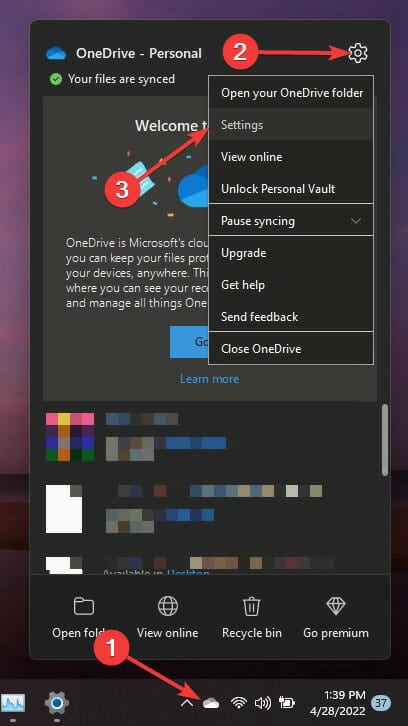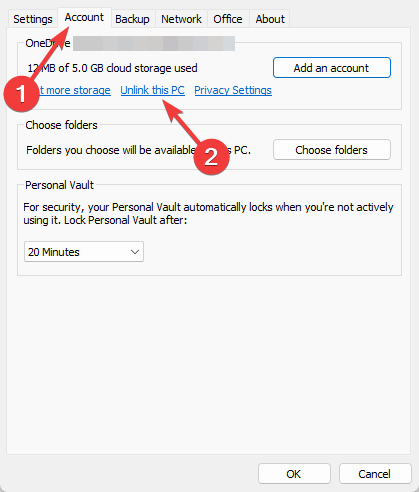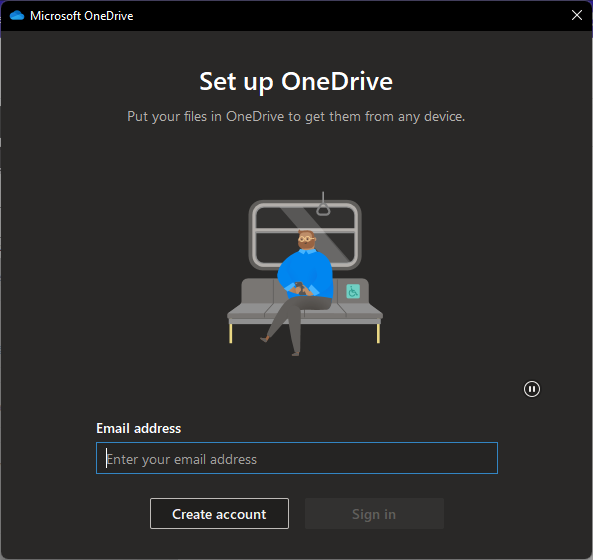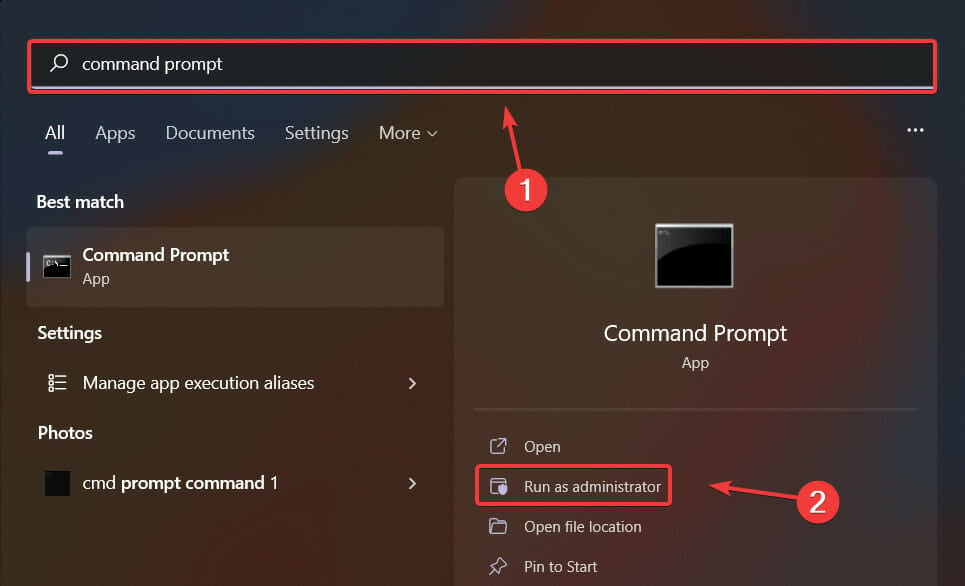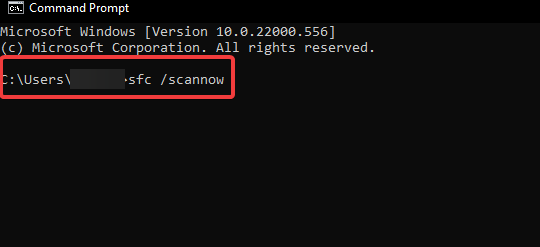0 / 0 / 0
Регистрация: 07.11.2021
Сообщений: 11
1
Не удается перенести папку «Мои документы» с диска С
07.11.2021, 17:03. Показов 8011. Ответов 3

Добрый день, участники форума.
Пишу с просьбой о помощи, т.к. все способы, найденные мной в интернете, решения не предоставили.
Ранее был ноутбук, не суть какой именно, перешла на ПК.
На ПК была автоматически установлена система синхронизации OneDrive и соответственно, созданный путь к папке «Мои документы» выглядит следующим образом:
C:\Users\*имя пользователя*\OneDrive
Пишу уточнение про OneDrive, т.к. есть подозрения, что проблема именно в нем.
При попытке перенести папку «Мои документы» с диска С на новый диск F, выдает следующую ошибку:
«Не удается переместить эту папку, так как в этом расположении есть другая папка, которую невозможно перенаправить.
Отказано в доступе.»
Прошу заметить, что папка пустая.
Отображение скрытых файлов и папок включена. Папка ПОЛНОСТЬЮ чистая.
Почему появилась необходимость переноса? Недостаток места на диске + ко всему, на диске С хочется оставить ИСКЛЮЧИТЕЛЬНО винду.
Появилась проблема с тем, что установленная игра, которая первоначально была установлена на диск F, создала папку с сохранениями и прочей необходимой информацией почему-то на диске С в папке «Мои документы».
Пробовала переносить вместе с папкой сохранений — результат тот же. Ошибка с отказом в доступе.
Игра была удалена. Пустая папка, как я и сказала Выше, не перенеслась.
Я единственный пользователь ПК, единственный Администратор. О каком доступе идет речь — не понимаю.
В настройках системы в разделе «Память» изменила новые доки к перемещению на нужный мне диск, папка Документы там создалась, но.
Когда я переустановила ту самую игру, она все равно создала заново новую папку этих сохранений на диске С, хотя в разделе «Память» все документальные файлы должны переноситься на новый диск. Этого не произошло.
На моем старом ноуте такой же прикол, хотя игр нет, ноут пустой, я полностью сносила систему с удалением всех файлов.
Пробовала на другом ПК (с другой учетной записью) OneDrive стоит, винда у нас одна и та же. Но все перенеслось без ошибок.
А у меня на ноуте и ПК все крашится.
Перенос так же не выполняется, хотя там по факту, никаких документов быть не может. OneDrive отключен и удален, соответственно, перенестись с ПК ничего не могло.
Так же.
Создала новую учетную запись, думала, может в ней проблема, при настройке рабочего стола, убрала возможность синхронизации через one drive. И все сохранилось только уже в общие документы на диске С..(то есть путь С/пользователи/общие/общие документы), а вот ее вообще переместить нельзя, такой возможности просто нет..
Удалила новую учетную запись с ПК, удалила все связанные с ней файлы. Все папки полностью пустые.
Но перенос осуществить все равно невозможно, т.к. опять же ошибка — Отказ в доступе, т.к. там есть какая-то призрачная папка (ошибка прописана выше).
Вариантов уже нет.
Через реестр менять путь — боюсь, никогда этого не делала, и сломать все напрочь не хочу.
Думала переустановить винду на основной учетной записи, отключив сразу же синхронизацию с OneDrive.
Но. Не удалится ли вся информация с других дисков, если я переустановлю винду? Заниматься опять переносами информации не хочу и уж тем более сталкиваться с OneDrive.
Может, есть решение проблемы более легкое.
Прошу совета, идей не осталось.
Дабы исключить возможные вопросы, привязанные именно «к игре»
Другие пользовательские папки с диска С (н.п. видео, изображения) так же не переносятся, с той же ошибкой.
0
We had experts take a look and present their recommendations
by Vladimir Popescu
Being an artist his entire life while also playing handball at a professional level, Vladimir has also developed a passion for all things computer-related. With an innate fascination… read more
Updated on
- Can’t move the folder because there is a folder in the same location that can’t be redirected is an error that occurs when the user has mapped a folder to another.
- The problem appeared due to corrupt system files for some users.
- To fix things, run the DISM and SFC scan, reconfigure OneDrive settings, or modify the Registry, amongst other solutions.
XINSTALL BY CLICKING THE DOWNLOAD
FILE
Transferring files and folders from one location to another is a common task all users perform. But, many reported getting the Can’t move the folder because there is a folder in the same location message when doing so.
This prevents the transfer of while, and users are left to fend for themselves. So, let’s find out all about the error and the solutions that worked for others.
Why can’t I move a folder into another folder?
Here are some of the reasons you are getting the error:
- Syncing issues with OneDrive – In most cases, it was a problem with OneDrive that triggered the error message.
- Corrupt system files – Oftentimes, corrupt system files were the reason users faced the problem, and fixing these should do the trick.
- File mapping – Many users reported that folder mapping was the culprit, and restoring defaults fixed things.
What should I do if I can’t move the folder because there is a folder in the same location that can’t be redirected?
Before trying the slightly complex solutions, here are a few quick tricks:
- Restart the computer and check if you are now able to perform the operation. Take immediate action if the computer is stuck on restarting.
- Update Windows to the latest available version.
If both these don’t work, head to the ones listed next.
How we test, review and rate?
We have worked for the past 6 months on building a new review system on how we produce content. Using it, we have subsequently redone most of our articles to provide actual hands-on expertise on the guides we made.
For more details you can read how we test, review, and rate at WindowsReport.
1. Set a default path to be able to move the folder
- Right-click on the folder you’re facing the problem with, and select Properties.
- Navigate to the Location tab, click on Restore Default, and then on OK to save the changes.
Make sure to copy all the files from the old location to the new location. Not doing so can lead to data loss.
2. Change OneDrive settings
- Choose the OneDrive icon in the system tray, click on the gear icon, and select Settings.
- Navigate to the Account tab, and click on Choose folders.
- Untick the option for Files not in a folder, and click on OK to save the changes.
3. Run a DISM scan
- Press Windows + R to open Run, type cmd, and hit Ctrl + Shift + Enter.
- Type the following commands one by one and hit Enter after each:
DISM /Online /Cleanup-Image /CheckHealthDISM /Online /Cleanup-Image /ScanHealthDISM /Online /Cleanup-Image /RestoreHealth - Restart your device once done and check if the error is resolved.
If you can’t change the location of the documents folder in Windows 10 or Windows 11, this can occur due to system image corruption. Running the DISM tool will repair any image corruption on your device.
If you want to avoid the manual steps of managing registries and system optimization, we recommend installing a comprehensive repair tool.
4. Tweak the Registry to fix the error
NOTE
Before getting started with this method, create a System Restore Point or backup the registry. So if anything goes wrong, you can restore things. Also, be cautious while executing the steps and make to follow them as it is.
- Press Windows + R to open Run, type regedit, and hit Enter.
- Click Yes in the UAC prompt.
- Once the Registry Editor opens, navigate to the following path:
HKEY_CURRENT_USER\Software\Microsoft\Windows\CurrentVersion\Explorer\User Shell Folders - Refer below to find the registry key for the folder facing this issue. Then change its Value data to the path listed next to it:
- Desktop – %USERPROFILE%\Desktop
- Favorites – %USERPROFILE%\Favorites
- Music – %USERPROFILE%\Music
- Pictures – %USERPROFILE%\Pictures
- Videos – %USERPROFILE%\Videos
- Documents – %USERPROFILE%\Documents
- Downloads – %USERPROFILE%\Downloads
- Once done, save the changes and then close the Registry Editor.
- Now, press Ctrl + Shift + Esc to open the Task Manager.
- Search for Windows Explorer, right-click on it, and select Restart.
Once done, the Can’t move the folder because there is a folder in the same location error should be fixed. If not, head to the next method.
- Are Windows 11 ADMX Templates Backward Compatible?
- Fix: Monitor is Stuck at 60Hz on Windows 11
- How to Type Accents on Windows 11
- Fix: EXCEPTION_ILLEGAL_INSTRUCTION Error on Windows 11
- Delayed Write Failed Error on Windows 11: How to Fix it
5. Re-link OneDrive
- Click on the OneDrive icon in the Taskbar.
- Click on the gear icon at the top and then on Settings.
- Now navigate to the Account tab, click on Unlink this PC, and follow the instructions on the screen to complete the process.
- Close OneDrive and restart your device.
- Once done, open OneDrive and sign in again with your account.
If you can’t move the documents folder out of OneDrive, this error can also occur due to OneDrive sync issues. To solve this, try unlinking and then re-linking your OneDrive account. Remember, you will not lose any data in the process.
6. Run an SFC scan
1. Press Windows + S to open Search, type Command Prompt, right-click on the relevant search result, and select Run as administrator.
2. Type the following command and hit Enter: sfc/scannow
3. Once the scan is done running, restart your device and check if the error is fixed.
Corrupted system files on your Windows device can be responsible for the Can’t move the folder because there is a folder in the same location error. If that’s the case, run an SFC scan to get rid of these files.
By now, you will have the Can’t move the folder because there is a folder in the same location error fixed in Windows. Also, if nothing works, you can always reset the PC to factory settings.
Besides, find out how to boost the performance of Windows 11 for a seamless experience.
If you still have any issues, feel free to comment below. We’re eager to hear from you.
Некоторые пользователи получают “Can’t move the folder because there is a folder in the same location that can’t be redirect” ошибка при попытке изменить расположение личной папки во второй раз в Windows. Это не относится к определенной версии Windows, поскольку об этом сообщается в Windows 7, Windows 8.1 и Windows 10.
Что является причиной “в том же месте находится папка, которую нельзя’перенаправить”
В этой конкретной ошибке Windows на самом деле предупредит вас, что вы’ столкнетесь с проблемой, если переместите личную папку в SkyDrive, OneDrive или в другое подобное место.
Если вы помните, вам было предложено сообщение о том, что если вы продолжите перенаправление, вы не сможете восстановить его в расположение по умолчанию.
Windows просто не имеет возможности автоматически отменить эту модификацию, если вы продолжили перенаправление.
К счастью, существует способ, который позволит вам восстановить личные папки в расположение по умолчанию, но вам’ придется все делать вручную.
Как исправить ошибку “есть папка в том же месте, которая не может быть перенаправлена”
В этой ситуации, когда вы сожгли все мосты, позволяющие автоматическое восстановление, вам’ придется использовать редактор реестра, чтобы обойти сообщение об ошибке и восстановить нормальную функциональность вашей личной папки/папок. Вот’ пошаговое руководство со всем, что вам нужно сделать:
- Нажмите клавиша Windows + R чтобы открыть диалоговое окно Выполнить. Затем введите “regedit” и нажмите Введите чтобы открыть утилиту Редактор реестра. Если UAC (Контроль учетных записей пользователей) всплывает окно, нажмите Да предоставить административные привилегии.
Диалог запуска: regedit - Внутри редактора реестра, используя левую панель, перейдите к следующему местоположению:
HKEY_CURRENT_USER \ Software \ Microsoft \ Windows \ CurrentVersion \ Explorer \ User Shell Folders
- После этого перейдите на правую панель, найдите личную папку, которая отображает ошибку, и дважды щелкните по ней.
Найдите и дважды щелкните личную папку в правой панели - Теперь замените текущие данные значения на соответствующие значения по умолчанию, используя список ниже:
Рабочий стол - %USERPROFILE%\Desktop Избранное - %USERPROFILE%\Favorites Музыка - %USERPROFILE%\Music Изображения - %USERPROFILE%\Pictures Видео - %USERPROFILE%\Videos Документы - %USERPROFILE%\Documents Загрузки - %USERPROFILE%\Downloads
Примечание: Имейте в виду, что соответствующий ключ реестра для Загрузки папка есть {374DE290-123F-4565-9164-39C4925E467B}.
- После того как вы замените данные значения с помощью приведенного выше списка, нажмите кнопку Ок сохранить изменения, затем закрыть Редактор реестра.
Возврат данных личной папки к значению по умолчанию - Перезагрузите компьютер. При следующем запуске личная папка должна быть исправлена, и вы больше не столкнетесь с проблемой “Can’t move the folder because there is a folder in the same location that can’t be redirected” ошибка.
ИСПРАВЛЕНИЕ: Невозможно переместить папку, поскольку в том же месте есть папка, которую нельзя перенаправить Ошибка
Одна из распространенных задач, выполняемых пользователями Windows, — это перемещение папок в другое место после их создания. Но в последнее время несколько пользователей сообщают, что они видят сообщение об ошибке, в котором говорится «Невозможно переместить папку, поскольку в том же месте есть папка, которую нельзя перенаправить» с последующим Доступ запрещен при попытке переместить свою папку в другое место. Как правило, эта ошибка возникает, когда пользователи пытаются переместить личные папки в OneDrive, Dropbox или аналогичные места хранения.
Если вы также сталкиваетесь с этой проблемой перемещения папок, прочтите эту статью, в которой мы обсудили одно исправление, в котором используется реестр, чтобы очистить эту ошибку и вернуть ее к нормальной работе.
Исправлено: внесение изменений в реестр
1. Открыть Бегать нажмите Окна и R клавиши одновременно.
2. Тип regedit и нажмите на В ПОРЯДКЕ.
3. Когда Контроль учетных записей пользователей запрашивает разрешение нажмите на да.
4. Скопируйте и вставьте местоположение ниже в панель навигации Редактор реестра.
HKEY_CURRENT_USER \ Software \ Microsoft \ Windows \ CurrentVersion \ Explorer \ Папки пользовательской оболочки
5. Как только вы достигли Папки пользовательской оболочки, с правой стороны, определите папку, для которой отображается ошибка. Например, если вы столкнулись с этой ошибкой при попытке переместить Моя музыка папку, то вам нужно ее открыть.
6. Двойной щелчок чтобы открыть запись, относящуюся к вашей личной папке (здесь мы рассмотрели Моя музыка).
Теперь с правой стороны есть много элементов, которые имеют то же имя, что и папки. Допустим, вы столкнулись с этой проблемой с Моя музыка папка
потом двойной щелчок в моей музыкальной папке, а затем убедитесь, что данные значения % USERPROFILE% \ Музыка
Примечание: — Точно так же, если вы столкнулись с этой проблемой с любой другой папкой, просто убедитесь, что используете значения по умолчанию, указанные ниже, и измените существующее значение в Данные значения поле.
Загрузки -% USERPROFILE% \ Downloads
Рабочий стол -% USERPROFILE% \ Desktop
Документы -% USERPROFILE% \ Documents
Избранное -% USERPROFILE% \ Избранное
Музыка -% USERPROFILE% \ Music
Картинки -% USERPROFILE% \ Pictures
Видео -% USERPROFILE% \ Videos
Примечание: значение {374DE290-123F-4565-9164-39C4925E467B} ключ к Загрузки папку в Реестре.
8. Внесите необходимые изменения в Данные значения и нажмите на В ПОРЯДКЕ.
9. Перезагрузить ваша система. После запуска проверьте, можете ли вы переместить личную папку без ошибки.
Вот и все!
Мы надеемся, что эта статья помогла вам решить проблему, связанную с перемещением личных папок на вашем компьютере. Теперь вы больше не увидите сообщение об ошибке. Прокомментируйте и дайте нам знать, помогло ли это вам.
В современных компьютерах производители используют либо совсем небольшие SSD накопители или наоборот вместительные их разновидности. Если вы приобрели бюджетный вариант ПК, то вам пригодиться информация о том, как перенести папку «Документы» на другой диск в Windows 10.
Необходимость изменить местоположения этой папки может возникнуть по причинам:
- вы постоянно работаете с документами, что приводит к регулярному сохранению файлов и промежуточным результатам их редактирования — в этом случае SSD может быстро выйти из строя, так как он чувствителен к перезаписи;
- нехватка места на системной части диска;
- необходимость переустановить систему и сохранить важные данные.
В большинстве случаев использовать не системный раздел жесткого диска для хранения документации более удобно. Это предотвратит потерю данных. Предварительно вам необходимо разбить диск на несколько разделов или установить вспомогательный накопитель.
Как переместить?
Папки пользователя переносятся на другой диск по единому алгоритму. Для того чтобы система сохраняла документы и другие файлы на другом диске, необходимо сделать следующее:
1. Для начала вам необходимо создать на другом диске папку «Документы». Если вы этого не сделаете, система выделит эту директорию автоматически. В том случае, когда компьютер используется с нескольких учетных записей, необходимо сначала сделать директории с именами пользователей, а затем в них создать подразделы.
2. Откройте «Проводник» и введите в поисковой строке запись: C:\Users\User или (C:\Пользователи\Имя_пользователя). Вы будете перенаправлены в папку, где собраны все пользовательские директории.
3. Правой клавишей мыши нажмите на папку «Документы» и в появившемся списке выберите пункт «Свойства».
4. В появившемся окне, щелкните по вкладке «Расположение». Нажмите на кнопку «Переместить».
5. Система предложить вам выбрать конечную папку, так как на диске D вы уже сделали директорию с этим именем, то вам нужно найти его и указать в качестве конечной.
6. Выбранный вами путь появится в окне свойств папки. Нажмите кнопку «Применить», чтобы запустить процесс перемещения.
7. Система потребует от вас дополнительного подтверждения действий, согласитесь с перемещением папки. Также вам необходимо будет подтвердить согласие на перемещение файлов.
Проверить, переместились ли сведения, просто — зайдите снова в пользовательскую директорию диска C и посмотрите, на месте ли файлы. Если папка вместе с ними была успешно перемещена, то в общем списке вы ее не найдете, зайдите на диск D и пользуйтесь ею там.
Теперь вы знаете самый простой способ переместить пользовательскую папку «Документы» и файлы в ней. Поделитесь этой информацией с друзьями, чтобы и они могли экономить место на своем системном диске. Если у вас возникнут вопросы или сложности с применением инструкций, пишите нам комментарии.