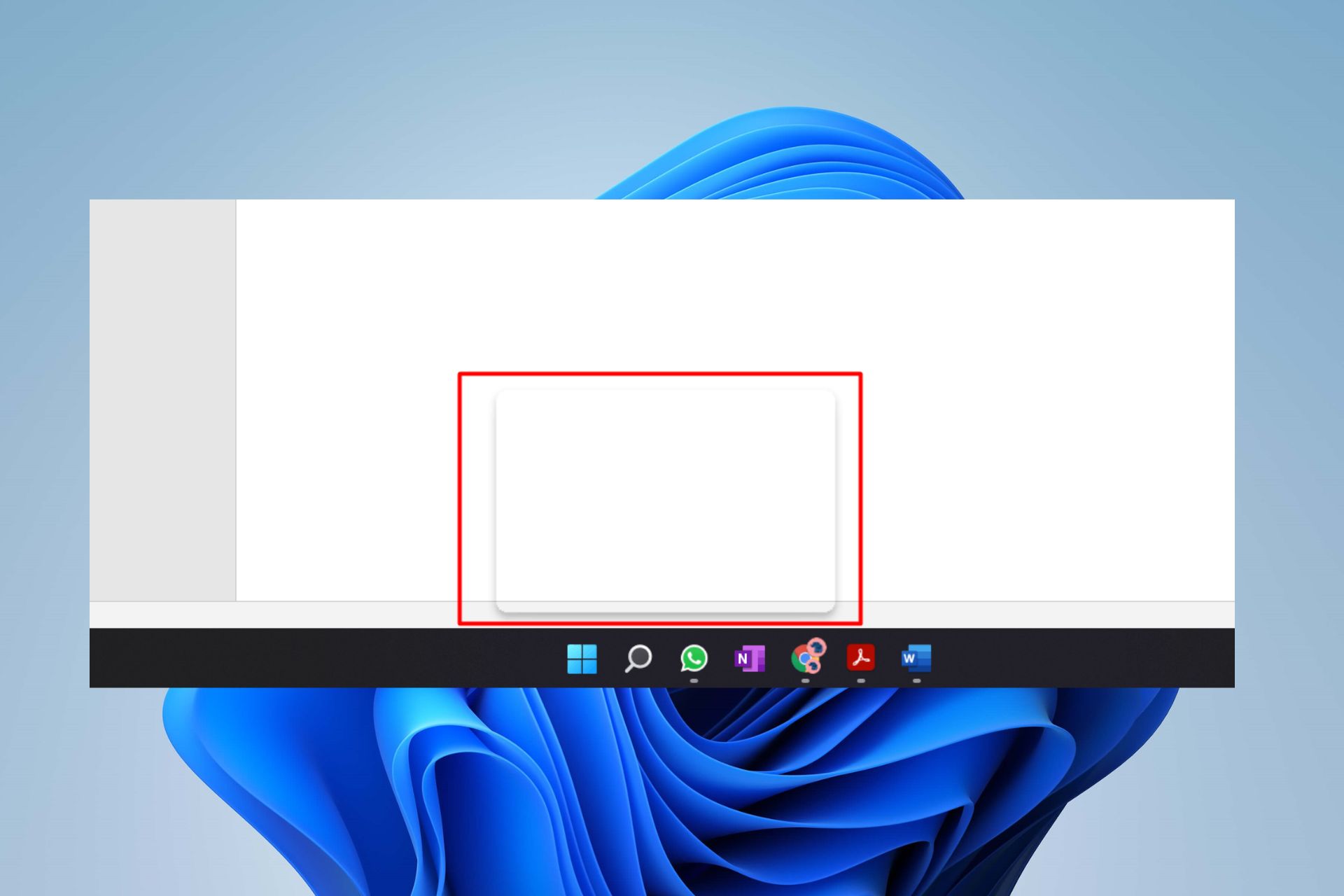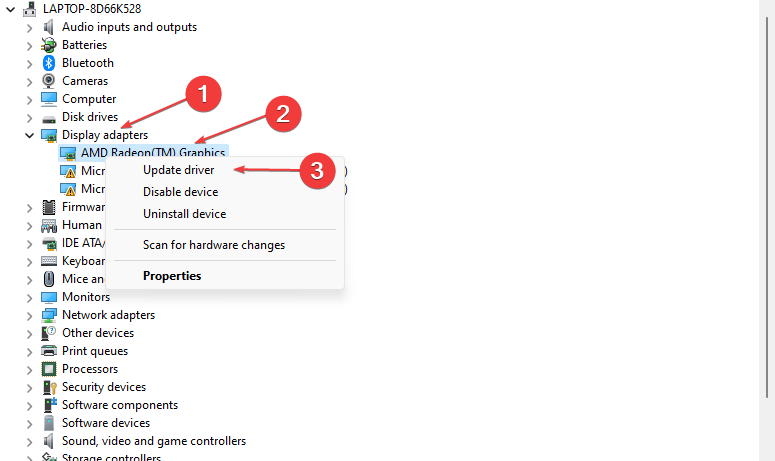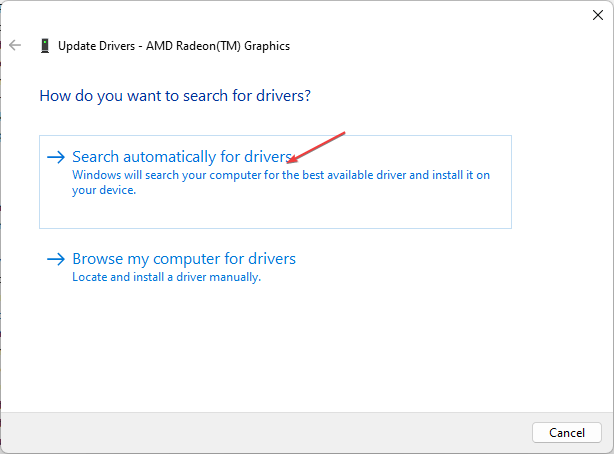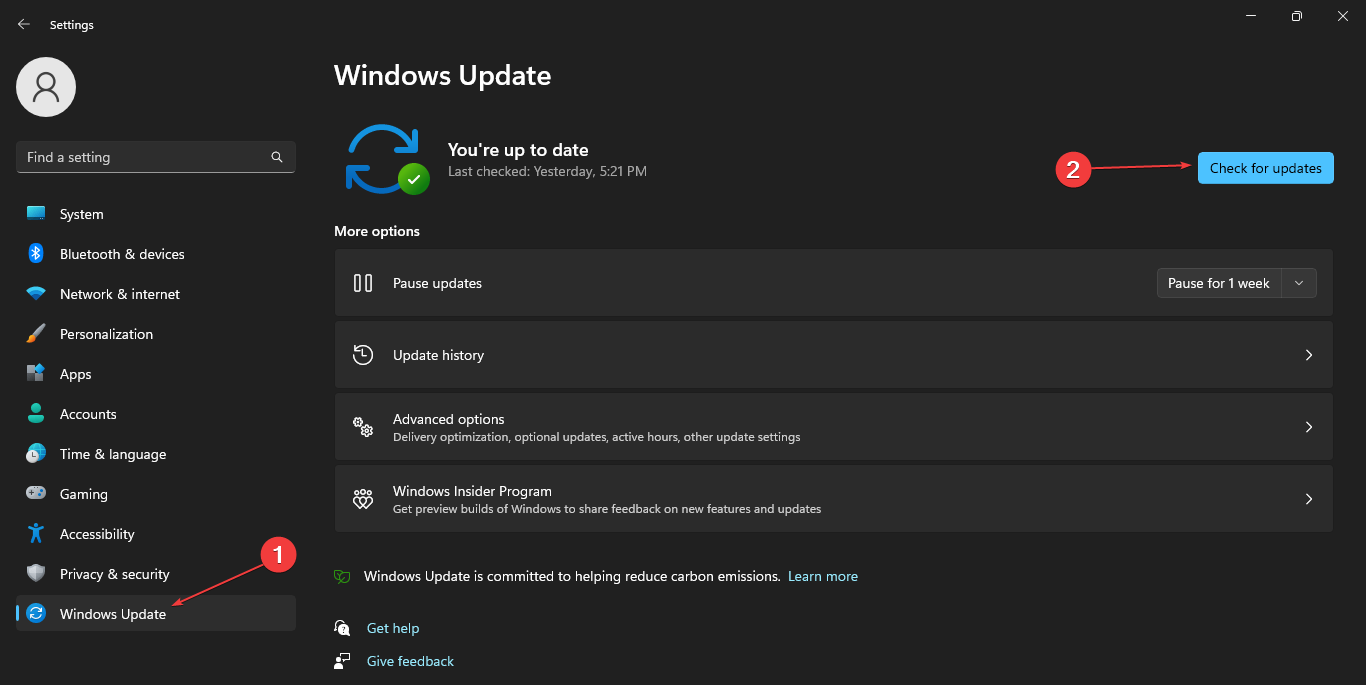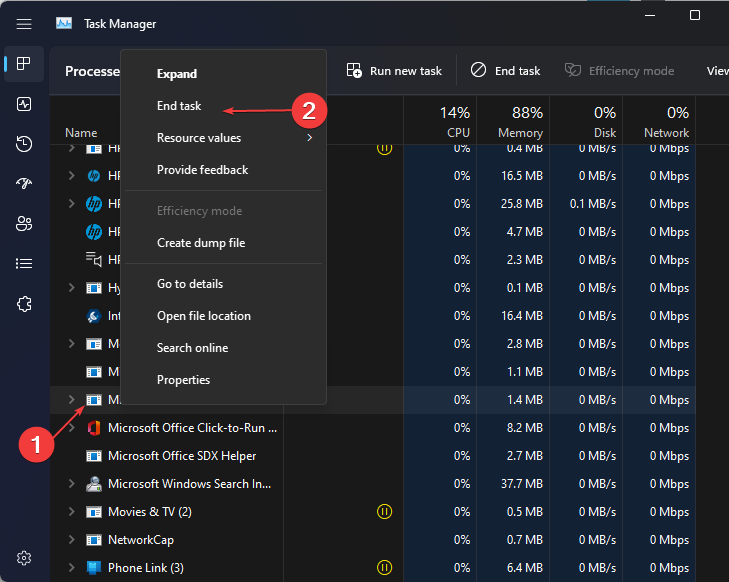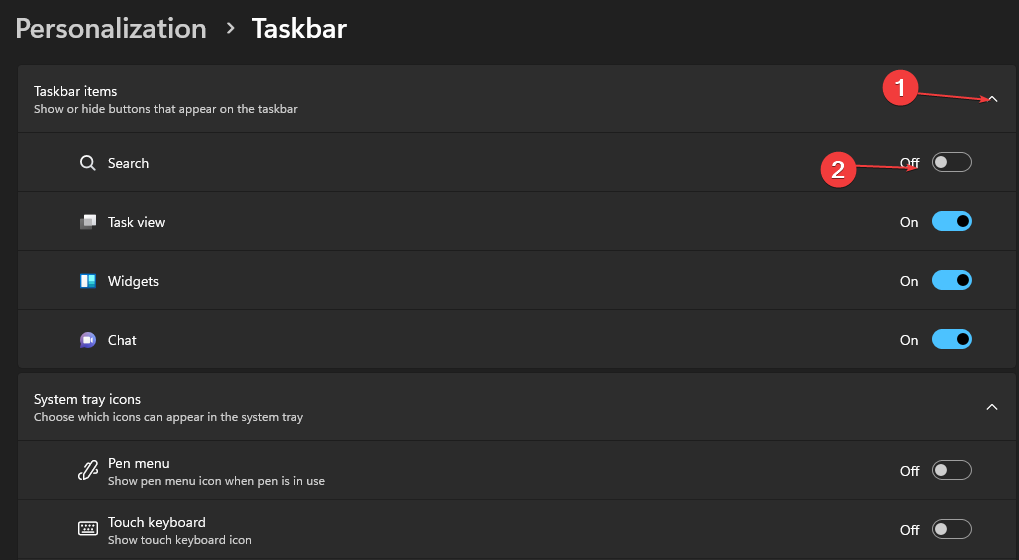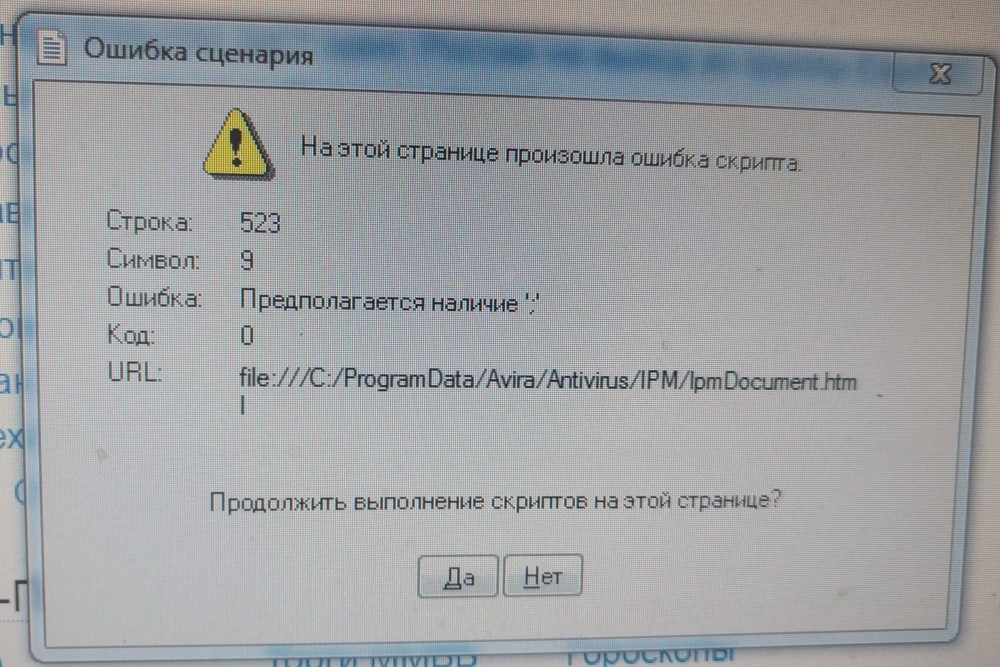Tested solutions for this personalization problem
by Henderson Jayden Harper
Passionate about technology, Crypto, software, Windows, and everything computer-related, he spends most of his time developing new skills and learning more about the tech world. He also enjoys… read more
Updated on
- The invisible box on the desktop can appear because of an outdated OS.
- Ending tasks for the MiniSearchHost process can fix the problem.
- Updating your graphics driver will remove the invisible box.
Many users have complained about an invisible box on their desktop, which is one way or another problem. Unfortunately, the invisible box on the desktop only appears when the cursor drapes above it.
However, numerous other display issues, like the Windows 11 theme keeps changing, causing problems with the PC.
Why is the invisible box on the desktop?
The invisible box on the desktop can be there for many reasons. The most common cause is an outdated Windows operating system. Windows 11 is in its early phase, and new builds occasionally come in. So, you won’t be able to fix the bugs that cause this problem if you don’t install these updates.
Other factors that may be responsible for the invisible box on the desktop are:
- Transparency effect – The Windows transparency effect on your PC adds more display aesthetics to the screen. However, it can result in some problems if it can’t work with a menu item, resulting in an invisible box.
- Faulty MiniSearchHost Process – The MiniSearchHost Process is responsible for the quick search option in the taskbar. So, if the process is faulty or runs abruptly, it can cause the translucent box right above the search box on your desktop.
- Outdated or corrupt graphics driver – If the graphics driver running on your computer is corrupt or outdated, it can cause many problems with your display processes.
There are other causes not mentioned above, but regardless, you can fix the problem with some fixes.
How we test, review and rate?
We have worked for the past 6 months on building a new review system on how we produce content. Using it, we have subsequently redone most of our articles to provide actual hands-on expertise on the guides we made.
For more details you can read how we test, review, and rate at WindowsReport.
How do I get rid of the invisible box on the desktop in Windows 10/11?
Before proceeding with any fixes, check the following preliminary steps:
- Tap the Search icon on the taskbar multiple times to see if the box disappears.
- Close the background apps running on your computer.
- Restart Windows in Safe Mode and check if the translucent box still appears on the desktop.
If the problem persists, try the following solutions:
1. Update your graphics driver
- Press Windows + R key to launch the Run window, and type devmgmt.msc, then click OK.
- Expand the Display adapters folder, right-click the graphics driver, then click Update driver.
- Select the Search automatically for drivers option and restart your PC.
Read our article on how to update drivers on Windows 11 for other methods you can use if the above doesn’t work for you.
Most common Windows errors and bugs can result from faulty or incompatible drivers. An outdated system can lead to lags, system issues, or even BSoDs.
You can prevent these problems by using an automatic tool that will search and install the correct drivers on your computer with just a few clicks. That’s why we recommend you use Outbyte Driver Updater.
Here’s how to do it:
- Download and install the Outbyte Driver Updater app.
- Launch the software.
- Wait for the app to detect all incompatible drivers.
- Afterward, it will show you a list of the drivers found to select the ones to Update or Ignore.
- Click on Update & Apply Selected to download and install the newest versions.
- Restart your PC to ensure the applied changes.

Outbyte Driver Updater
Use this software and solve all driver-related issues from your PC.
Disclaimer: You may need to upgrade the app from the free version to perform specific actions.
2. Update Windows Operating System
- Click on the Start button and select Settings.
- Choose Windows Update and select Check for updates. (If there are any updates available, Windows will search for and install them)
Updating the Windows operating system can fix bugs affecting your PC and causing the invisible box to appear.
In case you run into issues with the Windows update, we recommend you check our guide on fixing Windows updates & security issues on your PC.
- Surface Go 3 Black Screen: How to Fix it
- Fix: ATA/SATA Hard Drive not Detected in BIOS
- Spacebar, Enter, and Backspace are Not Working on Windows 11 [Fix]
- How to Fix Black and White Squares on the Computer Screen?
- Fix the CPU Throttling on a Laptop: 3 Quick Solutions
3. End the MiniSearchHost process in the Task Manager
- Right-click the Start button and select Task Manager.
- Find the MiniSearchHost file, right-click on it, and select End Task. (If the MiniSearchHost file is not in your directory, check it under the Search folder)
- Close File Manager and check if the invisible box has disappeared from the desktop.
Ending tasks for the MiniSearchHost will close any background search process that causes the problem.
4. Restart Windows Explorer
- Press Ctrl + Shift + Esc keys to open Task Manager.
- Click on the Processes tab.
- Navigate through the processes, select Windows Explorer, then right-click on it and select Restart from the drop-down.
The Windows Explorer processes may be active in the background, so ending tasks for it will completely close the program and fix the problem. Read what to do if Windows Explorer keeps crashing on your computer.
5. Disable the Search function
- Right-click the Taskbar icon and select the Taskbar Settings from the drop-down.
- Expand the Taskbar items and click the Search switch to toggle it off.
The invisible box should disappear from your desktop.
It is our last recommendation, as it’ll prevent you from accessing the Search widget, but it will fix the problem.
Nevertheless, there are many other issues users complain about regarding Windows display that you may encounter. Hence, we recommend you check the fixes for the yellow tint display issue on Windows 10/11.
Also, you can check how to fix the red tint on screen issues on Windows 10/11.
Do not hesitate to drop your suggestions and questions in the comments section.
Сегодня столкнулся с интересной проблемой на своем компьютере. Сначала я обнаружил, что часть ссылок на сайтах стала некликабельной и даже вообще они стали неактивными.
Решил прибегнуть к проверенному способу: В любой непонятной ситуации перезагрузи Windows. Однако, этот метод не сработал.
Попробовал разные браузеры — проблема вылезала независимо от браузера.
Потом увидел, что в некоторых служебных окнах Windows я тоже не могу нажать кнопку. И только когда я стал редактировать скриншот при помощи Яндекс.Диска, я увидел, что курсор перестает быть активным в центральной части монитора. Т.е. там была какая-то достаточно большая область, в которой невозможно было кликнуть.
Спустя некоторое время поисков мне таки удалось найти описание именно такой проблемы, причем сделанное всего месяц назад.
Оказалось, что виновником этой проблемы является антивирус Avira. Не кликабельная область появляется после закрытия какого-то служебного окна этого антивируса и сохраняется после перезагрузки. Причем визуально это прозрачное окно (область) увидеть никак нельзя.
Для решения проблемы нужно открыть диспетчер задач Windows (горячие клавиши: Ctrl+Shift+Esc), во вкладке Процессы найти системный процесс Avira под названием ipmgui.exe (In Product Messaging Application), выделить его в списке процессов и нажать кнопку Завершить процесс. Некликабельная область (невидимое окно) пропадет.
Кстати, этим же способом можно убрать назойливое всплывающее окно антивируса Авира, которое появляется в нижнем правом углу над системным треем и предлагает обновиться до платной версии Avira Antivirus Pro, игнорируя попытки закрыть его.
Выглядит оно примерно так:
Благодарность Сергею Волоху (volokh.info), который нашел решение данной проблемы.
Nevidimaa Korobka Na Rabocem Stole Pocemu Ona Tam I Kak Eto Ispravit
- Невидимая коробка на рабочем столе может появиться из-за устаревшей ОС.
- Завершение задач для процесса MiniSearchHost может решить проблему.
- Обновление графического драйвера удалит невидимую рамку.
Икс УСТАНОВИТЕ, НАЖИМАЯ НА СКАЧАТЬ ФАЙЛ Для устранения различных проблем с ПК мы рекомендуем DriverFix:
Это программное обеспечение будет поддерживать ваши драйверы в рабочем состоянии, тем самым защищая вас от распространенных компьютерных ошибок и сбоев оборудования. Проверьте все свои драйверы прямо сейчас, выполнив 3 простых шага:
- Скачать DriverFix (проверенный загружаемый файл).
- Нажмите Начать сканирование чтобы найти все проблемные драйверы.
- Нажмите Обновите драйверы чтобы получить новые версии и избежать сбоев в работе системы.
- DriverFix был загружен пользователем 0 читателей в этом месяце.
Код ошибки netflix: f7701-1003
Многие пользователи жаловались на невидимую коробку на рабочем столе, что так или иначе является проблемой. К сожалению, невидимое поле на рабочем столе появляется только тогда, когда курсор перемещается над ним.
Тем не менее, многие другие проблемы с отображением, такие как Тема Windows 11 постоянно меняется , вызывая проблемы с ПК.
Почему невидимая коробка на рабочем столе?
Невидимая коробка на рабочем столе может появиться по многим причинам. Наиболее распространенной причиной является устаревшая операционная система Windows. Windows 11 находится на ранней стадии, и время от времени появляются новые сборки. Таким образом, вы не сможете исправить ошибки, вызывающие эту проблему, если не установите эти обновления.
Другими факторами, которые могут быть причиной невидимого окна на рабочем столе, являются:
- Эффект прозрачности – Окна эффект прозрачности на вашем ПК добавляет больше эстетики на экран. Однако это может привести к некоторым проблемам, если он не может работать с пунктом меню, что приводит к невидимому окну.
- Неисправный процесс MiniSearchHost — Процесс MiniSearchHost отвечает за функцию быстрого поиска на панели задач. Таким образом, если процесс неисправен или запускается резко, это может привести к полупрозрачному окну прямо над окном поиска на рабочем столе.
- Устаревший или поврежденный графический драйвер – Если графический драйвер работающий на вашем компьютере, поврежден или устарел, это может вызвать много проблем с вашими процессами отображения.
Есть и другие причины, не упомянутые выше, но, тем не менее, вы можете решить проблему с помощью некоторых исправлений.
Как избавиться от невидимого окна на рабочем столе в Windows 10/11?
Прежде чем приступать к каким-либо исправлениям, проверьте следующие предварительные шаги:
- Коснитесь значка поиска на панели задач несколько раз, чтобы увидеть, исчезнет ли окно.
- Закройте фоновые приложения работает на вашем компьютере.
- Перезагрузите Windows в безопасном режиме и проверьте, появляется ли полупрозрачное поле на рабочем столе.
Если проблема не устранена, попробуйте следующие решения:
1. Обновите графический драйвер
- Нажмите клавишу +, чтобы запустить Бежать окно и тип devmgmt.msc, затем нажмите ХОРОШО.
- Развернуть Видеоадаптеры папку, щелкните правой кнопкой мыши графический драйвер, затем щелкните Обновить драйвер.
- Выберите Автоматический поиск драйверов вариант и перезагрузите компьютер.
Прочтите нашу статью о как обновить драйвера на виндовс 11 для других методов, которые вы можете использовать, если вышеперечисленное не работает для вас.
Некоторые из наиболее распространенных ошибок и ошибок Windows являются результатом использования старых или несовместимых драйверов. Отсутствие обновленной системы может привести к лагам, системным ошибкам или даже BSoD.
Чтобы избежать таких проблем, вы можете использовать автоматический инструмент, который найдет, загрузит и установит нужную версию драйвера на ваш ПК с Windows всего за пару кликов, и мы настоятельно рекомендуем DriverFix . Вот как это сделать:
- Скачайте и установите DriverFix .
- Запустите приложение.
- Подождите, пока DriverFix обнаружит все неисправные драйверы.
- Программное обеспечение теперь покажет вам все драйверы, в которых есть проблемы, и вам просто нужно выбрать те, которые вы хотели исправить.
- Подождите, пока DriverFix загрузит и установит новейшие драйверы.
- Запустить снова ваш компьютер, чтобы изменения вступили в силу.
DriverFix
Драйверы больше не будут создавать проблем, если вы загрузите и используете это мощное программное обеспечение сегодня.
Бесплатная пробная версия
Посетить сайт
Отказ от ответственности: эта программа должна быть обновлена с бесплатной версии, чтобы выполнять некоторые определенные действия.
2. Обновите операционную систему Windows
- Нажми на Начинать кнопку и выберите Настройки .
- Выбирать Центр обновления Windows и выберите Проверить наличие обновлений . (Если доступны какие-либо обновления, Windows выполнит их поиск и установит)
Обновление операционной системы Windows может исправить ошибки, влияющие на ваш компьютер и вызывающие появление невидимого окна.
vc_runtimeminimum_x64
Если у вас возникнут проблемы с обновлением Windows, мы рекомендуем вам ознакомиться с нашим руководством по исправление обновлений Windows и проблем с безопасностью на вашем ПК.
Подробнее об этой теме
- Не могу включить брандмауэр в Avast: 5 способов исправить это
- Почему мой экран такой темный при полной яркости: 6 исправлений для использования
- VCRUNTIME140_1.dll не найден: как вернуть его
- Исправление ноутбука Lenovo: индикатор питания мигает, но не включается
3. Завершите процесс MiniSearchHost в диспетчере задач.
- Щелкните правой кнопкой мыши Начинать кнопку и выберите Диспетчер задач.
- Найди МиниПоискХост файл, щелкните его правой кнопкой мыши и выберите Завершить задачу . (Если файла MiniSearchHost нет в вашем каталоге, проверьте его в папке поиска)
- Закрывать Файловый менеджер и проверьте, не исчез ли невидимый ящик с рабочего стола.
Завершение задач для MiniSearchHost закроет любой процесс фонового поиска, который вызывает проблему.
4. Перезапустите проводник Windows.
- Нажмите клавиши + +, чтобы открыть Диспетчер задач .
- Нажми на Процессы вкладка
- Перемещайтесь по процессам, выберите проводник Виндоус , затем щелкните его правой кнопкой мыши и выберите Запустить снова из раскрывающегося списка.
Процессы проводника Windows могут быть активны в фоновом режиме, поэтому завершение задач для него полностью закроет программу и устранит проблему. Читать что делать, если проводник Windows продолжает падать на твоем компьютере.
5. Отключить функцию поиска
- Щелкните правой кнопкой мыши Панель задач значок и выберите Настройки панели задач из раскрывающегося списка.
- Развернуть Элементы панели задач и нажмите на Поиск выключатель чтобы отключить его.
Невидимая коробка должна исчезнуть с вашего рабочего стола.
Это наша последняя рекомендация, поскольку она не позволит вам получить доступ к виджету поиска, но решит проблему.
Тем не менее, есть много других проблем, на которые пользователи жалуются в отношении дисплея Windows, с которыми вы можете столкнуться. Поэтому мы рекомендуем вам проверить исправления для проблемы с отображением желтого оттенка в Windows 10/11.
Также вы можете проверить как исправить проблемы с красным оттенком на экране в Windows 10/11.
блокнот ++ не отвечает
Не стесняйтесь оставлять свои предложения и вопросы в разделе комментариев.
Все еще есть проблемы? Исправьте их с помощью этого инструмента:
СПОНСОР
Если приведенные выше советы не помогли решить вашу проблему, на вашем ПК могут возникнуть более серьезные проблемы с Windows. Мы рекомендуем загрузка этого инструмента для ремонта ПК (оценка «Отлично» на TrustPilot.com), чтобы легко их решать. После установки просто нажмите кнопку Начать сканирование кнопку, а затем нажмите на Починить все.
Перейти к содержанию
Невидимое окно на рабочем столе
На чтение 2 мин Просмотров 11
Исправляем баги антивируса Avira
Невидимое окно на рабочем столе Windows, которое находиться на переднем плане, то есть если за ним находятся кнопки или ярлыки их нельзя нажать. С такой вот проблемой пришлось столкнуться за короткое время несколько раз. Примерно в таком месте расположена эта невидимая мешающая область:
Отправной точкой к поиску послужило вот такое окно На этой странице произошла ошибка скрипта:
Понятно, что проблема связана с антивирусом Avira. Возможно одно из очередных обновлений windows или самого антивируса вызвало конфликт – не суть в этом, требовалось решить проблему быстро и желательно без удаления программы.
Попробовал удалить файл IpmDocument.html и перезагрузиться. После полной загрузки компьютера и Avira появилась та же ошибка и тоже не видимое окно. Оказалось, что удаленный файл программа создала снова, что я и предполагал, но файл остался косячным.
Решение
Был скопировал этот самый файл с компьютера где тоже установлена Avira. Дальше перезагрузка компьютера и вот проблема решена.
В чем именно была проблема сказать сложно. Файлы я не сравнивал и не анализировал какие обновления недавно были установлены. Требовалось решить проблему быстро, так как компьютер рабочий и востребован ежеминутно.
Оба компьютера где такое встречалось абсолютно не связанны друг с другом. Схожесть случаев это Windows 7 и антивирус Avira. Браузер по умолчанию Internet Explorer.
После второго случая файл был сохранен на всякий случай. Скачать рабочий файл от антивируса Avira можно по ссылке: IpmDocument.html
Исправляем баги антивируса Avira
Невидимое окно на рабочем столе Windows, которое находиться на переднем плане, то есть если за ним находятся кнопки или ярлыки их нельзя нажать. С такой вот проблемой пришлось столкнуться за короткое время несколько раз. Примерно в таком месте расположена эта невидимая мешающая область:

Отправной точкой к поиску послужило вот такое окно «На этой странице произошла ошибка скрипта«:

Понятно, что проблема связана с антивирусом Avira. Возможно одно из очередных обновлений windows или самого антивируса вызвало конфликт – не суть в этом, требовалось решить проблему быстро и желательно без удаления программы.
Попробовал удалить файл IpmDocument.html и перезагрузиться. После полной загрузки компьютера и Avira появилась та же ошибка и тоже не видимое окно. Оказалось, что удаленный файл программа создала снова, что я и предполагал, но файл остался «косячным».
Решение
Был скопировал этот самый файл с компьютера где тоже установлена Avira. Дальше перезагрузка компьютера и вот проблема решена.
В чем именно была проблема сказать сложно. Файлы я не сравнивал и не анализировал какие обновления недавно были установлены. Требовалось решить проблему быстро, так как компьютер рабочий и востребован ежеминутно.
Оба компьютера где такое встречалось абсолютно не связанны друг с другом. Схожесть случаев это Windows 7 и антивирус Avira. Браузер по умолчанию Internet Explorer.
После второго случая файл был сохранен на всякий случай. Скачать рабочий файл от антивируса Avira можно по ссылке: IpmDocument.html