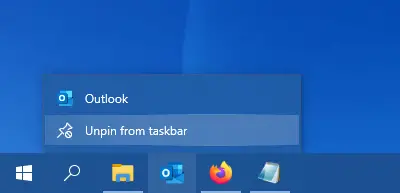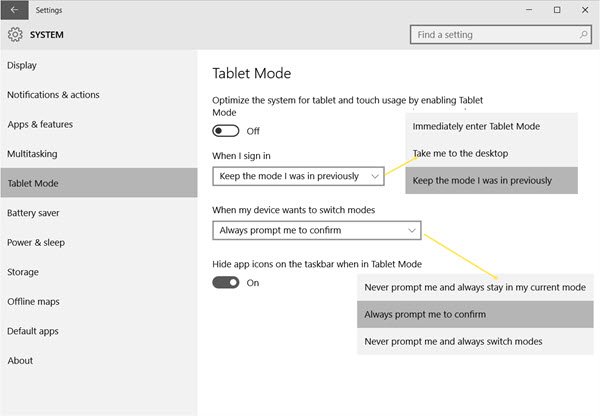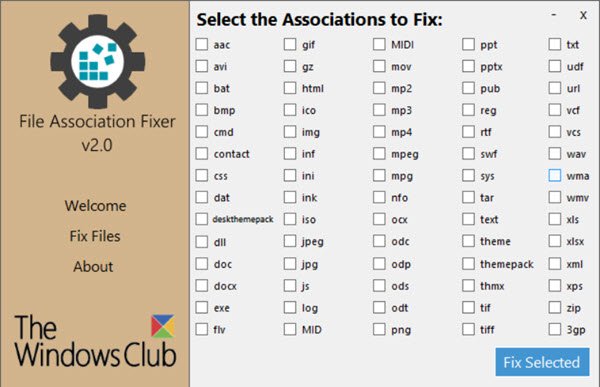Some users have experienced abnormal behavior where their Windows 11/10 Taskbar icons are not showing, become invisible, go missing, become empty or blank or disappear & reappear randomly. If you have faced this issue, here are a few things we suggest you could try to resolve the issue.
If your Windows 11/10 Taskbar icons are not showing, go missing or disappear & reappear randomly, become empty or blank, then one of these suggestions is sure to help you:
- Restart File Explorer
- Restart your Windows PC
- Check Taskbar behaviors
- Clear Icon cache
- Remove and repin Taskbar icons
- Disable Tablet Mode
- Delete Iris Service
- Troubleshoot in Clean Boot State
- Update Display Driver
- Use File Association Fixer to fix PNG/JPG associations
- Uninstall the last Windows Update
- Repair System Image & Run SFC using FixWin.
Go through the list and see which one or more of them could apply in your case.
Windows 11/10 Taskbar is empty or blank
1] Restart File Explorer
Restart the explorer.exe process and see if that helps you. You will have to open the Task Manager for that purpose.
2] Restart your Windows PC
If restarting Windows Explorer does not work, simply try restarting your Windows 11/10 PC. This hopefully should get all the taskbar icons back on the taskbar.
3] Check Taskbar behaviors
Make sure that the Automatically hide the taskbar option is unchecked under the Taskbar behaviors.
To do so, press Win+I and go to Open Settings > Personalization > Taskbar > Taskbar behaviors > Uncheck Automatically hide the taskbar. You may also go to Taskbar corner overflow and choose which icons may appear in the taskbar corner.
4] Clear Icon cache
You may manually clear the Icon cache or use our freeware Thumbnail and Icon Cache Rebuilder to do it with a click.
5] Remove and repin Taskbar icons
Unpin all the Taskbar icons and then freshly rein them and see if it helps.
6] Disable Tablet Mode
If you are using the Tablet Mode, then you might want to disable this Tablet Mode. In this mode, open apps do not rest on the taskbar.
7] Delete Iris Service
The IRIS Service belongs to IRIS Customer Service. You may uninstall the program that uses this service and see. Or else if you see this Service on your computer, then deleting the Iris Service on your Windows 11/10 PC can also help you to fix the missing Taskbar icons and other Taskbar-related issues. So, let us see how to go about it.
Create a system restore point first and then press Win Key + ‘R’ Key to open the Run dialogue.
Type regedit in the text field and press Enter. The Registry Editor will open. Go to the following location:
Computer\HKEY_CURRENT_USER\SOFTWARE\Microsoft\Windows\CurrentVersion\IrisService
Then, in the left pane, right-click on the Iris Service folder and click on Delete. Click on Yes when the confirmation dialogue box appears.
Restart your Windows PC and wait for your missing taskbar icons to appear on the taskbar.
8] Troubleshoot in Clean Boot State
Perform a Clean Boot and try to troubleshoot the issue manually. Clean-boot troubleshooting is designed to isolate a performance problem. To perform clean-boot troubleshooting, you must take a number of actions, and then restart the computer after each action. You may need to manually disable one item after another to try and pinpoint the one that is causing the problem. Once you have identified the offender, you can consider removing or disabling it.
9] Update Display Driver
Now, this may or may not help you – but it is worth a try. Update your Graphics Driver and see. You could download the latest driver from the manufacturer’s site and install it.
10] Use File Association Fixer to fix PNG/JPG associations
Again, this may or may not help you, but create a system restore point first and use our freeware File Association Fixer to repair and restore potentially broken file associations. Use it for PNG and JPG files only.
11] Uninstall the last Windows 11/10 Update
If you recently updated your system and the issue started then we suggest you uninstall the recently installed updates on your device.
To do so, go to Settings > Windows Update > Update history > Uninstall updates
This will uninstall the last Windows update on your PC.
12] Repair System Image & Run SFC using FixWin
You can use download and use our portable freeware FixWin to repair the System Image using DISM, and Run System File Checker with a click.
All the best!
Read next: System icons not showing or missing from Windows Taskbar.
Windows Taskbar icons missing after sleep; How to fix?
If Taskbar icons are missing on your Windows 11/10 PC after sleep, restart Windows Explorer first. It’s one of the easiest solutions that can fix any issues related to the Taskbar, Start Menu, or Action Center. If not, restart your Windows PC.
How to fix Windows Taskbar icons not displaying correctly?
The Windows 11/10 taskbar could stop working due to a glitch in the Windows Explorer Service. Restarting Windows Explorer usually fixes it. If there is an issue with the taskbar due to a faulty Windows update, then you may fix the issue by uninstalling all recent updates installed before your taskbar stopped working.
Некоторые пользователи сталкивались с ненормальным поведением, когда их значки на панели задач Windows 10 становились невидимыми, пропадали или исчезали и снова появлялись случайным образом. Если вы столкнулись с этой проблемой, вот несколько вещей, которые мы предлагаем вам попытаться решить.
Исправить проблему с невидимыми значками на панели задач
Если значки на панели задач Windows 10 не отображаются или исчезают и появляются снова случайным образом, то одно из этих предложений обязательно поможет вам:
- Перезапустите проводник.
- Очистить кеш значков
- Удаление и повторная установка значков панели задач
- Отключить режим планшета
- Устранение неполадок в состоянии чистой загрузки
- Обновить драйвер дисплея
- Используйте File Association Fixer, чтобы исправить ассоциации PNG / JPG
- Восстановите образ системы и запустите SFC с помощью FixWin.
Просмотрите список и посмотрите, какие из них могут применяться в вашем случае.
1] Перезапустите проводник.
Перезапустите процесс explorer.exe. и посмотрите, поможет ли это вам. Тебе придется откройте диспетчер задач для этой цели.
2] Очистить кеш значков
Вы можете вручную очистить кеш значков или воспользуйтесь нашим бесплатным программным обеспечением Средство восстановления кэша эскизов и значков сделать это одним щелчком мыши.
3] Удаление и повторная установка значков панели задач
Открепите все значки на панели задач, а затем заново закрепите их и посмотрите, поможет ли это.
4] Отключить режим планшета
Если вы используете Режим планшета, тогда вы можете захотеть отключить этот режим планшета. В этом режиме открытые приложения не упираются в панель задач.
5] Устранение неполадок в состоянии чистой загрузки
Выполните чистую загрузку и попробуйте устранить проблему вручную. Устранение неполадок с чистой загрузкой предназначено для выявления проблем с производительностью. Чтобы выполнить устранение неполадок с чистой загрузкой, необходимо выполнить ряд действий, а затем перезагружать компьютер после каждого действия. Возможно, вам придется вручную отключить один элемент за другим, чтобы попытаться определить тот, который вызывает проблему. После того, как вы определили преступника, вы можете рассмотреть возможность его удаления или отключения.
6] Обновите драйвер дисплея
Это может вам помочь, а может и не помочь, но попробовать стоит. Обновите свой графический драйвер и увидеть. Вы можете скачать последнюю версию драйвера с сайта производителя и установить ее.
7] Используйте File Association Fixer, чтобы исправить ассоциации PNG / JPG
Опять же, это может вам помочь, а может и не помочь, но создать точку восстановления системы сначала и воспользуйтесь нашим бесплатным программным обеспечением Исправление ассоциации файлов для восстановления и восстановления потенциально поврежденных файловых ассоциаций. Используйте его только для файлов PNG и JPG.
8] Восстановить образ системы и запустить SFC с помощью FixWin
Вы можете загрузить и использовать нашу портативную бесплатную программу FixWin к восстановить образ системы с помощью DISM, а также Запустить проверку системных файлов одним щелчком мыши.
Всего наилучшего!
Читать дальше: Системные значки не отображаются или отсутствуют на панели задач Windows 10.
Как отобразить скрытые значки windows 10 на панели задач?
Дело в том, что они у меня есть, только скрытые под стрелочкой 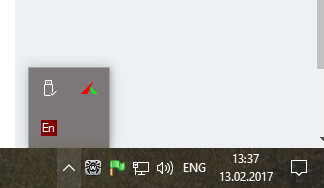
а мне нужно, чтобы их было видно на самой панели задач. Вот нашел решение:
только у меня нету такого пункта, меню совсем скромное, вот: 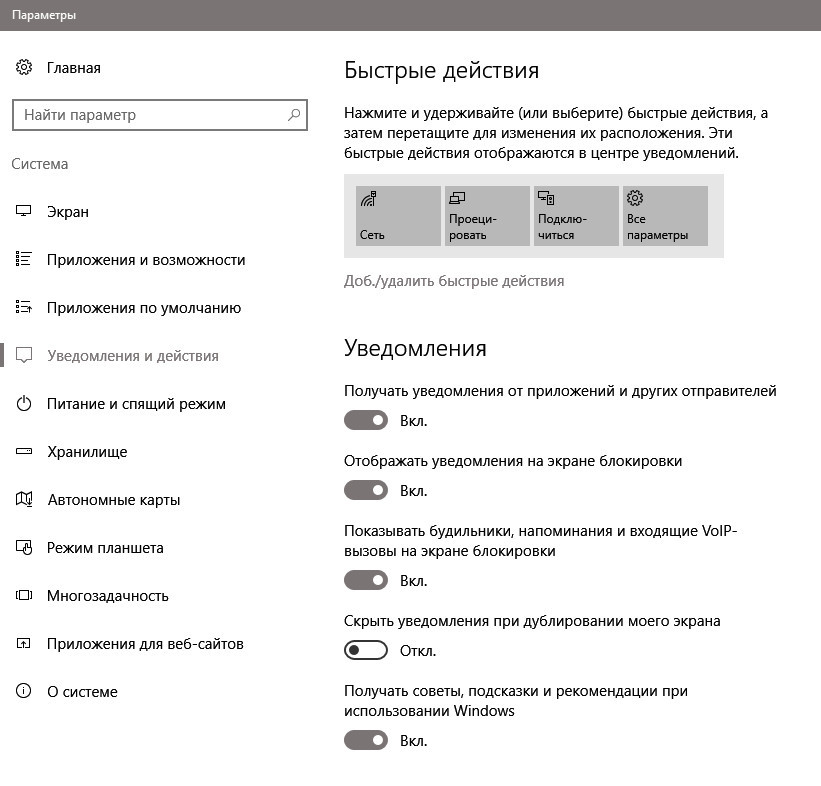
Что мне делать, как быть?
-
Вопрос задан
-
14778 просмотров
Прикрепление часто используемых приложений к панели задач весьма полезно. Это избавляет от необходимости поиска или открытия меню «Пуск», чтобы найти приложение. Однако иногда панель задач становится жуткой, и это заставляет вас сожалеть о своем решении закрепить приложения.
Ну, я имею в виду, что прикрепленные значки приложений либо исчезают с панели задач, либо не работают. В некоторых случаях приложение открывается, но на панели задач не отображается значок. Можно увидеть зарезервированное пространство значка, но сам значок не виден (призрачные значки). Хотя в основном это происходит с приложениями Microsoft, такими как калькулятор, Edge, фотографии и т. Д., Проблема не ограничивается только этими приложениями, как это может случиться с любым приложением.
Поэтому, если вы столкнулись с проблемой невидимых значков на панели задач, попробуйте решения, упомянутые ниже. Давайте проверим их.
Перезагрузите компьютер
Давайте начнем с самого простого решения — перезагрузки вашего ПК. Однако не используйте параметр «Перезагрузить компьютер», вместо этого полностью выключите его, а затем включите.
Вы также можете попробовать перезапустить Windows Explorer. Это перезагрузит панель задач и в конечном итоге вернет скрытые значки. Для этого выполните следующие действия:
Шаг 1: Щелкните правой кнопкой мыши на панели задач и выберите «Диспетчер задач» из меню. Или нажмите клавишу Windows + X, чтобы активировать меню быстрого доступа. Выберите диспетчер задач.
Шаг 2. Нажмите «Подробнее» в диспетчере задач, если он открывается в компактной версии.
Шаг 3: Нажмите на вкладку Процессы. Прокрутите вниз и найдите Проводник Windows в разделе Процессы Windows. Нажмите на него, чтобы выбрать опцию, и нажмите кнопку «Перезагрузить».
Вы также можете щелкнуть правой кнопкой мыши Windows Explorer и выбрать в меню «Завершить задачу». Надеемся, что иконки-призраки начнут нормально работать.
Значок «Прикрепить» на панели задач
Простое исправление, которое оказалось полезным, — сначала открепить значок, а затем добавить его снова. Для этого щелкните правой кнопкой мыши невидимый значок на панели задач и выберите параметр «Открепить с панели задач».
Если вы не можете щелкнуть правой кнопкой мыши по значку, щелкните меню «Пуск» и найдите то же приложение. Щелкните правой кнопкой мыши приложение в меню «Пуск» и выберите «Открепить» на панели задач. Если это не доступно напрямую, поиск под опцией Больше. После открепления закрепите его еще раз, щелкнув правой кнопкой мыши значок в меню «Пуск» и выбрав «Закрепить на панели задач».
Также на
2 классных приложения для отображения процента оставшегося заряда батареи на панели задач Windows 10
Переустановить приложение
Иногда автоматическое обновление портит приложение, делая его значок невидимым на панели задач. Единственный способ исправить это и сделать приложение снова функциональным — это переустановить его.
Удалить Icon Cache
Другое решение, которое сработало для пользователей, — удалить кэш значков. Поскольку файл находится в скрытой папке, сначала нужно сделать видимыми скрытые файлы. Вот шаги для всей процедуры.
Показать скрытые файлы
Шаг 1: Откройте проводник и нажмите «Файл» вверху. В меню выберите «Параметры».
Шаг 2. В разделе «Свойства папки» перейдите на вкладку «Вид». Здесь установите флажок «Показывать скрытые файлы, папки и диски». Нажмите Ok, чтобы сохранить изменения.
Удалить кэш
После того, как вы включили скрытые файлы, выполните следующие действия:
Шаг 1: Откройте диск C (раздел, в котором установлена ОС Windows) на вашем ПК и перейдите в раздел Пользователи.
Шаг 2: Здесь вы найдете всех зарегистрированных пользователей на вашем ПК. Дважды щелкните по своему имени пользователя.
Шаг 3: Нажмите «Данные приложения», затем «Локальный».
Шаг 4: В локальной папке прокрутите вниз и найдите файл IconCache.db. Щелкните правой кнопкой мыши и нажмите кнопку «Удалить».
Шаг 5: Перезагрузите компьютер.
Также на
#поиск проблемы
Нажмите здесь, чтобы увидеть нашу страницу статей по устранению неполадок
Удалить Google Диск
Иногда проблема также связана со сторонним приложением. Если вы недавно установили какое-то другое приложение, удалите его и посмотрите, исправит ли оно проблему.
Многие пользователи сообщают, что удаление приложения Google Drive с их ПК привело к появлению невидимых значков. Итак, если у вас установлено приложение, попробуйте удалить его.
Отключить режим планшета
Windows 10 дала толчок режиму планшета. Однако иногда это может быть причиной многих проблем. В этом случае невидимые значки панели задач.
Иногда режим планшета включается случайно, и это может привести к тому, что на панели задач не будет отображаться никаких значков или их не будет. Поэтому, чтобы это исправить, нужно отключить режим.
Для этого откройте Центр поддержки, щелкнув значок центра действий на панели задач (рядом с датой и временем). Или нажмите клавишу Windows + ярлык. Если режим планшета выбран синим цветом, это означает, что он включен. Нажмите на него один раз, чтобы отключить его.
Проблема с реестром PNG
Если ни одно из упомянутых выше решений не помогло вам, попробуйте исправить реестр PNG на вашем компьютере. Зачастую актуальная проблема заключается в файлах PNG, в результате чего на панели задач отсутствуют значки.
Также на
5 лучших альтернатив приложению Windows 10 Photos
Прощай призраки
Хотя вышеприведенные решения выглядят просто, и возникает вопрос, почему они раньше не пробовали, исправления делают чудеса. Поэтому, прежде чем думать о перезагрузке компьютера, попробуйте. Надеемся, что одно из решений вернет вам радость в жизни (прочитайте невидимые значки на панели задач).
Далее: по умолчанию панель задач Windows не отображает скорость интернета. Но вы можете показать это с помощью приложения, упомянутого в следующем посте.
Содержание
- Как исправить невидимый значок на панели задач?
- Почему мои значки не видны?
- Почему моя панель задач невидима?
- Как исправить пустые значки на панели задач?
- Как избавиться от значка призрака на рабочем столе?
- Как сбросить настройки панели задач Windows 10?
- Как мне вернуть свои значки на главный экран?
- Почему мои значки не показывают изображения?
- Как показать значки в Windows 10?
- Как показать панель задач в Windows 10?
- Как разместить панель задач посередине?
- Как включить панель задач?
- Как мне увидеть все значки на панели задач?
- Что случилось с моими значками на панели задач?
Как исправить невидимый значок на панели задач?
Простое исправление, которое оказалось полезным, — сначала открепить значок, а затем добавить его снова. Для этого щелкните правой кнопкой мыши невидимый значок на панели задач и выберите параметр «Открепить с панели задач». Если вы не можете щелкнуть значок правой кнопкой мыши, щелкните меню «Пуск» и найдите то же приложение.
Почему мои значки не видны?
Измените настройки значков на рабочем столе
Если вы изменили настройки значков, это могло привести к исчезновению значков с рабочего стола. Вы можете зайти в Настройки и настроить там параметры, чтобы решить проблему. Щелкните правой кнопкой мыши в любом пустом месте на рабочем столе и выберите параметр «Персонализировать».
Почему моя панель задач невидима?
Нажмите клавишу Windows на клавиатуре, чтобы открыть меню «Пуск». При этом также должна появиться панель задач. Щелкните правой кнопкой мыши теперь видимую панель задач и выберите Параметры панели задач. Нажмите на переключатель «Автоматически скрывать панель задач в режиме рабочего стола», чтобы отключить эту опцию.
Как исправить пустые значки на панели задач?
Как исправить: как исправить пустые значки на панели задач
- Шаг 1. Резервное копирование реестра. Перейдите в Пуск & gt; Запустите (или нажмите Windows + R), введите regedit и нажмите OK. …
- Шаг 2: Перейдите к разделу: HKEY_CURRENT_USERSoftwareClassesЛокальные настройкиПрограммное обеспечениеMicrosoftWindowsCurrentVersionTrayNotify. …
- Шаг 3. Перезапустите проводник Windows.
Как избавиться от значка призрака на рабочем столе?
Чтобы удалить призрачные пункты меню, измените разрешение экрана, а затем верните его обратно. Это приведет к полностью перерисовке экрана и удалению пункта призрачного меню. Простой способ изменить разрешение экрана: щелкните рабочий стол правой кнопкой мыши и выберите разрешение экрана.
Прокрутите вниз до области уведомлений и нажмите «Включить или выключить системные значки». Теперь включите или выключите системные значки, как показано на изображении ниже (по умолчанию). И после этого ваша панель задач вернется к настройкам по умолчанию, включая различные виджеты, кнопки и значки на панели задач.
Как мне вернуть свои значки на главный экран?
Самый простой способ восстановить потерянный или удаленный значок / виджет приложения — нажать и удерживать пустое место на главном экране. (Главный экран — это меню, которое появляется при нажатии кнопки «Домой».) Это должно вызвать появление нового меню с настраиваемыми параметрами для вашего устройства. Нажмите «Виджеты и приложения», чтобы открыть новое меню.
Почему мои значки не показывают изображения?
Откройте проводник, перейдите на вкладку «Просмотр», затем «Параметры» & gt; Изменить параметры папки и поиска & gt; Вкладка «Просмотр». Снимите флажки «Всегда показывать значки, а не эскизы» и «Показывать значок файла на эскизах». Применить и ОК. Также в проводнике щелкните правой кнопкой мыши «Этот компьютер», выберите «Свойства», затем «Дополнительные параметры системы».
Как показать значки в Windows 10?
Как показать, скрыть или восстановить значки рабочего стола Windows 10
- «Щелкните правой кнопкой мыши» в любом месте на свободном месте обоев рабочего стола.
- Нажмите на опцию «Просмотр» Перейдите в «Показать значки рабочего стола» и установите флажок, чтобы разрешить просмотр значков рабочего стола.
28 нояб. 2019 г.
Как показать панель задач в Windows 10?
Чтобы скрыть окно поиска, нажмите и удерживайте (или щелкните правой кнопкой мыши) панель задач и выберите «Поиск» & gt; Скрытый. Если панель поиска скрыта и вы хотите, чтобы она отображалась на панели задач, нажмите и удерживайте (или щелкните правой кнопкой мыши) панель задач и выберите «Поиск» & gt; Показать окно поиска.
Как мне поместить панель задач посередине?
Немного поработав, вы можете легко центрировать значки панели задач в Windows 10.
- Шаг 1: Щелкните правой кнопкой мыши на панели задач и снимите флажок «заблокировать панель задач».
- Шаг 2. Щелкните правой кнопкой мыши в любом месте панели задач и выберите «Панель инструментов» -> «Новая панель инструментов».
11 янв. 2018 г.
Как включить панель задач?
Нажмите и удерживайте или щелкните правой кнопкой мыши любое пустое место на панели задач, выберите «Параметры панели задач», а затем выберите «Вкл.» Для параметра «Использовать маленькие кнопки панели задач».
Как мне увидеть все значки на панели задач?
Чтобы всегда отображать все значки в области уведомлений в Windows 10, выполните следующие действия.
- Открыть настройки.
- Перейдите в раздел «Персонализация — панель задач».
- Справа щелкните ссылку «Выбрать, какие значки будут отображаться на панели задач» в области уведомлений.
- На следующей странице включите параметр «Всегда показывать все значки в области уведомлений».
Что случилось с моими значками на панели задач?
Если на панели задач или значках на панели задач нет, вы можете перезапустить проводник Windows в диспетчере задач. Узнайте, как это сделать: на клавиатуре одновременно удерживайте клавиши Shift и Ctrl, затем нажмите Esc, чтобы открыть диспетчер задач. На вкладке «Процессы» щелкните правой кнопкой мыши проводник Windows и выберите «Перезагрузить».
Похожие сообщения:
- Ваш вопрос: Как размыть панель задач в Windows 10?
- Как удалить значок панели задач по умолчанию в Windows 10?
- Быстрый ответ: как получить значок батареи на панели задач Windows 10?
- Как вернуть значок громкости на панель задач в Windows 7?
- Как добавить значок сети на панель задач в Windows 10?
- Как сделать значок приложения невидимым на Android?
.