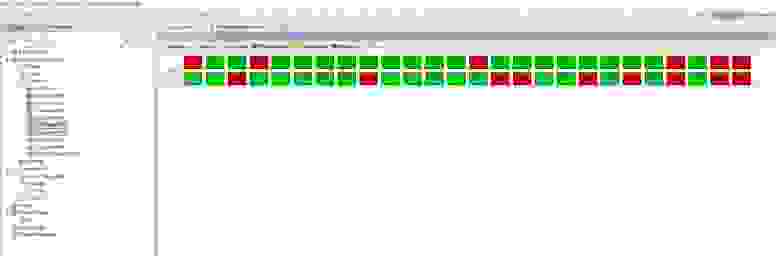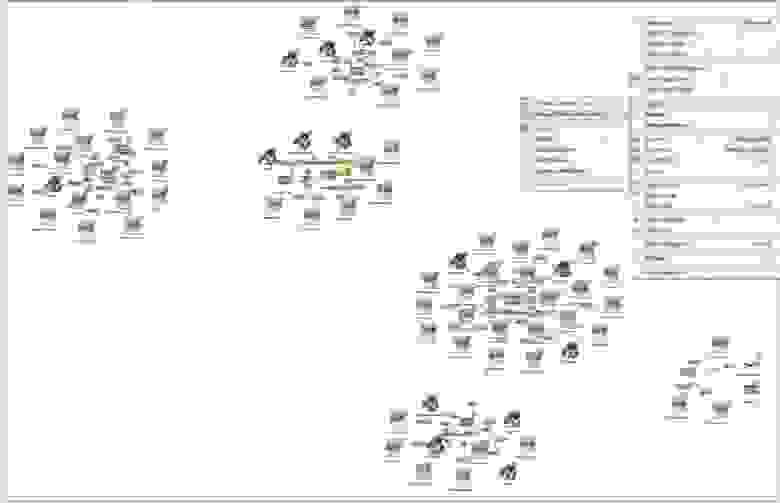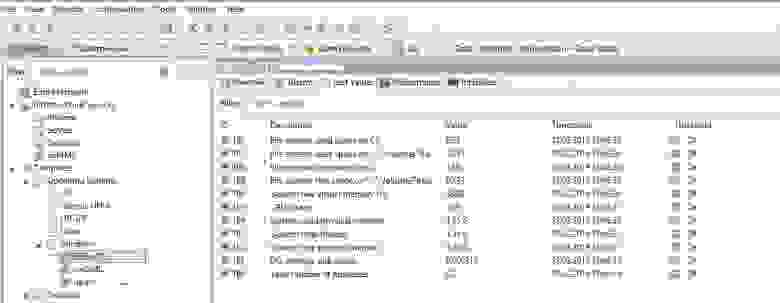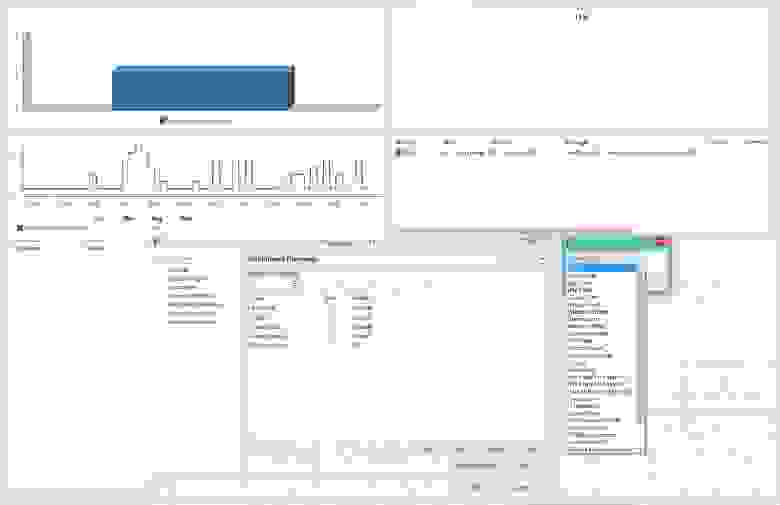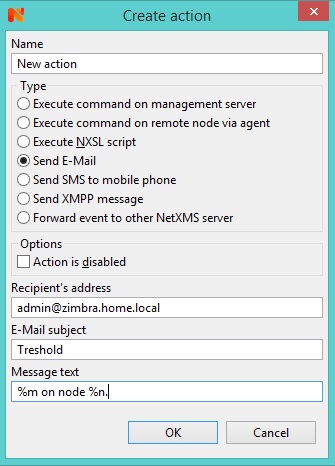В этой статье я рассмотрю установку серверной части системы мониторинга NetXMS на Windows Server 2019 c Microsoft SQL Server Express 2017. Вообще, мне больше нравится конфигурация Ubuntu Server + MySQL, несмотря на то, что я виндузятник. Преимущества и недостатки есть как у одного варианта, так и и другого, каждый выбирает себе подходящий.
- Установка Microsoft SQL Server Express 2017
- Установка NetXMS
- Установка web-консоли NetXMS
Картинка для привлечения внимания:
На Windows недостаток — это стоимость самой операционной системы Windows Server в первую очередь. Из преимуществ — простота работы с базой MS SQL, бекапов и т.п., так как большинство виндузятников уже имеют какой-то опыт работы с MS SQL. Но не буду углубляться в сравнения, статья не об этом.
Казалось бы, чего проще, всего лишь установка, которая в принципе и в мануале описана и в Интернете статьи присутствуют (хотя подробной пошаговой статьи я не нашел). Но, с некоторыми вещами, особенно с подключением к базе во время установки, довольно часто возникают проблемы (такая ошибка, как «Unable to connect to database: [Microsoft][SQL Server native client 11.0]», к примеру), здесь же я описываю стопроцентно рабочий вариант.
Установка Microsoft SQL Server Express 2017
Из предварительных требований, имеем установленный Windows Server 2019 в домене corp.testcompany.ru с именем netxms.corp.testcompany.ru. Установка MS SQL особенно ничем не примечательна, однако на всякий случай пройду по основным пунктам установки. Использоваться будет Express-редакция MS SQL и, в принципе, её вполне достаточно для небольших и даже средних сетей (исключая разве что крупные энтерпрайзы с тысячами серверов и большим объемом параметров мониторинга). К тому же, Express-редакция бесплатна. Естественно, если вы будете собирать много данных, то и в небольшой сети база SQL быстро вырастет, а в Express-редакции доступно всего 10 Гб, это нужно учитывать.
Скачать дистрибутив SQL Server 2017 Express можно отсюда: https://www.microsoft.com/en-US/download/details.aspx?id=55994. Запускаем установку, в окне SQL Server Installation Center нажимаем ссылку «New SQL Server stand-alone installation or add features to existing installation». В появившемся окне установки соглашаемся с лицензией и нажимаем Next. Далее происходит установка необходимых файлов для инсталляции, проверка необходимых требований и т.п.. На странице Install Rules должно быть всё Passed и предупреждение Windows Firewall. Есть смысл прочитать его, если собираетесь подключаться к MS SQL по сети, чтобы открыть необходимые порты. Жмем Next:
На следующей станице нужно выбрать компоненты и каталоги для установки MS SQL. Компоненты оставляем все, они все нам пригодятся. В каталогах я обычно предпочитаю установить инстанс (экземпляр) MS SQL на отдельный диск, именно поэтому указал в поле Instance root directory расположение на диске D:
Но тут, каждый сам решает, как ему удобней.
На следующей странице Instance Configuration, оставляем всё как есть (Named instance «SQLExpress») ) и жмем Next. На странице Server Configuration на вкладке Service Accounts в принципе менять ничего не требуется, но я предпочитаю включать тип автозапуска в Automatic для SQL Server Browser, хотя это необязательно, можно сделать и после установки тем, кому понадобится. Совсем правильно будет использовать отдельную учетную запись в AD для запуска сервиса MSSQL:
А вот на вкладке Collation нужно убедиться в том, что кодировка выставлена в Сyrillic_General_CI_AS, иначе в настройках NetXMS могут быть проблемы с русским языком в элементах NetXMS:
В следующем окне Database Engine Configuration выбираем Mixed Mode (нам это понадобится для создания встроенной учетной записи netxms, используемой для доступа к базе netxms_db) и задаем пароль для встроенной учетной записи sa. После всех настроек и установки можно будет отключить её для пущей безопасности. Я еще обычно добавляю группу Domain Admins в качестве SQL Server Administrators, но тут тоже каждый сам решает, какие учетные записи и группы для этого использовать:
Остальное оставляем по дефолту и нажимаем Next и после завершения процесса установки Close.
Также нам понадобиться установить SQL Management Studio. На момент написания статьи я использовал версию 17.9.1, есть смысл ставить последнюю, проверяя совместимость с вашей версией MS SQL. В её установке ничего особенно нет, так что останавливается на ней не буду.
После установки SQL Management Studio для проверки запустим её и подключимся с MS SQL:
Запомните или скопируйте куда-то содержимое поля «Server Name», оно пригодится при запуске мастера NetXMS. В моем случае это «NETXMS\SQLEXPRESS». Всё, проверили, что подключается, пока больше SQL Management Studio нам не нужна.
Установка NetXMS
Дальше установка собственно NetXMS. Скачать дистрибутив можно с официального сайта по ссылке: https://www.netxms.org/download/. Дистрибутивы выбираем в Server Binaries > Windows (x64). На момент написания статьи я использовал версию 2.2.16. Запускаем файл установки (netxms-2.2.16-x64.exe в моем случае), соглашаемся с лицензионным соглашением, на следующей странице выбираем каталог установки (C:\NetXMS по умолчанию), а в окне Select Components выбираем только нужное:
Снимаем галки с: MariaDB Client Library, MySQL Client Library, PostgreSQL Client Library, Oracle Instant Client и даже с Microsoft SQL Server 2008 Native Client, потому что у нас уже установлен Microsoft SQL Server 2012 Native Client. А вот галку Java Runtime Environment наоборот нужно поставить, она будет нужна для консоли управления NetXMS. Нажимаем Next.
В окне Start Menu Folder оставляем все по умолчанию, в окне Select Additional Tasks тоже, нажимаем Next и в итоговом окне Install.
После установки запустится NetXMS Server Configuration Wizard. Нажимаем Next и попадаем в окно Select Database:
В поле Database server пишем имя сервера «NETXMS\SQLEXPRESS», которое запомнили ранее, выбираем Use existing database (сколько я не бился, заставить NetXMS самостоятельно создать себе базу у меня не вышло). В полях Database name и DB login name оставляем те значения, которые туда подставляет визард, netxms_db и netxms соответственно. Придумываем какой-нибудь пароль и вводи его в поле DB password и… на это останавливаемся, кнопку Next не нажимаем, а запускаем SQL Management Studio, если она еще не запущена.
Первым делом создаем там новую базу с именем netxms_db:
В свойствах базы обязательно меняем Compatibility level на «SQL Server 2012 (110)»:
Далее, идем в Security > Logins и создаем новый логин netxms:
Выбираем SQL Server authentication и задаем пароль, тот, который вводили в поле DB Password визарда NetXMS. Не забудьте снять галки с «Enforce password expiration» и «User must change password at next login». Далее идем в User Mappings отмечаем базу netxms_db и для нее отмечаем роли db_owner и public:
Всё, этого должно быть достаточно для подключения NetXMS к нашей созданной базе. Нажимаем OK и закрываем SQL Management Studio, она нам больше не понадобится. Возвращаемся к визарду NetXMS, еще раз проверяем все данные и теперь уже нажимаем Next.
На странице Polling Configuration можно оставить всё без изменений, всё это можно настроить позднее:
В следующем окне можно указать SMTP Server и e-mail адрес сервера NetXMS, но необязательно, это тоже можно сделать позднее:
На странице Configure Logging оставляем всё как есть, на мой взгляд, забивать системные логи событиями NetXMS не очень удобно:
На странице Windows Service Configuration оставляем всё как есть, хотя правильней, конечно, создать отдельную учетную запись в AD для запуска сервиса:
На следующей странице визард рекомендует выбрать сервисы, только после запуска которых будет стартовать сам сервис NetXMS. Нам рекомендуют выбрать database engine и в этом конечно есть смысл, чтобы сервис NetXMS при запуске подключался к уже запущеной базе. Поэтому ставим галку на SQL Server (SQLExpress) и жмем Next:
В итоговом окне жмем Next:
Если все шаги выполнены верно, то мы получим успешное завершение настройки сервера:
В следующих окнах нажимаем Next и Finish. Если мастер предложит перезагрузиться, то делаем это.
После перезагрузки запускам java-консоль NetXMS, пишем там имя сервера и логин в паролем. Дефолтовые имя и пароль admin и netxms соответственно:
При первом запуске будет предложено сменить дефолтовый пароль на свой:
Меняем и наконец-то заходим в консоль управления NetXMS:
В принципе всё, установка на этом завершена. Но, я бы еще установил доступ к управлению NetXMS через web-браузер, java-консоль хотя удобней и быстрее, но веб доступ универсальней и бывает нужен, когда установленной java-консоли нет под рукой.
Установка web-консоли NetXMS
Её установка простая, в основном Next >Next > Next. Единственное, что у меня она заработала только при выборе компонентов Full Installation, несмотря на то, что Java Runtime Environment уже была установлена ранее:
Порт по умолчанию предлагается выбрать 8080:
Я его так и оставлю, однако, можно сделать его просто 80, чтобы не писать цифры в адресе. После установки проверьте, запущен ли сервис NetXMS WebUI. Если да, значит всё успешно, можно проверять доступ через веб-интерфейс по адресу http://netxms.corp.testcompany.ru:8080/nxmc:
Всё, установка завершена, надо настраивать сервер NetXMS, устанавливать агенты на серверы локальной сети т.п., но, об этом когда-нибудь в другой раз.
This entry was posted on 22.07.2019 в 12:32:00 and is filed under Мониторинг.
Отмечено: Мониторинг, NetXMS. You can follow any responses to this entry through the RSS 2.0 feed.
You can leave a response, или trackback from your own site.
Время на прочтение
13 мин
Количество просмотров 45K
0. Интро
Я не нашел на Хабре ни одной статьи по NetXMS, хотя очень искал. И только по этой причине решил написать сие творение, дабы уделить внимание данной системе.
Это и tutorial, и how to, и поверхностный обзор возможностей системы.
Данная статья содержит поверхностный анализ и описание возможностей системы. Глубоко в возможности я не закапывался по ряду причин. Да и описание всего функционала заняло бы далеко не одну статью.
Так как более-менее я работал только с Zabbix’ом — в статье будет часто упоминаться именно эта система для сравнения с сабжем. К тому же как-то так повелось, что все сравнивается с чем-то общепризнанным.
1. Что и зачем?
Система мониторинга, как видно из определения, — система, позволяющая в любой момент времени получить актуальную информацию по какому-либо узлу сети\машине\маршрутизатору\вписать нужное.
Зачем это нужно — так же очевидно. Чтобы быть в курсе происходящего.
Зачастую, система мониторинга может дать весьма исчерпывающую информацию о состоянии как инфраструктуры в целом, так и отдельных ее частей. Плюс к тому, если настроить оповещения (а без нее грош цена любому мониторингу), то на выходе мы получаем серьезный инструмент, который позволяет не только своевременно реагировать на уже возникшие аварийные ситуации, но и, в большинстве случаев, дает возможность эти аварии предотвратить.
2. Почему NetXMS?
Немного оффтопа для тех, кто любит многабукафф
В бытность свою молодым и неопытным… Так обычно все сказки начинаются?.. Словом, когда я был максималистом, я изучал вопрос мониторинга инфраструктуры, и результатом тех «исследований» стал вывод о том, что лучше Zabbix ничего нет. И на тот момент он мне действительно понравился, потому что многое может, многое умеет, и его функционал можно расширить самописными скриптами, так что можно сказать, что он может вообще все, если руки растут из правильного места. Но Zabbix довольно сложный инструмент. Для того, чтобы с ним худо-бедно разобраться, у меня ушло почти две недели. И это просто стадия внедрения. Потом еще пара недель на настройку мониторинга всего, что мне тогда было необходимо. А как с его помощью смотреть состояние портов на маршрутизаторах я почитал-почитал, испугался, и решил, что мне это не очень-то и необходимо… Не, ну там реально страшно для неподготовленного ума сразу после института…
И вот спустя несколько лет, повзрослев и заматерев, я решил, что пришло время освежить знания о системах мониторинга. И наконец-то сделать нормальный, стабильный мониторинг сети, так как эта проблема стала актуальной в связи с ростом сегментов, подключением филиала и прочих мелочей. Все ж течет, все меняется. И стал я тестировать всяческие инстрУменты. То эту систему поставлю, потрогаю, то ту. И везде чего-то не хватает, везде что-то не нравится. То интерфейс неудобный, то настраивать замучаешься, то еще чего. И тут мне подвернулась NetXMS. К слову: там, где с Zabbix я разбирался две недели, с NetXMS все пошло-поехало за пару часов. Возможно, сказался опыт работы с Zabbix, а может быть дело в самом NetXMS… трудно сказать.
NetXMS оказалась довольно простой в установке и настройке системой. У нее есть версии сервера и консоли администрирования как под Windows так и под Linux, построение графиков, встроенный «браузер», который позволяет изнутри консоли администрирования коннектиться к тем же маршрутизаторам по http\https протоколам, и интерфейс интуитивно понятный, а так же агент под любую ОС. Словом, эта система оказалась простой и удобной. На первый взгляд.
Документация у них, к слову сказать, на 8 из 10. Основные вещи в ней указаны, но, чтобы вникнуть в тонкости, нужно поковыряться.
Основные плюсы, обозначенные разработчиком
Глубокий мониторинг сети
Автоматическое обнаружение, визуализация и поиск подключенных компонентов на уровне 2 и 3
Полная поддержка SNMPv3
Активное обнаружение с помощью сканирующих «зондов»
Пассивное обнаружение на основе информации от контролируемых устройств — ARP и таблиц маршрутизации, интерфейсов
Мониторинг приложений и серверов
Все основные метрики, которые вы ожидаете: процессор, файловые системы, ввод-вывод, память, трафик
Мост JMX для мониторинга приложений Java
Расширения для конкретных приложений: Oracle, MySQL, PostgreSQL, MongoDB, DB2, Tuxedo и многие другие
API интеграции для собственных приложений
Предназначен для больших сетей
Один сервер может отслеживать сотни метрик на тысячах устройств
Полная поддержка распределенного мониторинга и горизонтального масштабирования
Мониторинг перекрывающихся IP-подсетей
Гибкий контроль доступа для операторов и клиентов
3. Углубляемся
Как установить систему — есть целый мануал администратора, доступный на сайте разработчика, и ничего сложного в этом нет, поэтому на этом останавливаться не буду. Самое трудное в установке — подключение системы к базе данных… Тут разница будет лишь в выборе СУБД и ОС сервера. Я выбрал Windows (далее-далее-ввести данные-готово) и MSSQL, так как он у меня уже был.
3.1. Включаем автообнаружение
Автообнаружение узлов сети можно включить при установке. Если это не было сделано по каким-то причинам, то его всегда можно включить в «Configuration-Network Discovery» или щелкнув по иконке с тем же именем. В рабочей области появятся свойства обнаружения. Нужно его включить, переведя в пассивный или активный режим, и обозначить другие свойства, например, опрашиваемые подсети. Так же тут можно накрутить фильтры, причем можно как выбрать и донастроить встроенные в систему, так и написать собственные скрипты. Честно скажу — мне фильтры не понадобились. Но выглядит настройка довольно дружелюбно и понятно.
Так же здесь можно указать SNMP community по умолчанию и его credentials (читай авторизацию).
3.2. Добавление узлов
При включенном автообнаружении конечные ноды (ПК, принтеры) будут добавлены и распределены по подсетям автоматически. С активным сетевым оборудованием все несколько сложнее.
Начать следует с включения на сетевом оборудовании SNMP и настроив community. Если в свойствах автообнаружения узлов сети не менялось значение по умолчанию для SNMP community, то система использует public community, при этом данную настройку можно изменить для каждого узла в свойствах добавляемой ноды (node).
Для удобства можно группировать девайсы по любому удобному принципу, для этого в дереве можно создавать контейнеры в ветке Infrastructure Services и биндить в них ноды из Entrie Network.
После включения и настройки SNMP на маршрутизаторах и добавления их в список отслеживаемого оборудования, система сама с ними свяжется, опросит, определит, что это за девайсы, применит шаблоны, начнет сбор данных и покажет front panel для каждого маршрутизатора. Сама. Из коробки. Когда я настраивал Zabbix, о подобном я мог только мечтать.
Я добавлял все свои сетевые железки вручную, так как сами они у меня по какой-то причине не обнаружились. Тут все просто. Создаем контейнер в Infrastructure Services с любым удобным названием (например switches), и ПКМ-создать-ноду, указать отображаемое имя ноды, ее IP-address и лучше поставить галку на «отключить использование NetXMS агента», так как его все равно невозможно установить на сетевое оборудование, а лишние пакеты ни к чему.
Встроенный браузер. Можно просто ПКМ на нужном маршрутизаторе и открыть web-интерфейс девайса. Мне это показалось удобнее, нежели каждый раз лезть в свои записи и искать нужный IP. Правда, браузер так себе.
3.3. Построение карты сети
Прежде всего нужно создать карту сети как объект. Как обычно — в ветке Networks Map ПКМ, создать, выбрать тип карты, задать параметры, и система дальше все сделает сама.
Типы карт следующие:
- Custom. Это карта, предназначенная для формирования вручную, по желанию пользователя.
- Layer 2 topology. Это карта, позволяющая автоматически сделать все за пользователя, опираясь на 2 уровень модели OSI (по-сути, строит карту основываясь на mac-адресах устройств).
- IP topology, она же Layer 3. То же самое, что и в случае с Layer 2, только карта строится на основе 3 уровня модели OSI (IP-адреса).
При выборе ручного составления карты нужно перетаскивать ноды из дерева на слой карты, соединять их и т.д. Обычное рисование.
В двух других случаях нужно выбрать точку отсчета, с которой система начнет строить карту. Например, ноду какого-нибудь маршрутизатора. Система считывает с него данные о подключенных устройствах и портах, к которым они подключены, после чего считывает данные со следующего маршрутизатора, сопоставляет, и так далее. После анализа всех устройств NetXMS сама нарисует связи между устройствами сети с указанием портов, куда что подключено. Так же можно указать, чтобы система поместила на карту в том числе и конечные устройства (принтеры, ПК, серверы), просто ткнув в соответствующий пункт в свойствах карты (ПКМ — свойства — свойства карты). Так же в этом пункте можно задать «радиус обнаружения» при желании или необходимости.
Маленькая рекомендация. Включите свойство Always fit layuot to screen, чтобы каждый раз обновляя карту сети не приходилось прокручивать рабочее пространство и работать зумом.
При распределенной топологии сети, можно наложить объекты на карту местности. Так же можно в качестве фоновой подложки использовать, например, фотку стойки с оборудованием в серверной, наложив на нее нужные объекты. Таким образом можно быстро определить статус любого девайса в стойке. На мой взгляд это крайне полезная штука в случае необходимости передать дела преемнику или вновь прибывшему коллеге объяснить положение дел. Наглядно, удобно, самоочевидно.
3.4. Агенты
Агенты существуют как для Windows, так и для Linux. Принцип работы такой же, как и у агентов того же Zabbix: устанавливается на машину, с которой нужно снимать метрики, и передает данные на сервер мониторинга. Агента можно установить как до добавления ноды в систему, так и после. После появления агента на ноде, система через некоторое время начнет принимать от него данные, применив стандартный шаблон. Добавить отслеживаемые параметры можно как для одной ноды, так и прицепив к ней один или несколько предопределенных шаблонов. Рекомендуется, естественно, работать с шаблонами, так как эта настройка более гибкая.
Список отслеживаемых параметров для агентов достаточно обширен. Полный перечень можно посмотреть в Wiki NetXMS
Как только система определит, что на ноде функционирует агент, она сразу же прикрепит эту ноду к одному из дефолтных шаблонов — Windows, Linux, HP-UX, Generic UNIX, AIX, в зависимости от операционной системы ноды.
Стандартный шаблон для Windows-хостов:
Добавить параметр для отслеживания конкретной ноде можно щелкнув «ПКМ-Data Collection Parameter«, далее «ПКМ в рабочей области — New parameter«, и выбрать нужное из списка. Тут же можно настроить и триггеры для отслеживаемого параметра.
Немаловажно, что агенты, так же как у Zabbix, умеют запускать пользовательские скрипты.
Как установить?
Это оффтоп, так как каждый… хммм… как хочет.
Тут вопрос в том — надо ли распространять агентов только на серверы, или вообще на все машины сети? Если серверы, и их немного — проще всего руками. Если много — политики домена, KIX, PoSh. Чем угодно. У агентов есть ключ /SILENT, что позволяет «внедрить» его прозрачно для пользователя (если мы говорим о распространении на все машины сети). Я предпочитаю скрипты, так как можно задать условие и создать некий флаг, в отличии от политик, которые будут ставить программу каждый раз при включении ПК. Итак, пишем скрипт из серии «проверить наличие файла-флага, если нет — запустить инсталлятор с ключом /SILENT и после успешной установки создать файл-флаг». Профит.
3.5. Триггеры
Триггеры можно настроить на реагирование на определенные события в собираемых данных. Например, превышение определенного значения ping-pong до маршрутизатора. Так же настраивается способ оповещения для каждого триггера (для каких-то достаточно значка в консоли, а какие-то сразу шлют оповещения куда только можно). Реакция на событие выбирается из преднастроенных в Action Configuration.
Для создания триггера: войти в Data Collection Cnfiguration ноды или шаблона, двойной щелчок по интересующему параметру (если нет, то надо его сперва создать), и в свойствах перейти на вкладку Thresholds, нажать кнопку добавить.
«Function» — какое или какие значения брать для вычисления условия. Может принимать следующие значения (количество используемых для проверки значений указывается в поле Samples):
— Last polled value: последнее/ние полученное/ные значение/ния
— Average value: среднее значение из последних
— Mean deviation: среднее отклонение
— Diff with previous value: разница с предыдущим значением
— Data collection error: ошибка получения данных
— Sum of values: сумма значений
— Script: значение, полученное в результате работы пользовательского скрипта
«Operation» — условие срабатывания триггера. Может принимать значения (значение указывается в соответствующем поле Value):
— <: less than: меньше, чем
— <=: less than or equal to: меньше или равно
— == equal to: эквивалентно
— >=: great than or equal to: больше или равно
— >: great than: больше, чем
— !=: not equal to: не эквивалентно
— like: приближенно к
— not like: не приближенно к
На счет двух последних параметров у меня нет уверенности в том, как они работают. По этому не буду даже предполагать какие границы в них встроены.
Словом, все как в том же Zabbix, только не надо руками формулы вписывать, боясь ошибиться или очепятаться. Для восстановления триггера (deactivation event) система сама подставит значение. (В Zabbix опять надо печатать и не опечататься).
3.6. Шаблоны
ПКМ-создать шаблон, ввести имя шаблона. ПКМ-Data Collection Cnfiguration.
Немного теории
Собираемая информация может поступать из нескольких источников. Это может быть агент NetXMS, работающий на машине, может быть «простой запрос» или «Internal«, отправляемый самим сервером (например тот же ping), «SNMP«, «check point SNMP«, «Push«, «Windows Performance Counters«, «SM-CLP«, или же пользовательский «скрипт«. У каждого типа информации можно выбрать тип, который система будет ожидать при получении. Например, ping будет возвращать целочисленное значение (integer), количество свободного дискового пространства в байтах так же будет integer, а вот та же температура будет уже не целочисленным, то есть real).
Для сбора информации через SNMP в NetXMS есть огромный список предопределенных параметров, то есть можно не вписывать конкретный OID, а найти его в дереве MIB, что достаточно проблематично на самом деле… Но. В итоге нужно копаться в документации производителя и искать IOD значения для каждого девайса по-отдельности. Можно убить массу времени на настройку считывания информации с девайсов, натыкаясь на сообщение системы «UNSUPPORTED», а в итоге окажется, что данное конкретное устройство просто не умеет предоставлять запрошенную инфу. Тут остается только курить мануалы
и надеяться
.
Например, чтобы собирать информацию о времени отклика ноды (ping), нужно добавить новый параметр (ПКМ-new parameter), в поле Origin выбрать Internal, нажать кнопку Select, и выбрать Ping Time. Там есть поиск, о чем в Zabbix я только мечтал. Так же есть смысл изменить период опроса ноды (по умолчанию стоит 60 секунд, то есть если маршрутизатор перестанет отвечать сразу после того, как был опрошен системой мониторинга, то пройдет почти целая минута до того, как система поймет, что с ним что-то не так, и забьет тревогу).
Список Internal данных, которые можно обрабатывать:
После того, как в шаблон были добавлены все необходимые настройки, нужно нажать ПКМ-apply и выбрать все ноды, к которым этот шаблон нужно применить (ctrl+ЛКМ). И все. После этого в дереве под шаблоном появится ветка, раскрыв которую, можно увидеть все ноды, к которым этот шаблон применен.
При откреплении от шаблона ноды, собираемые данные не перестают собираться, чтобы отменить их сбор нужно для каждой ноды зайти в Data Collection Configuration и удалить все вручную, либо сначала удалить параметры из шаблона и только потом удалять из него ноды. Я не знаю, для чего сделано именно так, но, на мой взгляд, это крайне странная штука. Но… Уж как есть.
В шаблоне можно выбрать нужные собираемые данные, и скопировать их в другой шаблон. Массово. И не надо копипастить из одного шаблона в другой руками…
Я уже начинаю ненавидеть Zabbix..
3.7. Dashboards
Как это ни странно, но NetXMS Wiki по этому поводу содержит лишь одну ссылку на youtube: Creating a Dashboard, нет даже списка и описания элементов, которые можно добавить на Dashboard. В принципе, там все так же интуитивно понятно. Label — это просто… ну… Label же… Я даже не знаю, как это перевести. Словом, поле с надписью, используется для обозначения и разграничения элементов, так как сами элементы названий не содержат. Line Chart — это линейный график. Bar Chart — это диаграмма. Alarm Viewer — список предупреждений для выбранного/ных узла/ов. Словом, названия говорят сами за себя.
Далее нужно открыть свойства дашборда и настроить представления. Нас интересует вкладка Dashboard Elements. Number of columns — это количество колонок, элементов, которые будут расположены по горизонтали. У каждого объекта есть свои свойства, и я бы рекомендовал снимать галку с пункта Layout-Grab execessive vertical space, чтобы минимизировать размер каждого элемента.
3.8. Action Configuration
(Configuration-Actions Configuration)
По-сути, это действия в ответ на срабатывание триггеров.
NetXMS умеет отправлять e-mail, sms, xmpp сообщение, в ответ на срабатывание триггера. Тут все тривиально — просто заполнить нужные поля.
Также можно:
— Передать оповещение на другой NetXMS сервер
— Выполнить команду на сервере администрирования NetXMS
— Выполнить команду на ноде с помощью агента NetXMS
— Выполнить NXSL скрипт (NSXL — это свой скриптовый язык программирования NetXMS)
После создания действия ему можно настроить время задержки выполнения, а так же применить макрос для выполнения. Время задержки нужно для того, чтобы не беспокоить оператора в случае, если проблема разрешится сама собой (например, время ответа на ping-запрос было больше заданного значения, но при следующей проверке оно может вернуться в норму, так зачем беспокоить по таким пустякам?).
3.9. Разграничение прав доступа
Для каждого объекта можно настроить свои права доступа. Для каждого объекта внутри другого объекта так же можно настроить права доступа. Это позволяет очень гибко распределять обязанности и возможности мониторинга для различных групп пользователей. Это все, что я хотел сказать.
4. Заключение
Я бы хотел опровергнуть название своей же статьи. NetXMS не для ленивых. Просто разработчики не сделали акцента на функциональности,
как некоторые,
но, помимо всего прочего, позаботились так же и об интерфейсе.
Давайте так. Я пользовался Zabbix’ом и NetXMS. По этому просто напишу свои ощущения от двух этих систем.
Итак.
NetXMS видится мне крайне дружелюбной к пользователю системой. Ну… к админу… да, к админу. У нее есть то, что называется интуитивно понятным интерфейсом, и это прям здорово. Не нужно писать свои формулы, читать кучу сопроводительной документации, чтобы включить проверку пингов до свича или еще какую-то простейшую вещь. Но. В Zabbix эта же простейшая вещь не многим отличается от чего-то реально непростого, то есть если освоил это — то так же сделаешь и все остальное. В NetXMS есть подсказки, большинство параметров можно найти в интерфейсе, выбрать мышкой и настроить. В Zabbix нужно узнать, а может ли система вот то-то и это, и если да — то как это пишется и какие параметры возвращает. Zabbix выигрывает в комьюнити и тоннах шаблонов на все случаи жизни… если в этой горе хлама получится найти то, что нужно… С другой стороны у NetXMS так же есть куча поклонников и созданных ими добавок к этой системе. Да и сама система из коробки умеет мониторить самые популярные приложения, о чем сказано на главной странице проекта.
Главным плюсом NetXMS против Zabbix для меня оказалась возможность запустить скрипт на проблемной ноде в ответ на срабатывание триггера. Поднялась температура ЦП выше порога — она сама погасит хост. А потом уже будем разбираться — в чем проблема. Возможно, в Zabbix такая штука тоже есть, но я не смог. Так же как и в мониторинг портов на маршрутизаторах. А тут само… Ну, как само… Надо освоить скриптовый язык, и все…
Права доступа в NetXMS позволяют очень гибко разграничивать возможности различных пользователей системы. Но чтобы все это настроить нужно прям повозиться.
В целом системы достаточно похожи, и возможности у них, на первый взгляд, кажутся как минимум сравнимыми. Хотя чувствуется, что Zabbix может больше, но эти возможности кроются глубоко под капотом и для простого смертного админа «все в одном» недостижимы. NetXMS же видится простой и понятной, дружелюбной и приятной.
У Zabbix отличная документация, wiki, how to, F.A.Q., best practice, а так же всевозможные форумы и т.д., где можно найти ответы практически на все вопросы. А если что — задать собственный.
Резюмируя, я бы хотел рекомендовать NetXMS для людей, которые только начинают или тем, кому не нужно глубоко погружаться в мониторинг всего и вся. Я уверен, что если разбираться с ней дальше, то можно накрутить в ней весьма и весьма тонкие наблюдения.
Но все же главным плюсом я вижу именно очень приятный интерфейс и простоту настройки.
5. Использованные материалы
youtube-канал Tomas Kirnak
NetXMS Wiki
Google-поиск
Netxms — это мощная система мониторинга и управления сетями, разработанная для различных платформ. Она позволяет отслеживать и контролировать различные параметры сети, а также предоставляет детальную информацию о состоянии устройств и приложений.
Установка Netxms на операционную систему Windows довольно проста и не требует особых навыков. В этой статье мы расскажем о том, как установить и настроить Netxms на Windows.
Перед установкой Netxms необходимо убедиться, что на компьютере установлена последняя версия Java Runtime Environment (JRE). Это необходимо для работы Netxms. Если JRE не установлена, ее можно скачать с официального сайта Java и выполнить установку в соответствии с инструкцией.
Примечание: необходимо скачать и установить версию JRE, совместимую с вашей операционной системой и ее разрядностью (32-битная или 64-битная).
Содержание
- Что такое Netxms и зачем он нужен?
- Преимущества Netxms перед другими системами мониторинга
- Установка Netxms на Windows: шаг за шагом
- Настройка Netxms после установки
- Основные возможности Netxms: отслеживание ресурсов и алертинг
- Использование Netxms для мониторинга сети
- Дополнительные статьи на сайте Netxms
Что такое Netxms и зачем он нужен?
С помощью Netxms вы можете контролировать различные аспекты работы сети, включая состояние и доступность устройств, мониторинг производительности, сбор и анализ логов, а также предупреждения и реагирование на проблемы.
Основной принцип работы Netxms – сбор и обработка данных с помощью агентов, установленных на устройствах в сети. Данные передаются на центральный сервер, где они хранятся и обрабатываются. В результате вы получаете полный контроль над состоянием вашей сети и возможность быстрого реагирования на неполадки.
Основные преимущества использования Netxms:
- Надежность и стабильность: Netxms обеспечивает непрерывный мониторинг и управление сетью, что позволяет своевременно обнаруживать и решать проблемы.
- Гибкость и расширяемость: система легко настраивается и может быть адаптирована под требования вашей сети.
- Удобный пользовательский интерфейс: Netxms предоставляет понятный и интуитивно понятный интерфейс, что упрощает работу с системой.
- Расширенные возможности анализа и отчетности: система предлагает мощные инструменты для анализа данных и создания отчетов, что позволяет получить полную информацию о состоянии вашей сети.
Netxms – это незаменимый инструмент для администраторов сетей, предлагающий мощные функции мониторинга и управления, помогающие поддерживать стабильную работу вашей сети и предотвращать возможные проблемы.
Преимущества Netxms перед другими системами мониторинга
1. Расширенные возможности мониторинга
Netxms предоставляет более широкий спектр возможностей по сравнению с другими системами мониторинга. Он позволяет контролировать различные типы устройств, включая серверы, сетевое оборудование, операционные системы и приложения. Также Netxms поддерживает мониторинг различных протоколов, таких как SNMP, JMX и WMI.
2. Удобный интерфейс для работы
Интерфейс Netxms является интуитивно понятным и простым в использовании, что делает его идеальным для пользователей разного уровня опыта. С помощью графического интерфейса можно легко настроить мониторинг, просмотреть статусы устройств и получить подробную информацию о производительности и доступности систем.
3. Расширяемость и гибкость
Netxms предоставляет возможность создать собственные модули и расширения, чтобы адаптировать систему под конкретные требования. Это позволяет пользователю настраивать мониторинг и получать специализированную информацию о своих устройствах и приложениях.
4. Мощное управление оповещениями
Система оповещений Netxms позволяет настроить различные уровни оповещений для разных типов событий. Можно выбрать, кому и в какой форме отправлять оповещения, включая электронную почту, SMS, SNMP-ловушки и другие методы связи.
5. Высокая надежность и масштабируемость
Netxms разработан с учетом требований к надежности и масштабируемости. Система обеспечивает высокую доступность и отказоустойчивость, а также поддерживает горизонтальное масштабирование, что позволяет расширить ее возможности по мере роста вашей инфраструктуры.
6. Бесплатная и открытая
Netxms является свободным программным обеспечением с открытым исходным кодом, что означает, что вы можете использовать и изменять его бесплатно в соответствии с вашими потребностями. Также имеется активное сообщество пользователей и разработчиков, которые поддерживают и развивают систему.
В целом, Netxms предлагает множество преимуществ перед другими системами мониторинга, делая его отличным выбором для организаций, которые нуждаются в надежном и гибком инструменте для контроля своей IT-инфраструктуры.
Установка Netxms на Windows: шаг за шагом
В данной статье будет описана пошаговая установка и настройка Netxms на операционной системе Windows.
Шаг 1: Подготовка
Перед началом установки необходимо убедиться, что ваша система соответствует минимальным требованиям Netxms. Для установки понадобится:
| Операционная система | Windows 7 или выше |
| Процессор | 1 ГГц или выше |
| Память | 2 ГБ оперативной памяти или выше |
| Диск | 5 ГБ свободного места |
Шаг 2: Загрузка Netxms
Перейдите на официальный сайт Netxms и скачайте установочный файл для Windows.
Шаг 3: Установка Netxms
Запустите установочный файл и следуйте инструкциям мастера установки. Выберите папку для установки и дождитесь завершения процесса.
Шаг 4: Запуск Netxms
После установки откройте меню Пуск, найдите Netxms и запустите. При первом запуске вам будет предложено создать новый сервер Netxms, следуйте инструкциям мастера.
Шаг 5: Настройка Netxms
После создания сервера откройте веб-интерфейс Netxms, введите адрес сервера (localhost, если сервер установлен на этом компьютере) и учетные данные администратора. Далее следуйте инструкциям мастера настройки для завершения установки.
Поздравляем, теперь у вас установлен и настроен Netxms на операционной системе Windows! Вы можете начать использовать его для мониторинга и управления вашей сетью.
Настройка Netxms после установки
После успешной установки Netxms на сервер необходимо выполнить несколько шагов для правильной настройки работы системы.
| Шаг | Описание |
| 1 | Открыть web-интерфейс Netxms в браузере, введя адрес сервера и порт (по умолчанию 8080). |
| 2 | Авторизоваться в системе, используя имя пользователя и пароль, созданные во время установки. |
| 3 | Настроить соединение с базой данных. В разделе «Настройки» перейти в «Сервер баз данных» и указать параметры подключения. |
| 4 | Создать объекты для мониторинга. Можно создать хосты, группы, шаблоны и т.д. в разделе «Объекты». |
| 5 | Настроить мониторинг. В разделе «Параметры» выбрать соответствующие настройки для мониторинга, например, частоту опроса, уровни оповещений и др. |
| 6 | Настроить уведомления. В разделе «Уведомления» указать контактные данные для отправки уведомлений о событиях и проблемах. |
| 7 | Проверить работу системы и ее настройки путем создания тестовых объектов и событий. |
После завершения всех настроек можно приступать к полноценному использованию Netxms для мониторинга и управления системой.
Основные возможности Netxms: отслеживание ресурсов и алертинг
С помощью Netxms вы можете отслеживать состояние различных ресурсов в вашей сети, таких как серверы, маршрутизаторы, коммутаторы и др. Вы можете настроить мониторинг различных параметров, таких как процессорное время, загруженность памяти, использование диска, сетевую активность и др.
Netxms предоставляет мощные возможности для настройки правил алертинга. Вы можете определить пороговые значения для мониторируемых параметров и настроить действия, которые должны быть выполнены при превышении этих значений. Например, вы можете настроить отправку уведомления на почту или SMS, выполнение команды или запуск скрипта.
Кроме того, Netxms имеет возможность создания графиков и отчетов о состоянии ресурсов и их изменениях. Это позволяет вам более детально отслеживать работу вашей сети и выявлять возможные проблемы и узкие места.
Использование Netxms для мониторинга сети
С помощью Netxms вы можете:
- Мониторить доступность устройств и сервисов
- Отслеживать использование ресурсов на серверах
- Анализировать события и предупреждения
- Графически отображать данные в реальном времени
- Настраивать оповещения и уведомления
Для начала работы с Netxms необходимо выполнить следующие шаги:
- Установить Netxms Server
- Настроить агенты на целевых устройствах
- Настроить параметры мониторинга
- Настроить оповещения и уведомления
После установки и настройки Netxms, вы сможете получать актуальную информацию о состоянии сети, а также принимать меры по избежанию возможных проблем и сбоев.
Необходимо отметить, что Netxms — это мощный инструмент мониторинга, который требует определенных навыков и знаний для его эффективного использования. Рекомендуется изучить документацию и получить необходимую поддержку перед началом работы с Netxms.
Дополнительные статьи на сайте Netxms
Статья 1: Как настроить мониторинг сети с помощью Netxms
В этой статье вы узнаете, как установить и настроить Netxms для мониторинга сетевых устройств. Мы рассмотрим основные шаги по установке, настройке агентов, созданию правил мониторинга и алертов.
Статья 2: Как использовать Netxms для мониторинга серверов
В этой статье мы рассмотрим, как настроить мониторинг серверов с помощью Netxms. Вы узнаете, как добавить серверные ресурсы в Netxms, настроить мониторинг различных параметров и получать уведомления о проблемах.
Статья 3: Netxms: расширение функциональности с помощью плагинов
В этой статье мы рассмотрим, как расширить функциональность Netxms с помощью плагинов. Вы узнаете, как установить и настроить различные плагины, которые позволят вам добавить новые возможности и интеграции в систему мониторинга.
Search code, repositories, users, issues, pull requests…
Provide feedback
Saved searches
Use saved searches to filter your results more quickly
Sign up
- Home
-
Documents
- Setting Up Netxms on Windows
SETTING UP NETXMS ON WINDOWS What you will need: A computer (running Windows Operating System) installed with NetXMS Server. You can visit their website to download it (http://www.netxms.org/download/). A computer installed with database engine (e.g. Microsoft SQL, Oracle, MySQL, PostgreSQL, SQLite) Instructions on installing NetXMS Server in Windows: 1) Download NetXMS server from http://www.netxms.org/download or go directly to netxms-1.2.11.exe . 2) Follow the installation instructions. 3) After with the successful setup, the Server Configuration Wizard will appear. Click Next.
-
Upload
-
View
863 -
Download
18
Embed Size (px)
DESCRIPTION
Instruction on setting up NetXMS in Windows
Text of Setting Up Netxms on Windows
SETTING UP NETXMS ON WINDOWS
What you will need:
A computer (running Windows Operating System) installed with NetXMS Server. You can visit their website to download it (http://www.netxms.org/download/).
A computer installed with database engine (e.g. Microsoft SQL, Oracle, MySQL, PostgreSQL, SQLite)
Instructions on installing NetXMS Server in Windows:
1) Download NetXMS server from http://www.netxms.org/download or go directly to netxms-1.2.11.exe.
2) Follow the installation instructions.
3) After with the successful setup, the Server Configuration Wizard will appear. Click Next.
4) In Select Database window, you can either choose from the available database engines and database drivers (native and ODBC) Note: If you chose ODBC, you will manually configure the ODBC source, and choose whether you create a new database or choose from existing database. When you chose to create a new database, you need to fill up the DBA login name with your credentials in the database you installed together with the password. You will be the one responsible in choosing the Database name, DB login name, and DB password. However, if you choose to Choose from existing database, you will be not required to fill up the DBA login name and password. Click Next.
Note: If you are using Microsoft SQL with Windows authentication, you can simply put * as a login name and password can be left blank.
5) In the next Window, you will be required to choose from the polling parameters. You can choose to configure it now or you can configure it later when you have successfully installed NetXMS server. When Run IP discovery process was checked, NetXMS server will automatically discover your IP network.
6) On the next window, enter address of your SMTP server. NetXMS will use it to sendnotification e-mails. If you have mobile phone attached to management server via serialcable or USB, select mobile phone driver and COM port; otherwise, select «<none>».
7) Then next window will prompt you for logging method. Either check Event Log or select file, and press the Next button.

In most situations, you can run NetXMS server under Local System account. You may needto run it under specific account if you are using Microsoft SQL database and Windowsauthentication, or for security reasons.
9) Follow the next prompts until you are done in server onfiguration.
10) Run NetXMS Server for the 1st time. The default User name is admin and the default password is netxms.
When you successfully logged in, you will see the NetXMS User interface.
At first, all the capabilities of the agents in the network are set to no. To be able to set the isAgent capability to Yes, install the NetXMS agent.
INSTALLING NETXMS AGENT IN WINDOWS
1) Delete the nxagentd file from the etc directory of NetXMS. (follow only if you are installing it in the Server itself). Download NetXMS client from http://www.netxms.org/download/ or go directly to nxagent-1.2.11.exe.
2) Run the installer package on target server. Installation wizard will be shown. Follow the prompts until the NetXMS Server window opens.
Enter IP address or host name of your NetXMS server. You can specify multiple management servers, separating them by commas. Press the Next button to continue.
3) In Subagent Selection Window, you can select which subagents you wish to load. Each subagent extends agent’s functionality, as described below:
ecs.nsm Adds possibility to calculate checksum of web pages; ping.nsm Adds possibility to send ICMP pings from monitored host. Ping round-trip
times can be collected by management server; logwatch.nsm Adds possibility to monitor Windows Event Log and textual log files; portcheck.nsm Adds possibility to check network services (like FTP or HTTP) from
monitored host; winperf.nsm Adds access to Windows performance counters. This subagent is required
if you need to collect CPU utilization from monitored host; wmi.nsm Adds access to WMI counters; ups.nsm Adds support for UPS monitoring. UPS can be attached to host via serial cable
or USB.
4) Follow the next prompts to finish installation.
INSTALLING NETXMS WEB SERVER IN WINDOWS
1) Download NetXMS web server from http://www.netxms.org/download/ or go directly to netxms-webui-1.2.11.exe.
2) Run the installer package. Installation wizard will be shown. Follow the prompts until the Select Components window opens.
Press the Next button and follow the prompts until the Select Master Server windowopens.
3) On the Select Master Server window, enter DNS name or IP address of your NetXMS server.
4) Press the Next button and follow the prompts until installation finishes.
GETTING TO KNOW NETXMS
1) In the main interface of NetXMS you can see a lot of functions that it has and menus as well. To be able to configure NetXMS, go to Configuration -> Server Configuration. Here, you can see the parameters that NetXMS has. For the detailed list and description
of each variables, check it here http://wiki.netxms.org/wiki/Server_Configuration_Variables.
2) To choose what IP or network address the NetXMS search for, go to Configuration -> Network Discovery.
For a detailed information about Network Discovery, go to http://wiki.netxms.org/wiki/UM:Network_Discovery.
3) After several configurations and the nodes you are looking for are already found (you can manually add node through Infrastructure Services -> Create node), right click on the node and you can see its fucntions.
At first, all the capabilities are set to No. But after installing NetXMS agent by following the instructions above, you can see your server becoming an agent as well with isAgent
turning to Yes (if still No, right click the node and select Poll -> Status & Poll -> Configuration to force it to look if it has the agent capability or not.
4) To configure other agents, there are two methods to do it.
Method 1:Right click on the server’s node and click Edit agent’s configuration file.
Here, you can see the agent’s configuration file. If you already installed NetXMS agent to other computers that you want to monitor by following the instructions in installing NetXMS agent, then it will not be a problem. Add the IP address of the client in MasteServers.
Method 2:Go to the NetXMS Directory and go to etc. Click nxagentd.conf and you can edit the configure file for the agent there.
Here is the detailed list of available parameters for agent file http://wiki.netxms.org/wiki/Agent_Configuration_File.
5) After successfully doing it, you can see that the capability of the nodes you configured has the agent capability now.
DATA COLLECTION CONFIGURATION
1) To be able to see what NetXMS node is monitoring, right click on the node and go to Data Collection Configuration.
Here you can see what that specific node is monitoring. To add New Parameter, right click on it and select Add New Parameter or you can see an Add New Parameter button in the upper right.
2) The New Parameter Window opens. If you want to use the NetXMS agent capability, go select NetXMS agent as the origin.
3) The Parameter selection window will open. You can see the available list of parameters which that agent can monitor.
After picking one, you will see that the information regarding the parameter be displayed in the New Parameter’s Properties Window.
You can adjust polling interval in the Polling interval section. (Polling interval means the time it will continuously check for updates on the parameter).
4) You can also set thresholds for the specific parameter by going to Threshold section. Here, you can set the threshold you want and place what alarm you want it to display its threshold message by clicking Add.
Set the instance to the Drive you are monitoring (for instance if Drive C: then you put C: in instance).
5) You can also transform the values NetXMS displays by going to Transformation section and setting different calculations. (e.g. ($1 / 1024 / 1024 / 1024) . “ GB”) to check values in GB. Also, you need to set the Data Type to String in General section.
6) After doing these, click OK. If you want to edit it again, double click on the parameter or right click on the selected parameter and select Edit. You had just successfully created a parameter. You can check its current value by right clicking on the parameter and selecting History.
CREATING DASHBOARDS
1) To see a graphical view of the parameters you are monitoring in the specific node, you should create Dashboards. To do this, go to Dashboards -> Create new dashboard. You can see this in the Object tree alongside with the nodes you are monitoring.
2) After creating a dashboard, right click on it and click Properties. Go to Dashboard Elements and click add to see the list of graphs to be used as graphical representation of data. In this example, we will use Gauge.
3) After clicking Gauge, you can either double click on it or click Edit.
This window will appear where you can configure the node’s parameter to be displayed. To be able to so, you go to Data Sources. Add the parameter you want by choosing the node.
4) After adding it, you can adjust the gauge in Gauge tab. You can choose what kind of representation it will display in the Gauge Type and you can set the green, yellow, and red warnings as well (NOTE: Text data type does not display Red warning in the latest version). In this example, we will use Dial.
5) After finish configuring, click OK until you go back to the main user interface. Double click on the dashboard you created and the data will be graphically represented based on the configurations you made. You had just finished creating a dashboard.
USING BUSINESS SERVICES
1) Select Business Services in the Objects menu.2) Right click on it and select create Business Service.
3) After creating a business service, right click on it again and select Create node link this time. This will enable NetXMS to monitor the availability (Uptime and Downtime) of the specific node.
4) After creating the node link, click on it and you can see the uptime and downtime of the node from Today, This Week, and This Month. You can also right click on the node link and select Availability Chart which will display like this.
5) You can also add Service Check in the node by right clicking on the node link and selecting Service Check. You can also add scripts in the service check you created.Ex.If ($node->status !=0){
$reason = “*** Check failed ***”;return FAIL;
}return OK;
ACTIONS CONFIGURATION, EVENT CONFIGURATION, EVENT PROCESSING POLICY
NetXMS is a very flexible and useful network monitoring tool not only that it can set threshold and monitor other computers’ drives, filesystem, temperature, etc., but it also has a function where it can send an e-mail, send messages, forward event to other NetXMS Server, etc. Here are the steps on how to create these.
1) Click on Configuration->Actions Configuration. Right click on it or click the plus button in the right side. It will display the actions that it can do.
In creating SMS actions, make it sure that you already configured the SMS in Server Configuration by:
Setting AllowDirectSMS value to 1 Correctly specifying the SMSDriver and SMSDrvConfig
2) After creating actions, go to Configuration->Event Configuration. When you open it, the list of thresholds will be displayed. You can add a threshold by clicking the plus button or right clicking and selecting New event template.
In this example, we created a template that will generate when the drive’s usage reached high percentage.
3) In order to trigger the event template you just created, try to go back to the DCI you made in Data Collection Configuration. Click on the drive, for instance, drive C:.
We set the threshold to trigger when it is greater than 80. We also set the recently created event template as our Activation event.
4) After setting the event template to the node, the next thing to do is go to Configuration->Event Processing Policy. You will see the list of policies created. To add a policy, right click on any policy and select Insert before or Insert after whichever you want.
5) For the step by step instructions on creating it, follow the screenshots provided below.
After following the screenshots above, you can receive messages in your mobile phones whenever the threshold is reached.