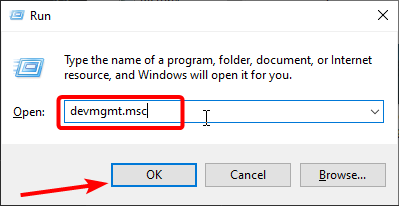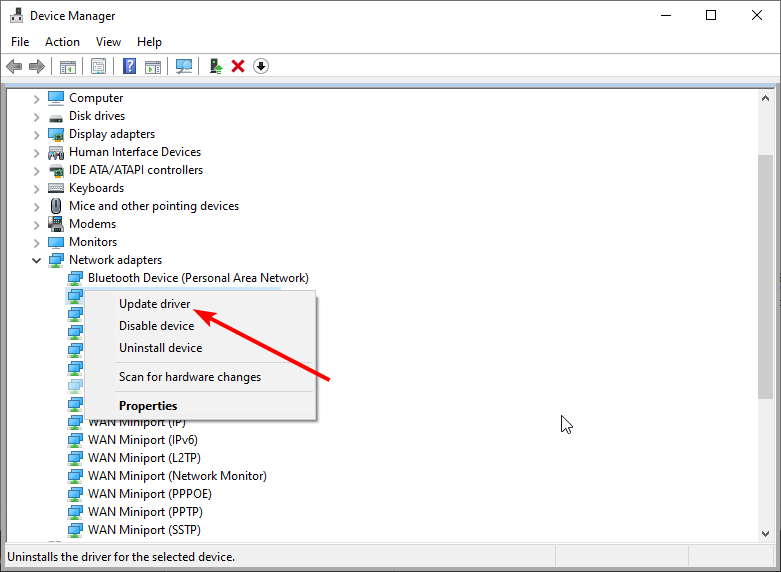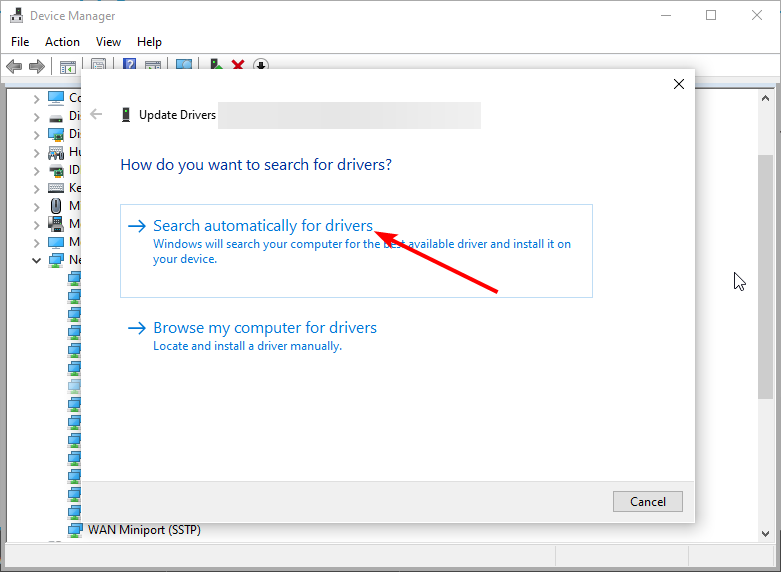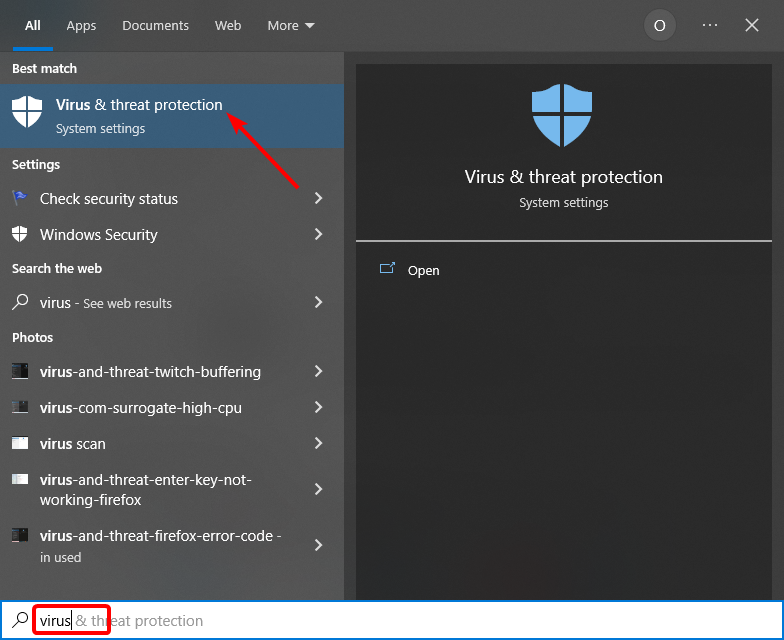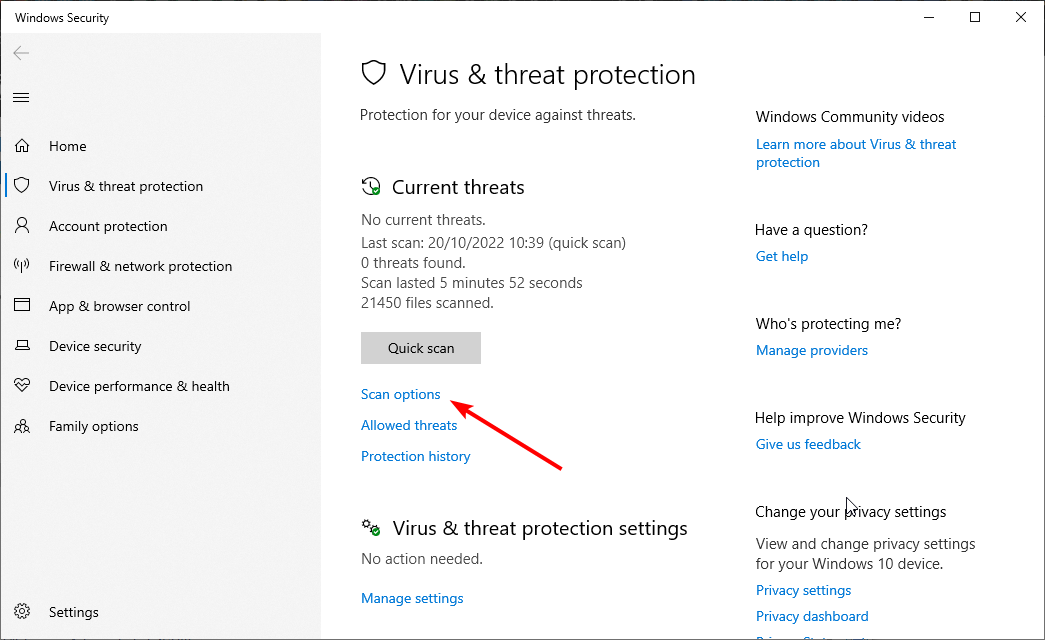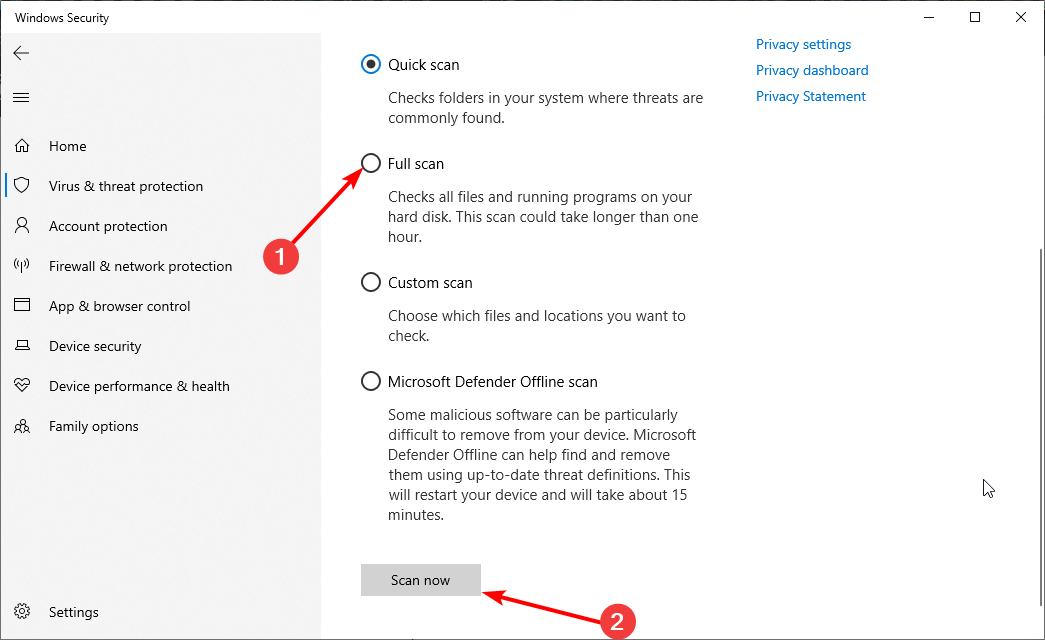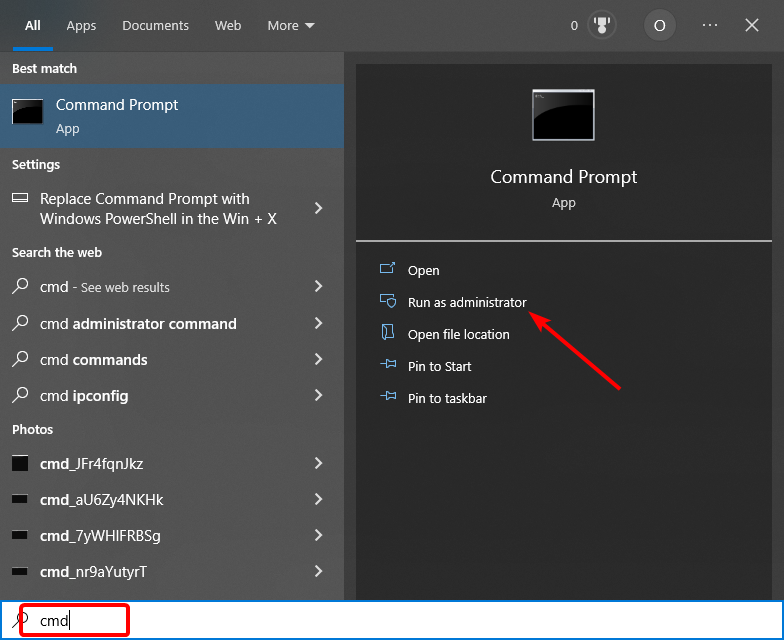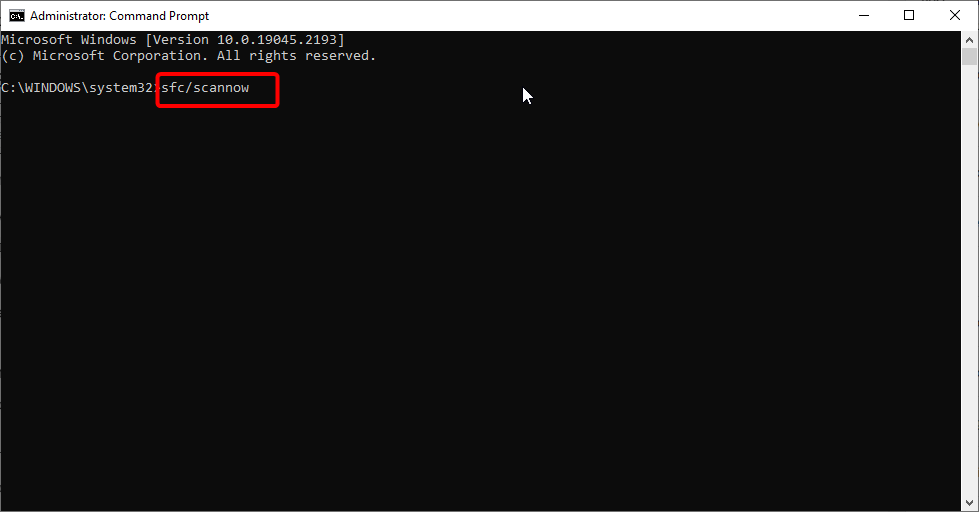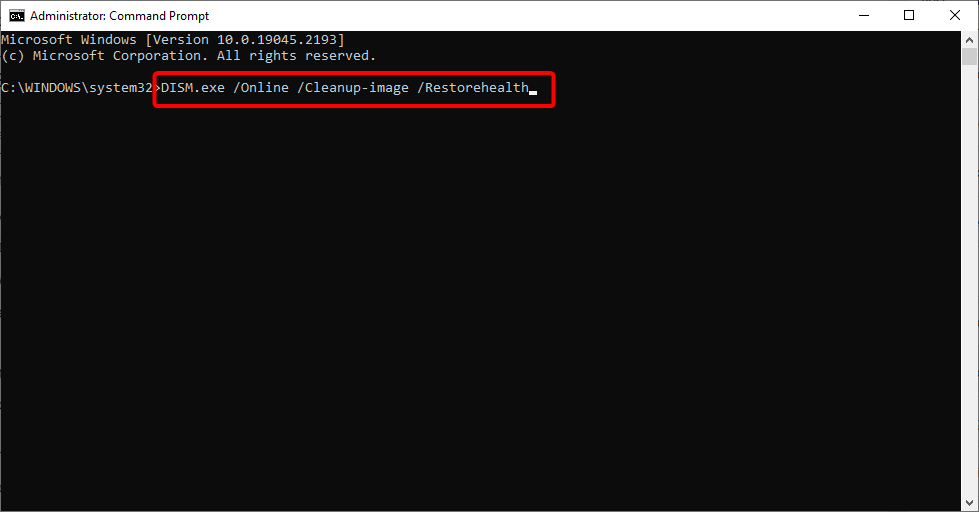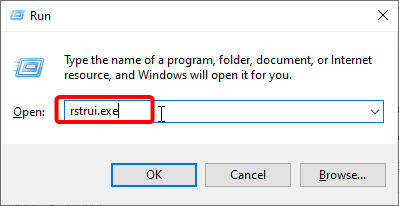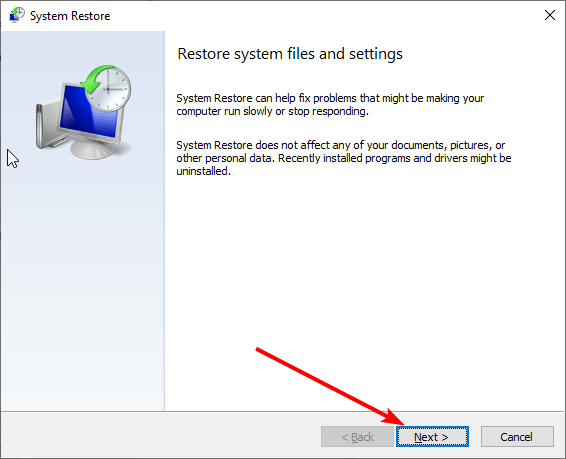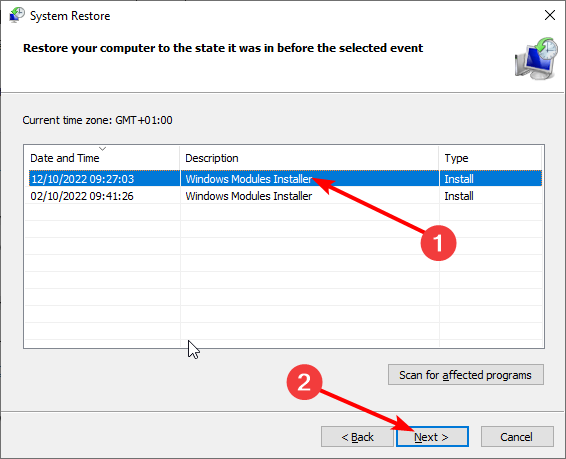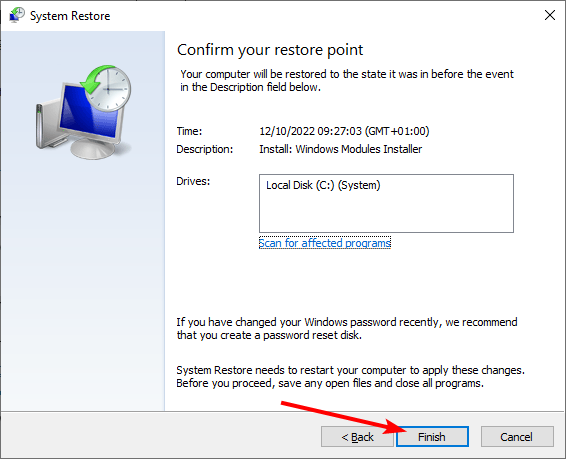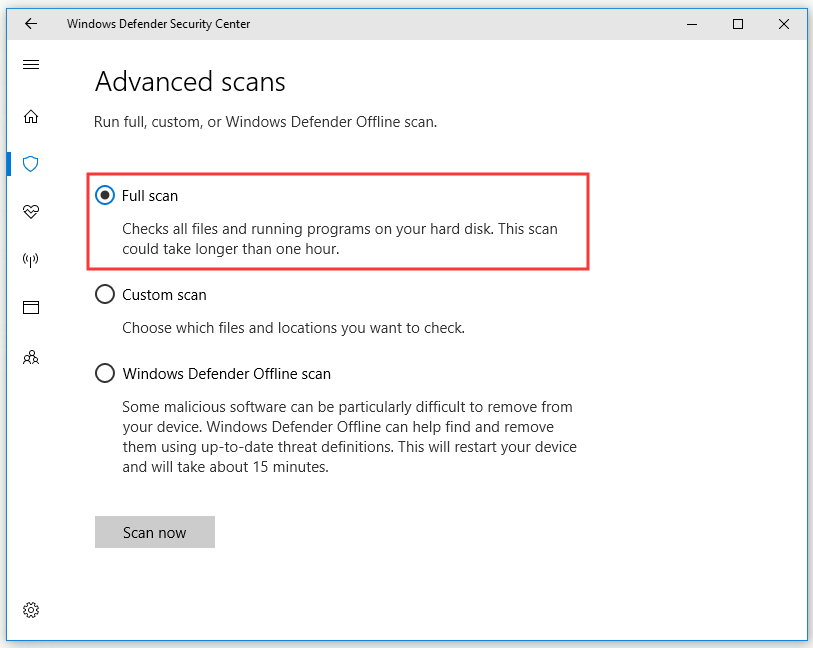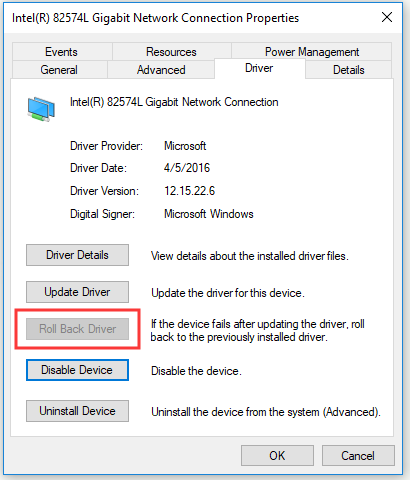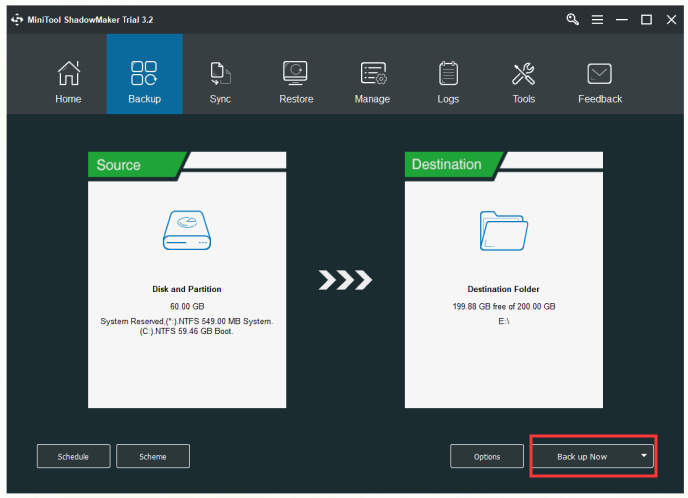Этот пост поможет вам, если вы получите сообщение Драйвер IRQL НЕ МЕНЬШЕ ИЛИ РАВЕН или ИСКЛЮЧЕНИЕ СИСТЕМНОЙ РЕЗЬБЫ НЕ ОБРАБОТАНО , ошибка Netwtw04.sys в Windows 10. Системные файлы или файлы .sys являются неотъемлемой частью операционной системы Windows. Это хранилище настроек системного драйвера, используемое системой Windows для связи с подключенным оборудованием и устройствами. Системные файлы необходимы для нормального функционирования операционной системы. Многие пользователи Windows сталкиваются с ошибкой Window Blue Screen of Death во время запуска приложения или при отключении внешних устройств от системы.

Netwtw04.sys является частью программного обеспечения Intel PROSet/Wireless WiFi. Вы можете увидеть две ошибки Stop для файла драйвера Netwtw04.sys:
- DRIVER_IRQL_NOT_LESS_OR_EQUAL Что не удалось: Netwtw04.sys. Это указывает на то, что драйвер режима ядра попытался получить доступ к доступной памяти в процессе IRQL, который был слишком высоким.
- SYSTEM_THREAD_EXCEPTION_NOT_HANDLED Что не удалось: Netwtw04.sys. Основной причиной этой ошибки могут быть несовместимые драйверы с операционной системой.
Вообще говоря, причина появления синего экрана Netwtw04.sys может быть вызвана несколькими причинами, такими как поврежденные файлы, неправильно настроенные драйверы устройств, вредоносные программы, устаревшие драйверы, плохие драйверы, поврежденный реестр Windows или поврежденные системные файлы.
Содержание
- Netwtw04.sys Ошибка синего экрана
- 1] Откат сетевого драйвера
- 2] Обновление сетевого драйвера
- 3] Запустите сканирование SFC
- 4] Запустите DISM
- 5] Запустите CHKDSK
Netwtw04.sys Ошибка синего экрана
В этой статье мы расскажем о некоторых решениях для исправления ошибок типа «синий экран» netwtwo4.sys в Windows 10.
1] Откат сетевого драйвера
Если вы недавно обновили программное обеспечение драйвера, вам необходимо откатить драйвер устройства, т. Е. Вернуться к предыдущей рабочей версии.
Откройте Диспетчер устройств , щелкните запись, помеченную как Сетевые адаптеры , и разверните ее. Затем выберите записи драйвера, помеченные соответствующим образом, кроме чего-либо, в контексте WAN Miniport. Выберите их по одному и дважды щелкните по ним. Откроется новое мини-окно.

Убедитесь, что вы находитесь на вкладке с именем Драйвер. Если нет, перейдите к нему. Теперь нажмите кнопку Откатить драйвер.
Это установит предыдущую известную стабильную версию драйвера, установленного на вашем компьютере.
Перезагрузите компьютер, чтобы изменения вступили в силу.
2] Обновление сетевого драйвера
Если ваш текущий драйвер создает вам эту проблему, вам необходимо обновить драйвер устройства. Откройте Панель управления и нажмите «Диспетчер устройств». Нажмите Сетевой адаптер и щелкните правой кнопкой мыши текущий драйвер. В раскрывающемся меню выберите Обновить драйвер .
Вы также можете загрузить драйвер с веб-сайта производителя, использовать утилиту обновления драйверов Intel или автоматически обновить его через Интернет. Вы можете скачать последнюю версию этого драйвера Intel здесь на intel.com.
3] Запустите сканирование SFC
Проверка системных файлов – это инструмент командной строки, который сканирует поврежденные системные файлы, включая файлы Netwtw04.sys, а также восстанавливает поврежденные системные файлы. Рекомендуется запустить сканирование SFC для восстановления проблемных системных файлов.
4] Запустите DISM
Найдите команду Командная строка в меню «Пуск». Щелкните правой кнопкой мыши командную строку и выберите параметр «Запуск от имени администратора» в раскрывающемся меню.
Введите команду следующую команду для запуска DISM и нажмите Enter:
DISM/Online/Cleanup-Image/RestoreHealth
Перезагрузите вашу систему. Это восстановит поврежденный образ системы.
5] Запустите CHKDSK
Поврежденный жесткий диск может привести к ошибке синего экрана Netwtw04.sys. CHKDSK сканирует диск на наличие поврежденных жестких дисков.
Откройте командную строку от имени администратора. Введите команду CHKDSK и нажмите Enter, чтобы проверить свой диск.
Перезагрузите вашу систему.
Если ничего не помогает, вы можете отключить HardwareAcceleration или выполнить восстановление системы и посмотреть, поможет ли это вам.
Всего наилучшего!
Outdated drivers are the chief causes of this issue
by Ivan Jenic
Passionate about all elements related to Windows and combined with his innate curiosity, Ivan has delved deep into understanding this operating system, with a specialization in drivers and… read more
Updated on
- The netwtw04.sys failed error occurs when launching apps or unplugging your headphones.
- The cause for this netwtw04.sys blue screen can be an issue with a driver or a corrupt registry.
- A quick way of fixing this problem is by using a solution specialized in fixing BSoD errors.
The netwtw04.sys failed error is a frustrating error that pops up when users launch apps or unplug their headphones. However, these are not the only potential causes of the error.
Irrespective of the cause, we have prepared tested and trusted solutions to fix it in this comprehensive guide.
What does failed netwtw04.sys mean?
The netwtw04.sys failed blue screen error means your driver is incompatible with your operating system. The following are some of the prominent causes of this issue:
- Outdated driver: One of the major causes of the netwtw04.sys blue screen issue is a faulty or outdated network driver. The quickest way to fix this is to reinstall or update your driver.
- Presence of malware: Sometimes, this problem might be due to the activities of malware on your PC. You need to perform a full virus scan to get past the error message.
- Outdated PC: The Windows 10 netwtw04.sys error can be caused by an outdated operating system. Updating the PC to the latest version fixed the issue for many users.
How can I fix the netwtw04.sys failed error on Windows 10?
1. Use dedicated software to fix the BSoD
BSOD stop codes are the most dangerous Windows 10 errors because they can signal hardware problems. Unfortunately, it is pretty hard to troubleshoot manually, and fixing it can sometimes be time-consuming.
Fortunately, there are methods like dedicated software specialized in fixing Windows 10 errors, including BSoDs. These kinds of tools are high-speed and will likely repair your system automatically.
2. Update network adapter drivers
- Press the Windows key + R, type devmgmt.msc, and click OK.
- Double-click the Network adapters option to expand it, and right-click the device there.
- Now, select Update driver.
- Finally, click Search automatically for drivers and install any available updates.
Some Windows users reported that they could fix Windows 10 error netwtw04.sys failed error by updating their network adapter drivers. Hence, you can update your network adapter to correct the problem.
Alternatively, you can revert to the old driver versions if updating the driver does not fix the issue. Another option is to uninstall and reinstall the driver.
How we test, review and rate?
We have worked for the past 6 months on building a new review system on how we produce content. Using it, we have subsequently redone most of our articles to provide actual hands-on expertise on the guides we made.
For more details you can read how we test, review, and rate at WindowsReport.
You can also go to the manufacturer’s website and download the driver yourself, but you need to be extremely careful to get the right one for your PC.
Luckily, there is a much faster and easier solution. And that is to use a dedicated tool that can fix and update your drivers automatically with software like Outbyte Driver Updater.
3. Run a full system scan
- Press the Windows key, type virus, and select Virus & threat protection.
- Click Scan options.
- Finally, tick the Full scan option and click the Scan now button.
Viruses and malware can cause the Windows 10 error netwtw04.sys. This malware infects your system file causing the Windows 10 error.
Hence, run a full system scan on your PC to remove every possible virus corruption. You can also use Windows’ built-in antivirus, Windows Defender.
Alternatively, you can use a surefire third-party antivirus in ESET NOD32. This software will dig deep into your system and eliminate even the most hidden virus.
4. Repair PC registry
- Press the Windows key, type cmd, and click Run as Administrator under Command Prompt.
- Now, type the command below and hit Enter:
sfc /scannow - Wait for the scanning process to complete and restart your computer.
- If that does not fix the issue, type the command below and hit Enter to run it:
Dism /Online /Cleanup-Image /RestoreHealth
The simplest way to repair your Windows registry is to use a dedicated tool. Alternatively, you can use Microsoft’s System File Checker to check for system file corruption.
The utility program verifies the integrity of all system files and repairs files with problems when possible.
5. Temporarily disable secondary antivirus
Some antivirus programs may cause the Windows 10 error netwtw04.sys. Hence, you may need to temporarily disable your antivirus or firewall to fix the BSoD problem.
However, some antivirus programs have the temporarily disable protection option you can use, while others do not.
If you can uninstall your secondary antivirus, you may do that and consider switching to an alternative that will not interfere with your system.
6. Run System Restore
- Press the Windows key + R, type rstrui.exe, and click OK.
- Click the Next button page on the pops up.
- Now, select an appropriate restore point and click the Next button.
- Finally, click the Finish button.
Another effective solution that can fix the netwtw04.sys failed error message is to restore your PC to a time when it worked without issues.
This will reverse the changes you might have made to your PC that are causing the problem.
- Security Settings Blocked Self-signed Application [Fix]
- Bugcheck 0x0000012B: How to Fix This BSoD
7. Install Windows Update
- Press the Windows key + I and select Update & Security.
- Click on Check for updates to proceed.
- Finally, download and install the available updates.
Finally, you can also fix Windows 10 error netwtw04.sys problem by updating your Windows 10 OS to the latest version.
Microsoft constantly releases Windows updates to improve the system’s stability and fix various issues and errors associated with the startup error.
We also have a guide dedicated to fixing the Driver_IRQL_NOT_LESS_OR_EQUAL error in Windows 10, so make sure you check that out too.
We hope the solutions listed above helped you fix the Windows 10 netwtw04.sys failed issue. Comment below if you have any questions or know of other solutions.
На чтение 5 мин. Просмотров 10.1k. Опубликовано
Вы пользователь Windows, испытывает ошибку Windows 10 netwtw04.sys? Сегодня мы покажем вам, как решить эту проблему.
Пользователи ПК Dell сообщили о получении ошибки Windows BSod, в которой говорится Driver_IRQL_NOT_LESS_OR_EQUAL Netwtw04.sys. Эта (синий экран смерти) ошибка BSod появляется каждый раз, когда вы запускаете приложения или когда вы отключаете наушники.
Однако эта ошибка может быть вызвана несколькими факторами, такими как устаревший драйвер, несовместимые программы, поврежденные реестры системных файлов и неполное обновление Windows.
Содержание
- Шаги для исправления ошибок netwtw04.sys
- Решение 1. Перезагрузите компьютер
- Решение 2. Запустите полное сканирование системы
- Решение 3: Восстановление реестра ПК
- Решение 4. Обновите драйверы сетевого адаптера
- Решение 5. Временно отключите вторичный антивирус
- Решение 6. Запустите восстановление системы
- Решение 7. Установите Центр обновления Windows
Шаги для исправления ошибок netwtw04.sys
Решение 1. Перезагрузите компьютер
Некоторые пользователи Windows сообщали о возможности исправить ошибку Windows 10 netwtw04.sys путем перезагрузки компьютера. Вы можете перезагрузить компьютер после появления сообщения об ошибке. Если ошибка все еще сохраняется, вы можете перейти к следующему шагу.
Решение 2. Запустите полное сканирование системы
Вирусы и вредоносные программы могут вызвать ошибку Windows 10 netwtw04.sys. Эти вредоносные программы заражают ваш системный файл, вызывая ошибку Windows 10. Следовательно, запустите полную проверку системы на вашем компьютере, чтобы удалить все возможные вирусы. Вы также можете использовать встроенный антивирус Windows Defender Windows. Вот как выполнить полное сканирование системы в Windows 10 Creators Update:
- Перейдите в «Пуск»> введите «защитник»> дважды щелкните Защитник Windows, чтобы запустить инструмент.
- На левой панели выберите значок щита.
-
В новом окне выберите опцию «Расширенное сканирование».
- Установите флажок «Полная проверка», чтобы запустить полную проверку системы на наличие вредоносных программ.
- Читайте также: как исправить ошибку BSOD atikmdag.sys в Windows 10
Примечание . Существует несколько сторонних антивирусных программ, которые вы можете использовать. Однако, если вы закончили сканирование вашего компьютера, рекомендуется удалить все обнаруженные вирусы; опция может быть «чистой» или «удалить» в зависимости от используемого антивируса.
Решение 3: Восстановление реестра ПК
Самый простой способ восстановить реестр Windows – использовать специальный инструмент, такой как CCleaner. Кроме того, вы также можете использовать средство проверки системных файлов Microsoft для проверки повреждений системных файлов.
Утилита проверяет целостность всех системных файлов и исправляет файлы, если это возможно. Вот как запустить сканирование SFC на всех версиях Windows:
-
Перейдите в Пуск> введите cmd> щелкните правой кнопкой мыши Командная строка> выберите Запуск от имени администратора.
- Теперь введите команду sfc/scannow.
- Подождите, пока процесс сканирования завершится, а затем перезагрузите компьютер. Все поврежденные файлы будут заменены при перезагрузке.
Решение 4. Обновите драйверы сетевого адаптера
Некоторые пользователи Windows сообщали, что смогли исправить ошибку Windows 10 netwtw04.sys, обновив драйверы сетевого адаптера. Следовательно, вы можете обновить сетевой адаптер, чтобы устранить проблему. Вот как это сделать:
- Нажмите клавишу Windows + R, введите devmgmt.msc и нажмите Enter. (В качестве альтернативы вы можете щелкнуть правой кнопкой мыши ключ Windows и выбрать «Диспетчер устройств»).
- В окне «Диспетчер устройств» разверните раздел «Сетевые адаптеры».
- Затем щелкните правой кнопкой мыши сетевой адаптер Intel и выберите «Обновить драйвер».
Кроме того, вы также можете вернуть назад старые версии драйверов, если обновление драйвера не устранило проблему.
- Читайте также: исправлено: курсор мыши исчез в Windows 10
Решение 5. Временно отключите вторичный антивирус
Некоторые антивирусные программы могут вызвать ошибку Windows 10 netwtw04.sys. Следовательно, вам может потребоваться временно отключить антивирус или брандмауэр, чтобы исправить проблему BSod. Однако некоторые антивирусные программы имеют опцию «временно отключить защиту», которую вы можете использовать, а другие – нет.
Если у вас есть возможность удалить вторичный антивирус, вы можете сделать это и рассмотреть возможность замены вторичных антивирусных программ и использовать альтернативы, такие как Bitdefender, BullGuard и Malwarebytes. Эти программы безопасности настоятельно рекомендуются из-за их универсальности и отличной производительности.
Решение 6. Запустите восстановление системы
Запуск восстановления системы также может исправить проблему с ошибкой на вашем ПК с Windows. Безопасный режим – это режим диагностики в Windows, который запускает ваш компьютер только с основными файлами и драйверами. Однако вы можете выполнить восстановление системы в безопасном режиме, чтобы вернуться к определенной точке восстановления в вашей системе, лишенной отображения сообщения об ошибке при запуске. Вот как это сделать:
- Выключите компьютер и включите его снова.
- Перейдите к опции «Запуск в безопасном режиме» и нажмите «Enter».
- Перейдите в «Пуск»> введите «восстановление системы» и нажмите «Enter».
- Следуйте инструкциям, чтобы вернуться к определенной точке восстановления.
- Подождите, пока процесс завершится, а затем перезагрузите компьютер.
Примечание. Убедитесь, что вы можете определить дату точки восстановления до начала отображения ошибки BSod netwtw04.sys. Восстановление системы не влияет ни на какие ваши файлы, документы и личные данные.
Решение 7. Установите Центр обновления Windows
Наконец, вы также можете исправить проблему Windows 10 error netwtw04.sys, обновив ОС Windows 10 до последней версии. Microsoft постоянно выпускает обновления Windows, чтобы улучшить стабильность системы и исправить различные проблемы и ошибки, связанные с ошибкой запуска.
Тем не менее, выполните следующие действия для обновления ОС Windows 10:
A cluster of small files synchronizes together to form a functional outcome. Yet, in some cases, a few of these files might be corrupt and may lead to the malfunctioning of your PC. As a Windows user, you may expect the computer to work perfectly, but this is not attained all the time. For example, you may be annoyed with Netwtw04.sys blue screen error more often, and you are not the one who faces the same. The Blue Screen of Death is a common error that is very easy to be tackled. This guide will teach you what is Netwtw04.sys and how to fix Netwtw04.sys failed blue screen error. So, continue reading.
Table of Contents
Before you learn the troubleshooting methods to fix this Netwtw04.sys failed BSOD error, you must know what is causing the problem to occur to follow the resolving steps accordingly. Usually, your PC might face two types of Netwtw04.sys BSOD errors. They are explained below.
- DRIVER_IRQL_NOT_LESS_OR_EQUAL: The Kernel memory in your PC is a section of total (RAM + Virtual) memory allotted for your Operating System processes. The drivers and OS of your PC use paged and non-paged pool memory to store Data structures. The non-paged memory pool is used by Kernel and drivers of your PC, and it permanently resides in Physical memory (never paged out). IRQL (Interrupt Request Level) is a hardware component in which interrupts from processors of your PC are prioritized in a specific sequence. When the kernel-mode driver retrieves a lot of pageable memory from IRQL processes, you will face the DRIVER_IRQL_NOT_LESS_OR_EQUAL error.
- SYSTEM_THREAD_EXCEPTION_NOT_HANDLED: SYSTEM_THREAD_EXCEPTION_NOT_HANDLED is a BSOD error that often occurs when you boot your PC. When your driver is incompatible with your PC, you will face the discussed error. Your PC freezes whenever you encounter this error and blue screen results. This may annoy you, especially when you are in the middle of your work. Even after restarting your PC so many times, you will always end up with a BSOD error.
However, you may face a lot of other similar error codes when you face this error. System files (.sys files) are an important component of your Operating System since it bridges the requests and responses between hardware & devices. When these files are corrupt in your PC, you will face this error. Some of the reasons are
- Outdated drivers
- Incompatible drivers
- Corrupt files
- Malware or Virus attack
- Outdated Windows version
Precautionary Step: Boot in Safe Mode
Whenever you face this blue screen error, you have to enter safe mode to operate your PC normally. This will prevent your computer from making any errors, and you can open Windows PC normally. This is just a preliminary method to boot your system normally to follow the troubleshooting methods. Follow the below-mentioned steps to enter into safe mode when you see a blank empty screen.
Note: To boot your PC in safe mode, you may be prompted with a screen to enter your BitLocker key (if you have an encrypted device).
To boot PC in safe mode, you have to enter into Windows Recovery Environment, which can be done by turning your device off and on repeatedly.
1. Press Windows + I keys together to open Settings in your system.
2. Now, select Update & Security.
3. Now, click on Recovery in the left pane and select the Restart now option under Advanced startup.
4. Now, allow your PC to restart completely this time. You will enter into Windows Recovery Environment now.
5. Here, click on Troubleshoot.
6. Now, click on Advanced options as shown.
7. Now, select Advanced options followed by Startup Settings.
8. Click on Restart and wait for the Startup Settings screen to appear.
9. Press the (number) 4 key to enter Safe Mode.
Note: To enable Safe Mode with network access, hit number 5.
This section has compiled a list of troubleshooting methods for this error. Follow the procedures in the same order to attain the best results.
Method 1: Run Malware Scan
At times, Windows defender may not recognize any virus or malware thread on Netwtw04.sys files. There are a few anti-malware programs available to overcome this thread. This anti-malware software routinely scans and safeguards your system. Therefore, to avoid this error, run an antivirus scan in your system and check if Netwtw04.sys blue screen problem is solved. Then, follow the below-mentioned steps.
1. Hit Windows + I keys simultaneously to launch Settings.
2. Here, click on Update & Security settings as shown.
3. Go to Windows Security in the left pane.
4. Click on the Virus & threat protection option in the right pane.
5. Click on the Quick Scan button to search for malware.
6A. Once the scan is done, all the threats will be displayed. Click on Start Actions under Current threats.
6B. If there is no threat in your device, the device will show the No current threats alert.
Also Read: Fix Windows 10 Blue Screen Error
Method 2: Update or RollBack Network Drivers
If the current drivers in your system are incompatible or outdated with the Netwtw04.sys, then you will face Netwtw04.sys blue screen. Therefore, you are advised to update your device and drivers to prevent the said problem.
Option 1: Update Driver
Follow these steps to update the network driver to fix Netwtw04.sys failed error.
1. Press the Windows key, type device manager, and click on Open.
2. Double-click on Network adapters to expand it.
3. Right-click on your wireless network driver (e.g. Qualcomm Atheros QCA9377 Wireless Network Adapter) and select Update driver, as depicted below.
4. Next, click on Search automatically for drivers to automatically download and install the best available driver.
5A. Now, the drivers will update and install to the latest version, if they are not updated.
5B. If they are already in an updated stage, the message saying The best drivers for your device are already installed will be shown.
6. Click on the Close button to exit the window and restart your PC.
Check if you have a fixed Netwtw04.sys failed error on Windows 10.
Option 2: Roll Back Driver Updates
If your system had been working correctly and began to malfunction after an update, rolling back the network drivers might help. When you roll back the driver, it will delete the current driver installed in the system and replace it with its previous version. This process should eliminate any bugs in the drivers and potentially fix Netwtw04.sys blue screen problem.
1. Go to Device Manager > Network adapters as shown in the above Option 1.
2. Right-click on the Wi-Fi driver (e.g. Intel(R) Dual Band Wireless-AC 3168) and select Properties, as depicted.
3. Switch to the Driver tab and select Roll Back Driver, as highlighted.
Note: If the option to Roll Back Driver is greyed out, it indicates that your computer does not have the pre-installed driver files or it has never been updated.
4. Provide your reason for Why are you rolling back? in Driver Package rollback. Then, click on Yes, as illustrated below.
5. Then, click on OK to apply this change. Finally, restart your PC.
Method 3: Reinstall Network Drivers
If updating drivers does not give you a fix to Netwtw04.sys failed error, you can uninstall the drivers and install them again. Then, follow the below-mentioned steps to implement the same to fix Netwtw04.sys blue screen error.
1. Launch the Device Manager from Windows search menu.
2. Expand Network adapters by double-clicking on it.
3. Now, right-click on the driver and select Uninstall device.
4. Now, a warning prompt will be displayed on the screen. Check the box Delete the driver software for this device and confirm the prompt by clicking Uninstall.
5. Then, restart your PC.
6. Now, visit the manufacturer’s website (e.g. Intel) to download the driver manually.
7. Once downloaded, double click on the downloaded file and follow the given instructions to install it.
8. Follow the same steps for all device drivers such as audio, video, network, etc.
Check if you have fixed Netwtw04.sys failed blue screen error on your PC.
Also Read: Fix Red Screen of Death Error (RSOD) on Windows 10
Method 4: Repair System Files
Windows 10 allows users to automatically scan and repair their system files by running System File Checker. In addition, it is a built-in tool that lets the user delete files and fix Netwtw04.sys failed Blue Screen of Death error. Then, follow the below-mentioned steps to implement the same.
1. Hit the Windows key, type Command Prompt and click on Run as administrator.
2. Click on Yes in the User Account Control prompt.
3. Type chkdsk C: /f /r /x command and hit Enter key.
4. If you are prompted with a message, Chkdsk cannot run…the volume is… in use process, then, type Y and hit the Enter key.
5. Again, type the command: sfc /scannow and press Enter key to run the System File Checker scan.
Note: A system scan will be initiated and it will take a couple of minutes to finish. Meanwhile, you can continue performing other activities but be mindful of not accidentally closing the window.
After completing the scan, it will show either of these messages:
- Windows Resource Protection did not find any integrity violations.
- Windows Resource Protection could not perform the requested operation.
- Windows Resource Protection found corrupt files and successfully repaired them.
- Windows Resource Protection found corrupt files but was unable to fix some of them.
6. Once the scan is finished, restart your PC.
7. Again, launch Command Prompt as administrator and execute the given commands one after the other:
dism.exe /Online /cleanup-image /scanhealth dism.exe /Online /cleanup-image /restorehealth dism.exe /Online /cleanup-image /startcomponentcleanup
Note: You must have a working internet connection to execute DISM commands properly.
Method 5: Disable Antivirus Temporarily (If Applicable)
If you do not want to uninstall the Antivirus permanently from the system then you can disable it temporarily, follow the below steps to fix Netwtw04.sys blue screen error.
Note: We have shown Avast Antivirus as an example.
1. Navigate to the Antivirus icon in the Taskbar and right-click on it.
2. Now, select the Avast shields control option, and you can temporarily disable Avast using the below options:
- Disable for 10 minutes
- Disable for 1 hour
- Disable until computer is restarted
- Disable permanently
3. Choose the option according to your convenience and confirm the prompt displayed on the screen.
4. Now, go back to the main window. Here, you have turned off all shields from Avast. To activate the settings, click on TURN ON.
Check if you have fixed the error.
Also Read: How to Fix Window 10 Laptop White Screen
Method 6: Update Windows
If you did not obtain any fix by the above methods, then there are few chances that you might have bugs in your system. Microsoft releases updates periodically to fix the bugs in your system. Installing new updates will help you to fix the bugs in your system.
Hence, always ensure that you use your system in its updated version. Otherwise, the files in the system will not be compatible with the Netwtw04.sys files leading to Netwtw04.sys Blue Screen of Death error. Follow the given instructions to update the Windows version.
1. Press Windows + I keys simultaneously to launch Settings.
2. Click on the Update & Security tile, as shown.
3. In the Windows Update tab, click on Check for updates button.
4A. If a new update is available, then click Install Now and follow the instructions to update.
4B. Otherwise, if the Windows is up-to-date, then it will show You’re up to date message.
Also Read: Fix Windows 10 Yellow Screen of Death
Method 7: Perform System Restore
More often, you could face this Netwtw04.sys blue screen error after a Windows update. If you encounter Netwtw04.sys failed issue, then you could restore the system to its previous version.
Note: It is advisable to Boot Windows 10 PC into Safe Mode before proceeding with System Restore.
1. Hit the Windows key, type Command Prompt and click on Run as administrator.
2. Type rstrui.exe command and press the Enter key.
3. Now, click on Next in the System Restore window, as shown.
4. Finally, confirm the restore point by clicking on the Finish button.
Recommended:
- How to Install GCC on Ubuntu
- How to Find Sleep Button on Windows 10
- Fix Windows Update Install Error 0x8007012a
- How to Join a Team Pokemon Go
We hope that this guide was helpful and you could fix Netwtw04.sys blue screen error in Windows 10. Let us know which method worked for you the best. Also, if you have any queries/suggestions regarding this article, then feel free to drop them in the comments section.
If you are facing the Netwtw04.sys BSOD error on your computer but you don’t know how to deal with it, you’ve come to the right place. This post from MiniTool Solution will help you out. It will show you multiple fixes for this BSOD error.
About Netwtw04.sys Blue Screen Error
You are here because you are experiencing the Netwtw04.sys BSOD error in Windows 10.
You may encounter two Netwtw04.sys stop errors:
1.DRIVER_IRQL_NOT_LESS_OR_EQUAL
It means that a kernel-mode driver is trying to access too high pageable memory at a process IRQL.
2.SYSTEM_THREAD_EXCEPTION_NOT_HANDLED
It indicates that this error may be caused by the driver being incompatible with the operating system.
However, the Netwtw04.sys failed error may occur because of several reasons such as malicious programs, outdated/bad drivers, damaged Windows registry and more.
Fixes for Netwtw04.sys BSOD Error
Some Windows users reported that they have managed to fix Windows 10 error Netwtw04.sys via restarting their PCs. Thus, you can simply try to restart your PC after you get this error and then check if the error is solved successfully.
If the Netwtw04.sys error still exists, right now, you can keep reading to get the full fixes for this error.
Tip: If your PC can’t boot to desktop, you need to enter Safe Mode firstly and then you can proceed to the following fixes.
Fix 1: Run a Full System Scan
If there are viruses and malware on your PC and your system file are infected, the netwtw04.sys error may occur. Thus, you can try to run a full system scan on your PC to fix this error.
You can do this job using Windows’ built-in antivirus – Windows Defender or any third-party antivirus. Here is a quick guide on how to run a full system scan with Windows Defender.
Step 1: Firstly, press the Win key + I key together to open the Windows Settings window.
Step 2: Click the Update & Security section and then click the Windows Defender option on the left from the new pop-up window.
Step 3: Click the Open Windows Defender Security Center button from the right side.
Step 4: In the new pop-up window, click Virus & threat protection.
Step 5: Next, click Advanced scan next to the Quick scan button.
Step 6: Check Full scan and then click Scan now. Windows Defender will start to scan your computer and report any findings to you.
After the scan to complete, remove every possible virus corruption. Next, check if the Netwtw04.sys failed error has left your PC. If the error persists, now move down to the next method below.
Fix 2: Temporarily Disable Your Third-party Antivirus
Sometimes, the Netwtw04.sys BSOD error may also appear because of some antivirus programs. Therefore, you can try to temporarily disable your antivirus or firewall to solve this BSOD error.
Some antivirus programs have the “temporarily disable protection” option and you can directly use it. However, other antivirus programs don’t have this option.
In the end, you can try to uninstall your Antivirus programs which are causing the Netwtw04.sys error. Then remove these antivirus programs and try alternatives with excellent performance like Malwarebytes and Bitdefender.
After you temporarily disable your antivirus or firewall or uninstall the antivirus programs which are causing the issue, check if the Windows 10 BSOD error Netwtw04.sys is solved.
Fix 3: Update Network Adapter Driver
If you are using the wrong or out of date network driver, the Netwtw04.sys BSOD error may happen. Hence, you need to update your network driver to fix your problem.
There are 2 available ways to update your network driver. You can automatically update it or download the driver manually from the manufacturer’s website and install it on your computer. Here is a guide on how to automatically update it.
Step 1: Press the Win key + R key together to open the Run dialog box. Next, type devmgmt.msc in the dialogue box and press Enter.
Step 2: Once in the Device Manager window, click Display adapters to expand it, right-click on your network adapter and select Update driver.
Step 3: Click Search automatically for updated driver software.
Step 3: Follow the on-screen instructions to finish updating your network driver.
After finishing the steps below, check if the error has gone. If updating the driver does not fix this issue, you can also revert back the old driver versions. The following part will show you how to roll back your network adapter driver.
Fix 4: Roll Back Network Adapter Driver
Most of the time, the Netwtw04.sys error arises due to network adapter driver issues. Hence, you can try to roll back your network adapter driver to fix this problem. Here are the steps to do that.
Step 1: Right-click the Start menu and then choose Device Manager from the pop-up menu to open it.
Step 2: Click Network adapters to expand it.
Step 3: Double-click your network adapter/Wi-Fi adapter to open its Properties window.
Step 4: Switch to the Driver tab and then click the Roll Back Driver button. Finally, confirm to roll back to the previously installed driver and click Yes.
Step 5: Follow the instructions to finish the driver rollback process.
Restart your computer and check if the Netwtw04.sys error has been resolved.
If the error remains, move down to the methods below.
Fix 5: Run an SFC Scan to Repair Your PC Registry
Your Windows registry will be damaged because of corrupted system files, then the Netwtw04.sys error may occur. Hence, you can use System File Checker (SFC) to check for system file corruption. Here’s how to run an SFC scan.
Step 1: Firstly, type cmd in the Search bar, right-click Command Prompt and select Run as administrator. When the User Account Control window pops up, click Yes.
Step 2: Input this command: sfc /scannow and press Enter. System File Checker will help you verify the integrity of all system files and then repair corrupted files when possible.
Step 3: Wait until the scanning process is completed and then restart your PC. All corrupted files will be replaced on reboot.
Now check if the error is solved. If not, move down to the next method below.
Fix 6: Run the DISM Commands
If the Netwtw04.sys BSOD error appears due to corruption and misconfigurations on your computer, you can try to run the DISM commands.
To run the DISM commands, follow the steps below.
Step 1: Type cmd in the Search bar, right-click Command Prompt and choose Run as administrator to run it with administrator privileges.
Step 2: After that, input each one of the commands listed below separately and press Enter after each to execute them:
Dism /Online /Cleanup-Image /CheckHealth
Dism /Online /Cleanup-Image /ScanHealth
Dism /Online /Cleanup-Image /RestoreHealth
Step 3: After you finish executing the commands given above, restart your PC for the changes to take effect.
Now, check if the Netwtw04.sys BSOD error has been fixed.
Fix 7: Run CHKDSK in File Explorer
The Netwtw04.sys BSOD error might also appear because of a corrupted hard drive. Running CHKDSK to scan the disk may help. Here is a quick guide on how to run CHKDSK in File Explorer.
Step 1: Open File Explorer on your PC.
Step 2: Right-click on the target disk that you want to check and select Properties from the pop-up menu.
Step 3: Then, switch to the Tools tab.
Step 5: Find the Error checking section and click the Check button.
After finishing the process, restart your PC. Next, check if the Netwtw04.sys BSOD error has gone.
Fix 8: Install the Latest Windows Updates
You can also try updating your Windows 10 OS to the latest version to fix the Netwtw04.sys error. The latest Windows updates may help you improve the stability of your system and repair various issues and errors related to the startup error.
Step 1: Press the Win key + I key, click Update & Security and then click Windows Update from the left side.
Step 2: Click Check for updates from the right side. Windows Update will download and install any available updates automatically.
Step 3: After the update is complete, restart your PC.
Check if this BSOD error is solved.
Fix 9: Run the Blue Screen Troubleshooter
Blue Screen troubleshooter is a built-in tool in Windows that can help troubleshoot this BSOD error. Here is a quick guide.
Step 1: Press the Win key + I key, click Update & Security and then click Troubleshoot from the left side.
Step 2: In the right side, find Blue Screen. Click it and then click the Run the troubleshooter button.
Step 3: Follow the instruction and then restart your PC.
Check if the blue screen problem still exists.
Fix 10: Run a System Restore
If you have created a restore point already, now it will be easier to fix the Netwtw04.sys error. You can try to perform a system restore to revert back to a certain restore point on your system. Here is a guide on how to do that.
Step 1: Type restore point in the Search box and then click Create a restore point.
Step 2: In the System Protection tab, click the System Restore… button.
Step 3: Click Next to continue.
Step 4: Select a restore point that you want to revert your system to and click the Next button.
Step 5: Now confirm you select a correct restore point that is created before the Netwtw04.sys error happened. Click Finish.
Step 6: Click Yes to continue.
After the System Restore process is completed, check if the error disappears.
After reading this post, I solve the Netwtw04.sys error successfully with the methods mentioned from it. Now, I can use my PC normally.Click to Tweet
Useful Suggestion: Protect Your PC by Creating a System Image
Right now, you should manage to fix the Netwtw04.sys BSOD error after trying the fixes above.
In order to avoid a similar problem with your system in the future, here is a useful suggestion for you: protect your PC by creating a system image. If the BSOD error occurs again, you can perform quick disaster recovery with the created system image.
So how to create a system image? A piece of free backup software – MiniTool ShadowMaker will be your good assistant. It can help you back up files, folders, partitions, the hard drive or your Windows OS.
More features are waiting to be discovered. Now, free download MiniTool ShadowMaker Trial. You can use the Trial Edition for 30 days for all backup features. To use MiniTool ShadowMaker permanently, upgrade it to Pro Edition.
MiniTool ShadowMaker TrialClick to Download100%Clean & Safe
Right now, let’s start to create a system image with MiniTool ShadowMaker.
Step 1: Choose a Backup Mode
1.Run MiniTool ShadowMaker.
2.Click Keep Trail to keep using the Trial Edition.
3.Then click Connect in the Local section to manage your local computer.
Step 2: Select Your System as Backup Source
Actually, the system reserved partition and C drive are already selected by default. Hence, there is no need to choose them again.
Step 3: Select a Destination Path to Save Your System Image
1.Click the Destination tab in the Backup page.
2.Choose a suitable destination path and then click OK.
Step 4: Start to Back up
1.Click Back up Now to create a backup image right now.
2.Click Yes. Then wait for the backup image to create.
It’s really frustrating to have a BSOD problem on my PC. To protect my system, I successfully make a backup of my system with MiniTool ShadowMaker. Click to Tweet
Conclusion
Now, you should have solved the Netwtw04.sys error. At the same time, you should know clearly how to create a system image with our powerful backup program -MiniTool ShadowMaker.
MiniTool ShadowMaker TrialClick to Download100%Clean & Safe
If you have some trouble while using MiniTool ShadowMaker, contact us by sending an email to [email protected].