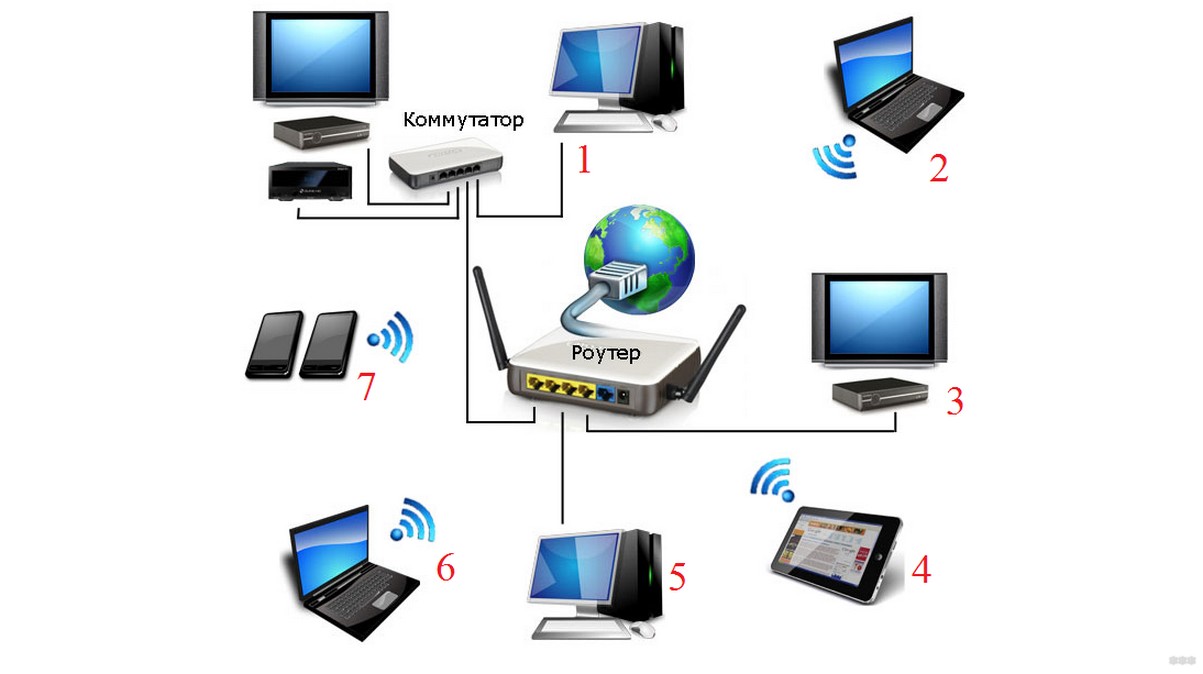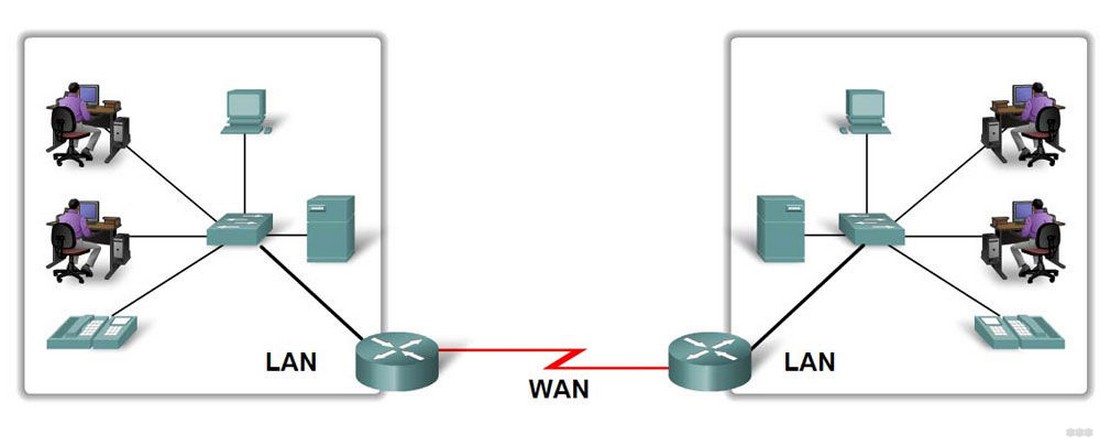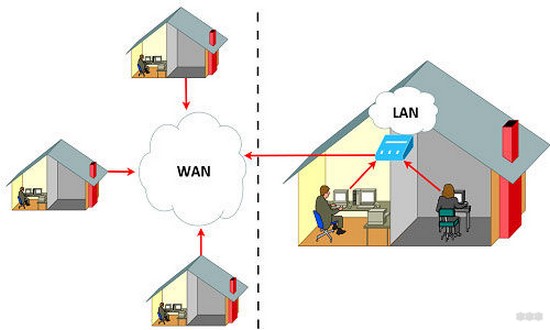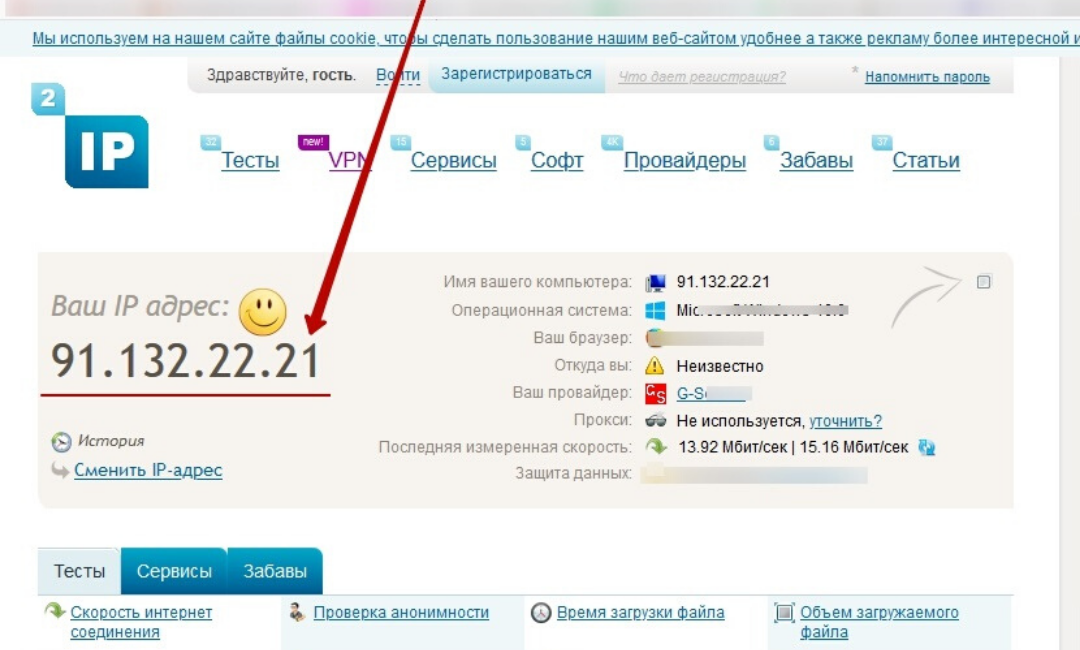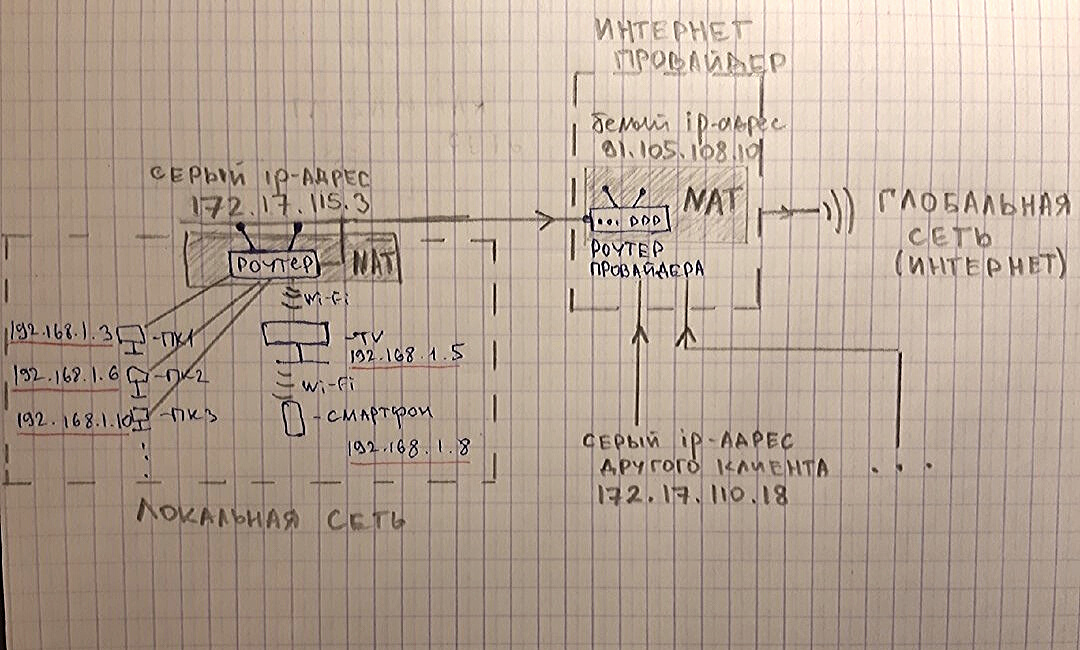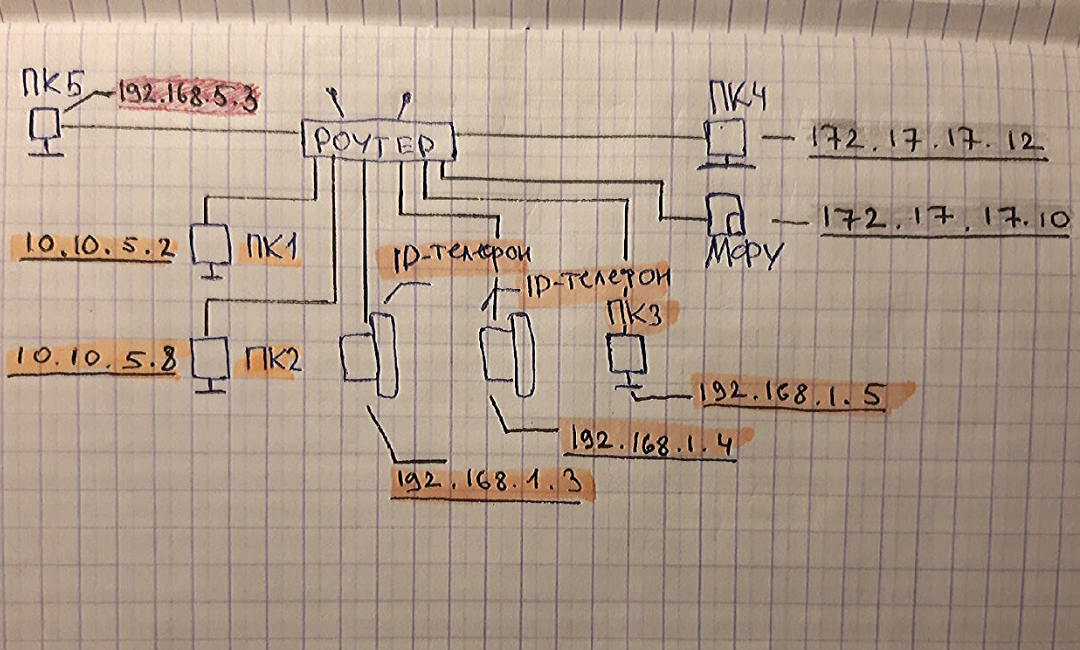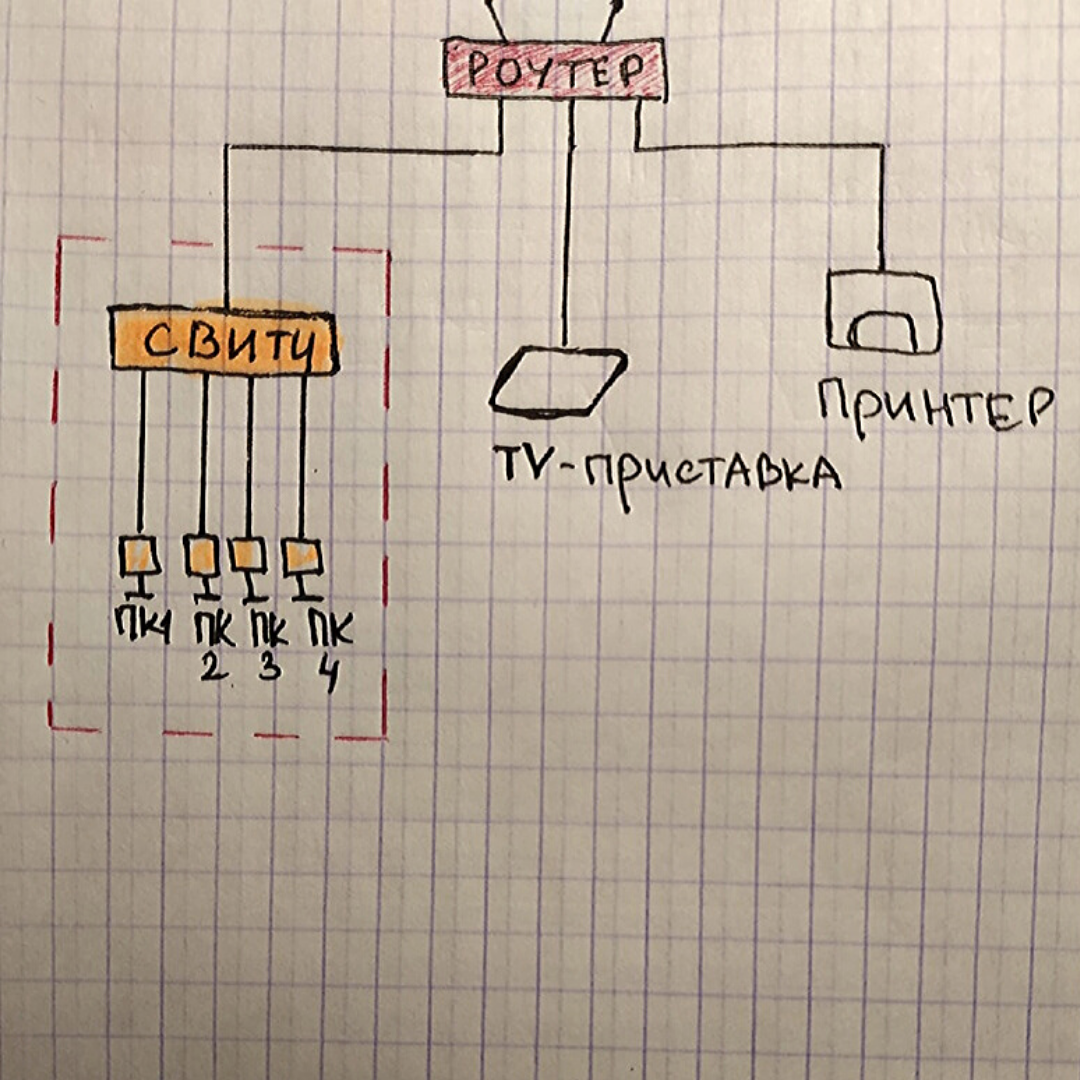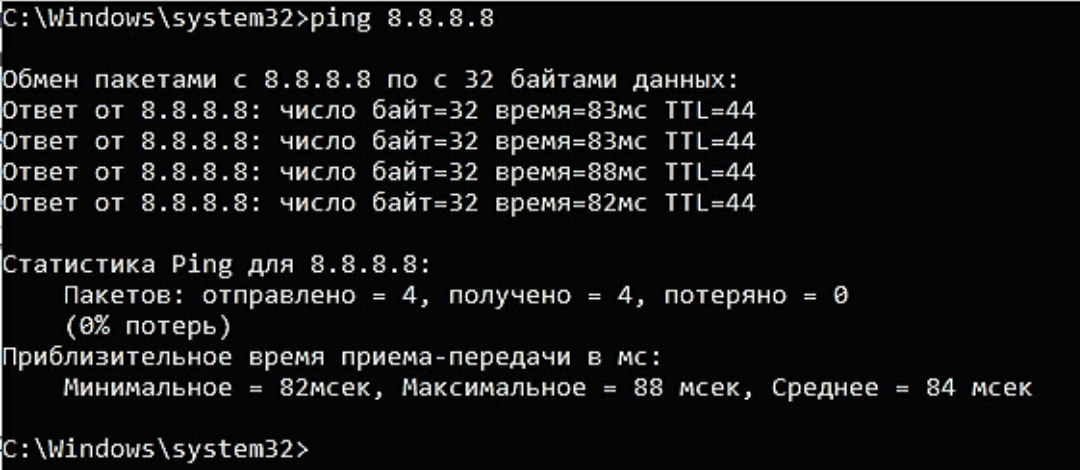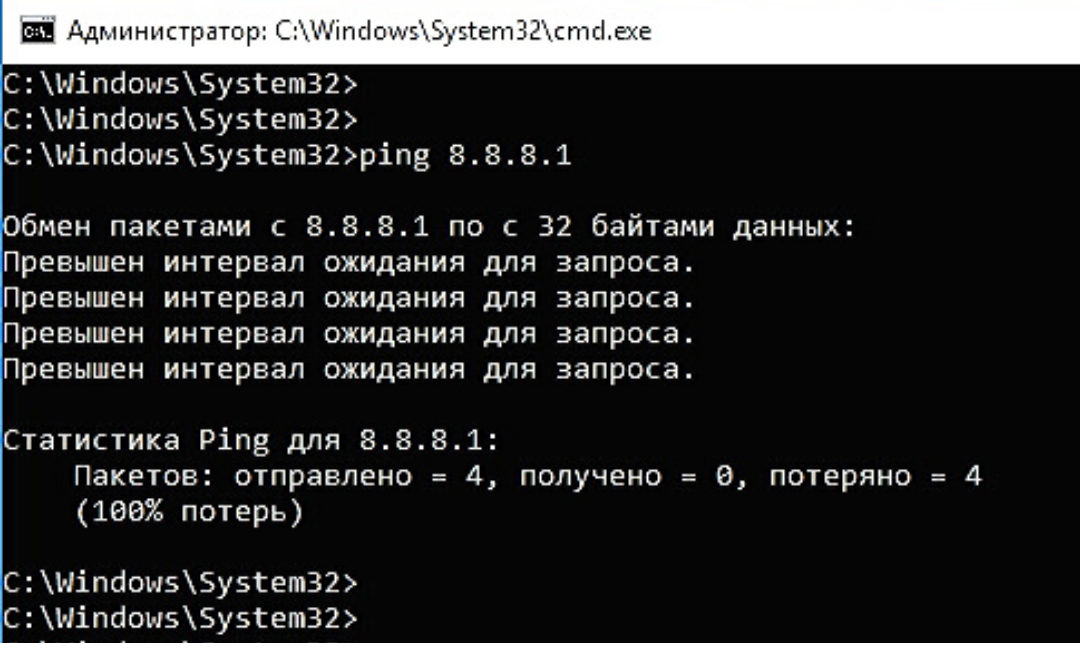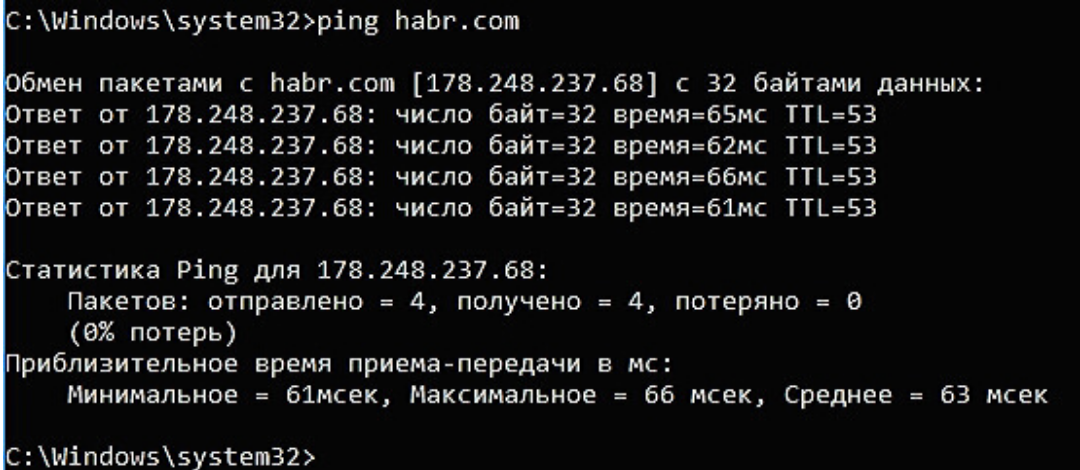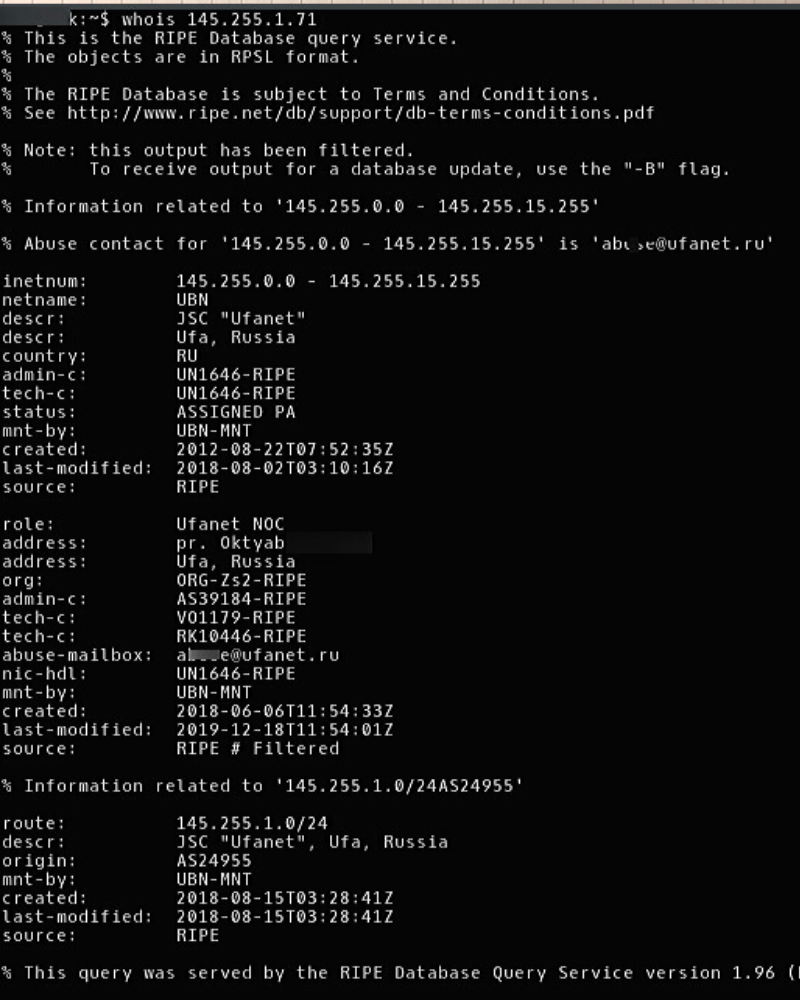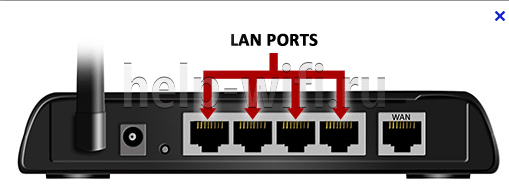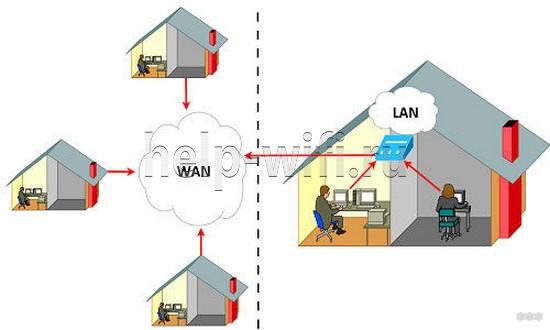Мальчишки и девчонки, приветствую вас! Что-такое LAN? LAN – это Local Area Network – локальная сеть, в отличие от WAN. С вами портал WiFiGid и лично я, Ботан, с умными терминами. Наскучило? Ничего не понятно? Дальше будет все намного проще, разжеванно и по полочкам. Предлагаю ознакомиться с этой супер статьёй!
А если что-то вдруг останется непонятным, вы всегда сможете написать в комментарии свой вопрос или пожелание, а я или кто-то из нашей обезбашенной команды на него обязательно ответит.
Содержание
- Теория на пальцах про LAN и разъем LAN
- Устройства локальной сети
- Подключение и порты
- WAN и LAN – в чем же разница?!
- Видео по теме
- Задать вопрос автору статьи
Итак, давайте все сначала, и будем постепенно углубляться в понятие:
LAN – Local Area Network – Локальная вычислительная сеть – в простонародье «Локальная сеть»
Ключевое слово здесь – «Локальная». Т.е. отделенное от внешнего мира. Давайте на простом: вот сидите вы в своей квартире – это локальное пространство. А улица – это общее пространство. Так и с сетями – есть локальная сеть, а есть внешняя глобальная (Интернет).
Для справки – сеть – объединение устройств через сетевой кабель или Wi-Fi для передачи данных. Мало ли кто не знал.
Чтобы еще больше упростить – любое устройство в сети дома или в офисе – локальная сеть, Интернет – глобальная. Больше обычному человеку знать и не нужно. Вот пример типичной домашней сети:
Да! Мы не всегда замечаем, что у нас дома подключено так много устройств, но на практике обычно так – у каждого члена семьи по телефону, планшету и ноутбуку… А еще подключается к вашей локальной сети через Wi-Fi злой соседский пацан из 5 «Г» местной школы – он тоже находится в вашей сети, а не во внешней.
LAN порты – порты на роутере для выхода в локальную сеть.
Устройства локальной сети
Связующее звено на картинке и в обычно квартире – роутер (по-другому маршрутизатор). Именно он создает в себе локальную сеть, а все устройства, подключенные к нему, входят в эту сеть. Что сейчас обычно подключают к нему:
- Компьютер – через провод.
- Ноутбук – уже обычно через Wi-Fi.
- Смартфоны – через Wi-Fi.
- Планшеты – через Wi-Fi.
- Телевизоры – у меня один по проводу, второй через Wi-Fi.
И это самые типичные представители домашней сети. А кроме этого могут встретиться всякие коммутаторы, повторители, умные розетки, видеокамеры и т.д. Все это тоже находится в вашей зоне LAN.
Подключение и порты
Здесь расскажу про подключение к LAN. Есть 2 варианта:
- Через Wi-Fi.
- Через провод.
Здесь стоит понять, что все крутится вокруг роутера. Все, что подключается к роутеру – LAN. К чему подключается роутер – WAN. Как входящее и исходящее соединение.
Роутер сам может подключаться через Wi-Fi, но обычно все-таки подключаются к нему. Кто подключился – сразу же попадает в локальную сеть. Другой вариант – подключиться по проводу. Для этого заглянем на заднюю сторону любого среднего роутера:
Обратите внимание на LAN порты – их обычно несколько, и они как правило желтые (и то, и то не всегда). На них пишется LAN, или локальная сеть или как-то еще. Перепутать с другими сложно. Порт WAN специально выносят отдельно и выделяют. Итого – хотите подключить что-то в свою локальную сеть – подключайте только в порты LAN. Хотите соединить роутер с провайдером (для доступа в интернет, 99% случаев) или другим роутером (например, для извращенного режима повторителя) – используйте интерфейс WAN.
Сейчас и порты LAN, и порты WAN как правило имеют одинаковый тип разъема для кабеля витой пары Ethernet – RJ-45. Но так может быть не всегда. Так ADSL модем может использовать для локальной сети RJ-45 (LAN), а для подключения в интернет по телефонному кабелю – RJ-11 (WAN). Разъем LAN преимущественно все последнее время – RJ-45.
WAN и LAN – в чем же разница?!
Начнем издалека:
LAN – Local Area Network – локальная сеть
WAN – Wide Area Network – глобальная сеть
Читаем: LAN – ЛАН, WAN – ВАН
Есть широкий смысл и узкий. В широком смысле я уже отличие назвал выше – есть ваша домашняя личная сеть, а есть сеть, к которой могут подключаться все устройства мира – Интернет. В широком смысле WAN и есть интернет. В основном это отличие и просят везде в школах и вузах. Там просят и основные отличия:
- Размер сети – Интернет повсеместен (речь не идет уже даже о Земле, так как его применяют и на орбите, а в будущем, возможно, будет применение и на других планетах, и это не ограничит WAN лишь нашим земным шаром), LAN сеть – ограничена квартирой, офисом, сетью предприятия (ключевое – не везде).
- Количество пользователей – снова отличие в ограниченности локальной сети.
- Сервисы – локальные сервисы (печать, файлы), глобальные сервисы (WWW, глобальная маршрутизация).
- Топология – в LAN все равны, подключаются друг к другу, Peer-to-Peer. Для WAN характерны подключения клиент-сервер.
Так что, если кто-то будет вас спрашивать, чем отличается WAN от LAN – перечисляем пункты выше через запятую и заканчиваем разговор – все будут точно рады.
Но есть еще один момент, связанный с технологией. Речь идет про порт WAN. Как правило в него подключают шнур провайдера – для подключения к интернету. Порт WAN делает исходящее соединение в роутере. И в этом подходе глобальная концепция LAN и WAN в некоторых случаях может стирать границы между ними)
При этом исходящее соединение через WAN может быть подключено и к другому роутеру в вашем доме (особые случаи). Подключить внешнее устройство через порт WAN без танцев с бубнами не получится.
Есть еще один тип сетей – MAN (Metro Area Networks). Это что-то среднее – сеть метрополии или города, возможно, провайдера. Т.е. это некое подобие локальной сети между всеми пользователями, например, одного провайдера. Как преимущество – высокая скорость между точками. На этой базе неплохо раньше жили файлообменники.
Видео по теме
Остальное описывать и нет смысла. Тем, кто хочет подробностей, рекомендуется для простоты понимания посмотреть несколько видео по теме, например, вот такое:
Роутер подключает интернету все проводные и беспроводные устройства в доме. Часто провайдеры самостоятельно устанавливают их и настраивают. Но что делать, если нужно настроить роутер с нуля и без помощи специалиста? Или перенастроить устройство после предыдущих жильцов, при смене провайдера? Сменить пароль на Wi-Fi с восьми единиц на что-то более надежное? Не спешите вызывать специалистов за космическую плату и попробуйте разобраться с этим самостоятельно.
Подключение роутера
Все роутеры выглядят примерно одинаково: провода сзади, лампочки спереди. На задней стороне находятся разъем питания и сетевые порты RJ-45. Один из них предназначен для кабеля от интернет-провайдера. Он подписан как Internet или WAN (внешняя сеть). Остальные порты этого типа подписаны как LAN. Они нужны для подключения домашних компьютеров, телевизоров и прочих устройств по кабелю. На некоторых моделях имеется порт для DSL-интернета (по телефонной линии) и USB-разъем для внешних накопителей или модемов мобильной связи (3G/4G), а в самых новых и продвинутых устройствах также присутствуют порты для подключения SFP-модулей. Последние часто используются для конвертирования оптического сигнала в цифровой.

На задней панели также может быть несколько кнопок. В зависимости от модели их количество может отличаться. Среди них: кнопка включения, кнопка отключения беспроводной сети, кнопка WPS и кнопка Reset. Последняя встречается на любом роутере. Она сбрасывает абсолютно все настройки устройства к заводским значениям и обычно утоплена в корпус, чтобы предотвратить случайное нажатие. Чтобы нажать на нее, нужно воспользоваться тонким предметом — например, разогнутой скрепкой.
Если вы хотите только перезагрузить роутер (например, при проблемах с интернетом), то нажимать на Reset не нужно. Достаточно пару раз нажать кнопку включения или просто отключить блок питания устройства от электрической розетки, а затем подключить его заново.
На лицевой панели маршрутизатора есть несколько индикаторов, которые отображают состояние устройства. У каждой фирмы и модели — свой набор и порядок индикаторов.

Если роутер будет раздавать интернет только на беспроводные устройства, достаточно подключить два кабеля (питание и интернет), включить устройство и дождаться, когда загорится индикатор беспроводной сети Wi-Fi.
Если компьютер будет подключаться кабелем, нужно использовать разъем LAN и дождаться, когда загорится соответствующий индикатор.
Подключаемся к роутеру
Для настройки роутера необходимо подключиться к нему с компьютера, ноутбука, планшета или даже смартфона.
Если есть ноутбук или компьютер с сетевой картой, то проще сделать это по кабелю. Поищите в коробке из-под роутера патч-корд — это кусок кабеля с двумя разъемами RJ-45. Один конец кабеля подключаем в компьютер, другой — в LAN-порт. Вот так:

Но можно подключиться и по Wi-Fi. Переверните роутер и найдите наклейки — обычно там указано название стандартной сети и пароль к ней. У двухдиапазонных роутеров таких сетей две, имя второй отличается от первой лишь добавлением к названию «5G». Подключаться можно к любой из них, пароль на обеих одинаковый. Если информации на наклейках нет, поищите в списке беспроводных сетей новую, с названием, похожим на название роутера. Вполне возможно, что производитель не стал защищать первоначальную точку доступа паролем.

При подключении кабелем никаких паролей и сетей указывать специально не нужно — все должно заработать автоматически.

Проверьте статус сетевого подключения. Если вдруг все подключилось, то вам повезло, и можно переходить сразу к настройке. А вот если подключиться не получается, вылезает окошко с требованием пароля, или не находится сеть с нужным именем, тогда разбираемся дальше.
Сброс к заводским настройкам
Если роутер не новый с магазина, то, вероятно, кто-то уже менял настройки Wi-Fi, поэтому вам и не удается подключиться. Если узнать пароль сети невозможно, то настройки нужно сбросить. Для этого возьмите разогнутую скрепку и нажмите кнопку Reset при включенном роутере.

Лучше подержать кнопку несколько секунд, так как для защиты от случайных нажатий на некоторых моделях сброс происходит только через 3–15 секунд непрерывного нажатия. При сбросе настроек название сети Wi-Fi и пароль к ней также сбросятся на заводские. Теперь можно попробовать подключиться еще раз.
Не удается подключиться кабелем
Некоторые настройки самого роутера могут мешать подключению по кабелю. Сейчас это редкость, но все же такое может встречаться в уникальных случаях. Здесь также поможет сброс к заводским настройкам. Если даже после сброса не удается подключиться, значит что-то не так с настройками компьютера. Но и это решаемо.
Нажмите на значок сети в правом нижнем углу экрана и выберите «Параметры сети и интернет». В открывшемся окне щелкните по «Настройке параметров адаптера». Затем нажмите правой кнопкой мыши на значок используемого вами подключения — проводного или беспроводного — и выберите «Свойства». Среди открывшихся параметров нужно зайти в свойства протокола IP версии 4.

В них IP-адрес и DNS должны быть выставлены в положение «Получить автоматически». Если подключиться все еще не удается, попробуйте повторить те же действия с другого компьютера.
Настройка роутера
Маршрутизатор настраивается через панель администратора. Она выглядит как обычный сайт, и заходить в эту панель нужно также. Открывайте браузер и вводите в адресной строке адрес веб-интерфейса роутера — как правило, его можно найти на наклейке задней панели устройства или в документации. Это может быть IP-адрес вроде 192.168.0.1 или 192.168.1.1. На множестве современных моделей вместо него указывается веб-адрес роутера — например, my.keenetic.net. Вводим в браузерную строку и попадаем на подобную страницу.

То же самое и с паролями. На наклейках старых моделей указаны имя пользователя и пароль по умолчанию. На новых моделях такого вы можете не встретить. Где же взять пароль? Тут все просто. Эти модели сами просят задать пароль при первом входе в систему, так что выбор только за вами.
У каждого производителя и каждого роутера «сайт» настройки выглядит по-разному. Проще всего изучить инструкцию к роутеру, но можно использовать и «метод научного тыка» — если что-то пойдет не так, вы всегда сможете сбросить настройки к заводским.
Важно в панели администрирования найти следующие разделы:
- Быстрая настройка (быстрый старт, мастер настройки и т. д.) — позволит пошагово внести все необходимые параметры для настройки интернета и беспроводной сети.
- Беспроводная сеть (Wi-Fi, беспроводной режим и т. д.) — страница расширенных настроек Wi-Fi для смены названия сети, пароля, дополнительных опций, включения гостевой сети.
- Безопасность (администрирование, контроль доступа или подобное) — на этой странице можно будет сменить пароль на вход в панель администрирования и запретить изменение настроек извне.
- Интернет (сеть, WAN, DSL, соединение или что-то подобное) — раздел, где настраиваются параметры соединения с провайдером. Обычно мастер быстрой настройки справляется, но иногда приходится что-то менять дополнительно.
Быстрая настройка
Опцию быстрой настройки имеют все современные роутеры — мастер настройки запросит все нужные параметры, не акцентируя внимание на дополнительных настройках.
Подготовьте следующие данные, которые мастер быстрой настройки наверняка у вас запросит:
- тип соединения определяет способ, которым ваш провайдер осуществляет подключение клиентов к Интернету. Он указан в договоре или в приложении к нему.
- логин и пароль для входа в интернет также можно найти в договоре. Не надо путать эти логин и пароль с учетными данными для доступа к настройке роутера или для доступа к личному кабинету на сайте провайдера (они тоже могут встречаться в договоре).

- шлюз — при некоторых типах соединения мастер может потребовать и этот параметр, который в этом случае тоже нужно узнать у провайдера. Обычно это четыре числа, разделенные точками (например, 88.12.0.88). Именно так его и следует ввести.
- мя сети Wi-Fi (SSID) — под этим именем ваша сеть будет видна в списке беспроводных сетей. При выборе имени сети помните, что она видна всем в радиусе как минимум полсотни метров, в том числе вашим соседям. Лучше всего использовать нейтральные имена, не содержащие вашего имени, номера квартиры или дома, а также каких-то слов, которые могут показаться другим оскорбительными.

- пароль (ключ) доступа к Wi-Fi — будет затребован у любого устройства, пытающегося подключиться к вашей беспроводной сети. Постарайтесь выбрать пароль посложнее, чем 12345678 или дата вашего рождения — даже если вы уверены, что хакерам вы абсолютно не интересны, лишние «гости» снизят скорость подключения. Программы переборов паролей также влегкую справляются со стандартными английскими словами, поэтому не стоит использовать и их в качестве пароля.
Для того, чтобы вероятность взлома вашей сети стала близка к нулю, задайте пароль, состоящий вперемешку из цифр, специальных символов (*,!, % и т. д.), заглавных и строчных букв. Чтобы не писать совсем мешанину, которую невозможно запомнить, можно использовать похожие цифры или спецсимволы вместо букв в словах. Например, вместо «Terminator» написать «T3rm!n4t0r». Но в любом случае после создания пароля запишите его себе куда-нибудь, чтобы ненароком не забыть порядок букв и символов в нем.
- MAC-адрес — может потребоваться, если провайдер осуществляет привязку кабеля к конкретному устройству. Здесь не вам нужно вводить информацию, а наоборот — найти МАС-адрес вашего устройства (на его корпусе или в панели настроек) и сообщить провайдеру.
Бывает, что первоначальные настройки провайдера предполагали выход в интернет непосредственно с вашего компьютера, а теперь вы хотите подключить к кабелю роутер. В этом случае в качестве МАС-адреса роутера следует задать МАС-адрес сетевой карты того компьютера, с которого ранее осуществлялся выход в интернет.

Многие роутеры позволяют клонировать МАС-адрес сетевой карты компьютера, с которого вы зашли в веб-интерфейс — если ранее в интернет вы выходили именно с этого компьютера, то опция клонирования МАС-адреса может заметно ускорить его установку.
Дополнительные настройки Wi-Fi
В разделе настройки беспроводной сети можно сменить пароль на Wi-Fi, имя сети (SSID) и установить некоторые дополнительные параметры.
Если вы находитесь в панели администрирования и при этом сами подключены к роутеру через Wi-Fi, то после смены параметров вещания сети вам придется заново подключиться к ней с новым именем и паролем.
Можно скрыть SSID из доступного всем списка сетей — правда потом, чтобы подключить к ней новое устройство, имя сети придется вбивать вручную. Опция капризная и пользоваться ей лучше с осторожностью — не все устройства нормально подключаются к «невидимым» сетям.

Обратите внимание на используемые технологии аутентификации — общепринятым для домашних сетей на сегодняшний день является стандарт аутентификации WPA2-PSK с шифрованием по алгоритму AES, но большинство современных устройств уже работают с алгоритмом WPA3.
Можно также настроить используемый сетью радиочастотный канал, хотя большинство роутеров обычно автоматически выбирают наименее загруженный. Двухдиапазонные роутеры вещают сразу две сети в разных диапазонах. Для каждой из сетей все вышеописанные параметры можно настроить независимо, но почти всегда роутер просто клонирует настройки из сети 2,4 ГГц в 5 ГГц, добавляя к названию точки что-то типа «5g».

Кстати, в некоторых роутерах имеется любопытная фича — если задать одинаковые имена сетей для 2,4 ГГц и 5 ГГц, то роутер будет вещать под одним названием, а устройства, принимающие сигнал, самостоятельно выберут предпочтительный диапазон исходя из мощности сигнала и других показателей.
Внутри раздела настройки беспроводного режима (или отдельно — зависит от производителя) есть еще два параметра, на которые следует обратить внимание: WPS и гостевая сеть.
WPS — это технология автоматической защищенной настройки соединения, в которой обнаружилось несколько уязвимостей. Если вы не хотите, чтобы к вашей сети подключались чужие пользователи, в обход даже самого сложного пароля, эту функцию нужно отключить. И больше не включать.

Гостевая сеть пригодится, если вы готовы делиться с гостями интернетом, но не хотите давать им доступ к своей локальной сети (к устройствам, подключенным кабелем LAN и по Wi-Fi). При включении гостевой сети создается отдельная Wi-Fi точка с отдельным именем и паролем, которые можно смело называть гостям. Как и в случае с основной сетью, у двухдиапазонных роутеров может быть две такие сети.

Дополнительные настройки безопасности
Обратите внимание на удаленный доступ — по умолчанию он должен быть выключен, но были случаи, когда провайдеры поставляли роутеры с настроенным удаленным доступом. Делалось это, вроде как, для удобства настройки роутеров пользователей техподдержкой, но надо понимать — при этом техподдержка может получить полный доступ к локальным сетям пользователей. В старых моделях роутеров нужно убедиться, что во вкладке удаленного доступа нет никаких IP-адресов — если они присутствуют, их нужно удалить. В новых моделях он обычно отключается проще — снятием соответствующей галочки в настройках.

Правда, в таком случае вы больше не сможете подключиться к настройкам роутера из любой точки мира. Это реализовано во многих современных устройствах — например, у Keenetic есть фирменное мобильное приложение, с помощью которого можно конфигурировать любые роутеры, с которыми было установлено сопряжение.
При этом существует и другой способ удаленного управления — например, по протоколам HTTP, Telnet и SSH. Вот эти функции лучше отключить, как говорится, на корню, потому что они позволяют управлять роутером на самом низком уровне — то есть, на уровне микропроцессора.

Когда любой способ удаленного доступа отключен, из «внешнего мира» никто к роутеру не подключится, чего нельзя сказать о вашей локальной сети. Но, находясь в организованной нами сети, злоумышленник все еще сможет получить доступ к настройкам роутера, если мы поленимся сменить его на безопасный. Обычно это делается в том же разделе, что и управление доступом. Так что, если вы хотите, чтобы и из локальной сети доступ к настройкам роутера был только у вас, то стандартный пароль нужно сменить.

Как и пароль сети, пароль доступа тоже лучше куда-нибудь записать. Если вы его забудете, роутер придется сбрасывать и производить всю настройку заново.
У большинства современных роутеров имеется функция резервного копирования настроек. Когда вы полностью завершите настройку, есть смысл ею воспользоваться — все настройки будут сохранены на вашем ПК в виде файла. Если позже вы будете изменять какие-то настройки роутера и сделаете что-то не так, то вам не придется все настраивать вручную с нуля — просто восстановите прежние настройки с помощью резервной копии за пару минут.

Чек-лист
Если что-то не получается, проверьте еще раз, что вы все сделали правильно и в нужной последовательности:
- У вас есть роутер и кабель «с интернетом» от провайдера.
- Вы правильно подключили кабели к роутеру и включили его в сеть.
- Роутер новый, или вы выполнили сброс к заводским настройкам.
- Вы подключаетесь кабелем или по Wi-Fi.
- Компьютер, подсоединенный к роутеру, настроен на автоматическое получение IP-адреса.
- Вы нашли имя сети (SSID) и пароль для входа.
- Вы нашли адрес веб-интерфейса, логин и пароль или воспользовались наиболее распространенными (192.168.0.1 или 192.168.1.1, пароль/логин: admin/admin).
- Вы успешно зашли в веб-интерфейс, нашли и запустили быструю настройку.
- Вы задали полученные от провайдера параметры: тип соединения, логин и пароль для входа в Интернет.
- Вы задали параметры вашей сети Wi-Fi: имя сети (SSID) и пароль для входа в нее.
Если вы все это сделали, но доступа к интернету у вас так и не появилось, остается только обратиться в техподдержку провайдера.
Статья обновлена автором Urik26
Примерно 80% из нас, кто заканчивает университет с какой-либо IT-специальностью, в итоге не становится программистом. Многие устраиваются в техническую поддержку, системными администраторами, мастерами по наладке компьютерных устройств, консультантами-продавцами цифровой техники, менеджерами в it-сферу и так далее.
Эта статья как раз для таких 80%, кто только закончил университет с какой-либо IT-специальностью и уже начал мониторить вакансии, например, на должность системного администратора или его помощника, либо выездного инженера в аутсорсинговую фирму, либо в техническую поддержку 1-й/2-й линии.
А также для самостоятельного изучения или для обучения новых сотрудников.
За время своей трудовой деятельности в сфере IT я столкнулся с такой проблемой, что в университетах не дают самую основную базу касательно сетей. С этим я столкнулся сначала сам, когда, после окончания университета, ходил по собеседованиям в 2016 году и не мог ответить на простые (как мне сейчас кажется) вопросы. Тогда мне конечно показалось, что это я прохалтурил и не доучил в университете. Но как оказалось дело в образовательной программе. Так как сейчас, я также сталкиваюсь с данным пробелом знаний, когда обучаю новых сотрудников.
И что тогда, мне пришлось изучить множество статей в интернете, прежде чем я понял базовые моменты, и что сейчас, задавая молодым специалистам темы для изучения, они с трудом находят и усваивают необходимое. Это происходит по причине того, что в Интернете огромное количество статей и все они разрозненны по темам, либо написаны слишком сложным языком. Плюс большинство информации в начале своих статей содержат в основном просто научные определения, а дальше сразу сложные технологии использования. В итоге получается много того, что для начинающего пока совсем непонятно.
Именно поэтому я решил собрать основные темы в одну статью и объяснить их как можно проще «на пальцах».
Сразу предупреждаю, что никакой углубленной информации в статье не будет, только исключительно самая база и самое основное.
Темы, которые рассмотрены:
- Глобальные и локальные сети
- Белые и серые IP-адреса
- NAT
- DHCP-сервер и подсети
- Устройства маршрутизации сети (маршрутизатор, коммутатор, свитч, хаб)
- Основные команды анализа сети
- Транспортные протоколы UDP и TCP
1. Глобальные и Локальные сети
Вся интернет сеть подразделяется на глобальную (WAN) и локальную (LAN).
Все пользовательские устройства в рамках одной квартиры или офиса или даже здания (компьютеры, смартфоны, принтеры/МФУ, телевизоры и т.д.) подключаются к роутеру, который объединяет их в локальную сеть.
Участники одной локальной сети могут обмениваться данными между своими устройствами без подключения к интернет провайдеру. А вот чтобы выйти в сеть (например, выйти в поисковик Яндекс или Google, зайти в VK, Instagram, YouTube или AmoCRM) необходим доступ к глобальной сети.
Выход в глобальную сеть обеспечивает интернет провайдер, за что мы и платим ему абонентскую плату. Провайдер устанавливает на своих роутерах уровень скорости для каждого подключения в соответствии с тарифом. Провайдер прокидывает нам витую пару или оптику до нашего роутера (нашей локальной сети) и после этого любое устройства нашей локальной сети может выходить в глобальную сеть.
Для аналогии, сети, можно сравнить с дорогами.
Например, дороги вашего города N это локальная сеть. Эти дороги соединяют вас с магазинами, учреждениями, парками и другими местами вашего города.
Чтобы попасть в другой город N вам необходимо выехать на федеральную трассу и проехать некоторое количество километров. То есть выйти в глобальную сеть.
Для более наглядного представления, что такое глобальная и локальная сеть я нарисовал схематичный рисунок.
2. Белые и серые IP-адреса
Каждое устройство в сети имеет свой уникальный IP-адрес. Он нужен для того, чтобы устройства сети понимали куда необходимо направить запрос и ответ.
Это также как и наши дома и квартиры имеют свой точный адрес (индекс, город, улица, № дома, № квартиры).
В рамках вашей локальной сети (квартиры, офиса или здания) есть свой диапазон уникальных адресов. Я думаю многие замечали, что ip-адрес компьютера, например, начинается с цифр 192.168.X.X
Так вот это локальный адрес вашего устройства.
Существуют разрешенные диапазоны локальных сетей:
Думаю из представленной таблицы сразу становится понятно почему самый распространенный диапазон это 192.168.X.X
Чтобы узнать, например, ip-адрес своего компьютера (на базе ос windows), наберите в терминале команду ipconfig
Как видите, ip-адрес моего компьютера в моей домашней локальной сети 192.168.88.251
Для выхода в глобальные сети, ваш локальный ip-адрес подменяется роутером на глобальный, который вам выдал провайдер. Глобальные ip-адреса не попадают под диапазоны из таблички выше.
Так вот локальные ip-адреса — это серые ip-адреса, а глобальные — это белые.
Для большего понимания рассмотрите схему ниже. На ней я подписал каждое устройство своим ip-адресом.
На схеме видно, что провайдер выпускает нас в глобальные сети (в интернет) с белого ip-адреса 91.132.25.108
Для нашего роутера провайдер выдал серый ip-адрес 172.17.135.11
И в нашей локальной сети все устройства соответственно тоже имеют серые ip-адреса 192.168.Х.Х
Узнать под каким ip-адресом вы выходите в глобальную сеть можно на сайте 2ip.ru
Но из всего этого стоит помнить один очень важный фактор!
В настоящее время обострилась проблема нехватки белых ip-адресов, так как число сетевых устройств давно превысило количество доступных ip. И по этой причине интернет провайдеры выдают пользователям серые ip-адреса (в рамках локальной сети провайдера, например в пределах нескольких многоквартирных домов) и выпускают в глобальную сеть под одним общим белым ip-адресом.
Чтобы узнать серый ip-адрес выдает вам провайдер или белый, можно зайти к себе на роутер и посмотреть там, какой ip-адрес получает ваш роутер от провайдера.
Например я на своем домашнем роутере вижу серый ip-адрес 172.17.132.2 (см. диапазаон локальных адресов). Для подключения белого ip-адреса провайдеры обычно предоставляют доп. услугу с абон. платой.
На самом деле, для домашнего интернета это совсем не критично. А вот для офисов компаний рекомендуется покупать у провайдера именно белый ip-адрес, так как использование серого ip-адреса влечет за собой проблемы с работой ip-телефонии, а также не будет возможности настроить удаленное подключение по VPN. То есть серый ip-адрес не позволит вам вывести в интернет ваш настроенный сервер и не позволит настроить удаленное подключение на сервер из другой сети.
3. NAT
В предыдущем разделе я отметил, что “в настоящее время обострилась проблема нехватки белых ip-адресов” и поэтому распространенная схема подключения у интернет провайдеров сейчас, это подключать множество клиентов серыми ip-адресами, а в глобальный интернет выпускать их под одним общим белым ip.
Но так было не всегда, изначально всем выдавались белые ip-адреса, и вскоре, чтобы избежать проблему дефицита белых ip-адресов, как раз и был придуман NAT (Network Address Translation) — механизм преобразования ip-адресов.
NAT работает на всех роутерах и позволяет нам из локальной сети выходить в глобальную.
Для лучшего понимания разберем два примера:
1. Первый случай: у вас куплен белый ip-адрес 91.105.8.10 и в локальной сети подключено несколько устройств.
Каждое локальное устройство имеет свой серый ip-адрес. Но выход в интернет возможен только с белого ip-адреса.
Следовательно когда, например, ПК1 с ip-адресом 192.168.1.3 решил зайти в поисковик Яндекса, то роутер, выпуская запрос ПК1 в глобальную сеть, подключает механизм NAT, который преобразует ip-адрес ПК1 в белый глобальный ip-адрес 91.105.8.10
Также и в обратную сторону, когда роутер получит от сервера Яндекса ответ, он с помощью механизма NAT направит этот ответ на ip-адрес 192.168.1.3, по которому подключен ПК1.
2. Второй случай: у вас также в локальной сети подключено несколько устройств, но вы не покупали белый ip-адрес у интернет провайдера.
В этом случае локальный адрес ПК1(192.168.1.3) сначала преобразуется NAT‘ом вашего роутера и превращается в серый ip-адрес 172.17.115.3, который вам выдал интернет-провайдер, а далее ваш серый ip-адрес преобразуется NAT’ом роутера провайдера в белый ip-адрес 91.105.108.10, и только после этого осуществляется выход в интернет (глобальную сеть).
То есть, в этом случае получается, что ваши устройства находятся за двойным NAT’ом.
Такая схема имеет более высокую степень безопасности ваших устройств, но также и имеет ряд больших минусов. Например, нестабильная sip-регистрация VoIP оборудования или односторонняя слышимость при звонках по ip-телефонии.
Более подробно о работе механизма NAT, о его плюсах и минусах, о выделении портов, о сокетах и о видах NAT я напишу отдельную статью.
4. DHCP — сервер и подсети
Чтобы подключить устройство, например, компьютер к интернету вы обычно просто подключаете провод (витую пару) в компьютер и далее в свободный порт на роутере, после чего компьютер автоматически получает ip-адрес и появляется выход в интернет.
Также и с Wi-Fi, например со смартфона или ноутбука, вы подключаетесь к нужной вам сети, вводите пароль, устройство получает ip-адрес и у вас появляется интернет.
А что позволяет устройству получить локальный ip-адрес автоматически?
Эту функцию выполняет DHCP-сервер.
Каждый роутер оснащен DHCP-сервером. IP-адреса, полученные автоматически являются динамическими ip-адресами.
Почему динамические?
Потому что, при каждом новом подключении или перезагрузки роутера, DHCP-сервер тоже перезагружается и может выдать устройствам разные ip-адреса.
То есть, например, сейчас у вашего компьютера ip-адрес 192.168.1.10, после перезагрузки роутера ip-адрес компьютера может стать 192.168.1.35
Чтобы ip-адрес не менялся, его можно задать статически. Это можно сделать, как на компьютере в настройках сети, так и на самом роутере.
А также, DHCP-сервер на роутере вообще можно отключить и задавать ip-адреса вручную.
Можно настроить несколько DHCP-серверов на одном роутере. Тогда локальная сеть разделится на подсети.
Например, компьютеры подключим к нулевой подсети в диапазон 192.168.0.2-192.168.0.255, принтеры к первой подсети в диапазон 192.168.1.2-192.168.1.255, а Wi-Fi будем раздавать на пятую подсеть с диапазоном 192.168.5.2-192.168.5.255 (см. схему ниже)
Обычно, разграничение по подсетям производить нет необходимости. Это делают, когда в компании большое количество устройств, подключаемых к сети и при настройке сетевой безопасности.
Но такая схема в компаниях встречается довольно часто.
Поэтому обязательно нужно знать очень важный момент.
Внимание!
Если вам необходимо с ПК зайти на web-интерфейс, например, принтера или ip-телефона и при этом ваш ПК находится в другой подсети, то подключиться не получится.
Для понимания разберем пример:
Допустим вы работаете за ПК1 с локальным ip-адресом 10.10.5.2 и хотите зайти на web-интерфейс ip-телефона с локальным ip-адресом 192.168.1.3, то подключиться не получится. Так как устройства находятся в разных подсетях. К ip-телефона, находящиеся в подсети 192.168.1.X, можно подключиться только с ПК3 (192.168.1.5).
Также и к МФУ (172.17.17.10) вы сможете подключиться только с ПК4 (172.17.17.12).
Поэтому, когда подключаетесь удаленно к пользователю на ПК, чтобы зайти на web-интерфейс ip-телефона, то обязательно сначала сверяйте их локальные ip-адреса, чтобы убедиться, что оба устройства подключены к одной подсети.
5. Устройства маршрутизации сети (маршрутизатор, коммутатор, свитч, хаб)
Как ни странно, но есть такой факт, что новички в IT (иногда и уже действующие сис.админы) не знают или путают такие понятия как маршрутизатор, коммутатор, свитч, сетевой шлюз и хаб.
Я думаю, причина такой путаницы возникла из-за того, что наплодили синонимов и жаргонизмов в названиях сетевого оборудования и это теперь вводит в заблуждение многих начинающих инженеров.
Давайте разбираться.
а) Роутер, маршрутизатор и сетевой шлюз
Все знают что такое роутер. Что это именно то устройство, которое раздает в помещении интернет, подключенный от интернет провайдера.
Так вот маршрутизатор и сетевой шлюз это и есть роутер.
Данное оборудование является основным устройством в организации сети. В инженерной среде наиболее используемое название это “маршрутизатор”.
Кстати маршрутизатором может быть не только приставка, но и системный блок компьютера, если установить туда еще одну сетевую карту и накатить, например, RouterOS Mikrotik. Далее разрулить сеть на множество устройств с помощью свитча.
б) Что такое Свитч и чем он отличается от Коммутатора и Хаба
Свитч и Коммутатор это тоже синонимы. А вот хаб немного другое устройство. О нем в следующем пункте (в).
Коммутатор (свитч) служит для разветвления локальной сети. Как тройник или сетевой фильтр, куда мы подключаем свои устройства, чтобы запитать их электричеством от одной розетки.
Коммутатор не умеет маршрутизировать сеть как роутер. Он не выдаст вашему устройству ip-адрес и без помощи роутера не сможет выпустить вас в интернет.
У стандартного маршрутизатора обычно 4-5 портов для подключения устройств. Соответственно, если ваши устройства подключаются проводами и их больше чем портов на роутере, то вам необходим свитч. Можно к одному порту роутера подключить свитч на 24 порта и спокойно организовать локальную сеть на 24 устройства.
А если у вас завалялся еще один роутер, то можно в его web-интерфейсе включить режим коммутатора и тоже использовать как свитч.
в) Хаб
Хаб выполняет те же функции, что и коммутатор. Но его технология распределения сильно деревянная и уже устарела.
Хаб раздает приходящие от роутера пакеты всем подключенным устройствам без разбора, а устройства уже сами должны разбираться их это пакет или нет.
А коммутатор имеет MAC таблицу и поэтому распределяет приходящие пакеты на одно конкретное устройство, которое и запрашивало этот пакет. Следовательно передача данных коммутатором быстрее и эффективнее.
В настоящее время уже редко где встретишь использование хаба, но всё таки они попадаются, нужно быть к этому готовым и обязательно рекомендовать пользователю замену хаба на свитч.
6. Основные команды для анализа сети
а) Команда Ping
Чтобы понять активен ли ip-адрес или само устройство, можно его “пропинговать”.
Для этого в командной строке пишем команду ping “ip-адрес”.
Здесь мы “пинганули” dns сервер google и, как видим, сервер активен (отклик на пинги есть и равен 83 мс).
Если адресат недоступен или данный ip-адрес не существует, то мы увидим такую картину:
То есть ответа на пинги не получаем.
Но Ping намного полезней использовать с ключами:
-t -”пинговать” непрерывно (для остановки нажимаем комбинацию Ctrl+С)
-а -отображать имя “пингуемого” узла (сайта/устройства/сервера)
Соответственно ключ “-а” нам показал, что имя пингуемого узла “dns.google”.
А благодаря ключу “-t” ping шел без остановки, я остановил его, нажав Ctrl+C.
При непрерывном пинге можно увидеть адекватно ли ведет себя пингуемый узел и примерное качество работы интернет канала.
Как видим из скриншота, периодически возникают задержки приема пакета аж до 418 мс, это довольно критичное значение, так как скачок с 83 мс до 418 мс отразился бы на видеосвязи торможением/зависанием изображения или в ip-телефонии деградацией качества голоса.
В моем случае, скорей всего штормит мой домашний Интернет.
Но чтобы более детально установить причину, это нужно запускать dump. А это тема для целой статьи.
Внимание! Иногда на роутерах отключена отправка ICMP пакетов (кто-то отключает специально, а где-то не включена по умолчанию), в таком случае на «пинги» такой узел отвечать не будет, хотя сам будет активен и нормально функционировать в сети.
Еще одна возможность “пинга” это узнать какой ip-адрес скрывается за доменом сайта. А именно, на каком сервере установлен хост сайта.
Для этого просто вместо ip-адреса пишем сайт:
Как видите, у хабра ip-адрес 178.248.237.68
б) Трассировка
Иногда очень важно увидеть каким путем идет пакет до определенного устройства.
Возможно где-то есть пробоина и пакет не доходит до адресата. Так вот утилита трассировки помогает определить на каком этапе этот пакет застревает.
На ОС Windows эта утилита вызывается командой “tracert” ip-адрес или домен:
Здесь мы увидели через какие узлы проходит наш запрос, прежде чем дойдет до сервера ya.ru
На ОС Linux эта утилита вызывается командой traceroute.
Утилитой трассировки также и обладают некоторые устройства, маршрутизаторы или голосовые VoIP шлюзы.
в) Утилита whois
Данная утилита позволяет узнать всю информацию об ip-адресе или о регистраторе домена.
Например, проверим ip-адрес 145.255.1.71. Для этого ввожу в терминале команду whois 145.255.1.71
Получили информацию о провайдере ip-адреса, страну, город, адрес, диапазон и т.д.
Я пользуюсь ей только на Linux. Утилита качается и устанавливается легко из стандартного репозитория операционной системы.
Но также читал, что и на Windows есть подобное решение.
7. Транспортные протоколы TCP и UDP
Все передачи запросов и прием ответов между устройствами в сети осуществляются с помощью транспортных протоколов TCP и UDP.
TCP протокол гарантированно осуществляет доставку запроса и целостность его передачи. Он заранее проверяет доступность узла перед отправкой пакета. А если по пути целостность пакета будет нарушена, то TCP дополнит недостающие составляющие.
В общем, это протокол, который сделает все, чтобы ваш запрос корректно дошел до адресата.
Поэтому TCP самый распространенный транспортный протокол. Он используется когда пользователь серфит интернет, лазает по сайтам, сервисам, соц. сетям и т.д.
UDP протокол не имеет такой гарантированной передачи данных, как TCP. Он не проверяет доступность конечного узла перед отправкой и не восполняет пакет в случае его деградации. Если какой-то пакет или несколько пакетов по пути утеряны, то сообщение дойдет до адресата в таком неполном виде.
Зачем тогда нужен UDP?
Дело в том, что данный транспортный протокол имеет огромное преимущество перед TCP в скорости передачи данных. Поэтому UDP широко используется для пересылки голосовых и видео пакетов в реальном времени. А именно, в ip-телефонии и видео звонках.
К примеру, любой звонок через WhatsApp или Viber использует транспортный протокол UDP. Также и при видео звонках, например, через Skype или те же мессенджеры WhatsApp и Viber.
Именно потому что UDP не гарантирует абсолютную передачу данных и целостность передаваемого пакета, зачастую возникают проблемы при звонках через интернет.
Это прерывание голоса, запаздывание, эхо или робоголос.
Данная проблема возникает из-за нагруженного интернет канала, двойного NATа или радиоканала.
Хорошо бы конечно в таких случаях использовать TCP, но увы, для передачи голоса необходима мгновенная передача целостных пакетов, а для этой задачи идеально подходит UDP.
Чтобы не возникало проблем с использованием UDP протокола, нужно просто организовать качественный интернет канал. А также настроить на роутере выделенную полосу для UDP, чтобы нагрузка с других устройств, которые используют TCP не мешала работе транспортного протокола UDP.
На этом всё.
Я не стал нагромождать статью и копипастить сюда научные определения всех используемых терминов, кому это необходимо, просто загуглите.
Я постарался собрать воедино 7 самых важных, на мой взгляд, моментов, знание которых, помогут юному “айтишнику” пройти первые этапы собеседования на “айтишные” должности или хотя бы просто дать понять работодателю, что вы явно знаете больше, чем рядовой юзер.
Изучайте, конспектируйте. Надеюсь, что статья многим принесет пользу.
На чтение 7 мин Просмотров 10.1к. Опубликовано
На задней части роутера имеется несколько одинаковых разъемов, отличаются они только цветом и надписями «WAN» или «LAN». Если кабель заходящий в квартиру от провайдера подключить в любой из этих разъемов, то не факт что вам будет доступен интернет, поэтому далее разберем разницу в портах. Стандартно роутер имеет один-два WAN разъема и один-восемь LAN.

Содержание
- Что такое wan и lan в роутере, расшифровка термина
- Как выглядит WAN разъем на роутере
- Как выглядит LAN на роутере, маршрутизаторе или компьютере
- Чем отличается WAN от LAN подключения на роутере
- Ошибки WAN порта на роутере
- WAN IP
- Индикация на роутере
- Индикация обычного роутера
- Индикация GPON роутера Ростелеком
- Распиновка
- Видео про отличия разъема lan от порта wan
Что такое wan и lan в роутере, расшифровка термина
WAN расшифровывается как Wide Area Network, по-нашему это означает «Глобальная вычислительная сеть». Это выходной порт роутера в глобальную сеть, т.е. в Интернет. Мастер установки интернета протягивает кабель WAN до вашего дома или офиса.
У каждого роутера есть LAN порты — с англ. языка «Local Area Networks» по-русски «Локальная сеть». Она соединяет все гаджеты в единую сеть и маршрутизатор через wan выводит их в Интернет. Например: ноутбуки, телевизоры, смартфоны, подключенные к роутеру в пределах квартиры или офиса. Все это называется локальной сетью или просто локалка.

В современном мире порты LAN теряют свои позиции, растёт технология беспроводной сети, которая упрощает подключение устройств в единую локальную сеть.
Как выглядит WAN разъем на роутере
У каждого роутера, он же маршрутизатор, есть один или два wan порта. Порт обязательно помечают цветом отличным от других, обычно синий, а также наносят рядом с портом слово «WAN», «Internet», «Ethernet» или просто пиктограмма планеты.
При подключении кабеля в порт WAN загорается соответствующий световой индикатор. Он начинает моргать, когда провайдер одобрит настройки wan сети и начинают передаваться данные из глобальной сети.
Значок активности работы Интернета
У каждого wan разъема роутера существует свой адрес — wan ip для идентификации его глобальной сетью.
Как выглядит LAN на роутере, маршрутизаторе или компьютере
LAN порт найти не сложно, он имеет прямоугольную форму и в роутере обычно их от одного до восьми портов и имеет маркировку «LAN» или «LAN1», «LAN2»… или даже просто цифрами «1», «2» и т.д., в ПК обычно один разъем.
Чем отличается WAN от LAN подключения на роутере
Основное отличие в назначении этих портов. WAN – это порт подключения Интернета, то есть внешней сети, а LAN – порт подключения всех домашних устройств в единую локальную сеть. Есть ещё несколько ключевых особенностей, рассмотрим их:
- WAN порт один и цвет его синий, а LAN портов несколько и цвет их обычно желтый.
- Охват покрытия сетью, WAN охватывает весь мир, а LAN ограничен территориально, например квартира, дом или офисное помещение.
- Скорость сети, в LAN сети между устройствами более быстрая и ограничена только от типа роутера, сейчас стандартно уже скорости в 1000 Мбит/с, а WAN зависит от провайдера и от выбранного тарифа ( от 1 Мбит/с до 1000 Мбит/с).
- В локальной сети можем использовать сервисы управления принтером, общим файлами, DLNA технологию. В глобальной сети доступны VPN сервисы, службы маршрутизации.
Но есть схожесть: строение разъема портов одинаковый и не важно выбран lan или wan.
Ошибки WAN порта на роутере
При использовании сетевого устройства могут возникнуть ситуации когда мы не сможем получить доступ к локальной сети или глобальной, причины тому может быть следующие:
- Устройство из локальной сети подключается в WAN порт
- Кабель глобальной сети Интернет подключается в LAN разъёмы
Если такое произойдет то мы не получим доступ к нужной нам сети, хотя индикаторы на роутере будут показывать подключение кабеля, но Windows проинформирует нас что доступа к сети нет.
Есть устройства, которые могут совмещать функции WAN и LAN:
- Сетевая карта в ПК или ноутбуке может работать как WAN порт и подключатся сразу к интернету от провайдера.
- PowerLine адаптер
WAN IP
Во многих разделах встречается такая аббревиатура, она означает что всей локальной сети назначен адрес – IP, который присваивается провайдером в настройках роутера вручную или по автоматическому протоколу DHCP.
Настройки WAN IP роутера
Под этим IP адресом в интернете будут отображаться все устройства в локальной сети.
Индикация на роутере
Чтобы контролировать соединения на роутере применяется индикация в виде светодиодных лампочек на корпусе роутера, обычно на передней или верхней части корпуса.
Индикация обычного роутера

| Индикатор | Значения |
| Питание | Горит постоянным зеленым цветом при подаче питания. Гаснет при выключении. |
| WiFi 2.4 ГГц |
Выключена — WiFi сеть недоступна. Горит зеленым — Wi-Fi-сеть доступна. Мигание — передача данных. |
| Wi-Fi 5 ГГц |
Выключена — WiFi сеть недоступна. Горит зеленым — Wi-Fi-сеть доступна. Мигание — передача данных. |
| WAN | Выключена — отсутствует подключение к Интернет. Горит зеленым — IP адрес получен, есть подключение к Интернет. Мигает зеленым — передача/прием данных. |
| LAN | Горит зеленым — есть подключение к LAN. Выключена — нет подключений к LAN. Мигает зеленым — передача трафика на LAN портах. |
| USB | Горит зеленым — есть подключение к USB порту. Выключена — нет подключения к USB порту Мигает зеленым — осуществляется обмен данными с USB устройством. |
| WPS | Горит зеленым — Активирован режим упрощенного подключения |
Индикация GPON роутера Ростелеком
| Индикатор | Значения |
| Питание | Горит постоянным зеленым цветом при подаче питания. Гаснет при выключении. |
| GPON | Горит зеленым — регистрация и настройка выполнены. Выключена — нет подключения к GPON. Мигание 5 Гц (5 раз в секунду) — выполняется настройка устройства. Мигание 1 Гц (1 раз в секунду) — выполняется регистрация GPON |
| Статус | Мигание 5 Гц (5 раз в секунду) — устройство загружается (установка соединения). Мигание 1 Гц (1 раз в секунду) — выполняется обновление ПО. Горит зеленым — подключено к интернету. |
| Телефон | Горит зеленым — номер зарегистрирован в сети. Выключена — номер не зарегистрирован. Мигание (один раз в секунду) — снята трубка телефона, телефонная линия используется. |
| WiFi 2.4 ГГц |
Выключена — WiFi сеть недоступна. Горит зеленым — Wi-Fi-сеть доступна. Мигание (зеленый) — передача данных. Мигание (синий, 1 раз в секунду) — режим подключения WPS активирован. Мигание (синий, 5 раз в секунду) — ошибка функции WPS. Горит синим — подключение устройства по WPS успешно. |
| Wi-Fi 5 ГГц |
Выключена — WiFi сеть недоступна. Горит зеленым — Wi-Fi-сеть доступна. Мигание (зеленый) — передача данных. Мигание (синий, 1 раз в секунду) — режим подключения WPS активирован. Мигание (синий, 5 раз в секунду) — ошибка функции WPS. Горит синим — подключение устройства по WPS успешно. |
| LAN | Горит зеленым — есть подключение к LAN. Выключена — нет подключений к LAN. Мигает зеленым — передача трафика на LAN портах. |
| USB | Горит зеленым — есть подключение к USB порту. Выключена — нет подключения к USB порту Мигает зеленым — осуществляется обмен данными с USB устройством. |
| Интернет | Выключена — отсутствует подключение к Интернет. Горит зеленым — IP адрес получен, есть подключение к Интернет. Мигает зеленым — передача/прием данных. |
| LOS | Выключена — оптический кабель подключен, приемопередатчик работает. Горит красным — оптический кабель не подключен, либо приемопередатчик отключен. |
Распиновка
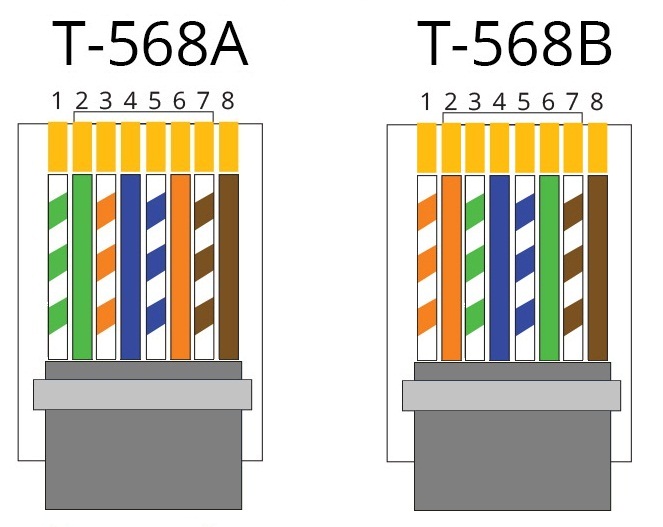
Каждый провод имеет по четыре пары, состоящие из цвета одного тона и цвет + белая полоса того же цвета в паре. В кабеле для передачи данных RJ-45 входят четыре пары проводов, на сегодняшний день существуют два стандарта: T -568A и T -568B. При наличии четырех пар проводников (оранжевая и зеленая), Ethernet 10 BASE T / 100 BASE T использует только две пары – оранжевую и. И синий, и коричневый цвет могут быть использованы в качестве второй линии Ethernet или для телефонного соединения. Используется две схемы разводки для создания перекрестного кабеля, либо прямого кабеля (T-571A или T-571B на одном конце и T-571B на другом).
Видео про отличия разъема lan от порта wan
На чтение 8 мин Просмотров 105к.
Антон Богданов
Инженер-проектировщик сетей связи
При первом взгляде на сетевой маршрутизатор можно обнаружить несколько портов под коннектор RJ-45. Обычно на корпусе устройства их от трех до пяти штук. Но воткнув кабель от интернет-провайдера в любой из портов, доступ к интернету вы не получите. Если посмотреть внимательнее, то можно увидеть, что порты выделены разными цветами и имеют подписи “WAN” и “LAN”. Обычно маршрутизаторы имеют один или в редких случаях два WAN, и от двух до четырёх LAN портов. Разобраться во всех различиях между этими портами, а также узнать, почему их нельзя путать, можно в этой статье.
Содержание
- Что такое WAN?
- WAN на роутере
- Что такое LAN порт?
- Отличие WAN от LAN
- Индикация
- WAN сеть
- WAN IP
Что такое WAN?
“WAN” дословно это “Wide Area Network”. Что можно перевести на русский язык как “Глобальная вычислительная сеть”. Такая сеть объединяет огромное количество различных узлов, находящихся в разных местах и на различной удалённости друг от друга. Она может объединять города, страны и даже континенты. Другими словами, “WAN” – это то, что мы привыкли называть интернетом.
WAN на роутере
Как уже не сложно догадаться, WAN порт (ВАН порт) на роутере служит для подключения кабеля с сигналом интернет. Именно в этот порт (или порты, если маршрутизатор поддерживает подключение двух каналов связи) и нужно подключать WAN кабель, идущий от оборудования интернет провайдера. Поскольку только на этом порте имеется возможность произвести все необходимые настройки, такие как ввод логина, пароля, IP адреса и прочего.
Также некоторые модели роутеров позволяют использовать LAN для подключения интернета. Это актуально для устаревших DSL роутеров, поскольку в них отсутствует WAN и подключить туда современный высокоскоростной интернет по технологии FTTx можно только благодаря этой функции. Чтобы её задействовать, нужно в настройках маршрутизатора выбрать один из LAN портов и настроить как WAN. Далее нужно будет вставить кабель в этот разъём и произвести настройку для доступа в интернет.
Что такое LAN порт?
Расшифровка “LAN” означает “Local Area Networks” или “Локальная вычислительная сеть”. Она объединяет узлы, находящиеся на небольшом расстоянии друг от друга. Примером такой сети может стать сеть в офисе или университете. Другими словами, через LAN можно соединять друг с другом компьютеры напрямую.
Для этого есть специально созданные устройства — хабы и свитчи. Это такие коммутаторы с сетевыми разъёмами, которые помогают создавать огромные локальные сети. Также если воспользоваться маршрутизатором, то можно дать такой частной сети доступ в глобальный интернет.
Отличие WAN от LAN
Если судить только по названию, то можно увидеть, что у WAN и LAN есть общие слова “Area Networks”, что означает то, что обе эти технологии подразумевают вычислительную сеть, объединяющую множество устройств. Разница лишь в размерах этой сети, она может быть глобальной (Wide) или локальной (Local).
Но для пользователя гораздо важнее знать то, чем отличаются LAN и WAN на роутере. В WAN разъём подключается кабель от провайдера, по которому приходит интернет в устройство. Иногда в целях резервации канала приобретают роутер, в котором имеется двойной WAN. Таким образом можно обеспечить непрерывный доступ в сеть. Если у провайдера, чей канал выбран как основной, возникнут какие-либо проблемы связи или же она вовсе пропадёт, маршрутизатор переключится на резервную линию и проблем с интернетом не будет.
Обычно WAN порт на роутере выделен синим цветом и имеет аналогичную надпись. Также там может быть написано слово “Internet”. Располагается он в левой или правой стороне. Нужно не только подключить провод в WAN, но и произвести его настройку, введя предоставленные провайдером данные.
LAN порты могут быть выделены жёлтым цветом или же не выделены вовсе. Также на них имеются подписи, обычно это их порядковые номера — 1,2,3 и т.д. Эти разъёмы нужны для подключения устройств к роутеру, и их доступу к интернету. Для подключения используется Ethernet кабель.
Сейчас такие порты в роутерах, используемых в частных жилых помещениях, обычно не задействованы, потому что всё больше и больше устройств в доме имеют беспроводной интерфейс и необходимость в сетевых проводах отпала. А вот в офисах и на предприятиях эти порты применяются, и даже их количества на роутере не хватает. Поэтому в LAN порты подключаются свитчи и хабы и уже в эти устройства подключают компьютеры и прочую сетевую технику. Поэтому количество портов для локальной сети может быть увеличено при помощи этих устройств.
Если без LAN интерфейса можно легко обойтись дома, поскольку вся маршрутизация может происходить по беспроводному интерфейсу, то WAN разъём на роутере должен быть обязательно, без него о доступе в сеть можно забыть.
Также порты различаются скоростью передачи данных. Скорость передачи данных в локальной сети зачастую выше, чем скорость загрузки данных из сети интернет. Это может быть как из-за ограничения в тарифном плане от провайдера, так и из-за ограничений самого разъёма. Например, LAN порты могут иметь скорость до 1000 мбит/с, а WAN — до 100 мбит/с. Поэтому устройства могут обмениваться друг с другом данными на большой скорости при условии, что и сетевые карты устройств поддерживают такую скорость. А вот скорость обмена с “внешним миром” будет ограничена WAN.
Стандартная схема подключения роутера для настройки и использования интернета:
Индикация
Для того чтобы узнать, какие соединения активны, в маршрутизаторах применяются индикаторы. Это лампочки на передней или верхней части устройства.
Индикатор для сети WAN обозначен как буква “I” или же на нём может быть изображён земной шар. Если в соответствующий разъём ничего не подключено, светодиод не активен. Также он может быть неактивен, если повреждён провод или есть проблема на коммутаторе провайдера. В общем, если индикатор интерфейса WAN не активен, это означает, что сигнал до роутера не доходит.
Если индикатор мигает жёлтым цветом, это означает то, что сигнал доходит, но интернета на устройстве нет. Либо введены неправильные настройки на роутере, либо это проблемы с оборудованием провайдера. Неисправность кабеля в таком случае исключается.
Если светодиод горит или мигает зелёным цветом, значит соединение WAN активно и можно пользоваться интернетом.
У LAN портов тоже есть индикация. Обычно это цифры, соответствующие порядковым номерам разъёмов, или значки мониторов. Каждому разъёму соответствует свой светодиод, который показывает, какие порты сейчас подключены. Однако появляются модели без индикации LAN портов или с одним светодиодом на все порты.
Если индикатор не активен, это означает, что в порт ничего не подключено или подключенное устройство выключено из сети. Также это может означать неполадки с кабелем.
Если произвести подключение в WAN порт кабеля от любого устройства, например, ноутбука, то ничего не сломается, как и если подключить в LAN кабель от интернета. Индикатор подключённого порта будет так же светиться, сигнализируя о подключённом устройстве, но работать сеть не будет.
WAN сеть
WAN сеть глобальна, это совокупность всех компьютеров, подключённых к интернету. В состав такой сети входят более маленькие сети. Такие сети делятся на:
- LAN – маленькая сеть для дома или рабочего помещения. Для связи между офисами в разных городах существует VLAN (Virtual Local Area Networks). Эта технология связывает удалённые узлы и позволяет им пользоваться общими сетевыми устройствами, например, принтером или файловым хранилищем так, как будто они находятся в одном офисе.
- PAN (Personal Area Network) – объединяет устройства, которыми пользуется один человек;
- CAN(Campus Area Network) – совокупность зданий, в которых уже есть своя локальная сеть, для обмена между ними данными;
- MAN(Metropolitan Area Network) – более крупная сеть, которая объединяет устройства в городе или нескольких городах.
WAN IP
У каждого устройства в сети есть IP адрес. Он идентифицирует устройство, чтобы другие участники могли к нему обращаться. В рамках локальной сети идентификаторы назначаются вручную администратором сети или автоматически по протоколу DHCP.
Такие адреса обычно начинаются с 192.168.1.1. – это локальный адрес маршрутизатора. Все остальные устройства будут иметь адреса 192.168.1.2, 192.168.1.3. и т.д. И в рамках одной сети эти адреса будут уникальны. Но чтобы пользоваться интернетом, нужен идентификатор, уникальный в интернете. Поэтому провайдер присваивает внешний адрес – WAN IP. Он может быть как строго заданным (статическим), так и изменяемым время от времени (динамическим). Именно под этим IP и будут отображаться все устройства локальной сети в интернете.