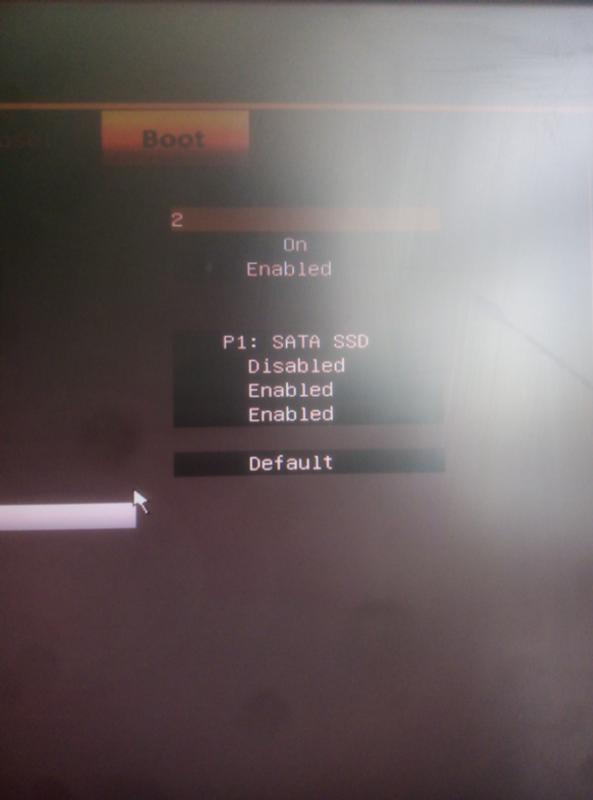|
0 / 0 / 0 Регистрация: 31.08.2014 Сообщений: 35 |
|
|
1 |
|
|
28.05.2015, 15:10. Показов 58281. Ответов 20
Добрый день. До прошивки у меня стояли Ubuntu на HDD и Windows 8.1 на SSD. Windows 8.1 загружал, выбрав Windows Boot Manager в меню выбора загрузки. Ubuntu загружал, выбрав там же ubuntu. После обновления пункты Windows Boot Manager и ubuntu пропали из вариантов загрузки, не могу загрузить ни то, ни другое. Есть идеи как исправить?
0 |
|
21301 / 12111 / 653 Регистрация: 11.04.2010 Сообщений: 53,466 |
|
|
28.05.2015, 15:35 |
2 |
|
а зачем биос шили? были проблемы?
0 |
|
3374 / 784 / 150 Регистрация: 12.04.2015 Сообщений: 1,970 |
|
|
28.05.2015, 19:06 |
3 |
|
Идеи то есть, как исправить, но сначала хочется узнать, а вы после обновления биоса сбрасывали настройки по умолчанию? Т.е. я хочу спросить, у вас точно включен UEFI режим в биосе? Насколько я понял из вашего поста, то у вас система Windows 8.1 на GPT диске?
1 |
|
0 / 0 / 0 Регистрация: 31.08.2014 Сообщений: 35 |
|
|
29.05.2015, 17:26 [ТС] |
4 |
|
Да, сбрасывал. Если я правильно понял, то режим UEFI не включен. Windows 8.1 на GPT диске. Добавлено через 1 минуту
а зачем биос шили? были проблемы? Да, вентилятор странно себя вел, думал поможет.
0 |
|
3374 / 784 / 150 Регистрация: 12.04.2015 Сообщений: 1,970 |
|
|
29.05.2015, 21:09 |
5 |
|
Включайте UEFI и появится Windows Boot Manager.
1 |
|
0 / 0 / 0 Регистрация: 31.08.2014 Сообщений: 35 |
|
|
29.05.2015, 22:34 [ТС] |
6 |
|
Включайте UEFI и появится Windows Boot Manager. А как это сделать? В моем биосе нет такого пункта.
0 |
|
3374 / 784 / 150 Регистрация: 12.04.2015 Сообщений: 1,970 |
|
|
29.05.2015, 22:42 |
7 |
|
findr, вы издеваетесь? Откуда я могу знать, что у вас за пункты в биосе, я даже вообще не знаю, что у вас за материнка или ноутбук. Вы же упорно не говорите и скрины биоса не показываете.
1 |
|
0 / 0 / 0 Регистрация: 31.08.2014 Сообщений: 35 |
|
|
30.05.2015, 03:31 [ТС] |
8 |
|
findr, вы издеваетесь? Откуда я могу знать, что у вас за пункты в биосе, я даже вообще не знаю, что у вас за материнка или ноутбук. Вы же упорно не говорите и скрины биоса не показываете.
0 |
|
3374 / 784 / 150 Регистрация: 12.04.2015 Сообщений: 1,970 |
|
|
30.05.2015, 09:21 |
9 |
|
На вкладке Advanced пункт CSM в Disabled. Попробуйте и если не загрузится, то
1 |
|
0 / 0 / 0 Регистрация: 31.08.2014 Сообщений: 35 |
|
|
30.05.2015, 14:00 [ТС] |
10 |
|
На вкладке Advanced пункт CSM в Disabled. Попробуйте и если не загрузится, то Попробовал, безуспешно
0 |
|
3374 / 784 / 150 Регистрация: 12.04.2015 Сообщений: 1,970 |
|
|
30.05.2015, 15:44 |
11 |
|
На вкладке Advanced пункт CSM оставить в Disabled.
1 |
|
0 / 0 / 0 Регистрация: 31.08.2014 Сообщений: 35 |
|
|
30.05.2015, 15:54 [ТС] |
12 |
|
На вкладке Advanced пункт CSM оставить в Disabled. Сделал, не помогло
0 |
|
3374 / 784 / 150 Регистрация: 12.04.2015 Сообщений: 1,970 |
|
|
30.05.2015, 16:25 |
13 |
|
Вы можете загрузиться с флешки, отформатировав её в FAT32 на другом компьютере и просто скопировав в проводнике все файлы из этого образа? Размер образа 120Мб — это WinPE среда с парой бесплатных программ. Если загрузится, то запустите BootIce с рабочего стола, вкладка UEFI, пункт Edit Boot Entries (скрин оттуда дайте).
1 |
|
0 / 0 / 0 Регистрация: 31.08.2014 Сообщений: 35 |
|
|
30.05.2015, 17:22 [ТС] |
14 |
|
Вы можете загрузиться с флешки, отформатировав её в FAT32 на другом компьютере и просто скопировав в проводнике все файлы из этого образа? Размер образа 120Мб — это WinPE среда с парой бесплатных программ. Если загрузится, то запустите BootIce с рабочего стола, вкладка UEFI, пункт Edit Boot Entries (скрин оттуда дайте).
0 |
|
3374 / 784 / 150 Регистрация: 12.04.2015 Сообщений: 1,970 |
|
|
30.05.2015, 18:10 |
15 |
|
Судя по скрину, UEFI в биосе включен и лазить туда пока больше не надо. Теперь осталось разобраться с загрузочными записями. Покажите скрины из BootIce:
1 |
|
0 / 0 / 0 Регистрация: 31.08.2014 Сообщений: 35 |
|
|
30.05.2015, 18:30 [ТС] |
16 |
|
Кликните здесь для просмотра всего текста
0 |
|
3374 / 784 / 150 Регистрация: 12.04.2015 Сообщений: 1,970 |
|
|
30.05.2015, 20:52 |
17 |
|
Решение Выполните:
1 |
|
0 / 0 / 0 Регистрация: 31.08.2014 Сообщений: 35 |
|
|
30.05.2015, 21:50 [ТС] |
18 |
|
Сделал, если ничего не нажимать загружается Windows! Кликните здесь для просмотра всего текста
0 |
|
3374 / 784 / 150 Регистрация: 12.04.2015 Сообщений: 1,970 |
|
|
30.05.2015, 22:01 |
19 |
|
Решение Secure Boot Option: Disabled в биосе сделайте. Добавлено через 4 минуты
1 |
|
0 / 0 / 0 Регистрация: 31.08.2014 Сообщений: 35 |
|
|
30.05.2015, 23:00 [ТС] |
20 |
|
olen6, спасибо Вам большое, все работает
0 |
Windows Boot Manager – это утилита, которая отвечает за загрузку операционной системы Windows на компьютере. В большинстве случаев Windows Boot Manager устанавливается автоматически при установке Windows, но иногда возникают ситуации, когда его нужно установить вручную в BIOS.
Установка Windows Boot Manager в BIOS может потребоваться, например, если вы переустановили Windows или хотите сделать двойную загрузку компьютера с несколькими операционными системами. В этой пошаговой инструкции мы рассмотрим, как установить Windows Boot Manager в BIOS.
Шаг 1: Загрузка в режиме BIOS
Перед установкой Windows Boot Manager в BIOS необходимо загрузиться в режиме BIOS. Для этого перезагрузите компьютер и, как только появится логотип производителя, нажмите определенную клавишу (обычно это F2 или Del) для входа в BIOS. Если не получается, попробуйте повторить процедуру.
Шаг 2: Поиск раздела «Boot»
После входа в BIOS найдите вкладку «Boot» или «Загрузка». Она может быть расположена в разных местах в зависимости от производителя компьютера. При необходимости воспользуйтесь инструкцией к вашему компьютеру.
Содержание
- Знакомство с Windows Boot Manager
- Подготовка к установке
- Вход в BIOS
- Поиск и выбор Windows Boot Manager
- Установка Windows Boot Manager
- Проверка установки
Знакомство с Windows Boot Manager
Windows Boot Manager управляет всем процессом загрузки компьютера и может быть настроен для загрузки нескольких операционных систем, если они установлены на компьютере. Он также позволяет выбрать приоритетную операционную систему для загрузки, если на компьютере установлено несколько вариантов Windows.
Одним из главных преимуществ Windows Boot Manager является возможность быстро и безопасно переключаться между несколькими операционными системами на одном компьютере. Если, например, вы используете разные операционные системы для работы и развлечений, вы можете легко выбрать нужную ОС при каждом включении компьютера.
Windows Boot Manager имеет простой и понятный интерфейс, который отображается при загрузке компьютера. Он позволяет использовать клавиатуру для выбора нужной операционной системы или настроек загрузки. Кроме того, Windows Boot Manager можно настроить для автоматической загрузки определенной операционной системы после заданного времени без дополнительных действий пользователя.
В общем, Windows Boot Manager — это важная программа, обеспечивающая правильную загрузку операционных систем на компьютере. Ее настройка в BIOS позволяет оптимизировать работу компьютера и сделать загрузку операционной системы простой и удобной.
Подготовка к установке
Перед началом установки Windows Boot Manager в BIOS необходимо выполнить несколько подготовительных шагов:
- Создайте загрузочное устройство, такое как флеш-накопитель или DVD-диск с установочным образом Windows Boot Manager.
- Подключите загрузочное устройство к компьютеру.
- Включите компьютер и войдите в настройки BIOS. Для этого обычно нужно нажать определенную клавишу при запуске компьютера (например, F2 или Delete).
- Внесите необходимые изменения в настройках BIOS, чтобы компьютер мог загрузиться с загрузочного устройства. Это может включать изменение порядка загрузки (первым должно быть указано загрузочное устройство), активацию опции Legacy BIOS или включение режима UEFI.
- Сохраните изменения и выйдите из настроек BIOS.
Вход в BIOS
Чтобы войти в BIOS (Basic Input/Output System) и настроить параметры загрузки компьютера, выполните следующие действия:
- Перезагрузите компьютер и нажмите определенную клавишу на клавиатуре до загрузки операционной системы. Обычно это клавиша Del, F2, F10 или Esc. Если вам необходимо, узнайте, какая клавиша необходима для вашего компьютера.
- Когда появится экран BIOS, используйте клавиши со стрелками на клавиатуре для перемещения по меню BIOS.
- Найдите в меню BIOS раздел, отвечающий за загрузку. Обычно он называется «Boot» или «Boot Order».
- Выберите в меню BIOS опцию для изменения порядка загрузки устройств. Это может быть «Boot Priority» или «Boot Sequence».
- Измените порядок загрузки, перемещая нужные устройства в начало или в конец списка. Чтобы перемещать устройства, используйте клавиши +/- или функциональные клавиши F5 и F6.
- Сохраните изменения и выйдите из BIOS. Обычно для сохранения изменений в BIOS используется клавиша F10 (сохранить и выйти) или Esc (выйти без сохранения).
Теперь вы знаете, как войти в BIOS и изменить параметры загрузки компьютера. Будьте осторожны при изменении настроек BIOS, поскольку неправильные изменения могут вызвать проблемы с загрузкой операционной системы.
Поиск и выбор Windows Boot Manager
Для начала процесса установки Windows Boot Manager в BIOS вам потребуется найти и выбрать соответствующую опцию в меню вашего компьютера. Эта опция обычно называется «Boot» или «Boot Priority» и находится в разделе «BIOS Settings» или «System Configuration».
Чтобы найти эту опцию, вам может понадобиться использовать клавиши-стрелки для навигации в меню BIOS. В разделе «Boot» вы должны увидеть список доступных устройств загрузки. Один из пунктов этого списка должен быть помечен как «Windows Boot Manager» или что-то похожее.
Используйте клавиши-стрелки, чтобы выбрать «Windows Boot Manager», а затем нажмите клавишу «Enter», чтобы подтвердить выбор. Убедитесь, что выбранный пункт перемещается в начало списка или находится на наивысшем приоритете загрузки.
После того как вы выбрали «Windows Boot Manager» как основное устройство загрузки, сохраните изменения в BIOS и выйдите из меню. При следующей перезагрузке компьютера Windows Boot Manager должен быть успешно установлен как загрузочное устройство по умолчанию.
Перед установкой Windows Boot Manager рекомендуется создать резервную копию всех важных данных и сохранить ее на внешнем устройстве. Это поможет избежать потери данных в случае возникновения проблем во время процесса установки.
| Название опции | Описание |
|---|---|
| Boot | Раздел меню BIOS, содержащий список доступных устройств загрузки. |
| Boot Priority | Опция в разделе BIOS, позволяющая настроить приоритет загрузки устройств. |
| BIOS Settings | Раздел меню компьютера, где находятся настройки BIOS. |
| System Configuration | Раздел меню компьютера, содержащий настройки системы. |
| Windows Boot Manager | Опция в списке устройств загрузки, позволяющая выбрать Windows Boot Manager. |
Установка Windows Boot Manager
- Включите компьютер и нажмите указанную на экране кнопку, чтобы войти в BIOS. Обычно это F2, F10 или Delete.
- Начните поиск нужного пункта меню в BIOS, который отвечает за настройку загрузки. Обычно он называется «Boot» или «Boot Options.»
- Выберите пункт меню для изменения порядка загрузки операционных систем. Если Windows Boot Manager уже установлен, убедитесь, что он находится в списке и приоритетно настроен.
- Если Windows Boot Manager отсутствует в списке, вам придется установить его вручную. Для этого найдите пункт меню «Add Boot Option» или «Add New Boot Option».
- В настройках выберите «UEFI Boot» или «Legacy Boot», в зависимости от режима загрузки, который используется на вашем компьютере.
- Укажите путь к файлу загрузки Windows Boot Manager. Обычно это «EFI\Microsoft\Boot\bootmgfw.efi» для UEFI-режима и «bootmgr» для режима Legacy.
- Настройте приоритет загрузки операционных систем в меню «Boot Order». Убедитесь, что Windows Boot Manager настроен в верхней части списка.
- Сохраните изменения в BIOS и перезагрузите компьютер.
- Теперь Windows Boot Manager должен отображаться при включении компьютера, и вы сможете выбрать операционную систему для загрузки.
Примечание: процедура установки и настройки Windows Boot Manager может немного отличаться в зависимости от производителя компьютера и версии BIOS. Убедитесь, что вы следуете указаниям на экране и используете документацию по вашему конкретному устройству.
Проверка установки
После того, как вы установили Windows Boot Manager в BIOS, вам необходимо проверить, что установка прошла успешно. Для этого выполните следующие шаги:
- Перезагрузите компьютер и дождитесь появления экрана загрузки.
- Если все прошло правильно, вам должен появиться список операционных систем, которые установлены на компьютере.
- Выберите нужную операционную систему, нажав соответствующую клавишу (обычно это F8 или F12).
- Дождитесь загрузки операционной системы.
- Если операционная система успешно загружена, значит, установка Windows Boot Manager была выполнена корректно.
Если вы не видите список операционных систем при загрузке компьютера или если система не загружается после выбора, возможно, установка Windows Boot Manager была некорректной. Повторите установку, следуя инструкциям в предыдущих разделах.
Title: “Get Your Computer Running Smoothly: A Guide to Windows Boot Manager in Simple Terms”
Introduction:
If your computer is acting up and struggling to start Windows 10, it might be time to add the Windows Boot Manager to your computer’s BIOS. Don’t worry; it’s not as complicated as it sounds. In this guide, we’ll take you through the process step by step, making it easy to understand even if you’re not a tech expert. Plus, we’ll throw in some troubleshooting tips to help you get your computer up and running smoothly again.
Step 1: Restart Your Computer and Access BIOS
Before we dive into adding the Windows Boot Manager, let’s start with the basics. First, restart your computer. As it starts up, you’ll need to press a specific key to access the BIOS. This key could be F2, F10, F12, or Delete, depending on your computer’s make and model. It’s like entering a secret doorway to the inner workings of your PC.
Step 2: Find the Boot Tab
Inside the BIOS, you’ll find various tabs and settings. Look for the one labeled “Boot.” This is where the magic happens – where we’ll make Windows Boot Manager part of your computer’s startup process.
Step 3: Locate Boot Order
Once you’re in the Boot tab, your next mission is to locate the “Boot Order” option. This setting determines the order in which your computer looks for devices to start up from. We want it to prioritize your hard drive.
Step 4: Choose Windows Boot Manager
Within the Boot Order settings, you should find a list of devices. Look for “Windows Boot Manager” on that list. If you see it, great! If not, don’t worry; we’ll help you add it shortly.
Step 5: Add New Boot Option
In case you couldn’t find Windows Boot Manager, don’t fret. Look for an option that says “Add New Boot Option” or something similar. This is where we create a new pathway for Windows Boot Manager to enter your computer’s BIOS.
Step 6: Select Windows Boot Manager
Now, select the “Windows Boot Manager” option. This tells your computer that you want to give Windows Boot Manager a VIP pass to your BIOS.
Step 7: Choose the Right Hard Drive
Next, you’ll need to specify which hard drive contains your Windows 10 installation. This step ensures your computer knows where to find Windows when it’s time to boot up.
Step 8: Pick the Right Partition
Once you’ve chosen the hard drive, you’ll need to select the specific partition on that drive where Windows 10 is installed. Think of a partition as a separate room on your hard drive where Windows lives.
Step 9: Select the Windows 10 File
Now, you’ll select the Windows 10 file within that partition. This is the file your computer will need to boot into Windows successfully.
Step 10: Save Your Changes
After all these selections, it’s time to save the changes you’ve made in your BIOS. Look for an option to save your settings; it might be called “Save Changes” or “Save and Exit.”
Step 11: Exit the BIOS
With your changes saved, it’s time to leave the BIOS and let your computer start up. Find the option to exit the BIOS and confirm your decision.
Step 12: Restart Your Computer
Finally, restart your computer. If everything went smoothly, the Windows Boot Manager should now be listed in your BIOS, and your computer should start up without a hitch.
Troubleshooting Windows Boot Manager Issues in Windows 10
Even with these simple steps, sometimes things can go wrong. Here are some troubleshooting tips to help you out:
- Check Boot Order: If your computer isn’t booting up correctly, return to the BIOS and make sure the boot order is set to prioritize the hard drive. This ensures Windows gets the first shot at starting up.
- Check Hard Drive Connection: Ensure that your hard drive is properly connected to your computer. Loose connections can prevent Windows from loading.
- Scan for Errors: Run a disk check to identify and fix any errors on your hard drive. Open Command Prompt as an administrator and type in “chkdsk /f” to scan for and repair errors.
- Boot into Safe Mode: If your computer is still acting up, try booting into Safe Mode. Restart your computer and repeatedly press the F8 key until you see the Advanced Boot Options menu. From there, select Safe Mode.
- Use Windows Recovery: If none of the above steps work, you might need to use the Windows Recovery Environment. Insert your Windows installation disc and follow the on-screen instructions to repair your operating system.
Benefits of Adding Windows Boot Manager in BIOS Windows 10
Now, let’s talk about why adding the Windows Boot Manager to your computer’s BIOS is worth the effort:
- Customization: Windows Boot Manager lets you customize the boot process. You can choose which operating system to boot into and set up multiple boot configurations. This is handy for users who need to switch between different systems or test various setups.
- Boot Menu: You can create a boot menu, allowing you to select your operating system without manually entering boot configurations every time.
- Improved Performance: Optimizing the boot process with Windows Boot Manager can reduce startup time. This is especially useful when you need quick access to your computer.
- Enhanced Security: Customizing the boot process can improve your system’s security. It ensures that only authorized users can access the system and prevents unauthorized programs from loading during startup.
In conclusion, adding the Windows Boot Manager to your computer’s BIOS is a straightforward process that can enhance your system’s performance, customization options, and security. It’s a worthwhile step for anyone looking to optimize their computer’s boot process.
What to Do When Windows Boot Manager in BIOS Windows 10 Fails to Load
If, despite your best efforts, the Windows Boot Manager in BIOS Windows 10 still fails to load, don’t panic. Here’s what you can do:
- Check Boot Order: Confirm that the boot order in the BIOS is set correctly, with the hard drive as the first boot device.
- Verify Hard Drive: Ensure that the BIOS recognizes your hard drive. If it doesn’t, the hard drive might be faulty and needs replacement.
- Run Disk Check: Use the Command Prompt with administrator privileges to run a disk check. Type “chkdsk /f” to scan for and repair errors on the hard drive.
- Boot into Safe Mode: Try booting into Safe Mode by repeatedly pressing the F8 key during startup. This can help diagnose and resolve issues with startup programs or drivers.
- Windows Recovery: If none of the above steps work, you might need to reinstall Windows. Boot from a Windows installation disc or USB drive and follow the on-screen instructions to reinstall the operating system.
By following these steps, you should be able to troubleshoot and resolve issues with the Windows Boot Manager in BIOS Windows 10.
How to Optimize Windows Boot Manager in BIOS Windows 10 for Maximum Performance
Optimizing Windows Boot Manager in BIOS Windows 10 can significantly improve your computer’s startup speed and overall performance. Here’s a simplified guide on how to do it:
Step 1: Access the BIOS Settings
Restart your computer and press a specific key to access the BIOS settings. The key to access BIOS varies by computer manufacturer, but it’s usually one of the function keys (F2, F10, F12), ESC, or Delete.
Step 2: Find the Boot Tab
Once inside the BIOS settings, locate the “Boot” tab. This is where you’ll adjust settings related to the boot process.
Step 3: Adjust Boot Order
Within the Boot tab, you’ll see an option called “Boot Order” or “Boot Priority.” Set the boot order to prioritize the hard drive first. This ensures your computer boots from the hard drive quickly.
Step 4: Reduce Boot Delay
Look for a setting called “Boot Delay” or “Boot Timeout.” Lower this setting to the minimum time possible. This reduces the waiting time during startup.
Step 5: Choose UEFI Boot Mode
Find the “Boot Mode” or “Boot Options” setting and select “UEFI” if available. UEFI mode can result in faster boot times.
Step 6: Save and Exit
Save your changes and exit the BIOS settings. Your computer will restart with the optimized boot settings.
By following these steps, you can optimize Windows Boot Manager in BIOS Windows 10 for maximum performance. Your computer should boot up faster and run more efficiently.
Tips and Tricks for Adding Windows Boot Manager in BIOS Windows 10
Here are some additional tips and tricks to make the process smoother:
- Backup Your Data: Before making any changes in the BIOS, it’s a good idea to back up your important data, just in case something goes wrong.
- Update BIOS: Check if there are BIOS updates available for your computer’s motherboard. Updating to the latest BIOS version can sometimes improve system stability and compatibility.
- Consult Your Computer Manual: If you’re unsure about accessing the BIOS or specific settings, consult your computer’s manual or the manufacturer’s website for guidance.
- Don’t Rush: Take your time when making changes in the BIOS. Rushing can lead to mistakes, so be patient and double-check your selections.
- Document Your Changes: If you’re making multiple changes in the BIOS, consider documenting them so you can easily revert if needed.
- Seek Professional Help: If you’re uncomfortable making changes in the BIOS, or if issues persist, consider seeking help from a professional technician or your computer’s manufacturer.
In conclusion, adding the Windows Boot Manager to your computer’s BIOS is a useful way to enhance performance, customization, and security. By following these simplified steps and tips, you can make the process smoother and get your computer running more smoothly.
Windows Boot Manager (менеджер загрузки Windows) – это программа, которая отвечает за загрузку операционной системы Windows при включении компьютера. Она позволяет пользователю выбирать, какую версию Windows загрузить, если на жестком диске установлено несколько операционных систем. Однако иногда может возникнуть ситуация, когда Windows Boot Manager исчезает из списка доступных загрузочных опций в BIOS.
Пропадание Windows Boot Manager может произойти по разным причинам. Некоторые из них могут быть связаны с ошибками во время обновления операционной системы Windows или ее повреждениями. В таких случаях необходимо выполнить ряд действий для восстановления Windows Boot Manager и возможности выбора операционной системы при загрузке компьютера.
В первую очередь, необходимо проверить наличие раздела в системном диске, который отвечает за работу Windows Boot Manager. Это можно сделать с помощью специализированных программ или утилит, доступных в интернете. Если раздел отсутствует или поврежден, рекомендуется восстановить его с помощью утилиты восстановления системы операционной системы.
Если проблема не решается восстановлением раздела, можно попробовать восстановить Windows Boot Manager с помощью командной строки и специальных команд. Для этого необходимо перейти в режим восстановления операционной системы и выполнить следующие шаги: 1) открыть командную строку; 2) выполнить команду bootrec /fixboot; 3) выполнить команду bootrec /fixmbr. После выполнения этих команд необходимо перезагрузить компьютер и проверить наличие Windows Boot Manager в BIOS.
Содержание
- Проблемы с загрузчиком Windows
- Анализ проблемы
- Как распознать отсутствие Windows Boot Manager
- Восстановление Windows Boot Manager
- 1. Проверьте настройки BIOS
- 2. Восстановление с помощью командной строки
- 3. Обновление BIOS
- 4. Обратитесь за помощью к специалисту
- Как восстановить Windows Boot Manager
- Устранение других причин пропадания загрузчика
- Что делать, если не помогает восстановление Windows Boot Manager
Проблемы с загрузчиком Windows
Загрузчик Windows, также известный как Windows Boot Manager, — это программное обеспечение, которое управляет процессом загрузки операционной системы Windows на компьютере. Он отвечает за проверку наличия операционной системы и управляет загрузочным процессом, позволяя вам выбирать между разными установленными операционными системами или вариантами загрузки Windows.
Однако иногда возникают проблемы с загрузчиком Windows, которые могут привести к невозможности нормальной загрузки операционной системы. Вот несколько распространенных проблем, связанных с загрузчиком Windows, и способы их решения:
-
Ошибка «Отсутствует загрузчик операционной системы»: Если вы видите эту ошибку при попытке загрузить компьютер, возможно, что загрузчик Windows был поврежден или удален. Чтобы исправить эту проблему, вы можете попробовать использовать инструмент восстановления Windows или переустановить операционную систему полностью.
-
Ошибка «Устройство не найдено»: Эта ошибка может возникнуть, если загрузчик Windows не может найти устройство, на котором установлена операционная система. Проверьте подключение всех проводов и кабелей и убедитесь, что выбрано правильное устройство загрузки в BIOS. Если проблема не устраняется, попробуйте переустановить или обновить драйверы для устройства хранения данных.
-
Ошибка «Не удается загрузить операционную систему»: Если при загрузке Windows появляется сообщение об ошибке, указывающее на невозможность загрузки операционной системы, это может быть связано с повреждением файлов загрузчика. Попробуйте восстановить операционную систему с использованием инструмента восстановления Windows или выполните запуск операционной системы в безопасном режиме и выполните проверку целостности системных файлов.
-
Ошибка «Нет операционной системы»: Если компьютер не видит операционную систему при попытке загрузки, это может быть вызвано неправильной настройкой загрузчика Windows или проблемой с жестким диском. Попробуйте войти в BIOS и убедитесь, что правильный диск выбран для загрузки. Если жесткий диск не обнаруживается, убедитесь, что он подключен и работает правильно.
Если у вас возникают проблемы с загрузчиком Windows, важно быстро реагировать и искать решение. В большинстве случаев возможно восстановить работу загрузчика и вернуть компьютер в нормальное состояние, но иногда может потребоваться профессиональная помощь для решения проблемы.
Будьте осторожны при внесении изменений в настройки загрузчика Windows или процесс восстановления операционной системы, так как неправильные действия могут привести к дополнительным проблемам или потере данных. Лучше всего обратиться за помощью к опытному специалисту или обратиться в службу поддержки Microsoft для получения рекомендаций по решению проблемы с загрузчиком Windows.
Анализ проблемы
Если в BIOS пропал Windows Boot Manager, это может быть вызвано несколькими причинами. Рассмотрим наиболее распространенные случаи и возможные решения:
-
Обновление BIOS или установка новой версии: В некоторых случаях обновление или перепрошивка BIOS может приводить к удалению настроек загрузки системы. Убедитесь, что последняя версия BIOS установлена на вашем компьютере и проверьте наличие опции для включения Windows Boot Manager.
-
Изменение настроек загрузки: Если вы вносили изменения в настройки загрузки, возможно, случайно отключили или скрыли Windows Boot Manager. Проверьте наличие опции для включения загрузки с Windows Boot Manager и убедитесь, что она включена.
-
Повреждение загрузочной записи: При возникновении ошибок загрузки или сбоях системы может произойти повреждение загрузочной записи, что приведет к исчезновению Windows Boot Manager из BIOS. В этом случае, вам может потребоваться использовать восстановление системы или переустановку операционной системы.
В случае, если вы не можете найти Windows Boot Manager в BIOS или не можете решить проблему самостоятельно, рекомендуется обратиться к специалистам или поискать информацию на официальном сайте производителя компьютера или материнской платы. Возможно, у них есть дополнительные инструкции или программы для восстановления Windows Boot Manager.
Как распознать отсутствие Windows Boot Manager
Windows Boot Manager (менеджер загрузки Windows) — это программа, которая отвечает за загрузку операционной системы Windows при старте компьютера. Если Windows Boot Manager пропал из BIOS, это может привести к проблемам с загрузкой системы и требует вмешательства пользователя для восстановления.
Вот некоторые признаки, на которые стоит обратить внимание, чтобы определить, что Windows Boot Manager отсутствует в BIOS:
- Отсутствие загрузочного экрана Windows. Если при включении компьютера вы не видите знакомого экрана загрузки с логотипом Windows или выбором операционной системы, вероятно, Windows Boot Manager не обнаружен в BIOS.
- Появление сообщений об ошибке во время загрузки. Если при загрузке компьютера появляются сообщения об ошибке, указывающие на отсутствие или повреждение Windows Boot Manager, это может свидетельствовать о его отсутствии в BIOS.
- Разделы с операционными системами не видны в BIOS. Если у вас установлено более одной операционной системы и вы не видите разделы с ними при выборе загрузочного устройства в BIOS, скорее всего, Windows Boot Manager не работает.
- Отсутствие возможности загрузки с жесткого диска. Если в BIOS нет опции загрузки с жесткого диска, это может свидетельствовать о отсутствии Windows Boot Manager.
Если вы столкнулись с этими признаками и подозреваете, что Windows Boot Manager пропал из BIOS, рекомендуется принять меры для его восстановления, чтобы вернуть нормальную работу компьютера и возможность загрузки операционной системы Windows.
Восстановление Windows Boot Manager
Windows Boot Manager (менеджер загрузки Windows) – это программа, которая позволяет выбирать операционную систему для загрузки при запуске компьютера. Если данный менеджер пропадает из BIOS, это может вызывать проблемы с загрузкой операционной системы. В данной статье мы рассмотрим несколько способов восстановления Windows Boot Manager.
1. Проверьте настройки BIOS
Перед тем как приступить к более сложным действиям, стоит проверить настройки BIOS. Убедитесь, что в списке загрузочных устройств присутствует Windows Boot Manager. Если Windows Boot Manager отсутствует, попробуйте изменить настройки загрузки и установить его в качестве первоочередного загрузочного устройства.
2. Восстановление с помощью командной строки
Если первый способ не помог, можно восстановить Windows Boot Manager с помощью командной строки. Для этого выполните следующие действия:
- Запустите компьютер с помощью загрузочного USB-накопителя или установочного диска Windows.
- Выберите язык и далее в меню выберите «Восстановление системы».
- Далее выберите «Командная строка».
- Введите команду
bootrec /fixmbrи нажмите Enter. - После выполнения команды перезагрузите компьютер и проверьте, появился ли Windows Boot Manager в BIOS.
3. Обновление BIOS
Если предыдущие способы не помогли, попробуйте обновить BIOS до последней версии. В некоторых случаях обновление BIOS может решить проблему с отсутствием Windows Boot Manager в списке загрузочных устройств.
4. Обратитесь за помощью к специалисту
Если все вышеперечисленные способы не помогли восстановить Windows Boot Manager, рекомендуется обратиться за помощью к специалисту. Он сможет проанализировать проблему более подробно и предложить наиболее эффективное решение.
Важно помнить, что восстановление Windows Boot Manager может потребовать определенных навыков и знаний. Поэтому перед выполнением каких-либо действий рекомендуется создать резервную копию данных и оборудоваться необходимыми инструкциями или руководствами.
Как восстановить Windows Boot Manager
Windows Boot Manager (менеджер загрузки Windows) – это программа, которая отвечает за загрузку операционной системы при запуске компьютера. Если по какой-либо причине Windows Boot Manager пропал из BIOS, компьютер может не загружаться корректно. В этом случае важно знать, как восстановить Windows Boot Manager. В данной статье представлены несколько практических рекомендаций, которые помогут восстановить эту программу и восстановить работу операционной системы.
- Перезагрузите компьютер и проверьте настройки BIOS. Иногда Windows Boot Manager может пропасть из BIOS из-за некорректных настроек. Перезагрузите компьютер и нажмите нужную клавишу (обычно это Delete или F2), чтобы войти в BIOS. Найдите раздел, связанный с загрузкой и убедитесь, что Windows Boot Manager включен и выбран в качестве первого бутовского устройства. Если необходимо, измените настройки и сохраните их.
- Восстановите систему с помощью установочного диска Windows. Если предыдущий метод не помог, вы можете восстановить Windows Boot Manager с помощью установочного диска Windows. Вставьте диск в компьютер, перезагрузите его и выберите язык и настройки. Затем выберите «Ремонт компьютера» и следуйте инструкциям на экране. В разделе «Восстановление системы» выберите «Восстановление загрузчика операционной системы». Этот метод переустанавливает Windows Boot Manager и может помочь восстановить работу операционной системы.
- Используйте командную строку и команду «bootrec». Если предыдущие методы не сработали, вы можете восстановить Windows Boot Manager с помощью командной строки и команды «bootrec». Для этого запустите командную строку с правами администратора. Введите следующую команду:
bootrec /fixmbrи нажмите Enter. Затем введите команду:bootrec /fixbootи снова нажмите Enter. Эти команды восстановят загрузчик и, возможно, восстановят работу операционной системы.
Если все описанные методы не дают результатов и Windows Boot Manager по-прежнему отсутствует, возможно, вам потребуется обратиться к специалисту или переустановить операционную систему с нуля. Также стоит учитывать, что подобные проблемы могут быть связаны с аппаратными неисправностями, поэтому необходимо проверить жесткий диск и другие компоненты компьютера на наличие ошибок.
Использование указанных выше рекомендаций поможет восстановить Windows Boot Manager и вернуть компьютер к работе. Важно помнить, что при решении подобных проблем всегда стоит быть осторожным и иметь резервные копии важных данных, чтобы избежать их потери.
Устранение других причин пропадания загрузчика
Если в BIOS не отображается Windows Boot Manager, это может быть вызвано несколькими другими причинами, которые следует проверить:
- Изменение порядка загрузки:
- Настройки UEFI/BIOS:
- Повреждение загрузочного сектора:
- Проблемы с обновлением системы:
В некоторых случаях загрузчик может быть пропущен из-за неправильного порядка загрузки в BIOS. Проверьте настройки загрузки и убедитесь, что Windows Boot Manager находится в списке приоритетных устройств для загрузки.
Убедитесь, что в BIOS (или UEFI) включена опция «UEFI Boot» или «Legacy Boot», в зависимости от того, какая система установлена на компьютере. Если у вас установлена UEFI-система, необходимо включить «UEFI Boot» и настроить загрузчик Windows Boot Manager.
Повреждение загрузочного сектора на жестком диске может привести к пропаданию Windows Boot Manager. В этом случае рекомендуется использовать утилиту восстановления загрузки или выполнить восстановление системы с помощью установочного диска Windows.
Если после обновления операционной системы пропал Windows Boot Manager, возможно, произошла ошибка обновления. В этом случае рекомендуется выполнить откат к предыдущей версии системы или восстановить Windows с помощью установочного диска или USB-накопителя.
Перед тем как выполнять какие-либо действия, необходимо внимательно изучить инструкции и резервировать важные данные. В некоторых случаях лучше обратиться за помощью к специалистам, чтобы избежать дополнительных проблем или возможных потерь данных.
Что делать, если не помогает восстановление Windows Boot Manager
Если восстановление Windows Boot Manager не помогло восстановить работоспособность системы, можно попробовать следующие рекомендации:
- 1. Проверьте подключение жесткого диска или SSD. Убедитесь, что кабели надежно подключены и не повреждены. При необходимости замените кабели.
- 2. Запустите утилиту проверки диска. Воспользуйтесь встроенной утилитой Windows — «Проверка диска», чтобы проверить наличие ошибок на жестком диске или SSD. Если обнаружатся ошибки, попытайтесь их исправить и повторите попытку восстановления Windows Boot Manager.
- 3. Установите операционную систему заново. Если все предыдущие попытки не увенчались успехом, попробуйте переустановить операционную систему заново. Перед этим обязательно сделайте резервную копию всех важных данных, чтобы не потерять их.
- 4. Обратитесь в сервисный центр. Если ни одно из вышеперечисленных решений не помогло, лучше обратиться за помощью к профессионалам. Специалисты сервисного центра смогут провести диагностику и найти источник проблемы.
Запомните, что использование этих рекомендаций может иметь различные последствия, поэтому перед принятием решения необходимо оценить риски и возможные потери данных. В случае сомнений, лучше обратиться к специалистам.
Вчера переустановил винду, все запускалось работало, седня включаю и нету Windows boot manager, посредственно пк не включается
В bios выбрать не могу ибо нету

09.07.2022
Выбери SATA SSD.

09.07.2022
Переустанови снова.

09.07.2022
Какие-то проблемы с загрузчиком системы. Переустанавливать возможно придётся.
- Нету Windows boot manager(не могу использовать fast boot) Хоть у меня его и нету, но мне нужно использовать Fast boot, а фаст бут почему то не работает, когда я врубаю фаст бут врубается биос. Вместо Win boot mgr у меня вот это (см. Фото). Как вернуть windows boot mgr upd: там на фото написано AHCI: KINGSTON (модель)
- В BIOS в разделе Boot отображается только Windows Boot Manager, больше ничего Почему у меня только Windows Boot Manager показывает, а должно внешний жесткий диск и еще один жесткий диск, который на Д букве сидит, как отобразить в биосе? Сама система стоит на UEFI без CSM с включенной безопасном режиме, на накопителе SSD.
- Проблема с efi device windows boot manager boot menu и запуском windows? Включаю ноутбук вылезает черный экран и ОС не загружается, отключаю с кнопки заново включаю, захожу в бут меню и там есть efi device windows boot manager и при запуске с него всё хорошо запускается. При переустановке винды форматировал все разделы ничего не оставлял.
- Пропал Windows Boot Manager в Биосе. Подскажите, как его восстановить? Решил переустановить винду, преобразовал GPT в MBR и после этого все полетело. Подскажите пожалуйста, что нужно делать, как его восстановить?



![]:->](https://cyberstatic.net/images/smilies/aq.gif)

 Сообщение было отмечено findr как решение
Сообщение было отмечено findr как решение
 В меню выбора появился Windows Boot Manager и GRUB. Если выбрать GRUB, то появляется ошибка:
В меню выбора появился Windows Boot Manager и GRUB. Если выбрать GRUB, то появляется ошибка: