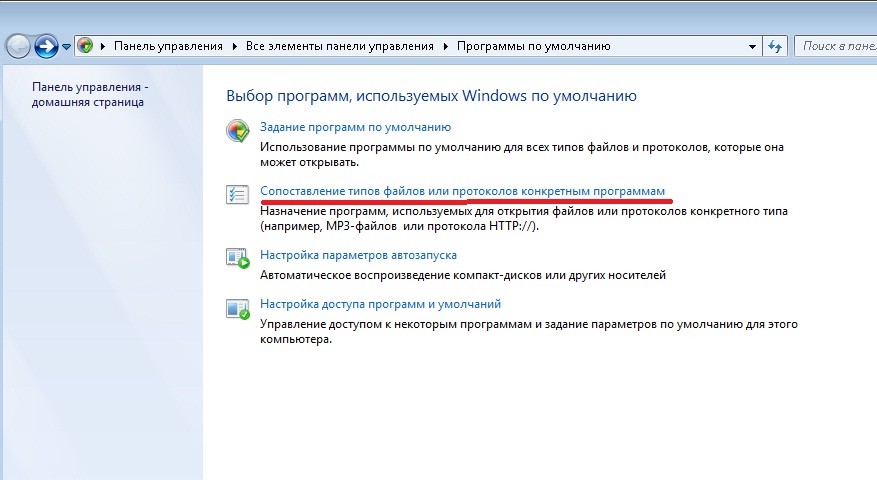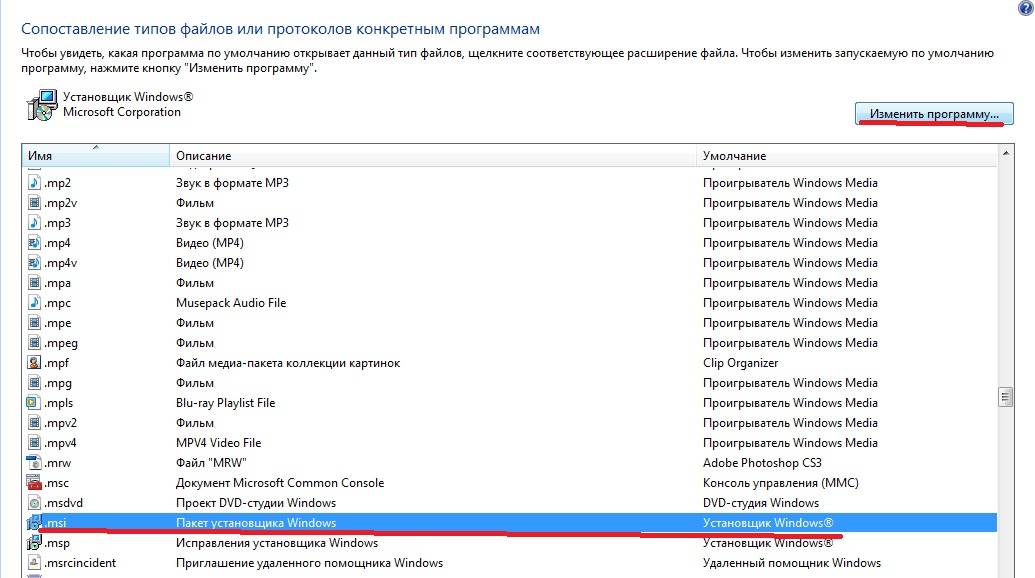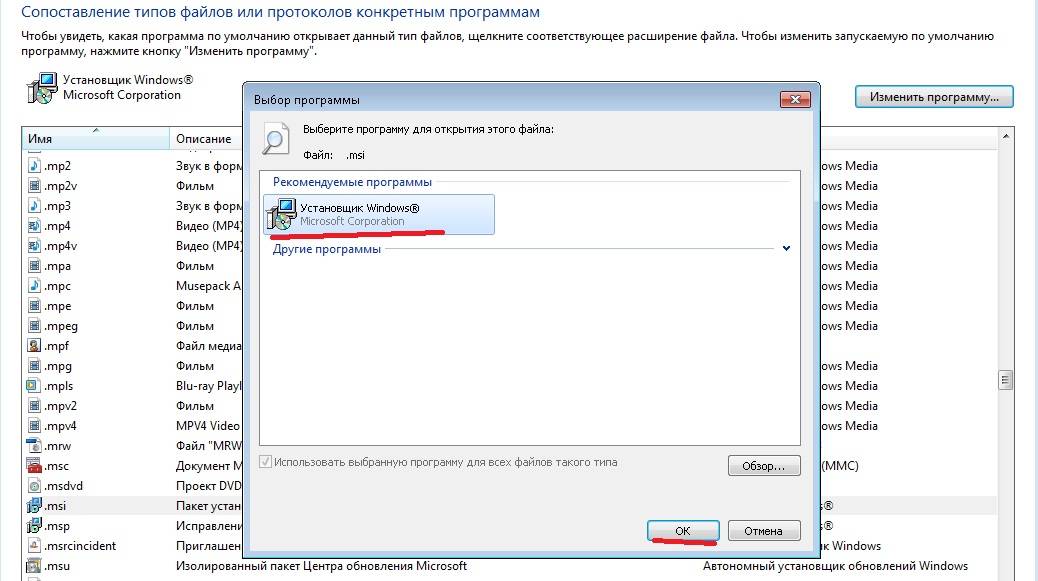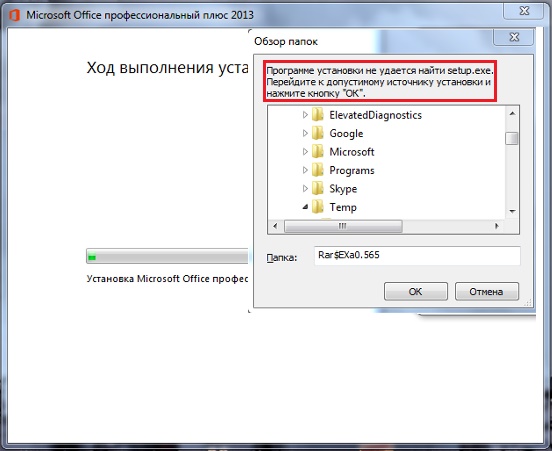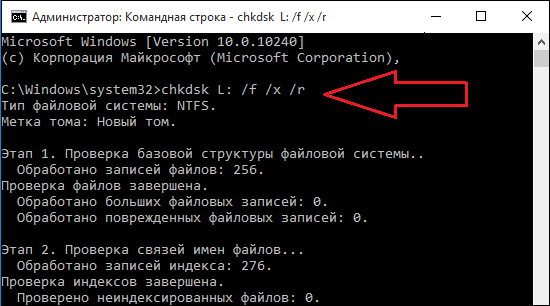Скачиваю вторую сборку подряд, но setup.exe нет. Проверял защитник в карантине его тоже нет. Смотрел что делать при такой проблеме. Там говорят образ запиши на флешку. А флешки то нету

01.02.2021
Так одолжи флешку у друзей или знакомых. Без флешки все равно не поставишь. Или на диск образ запиши.

01.02.2021

01.02.2021
А систему и нужно ставить с флешки, так что нужно её найти, или купить.

01.02.2021
Я всегда качаю вот здесь https://windows64.net/

01.02.2021
Он тебе и не нужен
Ты что, собрался из-под Винды ставить. Ну-ка кыш от компа, мелкий.
- Как установить сборку винды, если в ISO образе нет setap.exe? Скачал сборку Виндовс XP «WINDOWS XP PRO SP3 X86 BLACK LEOPARD V.19.2 BY ZAB», но там нет установочного файла. Пытался через «unetboot» записать на флешку — получилось, но в биосе всё равно выдаёт ошибку, при попытке установки.
- Установиться ли Windows 7 без Setup.exe Скачал с нета сборку и через УлтраИСО установил, но там нет Setup.exe, а все остальное есть. Увидит ли ПК устновочную флешку (установиться ли винда через биос без этого файла?).
- В образе установки windows 10 нету setup.exe Скачал образ нужный мне, записал на флеху, хочу загрузиться с неё, а не могу! Грузит обратно с винта. Что делать?
- Я скачал windows 7 64 bit и распаковал с помощью daemon tools. Потом запускаю setup.exe и мне пишет что файл не подходит По разрядности, что делать как исправить? Спасибо за ответ)
Добавить комментарий


Представьте себе ситуацию – Вы вставили диск с новой программой в дисковод вашего компьютера, открыли диск, а файла «setup.exe» там нет! Что же делать? Как установить программу?
Ответ прост – ищите файл «install.exe» или файл с расширением «msi».
В ТЕМУ: Как исправить системную проблему при загрузке Windows – ошибка 0xc000000f?
Файлы «msi» являются стандартными установочными файлами Windows Installer Package, принятыми на вооружение разработчиками компании Майкрософт с 2000 года.
В ТЕМУ: Пошаговая инструкция по пользованию флэшкой
В некоторых компьютерах по какой-то причине для этого файла установлена ассоциация с блокнотом, поэтому запускаться автоматически он «не хочет».
Давайте исправим ситуацию.
- Откройте меню «Пуск» – «Панель управления» – «Программы по умолчанию»
Как установить программу
- Далее пройдите в меню «Сопоставление типов файлов или протоколов конкретным программам »
Как установить программу
- Найдите в списке файлов расширение «msi» и смените тип программы, используемой по умолчанию на Установщик Windows®.
нет файла Setup.exe
- Для этого нажмите на кнопку «Изменить» в правом верхнем углу, и в появившемся окне выберите «Установщик Windows®».
нет файла Setup.exe
Теперь вы можете смело запускать файл «msi» и устанавливать полюбившуюся вам программу.
Комментирование и размещение ссылок запрещено.
Содержание
- Как установить игру на компьютер
- Варианты установки игры
- ❶. Если она скачана из Интернет (работа с образом)
- ❷. Если она у вас на CD/DVD-диске
- ❸. Если игра на флешке в папке или архиве/на жестком диске
- Как запускать старые игры на Windows 10?
- Как на Windows 10 запускать DOS-игры?
- Как на Windows 10 запускать игры для Windows XP?
- 1. Определите совместимость и установите права администратора
- 2. Настройте параметры экрана
- 3. Установите и включите старые компоненты DirectX
- Создайте образ Windows XP через VirtualBox
- Как установить игру на компьютер
- Варианты установки игры
- ❶. Если она скачана из Интернет (работа с образом)
- ❷. Если она у вас на CD/DVD-диске
- ❸. Если игра на флешке в папке или архиве/на жестком диске
- Программе установки не удается найти setup.exe — что делать?
- Почему программа установки не может найти setup.exe
- Перезагрузите ваш ПК
- Перекачайте инсталляционный файл
- Временно отключите антивирус
- Вручную укажите путь к файлу setup.exe
- Проверьте ваш ПК на наличие вирусных программ
- Используйте функционал утилиты CHKDSK
- Что делать, если не устанавливаются игры в Windows 10
- Решение проблем с установкой игр в Виндовс 10
- Способ 1: Устранение проблем в работе Microsoft Store
- Способ 2: Исправление перебоев в работе клиентов сторонних магазинов
- Способ 3: Устранение проблем с играми из других источников
- Способ 4: Исправление проблем с ПО компьютера
- Способ 5: Решение аппаратных проблем
- Заключение
Как установить игру на компьютер
Доброго времени суток!
Игра — это не простое времяпровождение (как некоторые считают). Хорошие игры повышают внимательность, сообразительность, реакцию, зрительное восприятие, улучшают настроение и позволяют отвлечься от проблем, которые всегда нас окружают. Другое дело, что все хорошо в меру (но это тема другой статьи). Отвлекся.
Вообще, в этой статье хотел рассмотреть возникающие вопросы при установке игр (так сказать, разные варианты, с которыми приходится сталкиваться).
Сразу же приступим.
Если у вас тормозят игры (возможно, даже на мощном компьютере) — очень рекомендую ознакомиться с еще одной моей заметкой
Варианты установки игры
❶. Если она скачана из Интернет (работа с образом)
Чаще всего приходится устанавливать игры, которые были загружены из сети Интернет. Представляют они, обычно, образ в формате ISO (реже MDF, MDS, BIN, NRG и ряд других). Многие начинающие просто не знают, что делать с таким файлом (ведь его двойным кликом мышки не запустишь 👀).

Для этого в окне DAEMON Tools — щелкните левой кнопкой мышки по виртуальному приводу, либо по кнопке «Быстрое монтирование» (см. скрин ниже).
Открытие (выберите образ)
Далее, обычно, установка должна запуститься автоматически. Если этого не произошло, то откройте «Мой компьютер»/»Этот компьютер» (можно нажать сочетание Win+E и выбрать в меню слева искомое) — и посмотрите, открылся ли образ в виртуальном CD-Rom (можно заметить даже по значку на виртуальном приводе, см. скриншот ниже).
Если образ был открыт, то дальнейшие действия по установке будут аналогичным, как если бы вы устанавливали игру, скажем, с обычного физического диска (если с этим есть трудности — то об этом чуть ниже).
❷. Если она у вас на CD/DVD-диске
Вообще, обычно, сразу после того, как вы вставили CD/DVD-диск в привод и закрыли лоток — Windows по умолчанию запускает установщик игры. Но такое может не произойти по нескольким причинам:
В общем, заходите в «Мой компьютер/Этот компьютер» и находите привод, в который вставили диск (в том числе, это может быть виртуальный привод, в котором вы открыли образ).
Можно открыть образ и приступать к установке игры
Далее щелкаете по нему правой кнопкой мышки и жмете открыть.
Далее, если Windows спросит про то, разрешить ли этому приложению вносить изменения, согласитесь (по крайней мере, если вы знаете, что хоть устанавливаете, и откуда это загрузили!).
Начало установки игры
Собственно, после чего вам останется задать основные параметры (в большинстве случаев, можно просто жать кнопку «далее») и начать установку.
Единственное, чтобы я бы порекомендовал сделать — обратить внимание на то, куда будет устанавливаться ваша игра: по умолчанию они ставятся на системный диск «C:» в папку Program Files (что не всегда есть хорошо, место на системном диске не резиновое!).
Гораздо лучше и удобнее, создать на другом локальном диске папку «Games» (или «Игры») — и в нее устанавливать все ваши игры (извиняюсь за тавтологию).
Процесс установки игры (выбор папки для инсталляции)
❸. Если игра на флешке в папке или архиве/на жестком диске
Некоторые игры могут распространяться не в образах или на дисках, а просто отдельными файлами (в отдельных папках). Рассмотрю пару популярных вариантов.
Игра просто в папке (не нуждается в установке)
Некоторые игры не нуждаются в установке — достаточно скопировать себе папку на жесткий диск (или флешку) и запустить исполняемый файл игры.
Представляет он из себя, обычно, название игры с расширение «EXE» (например, luntik10.exe ). Скопировав папку к себе на диск и запустив такой файл — у вас должна начаться игра (сразу без установки).
Игра про Лунтика (не нуждается в установке)
Как узнать какую игру нужно устанавливать, какую нет?
Установщик игры запакован архиватором (архивы RAR, ZIP, 7Z и др.)
7-Zip
Отличный бесплатный архиватор, поддерживающий все самые популярные и нужные архивы: AR, ARJ, CAB, CHM, ISO, LZH, LZMA, MSI, RAR, RPM, UDF, UEFI, VDI, VHD, VMDK, WIM, XAR, ZIP и др. Удобно встраивается в проводник: благодаря чему, извлечение из архива происходит в 1-2 клика мышкой. Удобно!
После установки 7-Zip, если перед вами будет архив — вы увидите это по значку программы — 
Источник
Как запускать старые игры на Windows 10?
Старые игры с каждым годом всё больше уходят в прошлое. Одна из причин – их сложно (на первый взгляд) запустить на Win 10. Мы решили облегчить процесс запуска старых игр и разобрать для вас самые удобные способы.
Как на Windows 10 запускать DOS-игры?
Можно прождать целую вечность, пока ОС запустит DOS-игру, хотя она так и не сможет это сделать. И это не удивительно, когда дело доходит до развлечений 90-х годов, они были предназначены для максимально древнего интерфейса командной строки. В таких случаях способно помочь лишь одно средство – утилита «DOSBox», эмулирующая DOS-среду.
Без DOSBox можете и не надеяться, что у вас что-то получится, поскольку этот эмулятор был создан для того, чтобы игроки могли запускать игры давно ушедшей DOS-эпохи. Кроме того, отметим, что сайт GOG.com в этом плане наиболее удобный: платформа любезно предоставляет тот самый DOSBox и при этом является одним из лучших легальных источников старых игр.
Как запускать старые игры через DOSBox?
Как сделать так, чтобы игра через DOSBox запускалась автоматически?
Как на Windows 10 запускать игры для Windows XP?
Все причины, из-за которых старые игры не запускаются на Windows 10, связаны с несовместимостью программного обеспечения и компонентами ОС. Поэтому «пожилые» игры совершенно оправдано требует особый режим экран (отключённый по умолчанию в «десятке»), повышенные привилегии (права) и т. п. Так что же делать?
1. Определите совместимость и установите права администратора
Все проекты, выпущенные во времена «хрюши» (Windows XP), всегда по умолчанию будут требовать у вас повышенных прав для запуска и нормальной работы игры. Собственно, именно по этой причине любую такую игру важно запускать всегда от имени администратора. Это можно сделать в свойствах файла и в контекстном меню «Проводника», но мы рекомендуем первый вариант. Для этого нужно сделать следующее:
2. Настройте параметры экрана
Кроме того, устаревшие игры могут не работать из-за отсутствия поддержки установленного разрешения и цветовой гаммы. Настроить эти параметры также можно во вкладке «Совместимость». И тут тяжело дать однозначные рекомендации всем и каждому, а поскольку точного рецепта нет, придётся воспользоваться «методом научного тыка». Так что проверяйте разные режимы пониженной цветности, пониженного разрешения экрана и, как вариант, попробуйте отключить полноэкранный режим.
3. Установите и включите старые компоненты DirectX
Ещё одна причина, из-за которой старая игра не работает на Windows 10. Основная проблема заключается в том, что по умолчанию «DirectX 12» не содержит в себе необходимые компоненты для «пожилых» игр. Исправить ситуацию в системе просто – необходимо скачать и установить автономный пакет DirectX End-User Runtimes.
Рекомендуем обратить внимание на то, что он в обязательном порядке должен быть автономным установщиком со всеми важными файлами. Использовать нужно только его, потому что другой веб-собрат точно сообщит, мол, уже всё установлено. В любом случае это ещё и необходимо настроить, предлагаем воспользоваться ещё одной инструкцией:
Последний важный элемент при запуске старых игр – это .NET Framework. Именно эти библиотеки отвечают за корректную работу не только различных программ, но и игр. Так что если вы пытаетесь запустить игру тех времён, когда последней версией библиотеки была 3.0 или 3.5, она вряд ли запустится на «десятке», поскольку та по умолчанию имеет четвёртую версию.
Решение простое – необходимо установить старую версию .NET Framework. А в случае если возникла необходимость удалить старую версию, тогда рекомендуем воспользоваться утилитой под названием «.NET Framework Cleanup Tool», которая грамотно поможет в этом деле.
Создайте образ Windows XP через VirtualBox
Что делать, если ничего из вышеописанного не помогло, а наладить отношения с Windows 10 по-прежнему никак не получается? Последний вариант – это создание виртуального образа Windows XP с помощью программы VirtualBox. По итогу получится, что вы установили ОС внутри ОС.
Возможно, звучит дико, но в современных реалиях это абсолютно нормально, поскольку в таком случае старенькая игра 100% запустится. Единственный минус способа заключается в том, что для реализации задуманного предстоит иметь достаточный объём оперативной памяти, чтобы «железо» тянуло всю эту «кашу» без лагов и фризов, а также найти где-то чистый образ Windows XP.
Со старыми играми, имеющими DRM-защиту «SecuROM» или «SafeDisc» всё сложнее, потому что от этих двух технологий, связанных с управлением цифровыми правами проблем больше, чем пользы. Windows 10 не даёт засорять ими систему, так что если у вас есть DVD-диск с такой игрой, увы, запустить ее не получится.
Однако варианты решения этой проблемы существуют: первый – купить игру снова, но в цифровом магазине Steam или GOG (часто есть вариант обмена ключа с диска через поддержку издательства); второй – попытаться отыскать «no CD» патч, что потенциально небезопасно; третий – уже знакомый вариант с созданием виртуального образа подходящей ОС.
Источник
Как установить игру на компьютер
Доброго времени суток!
Игра — это не простое времяпровождение (как некоторые считают). Хорошие игры повышают внимательность, сообразительность, реакцию, зрительное восприятие, улучшают настроение и позволяют отвлечься от проблем, которые всегда нас окружают. Другое дело, что все хорошо в меру (но это тема другой статьи). Отвлекся.
Вообще, в этой статье хотел рассмотреть возникающие вопросы при установке игр (так сказать, разные варианты, с которыми приходится сталкиваться).
Сразу же приступим.
Если у вас тормозят игры (возможно, даже на мощном компьютере) — очень рекомендую ознакомиться с еще одной моей заметкой
Варианты установки игры
❶. Если она скачана из Интернет (работа с образом)
Чаще всего приходится устанавливать игры, которые были загружены из сети Интернет. Представляют они, обычно, образ в формате ISO (реже MDF, MDS, BIN, NRG и ряд других). Многие начинающие просто не знают, что делать с таким файлом (ведь его двойным кликом мышки не запустишь 👀).

Для этого в окне DAEMON Tools — щелкните левой кнопкой мышки по виртуальному приводу, либо по кнопке «Быстрое монтирование» (см. скрин ниже).
Открытие (выберите образ)
Далее, обычно, установка должна запуститься автоматически. Если этого не произошло, то откройте «Мой компьютер»/»Этот компьютер» (можно нажать сочетание Win+E и выбрать в меню слева искомое) — и посмотрите, открылся ли образ в виртуальном CD-Rom (можно заметить даже по значку на виртуальном приводе, см. скриншот ниже).
Если образ был открыт, то дальнейшие действия по установке будут аналогичным, как если бы вы устанавливали игру, скажем, с обычного физического диска (если с этим есть трудности — то об этом чуть ниже).
❷. Если она у вас на CD/DVD-диске
Вообще, обычно, сразу после того, как вы вставили CD/DVD-диск в привод и закрыли лоток — Windows по умолчанию запускает установщик игры. Но такое может не произойти по нескольким причинам:
В общем, заходите в «Мой компьютер/Этот компьютер» и находите привод, в который вставили диск (в том числе, это может быть виртуальный привод, в котором вы открыли образ).
Можно открыть образ и приступать к установке игры
Далее щелкаете по нему правой кнопкой мышки и жмете открыть.
Далее, если Windows спросит про то, разрешить ли этому приложению вносить изменения, согласитесь (по крайней мере, если вы знаете, что хоть устанавливаете, и откуда это загрузили!).
Начало установки игры
Собственно, после чего вам останется задать основные параметры (в большинстве случаев, можно просто жать кнопку «далее») и начать установку.
Единственное, чтобы я бы порекомендовал сделать — обратить внимание на то, куда будет устанавливаться ваша игра: по умолчанию они ставятся на системный диск «C:» в папку Program Files (что не всегда есть хорошо, место на системном диске не резиновое!).
Гораздо лучше и удобнее, создать на другом локальном диске папку «Games» (или «Игры») — и в нее устанавливать все ваши игры (извиняюсь за тавтологию).
Процесс установки игры (выбор папки для инсталляции)
❸. Если игра на флешке в папке или архиве/на жестком диске
Некоторые игры могут распространяться не в образах или на дисках, а просто отдельными файлами (в отдельных папках). Рассмотрю пару популярных вариантов.
Игра просто в папке (не нуждается в установке)
Некоторые игры не нуждаются в установке — достаточно скопировать себе папку на жесткий диск (или флешку) и запустить исполняемый файл игры.
Представляет он из себя, обычно, название игры с расширение «EXE» (например, luntik10.exe ). Скопировав папку к себе на диск и запустив такой файл — у вас должна начаться игра (сразу без установки).
Игра про Лунтика (не нуждается в установке)
Как узнать какую игру нужно устанавливать, какую нет?
Установщик игры запакован архиватором (архивы RAR, ZIP, 7Z и др.)
7-Zip
Отличный бесплатный архиватор, поддерживающий все самые популярные и нужные архивы: AR, ARJ, CAB, CHM, ISO, LZH, LZMA, MSI, RAR, RPM, UDF, UEFI, VDI, VHD, VMDK, WIM, XAR, ZIP и др. Удобно встраивается в проводник: благодаря чему, извлечение из архива происходит в 1-2 клика мышкой. Удобно!
После установки 7-Zip, если перед вами будет архив — вы увидите это по значку программы — 
Источник
Программе установки не удается найти setup.exe — что делать?
При установке какого-либо софта (обычно это пакет MS Office, Autodesk и другие программы) вы можете столкнуться с внезапным прекращением процесса установки, сопровождающимся сообщением «Программе установки не удается найти setup.exe». Причиной возникшей дисфункции могут являться ряд программных и аппаратных факторов, делающих невозможной корректную установку программного комплекса из установочного архива. Ниже разберём, в чём причина возникшей дисфункции, и что делать при появлении сообщения неудачного поиска setup.exe.
Почему программа установки не может найти setup.exe
Причиной дисфункции могут быть следующие детерминанты:
Давайте разберёмся, как исправить ошибку «Программе установки не удается найти setup.exe».
Перезагрузите ваш ПК
Первым делом рекомендуем просто перезагрузить ваш ПК. Появление рассматриваемой нами ошибки может быть вызвано случайным сбоем в работе вашего компьютера. Перезагрузка системы позволит нормализовать его работу, после чего попробовать вновь установить нужную программу.
Перекачайте инсталляционный файл
Поскольку частой причиной данной ошибки становится некорректно скачанный инсталляционный файл, рекомендуем заново архив. Используйте для этого другой источник, к примеру, другой торрент-трекер или раздачу от другого автора. Если это репак – попробуйте репак от другого репакера.

Временно отключите антивирус
При скачивании и распаковке архива желательно временно деактивировать ваш антивирус. Последний может быть ответственен не только за блокировку установки каких-либо файлов, но и за их удаление. Временно отключите ваш антивирус, а затем принимайтесь за скачивание и инсталляцию продукта.
Вручную укажите путь к файлу setup.exe
В случае случайного сбоя инсталлятора рекомендуется вручную указать ему путь к файлу setup.exe. С помощью инструмента «Обзор папок» найдите директорию с инсталляционным файлом setup.exe, после чего нажмите внизу на «ОК». Возможно, процедура инсталляции будет продолжена, и вы сможете избавиться от возникшей ошибки.
Проверьте ваш ПК на наличие вирусных программ
В некоторых случаях повреждение инсталляционного архива связано с вредоносным действием вирусных программ, имеющихся на данном ПК. Для борьбы с ним рекомендуем использовать такие популярные инструменты как AdwCleaner, Trojan Remover или Dr.Web Cureit!. Проверьте ими систему, при нахождении зловредов устраните их. Затем перезагрузите ваш ПК, и попробуйте вновь выполнить инсталляцию программы.
Используйте функционал утилиты CHKDSK
Для борьбы с битыми секторами используйте функционал утилиты CHKDSK. Запустите командную строку с административными правами, и введите там следующую команду:
Вместо С при необходимости укажите имя диска, на который вы собираетесь производить инсталляцию проблемной ранее программы.
Если вы будете проверять системный диск (обычно это С) утилита chkdsk может запросить перезагрузку системы, так как это необходимо ей для полноценной проверки системного диска. Подтвердите перезагрузку и дождитесь окончания процедуры проверки. Затем вновь выполните инсталляцию нужного софта.
Источник
Что делать, если не устанавливаются игры в Windows 10
Решение проблем с установкой игр в Виндовс 10
Видеоигры для «десятки» можно получить несколькими способами:
От источника происхождения видеоигры зависит методика решения поставленной задачи.
Способ 1: Устранение проблем в работе Microsoft Store
Создатели Windows 10 пошли по пути конкурентов из Apple и Google, предложив пользователям свой магазин в качестве основного источника всех категорий софта. Тем не менее, данное решение — всё ещё достаточно сырой продукт, отчего нередки сбои в его работе, один из которых – невозможность установки игр. Столкнувшись с этим, проделайте следующее:
Выберите пункт «Выйти».
Закрывайте магазин, после чего перезагрузите компьютер. Далее снова запустите приложение, кликните по значку человека и во всплывающем меню выберите пункт «Войти».
Подтвердите вход, кликнув по ссылке «Использовать эту учётную запись».
Подробнее:
Как удалить и установить Microsoft Store
Неэффективность всех перечисленных выше шагов говорит о том, что причина кроется в самой системе, и вам следует обратиться к соответствующему разделу настоящей статьи.
Способ 2: Исправление перебоев в работе клиентов сторонних магазинов
Сервисы цифровой дистрибуции являются одним из самых популярных источников игрового ПО. Как правило, установка развлекательного софта происходит через клиентские приложения этих сервисов, которые также подвержены сбоям в работе. Рассмотрим таковые для самых распространённых сторонних магазинов.
Steam
Сервис от Valve самый старый из существующих, однако проблемы с ним возникают достаточно часто.
Origin
Сервис Origin от Electronic Arts печально известен своей нестабильной работой и багами, одним из которых и есть рассматриваемая проблема. Метод устранения большинства сбоев выглядит следующим образом:
UPlay
С клиентским приложением сервиса от Ubisoft проблемы с инсталляцией видеоигр происходят редко, но если такое случается, достаточно запустить его с правами администратора. Для большего удобства можно сделать этот процесс постоянным.
Данная мера показала себя как весьма эффективная.
GOG Galaxy
Клиент ГОГ тоже мало подвержен подобному нарушению, но при столкновении с ним действия типовые – открытие с администраторскими привилегиями либо переустановка, о чем мы уже упоминали выше.
Epic Games Launcher
В фирменном приложении Epic Games Store данная проблема возникает вследствие повреждения установочных файлов игры. Для устранения этого достаточно удалить кэш, однако делается это вручную.
C://Пользователи/*папка вашей учётной записи*/AppData/Local/EpicGamesLauncher/Saved
Найдите папку webcache, выделите её и нажмите клавиши Shift+Del. Подтвердите желание удалить данные.
После этой операции запустите Epic Games Launcher – сбой должен быть устранен.
Для всех цифровых магазинов разумным будет также обратиться в их техническую поддержку, если предложенные нами методы оказались неэффективны.
Способ 3: Устранение проблем с играми из других источников
«Десятка», как одна из самых популярных настольных ОС, позволяет юзерам устанавливать любой софт самостоятельно. Нередко файлы-установщики оказываются источником рассматриваемой проблемы. Алгоритм проверки и устранения сбоев следующий:
Способ 4: Исправление проблем с ПО компьютера
Ещё одна группа причин, по которым игры могут не устанавливаться – разнообразные сбои в работе ОС Windows 10. При подозрении на подобное действовать надо следующим образом:
Способ 5: Решение аппаратных проблем
Наиболее неприятный источник описываемой проблемы – неисправность одного или нескольких аппаратных элементов компьютера.
В случае поломок аппаратного обеспечения единственным надёжным методом их устранения будет замена сбойного элемента.
Заключение
Мы рассмотрели причины, по которым могут не устанавливаться игры на Windows 10, и методы их устранения. Как видим, источников у описываемого нарушения существует немало, но большинство пользователей сталкивается с программными причинами, устранить которые намного проще.
Помимо этой статьи, на сайте еще 12360 инструкций.
Добавьте сайт Lumpics.ru в закладки (CTRL+D) и мы точно еще пригодимся вам.
Отблагодарите автора, поделитесь статьей в социальных сетях.
Источник
Учитывая стоимость хорошего ПК сегодня, вполне логично, что значительная часть людей приобретают такое оборудование не только для развлечений, но и для какой-то рабочей деятельности. А что для нее нужно? Естественно, установка разнообразных программ. Сейчас эта процедура чаще всего выглядит следующим образом:
- Пользователь подключается к Интернету и выходит на его просторы.
- Приобретает или скачивает требуемый продукт, если он находится в свободном доступе.
- Выполняет инсталляционную процедуру и пользуется предоставленным функционалом.
Казалось бы, все до противности просто, и с этими процедурами способен справиться практически любой. К сожалению, но иногда в процессе встречаются ситуации, когда инсталляцию не то что не получается завершить – ее даже невозможно начать. Например, многие пользователи жалуются, что иногда эта процедура на самом раннем этапе прерывается сообщением – программе установки не удается найти setup.exe.
Проблема? Проблема. И ее нужно решать, ведь без этого воспользоваться тем или иным программным обеспечением не получится. Например, люди часто жалуются на именно такую ситуацию, когда они хотят выполнить установку всем известного и весьма популярного пакета MS Office. Или Autodesk.
В этой статье мы расскажем о причинах возникновения подобной неприятности. А также о том, как можно избавиться от нее.
Почему это происходит?
Обычно начинается все достаточно обыденно:
- Переносится установочный пакет на винчестер или он находится на каком-то внешнем накопителе – CD/DVD диске или флэшке;
- Юзер пытается воспользоваться встроенным инсталлятором. Активирует его;
- Программа установки, вроде как, начинает работать. Пользователю даже предлагается выбрать те компоненты, которые, в итоге, должны оказаться доступными после завершения процедуры;
- И вот в этот момент на экране и появляется сообщение о том, что программа не может самостоятельно обнаружить тот самый пресловутый файл, который называется setup.exe.
Как быть дальше? Попытаться решить проблему. Но изначально рекомендуется ознакомиться с наиболее популярными причинами ее возникновения. А они, в данной ситуации, следующие:
- Произошел случайный, кратковременный сбой;
- Присутствуют какие-то повреждения в установочном пакете или в самом установщике;
- Возникает блокировка со стороны активного антивирусного ПО, используемого на персональном компьютере;
- Наличие в системе заражений, который мгновенно «портят» нужные человеку файлы;
- Что-то с жестким диском.
Итак, причины – выявлены. Основные из них. Осталось понять – что делать дальше. Естественно, прислушаться к нашим рекомендациям и обратить внимание на инструкцию, которую мы предлагаем ниже.
Рекомендуемая методика исправления
Итак, с чего бы начать? С какой стороны подойти к этой, согласитесь, весьма неприятной ситуации. Мы уже ни одни раз советовали – начинайте всегда с простейших действий. Они отнимают минимум времени и сил, но часто способны справиться с той или иной ошибкой или сбоем. Также следует поступить и в этом случае:
Проверить на возможность случайного сбоя
Почему они происходят – неизвестно. Но периодически с ними можно столкнуться практически на любом компьютере. Они неожиданно возникают. И также неожиданно пропадают.
Чтобы сразу же исключить вероятность именно кратковременного, случайного сбоя, требуется всего лишь инициировать перезагрузку ПК, дождаться очередного включения операционной системы и повторить ранее прерванную попытку инсталляции.
Убедиться, что инсталляционный пакет находится в нормальном состоянии
Обычно с подобной ситуацией можно столкнуться при скачивании нужных файлов с одного из неофициальных интернет-ресурсов. Например, со страниц многочисленных торрент-трекеров.
Обычно на них другие люди оставляют свои отзывы. Внимательно ознакомьтесь с ними. Если слишком большое число пользователей сообщают про возникновение точно такой же проблемы, то с выложенным на сайте установочным пакетом явно что-то не так. Особенно часто подобным грешат самодельные репаки.
Решение в этом случае только одно – следует поискать альтернативу. Имеется ввиду не просто скачать пакет на другом сайте, но и убедиться, что он – репак, создан другим человеком. То есть, если возникает сбой при установке от репара Василия, то стоит попробовать альтернативу от Петра или еще кого-нибудь, к примеру.
А может во всем виновата защита?
Несомненно, антивирусные программы и другие средства защиты, используемые на компьютерах, приносят пользу. Но именно они могут часто становиться основной причиной того, что при попытке воспользоваться инсталлятором возникает именно такая ситуация.
Особенно часто встречается подобное, когда пользователь пытается выполнить установку взломанного продукта. В этом случае взломщики, которые обходят лицензию, вставляют в программу специальный файл или несколько. Они называются «кряками». Так вот этот самый кряк, который может оказаться, кстати, внутри setup.exe, антивирусник может идентифицировать как вирус. И заблокировать его. В итоге, при попытке выполнить инсталляционную процедуру, просто ничего не получится.
Что можно сделать? Еще до переноса установочного пакета на жесткий диск – временно деактивировать используемую защиту. То есть, зайти в настройки антивирусника, брандмауэра, других файерволов, и на время скачивания и установки остановить их работу.
Потому обычно можно все включать – защита уже не будет пытаться препятствовать нормальной работе только что установленной программы.
Ручной переход к нужному файлу
Согласитесь, достаточно простое, но частенько – эффективное решение. То есть, необходимо просто знать место, где находятся файлы инсталлятора. И при возникновении подобного сообщения на экране обычно всегда присутствует возможность указать путь к нужному элементу самостоятельно.
Конечно же, воспользоваться этой возможностью. Иногда Винда просто «тупит» и не может обнаружить то, что находится у нее «под носом». Сделайте это самостоятельно, в ручном режиме!
Боремся с вирусами и другими типами заражений
Да, антивирусники периодически полезно не только отключать, но и периодически ими пользоваться. Особенно полезным этот вариант может оказаться для тех людей, которые, по каким-то причинам, не используют подобную защиту на постоянной основе. Многие заражения, попадая на жесткий диск персонального компьютера, первое время ведут себя совершенно незаметно. И проявляются в самый неподходящий момент. К примеру, при попытке осуществить инсталляцию того или иного продукта.
Поэтому стоит выполнить установку антивирусного ПО и воспользоваться предоставленным функционалом. Например, хорошей эффективностью в борьбе с разнообразными троянами отличаются такие варианты, как AdwCleaner, Trojan Remover или Dr.Web Cureit!.
Но здесь может возникнуть еще одна проблема. Большая часть антивирусных программ также требует установки. А как их проинсталлировать, если заражение ПК препятствует этому? Замкнутый круг? К счастью, нет. На просторах Глобальной паутины легко можно обнаружить версии, которые не требуют предварительной установки. То есть, они спокойно запускаются после того, как их файлы переносятся на винчестер или на один из вариантов внешних накопителей – CD/DVD диски или флэшки.
Проверка жесткого диска
Винчестер в компьютере – одно из тех видов комплектующих, которые часто создают разнообразные проблемы. Например, на нем могут присутствовать так называемые битые сектора. И именно они легко могут оказаться первопричиной возникновения подобной ситуации. Поэтому стоит, если предыдущие действия, не избавили от сбоя, осуществить следующее:
Важный нюанс – в место параметра «C:» может быть указана другая буква – имя раздела жесткого диска, в которую планируется выполнение установки.
Использование «Чистой» системы для инсталляционного процесса
Чуть выше в качестве одного из советов было предложено временно деактивировать работу различных защитных программ и антивирусного ПО. Но иногда на ситуацию могут негативно повлиять и другие процессы, запущенные системой в этот момент. Не всегда есть возможность понять, что является причиной. Тем не менее, есть решение именно этой проблемы. Заключается она в установке через так называемую «Чистую» Windows. Что нужно сделать:
Операционная систем предложит перезапустить оборудование. Воспользоваться этим. После загрузки – проверить возможность полноценной установки. После ее завершения – вернуть все к изначальным параметрам.
Чистка системного реестра
Этот вариант также иногда дает положительный результат, поэтому игнорировать его не стоит. Как его реализоваться:
- Нажать Win+R и перейти к окну «Выполнить»;
- Вбить команду regedit и подтвердить команду;
- В новом окне необходимо найти следующие разделы: HKEY_LOCAL_MACHINE/Software/Microsoft/Office/15.0 или прочее цифровое значение и HKEY_CURRENT_USER/Software/Microsoft/Office/15.0 или прочее цифровое значение.
Просто удалить их и еще раз перезапустить оборудование.
Проверка операционки
В операционной системе Виндовс для этого существует специально встроенный инструмент:
- Перейти ранее описанным способом к окну «Выполнить»;
- Вбить «cmd» без кавычек;
- В командной строке использовать sfc/ scannow.
Подождать завершение проверочной процедуры. Иногда на это требуется много времени.
Что советуют обычные пользователи при возникновении этой проблемы?
Все вышеописанное – не максимально полная инструкция по устранению данной проблемы. Дело в том, что иногда причиной ее возникновения может являться что-то другое, неописанное в статье. И в этом случае на помощь могут прийти советы от обычных пользователей, к которым также рекомендуется прислушаться:
- Олег. У меня эта ситуация началась проявляться после чистой установки ОС Windows. Компу уже много лет, но меня, до этого момента, все устраивало – я его не для игр использую. А тут такая оказия. Попробовал все способы, описанные в статье. Не помогло. Начал думать дальше. В одном месте посоветовали обратить внимание на используемую оперативную память. С помощью программ неисправность не определил. Но одна из планок вызывала определенные сомнения. Заменил ее на новую, благо стоят они сейчас недорого. И, скажу вам, после этого все начало нормально инсталлироваться!
- Андрей. Во время поиска решения на просторах Интернета наткнулся на специальный FIX от Microsoft. Как я понял – его создали именно официальные разработчики. И как раз для решения этой проблему. Выполнил скачивание и запуск. Действительно, в моем случае все исправилось.
- Матвей. Мне помог вариант, предлагающий установку в «Чистой» Винде. Правда, с несколькими дополнительными нюансами. Во-первых, во вкладке «общие», при смене вариантов загрузки необходимо также убрать галочку возле пункта «загружать элементы автозагрузки». У кого система англоязычная — Load Startup Items. Во-вторых, пробовать запустить инсталляцию после первой перезагрузки не стоит. Внимание – изначально стоит все вернуть к первоначальным параметрам, еще раз перезапуститься и только после этого пытаться выполнить установку!
Как видите, есть и иные варианты решения этой проблемы. Или некоторые корректировки к уже существующим. Например, так, как это описано в последнем отзыве. Поэтому их и рекомендуется всегда читать – в комментариях обычных пользователей часто можно обнаружить весьма полезную и важную информацию.
Сейчас я расскажу, как переустановить Windows 10 без диска, флешки, не входя в BIOS (UEFI) или в Boot Menu (загрузочное меню), с рабочего стола компьютера. Подобный способ может пригодится в некоторых ситуациях.
Иногда, при работе компьютера возникают проблемы, связанные с программным обеспечением. Если пользователь не может или не хочет разбираться в причинах, то проблема решается радикальным способом: переустановкой Windows. Вместо предыдущей системы устанавливается новая, эксплуатация компьютера начинается с чистого листа.
Содержание:
- Способы установки Windows 10
- Переустановка Windows 10 без диска и флешки с Рабочего стола
- Удаление папки Windows.old
- Выводы статьи
- Переустановка Windows 10 без диска, флешки и BIOS (видео)
Стандартный процесс переустановки системы выглядит следующим образом: создается загрузочная флешка Windows или используется DVD диск с образом системы, затем на компьютере выполняется загрузка с загрузочного носителя, после чего проходит установка ОС.
На современных компьютерах, особенно это относится к ноутбукам, часто нет оптического привода для CD/DVD дисков, поэтому там невозможно установить операционную систему с диска. Необходимо выполнить переустановку Windows 10 без диска.
Если нет в наличии USB накопителя, не получится записать загрузочную флешку. Нам нужна переустановка Windows 10 без флешки. Как переустановить Windows 10 без флешки?
Для выполнения загрузки с флешки или диска, необходимо войти в BIOS, UEFI BIOS, или в Boot Menu (загрузочное меню) для выбора диска, с которого необходимо загрузиться. Пользователи могут испытывать трудности с входом в BIOS (UEFI) компьютера, на некоторых ноутбуках это сделать не так просто. Как переустановить Windows 10 без БИОСа?
В итоге, нам нужно переустановить Windows 10 без диска и флешки, не заходя в БИОС. Без всего этого можно обойтись, прочитайте инструкцию в этой статье.
Установка Windows на ПК проводится несколькими способами: после загрузки с внешних носителей (USB флешка или DVD диск) или с помощью специального программного обеспечения.
Для установки операционной системы используются следующие способы:
- загрузочная флешка — установка Windows с USB флешки;
- DVD диск — установка системы с оптического диска;
- программа Media Creation Tool — установка Windows 10 с помощью утилиты;
- приложение Помощник по обновлению Windows — установка новой версии ОС с помощью обновления;
- Новый запуск — функция переустановки ОС средствами системы;
- Переустановка Windows 10 с помощью файла образа диска с расширением «.ISO».
В этом руководстве мы рассмотрим способ установки Windows 10 непосредственно из работающей системы. Новая операционная система будет установлена поверх предыдущей Windows. Необходимо заранее скачать на компьютер файл «Windows 10 iso».
Переустановка Windows 10 без диска и флешки с Рабочего стола
Если образа с Виндовс 10 нет в наличии, скачайте его с официального сайта Microsoft по этой ссылке: https://www.microsoft.com/ru-ru/software-download/windows10.
Выполните следующие действия для загрузки образа ОС:
- Скачайте средство Media Creation Tool на ПК.
- Запустите средство, примите условия лицензионного соглашения.
- В окне «Что вы хотите сделать?» активируйте пункт «Создать установочный носитель (USB -устройство флэш-памяти, DVD-диск, или ISO-файл)».
- Выберите язык, выпуск, архитектуру Windows
- В окне «Выберите носитель» поставьте флажок в пункт «ISO-файл».
- Следуйте указанием программы, в итоге на вашем компьютере окажется файл с операционной системой в формате «.ISO».
Для наглядности файл образ можно переместить на Рабочий стол компьютера.
Щелкните по ISO файлу правой кнопкой мыши, в контекстном меню выберите «Подключить».
В окне Проводника откроется содержимое образа диска, монтированное в виртуальном приводе. Запустите файл «setup» от имени администратора.
На компьютере откроется окно «Программа установки Windows 10», в котором предлагают выбрать один из вариантов:
- Загрузка обновлений, драйверов и дополнительных функций (рекомендуется).
- Не сейчас.
Можете загрузить обновления, если на это нет времени, откажитесь от получения обновлений.
Программа проверяет наличие обновлений, подготавливает систему.
В окне «Применимые уведомления и условия лицензии» нажмите на кнопку «Принять».
Происходит проверка наличия обновлений.
В окне «Готово к установке» по умолчанию активированы обор пункта:
- Установить Windows 10 соответствующей редакции (в данном случае Windows 10 Pro).
- Сохранить личные файлы и приложения.
Нажмите на «Изменить выбранные для сохранения компоненты».
В окне «Выберите, что вы хотите сохранить» нужно выбрать один из вариантов:
- Сохранить личные файлы и приложения — сохранение файлов, программ и параметров.
- Сохранить только мои личные файлы — будут сохранены только личные данные, параметры и программы будут удалены.
- Ничего не сохранять — с компьютера будут удалены все данные, включая личные файлы, приложения и параметры.
Для «чистой» установки Windows 10 выберите «Ничего не сохранять».
В окне «Готово к установке» ознакомьтесь с тем, что вы выбрали, а затем нажмите на кнопку «Установить».
Откроется окно «Установка Windows 10». Во время установки компьютер несколько раз перезагрузится.
Установка системы занимает некоторое время, во время которой от пользователя не требуется никаких действий.
В завершающей стадии переустановки ОС, откроются окна, в которых нужно выбрать параметры для настройки Windows. Окна сгруппированы по разделам: «Основы», «Сеть», «Учетная запись», «Службы».
В окне «Давайте начнем с региона. Это правильно?» выберите страну.
В окне «Это правильная раскладка клавиатуры?» выберите раскладку.
В окне «Вы хотите добавить вторую раскладку клавиатуры?» можно добавить вторую раскладку, если это необходимо.
Происходит установка важных элементов.
В окне «Выбор способа настройки» предложены два способа:
- Настроить для личного использования — настройка личной учетной записи с полным контролем над устройством.
- Настроить для организации — настройка доступа к ресурсам организации, организация имеет полный доступ над этим компьютером.
В большинстве случаев, нужно выбрать «Настроить для личного использования».
В окне «Войдите с помощью учетной записи Майкрософт» введите данные от своей учетной записи. Здесь можно создать учетную запись.
Если на данном ПК не используется учетная запись Майкрософт, нажмите на «Автономная учетная запись».
В следующем окне «Войти с помощью учетной записи Майкрософт?» нам снова предложат войти в систему. Нажмите на кнопку «Нет» или «Да».
В окне «Кто будет использовать этот компьютер?» потребуется ввести имя пользователя.
В окне «Создание хорошо запоминающегося пароля» введите пароль для входа в учетную запись. Если вы не пользуетесь паролем для входа в Windows, ничего не вводите.
В окне «Удобная работа на разных устройствах с помощью журнала действий» нажмите на кнопку «Нет».
В окне «Выберите параметры конфиденциальности для этого устройства» отключите предложенные параметры для уменьшения размера данных, отправляемых с ПК в Microsoft.
Начинается подготовка компьютера к первому запуску операционной системы.
На экране запустится рабочий стол Windows 10. Откроется уведомление «Сети», в котором нажмите на кнопку «Да», для разрешения другим компьютерам и устройствам обнаруживать ваш компьютер.
Windows 10 переустановлена поверх предыдущей версии, без использования DVD диска, загрузочной флешки, не входя в BIOS или UEFI.
Удаление папки Windows.old
Файлы прежней операционной системы сохранены на системном диске «С:» в папке «Windows.old». Эта папка занимает достаточно много места на диске, поэтому ее нужно удалить с компьютера.
Для удаления папки «Windows.old» используйте встроенное системное приложение «Очистка диска». На моем сайте есть подробная статья о том, как удалить Windows.old с ПК, используя утилиту «Очистка диска».
Выводы статьи
В некоторых случаях, пользователю необходимо выполнить переустановку Windows 10 без использования флешки или диска. Установка операционной системы будет проходить с рабочего стола без входа в UEFI, BIOS или Boot Menu (загрузочное меню). Переустановка Windows 10 выполняется поверх предыдущей копии системы, файлы которой сохраняются в папку «Windows.old», которую нужно удалить с компьютера для экономии места на диске.
Переустановка Windows 10 без диска, флешки и BIOS (видео)
Похожие публикации:
- Песочница Windows 10 (Windows Sandbox): безопасная изолированная среда
- Новый запуск — автоматическая чистая установка Windows 10
- Удаление второй операционной системы в Windows
- Среда восстановления Windows (Windows RE)
- Восстановление Windows 10 из резервного образа системы
Приветствую на страницах К76, в статье рассматривается пара решений к проблеме, из-за которой пропал пункт Подключить у файла образа. Сразу: решения приводятся для файлов с наиболее популярными расширениями ISO и IMG. Я разобью статью на известные мне причины проблемы, выражающиеся почти одинаково, но проявляющие себя именно при решении вопроса.
Смотреть на Rutube:
в качестве программы по умолчанию по работе с образами назначена Power ISO
Самое простое: отвалился Проводник.
Если до того или всё ещё стоит программа, в части функций повторяющая инструмент записи, чтения или подключения виртуального диска, это, скорее всего, и есть ваш случай. Nero, PowerISO, Daemon Tools или Roxio любят при установке заменять пункт в контекстном меню на собственный. А после удаления не всегда его возвращают на место. Они, собственно, этого делать и не умеют: «виноват» здесь сам пользователь, указывающий при установке программы на новую ассоциацию определённых расширений файлов — за работу с образами по нашей указке становятся ответственными именно установленные со стороны программы. Проверьте: в контекстном меню файла образа найдите пункт Открыть с помощью… и просто укажите на Проводник.
Проводник можно найти, следуя по кнопке (например, в Windows 11) Выбрать другое приложение тут же:
Примерно того же эффекта можно добиться, перейдя в Приложения по умолчанию. Так и набираем в строке Найти в панели инструментов:
В общем, если с этим у нас вопросов нет, то к следующим вариантам решения вопроса стоит присмотреться.
У вас пропал пункт Подключить у файла образа из-за повреждения реестра.
За контекстное меню объектов отвечают конкретные параметры и ключи реестра. И, если в первом случае, необходимый пункт исчез из списка по вине доустановленной программы, то в следующих вариантах причиной может быть несанкционированное или зловредное редактирование реестра. В начале статьи я оговорился, что здесь речь пойдёт о файлах образов с расширениями ISO и IMG в качестве наиболее популярных. И в реестре за контекстное к ним меню отвечает вот эти ключи плюс включаемые в них параметры:
Компьютер\HKEY_CLASSES_ROOT\Windows.IsoFile\shell\mount
и следующий за ним
Компьютер\HKEY_CLASSES_ROOT\Windows.IsoFile\shell\mount\command
В результате каких-либо действий параметры и ключи могут быть повреждены, так что предлагаю для скачивания архив с reg-файлами, которые затирают указанные ключи и параметры, а затем восстанавливают их. Одинаково работает в Windows 10/11. Советую воспользоваться обоими: сначала удалите, а потом восстановите. Однако ссылку на архив я представлю чуть ниже, так как в этом же архиве находится ещё одна папка с «другим развитием событий»…
Пропал пункт Подключить у файла образа: завелись зловреды?
Чутка теории. Не секрет для многих, что у системных инструментов (типа редакторов реестра regedit.exe и групповой политики gpedit.msc) существует куча недокументированных возможностей. Так вот в нашем случае мы можем столкнуться с таким развитием событий в части блокирования GUI интерфейса контекстного меню внедрением параметра ProgrammaticAccessOnly в нужный нам ключ Компьютер\HKEY_CLASSES_ROOT\Windows.IsoFile\shell\mount. По сути возможности встроенных приложений не изменятся, однако внесение параметра в данном случае как раз исключит ключ mount из интерфейса.
результат действия параметра ProgrmmaticAccessOnly
Продолжая тему скажу, что, как вы сами понимаете, о сбое речи не идёт — такие вещи делаются ручками. Вашими ли, чужими ли — вам виднее. Выводы делайте сами. А верну вас к ссылке с архивом с папками с reg-файлами внутри. Всё подписано, вам лишь распаковать и запустить нужный.
Скачать архив с reg-файлами по работе с пунктом Подключить
В принципе, описываемых в абзаце выше действий вам должно хватить: соответствующим файлом reg для удаления пункта Подключить вы затрёте уже существующую информацию в реестре, вторым — восстановите «исправный» шаблон. За сим прощаюсь, что знал — рассказал. Надеюсь, что хоть кого-то надоумил на правильное решение проблемы. Успехов.